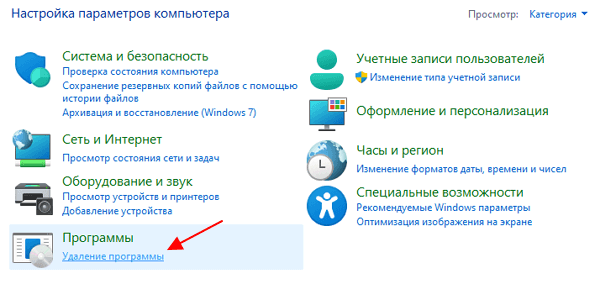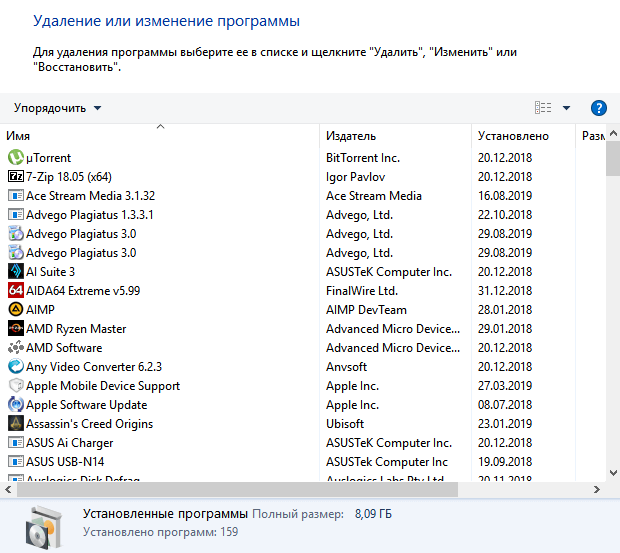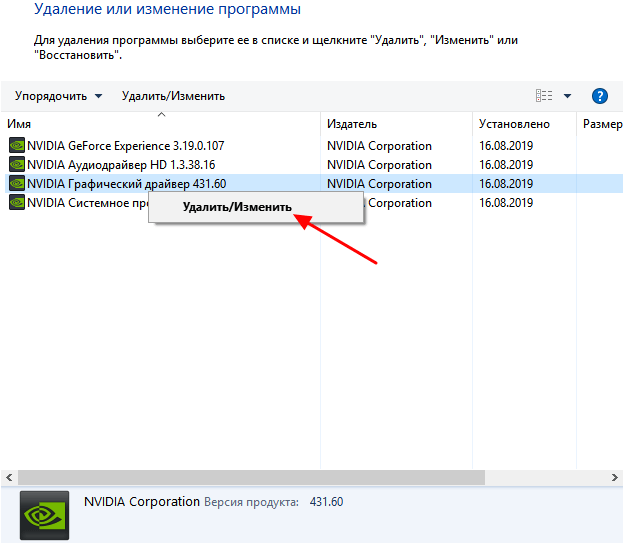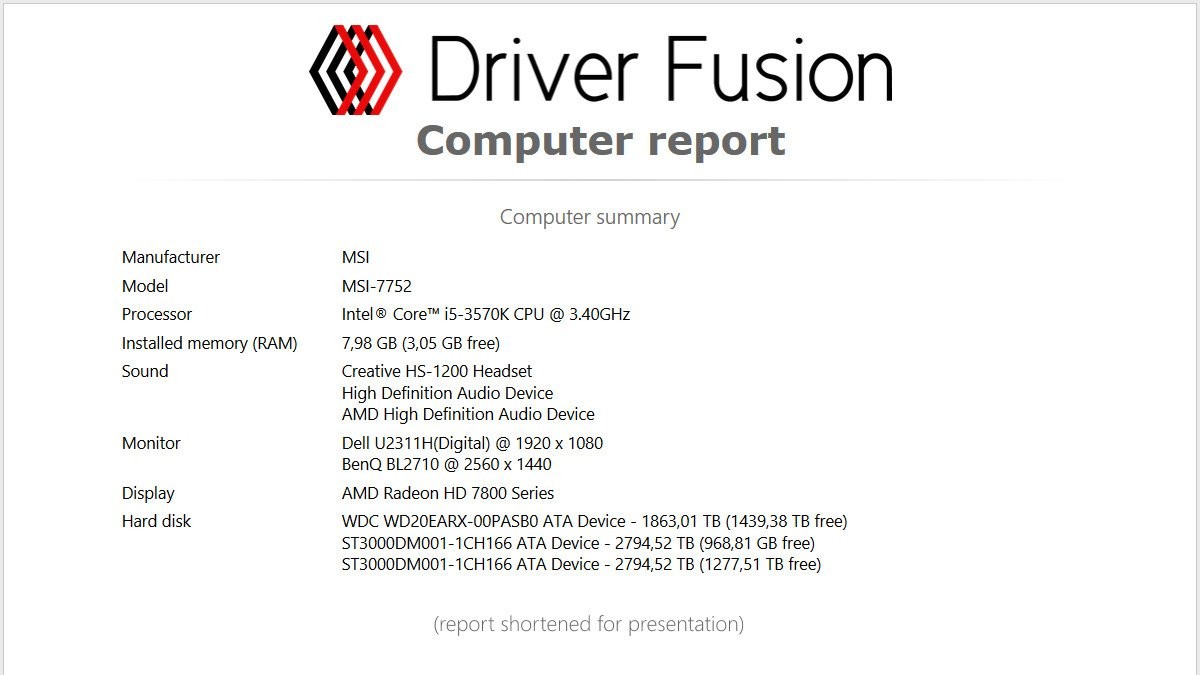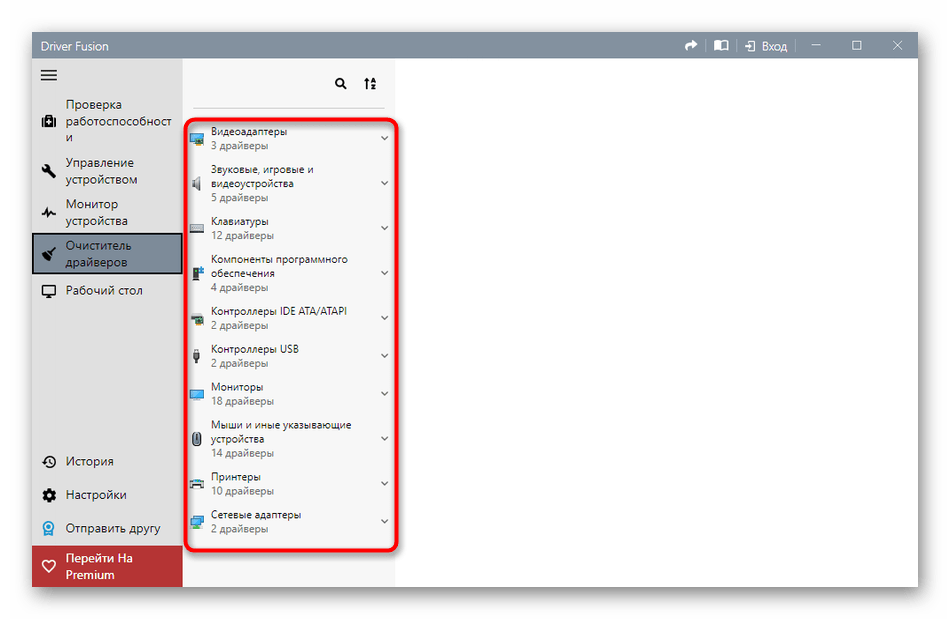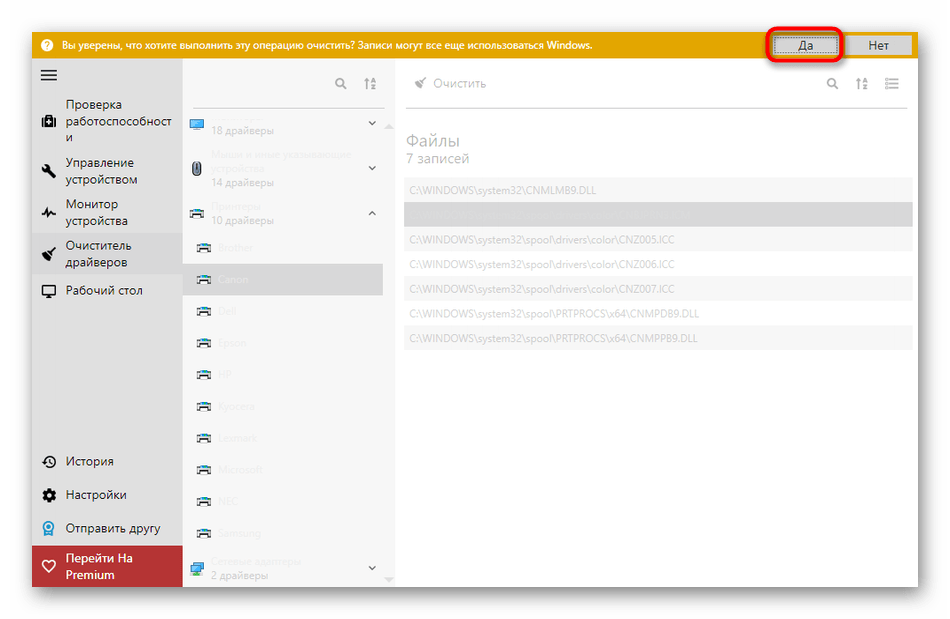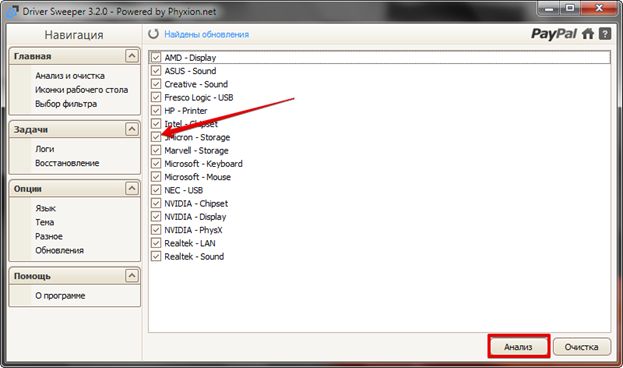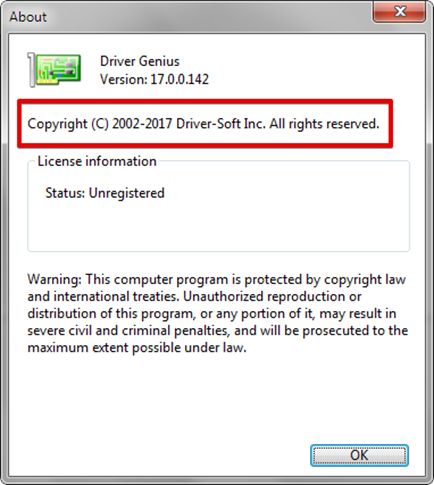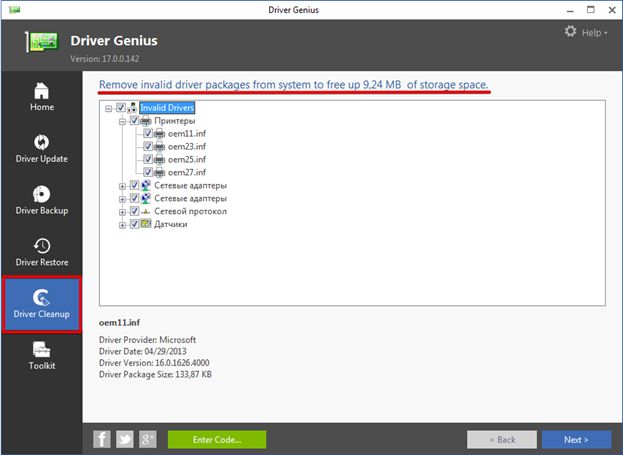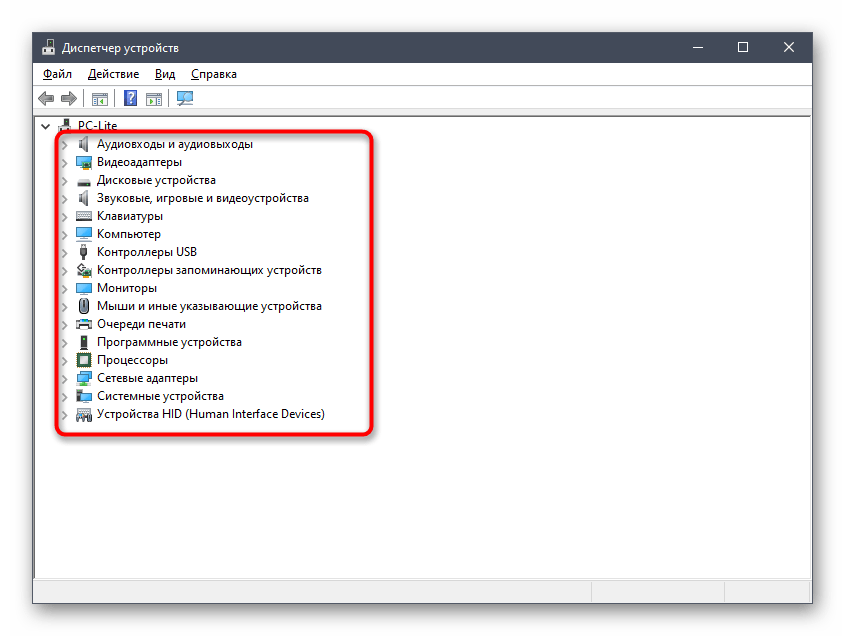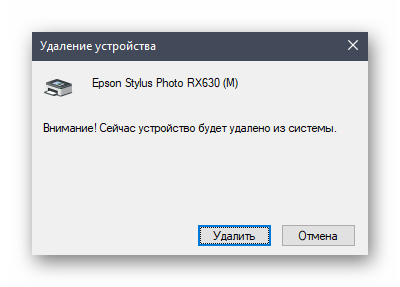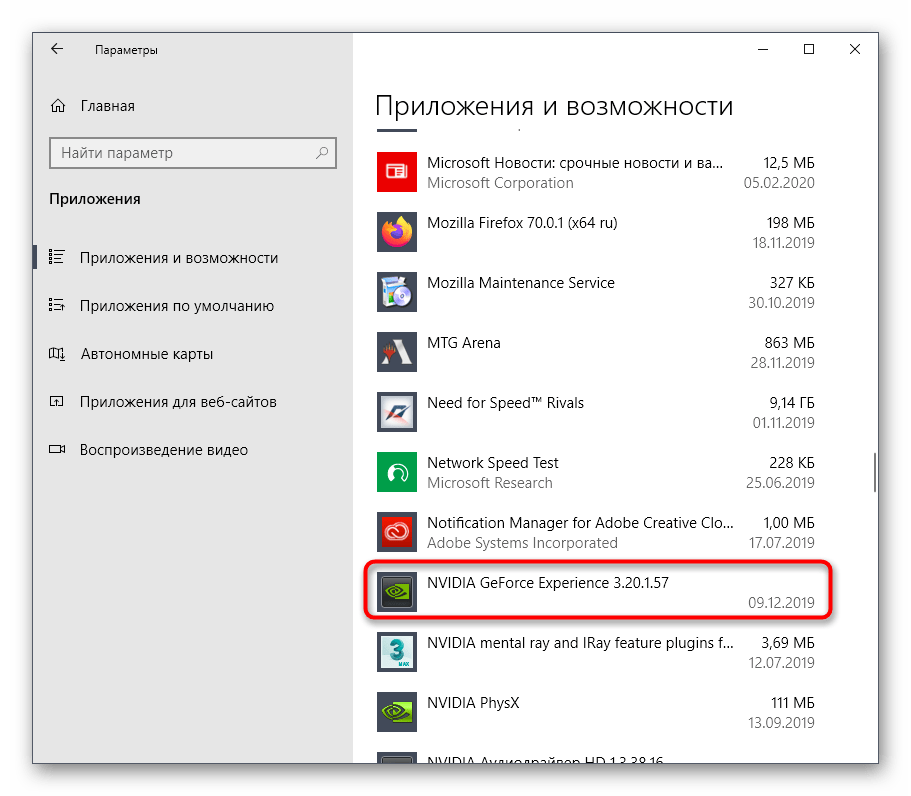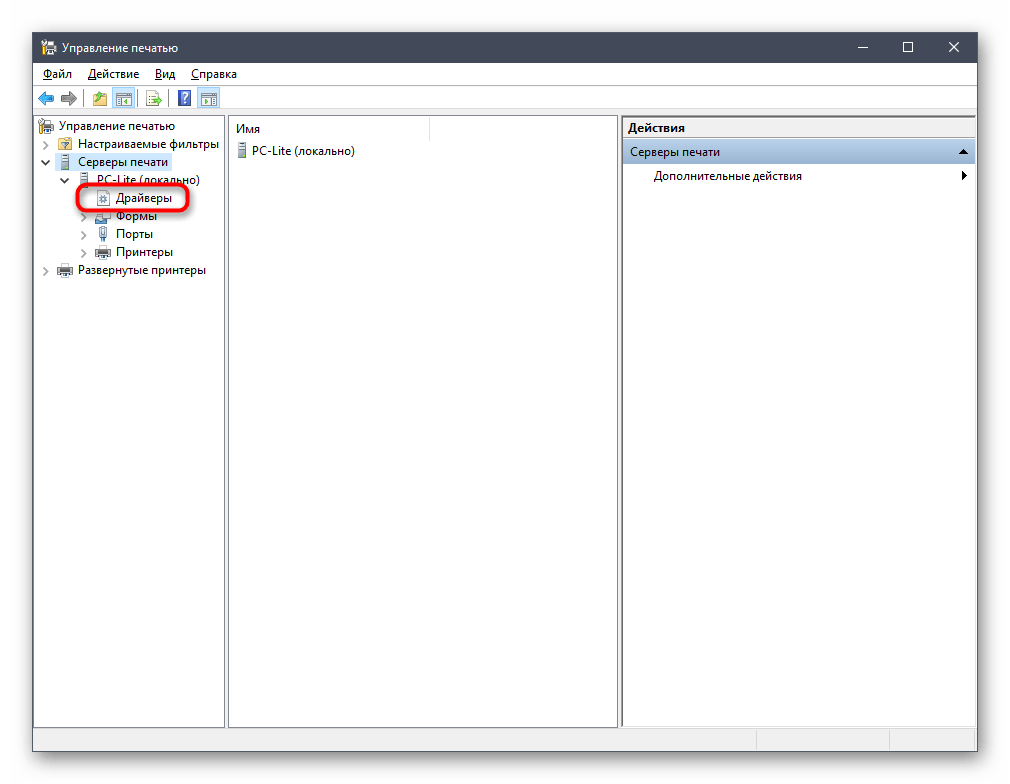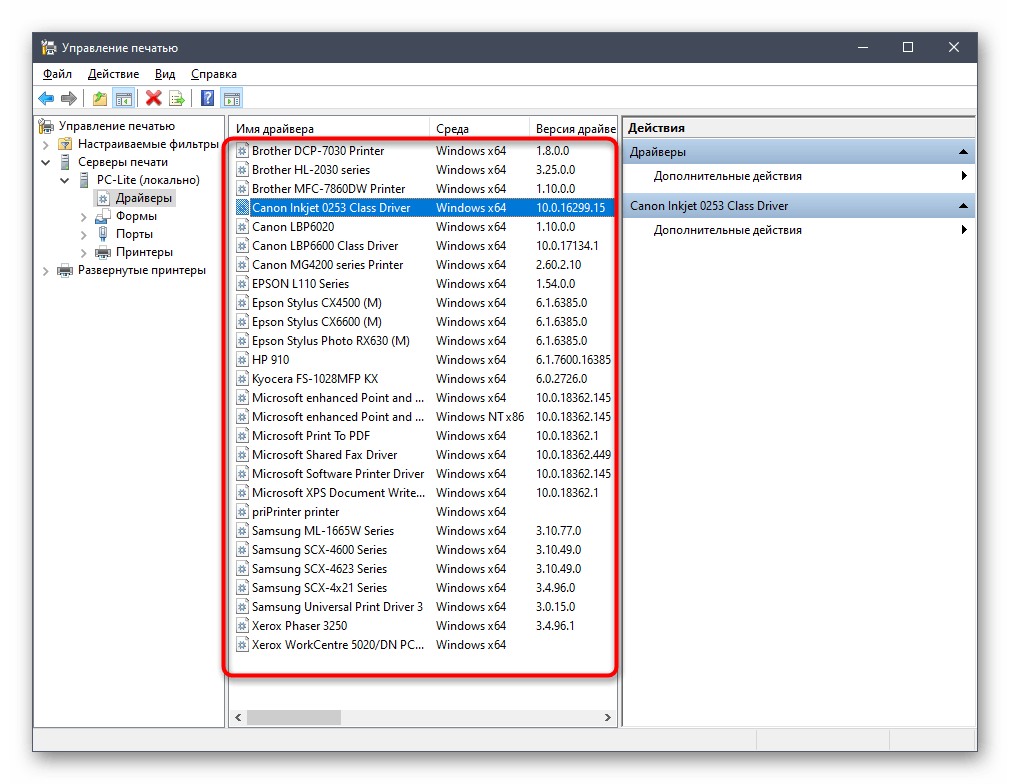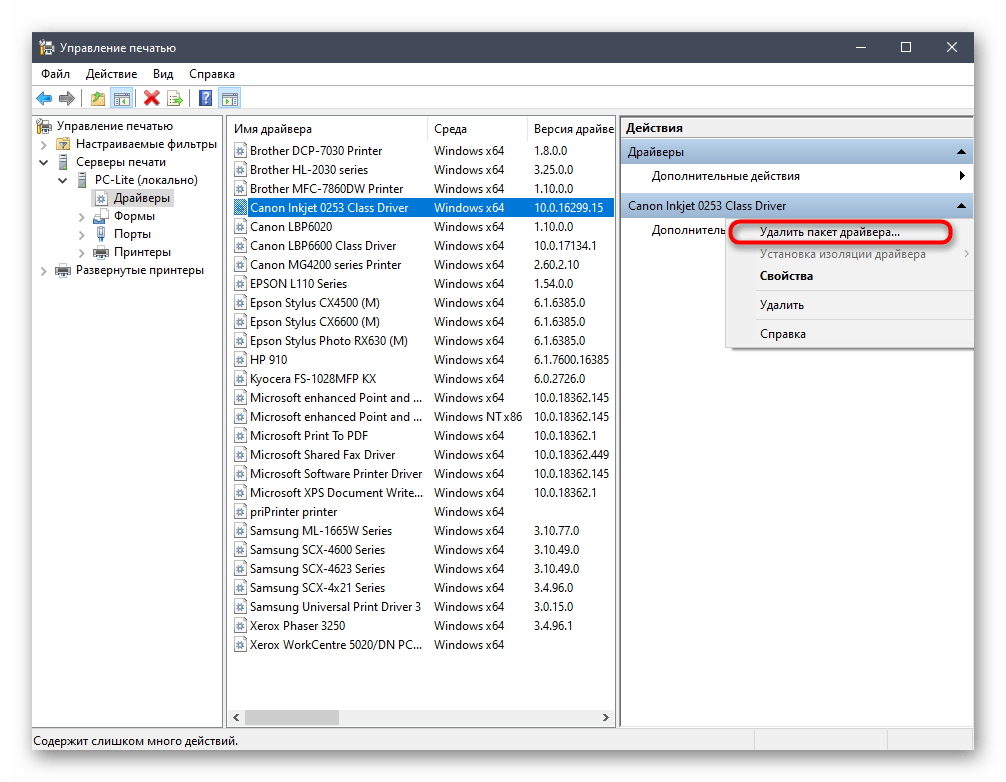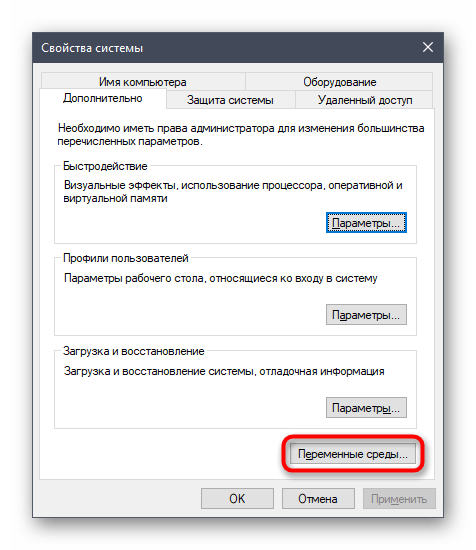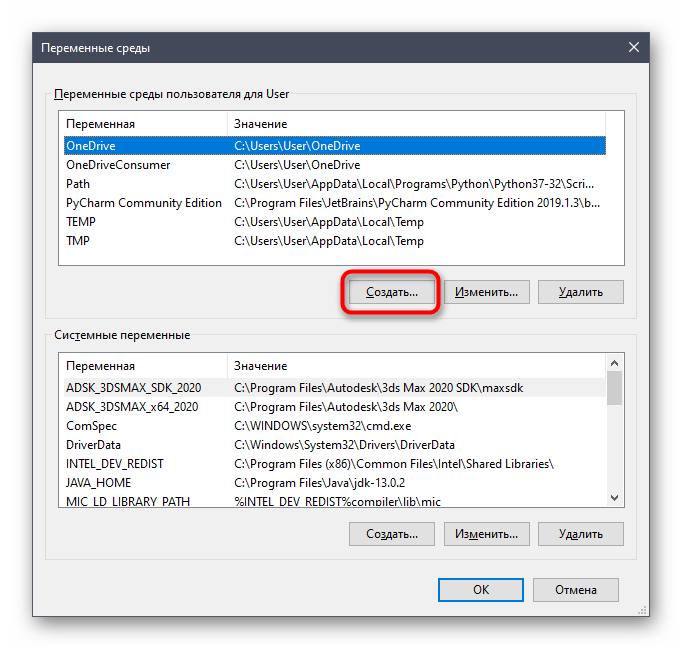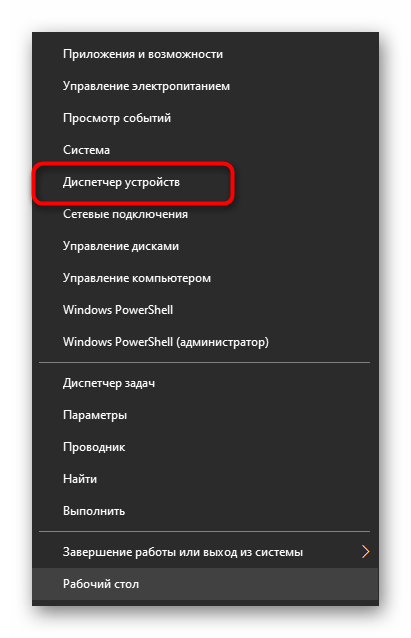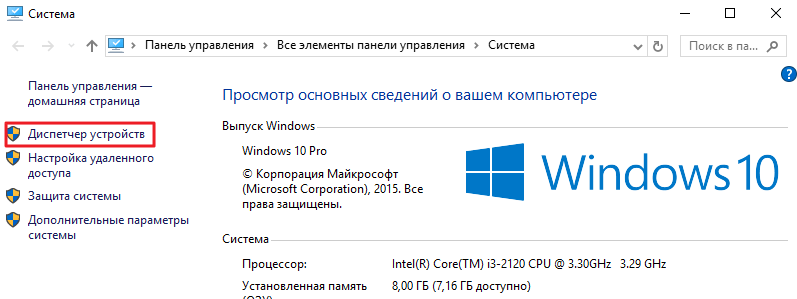Отзывы пользователей
-
После установки и перезапуска ПК у меня все работает. Но после следующего перезапуска компьютера у меня этот драйвер спадает и его нету.
-
Программа полное говнише, желаю разработчику всего самого наихудшего
-
После установки этого драйвера, прекращается работа микрофона, может это потому-что, что я установил драйвер через DriverPack, но если я установлю с оф. сайта драйвер и микро не заработает, а он работает, т.к когда я переустанавливал Win, то микро работал, то этот отзыв будет актуальным до тех пор, пока разработчик драйвера не исправит проблему с микро.
-
Сраный реалтек только портит звучание микрофона в сотни раз! со стандартным аудиодрайвером винды 10 все шикарно( громкость отличная да и шумов почти нет) стоит установить этот всратый драйвер как звучание микро становится такое будто я разговариваю в этот микро из чьей то задницы. как я только не пытался настроить звучание с этим убогим драйвером лучшего звучание чем у начального драйвера винды просто нет! дак еще и не удалить же эту паршивую прогу, удаляешь как после перезагрузки в тихую тварь обратно устонавливается! подохните твари от коронавируса. удачи!
-
Столкнулись с проблемой при удалении Realtek Drivers? Поздравляю, вы попали в ловушку. Это самый отсталый драйвер в истории человечества. Ебучая пиявка. Его не удалить. Даже не пытайтесь с ним бороться, это просто невозможно. Переустанавливайте Винду — это действительно самый простой и быстрый метод решения. Разработчику желаю всего самого хорошего! Надеюсь, его в скором времени заберут из детдома.
-
Купил новую материнку Gigabyte, у нее звук на этом сраном рилтеке. Установил драйвер с сайта гигабайта, звук есть только с выхода матери сзади, а на передней панели хрен, хотя разъем подключил. И панели управления HD Audio в трее нет. Скачал предыдущий драйвер 2,81 пытаюсь установить, он старую версию сносит — перезагрузка — ставит себя — перезагрузка — опять предлагает снести драйвер и так по кругу. Такого гавна я еще не видел
-
Ответ пользователю: «Realtek гавно»Точно такая же проблема как и у вас. Только я хочу настроить на наушниках 7.1 звук, а он ни в какую не даёт, хотя наушники поддерживают виртуальный 7.1. Компьютер в попытке удалить это ничтожество перезагружался раз 30, если не больше. Но никакого толку, и я просто забил. С офф.сайта Realtek скорость скачивания была 25 кб/c, чтоб Вы понимали, у меня скорость интернета достигает 100мб/с. Я ждал несчастные 3 часа, чтобы повторить всё тоже самое (как оказалось). Вообщем это п*здец.
-
Что только не перепробовал, как только я это говно не удалял — бесполезно. Я не могу нормально поговорить с людьми в играх, уйтек просто не дает это сделать: звук есть, го в игре ЕГО НЕТ! Желаю разрабу сдохнуть в муках
-
Давайте я попробую помочь, Объясните проблему спокойно и подробно, возможно дело не в драйвере
-
Драйвер не устанавливается на Windows 1909, всё, что происходит в установщике — это цикличное удаление после перезагрузки. Но как он может каждый раз удалять драйвер, который установщик якобы только что удалил? Возможно, драйвер не совместим с 1909, но пора бы уже выпустить совместимую версию, почти два года обновлений не было (2018-08-06).
-
Так эта проблема не решаема?
-
Блять, та же херня. Циклический перезапуск, установка перезапуск, удаление перезапуск. 1909 Вин10
-
Удалил драйвера и перестали фонить наушники, спасибо папаша за синие драйвера 20 века.
-
Удалил драйвера и звук в наушниках перестал шипеть, спасибо папаша за драйвера синего цвета 20 века
-
Вы твари, что вы сделали. Как можно удалить/установить эту парашу. Захотел обновить аудио-драйвер (на**й я это начал делать). СКАЧАЛ с ОФИЦИАЛЬНОГО САЙТА своей материнки (GIGABYTE Z370 HD3) audio driver. Начал устанавливать. ОНО написало, что в начале нужно удалить драйвер. Хорошо — удаляем (это самая большая ошибка). Компьютер перезапускается и все повторяется. СУКА какого х*я???? опять удаление -> перезагрузка , опять удаление. КАК ЭТО РЕШИТЬ . УРОДЫ???
-
На новый ноутбук Lenovo Y540) встал драйвер от Реалтека. Этот урод встал без панели для настройки эквалайзера и отключил настройки эквалайзера в самой винде! Его сносишь — а он опять устанавливается! Блокируешь автоматическую установку дров в Винде, удаляешь Реалтек, перезагружаешь — А ОН НА МЕСТЕ! Схерали ты так прицепился ко мне!
-
Памагите… Не хочу, чтобы это дерьмо осталось у меня на пк…
-
У меня такая же хуйня получается и не работает нахимик 3.Пишет ,что аудио драйвер не обновлен или система несовместима.При переустановке драйвера,десять раз удаляет,устанавливает и перезагружает ноут.
-
Да, дрова от Realtek — полный шлак! Примерно раз в квартал слетает звук на Винде 8.1 ноутбука Alienware (Dell). После выноса мозга многократными удалениями/установками этого гамно-драйвера (не знаю, какой другой подойдёт) заметил, что для того чтобы он наконец-то встал как надо, нужно после его удаления и потом после переустановки (методом как здесь написано) выполнять эти условия:
1. Вытащить все штекеры аудио-устройств (наушники, колонки).
2. Не перезагружать, а полностью выключать комп из розетки, чтобы обесточить материнку.
Драйвер скачивал из сети (RealtekHD-0009-64bit_Win7_Win8_Win81_Win10_R282) и устанавливал со своего хард-диска. Версия R 2.82 от августа 2018.
3. Ещё сначала установил другие дрова на звук (но они не подходят) — Sound Blaster Recon 3Di и не удалял их. Наверное, часть библиотек от других звукодрайверов помогут вштырить это гуано Realtek, которое ставлю в последнюю очередь.P.S. Но эти вылеты со звуком уже весь мир достали! Неужели за столько лет не могут решить эту проблему?!! Посоветуйте какой-нибудь хороший драйвер, чтобы надёжно устанавливался вместо этого.
-
Realtek — кусок говна! Я скачиваю файлы из интернета, он их скачивает со скоростью 1638 байт в сек. А сайты загружаются целый век. Чтобы вы понимали, у меня интернет со скоростью 500 кбит/сек. Вообщем, realtek-ГОВНО ПОЛНОЕ! НЕ ПОКУПАЙТЕ!
-
Можем с тобой связаться в вк, например, мне очень нужна твоя помощь, у меня абсолютно всё пошло по … полный хаос со звуком сейчас
-
Странно у меня работает другая звуковая карта а это я не могу удалить висит в процессах!
-
А вы уверенны что то звуковая карта, в процессах может быть сетевая карта реалтек
-
-
Танцевал с бубном дохрена…. Пока в дисп. устройств не удалил устройства реалтек со сносом драйверов, по новому никак не переустанавливался.
И да. Наушники всё равно не определяются, хотя на циклической переустановке реалтека в какой-то из стадий «перереустановки» они системой определялись. Т.е. было все 3 варика выбора подключенных к ноуту устройств (ухи, стоковые динамики и телик). Но хрен с ним. Эквалайзер заработал. Правда микро ещё не тестил…. Может танцы продолжатся…-
Спасибо за отзыв, держите нас в курсе, скорее всего ваш опыт кому то пригодится
-
-
Спасибо вам за говно драйвер!
Звук есть но он трещит! Желаю вам того же, чтобы жизнь ваша трещала как и звук на моём ноуте!-
А вы точно уверенны что дело в драйвере?
-
-
Микрофон еле слышно, собрал новый ПК звук Realtek ALC892. Установка дров не помогает, удаление не помогает. Сука ничего не помогает!!! Походу придется брать звуковуху. Спасибо реалтек!!!
-
Сообщаю, тем, кто пытается удалить эту раковую опухоль. Это конец. Дальше Бога нет. Выход один — переустановка системы. Земля металлом…
-
час пытался удалить покругу.
получилось:
диспетчер устройств — Realtek Audio — Откатить драйвер.
и всё )
вернулся Windows HD Audio — идеальный звук.
слава винде! -
Драйвер говнище редкое! После его удаления на стандартном драйвере Винды все отлично заработало.
-
Удалите его из автозагрузки и все))) при установки — деинсталляции
-
Не устанавливается диспетчер Realtek и динамик. Нет звука на встроенной звуковухе.
Была система: FX-8300 + Asus M5A97 os win10 1809. C неё снял HDD и переставил на Ryzen 5 1400 + Colorful x370. Ничего не переустанавливал. Работал звук отлично полгода. Решил обновить Винду, написало что раздел диска не соответствует типа MBR а нужен GPT. Тогда переустановил полностью Винду 20Н2 с GPT. Все дрова встали без проблем, а вот со звуком беда: что только не пробовал ставить, и с диска от материнки и с диска от материнки Asus M5A97. И с оф сайта и всякие версии аудиодрайверов качал. Вообще не видит звуковой устройство . Приходится с внешней юсб звуковухой мучаться ужасным фоном и звуком. Куда копать?)
Некоторые звукодрайвера ставятся и есть в диспетчер устройств, но с восклицательным знаком-
Здравствуйте, а здесь на сайте пробовали ставить что то из старых версий драйвера?
-
-
При первом запуске установщик сносит имеющийся драйвер и требует перезагрузки.
Но после перезагрузки до автоматического повторного запуска установщика драйвер успевает вернуться, и установщик снова и снова будет пытаться его снести.
Чтобы этого избежать, после перезагрузки надо сразу (не дожидаясь повторного автоматического запуска установщика) войти в диспетчер устройств, дождаться, когда появится устройство Realtek и снести его.
Тогда установка продолжится нормально. -
После очередного обновления, стали работать только колонки, подключенные через звуковую карту сзади компьютера. На передней панели системного блока перестали работать наушники.
Удаление Реалтек ни к чему не привело, так как удалить его не представляется возможным. После перезагрузки он, собака, появляется опять.
Проблема решилась следующим образом.
Отключением автоматических обновлений через gpedit.msc и откатом звукового драйвера Реалтек в диспетчере устройств.
Драйвер — гавно! -
В данный момент так же е*усь с удалением этого е*аного драйвера. У меня стоял просто realtek audio, решил попробовать обновить его до Realtek HD. Скачал драйвера и начал установку. После двух перезагрузок ПК виже что в диспетчере устройств по прежнему realtek audio. С задумчивым еблищем пошёл смотреть как эту проблему можно решить. Посоветовали скачать версию постарее. Скачал R281 начал установку. После перезагрузки ПК высветилось сообщение, что Драйвер успешно удалён и для дальнейшей установки требуется перезагрузить систему. Перезагрузил. Снова тоже сообщение. Снова перезагрузил. И так раза 3, пока не понял в чём суть. В итоге я отменил все действия и решил удалить через диспетчер устройств. Них*я. Драйвер после перезагрузки встаёт на своё родное место как ни в чём ни бывало. Я решил на более жёсткие меры. Откатил драйвер, отключил его и перезагрузил пк. Ему пох*й. Он снова и снова возвращается ко мне. Ебаный бумеранг. Разработчику этой параши нужно заняться разработкой вредоносного ПО с такими навыками. От его вирусов никто тогда не избавится. Я не сдаюсь ещё и продолжаю попытки удаления этого дерьма.
Разрабам и тех. поддержке желаю побольше пи**юлей от отчима-
Посмотрите, возможно у вас стоит автоустановка драйверов в системе. И как только вы удаляете систеема перегружается видит что драйвера нет и ставит системный. А также отключите само устройство, а нее драйвр
-
-
Всем салют! Решил проблему с циклическим удалением Realtek после перезапуска Windows 10. Действуйте следующим образом: скачивайте дрова на Realtek с официального сайта вашей материнки, далее устанавливайте в штатном режиме и делайте перезагрузку PC как просит программа. Мгновенно после перезапуска PC заходите в «Диспетчер устройств» и найдите пункт «Звуковые, игровые и видеоустройства», найдите пункт «Realtek(R) Audio», правой кнопкой и выберете «Удалить устройство», ставьте галочку в предложенном окне и подтверждайте выбор. Далее Realtek будет продолжать установку, но будет определять, что на PC нет драйвера и установит его без проблем!
Этот способ мне помог, надеюсь, что и вам!
p.s. Если вы искали, как и я для Realtek, его стандартный эквалайзер для настройки звука и подключения к материнской плате разных устройств, то нужно скачать с «Microsoft Store» программу «Realtek Audio Console» и будет вам счастье! Данный способ полностью решил мои проблемы, надеюсь вам это поможет! Модель моей материнки GIGABYTE B560 HD3. -
Я нашёл способ удаления драйвера realtek audio!
Вам нужно запретить установку устройств другими параметрами политики!
Откройте редактор локальной групповой политики, для этого нажмите сочетание клавиш win R и в открывшемся окне Выполнить введите gpedit.msc и нажмите кнопку OK.
Потом раскрывайте по пути:
Конфигурация компьютера ➯ Административные шаблоны ➯ Система ➯ Установка устройства ➯ Ограничения на установку устройствВ окне «Запретить установку устройств, не описанных другими параметрами политики» установите переключатель в положение Включено и нажмите кнопку OK. Незачто)
-
bluetooth не выдают звук после установки этой уйни
-
Кирилл: На оф сайте сейчас только Nahimic
-
Кирилл:
26.04.2022
Всем салют! Решил проблему с циклическим удалением Realtek после перезапуска Windows 10.
Огромное спасибо Бро!!! Ты мне помог! Даже смог вынести на рабочий стол из папки Realtek (RAVCpl64.exe) которая является Диспетчером Realtek.И то **281,а не новый. Realtek ублюдочная разработка-разработанная недоношенными, криворукими имбицилами.К новой матери у меня не подошла звуковая карта Asus-у неё разъем PCI уже. Ни за что бы не стал устанавливать эту конченную программу/драйвер.Ещё раз спасибо! -
А у меня она через цифровой оптический не пашет. Встретишь разрабов-бей их палками.
-
Больше никогда не дам папе устанавливать драйвера
Аудиодрайвера являются неотъемлемой частью работы звуковой карты или встроенного аудиочипа компьютера. Они позволяют операционной системе работать с звуковыми устройствами и обеспечивают их правильное функционирование. Однако иногда удаление аудиодрайверов может быть необходимо, например, при решении проблем со звуком или при установке нового аудиооборудования.
Удаление аудиодрайверов на Windows 10 может показаться сложной задачей, особенно для тех, кто не имеет достаточного опыта работы с компьютером. В данной статье мы расскажем подробную инструкцию о том, как удалить аудиодрайвера на Windows 10, чтобы вы смогли выполнить эту задачу с легкостью и безопасно.
Перед удалением аудиодрайверов рекомендуется создать точку восстановления системы или создать резервную копию драйверов, чтобы в случае непредвиденных ситуаций можно было восстановить работу звуковых устройств.
Содержание
- Как удалить аудиодрайвера на Windows 10
- Полезная информация о процессе удаления аудиодрайверов на Windows 10
- Подробная пошаговая инструкция по удалению аудиодрайверов на Windows 10
- Советы и рекомендации по безопасному удалению аудиодрайверов на Windows 10
Как удалить аудиодрайвера на Windows 10
Аудиодрайверы на Windows 10 можно удалить, если вам нужно обновить или переустановить драйвера в связи с какими-либо проблемами со звуком. Чтобы удалить аудиодрайверы на Windows 10, выполните следующие шаги:
- Откройте «Управление компьютером». Для этого можно воспользоваться поиском или щелкнуть правой кнопкой мыши по иконке «Пуск» и выбрать «Управление компьютером».
- В меню «Управление компьютером» выберите «Управление устройствами».
- В окне «Управление устройствами» найдите раздел «Звук, видео и игры» и щелкните на нем правой кнопкой мыши.
- В появившемся контекстном меню выберите пункт «Свойства».
- Перейдите на вкладку «Драйвер» и нажмите кнопку «Удалить устройство».
- В появившемся окне нажмите «ОК» для подтверждения удаления аудиодрайверов.
- После завершения процесса удаления аудиодрайверов, перезагрузите компьютер.
После перезагрузки Windows 10 автоматически установит стандартные аудиодрайверы. Если вам нужно установить специфические драйверы, вы можете скачать их с официального сайта производителя вашего аудиоустройства и следовать инструкциям по установке.
Полезная информация о процессе удаления аудиодрайверов на Windows 10
Удаление аудиодрайверов на Windows 10 может быть необходимо из-за различных проблем, связанных с звуком на компьютере. Неверно работающий или устаревший драйвер может вызывать прерывания звука, шумы или даже полное отсутствие звука.
Перед удалением аудиодрайверов рекомендуется создать точку восстановления системы, чтобы в случае неудачи можно было вернуть систему к предыдущему рабочему состоянию.
Если вы хотите удалить аудиодрайверы на Windows 10, вы можете сделать это в Device Manager (Менеджер устройств). Вам понадобится права администратора для осуществления этой операции.
- Нажмите правой кнопкой мыши на кнопке «Пуск» в левом нижнем углу экрана и выберите «Device Manager» (Менеджер устройств).
- В меню Device Manager найдите и раскройте раздел «Sound, video and game controllers» (Звуковые, видео- и игровые контроллеры).
- Найдите аудиодрайвер, который вы хотите удалить, и щелкните правой кнопкой мыши по нему. Выберите «Uninstall» (Удалить) в контекстном меню.
- В появившемся окне подтвердите удаление аудиодрайвера, выбрав «Delete the driver software for this device» (Удалить программное обеспечение драйвера для этого устройства), если оно доступно.
- Дождитесь завершения процесса удаления. По окончании вы можете потребоваться перезагрузка системы.
После перезагрузки системы Windows 10 попытается автоматически установить соответствующие драйверы для аудиоустройства. Возможно, система загрузит последнюю версию драйвера через Windows Update. Если этого не произошло, вы можете установить драйверы с помощью программы установки драйверов от производителя аудиоустройства или скачать их с сайта производителя.
Удаление аудиодрайверов на Windows 10 может быть одним из способов решения проблем со звуком на компьютере. Но имейте в виду, что удаление драйверов может вызвать другие проблемы, поэтому перед удалением обязательно создайте точку восстановления системы.
Подробная пошаговая инструкция по удалению аудиодрайверов на Windows 10
Удаление аудиодрайверов на компьютере с операционной системой Windows 10 может потребоваться в случае, если вы хотите обновить или переустановить драйверы, исправить проблемы с звуком или освободить место на жестком диске. Вот подробная пошаговая инструкция, которая поможет вам удалить аудиодрайверы на Windows 10.
- Откройте меню «Пуск» и выберите «Параметры».
- В окне «Параметры» выберите «Система».
- В разделе «Система» выберите «Обновление и безопасность».
- Выберите «Восстановление» в вертикальном меню слева.
- В разделе «Восстановление» выберите «Перезагрузка сейчас» в разделе «Перезагрузка в продвинутых параметрах».
- После перезагрузки компьютера выберите «Отладка» из возможных опций.
- Выберите «Дополнительные параметры».
- В дополнительных параметрах выберите «Параметры запуска».
- Нажмите «Перезагрузить».
- После перезагрузки компьютера нажмите «4» на клавиатуре, чтобы перейти в безопасный режим.
- Откройте диспетчер устройств. Для этого нажмите сочетание клавиш «Windows» + «X» и выберите «Диспетчер устройств».
- В диспетчере устройств найдите и раскройте раздел «Звук, видео и игры».
- Щелкните правой кнопкой мыши на аудиодрайвере, который вы хотите удалить, и выберите «Удалить устройство».
- Подтвердите удаление аудиодрайвера, выбрав «Да».
- После завершения удаления аудиодрайвера перезагрузите компьютер.
- После перезагрузки Windows 10 автоматически установит стандартный драйвер звука.
Теперь аудиодрайверы на вашем компьютере с операционной системой Windows 10 были успешно удалены.
Советы и рекомендации по безопасному удалению аудиодрайверов на Windows 10
1. Создайте точку восстановления:
Перед удалением аудиодрайверов рекомендуется создать точку восстановления, чтобы в случае необходимости можно было вернуться к предыдущему состоянию системы. Для этого следует перейти в раздел «Система и безопасность» в «Панели управления» и выбрать «Система». Затем в меню «Защита системы» выберите «Создать» и следуйте указаниям.
2. Загрузите и установите последний доступный аудиодрайвер:
Перед удалением текущего аудиодрайвера, рекомендуется загрузить и установить последнюю версию драйвера с официального сайта производителя вашего звукового устройства. Это обеспечит наилучшую совместимость и стабильную работу аудиосистемы.
3. Удалите текущий аудиодрайвер через Диспетчер устройств:
Чтобы удалить текущий аудиодрайвер, следуйте этим шагам:
- Нажмите сочетание клавиш Win + X и выберите пункт «Диспетчер устройств».
- Разверните раздел «Звук, видео и игровые устройства».
- Щелкните правой кнопкой мыши на устройстве аудио и выберите «Удалить устройство».
- В появившемся диалоговом окне выберите опцию «Удалить драйверное программное обеспечение для этого устройства» и нажмите «ОК».
4. Перезагрузите компьютер:
После удаления аудиодрайвера рекомендуется перезагрузить компьютер, чтобы изменения вступили в силу и система могла автоматически установить базовый аудиодрайвер.
5. Установите загруженный аудиодрайвер:
После перезагрузки компьютера, установите ранее загруженный аудиодрайвер, следуя инструкциям установщика. После завершения установки, перезагрузите компьютер еще раз, чтобы применить изменения и обеспечить правильную работу аудиосистемы.
6. Проверьте работу аудиосистемы:
После установки нового аудиодрайвера, проверьте работу аудиосистемы, запустив проигрывание аудиофайлов или видео с звуком. Если звук работает корректно, значит удаление и установка аудиодрайверов прошли успешно.
Обратите внимание, что процедура удаления аудиодрайверов может отличаться в зависимости от производителя звуковой карты или аудиоустройства. В случае возникновения проблем или неопытности в проведении этих действий, рекомендуется обратиться за помощью к специалисту или поддержке производителя вашего устройства.
Необходимость в удалении драйверов часто возникает при замене элементов системного блока, в особенности при замене видеокарты. Дело в том, что программное обеспечение разрабатывается производителем для своей линейки устройств и оно не подходит к продуктам от других производителей.
Более того, если просто установить программное обеспечение для нового элемента, не удалив старые драйверы, может возникнуть конфликт между программами, что будет мешать корректной работе всей системы. Такой же конфликт иногда может возникнуть при установке более новой версии программного обеспечения устройства поверх старой.
Далее будут рассмотрены несколько способов, которые помогут Вам удалить драйверы в Windows 10.
Как удалить драйвер из системы Windows 10
Если обновлять драйверы до новой версии, не стирая при этом старую, то со временем старые и неиспользуемые версии будут накапливаться в системе.
Чтобы удалить уже неиспользуемое, но все еще установленное программное обеспечение, открываем ”Пуск” — “Проводник”.
В появившемся окне выбираем тот локальный диск, на котором установлена операционная система (на иконке будет значок Windows рядом с диском, обычно это диск C). Щелкаем правой кнопкой мыши на нем и выбираем пункт “Свойства”.
В новом окне нажимаем “Очистка диска”.
Ждем, пока система соберет информацию о неиспользуемых файлах.
Далее кликаем по “Очистить системные файлы”.
Снова ожидаем, пока система соберет всю информацию.
В открывшемся окне отмечаем “Пакеты драйверов устройств” и нажимаем “ОК”. Если для этого пункта размер указан в 0 байт, значит в системе нет неиспользуемых старых драйверов.
Удаление стандартным способом, на примере звукового драйвера realtek
Многие драйверы можно удалить тем же способом, что и любую другую программу.
Нажимаем правой кнопкой мыши по меню “Пуск” и выбираем пункт “Программы и компоненты”.
В открывшемся списке находим нужный драйвер. Кликаем по нему правой кнопкой мыши и выбираем “Удалить”. В данной статье (в том числе и в следующих способах) рассмотрим всё на примере удаления аудио драйвера.
Запустится стандартное средство для удаления программ Windows. Подтверждаем то, что мы хотим удалить приложение, и ждем окончания работы программы.
После того, как процесс завершится, перезагружаем компьютер. Драйвер звуковой карты будет удален.
Панель управления
В большинстве случаев, установленные вручную драйверы можно удалять как обычные программы, то есть через «Панель управления». Для этого нужно »Панель управленияоткрыть « (в Windows 10 и Windows 11 для этого нужно нажать Win-R и выполнить команду «control») и перейти в раздел «Программы – Удаление программы».
Здесь вы увидите список всех программ, которые установлены на вашем компьютере. Для того чтобы найти нужный драйвер можно воспользоваться поиском.
Для удаления драйвера просто кликните по нему правой кнопкой мышки и выберите вариант «Удалить» или «Удалить / Изменить».
После этого запустится установщик, отвечающий за установку и удаление программного обеспечения. С его помощью вы сможете удалить драйвер, точно также, как это делается в случае обычных программ.
Для завершения удаления перезагрузите компьютер.
Меню Параметры
Если вы пользуетесь Windows 10 или Windows 11, то вы можете удалить драйвер через меню «Параметры». Для этого откройте «Параметры» (например, с помощью комбинации клавиш Win-i) и перейдите в раздел «Приложения – Приложения и возможности».
В данном разделе будет точно такой же список установленных программ, как и в «Панели управления». Здесь вы сможете найти нужный драйвер и удалить его с компьютера.
В Windows 10 это выглядит так:
В Windows 11 это выглядит так:
После завершения удаления перезагрузите компьютер.
Стороннее ПО
Пользователю, который слабо представляет особенности программных компонентов компьютера, стоит порекомендовать обратиться к помощи приложений от сторонних разработчиков. Такое ПО позволяет быстро сбросить ненужные драйверы при помощи специальной функции. В частности, стоит рассмотреть Driver Fusion. Приложение обладает русскоязычным интерфейсом и является простым в освоении.
Для очистки драйверов потребуется:
- Скачать и установить программу на компьютер.
- Запустить приложение.
- Перейти во вкладку «Очиститель драйверов».
- Раскрыть категорию с необходимым типом устройства (видеоадаптеры, клавиатуры и другие).
- Кликнуть ЛКМ по названию оборудования.
- Нажать кнопку «Очистить».
- Подтвердить удаление.
Важно. Бесплатная версия приложения имеет ограниченный функционал, поэтому у вас не получится удалить все файлы оборудования. Очищены будут лишь некоторые из них.
Если возможности Driver Fusion окажутся недостаточными, то рассмотрите другие подобные программы вроде Driver Cleaner или Driver Sweeper. Кроме того, вы можете обратиться к встроенным средствам системы.
Driver Sweeper
Распространяется бесплатно и поддерживает полтора десятка языков, в число которых входит и русский.
Как видно на скриншоте, последняя версия выпущена в 2011 году. Говорить об актуальности базы устройств даже не стоит. Запустив Driver Sweeper, выбираем известных программе производителей и запускаем анализ системы.
В результате непродолжительных поисков получаем список драйверов, предлагаемых к удалению.
При попытке запустить обновление, уведомление о котором появляется в верхней строке, мы попадаем на домашнюю страницу следующего «кандидата» — Treexy Driver Fusion.
Driver Genius
Производитель Driver Genius русским языком нас не балует. Интерфейс в свежей версии ПО полностью на английском.
Предложения по очистке диска от «неверных» драйверов сводятся к сканированию хранилища. Список его содержимого мы создавали в командной строке.
В результате действий программы нам предлагается освободить «целых» девять мегабайт дискового пространства.
Display Driver Uninstaller (DDU)
Display Driver Uninstaller или DDU ( скачать) – бесплатная программа для удаления драйверов видеокарт от AMD и NVIDIA. DDU позволяет полностью удалить драйвер и все его следы в операционной системе.
Для этого нужно загрузить компьютер в безопасном режиме и запустить Display Driver Uninstaller. В программе нужно выбрать производителя видеокарты (AMD и NVIDIA) и нажать на кнопку «Удаление и перезагрузка».
После этого Display Driver Uninstaller выполнит удаление драйвера видеокарты и перезагрузит компьютер.
Через Диспетчер устройств
Удаление драйверов геймпада, мыши, клавиатуры и других видов оборудования также выполняется без помощи программного обеспечения от сторонних разработчиков. Для осуществления задуманного понадобится обратиться к встроенному инструменту Windows 10:
- Щелкните ПКМ по иконке меню «Пуск».
- Выберите «Диспетчер устройств».
- Раскройте вкладку с необходимым типом устройств.
- Сделайте клик ПКМ по названию выбранного вида оборудования.
- Нажмите кнопку «Удалить устройство».
- Отметьте галочкой пункт «Удалить программы драйверов для этого устройства».
- Подтвердите удаление.
Если вы попали в ситуацию, когда компьютер не запускается после неудачного обновления ПО графического адаптера, выполнять операцию придется через безопасный режим. Для этого нужно воспользоваться загрузочной флешкой. После очистки лишних драйверов следует перезагрузить компьютер в стандартном режиме.
Раздел Приложения
Установленные драйверы отображаются не только в Диспетчере устройств, но и в Параметрах. Это меню также позволяет полностью избавиться от лишнего ПО, будь то Realtek High Definition Audio Driver или программное обеспечение видеокарты NVIDIA:
- Откройте «Параметры», используя меню «Пуск».
- Перейдите в раздел «Приложения».
- В первой вкладке «Приложения и возможности» отыщите название драйвера, отвечающего за тот или иной вид оборудования.
- Щелкните ЛКМ.
- Нажмите кнопку «Удалить».
После нажатия на кнопку удаления открывается диалоговое окно, которое позволяет завершить процесс, очистив компьютер от лишнего ПО. Просто следуйте инструкциям, появляющимся на экране, а в завершение не забудьте перезагрузить ПК.
Приложение Управление печатью
Этот метод стоит рассмотреть тем, кто желает избавиться от драйверов для принтера. Судя по названию приложения, вы уже могли догадаться, что очистить ПО других устройств (адаптеры USB или аудио) с его помощью не получится. Если подобный вариант вас полностью устраивает, то следуйте инструкции:
- Откройте поисковую строку Windows 10, кликнув по значку в виде лупы (располагается в левом нижнем углу Панели задач).
- Введите запрос «Управление печатью» и запустите одноименное приложение.
- После запуска раскройте вкладку «Серверы печати», а затем – «Драйверы».
- Щелкните ЛКМ по названию интересующего ПО.
- Кликните ПКМ, а затем нажмите кнопку «Удалить пакет драйвера».
- Подтвердите выполнение операции.
«Управление печатью» позволяет избавиться не только от программного обеспечения определенных видов оборудования, но и от встроенного ПО. Так что будьте внимательны, удаляя компоненты печати.
Как удалить скрытые устройства
Подавляющее большинство пользователей удаляет драйверы через Диспетчер устройств. Этот метод действительно является одним из самых удобных, когда нужно сбросить программное обеспечение звуковой карты или видеоадаптера. Однако загвоздка заключается в том, что ДЗ отображает только ПО подключенных устройств. Если вы, например, отсоедините от компьютера клавиатуру, мышку и любое другое оборудование, то оно не отобразится в Диспетчере устройств.
Человеку, столкнувшемуся с подобной ситуацией, рекомендуется поступить следующим образом:
- Запустите «Параметры».
- Перейдите в раздел «Система», а затем – «О системе».
- Щелкните по надписи «Сведения о системе» (находится в нижней части интерфейса).
- Выберите «Дополнительные параметры».
- Во вкладке «Дополнительно» нажмите на «Переменные среды».
- Нажмите кнопку «Создать» в первом поле.
- Задайте имя «devmgr_show_nonpresent_devices» и установите значение «1».
- Сохраните переменную.
- Откройте «Диспетчер устройств».
- Через вкладку «Вид» отметьте пункт «Показать скрытые устройства».
- Удалите ПО, используя метод очистки через «Диспетчер устройств».
При попытке повторного подключения оборудования, драйверы которого были удалены, начнется принудительная загрузка программного обеспечения.
Через Командную строку
Возможно, ПК не захочет удалять программное обеспечение. Тогда придется обратиться к Командной строке компьютера, которая позволит решить проблему через ввод запроса:
- Откройте КС с правами Администратора, щелкнув ПКМ по иконке «Пуск».
- Введите команду «pnputil –e» и нажмите «Enter».
- Найдите в списке «неудаляемый» драйвер, а затем избавьтесь от него запросом «pnputil -f -d driver». Вместо «driver» в запросе указывается имя ПО так, как оно отображается в Командной строке.
После выполнения операции перезагрузите компьютер. А если задача не решается даже через КС, то перед повторным удалением программного обеспечения рекомендуется проверить компьютер на вирусы.
Удаление Realtek HD с компьютера полностью
Перед тем, как приступить к удалению старого драйвера вам потребуется провести очистку диска от временных файлов и мусора, о том, как это сделать показано в статье: Как удалить временные файлы Windows 10
После завершения данной процедуры нажмите правой кнопкой мыши по значку «Мой компьютер» и зайдите в «Свойства»
В открывшимся окне выбираем «Диспетчер устройств»
- Диспетчер Realtek HD для Windows 10 нет в «Панели управления»
В диспетчере устройств Windows 10 выберите драйвер от которого в последствии вы хотите избавится и щелкнув по нему правой кнопкой мыши выбирайте пункт «Удалить»
(в качестве примера я удалю звуковой драйвер Realtek)
Далее поставьте галочку напротив надписи: Удалить программы драйверов для этого устройства – это нужно сделать для того что бы программы, которые установились вместе с этим драйвером так же очистились, затем подтверждаем удаление кнопкой «Ок»
Придется немного подождать пока система удалит указанный драйвер
Удаление драйвера из системы windows 10 успешно завершено, для проверки вновь откройте «Диспетчер устройств» и как мы видим драйвер успешно удален
- Download & Install Realtek HD Audio Manager for Windows 10 & 7
Аналогичным способом удаляются другие драйвера на Windows 10
На этом у меня все, если у вас остались вопросы относительно темы: Как удалить драйвер из системы windows 10, пишите в комментарии и не забываем подписываться на рассылку. Всем спасибо и удачи!
Realtek HD Audio Driver — наиболее часто используемый драйвер звука для управления настройками звука в системе Windows. Realtek High Definition Audio Manager поставляется вместе с драйвером Realtek Audio. В основном это наиболее часто используемый драйвер звука, который загружен невероятными функциями и поддерживает шестиканальный цифро-аналоговый преобразователь (ЦАП) с 16.20.24-битной импульсной кодовой модуляцией. в канале аудио 5.1.
По сути, звуковой драйвер облегчает воспроизведение звука на рабочем столе Windows и, как известно, обеспечивает высококачественный звук для вашей системы через звуковую карту. Он помечен вашим аудиоустройством для улучшения звучания. Недавно пользователи Window сообщили о сложности доступа к звуковому драйверу. Пользователи также потеряли или потеряли иконку Realtek HD Audio Manager на панели задач, в системном трее и в разделе уведомлений. Возможно, проблема возникла либо после обновления Windows, либо из-за изменения драйвера звуковой карты.
Как удалить Realtek из Windows 10: вопрос-ответ
Как удалить Realtek High Definition Audio?
Удалите аудиодрайвер Realtek HD и выполните полный перезапуск. Щелкните правой кнопкой мыши драйвер Realtek HD. Выберите Удалить в опции меню.. Следуйте инструкциям на экране, чтобы завершить удаление.
Как обойти Realtek HD Audio Manager?
Как отключить Realtek HD Audio Manager
- Введите Диспетчер устройств в строке поиска.
- Выберите Диспетчер устройств.
- Расширьте возможности управления звуком, видео и играми.
- Щелкните правой кнопкой мыши «Аудиоустройство высокой четкости» и выберите «Отключить».
Могу ли я удалить Realtek со своего компьютера?
Хотя аудиодрайвер Realtek HD на вашем компьютере технически является частью программного обеспечения, вы не можете удалить его через «Программы и компоненты» в Панели управления. которые вы бы использовали для других программ.
Почему Realtek продолжает устанавливаться?
Цикл установки происходит из-за к новым обновлениям драйверов Windows 10 от Microsoft. Я был бы в порядке с универсальным драйвером Windows для звука, если бы они работали! … Программа установки RealTek удаляет существующие общие драйверы, установленные Центром обновления Windows, и запрашивает перезагрузку, чтобы можно было заменить используемые файлы.
В заключение
Возможностей, которые предоставляет Windows для работы с драйверами, вполне должно хватить пользователю для выполнения задуманных им операций. Применение стороннего ПО вряд ли может дать вам больше, чем разумное использование командной строки. Поэтому если не желаете «улучшить опыт», не стоит вмешиваться в работу ОС радикальными способами с непредсказуемым результатом.
В некоторых ситуациях пользователю необходимо знать о том, как удалить драйвер с компьютера, чтобы решить ту или иную проблему на своем устройстве. В операционных системах Windows 11 и Windows 10 драйвер устройства является важным компонентом, который позволяет системе обнаруживать оборудование, установленное на компьютере, управлять им, и взаимодействовать с программным обеспечением.
Современные версии ОС хорошо справляются с установкой необходимых драйверов для конфигурации вашего компьютера, но вам может потребоваться в Windows удалить драйвер из системы вручную, поскольку он вызывает проблемы или он вам больше не нужен.
Содержание:
- Как удалить драйвер из системы Windows 10 и Windows 11 с помощью Диспетчера устройств
- Как откатить драйвер в Диспетчере устройств
- Как удалить драйвера и системы с помощью приложения «Параметры»
- Удаление драйверов в Windows 10 и Windows 11 с помощью Панели управления
- Как удалить старые драйвера на Windows — 1 способ
- Как удалить ненужные драйвера — 2 способ
- Выводы статьи
- Как удалить драйвер в Windows (видео)
На вашем ПК могли остаться драйвера от ранее установленного оборудования, которого сейчас уже нет. Поэтому имеет смысл удалить старые и ненужные драйвера, чтобы в будущем не возникали конфликты.
Пользователям необходимо знать, как правильно удалить драйвера, потому что проблема, связанная с ними, может возникнуть на компьютере внезапно.
В этом руководстве вы найдете инструкции, как удалить драйвер в операционных системах Windows 10 и Windows 11. В Windows 10/11 предусмотрено несколько способов для удаления драйверов с вашего компьютера с помощью встроенных инструментов: приложений «Параметры», «Панель управления» и оснастки «Диспетчер устройств».
Помимо этого, вы узнаете, как удалить старые драйвера с компьютера, которые стали уже не нужны, но они бесполезно занимают место на диске. В этой статье не рассматриваются другие способы удаления драйверов с помощью стороннего программного обеспечения.
Перед удалением драйверов закройте все программы и прекратите текущую работу на компьютере. Это нужно для того, чтобы без проблем удалить драйвер, который в это время может использоваться каким-либо устройством, когда вы пытаетесь его удалить.
Как удалить драйвер из системы Windows 10 и Windows 11 с помощью Диспетчера устройств
Сейчас мы используем оснастку консоли управления (MMC) — Диспетчер устройств, в котором отображаются все устройства, установленные на данном компьютере (стационарном ПК или ноутбуке). Из Диспетчера устройств можно обновить драйвер, откатить его на прежнюю версии, если возникли проблемы, или удалить устройство вместе с его драйверами.
Если вы будете переустанавливать драйвер, лучше заранее скачайте на компьютер драйвер для замены или создайте резервную копию драйверов. В некоторых ситуациях вы не сможете найти и загрузить этот драйвер, например, из-за его отсутствия в Интернете или в программных пакетах драйверов, если это старый и редкий драйвер. В этом случае вы сможете восстановить драйвера из резервной копии.
Используйте стандартный метод удаления драйверов с помощью Диспетчера устройств:
- Щелкните правой кнопкой мыши по меню «Пуск».
- Найдите в списке «Диспетчер устройств» и кликните по нему, чтобы открыть приложение.
- Разверните категорию с драйвером устройства, который нужно удалить.
- Щелкните по устройству правой кнопкой мыши, а в контекстном меню выберите параметр «Удалить устройство».
- В окне «Удаление устройства» установите флажок в пункте «Попытка удалить драйвер для этого устройства» в операционной системе Windows.
В операционной системе Windows 10 этот пункт называется немного иначе — «Удалить программы драйверов для этого устройства».
Примечание: если вы не отметите этот параметр, то система удалит устройство, но сохранит файлы драйвера, на тот случай, если вам потребуется его переустановить. В большинстве случаев лучше полностью удалить данное устройство вместе с драйверами, чтобы затем установить его заново, если с этим драйвером возникли проблемы.
- Нажмите на кнопку «Удалить».
- После выполнения этих шагов устройство с драйверами будет полностью удалено с вашего компьютера.
- Перезагрузите ПК.
Сразу после удаления устройства, Windows может снова начать автоматически устанавливать удаленный драйвер, поэтому, если вы желаете установить нужную версию драйвера вручную, отключите Интернет на время операции по удалению драйверов.
Как откатить драйвер в Диспетчере устройств
Если вы столкнулись с неполадками на компьютере после обновления, вместо удаления драйвера можно попытаться вернуться к его предыдущей версии, чтобы посмотреть, решит ли это проблему.
Проделайте следующее:
- Выделите проблемный драйвер в Диспетчере устройств.
- Щелкните по нему правой кнопкой мыши, а в контекстном меню выберите «Свойства».
- В окне свойств драйвера откройте вкладку «Драйвер».
- Нажмите на кнопку «Откатить», чтобы восстановить прежний драйвер.
Как удалить драйвера и системы с помощью приложения «Параметры»
Сейчас вы узнаете, как удалить установленный драйвер в настройках Windows 11 или Windows 10 при помощи приложения «Параметры», в котором есть функция удаления программ.
Удаление приложений выполняется одинаково в обоих системах, есть только небольшие отличия внешнего вида внутри интерфейса «Параметров».
Пройдите несколько шагов:
- Откройте приложение «Параметры», используя меню правой кнопки мыши в меню «Пуск».
- Перейдите в «Приложения».
- В окне «Приложения и возможности» в списке установленных программ выберите драйвер, нажмите справа на кнопку меню с тремя точками в Windows 11, или щелкните по этому приложению в Windows
- Нажмите на кнопку «Удалить».
- После этого, драйвер будет удален с компьютера.
Однако, в зависимости от имеющихся инструкций программы удаления данного программного обеспечения, на компьютере могут остаться некоторые компоненты драйвера.
Удаление драйверов в Windows 10 и Windows 11 с помощью Панели управления
Подобным образом вы можете удалить драйверы в операционных системах Windows 10 и Windows 11 с помощью другого встроенного средства — приложения «Панель управления».
Чтобы удалить драйвер через панель управления в Windows 11 или Windows 10, выполните следующие действия:
- Нажмите на клавиши «Win» + «R».
- В диалоговое окно «Выполнить» введите команду «control panel», а затем нажмите на клавишу «Enter».
- На экране откроется окно «Панель управления» в режиме просмотра «Категории».
- В разделе «Программы» нажмите «Удаление программы».
- В окне «Удаление или изменение программы» выберите пакет драйверов для деинсталляции.
- Щелкните по нему правой кнопкой мыши, а затем нажмите «Удалить/Изменить».
- В открывшемся окне согласитесь с удалением драйвера.
После выполнения этих шагов драйвер больше не будет доступен в Windows. Как и при использовании приложения «Настройки», компьютер может сохранить некоторые компоненты в зависимости от работы деинсталлятора данного драйвера.
Как удалить старые драйвера на Windows — 1 способ
Постепенно на компьютере скапливается большое количество устаревших драйверов, которые были обновлены из Центра обновления Windows или из других источников. Система сохраняет их на компьютере даже после установки их новых версий.
Вы можете удалить эти ненужные драйверы с компьютера, чтобы они не занимали место на диске.
Выполните следующее:
- В окне поиска Windows наберите «очистка диска».
- Запустите приложение от имени администратора.
- После выбора диска, в окне приложения «Очистка диска» появится информация о файлах, которые можно удалить с ПК.
- Поставьте галку в пункте «Пакеты драйверов устройств», а затем нажмите на кнопку «ОК».
- В окне с предупреждением нажмите «Удалить файлы».
Дождитесь завершения этой операции.
Как удалить ненужные драйвера — 2 способ
Эту операцию можно выполнить из приложения «Параметры» без помощи утилиты «Очистка диска» в Windows 11/10.
Сделайте следующее:
- В приложении «Параметры» перейдите в «Система», нажмите на «Память».
- Нажмите на «Временные файлы», на которых отображается место, занимаемое этими файлами на диске.
- В открывшемся окне установите флажок в пункте «Пакеты драйверов устройств».
- Нажмите на кнопку «Удалить файлы».
Выводы статьи
Если происходят неполадки в работе компьютера, то проблемы с драйверами устройств — одна из возможных причин возникновения этой ситуации. После обновления драйвера или по иному поводу случаются сбои, поэтому пользователю может потребоваться удалить проблемный драйвер устройства, чтобы переустановить его, или установить вместо него более раннюю версию. Вы можете выполнить эту операцию в Windows 11 или Windows 10 с помощью системных инструментов несколькими способами.
Как удалить драйвер в Windows (видео)
Похожие публикации:
- Как скачать и установить Microsoft .NET Framework в Windows
- Как полностью или частично отключить уведомления в Windows 11
- Где находятся обои рабочего стола в Windows 11
- Исчезли значки с рабочего стола Windows — 10 способов исправить
- Как настроить меню «Пуск» в Windows 11
При работе с устройством, обновлением оборудования, установкой новых компонентов, возникает необходимость удалить драйвера. В этой пошаговой инструкции рассмотрим самые простые и удобные пути обновления старых «дров» и узнаем, как удалить ненужные драйверы.
Удалить через «Диспетчер устройств»
При решении задачи, как удалить драйверы, стоит подумать об использовании сервиса «Диспетчер устройств».
- Заходим в “Панель управления“
- Выбираем в меню «Диспетчер устройств».
- Находим желаемое устройство и с помощью правой кнопки мыши жмём на него и выбираем “Свойства”
- Заходим в «Драйвер» и удаляем его.
- В следующем окне выбираем параметр «Удалить программы драйверов для этого устройства» и завершаем процесс.
Обращаем ваше внимание, что иногда система пытается самостоятельно скачать и установить удалённый драйвер. Чаще всего это происходит при использовании последних версий Windows. Чтобы избежать такого пути, отключите сеть Интернет, пока вы занимаетесь переустановкой драйверов.
https://programmainfo.ru/test/volga-ili-pobeda-a-ty-znakom-s-sovetskim-avtopromom-prover-sebya-v-uvlekatelnom-teste
Полное удаление
Ещё один удобный способ удаления драйвера из системы – инструмент «Панель управления». Как правило, «дрова» удаляются так же, как и обычные программы. Поэтому можно использовать и этот способ.
- Войдите в «Панель управления»
- Зайдите в «Программы и компоненты»
- Выбираете нужный драйвер вручную или с помощью строки поиска.
- ЛКМ нажимаете на него и выбираете опцию «Удалить».
- Далее следуете подсказкам диалоговых окон и завершаете процесс.
- В конце перезагрузите устройство.
https://programmainfo.ru/test/otlichish-krinzh-ot-krasha
Удаление скрытых устройств
Часто нужно удалить драйвера невидимых и скрытых устройств. Часть оборудования может быть просто отключена от сети или не подключена в данный момент к компьютеру или ноутбуку. Итак, чтобы выполнить полное удаление драйверов, нужно будет выполнить поэтапно следующий процесс.
- Одновременно нажимаем «Win+R» и вводим sysdm.cpl.
- Переходим в раздел «Дополнительно»-«Переменные среды».
- В следующем окне выбираем параметр «Создать».
- Задаём имя и значение для переменной: «devmgr_show_nonpresent_devices» и значение «1».
- Завершаем процесс и вновь открываем «Диспетчера устройств».
- Переходим в раздел «Вид» и активируем параметр «Показать скрытые устройства». Так вы увидите все устройства, работающие с вашим ПК.
- Находим нужное, ПКМ нажимаем на него и в разделе «Свойства» удаляем драйвер.
Обратите внимание, что при использовании данного пути – в памяти ПК могут остаться некоторые данные или записи в реестре. Чтобы избавиться от них, рекомендуем применить специальные программы.
Подробнее: очистка временных файлов с ПК
https://programmainfo.ru/test/kto-vy-v-mire-vedmaka
Удаляем все ненужные записи драйверов, которые удалили
Итак, если решение вопроса, как удалить драйвер устройства всё ещё открыто, приступаем к универсальному и самому простому методу. Это использование специальных программ и утилит. Этот путь позволит полностью стереть все записи и данные драйвера и максимально упростить данный процесс.
Именно поэтому он подходит и самым неуверенным пользователям и тем, кто постоянно работает с «дровами» и хочет оптимизировать свои действия.
Ниже рассмотрим несколько самых популярных приложений.
- Driver Sweeper или Driver Fusion и позволяет просканировать устройство и сам находит драйвера и связанные с ним файлы для удаления.
- Скачиваем программу на официальном сайте.
- Открываем Driver Fusion. Ищем вкладку «Очиститель драйверов».
- Задаём нужный тип устройства и имя производителя.
- Утилита начнёт анализ ПК.
- Завершаем процесс удаления.
- Display Driver Uninstaller
Эту утилиту также можно скачать бесплатно и так же, как и первая, она полностью удаляет драйвер с устройства.
- Вам необходимо загрузить в безопасном режиме
Подробнее: загрузка в безопасном режиме - Запускаем программу Display Driver Uninstaller, выбрав опцию «Удаление и перезагрузка».
- Приложение само сделает перезапуск системы.
https://programmainfo.ru/test/dengi-umeesh-li-ty-s-nimi-druzhit
Раздел приложения
Удаление старых драйверов можно начать и с использования раздела «Приложение». Данный путь наиболее удобен при очистке графических драйверов и звуковых карт. При их использовании на устройство устанавливается отдельное ПО с графическим интерфейсом, которое отображается самостоятельным приложением.
Чтобы проверить актуальность этого способа в вашем случае:
- Заходим в «Параметры» затем в «Приложения».
- Далее ищем нужный. Например, графический драйвер NVIDIA. Нажимаем на него и выбираем опцию «Удалить».
- После – следуете подсказкам диалоговых окон.
Советуем вам читать все уведомления с предупреждениями. Здесь будут прописаны все последствия удаления драйверов.
https://programmainfo.ru/test/3569
Удаление дров принтера через «Управление печатью»
Этот вариант подойдёт для тех, кто задаётся вопросом, как удалить дрова для принтера и установить новые, а не как удалить звуковые драйвера, а также, как удалить дрова для принтера и установить новые.
Если у вас система «десятка», то в ней встроено приложение специально для принтера. В нём вы можете посмотреть все файлы и данные, связанные с подключённым устройством и удалить драйвера при необходимости.
- В «Поиске» вбиваем «Управление печатью».
- Переходим во вкладку «Серверы печати»-«Драйверы».
- Ищите нужный и ПКМ нажимайте, выбирайте опцию «Удалить пакет драйвера».
- Ждёте завершения процесса и перезагружаете устройство.
Этим путём вы можете почистить драйвера не только принтера, но и всех устройств, связанных с печатью: сканер, другое оборудования для печати.
https://programmainfo.ru/test/dengi-umeesh-li-ty-s-nimi-druzhit
Итак, вы увидели, что нет ничего сложного в удалении и дальнейшей установки новых драйверов. Следуя поэтапно описанной выше подробной инструкции, вы сможете добиться желаемого результата и очистить устройство от ненужных дров.

Специалист программирования компьютерных систем и устройств на базе ОС «Android»
Задать вопрос эксперту