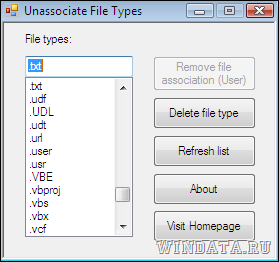I somehow have set the default file type association for a file type in Windows 7. It doesn’t appear to be possible to delete it from the «Change the file type associated with a file extension» options screen. Is it possible to remove it?
pulsarjune
1,3011 gold badge12 silver badges21 bronze badges
asked Oct 1, 2009 at 15:37
3
-
Find the file extension in question under this key in the registry:
HKEY_CURRENT_USER\Software\Microsoft\Windows\CurrentVersion\Explorer\FileExts
Deleting the sub-key with the same name as the extension you want to un-associate will delete the default program association. In older Windows versions, you’ll have to kill and restart
explorer.exefor this to take effect (the change is instant as of Windows 10 64-bit). -
In most cases, you will also need to remove the same sub key from HKEY_CLASSES_ROOT as well.
answered Oct 1, 2009 at 15:38
ChristothesChristothes
4,2075 gold badges24 silver badges14 bronze badges
8
Even easier method that I found, it just requires the command line.
- Open a command prompt with Administrator privileges (right click > Run as Administrator).
- Run the command
assoc .<file_extension>in the prompt. This will give the file type which is associated with the extension. If this command returnsFile association not found for extension .<file_extension>, it means the extension is not associated with any file type. If it returns an association value in format.<file_extension>=<Some Value>, then go to Step 3. - Run the command
ftype [FileType]=, where FileType is the file type returned in Step 2.
Special thanks go to My Digital Life for the instructions that I used to figure this one out. They also included a step that disassociates the extension from the file type, but based on what you are looking for, that isn’t strictly necessary.
answered Jan 9, 2014 at 18:17
coder30coder30
1411 silver badge3 bronze badges
3
Similar to the top answer, but I find it best to only delete the UserChoice sub-key because you don’t need to kill all of the info about the file extension (like the open with list), just the «choice the user selected» (aka-UserChoice). I use a REG file to make it fast to repeat for testing. You can copy paste this, including the version line, and save as a REG file. Just change .ics and .vcs to whatever extensions you want (or just remove one line if you only want to reset one):
Windows Registry Editor Version 5.00
[-HKEY_CURRENT_USER\Software\Microsoft\Windows\CurrentVersion\Explorer\FileExts\.ics\UserChoice]
[-HKEY_CURRENT_USER\Software\Microsoft\Windows\CurrentVersion\Explorer\FileExts\.vcs\UserChoice]
If you aren’t familiar with REG files, the above lines that start with «-» simply delete those keys from the registry.
Also, and the main reason I posted this answer, with this solution I don’t have to restart explorer.exe. Maybe something specific to my setup, but I’ve used on Win7 and Win8 and never had to restart explorer.exe for the change to take effect.
answered Jun 26, 2014 at 0:07
eselkeselk
1931 gold badge2 silver badges9 bronze badges
In Explorer, go to Tools | Folder Options | File Types, find the extension you’re looking for, and click Delete.
Or, if Delete is grayed out, click Restore (to set it back to the defaults), then Delete.
answered Oct 1, 2009 at 15:51
AlexAlex
2,0921 gold badge14 silver badges9 bronze badges
1
I could not find the correct Windows Registry line, so I used a work around. On my desktop, I created a text file named «deleteable.txt». I changed the extension to .exe. Next, I used the control panel to change the default program assigned to the desired file extension to the new «deleteable.exe». I then closed the control panel, and finally deleted the desktop file.
answered Jan 30, 2013 at 13:40
1
Why not use this method here:
http://pcsupport.about.com/od/fixtheproblem/ht/default-program-windows-7.htm
Follow these very easy steps for changing the program that starts when you open a particular kind of file in Windows 7.
Here’s How:
Click on Start and then Control Panel.
Tip: In a hurry? Type associations in the search box after clicking the start button. Choose __Make a file type always open in a
specific program_ from the list of results and then skip to Step 4.Click on the Programs link.
Note: If you’re viewing the Small icons or Large icons view of Control Panel, you won’t see this link. Click on the Default
Programs icon and then click on the Associate a file type or
protocol with a program link. Then proceed to Step 4.Click on the Make a file type always open in a specific program link under the Default Programs heading.
In the Set Associations window, scroll down the list until you see the file extension that you want to change the default program
for.Click on the file extension to highlight it, once you’ve found the one you’re looking for.
Click the Change program… button above the scroll bar.
The Open With dialog box should appear.
Look through the options in the Recommended Programs area and choose the application that you want to open the file extension with
when you double-click on the particular kind of file on your computer.Note: Chances are, the applications listed under Recommended Programs will contain the most applicable programs for this file type
but be sure to look at the applications under Other Programs. You
may need to click the v to expand the list of these programs.Note: Click Browse… to search through your computer for any program not listed that you’d like to use.
Click the OK button on the Open With window. Windows 7 will refresh the list of file associations to show the new default program
to open this type of file.Click the Close button at the bottom of the Set Associations window. You may also close the Control Panel window if it’s still
open.From this point forward, when you double-click on any file with this particular file extension, the program you associated it with in
Step 7 will launch and load the particular file.Important: Whatever program used to automatically open when these types of files were launched will still open these types of
files. To use another program, you’ll just need to start the program
manually and then browse your computer for the particular file.
answered Sep 21, 2013 at 8:09
MalMal
571 silver badge2 bronze badges
2
Safe brute-force method
None of the other answers’ methods worked on their own for me when trying to delete the file association for something like .htaccess. This combined method worked (Windows 10):
-
Create a new empty file called something like
foo.exe. -
Go to a file with the extension you want to reset and
Open with.... Make sureAlways use this app to open .<extension> filesis ticked. ThenLook for another app on this PCand choose thefoo.exeyou just created. -
Delete
foo.exe. -
Double click the file again and dismiss the Open with box (this might not be necessary).
-
Now open regedit and delete the following keys:
HKEY_CURRENT_USER\Software\Microsoft\Windows\CurrentVersion\Explorer\FileExts\.<extension> HKEY_CLASSES_ROOT\.<extension> HKEY_CLASSES_ROOT\Applications\foo.exe -
Log off and in again.
answered Sep 6, 2017 at 17:12
binaryfuntbinaryfunt
9174 gold badges13 silver badges32 bronze badges
My Solutions:
- Use this method of this question…but for some users, it does not work
- Another Solution:
Search forphp_auto_filein the registry and delete the entry. after explorer restart ..it’s work - Best Solution:
Download NirSoft FilesTypeMan, then open it, click the refresh icon, wait for refresh complete, find for example: the.phpextension… and double click on this row… and now you see a dialog window… now checkshow this file type in the 'New' menu of Explorer
answered Nov 8, 2015 at 4:51
I did the brute-force ignorant method. Delete all registry keys that have the extension mentioned in them, as well as delete all the registry keys that have the previous application (bar.exe) mentioned in them.
Assuming the extension is .foo and the application is bar.exe, I think I found stuff here
HKEY_CURRENT_USER\Software\Microsoft\Windows\CurrentVersion\Explorer\FileExts\.foo
HKEY_CLASSES_ROOT\Software\Microsoft\Windows\CurrentVersion\Explorer\FileExts\.foo
HKEY_USERS\foo_auto_file
HKEY_CLASSES_ROOT\Applications\bar.exe
as well as some other stuff that did not seem helpful to delete (a lot of MRU lists)
And I may have had to logout/login as well, although I’m not sure if that was 100% necessary.
answered Apr 19, 2013 at 22:02
Mark LakataMark Lakata
8,4202 gold badges18 silver badges16 bronze badges
3
Open a New Text File .txt and save it in desktop by give any name and extension as .exe and close it, open properties of the file which you want to change open with and in general tab click change in open with column click Browse and select your created .exe file and click ok it will change to your new created program and then delete your exe file that’s it then when you open your file it will ask for open with.
answered Jul 9, 2015 at 12:24
You must log in to answer this question.
Not the answer you’re looking for? Browse other questions tagged
.
Not the answer you’re looking for? Browse other questions tagged
.
Excel для Microsoft 365 Word для Microsoft 365 Outlook для Microsoft 365 Access для Microsoft 365 Publisher для Microsoft 365 Excel 2019 Word 2019 Outlook 2019 Access 2019 Publisher 2019 Visio стандартный 2019 Excel 2016 Word 2016 Outlook 2016 Access 2016 Publisher 2016 Visio стандартный 2016 Excel 2013 Word 2013 Outlook 2013 PowerPoint 2013 Access 2013 OneNote 2013 Project профессиональный 2013 Project стандартный 2013 Visio профессиональный 2013 Visio 2013 Excel 2010 Word 2010 Outlook 2010 PowerPoint 2010 Access 2010 OneNote 2010 Project 2010 Project стандартный 2010 Publisher 2010 Visio премиум 2010 Visio 2010 InfoPath 2010 InfoPath 2013 Еще…Меньше
В Windows 7, Windows 8 и Windows 10 многие типы файлов зарегистрированы таким образом, чтобы при их открытии по умолчанию запускалась определенная программа. Например, при открытии текстовых файлов (с расширением TXT) обычно запускается Блокнот. Вы можете выбрать программу, которая будет запускаться при открытии файлов определенного типа, а также задать ее параметры, используемые по умолчанию.
-
В меню Пуск выберите пункт Параметры.
-
Щелкните Приложения > Приложения по умолчанию.
-
Щелкните приложение, которое вы хотите изменить, а затем выберите его из списка. Новые приложения также можно найти в Microsoft Store. Необходимо установить приложение, чтобы выбрать его для использования по умолчанию.
ИЛИ
Чтобы выбрать приложения, используемые по умолчанию для определенного типа файла, прокрутите страницу вниз и щелкните ссылку Выбор стандартных приложений для типов файлов.
Нужна дополнительная помощь?
Нужны дополнительные параметры?
Изучите преимущества подписки, просмотрите учебные курсы, узнайте, как защитить свое устройство и т. д.
В сообществах можно задавать вопросы и отвечать на них, отправлять отзывы и консультироваться с экспертами разных профилей.
Ассоциация файлов – незаменимая вещь. Стоит один раз выбрать, какой программой будет открываться тот или иной файл, и больше никаких вам забот. Однако, не всегда установка ассоциации файлов проходит гладко, особенно если программа была неправильно удалена.
Бывает так, что вы выбрали совершенно не ту программу в диалоговом окне “Открыть с помощью”, да еще и установили флажок Использовать выбранную программу для всех файлов такого типа. А потом оказалось, что программа-то была нужна совсем другая…
Либо, скажем, удаление программы прошло неверно, и ее ассоциация с различными файлами осталась. Получаем парадокс – программы нет, ассоциация есть. И Windows отчаянно пытается открыть файл с помощью программы, которой уже и след простыл.
Решить все проблемы с ассоциациями файлов в Windows 7 можно следующими 4 способами.
Ассоциации файлов: диалог Открыть с помощью
Сперва попробуйте снова воспользоваться диалоговым окном Открыть с помощью. Как это сделать вы наверняка знаете – щелкаете правой кнопкой мыши на любом файле, выбираете команду Открыть с помощью и затем нужную программу.
Если способ не помог и ассоциация файла не изменилась, едем дальше.
Ассоциации файлов: изменить программу
Теперь нам понадобится Панель управления. Щелкните в ней на ссылке Программы, затем на ссылке Назначение программы для открытия файлов этого типа.
Откроется окно Сопоставление типов файлов или протоколов конкретным программам, в котором достаточно выбрать требуемое расширение файла, щелкнуть на кнопке Изменить программу и указать нужное приложение.
Коварная ассоциация не сдается? Залезем в системный реестр.
Ассоциации файлов: системный реестр
Щелкните на кнопке Пуск и введите в поле поиска команду regedit, после чего нажмите клавишу <Enter>. Откроется окно Редактор реестра. В нем перейдите в раздел HKEY_CLASSES_ROOT. В этой папке найдите ветку с названием требуемого расширения файла и удалите ее нафик. Затем достаточно открыть файл нужной программой.
Наконец, финальный способ – с помощью программы Unassociate File Types.
Ассоциации файлов: программа Unassociate File Types
Это даже не программка, а так – маленькая утилита. Но зато с ее помощью можно удалить любую ассоциацию, а равно как удалить тип файла непосредственно из системного реестра – другими словами, она позволяет экономить время и не лезть в реестр.
- Скачать Unassociate File Types
Программа элементарная как чебурек. Запустили, выбрали тип файла и щелкнули на кнопке Remove file association (Удалить ассоциацию файла) либо Delete file type (Удалить тип файла из системного реестра, как в предыдущем примере).
Вот, собственно, и все. Если все эти способы не помогли, значит вас захватили инопланетяне, которые, дистанционно удалив мозг, заменили его инверсивным гипномодулем, заставляющим видеть измышленную реальность. Другими словами, один из способов обязательно сработает, гарантия производителя 
Для удаления ассоциации файлов в Windows 7 выполните следующие действия:
1. Откройте Панель управления, щелкнув на значке Пуск и выбрав Панель управления из списка программ.
2. Выберите категорию «Программы».
3. Щелкните на ссылке «Удалить программу» или «Установка и удаление программ».
4. Найдите программу, для которой нужно удалить ассоциацию файлов, и щелкните на нее.
5. Выберите опцию «Удалить» и следуйте инструкциям на экране, чтобы удалить программу.
6. После удаления программы ассоциация файлов должна быть удалена автоматически.
Если это не поможет, то можно попробовать удалить ассоциацию вручную, следуя этим шагам:
1. Найдите файл с расширением, для которого нужно удалить ассоциацию.
2. Щелкните на нем правой кнопкой мыши и выберите «Свойства».
3. Найдите раздел «Общие» и щелкните на кнопке «Изменить».
4. Выберите «Другое приложение» из списка и выберите программу, с которой нужно использовать этот тип файла.
5. Щелкните на кнопке «ОК» и закройте все окна.
Если вы затрудняетесь или опасаетесь что-то сделать неправильно, то лучше всего обратиться к специалисту или провести дополнительный поиск онлайн.
Однако, не всегда удаление ассоциации файлов является правильным решением проблемы. Например, если файлы открываются с неправильной программой или не открываются вовсе, то может помочь переустановка соответствующей программы или проверка на наличие вирусов на компьютере.
Для проверки наличия вирусов можно использовать антивирусное программное обеспечение. Это поможет защитить компьютер от потенциальных угроз и повысить его безопасность.
Кроме того, для работы с файлами в Windows 7 можно использовать стандартные инструменты операционной системы, такие как Проводник. В Проводнике можно создавать, копировать, перемещать и удалять файлы, а также изменять их свойства.
Также существуют сторонние программы, которые позволяют управлять ассоциациями файлов, например, FileTypesMan или Default Programs Editor. Они предоставляют расширенные возможности для настройки ассоциаций файлов, что может быть полезно для опытных пользователей.
В целом, удаление ассоциации файлов в Windows 7 может быть полезным в некоторых случаях, но следует помнить, что это не всегда решает проблему и может привести к дополнительным сложностям. Поэтому перед удалением ассоциации следует тщательно оценить ситуацию и проконсультироваться с опытным пользователем или специалистом.
- Remove From My Forums

Удалить файловую ассоциацию
-
Вопрос
-
Установлена файловая ассоциация для торрент-файлов. Я хочу её удалить, чтобы каждый раз при запуске торрент-файла Windows спрашивала меня, какой программой его открыть. Как это сделать?
Пытался с помощью программы «Unassoc», не помогло.
Ответы
-
Добрый день.
1. Смотрите на файл, какого он у Вас расширения.
2. Заходите в regedit > HKEY_CLASSES_ROOT > Находите расширение > Выбираете
и открываете ключ Default> Удаляете значения.
Мнения, высказанные здесь, являются отражением моих личных взглядов, а не позиции корпорации Microsoft. Вся информация предоставляется «как есть» без каких-либо гарантий.
-
Изменено
11 марта 2014 г. 7:50
-
Предложено в качестве ответа
kariolan
11 марта 2014 г. 13:09 -
Помечено в качестве ответа
Анатолий A
11 марта 2014 г. 15:36
-
Изменено
-
1. Смотрите на файл, какого он у Вас расширения.
2. Заходите в regedit > HKEY_CLASSES_ROOT > Находите расширение > Выбираете
и открываете ключ Default> Удаляете значения.Сделал так, потом перезагрузился. Но двойной щелчок по-прежнему открывает файл в программе по умолчанию. Я даже удивился. Тогда попробовал удалить ещё подразделы «OpenWithList» и «OpenWithProgIds» — помогло! Правда при
этом списки программ, с помощью которых я открывал это расширение, очистились, но это не беда. Главное, Windows стала спрашивать, какой программой открыть, что и требовалось!Правда, очень жаль, что каждый раз нужно делать лишние телодвижения мышью: сначала щёлкать «Выбор программы из списка установленных программ», а потом снимать флажок «Использовать выбранную программу
для всех файлов такого типа». Никогда не понимал, зачем разработчики программ устанавливают по умолчанию флажки, которые предотвращают в дальнейшем появления окон, в которых эти самые флажки отображаются. Получается,
те пользователи, которые хотят пользоваться этим окном, вынуждены КАЖДЫЙ РАЗ снимать этот флажок, а те, кому окно не нужно, могут вообще ничего не нажимать. Это ведь несправедливо! Намного удобней было бы, если бы
флажок был снят по умолчанию: в таком случае тем пользователям, которые больше не хотят видеть это окно, достаточно лишь ЕДИНОЖДЫ установить флажок «больше не показывать», а те, которые хотят пользоваться окном постоянно, могут
не снимать этот флажок КАЖДЫЙ РАЗ. По-моему, это было бы намного логичнее. А ещё мне кажется странным, что операционная система не позволяет штатными средствами исправить положение, если пользователь случайно
один раз забудет снять флажок «больше не спрашивать». Для этого приходится блин в реестр лезть. Обидно. Даже в XP была возможность удалить ассоциацию через GUI, а теперь вот в реестре копайся. Неприятно. Но эти все рассуждения относятся, конечно, не
к Вам, а к разработчикам Windows 7.-
Помечено в качестве ответа
Анатолий A
11 марта 2014 г. 15:36 -
Изменено
Анатолий A
11 марта 2014 г. 15:38
-
Помечено в качестве ответа