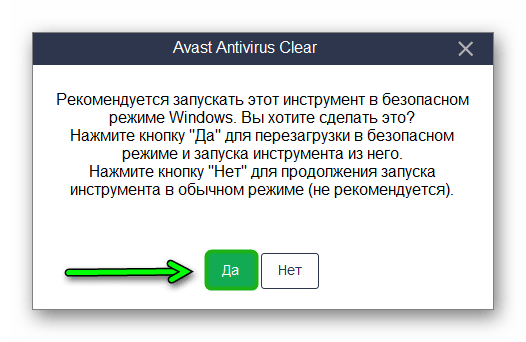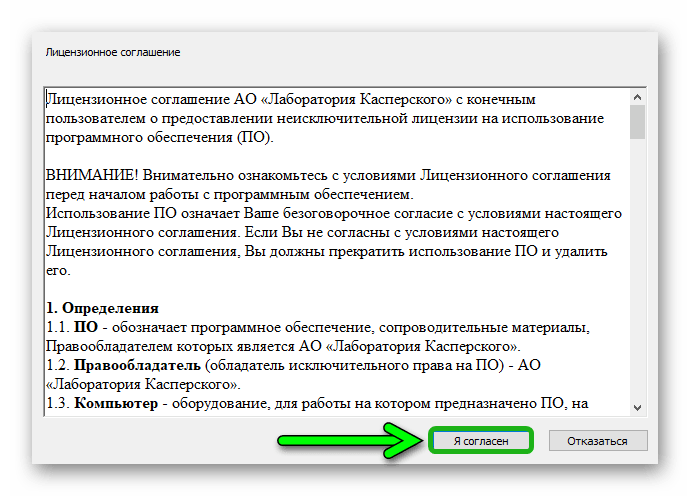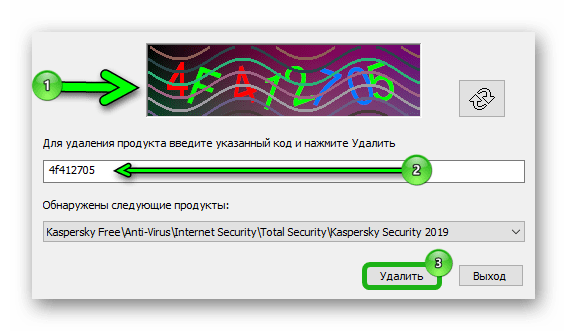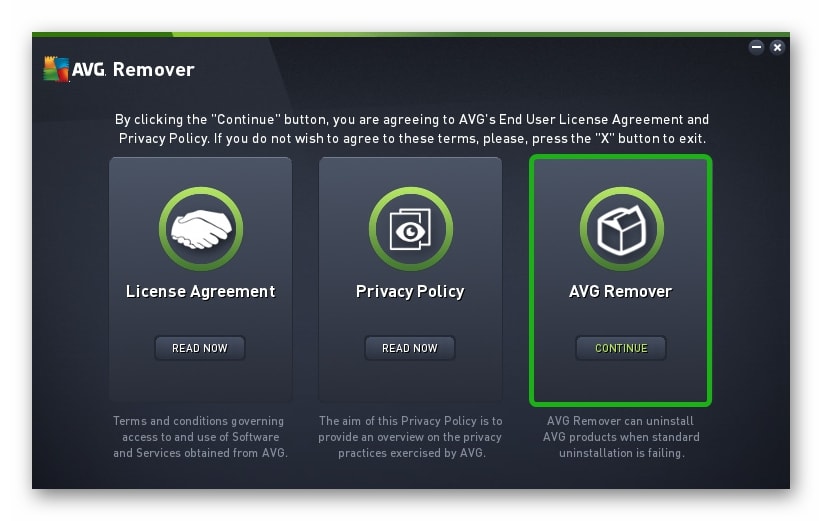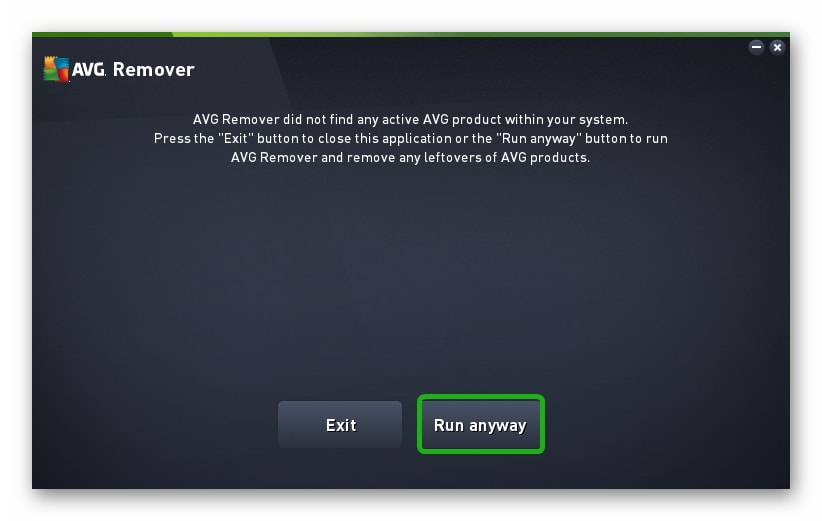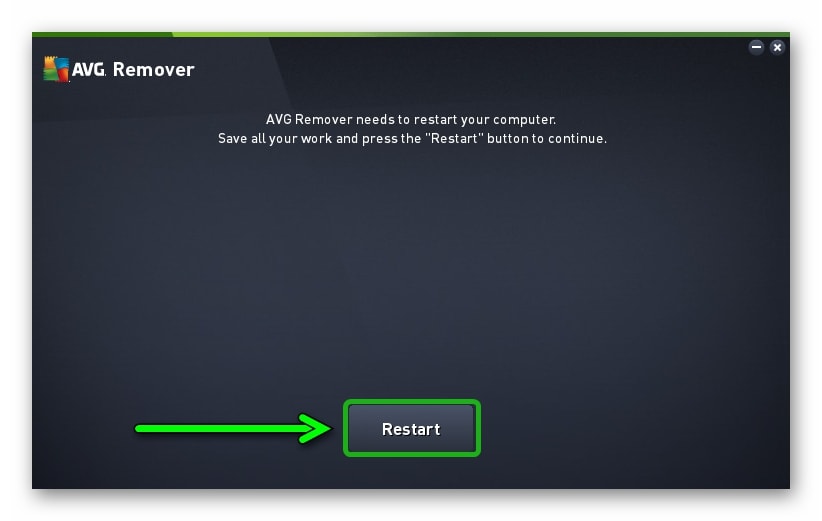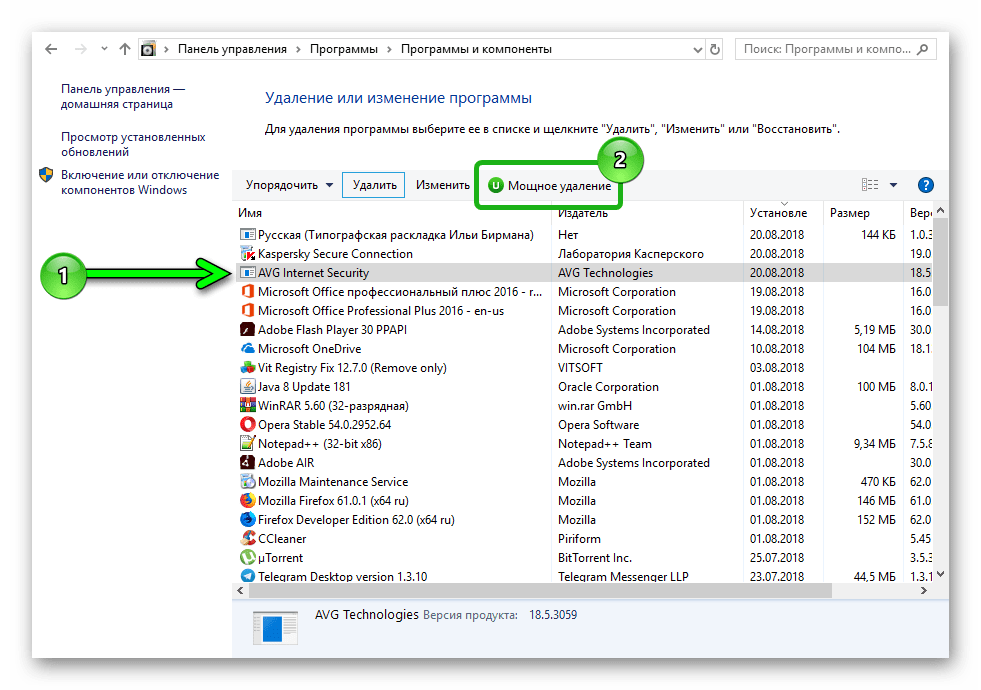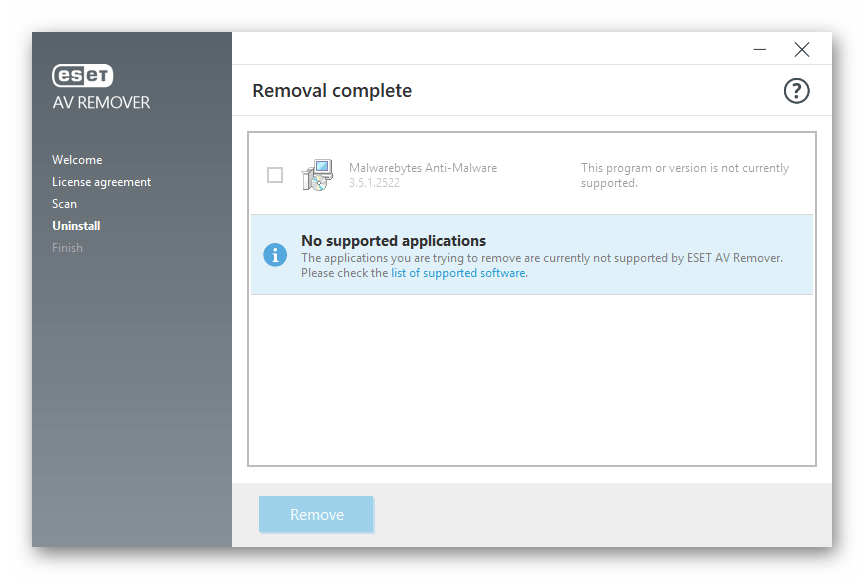Статья обновлена: 01 августа 2023
ID: 12826
Как удалить сторонний антивирус с помощью средств Microsoft Windows
Как удалить сторонний антивирус с помощью специальных утилит от разработчиков антивирусов
Как удалить сторонний антивирус с помощью популярных деинсталляторов
Что делать, если при удалении возникла ошибка
Спасибо за ваш отзыв, вы помогаете нам становиться лучше!
Спасибо за ваш отзыв, вы помогаете нам становиться лучше!
Windows Defender — антивирус, которым по-умолчанию снабжена система от Microsoft для управления безопасностью компьютера. Программа выполняет функции базовой защиты, способствующую отлову вирусов из Сети и во время инсталляции приложений. Однако при работе в фоне «Защитник» оказывает нагрузку на «железо», что заметно на маломощных устройствах. В системе есть несколько методов отключения антивируса.
Содержание
- Зачем отключать встроенную защиту и стоит ли это делать
- Как удалить «Защитник Windows 10» полностью стандартными средствами
- Редактор групповой политики
- Системный реестр
- Центр безопасности
- Службы
- PowerShell
- Удаление Windows Defender в Windows 10 навсегда с использованием сторонних программ
- Win Updates Disabler
- Destroy Windows 10 Spying
Зачем отключать встроенную защиту и стоит ли это делать
Причиной отключения Windows Defender может послужить низкая производительность программы. В этом случае антивирусы от сторонних разработчиков зарекомендовали себя лучше. Отказаться от защиты в реальном времени можно на компьютерах, которые не подключены к Сети — угрозы заражения нет.
надежная базовая защита при условии систематического обновления системы;
является компонентом ОС, начинает работать сразу после установки;
не перегружен функциями, имеет интуитивно понятный интерфейс.
высокая нагрузка на процессор, как следствие, замедление скорости выполнения задач;
большое потребление ресурсов ОЗУ;
частые конфликты с безопасными приложениями;
без периодического обновления низкий уровень защиты.
Удалять полностью защитник Windows 10 рекомендуется пользователям с маломощными персональными компьютерами (ПК), на быстродействие которых работа программы сказывается больше всего. В качестве защиты от вирусов можно использовать приложения от сторонних разработчиков или ограничиться посещением проверенных интернет-ресурсов.
Существует множество методов удаления антивирусного комплекса на домашнем ПК. При этом не потребуется устанавливать программы из интернета, поскольку взаимодействие будет происходить со встроенными компонентами.
Редактор групповой политики
«Редактором групповой политики» называется компонент Windows 10 предназначенный для активации или деактивации отдельных служб.
Важно! Утилита доступна исключительно в редакциях Pro и Enterprise.
Для запуска меню потребуется:
- Через поисковую строку, расположенную в левой части «Панели задач», выполнить поиск с запросом «Изменение групповой политики».
- Запустить одноименный компонент в результатах.
- Используя древовидную структуру директорий, проследовать по пути, изображенном ниже.
- Открыть свойства файла «Выключить антивирусную программу».
- Поставить отметку напротив значения «Включено», нажать Применить.
- Перезапустить систему.
Обратите внимание! Включить антивирус можно аналогичным способом, выбрав в свойствах компонента параметр «Отключено».
Системный реестр
Антивирус можно отключить вручную, используя системный реестр — список всех системных параметров, поддающихся редактированию. Пошаговое руководство:
- Активировать поисковую строку, вписать слово «реестр», в выдаче запустить одноименный компонент.
- Пользуясь навигацией на панели слева, пройти по пути HKEY_LOCAL_MACHINE\SOFTWARE\Policies\Microsoft\Windows Defender.
- Открыть свойства файла DisableAntiSpyware, поставить значение 1.
- Кликнуть ПКМ в директории и выбрать «Создать» → «DWORD 32», ввести название AllowFastServiceStartup.
- Добавить новый компонент ServiceKeepAlive.
- Закрыть реестр, перезапустить ПК.
Важно! Выполнять удаление через реестр рекомендуется опытным пользователям. При неверном изменении конфигурации система может перестать функционировать.
Центр безопасности
Навсегда удалить «Защитник Windows 10» можно через меню «Центра безопасности»:
- Перейти в настройки и проследовать по пути «Обновление и безопасность» → «Безопасность Windows» → «Защита от вирусов и угроз»
- Пройти по гиперссылке «Параметры защиты».
- Деактивировать кнопку «Защита в реальном времени».
- Выполнить перезагрузку.
Возобновить работу антивирусного ПО можно аналогичным образом, активировав соответствующий параметр в конфигурации системы.
Службы
За работу утилиты отвечает соответствующая служба, при отключении которой антивирус перестает функционировать. Пошаговое руководство:
- Открыть поисковое меню и ввести запрос «Службы», нажать по одноименному пункту в результатах.
- В списке компонентов найти и дважды нажать по «Антивирусная программа “Защитник Windows”».
- В выпадающем списке выбрать «Отключена», нажать кнопку Остановить, Применить.
Чтобы изменения начали действовать, потребуется перезайти в систему. После этого антивирусное программное обеспечение перестанет работать — снизится нагрузка на «железо» компьютера.
PowerShell
Воспользовавшись консолью PowerShell, можно изменить конфигурацию работы «Защитника»:
- Через системный поиск найти и открыть PowerShell с правами админа.
- Ввести в консоль Set-MpPreference -DisableRealtimeMonitoring $true, нажать Enter.
- Перезапустить ПК, чтобы изменения активировались.
Работать с консольной утилитой требуется аккуратно — есть вероятность задать неверный параметр на выполнение команды, что приведет к сбоям в системе.
Удаление Windows Defender в Windows 10 навсегда с использованием сторонних программ
Выполнить деинсталляцию утилиты Defender можно посредством программного обеспечения от сторонних компаний, интерфейс которых адаптирован для рядового пользователя, что облегчает процесс внесения изменений в конфигурацию системы.
Win Updates Disabler
Win Updates Disabler — простое приложение, с помощью которого можно деактивировать антивирус, не редактируя настройки ОС вручную. После скачивания утилиты нужно:
- Открыть программу.
- Выбрать вкладку «Отключить» и поставить галочку рядом с пунктом «Отключить Защитник».
- Нажать на кнопку Применить сейчас.
- Перезагрузить ПК, для вступления изменений в силу.
Важно! Скачивать программу необходимо из проверенного источника — есть риск заразить устройство вредоносным кодом.
Destroy Windows 10 Spying
Destroy Windows 10 Spying — маловесная утилита, посредством которой можно отключить работу «Защитника». Руководство по использованию:
- Установить приложение последней версии, открыть.
- Перейти на вкладку «Настройки».
- Поставить отметку возле «Отключить Windows Defender».
- Применить параметры.
Для удаления или отключения стандартного антивируса неопытным пользователям рекомендуется применять программы соответствующего назначения. Но загружать исполняемый файл необходимо исключительно с официального сайта разработчика или проверенных источников, иначе повышается шанс заражения системы вирусом.
( 20 оценок, среднее 3.25 из 5 )
Если у вас возникли проблемы с Avast Free Antivirus, рекомендуем попробовать варианты решений из раздела про устранение проблем без удаления в этой статье.
Удаление Avast Free Antivirus
Чтобы удалить Avast Free Antivirus с устройства с ОС Windows, выберите соответствующую вкладку ниже (в зависимости от версии Windows).
После выполнения действий, указанных ниже, Avast Free Antivirus более не будет обеспечивать защиту вашего ПК от вредоносного ПО и других угроз.
Удаление с помощью меню «Пуск»
- Правой кнопкой мыши нажмите кнопку
Пуск в ОС Windows, затем выберите в меню пункт Программы и компоненты.
- Убедитесь, что на левой панели выбраны Приложения, а затем нажмите
⋮(три точки) рядом с Avast Free Antivirus и выберите Удалить. - Если появится запрос разрешения в диалоговом окне Контроль учетных записей, нажмите Да.
- Когда отобразится окно настройки Avast Free Antivirus, нажмите Удаление.
- Нажмите Да, чтобы подтвердить удаление Avast Free Antivirus.
- По желанию пройдите опрос для пользователей, нажав Перейти к опросу, или выберите Пропустить опрос.
- Подождите, пока программа удалит Avast Free Antivirus с вашего компьютера.
- Когда появится подтверждающее сообщение, нажмите Перезагрузить компьютер, чтобы сразу перезагрузить компьютер и завершить удаление.
- Правой кнопкой мыши нажмите кнопку
Пуск в ОС Windows, затем выберите в меню пункт Программы и компоненты.
- Убедитесь, что на левой панели выбран пункт Программы и компоненты, затем выберите Avast Free Antivirus и нажмите кнопку Удалить.
- Если появится запрос разрешения в диалоговом окне Контроль учетных записей, нажмите Да.
- Когда отобразится окно настройки Avast Free Antivirus, нажмите Удаление.
- Нажмите Да, чтобы подтвердить удаление Avast Free Antivirus.
- По желанию пройдите опрос для пользователей, нажав Перейти к опросу, или выберите Пропустить опрос.
- Подождите, пока программа удалит Avast Free Antivirus с вашего компьютера.
- Когда появится подтверждающее сообщение, нажмите Перезагрузить компьютер, чтобы сразу перезагрузить компьютер и завершить удаление.
Программа Avast Free Antivirus будет удалена с вашего ПК. Если вам не удалось удалить Avast Free Antivirus с помощью описанных выше действий, обратитесь к разделу Средство удаления ниже.
Использование средства удаления
Если у вас возникли проблемы с удалением Avast Free Antivirus через меню «Пуск», рекомендуем использовать средство удаления Avast, чтобы полностью удалить все файлы Avast Free Antivirus с вашего компьютера, пока Windows работает в безопасном режиме.
Инструкции можно найти в статье ниже.
- Использование средства удаления Avast
Переустановка Avast Free Antivirus
Если вы хотите установить Avast Free Antivirus снова, обратитесь к статье ниже.
- Установка Avast Free Antivirus
Устранение проблем без удаления
Если у вас возникли проблемы с Avast Free Antivirus, перед удалением рекомендуем попробовать варианты решения, приведенные ниже.
- Обновление. Мы регулярно выпускаем обновления приложений и вирусных сигнатур, которые содержат новые функции и исправления ошибок. Своевременное обновление Avast Free Antivirus может решить любые проблемы, с которыми вы можете столкнуться. Обновление Avast Free Antivirus описано в статье ниже.
- Обновление программы Avast Antivirus
- Исправление. Если некоторые функции работают неправильно или процесс сканирования прерывается, рекомендуем попытаться исправить Avast Free Antivirus, а не удалять приложение. Также исправить Avast Free Antivirus рекомендуется в случае сбоя при обновлении приложения. Исправление Avast Free Antivirus описано в статье ниже.
- Исправление Avast Antivirus
- Отключение. Иногда функции защиты в Avast Free Antivirus блокируют доступ к некоторым сайтам или ошибочно помечают файл как вредоносный. Вы можете настроить параметры защиты и режим сканирования, чтобы предотвратить возникновение таких ситуаций, либо временно отключить брандмауэр или Avast Free Antivirus. Узнать больше можно в статьях ниже.
- Настройка параметров основных компонентов защиты Avast Antivirus
- Изменение настроек сканирований Avast на наличие вирусов
- Исключение определенных файлов и сайтов из сканирования программы Avast Antivirus
- Временное отключение брандмауэра
- Временное отключение антивирусной защиты
- Avast Free Antivirus 22.x для Windows
- Microsoft Windows 11 Home / Pro / Enterprise / Education
- Microsoft Windows 10 Home / Pro / Enterprise / Education — 32- или 64-разрядная версия
- Microsoft Windows 8.1 / Pro / Enterprise — 32- или 64-разрядная версия
- Microsoft Windows 8 / Pro / Enterprise — 32- или 64-разрядная версия
- Microsoft Windows 7 Home Basic / Home Premium / Professional / Enterprise / Ultimate — SP 1 с обновлением Convenient Rollup, 32- или 64-разрядная версия
Обновлено: 02/06/2022
Антивирусные программы, в отличие от обычных, просто так не удалить. Они крепко-накрепко врастают корнями в систему, чтобы ни один вирус не смог устоять перед их могуществом. А иначе что это за защита?
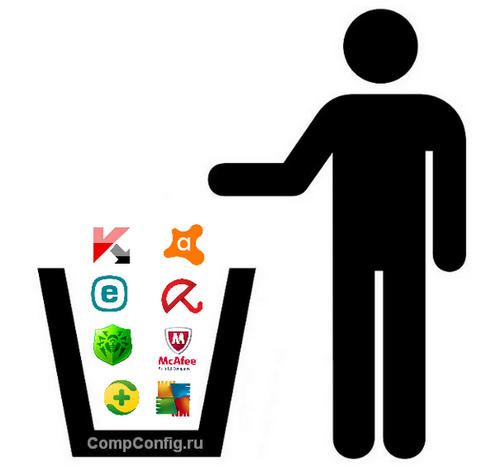
Содержание
- Деинсталляция антивирусных программ с помощью фирменных утилит
- Avast
- Антивирус Касперского
- AVG
- McAfee
- 360 Total Security
- ESET
- Avira
- Dr.Web
- Комплексная утилита AV Uninstall Tools Pack
- Как удалить антивирус с телефона
- Отключение защитника Windows 10
Деинсталляция антивирусных программ с помощью фирменных утилит
При сносе программ стандартными средствами в операционной системе всегда остаются следы их пребывания: файлы, записи в реестре, измененные настройки и т. д. Утилиты-деинсталляторы полностью вычищают из системы остатки a\v продуктов, чем предотвращают конфликты при установке другого защитного ПО.
Avast
Чтобы правильно, полностью без хвостов и забытых файлов удалить Аваст, скачайте утилиту Avast Clear и выполните следующее:
- Сохраните все открытые документы и запустите файл avastclear.exe от имени админа.
- В диалоговом окошке с предупреждением, что инструмент желательно запускать в безопасном режиме, нажмите «Да». Компьютер перезапустится.
- В окне Avast Clear выберите каталог с антивирусом. Если при инсталляции вы не изменяли директорию, он находится в \Program Files\AVAST Software\Avast. Щелкните “Удалить”
- Отключать Avast вручную не требуется, утилита сама остановит все его службы и выполнит удаление в автоматическом режиме. Нужно лишь подождать несколько минут, после чего перезапустить систему в обычном режиме.
Антивирус Касперского
Антивирусные продукты от «Лаборатории Касперского» удаляются с помощью спецутилиты по имени KAVRemover.
Важно: при удалении антивируса с помощью KAVRemover будет очищены все сведения о лицензии. Если необходимо просто переустановить защиту, убедитесь, что лицензионный ключ сохранен для следующей активации.
- Скачайте KAVRemover с официального сайта.
- Запустите файл двойным кликом.
- Прочтите лицензионное соглашение и нажмите «Я согласен».
- Введите код с картинки и щелкните по кнопке «Удалить». Так вы снимите защиту, которая предотвращает несанкционированный снос продукта вредоносным ПО. Если символы трудно разобрать, обновите изображение, кликнув по кнопке справа от изображения.
Утилита KAVRemover автоматически определяет, какой продукт от «Лаборатории Касперского» установлен на ПК. Если продуктов несколько, удалять их нужно по очереди. После деинсталляции каждого требуется перезапуск компьютера.
AVG
Разработчики AVG в последних версиях усилили его самозащиту настолько, что теперь перед запуском средства деинсталляции продуктов этой компании нужно проделать большую ручную работу — отключить все защитные настройки антивируса.
- После отключения всех пунктов меню и всех настроек скачайте AVG Remover с сайта разработчика. Запустите файл AVG_Remover.exe. Интерфейс утилиты на английском языке, но разобраться в ней несложно.
- Кликните по кнопке Continue в правой плитке главного окна.
- В следующем окошке щелкните Run anyway.
- После сканирования кликните по кнопке Restart. Компьютер перезапустится.
- Чтобы завершить удаление антивируса AVG (в трее его значка уже не будет), откройте «Панель управления».
- Переключитесь в режим просмотра «Категория» и выберите «Удаление программы».
- Выделите мышкой антивирус в списке установленного и нажмите «Удалить».
Помимо AVG Remover, можете воспользоваться универсальной утилитой IObit Uninstaller. После ее установки на компьютер в окне «Программы и компоненты» появится кнопка «Мощное удаление». Нажав эту кнопку, вы не только полностью удалите программу, но и очистите систему от остаточных файлов.
Перед деинсталляцией программ IObit Uninstaller создает контрольную точку для восстановления системы на случай, если что-то пойдёт не так. Чтобы можно было откатить всё назад и попробовать снова.
Процесс длится несколько минут. После его окончания перезагрузите компьютер.
McAfee
Антивирус McAfee — частый гость на компьютерах неопытных пользователей. Сам по себе это неплохой продукт, но часто он устанавливается без разрешения пользователя вместе с различными бесплатными программами. Ему не помеха даже стационарный антивирус, а это иногда вызывает между ними конфликт и массу проблем. Радует только то, что в большинстве случаев удаление McAfee не вызывает сложностей.
Удалить McAfee можно как через «Панель управление»/«Удаление программ», так и с помощью специальных утилит. Будет это утилита для деинсталляции продуктов McAfee — McAfee Consumer Product Removal (MCPR) или IObit Uninstaller, принципиальной разницы нет.
Рассмотрим порядок удаления McAfee на примере MCPR.
360 Total Security
360 Total Security — неплохой инструмент для защиты от вирусов. Но в последнее время с ним часто возникают неполадки на «не совсем лицензионных» операционных системах Windows 7 и 8 во время загрузки и установки обновлений. Он не имеет собственной утилиты для удаления, как Аваст или Касперский. Порядок его деинсталляции стандартный: сначала — штатные средства Windows, а после — чистка остатков с помощью специальных утилит.
ESET
Для деинсталляции продуктов ESET существует утилита ESET AV Remover. Разработчик рекомендует ее применять в случае возникновения проблем со стандартным удалением. Она подходит для всех редакций Windows, но качать нужно версию для той разрядности системы, которая у вас установлена.
К сожалению, этот способ срабатывает не всегда. Некоторые продукты ESET не поддаются удалению с помощью утилиты. Если это и ваш случай, вы увидите окно, в котором сообщается, что программа не поддерживается. Тогда вам остается удалить антивирус вручную.
Как это сделать:
Avira
Для удаления Avira тоже существует специальный софт, который способен чтобы вычистить все остатки из реестра после стандартного удаления.
Dr.Web
При попытке удаления Dr.Web штатными средствами Windows иногда возникают трудности. Например, в корневом каталоге программы не оказывается встроенного деинсталлятора — файла Uninstall. Тогда вам поможет утилита CCleaner.
С помощью программы CCleaner можно удалить любое программное обеспечение, в том числе и антивирусные продукты.
AV Uninstall Tools Pack — это набор утилит для удаления антивирусных продуктов различных вендоров. Программа портативная, то есть не требует установки. Для работы с ней достаточно распаковать ее из архива, а чтобы запустить, просто кликните по файлу autorun.exe.
В папке Tools расположены все имеющиеся утилиты для удаления антивирусов. Их также можно запускать отсюда.
Помимо уже описанных продуктов, с помощью AV Uninstall Tools Pack можно удалить и другие антивирусы, такие как Panda, Bitdefender, Symantec (Norton), Grizzly и т.д . Набор входящих в нее инструментов с каждым новым выпуском пополняется.
Как удалить антивирус с телефона
Установка и удаление антивирусов на телефонах под управлением операционной системы Android ничем не отличается от установки и удаления игр и приложений. В зависимости от версии Android, последовательность действий может немного отличаться.
На примере Android 7.1.2:
Отключение защитника Windows 10
Бывает, что Защитник Windows 10 провоцирует конфликт программного обеспечения в момент установки или удаления сторонних антивирусных продуктов. Чтобы этого избежать, можно отключить активную защиту в разделе «Обновление и безопасность» системной утилиты «Параметры». Более подробно читайте здесь.
Автор:
Обновлено: 06.10.2022
«Как удалить стандартный антивирус (Windows Defender) из компьютера с операционной системой Windows 10?» – Если вы один из тех пользователей, что в данный момент задаются этим вопросом, добро пожаловать! В статье ниже мы подробно рассмотрим процесс удаления надоедливой программы. Мы снабдим наши пошаговые инструкции фотографиями так, чтобы все было понятно, просто и доступно.
Пару слов о самом объекте деинсталляции. Виндовс Защитник (Windows Defender) – стандартный антивирус компании Microsoft. Каждый ПК с операционной системой Windows 10 (и Windows 8.1) уже включает в себя предустановленный защитник. Последний является «первой оборонительной линией» на пути вирусов, крэков, кейгенов да и вообще любых вредоносных программ, что могут нанести вред вашему компьютеру.
Как удалить Виндовс защитник 10
Содержание
- Процесс удаления
- Способ 1. Используем редактор локальных групп
- Как подключить редактор локальных групп
- Способ 2. Используем редактор регистра
- Видео — Как удалить Windows защитник 10
- Видео — Как отключить защитник Windows 10 навсегда
- Способ 1. Используем редактор локальных групп
Процесс удаления
Сразу же нужно оговорится, Windows все таки не так уж плох и включает в себя опцию остановки работы своего антивируса. Но только, если вам необходимо сделать это на время – при каждой перезагрузке придется выключать Defender заново. Мы расскажем, как полностью деактивировать утилиту «Windows Defender».
Способ 1. Используем редактор локальных групп
Начнем со следующего способа – «Редактор локальной групповой политики». Данный вариант чуть ли не единственный для обладателей версий операционной системы «Профессиональная» и «Корпоративная» (если у вас не такая, перелистывайте к следующему разделу).
Шаг 1. Клавишами «Win+R» вызываем консоль.
Клавишами «Win+R» вызываем консоль
Шаг 2. В поле для ввода вбиваем gpedit.msc и жмем на Enter.
В поле для ввода вбиваем gpedit.msc и жмем на Enter
Примечание! Если на вашем компьютере такой программы нет, сделайте следующее.
Как подключить редактор локальных групп
- Откройте в браузере ссылку «drudger.deviantart.com/art/Add—GPEDIT—msc—215792914».
В браузере вставляем ссылку и кликаем по выдавшему результату
- Нажмите на «Download» в правом блоке сайта.
Нажимаем на «Download» в правом блоке сайта
- После скачается архив .zip — распакуйте его.
Распаковываем заархивированный файл
- Откройте распакованный файл. Должна начаться довольно стандартная установка — от вас необходимо жать на «Далее», на каждой вкладке.
Двойным кликом левой кнопки мыши открываем установочный файл
Следуем инструкции «Мастера установки», нажимая «Далее»
Шаг 3. Открывается окно с иконкой свитка «Редактор локальной групповой политики».
Окно «Редактор локальной групповой политики»
Шаг 4. Нажимаем на раздел «Конфигурация компьютера», потом на «Компоненты Windows» и на «Антивирусная программа защитник Windows».
Нажимаем на раздел «Конфигурация компьютера», затем на «Компоненты Windows», находим пункт «Антивирусная программа защитник Windows»
Шаг 5. Двойным кликом щелкните по «Выключить Антивирусную программу «Защитник Windows». Откроется новое окно, где нужно будет поставить галочку напротив надписи «Включено».
На заметку! В данном контексте «Включено» означает «Выключить».
Открываем раздел «Антивирусная программа защитник Windows», двойным кликом щелкаем по «Выключить антивирусную программу «Защитник Windows»
Ставим галочку напротив надписи «Включено», нажимаем «Применить», затем «ОК»
Шаг 6. Повторите последний шаг снова, только теперь нужно выбрать «Отключено» по отношению к параметру «Разрешить запуск службы защиты от вредоносных программ» и параметру «Разрешить постоянную работу службы защиты».
Шаг 7. Вернитесь на два шага назад и зайдите в раздел «Защита в реальном времени» и поставьте точку «Включено» в самом первом пункте «Выключить защиту в реальном времени».
Заходим в раздел «Защита в режиме реального времени», открываем пункт «Выключить защиту в реальном времени»
Шаг 8. В параметре «Отправлять образцы файлов на анализ» выберите «Включено», а слева снизу поставьте «Никогда не отправлять».
В параметре «Отправлять образцы файлов, если требуется дальнейший анализ» выбираем «Включено», а слева снизу ставим «Никогда не отправлять»
Все. Готово! Защитник был успешно деактивирован!
Способ 2. Используем редактор регистра
Шаг 1. Вызываем консоль одновременным нажатием по клавишам Win+R.
Вызываем консоль одновременным нажатием по клавишам Win+R
Шаг 2. В поле для ввода вбиваем regedit и нажимаем на Enter.
В поле для ввода вбиваем regedit и нажимаем на Enter
Шаг 3. Открывается окно «Редактор реестра», где вводим следующий путь: «HKEY_LOCAL_MACHINE→ SOFTWARE→Policies→Microsoft→Windows Defender» (делаем это методом «копировать—вставить»).
В окне «Редактора реестра» поочередно открываем разделы в таком порядке «HKEY_LOCAL_MACHINE→ SOFTWARE→Policies→Microsoft→Windows Defender»
Шаг 4. В большей части окна правым кликом вызываем диалоговое окно, где выбираем опцию «Создать». Далее задаем название файлу «DisableAntiSpyware».
Нажимаем на пустом месте правой кнопкой мыши, кликаем на пункт «Создать», выбираем параметр «DWORD (32 бита)»
Задаем название файлу «DisableAntiSpyware»
Шаг 5. Открываем только что созданный файл и жмем на 1.
Открываем файл и меняем значение с 0 на 1, нажимаем «ОК»
Шаг 6. Тем же способом создаем и второстепенные параметровые файлы (в поле значения — 0): «AllowFastServiceStartup» и «ServiceKeepAlive» так, чтобы получилось как на скриншоте.
Создаем файлы «AllowFastServiceStartup» и «ServiceKeepAlive» со значением 0
Шаг 7. Зайдите в подраздел «Real—Time Protection» (если такого нет — создайте). Далее создайте файл «DisableIOAVProtection». После второй файл «DisableRealtimeMonitoring».
В подразделе «Real-Time Protection», создаем файлы «DisableIOAVProtection», «DisableRealtimeMonitoring», открываем их и задаем значение 1
Шаг 8. Двойным нажатием задайте им значение равное «1».
Шаг 9. Кликаем вправо на иконку раздела Windows Defender и выбираем опцию «Создать подраздел». Называем его «Spynet».
В разделе «Windows Defender» создаем подраздел «Spynet»
Шаг 10. Открываем новый раздел и создаем параметры, что показаны на скриншоте. Значение параметра для «DisableBlockAtFirstSeen» — 1, для «LocalSettingOverrideSpynetReporting» — 0, и для «SubmitSamplesConsent» — 2.
В разделе «Spynet» создаем файлы «DisableBlockAtFirstSeen», «LocalSettingOverrideSpynetReporting», «SubmitSamplesConsent» и меняем в них значения как на фото
Шаг 11. Закрываем редактор и перезагружаем компьютер.
Готово! Изменения, что вы внесли, полностью деактивировали стандартный антивирус Виндовс.
Стандартный антивирус возможно и не самый лучший продукт Microsoft. Тем не менее, вы должны помнить, что удаление антивируса является действием, которое подвергает опасности ваш ПК и те данные, что содержатся на нем. Если же вы все таки решились на это, следуйте нашей инструкции и у вас обязательно все получится.
Видео — Как удалить Windows защитник 10
Видео — Как отключить защитник Windows 10 навсегда
Рекомендуем похожие статьи



















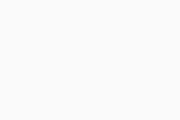 Пуск в ОС Windows, затем выберите в меню пункт Программы и компоненты.
Пуск в ОС Windows, затем выберите в меню пункт Программы и компоненты.