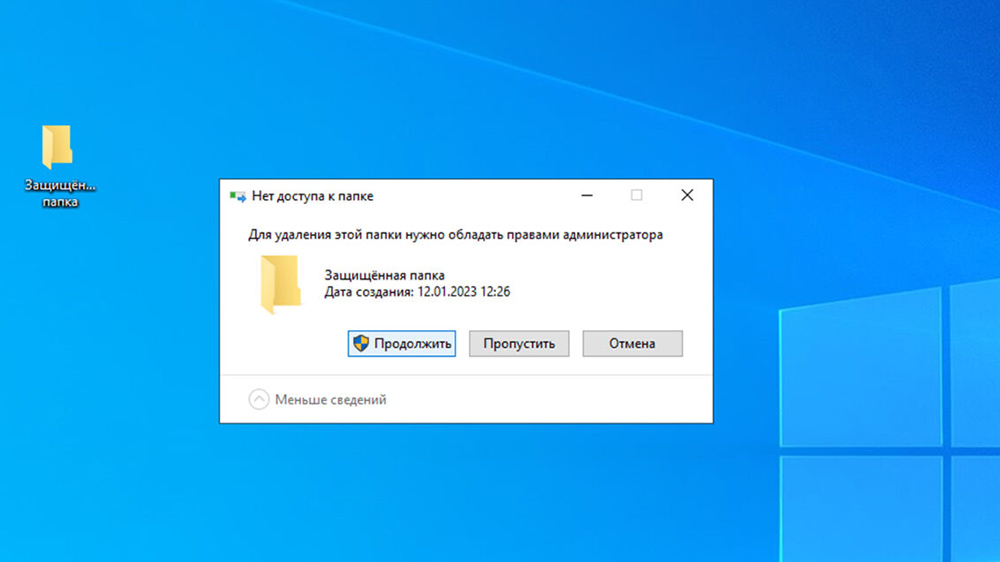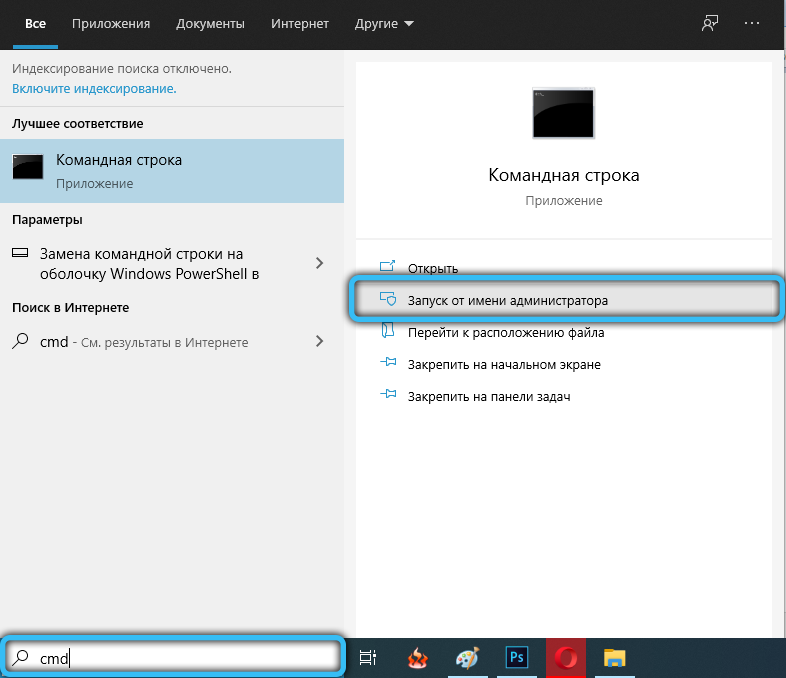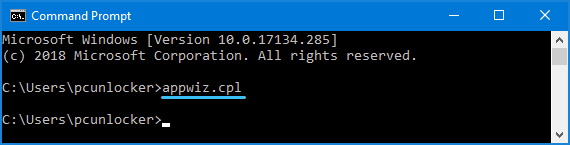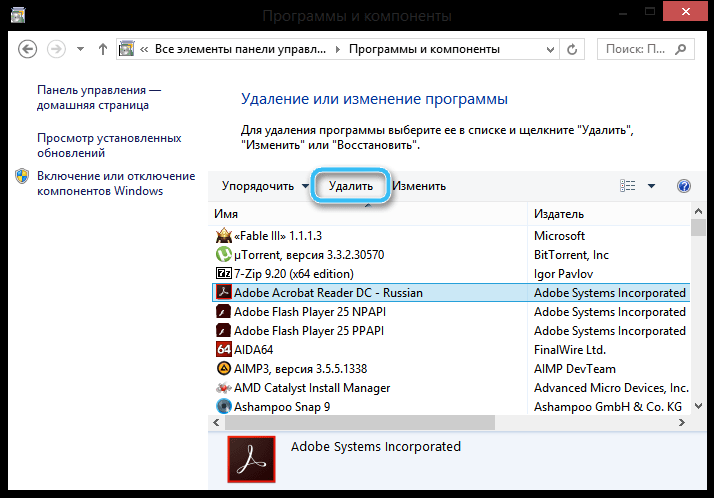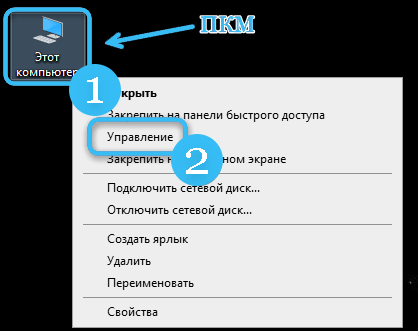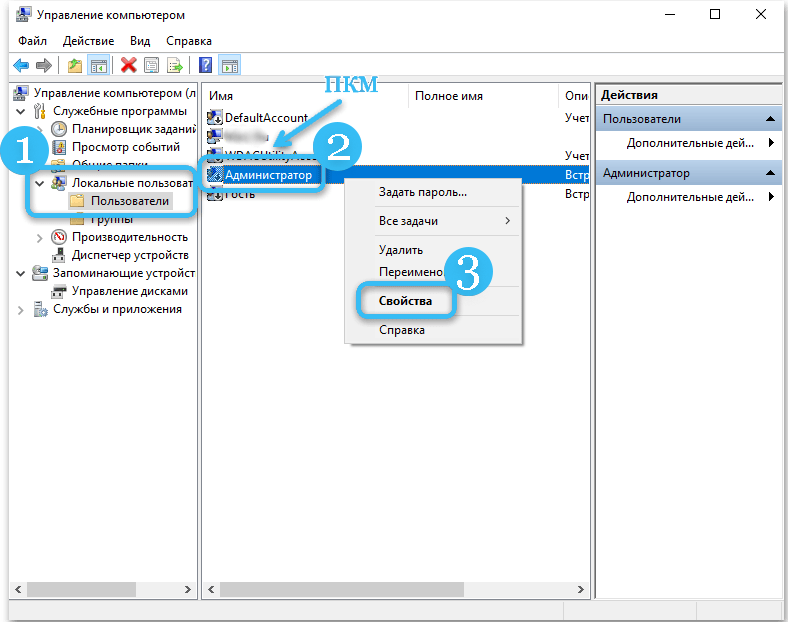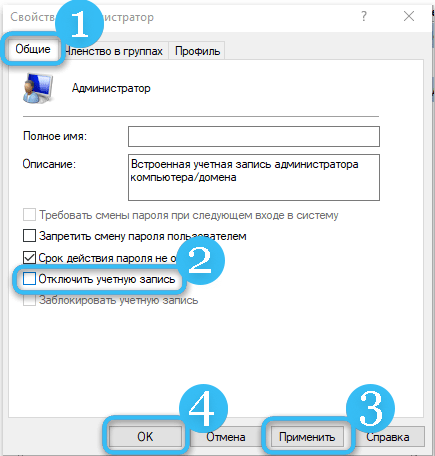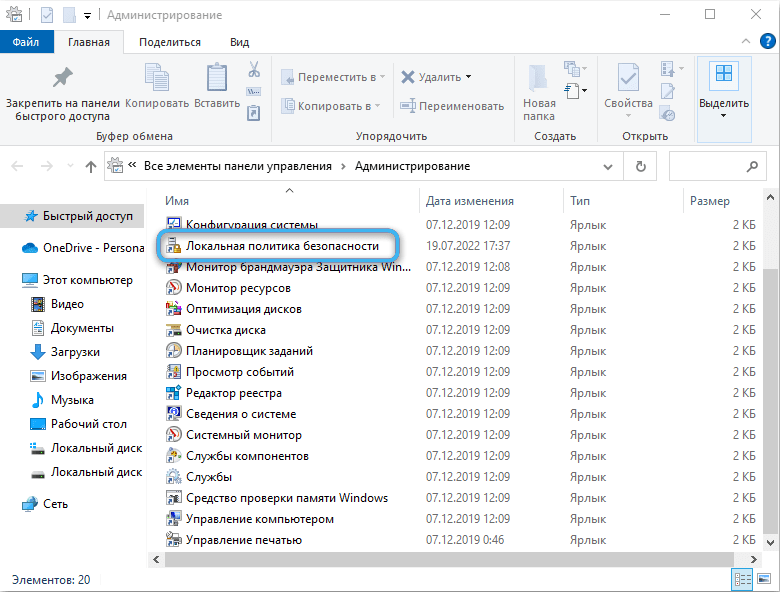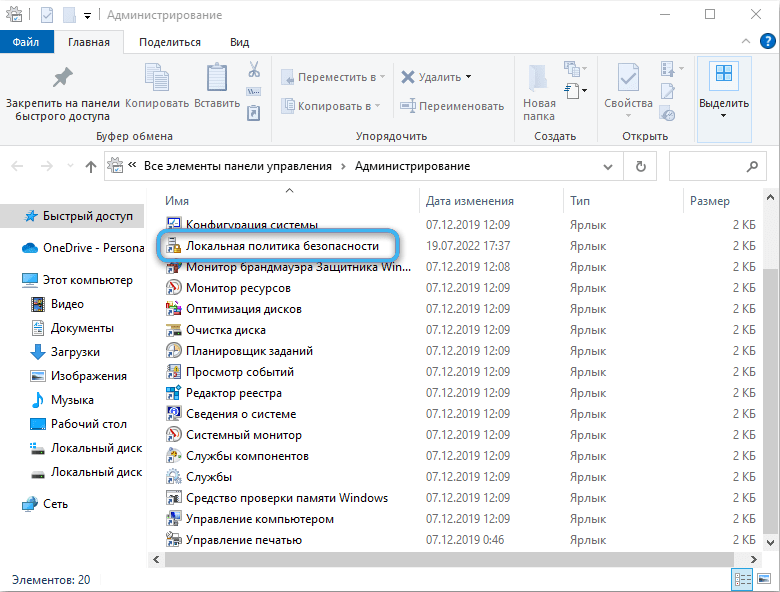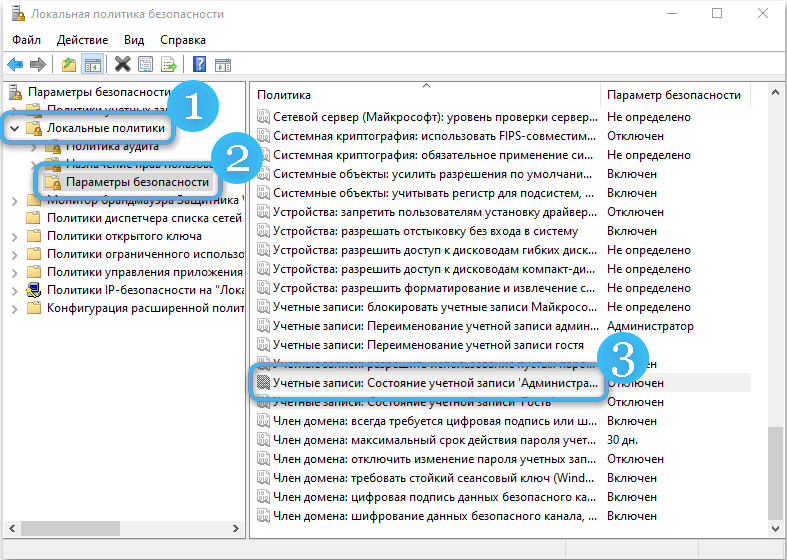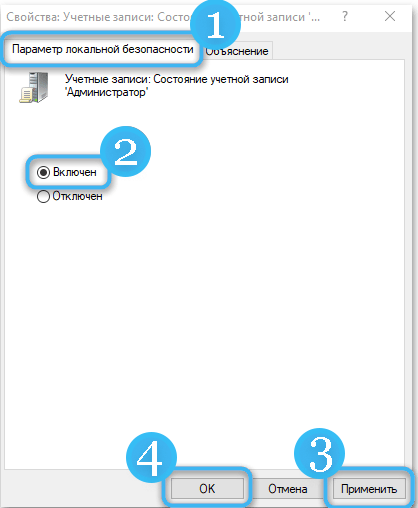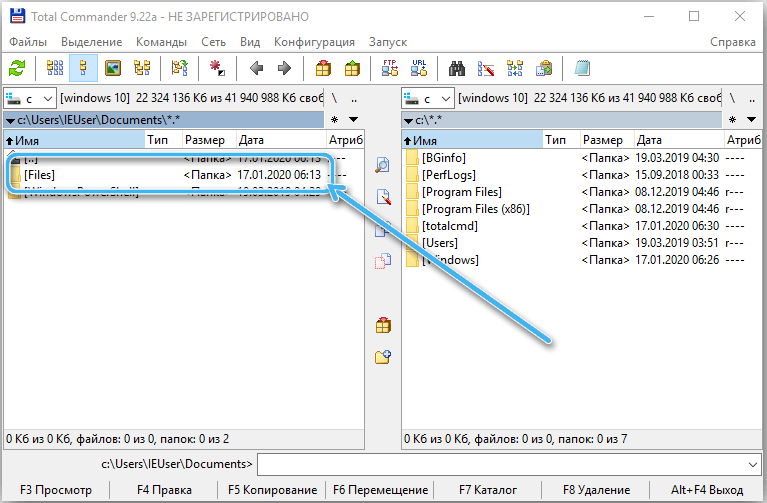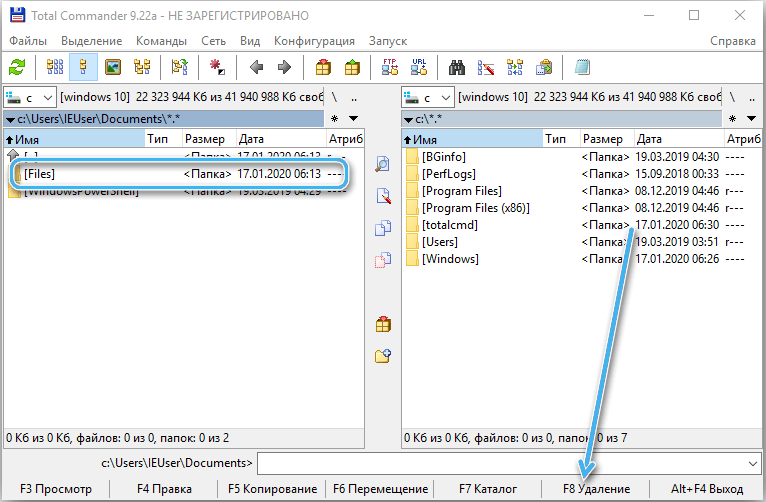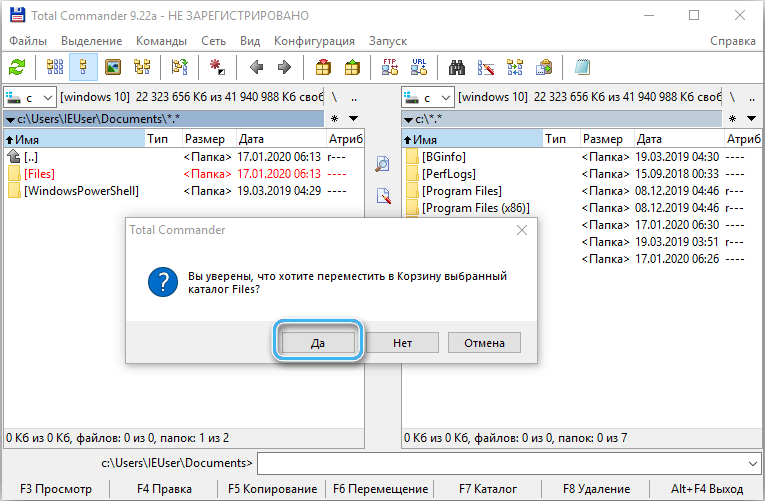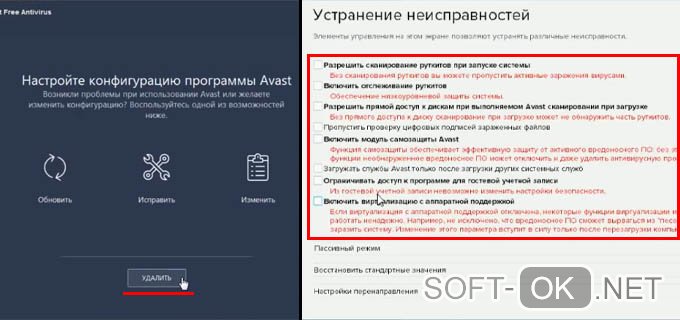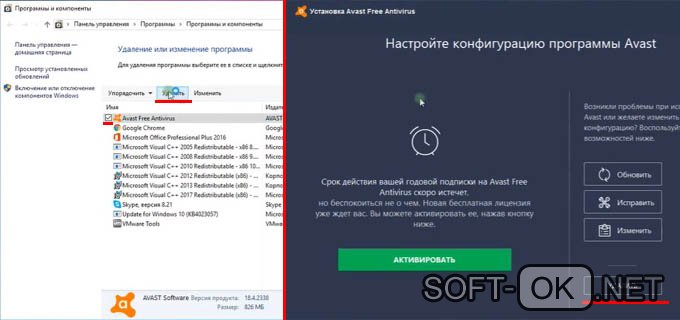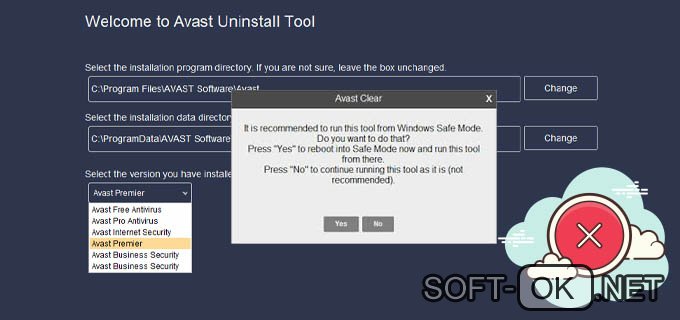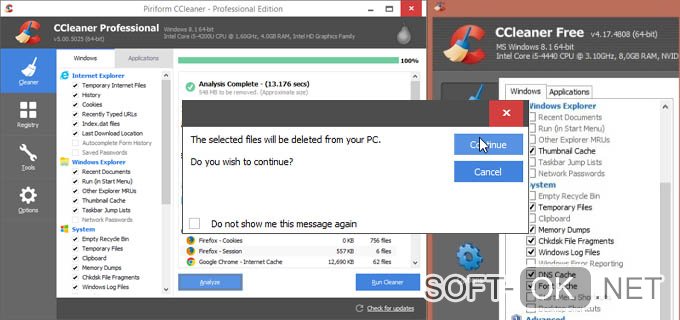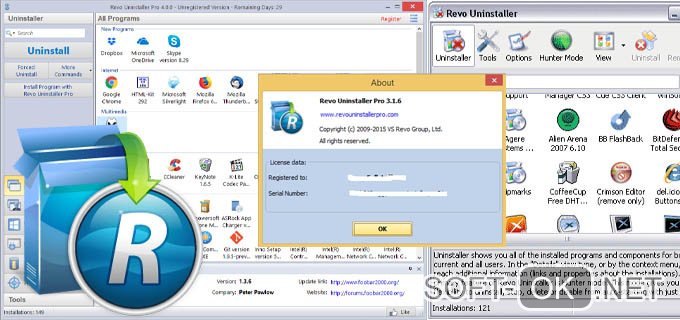Операционная система Windows предполагает довольно чёткое разделение прав между обычными пользователями и администратором компьютера. При этом своя роль человеку может стать известна только при попытке удалить какой-либо защищённый файл или приложение. Ниже рассмотрим способы избавиться от подобных элементов, воспользовавшись правами администратора.
Деинсталляция программ
Достаточно серьёзные проблемы могут быть связаны с невозможностью удаления ненужных программ без прав администратора. Однако, есть способ убрать лишний софт, запустив деинсталлятор с подходящими для этой операции привилегиями.
Порядок действий:
- Щёлкнуть по кнопке «Пуск» и в поисковой строке ввести команду cmd.
- В результатах поиска отыскать «Командную строку» и запустить её от имени администратора, воспользовавшись соответствующим пунктом правой кнопки мыши.
- Как только откроется окно Командной строки, ввести в нём запрос appwiz.cpl, подтвердив действия клавишей Enter.
- Должно открыться окно «Установка и удаление программ», обеспеченное правами администратора. В нём необходимо отыскать ненужную программу и удалить её.
Если всё сделано правильно, избавиться от программы не составит никакого труда. Система автоматически удалит все её файлы с компьютера.
Настройка через «Управление компьютером»
В операционной системе Windows дополнительно предусмотрен специальный инструмент для настройки различных параметров компьютера. В нём без проблем можно активировать учётную запись администратора, чтобы затем легко удалять любые файлы и программы.
Алгоритм действий:
- Правой кнопкой мыши нажать на значок «Этот компьютер», расположенный на рабочем столе.
- В появившемся контекстном меню выбрать пункт «Управление». Также можно отыскать соответствующую позицию в контекстном меню правой кнопки мыши при щелчке на кнопку «Пуск».
- На расположенной слева панели найти раздел «Локальные пользователи и группы» и раскрыть его при помощи соответствующего переключателя.
- В открытом списке найти каталог «Пользователи» и нажать на него правой кнопкой мыши.
- По центру окна найти строку «Администратор», после чего щёлкнуть по ней правой кнопкой мыши.
- Открыть «Свойства».
- Перейти во вкладку «Общие» и снять галочку напротив пункта под названием «Отключить учётную запись».
- Сохранить внесённые изменения и закрыть окно.
С этого момента пользователь получит расширенные права администратора, позволяющие удалять практически все программы и файлы с компьютера без каких-либо помех. Однако, при наличии сомнений в понимании работы компьютера после удаления лишних элементов настройки рекомендуется вернуть в прежнее состояние.
Получение привилегий через локальную политику безопасности
Не менее эффективной может оказаться специализированная утилита под названием «локальная политика безопасности». Это стандартный софт операционной системы, позволяющий детально настраивать доступ к тем или иным файлам на компьютере.
Чтобы получить интересующие права, нужно сделать следующее:
- Щёлкнуть по кнопке «Пуск».
- Открыть раздел «Параметры».
- Написать слово «Администрирование».
- В списке отыскать значок с названием «Локальная политика безопасности».
- Нажать на значок правой кнопкой мыши, после чего выбрать соответствующий пункт для запуска утилиты от имени администратора.
- Перейти в «Локальные политики».
- Открыть подраздел «Параметры безопасности».
- Активировать учётную запись с правами администратора, включив соответствующий ползунок.
- Сохранить изменения, подтвердив действия в программе.
Чтобы полноценно пользоваться правами администратора, нужно предварительно перезагрузить компьютер. После этого можно будет беспрепятственно удалять все ненужные файлы и приложения.
Использование сторонних файловых менеджеров и специализированных программ
В некоторых случаях пользователь может столкнуться с проблемой, когда даже при включённых правах администратора встроенный Проводник не соглашается удалять те или иные компоненты системы. И тут на помощь приходят сторонние файловые менеджеры, разработанные специально для расширения возможностей владельца компьютера.
Одной из самых надёжных и удобных в использовании программ считается Total Commander. Её нужно предварительно скачать с официального сайта разработчиков, после чего установить и запустить на компьютере.
Откроется окно, в котором можно без проблем отыскать целевые папки и файлы на различных разделах диска. Достаточно просто выделить ненужные элементы и нажать клавишу F8. Сразу же активируется запрос на удаление, в котором надо будет подтвердить действия кнопкой «Да».
Программа самостоятельно удалит лишние данные. В большинстве случаев она без проблем обходит системные ограничения, однако иногда даже её возможностей оказывается недостаточно. Это касается важных файлов, являющихся частью операционной системы.
При помощи встроенных утилит, настроек системы и сторонних программ пользователь может удалить практически любой файл со своего компьютера. Однако, действовать необходимо очень осторожно, чтобы не повредить системные элементы. В противном случае восстановить нормальную работу ОС может быть очень непросто.
Антивирус Аваст — одна из головных болей ПК пользователей. О его плюсах и минусах речи не идёт, как и о том, насколько он хорош. Остановимся на том, что он популярен и эффективен для своих клиентов. Однако, абсолютно у всех с ним возникает проблема, когда от Avast нужно избавиться, и деинсталляция происходит успешно, однако, некоторые файлы от того антивируса остаются в системе. Что с этим делать, с помощью каких программ и как удалить Аваст с Виндовс 10 будет рассказано далее.
Рисунок 1. Руководство как удалить Avast с Windows 10
Содержание:
- Пошаговая инструкция как удалить Аваст с Виндовс 10
- Почему необходимо полностью удалять Аваст
- Деинсталляция с помощью средств Windows 10
- От имени администратора
- Использование утилиты Avastclear
- Использование сторонних программ для удаления
- CCleaner
- Revo uninstaller
Пошаговая инструкция как удалить Аваст с Виндовс 10
Этот способ удалить Аваст с компьютера не рекомендуется пользователям, которые недостаточно хорошо разбираются в ПК. Но он есть, он действенный, а потому не стоит обходить его стороной.
Его важно правильно провести, так как он требует осторожности, внимательности и некоторого, понимая собственных действий. А инструкция будет следующей:
- Зайти в настройки Avast.
- Перейти в Устранение неисправностей.
- Там есть пункт про модуль самозащиты. С него нужно снять галочку (Рисунок 2).
- Перейти в Программы и компоненты.
- Удалить Avast.
Остаётся только удалить остатки из реестра Виндовс 10. Это делается через командную строку, в которой нужно задать команду regedit. Откроется Редактор реестра, из которого нужно последовательно удалить все разделы, относящиеся к Avast. Последним шагом нужно перезагрузить ПК.
Рисунок 2. Удаление антивируса Аваст через настройки программы
Почему необходимо полностью удалять Аваст
Мнений, зачем некоторые программы оставляют после себя хвосты в системе и не удаляются полностью, множество. Основная причина, которой придерживаются многие пользователи – необходимость правильной и стабильной работы. Антивирус – это сложна программа, которой требуется как можно качественнее встраиваться в систему для защиты, а сделать это можно только проникновением в большинство частей ПК, что могут подвергаться влиянию вредоносного ПО.
Тем более, антивирус должен держаться крепко, чтобы никакой вирус не мог убрать его при собственной установке. Это ещё одна популярная причина такого поведения.
Но несмотря на всё это, программу стоит удалять с компьютера так, чтобы её остатки не мешали работе остальной части ПК и не занимали место.
Деинсталляция с помощью средств Windows 10
Встроенное в Windows 10 средство может оказаться полезно для удаления Антивируса Аваст и его остатков. Пользоваться им нужно так:
- Перейти в Пуск.
- Кликнуть на кнопку с шестерёнкой слева.
- Откроются Параметры, где нужно найти Приложения.
- В разделе Приложения и возможности найти Аваст и кликнуть по нему.
- Щёлкнуть на Удаление.
- Откроется окно с Аваста, где будут кнопки для удаления (Рисунок 3).
- Везде нужно согласиться с удалением программы.
Остаётся только перезапустить ПК.
Рисунок 3. Деинсталяция антивируса через Панель Управления
От имени администратора
В этом методе, что описан выше, важно отметить одну деталь – чтобы удалить Avast с компьютера, потребуются права администратора.
Дело в том, что удаление средствами Windows 10 – не стандартное, так как все остаточные файлы будут найдены и удалены автоматически вместе с основной утилитой. А для этого нужны права админа.
Использование утилиты Avastclear
Это может показаться смешным, но у Аваст есть специальная утилита, которая поможет удалить их же антивирус с ПК пользователя. Чтобы ей воспользоваться, потребуется:
- Скачать программу с официального сайта. Она называется Avastclear.
- Запустить.
- Программа предложит запустить ПК в безопасном режиме. Для этого нужно согласиться на перезагрузку, а потом в процессе загрузки системы часто нажимать F8.
- Запустить утилиту (Рисунок 4).
- Удалить антивирус.
Таким способом получится очистить компьютер от Аваста. Кстати, утилита очистки удалится самостоятельно, вместе, с этими файлами. Останется перезагрузить ПК в обычном режиме.
Рисунок 4. Удаление антивируса Аваст с помощью приложения Avastclear
Использование сторонних программ для удаления
Для тех пользователей, которые не доверяют удаление Аваст с ПК или ноутбука утилите от того же Аваста, есть и другие варианты. Утилит специально для этого антивируса больше нет, зато есть те, что созданы для оптимизации системы. Среди их функций обычно есть и та, с помощью которой можно удалить остатки удалённых программ.
Подробнее о двух самых популярных программах будет рассказано далее. Однако для того, чтобы удалить антивирус Аваст, подойдут не только одни. Так что если на ПК уже есть программы оптимизаторы, можно попробовать покопаться в них.
CCleaner
Самая популярная программа, используемая для оптимизации ОС – Ccleaner, и о ней знают многие. Поможет она и для того, чтобы произвести удаление Аваст. Для этого нужно:
- Скачать клиент.
- Установить и запустить.
- Выставить русский язык при необходимости можно в настройках.
- Из четырёх доступных разделов для удаления остатков программ нужно выбрать Сервис.
- Находим в списке Аваст.
- Нажимаем на кнопку Деинсталляции, потому что, если нажать на Удалить – программа будет удалена не с компьютера, а из этого списка.
Этот способ может понравиться не всем. Некоторые пользователи относятся скептически к CCleaner и говорят, что она после себя оставляет не меньшее количество мусора, чем тот же Аваст. Тем более, некоторое время в интернете гуляла новость о том, что Piriform, выпускающая CCleaner, была выкуплена Avast. А это значит, что она может быть более лояльна к файлам антивируса, чем хотелось бы. Так что для надёжности можно воспользоваться ещё одной программой, предложенной ниже.
Рисунок 5. Интерфейс приложения CCleaner
Revo uninstaller
Revo Uninstaller тоже хорошо справляется со своими обязанностями при удалении ненужного софта с ПК. Её основные преимущества:
- Малый вес.
- Лёгкая установка.
- Быстродействие.
- Весь функционал доступен в бесплатной версии.
А работать с этой утилитой легко:
- Загрузить с основного сайта.
- Установить и запустить.
- В меню сразу будут отображаться установленные на диске программы.
- В списке нужно найти аваст, выделить его.
- Нажать на кнопку удаления, появившуюся вверху (Рисунок 6).
После этого откроется окно Аваста, в котором будет предложено переустановить, обновить и удалить программу. Выбираем нужный вариант и нажимаем Да для подтверждения. После этого нужно дождаться, пока антивирус не закончит удаление самого себя. А вот перезагрузку компьютера нужно отменить, потому что процесс ещё не закончен.
Рисунок 6. Интерфейс приложения Revo uninstaller
Возвращаемся к Revo. Теперь там доступна кнопка «Сканировать», на которую можно нажать и выбрать вид сканирования:
- Безопасный.
- Умеренный.
- Продвинутый.
Сейчас потребуется умеренный анализ. После его окончания программа выдаст список оставшихся от Аваста файлов в реестре. Нужно выбрать всё и удалить – это потребует нажатия двух кнопок, располагающихся рядом.
После этого откроется окно с ещё одним списком файлов, с которым нужно проделать то же самое – выделить всё и удалить.
И только после этого второго удаления можно будет сказать, что Аваст удалён с компьютера пользователя. Остаётся только перезагрузить ПК.
Пусть Аваст оставляет после себя хвосты, способов, как их можно подчистить, множество. Каждый пользователь может выбрать что-то для себя — кому-то внушает доверие сторонний софт, кто-то не любит пользоваться утилитами для оптимизации системы. Это дело вкуса, поэтому хорошо, что действенных методов оказалось так много. Используя любой из них, у каждого пользователя получится удалить антивирус Аваст со своего ПК.
Запуск от имени администратора даёт возможность получить расширенные права на управление операционной системой из учётной записи пользователя с ограниченным доступом.
К тому же, функции администратора попросту не нужны рядовому пользователю. Но что делать, если установить программу или удалить файл от имени администратора в Windows 10 все же необходимо?
- Чтобы запустить программу с начального экрана, наведите курсор на иконку, кликните по ней правой кнопкой мыши и выберите пункт «запуск от имени администратора»;
- Если вы хотите всегда запускать нужную программу с администраторскими правами, кликните по иконке ПКМ, перейдите в свойства и поставьте птичку возле пункта «выполнять эту программу от имени администратора». Теперь при следующем запуске софт будет включаться уже с расширенным доступом. Если этого не происходит, перезагрузите компьютер;
- Чтобы запускать командную строку от имени администратора, щелкните на иконку поиска, введите в текстовое поле «cmd» и нажмите энтер. Когда появятся результаты поиска, щелкните правой кнопкой по пункту «командная строка» и запускайте ее в соответствующем режиме.
Как удалить файл от имени администратора
При удалении некоторых файлов появляется ошибка «это действие не может быть выполнено…» или «необходимо разрешение администратора». Чаще всего она связана с тем, что программа висит в активных процессах. Или тогда, когда ресурсы приложения используются сторонней программой. Например, вы хотите удалить музыкальный трек, но он открыт в плеере.
Если остановка процесса через диспетчер задач не помогает, можно удалить файл от имени администратора. Для этого войдите в командную строку с помощью описанного выше способа и введите команду «del /полный путь к файлу, который нужно удалить/название и формат файла». Например, «del C:/Program Files/Program folder/Programname.exe». После этого приложение или файл полностью удалится из системы Windows 10. Учтите, что командную строку нужно запускать обязательно с правами админа.
Что делать, если приложение не запускается с правами администратора
Если у вас появилась такая проблема, попробуйте создать еще одну учетную запись и дайте ей права администратора изначально. Перезагрузите компьютер и войдите в систему в аккаунт нового пользователя и проверьте, осталась ли проблема. Если программа опять не запускается с админ-правами, попробуйте восстановить работу Windows путем отката до предыдущих точек восстановления.
Также проблему может решить увеличение параметра «FILES» в файле «CONFIG.SYS». Сделайте настройки UAC по умолчанию или попробуйте запустить установочный диск Windows в режиме обновления — причина может быть в обновлении с кодом KB2442962. Если ничего не помогло, удалите программу VeryFace, если она у вас установлена — она иногда конфликтует с режимом запуска на ноутбуках Lenovo.
Администраторские права в операционной системе Виндовс позволяют пользоваться расширенным функционалом, изменять конфигурации программ, оптимизировать работу ОС. Администратор может выполнять действия, недоступные обычному пользователю. Защищенные файлы удалить стандартным путем невозможно. Для этого нужно знать, как удалить папку от имени Администратора в ОС Windows 10. Узнаем, как удалять защищенные объекты с ПК и получить повышенные права.
Действия, доступные от имени Администратора
В «десятке» существует два варианта учеток: пользователя и Администратора. Команда, требующая запуск с повышенными правами, запускаться в пользовательском режиме не будет. Повышенные права открывают новый уровень доступа, позволяя вносить корректировки в системные файлы и править реестр. Аккаунт с расширенным функционалом позволяет:
- выполнять обновления ОС;
- контролировать профили;
- осуществлять Родительский контроль;
- изменять параметры Пуска;
- восстанавливать системные объекты.
В списке приведены лишь основные функции. В обычном аккаунте пользователя система находится в безопасности. Юзеру закрыт доступ к программам, при изменении настроек которых можно навредить ОС. С правами Администратора высок риск запустить вирусное ПО или выполнить неправильные настройки, после чего операционка выдаст ошибки и перестанет работать.
Но без повышенных прав многие утилиты не смогут нормально функционировать. Поэтому юзеру с администраторскими правами требуется внимательно выполнять каждое действие, чтобы не навредить системе.
Объекты, которым нужны особые права: как удалять?
Если юзеру необходимо удалить папку или файл, но объект запрашивает соответствующие права, тогда ситуация решается следующим способом:
- Выйти из учетной записи пользователя.
- Зайти в аккаунт Администратора.
- Повторно выполнить процедуру удаления.
- Выйти из администраторской учетки.
- Зайти в пользовательский аккаунт.
Иногда этих действий оказывается недостаточно. Тогда понадобится выделить папку, нажав ПКМ. Затем в строке выбрать «Свойства». В окошке проставить галочки напротив пользователей, которым требуется полный доступ. Подтвердить действие, нажав «Применить». Останется повторить попытку деинсталляции.
Как получить права Администратора в Windows 10
Существует несколько способов изменения прав доступа к расширенным настройкам Винды. Рассмотрим три основных метода получения привилегий.
С помощью Командной строки
Программное обеспечение позволяет удалять различные файлы и папки с устройства. Чтобы воспользоваться им, потребуется:
- Открыть утилиту с повышенными привилегиями.
- Набрать: net users, нажать «Enter».
- Откроется список учеток, запомнить ту, для которой необходимы повышенные права.
- В строке набрать: net localgroup Администраторы имя_пользователя /add, нажать «Enter».
- Ввести значение: net localgroup Пользователи имя_пользователя /delete, кликнуть «Enter».
После соблюдения всех этапов юзер добавится в список Администраторов, а из обычного профиля удалится. Если владелец гаджета использует программу в англоязычной версии, то ему потребуется набирать имена на латинице.
Локальная политика безопасности
Встроенная утилита также позволяет обладать привилегиями в ОС. Порядок выполнения следующий:
- Зайти в Пуск.
- Кликнуть по пункту «Параметры».
- Ввести слово «Администрирование».
- Найти ярлык «Локальная политика безопасности».
- Нажать по ярлыку ПКМ, выбрать «Запуск от имени Администратора».
- В окошке выбрать «Локальные политики».
- Кликнуть дважды ЛКМ по «Параметры безопасности».
- Выбрать «Учетные записи: состояние учетной записи Администратор».
- Тапнуть по нему и выбрать «Включен».
- Подтвердить действие.
Для вступления изменений в силу понадобится перезапуск устройства.
Управление компьютером
Активировать администраторскую учетную запись можно через встроенный инструмент Виндовса. Для этого нужно выполнить следующее:
- Тапнуть ПКМ по значку компьютера.
- Выбрать пункт «Управление».
- В левой части меню выбрать и нажать на «Локальные пользователи и группы».
- Нажать на папку «Пользователи».
- Выбрать «Администратор», кликнув ПКМ, перейти к свойствам.
- Снять галочку напротив «Отключить учетную запись».
- Подтвердить действие.
После получения особых прав можно приступать к удалению всех ненужных файлов системы. Далее потребуется вернуть настройки обычного пользователя.
Удалять файлы и папки несложно, но для некоторых объектов операционной системы Windows 10 требуются повышенные права. Их можно включить, воспользовавшись одним из предложенных способов.
Но, получив повышенный уровень доступа, пользователю нужно помнить, что возникает риск повреждения системы. Поэтому прибегать к таким правам нужно, если юзер уверен в своих силах и доверяет запускаемому приложению.
Удаление программы с правами администратора может показаться сложной задачей для многих пользователей Windows 10. Но на самом деле, существует несколько простых способов удаления программ от имени администратора на ПК с Windows 10. В этой статье мы рассмотрим различные методы удаления программ с правами администратора, отключения приложения администратора, убирание блокировки и удаление папки, которые также требуют права администратора.
- Как удалить программу с правами администратора
- Как убрать блокировку от имени администратора
- Как отключить приложение администратора
- Как удалить папку если она требует права администратора
- Полезные советы и выводы
Как удалить программу с правами администратора
Один из самых простых способов удаления программы с правами администратора — это использование Настроек телефона. Для этого нужно:
- Откройте Настройки телефона.
- Выберите раздел «Безопасность».
- Нажмите на «Администраторы устройства».
- Снимите галочку напротив нежелательного программного приложения.
- Подтвердите свои действия.
Как убрать блокировку от имени администратора
Иногда, вам может понадобиться разблокировать ПК от имени администратора. Для этого, выполните следующие действия:
- Нажмите сочетание клавиш CTRL+ALT+DELETE для снятия блокировки.
- Введите учетные данные последнего вошедшего в систему пользователя и нажмите кнопку ОК.
- После исчезновения диалогового окна Снятие блокировки компьютера нажмите клавиши CTRL+ALT+DELETE и войдите в систему, как обычно.
Как отключить приложение администратора
Если вам нужно отключить приложение администратора, выполните следующие действия:
- Откройте Настройки телефона.
- Выберите пункт «Другие параметры безопасности».
- Если такого пункта нет, перейдите к следующему шагу.
- Выберите пункт «Администраторы устройства».
- Выберите приложение, для которого нужно выключить права администратора.
- Снимите галочку «Использовать права администратора для данного приложения».
Как удалить папку если она требует права администратора
Если вам нужно удалить папку или файл, которые требуют права администратора, выполните следующие действия:
- Кликните правой кнопкой мыши по проблемной папке или файлу.
- Выберите пункт «Свойства».
- Перейдите на вкладку «Безопасность».
- Нажмите кнопку «Дополнительно».
- Обратите внимание на пункт «Владелец» в дополнительных параметрах безопасности папки.
- Нажмите на кнопку «Изменить».
- Измените владельца на себя.
- Сохраните изменения и закройте все диалоговые окна.
- Теперь вы можете удалить папку или файл, не сталкиваясь с проблемами, требующими права администратора.
Полезные советы и выводы
- Если вы удалите приложение от имени администратора, вы можете удалить ключи реестра и другие системные настройки. Поэтому будьте осторожны и убедитесь, что вы выбираете правильное приложение для удаления.
- Никогда не изменяйте параметры безопасности, если вы не уверены, что это не повлияет на работу вашей системы.
- Если у вас возникли проблемы с удалением программы, воспользуйтесь поиском в Интернете или свяжитесь с технической поддержкой операционной системы Windows 10.
- Важно помнить, что права администратора могут ограничиться определенным временем, если вы не установите соответствующие настройки безопасности.
- Использование командной строки — это еще один способ удаления программ от имени администратора, но он может быть сложным для новичков. Поэтому, если вы не уверены, что справитесь с этой задачей, лучше воспользуйтесь более простыми и понятными методами.
Как удалить свою группу в лайке
Если вы хотите удалить свою группу в Лайке, вам нужно зайти в настройки чата через линейку инструментов. Найдите раздел «Чат», откройте его и перейдите в настройки. Далее, выберите комнату, которую хотите удалить из списка и нажмите на нее. В появившемся окне «Удаление комнаты чата» нажмите на кнопку «Удалить», чтобы подтвердить свое решение и удалить комнату окончательно. Обратите внимание, что после удаления комнаты все сообщения и фотографии, которые содержались в ней, будут удалены без возможности восстановления. Если вы действительно уверены в необходимости удаления группы, следуйте инструкциям и завершите процедуру удаления, чтобы избавиться от ненужных чатов.
Как удалить свой аккаунт в облаке
Если вы хотите удалить свой аккаунт в облаке, то существует несколько простых действий, которые необходимо выполнить. Вам нужно войти в аккаунт администратора или владельца организации, затем перейти в сервис Yandex Cloud Organization. Далее, выберите пункт «Пользователи» на левой панели и найдите нужный аккаунт, используя поиск или пролистывая список пользователей. Нажмите на выбранный аккаунт и выберите опцию «Исключить из организации». После этого, ваш аккаунт будет исключен из облака. Важно понимать, что удаление аккаунта из облака приведет к удалению всех доступных данных, и поэтому необходимо забрать их до удаления аккаунта. Удаление аккаунта может быть необходимо, если он больше не используется или если нужно ограничить доступ к информации.
Как удалить сообщение в Тик Ток у обоих
Чтобы удалить сообщение в Тик Ток у обоих, необходимо выполнить несколько простых шагов. Сначала откройте чат с вашим собеседником. Затем нажмите и удерживайте нужное оповещение или сообщение. Если вы хотите удалить несколько сообщений, то нажмите значок «Выбрать» и выберите нужные пузырьки или уведомления сообщений. Далее, нажмите на «Удалить». Появится окно выбора действий, где необходимо выбрать «Удалить для меня». После нажатия на эту кнопку сообщение будет удалено не только у вас, но и у вашего собеседника. Операция занимает всего несколько секунд и позволяет очистить вашу переписку от ненужных сообщений или уведомлений.
Как выйти из аккаунта юла
Если вы хотите выйти из своего аккаунта на платформе Юла, вам следует выполнить несколько простых шагов. Вначале откройте мобильное приложение Юла на вашем устройстве. Затем найдите иконку для вашего профиля в правом верхнем углу экрана и нажмите на нее. Вам откроется ваш профиль. Далее потребуется нажать на настройки профиля, которые могут быть обозначены как иконка шестеренки. В самом низу этой страницы вы найдете красную кнопку с надписью «Выйти». Нажмите на нее и подтвердите свое решение выйти из аккаунта. Теперь вы вышли из своего аккаунта на платформе Юла и можете спокойно использовать приложение без личного профиля.