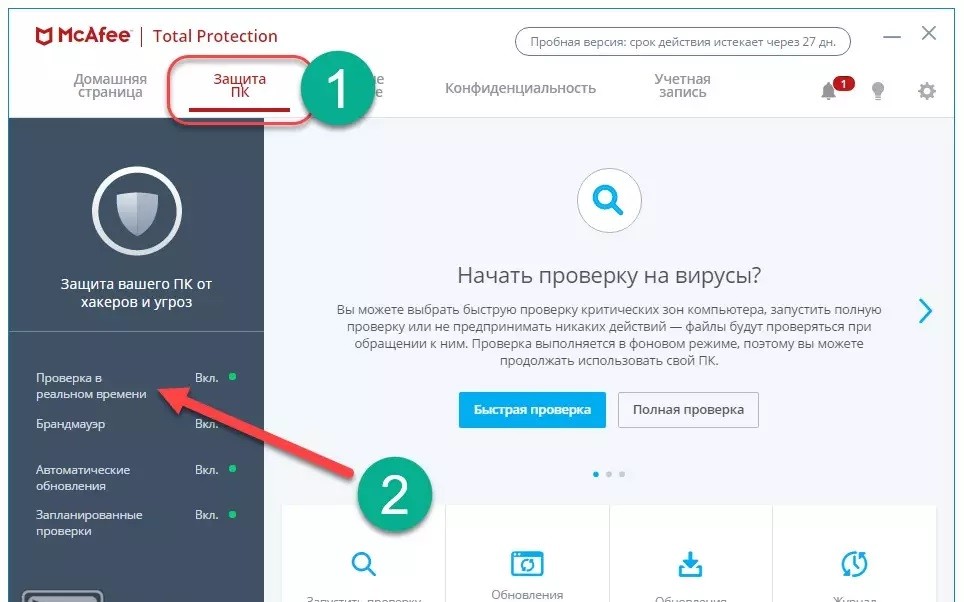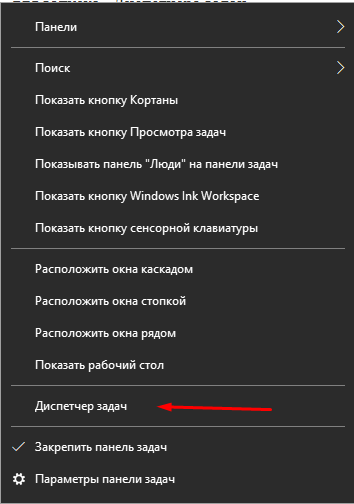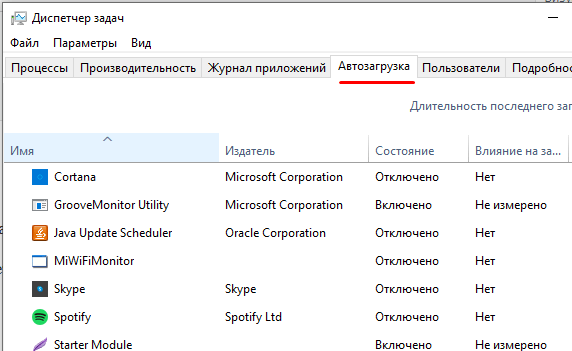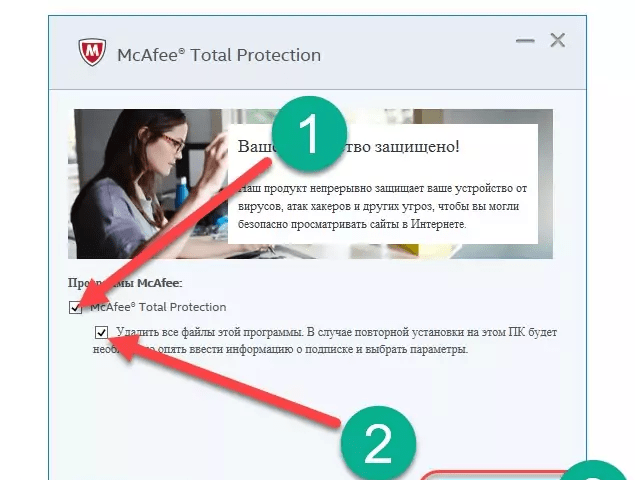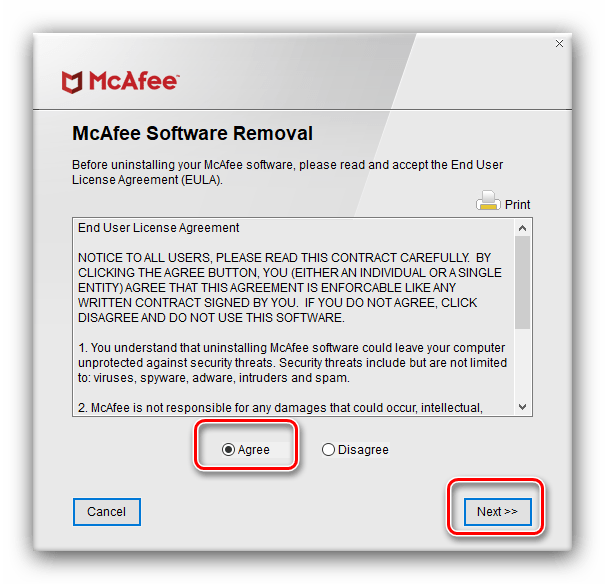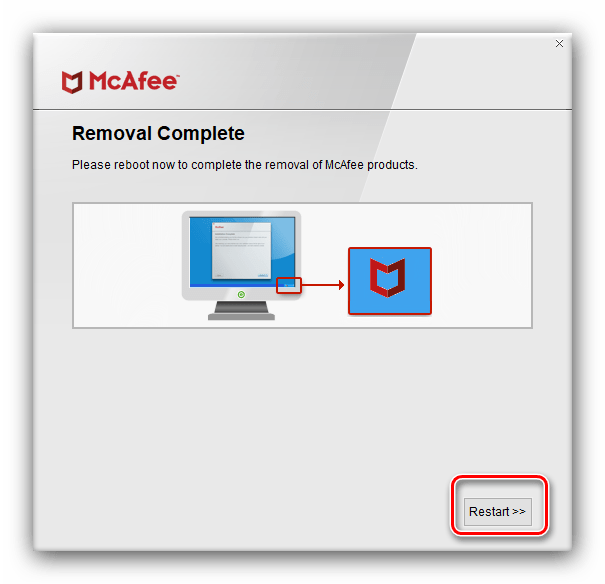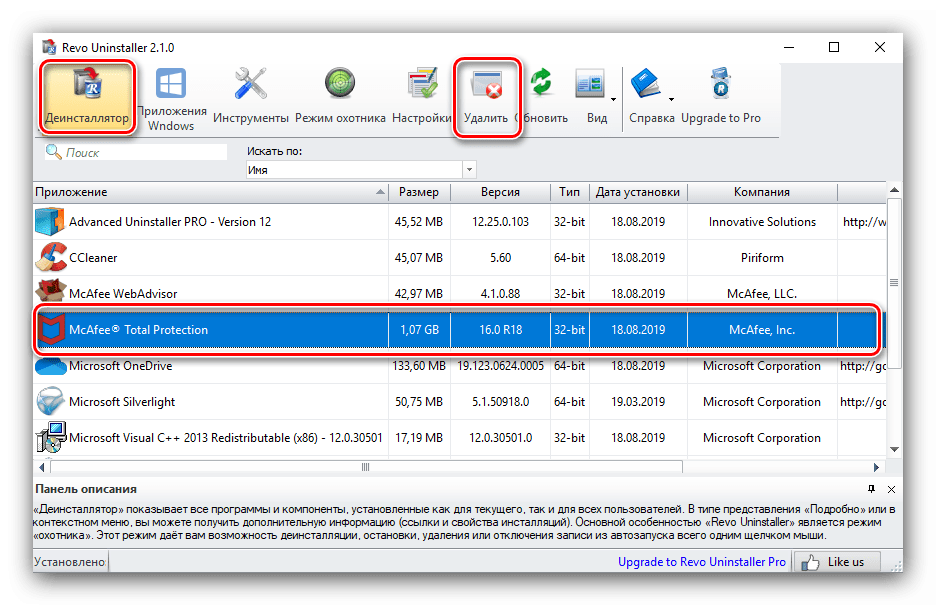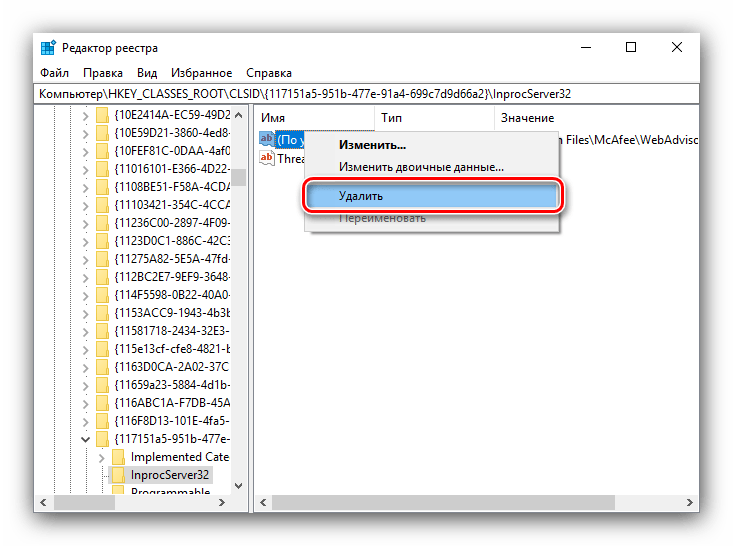McAfee — это дочерняя компания Intel Security. Основная направленность работы заключается в обеспечении кибернетической безопасности корпоративных и домашних ПК от различных угроз. Бо́льшая часть продуктов компании распространяется бесплатно, в дополнении к другим программам. Зачастую это Adobe Flash Player, но есть и другие приложения. Однако лишний антивирус или сканер будет только нагружать ПК, потому порой продукты McAfee лучше удалить.
Отключение антивируса через «Диспетчер задач»
Windows устроена таким образом, что невозможно удалить работающую программу. Принцип «нельзя срубить сук, на котором сидишь» возведён разработчиками «Окон» в абсолют. Именно по этой причине, прежде чем удалять антивирус, его нужно отключить от работы. Причём простая остановка действий внутри интерфейса защитника не даст результат — программа по-прежнему будет выполняться, пусть и без основных задач. Для закрытия всех процессов антивируса лучше всего использовать системную утилиту «Диспетчер задач».
- На клавиатуре нажимаем Win+X, а в выпавшем меню щёлкаем мышкой по пункту «Диспетчер задач».
На клавиатуре нажимаем Win+X, а в выпавшем меню щёлкаем по пункту «Диспетчер задач» - В утилите открываем вкладку «Подробности». Далее поочерёдно закрываем все процессы, которые имеют значок антивируса: щёлкаем на строчку, затем на кнопку «Снять задачу».
Поочередно снимаем все задачи McAfee в диспетчере
После того как все процессы будут завершены, можно приступать к деинсталляции самой программы.
Удаление через «Панель управления»
Деинсталлировать McAfee можно несколькими основными способами, а первый из них — специальная среда удаления программ внутри «Панели управления».
- Нажимаем Win+R на клавиатуре, в открывшейся утилите прописываем слово control и нажимаем OK или Enter.
В исполняющей утилите прописываем слово control и нажимаем OK - Далее переходим по ссылке «Удаление программы».
Открываем ссылку «Удаление программы» - В списке программ выбираем продукт с названием McAfee и щёлкаем кнопку «Удалить» над списком программ.
Выделяем программы McAfee из списка и нажимаем «Удалить» - Пользуясь подсказками программы деинсталлятора, удаляем программу с ПК.
Пользуясь подсказками программы деинсталлятора, удаляем программу с ПК - Повторяем процедуру для всех программ McAfee в списке.
Кроме стандартных способов удаления, существуют другие: специальные и просто дополнительные утилиты для очистки ПК. McAfee Consumer Products Removal — специальная программа для удаления всех продуктов McAfee с компьютера. С её помощью можно быстро и без усилий избавиться от антивируса и всех его компонентов, что были инсталлированы в систему.
- Скачиваем утилиту с одного из источников в интернете.
- Запускаем файл MCPR.exe (инсталляция в систему не нужна, утилита работает с простым запуском), нажимаем кнопку Next.
Программа McAfee Removal Tool позволяет удалить продукты McAfee - Соглашаемся с условиями пользования: ставим тумблер у пункта Agree и снова нажимаем Next.
Ставим тумблер у пункта Agree и нажимаем Next - В специальное поле вводим символы с картинки, для того чтобы подтвердить что вы сознательный человек, а не вредоносное ПО.
Для подтверждения действия вводим символы с картинки - Ожидаем, пока программа завершит поиск и удаление всех компонентов антивируса, затем соглашаемся с предложенной перезагрузкой (нажимаем кнопку restart, потом Yes).
После удаления всех программ перезагружаем ПК
Удаление антивируса при помощи специальных программ
Специальные программы для очистки ПК и удаления лишних программ — это насыщенный рынок для разработчиков. «Уборка» системы будет востребована всегда, потому приложения этого кластера постоянно развиваются. Можно выделить несколько лидеров, которые успешно продвигают свой качественный продукт:
- Soft Organizer;
- Revo Uninstaller;
- Uninstaller Tool;
- Ccleaner и многие другие.
Интерфейс вышеназванных программ практически идентичен: понятные и большие кнопки для команд, их простой запуск и задачи разделены по категориям, а это куда удобнее, чем стандартные инструменты Windows. Удалить McAfee можно любой из вышеперечисленных утилит, к примеру, через Ccleaner.
- Скачиваем, устанавливаем и запускаем программу.
- Переходим в среду «Сервис», затем во вкладку «Удаление программ».
Переходим в среду «Сервис», затем во вкладку «Удаление программ» - Находим и выбираем в списке программ продукты McAfee, после чего кликаем «Деинсталляция».
Выбираем программу из списка и нажимаем «Деинсталляция» - Пользуясь подсказками деинсталлирующей программы, удаляем антивирус из системы, затем перезагружаем ПК.
Очистка компьютера от оставшихся файлов
К сожалению, удаление программы не гарантирует полную «свободу» от файлов, которые образовались во время работы приложения. Некоторые данные создаются таким образом, что деинсталлеры просто не могут их удалить, так как они не прописаны в коде. Именно по этой причине такие файлы и записи реестра необходимо удалять вручную.
- В поиске Windows пишем строку %appdata% и открываем найденный результат.
В поиске Windows пишем строку %appdata% и открываем найденный результат - Если среди директорий находится папка с названием McAfee, выделяем её кликом мыши и удаляем комбинацией клавиш Shift+Delete.
Удаляем директорию с названием McAfee
Как очистить реестр Windows от записей программных продуктов McAfee
Реестр Windows — это построенная в иерархическом порядке база параметров и настроек, которые отвечают за работу операционной системы и всех его компонентов. Очень важно, чтобы реестр не содержал в себе лишних и некорректных записей, особенно в плане сферы безопасности и угроз со стороны вредоносного ПО. То есть, если после удаления антивирусной программы в реестре остаются о ней записи, то система может считать, что приложение по-прежнему борется с вирусами и подключать другую утилиту к этому процессу нет необходимости. По этой причине, все записи об удалённых программах необходимо убирать из базы.
- Открываем меню «Пуск», в списке программ находим «Средства администрирования» и в ней выбираем «Редактор реестра».
Открываем меню «Пуск» — «Средства администрирования» — «Редактор реестра» - В активном окне базы параметров нажимаем комбинацию клавиш Ctrl+F, в поле поиска вводим ключевое слово McAfee и нажимаем «Найти далее».
Нажимаем комбинацию клавиш Ctrl+F, в поле поиска вводим McAfee и нажимаем «Найти далее» - Щёлкаем правой кнопкой по директории, в которой был найден результат и выбираем «Удалить».
Удаляем директорию с результатом поиска - Повторяем процедуру несколько раз, пока поиск не перестанет давать результаты. После перезагружаем компьютер.
Удалить антивирус McAfee и всё его компоненты очень просто. Нужно лишь закрыть рабочую утилиту, затем деинсталлировать приложение и все остатки в реестре.
- Распечатать
Здравствуйте! Меня зовут Алексей. Мне 27 лет. По образованию — менеджер и филолог.
Оцените статью:
- 5
- 4
- 3
- 2
- 1
(17 голосов, среднее: 4.3 из 5)
Поделитесь с друзьями!

В этой инструкции подробно о том, как полностью удалить McAfee с компьютера или ноутбука средствами системы и с помощью официальную утилитой удаления продуктов McAfee, а также о частых причинах того, что антивирус не удаляется. Схожая тема: Как полностью удалить Аваст с компьютера.
- Простое удаление McAfee с компьютера и почему бывают проблемы при удалении
- Как полностью удалить McAfee с помощью утилиты McAfee Consumer Product Removal (MCPR)
- Видео инструкция
Простое удаления McAfee средствами Windows и о том, почему это может не получаться
Антивирус McAfee и другие продукты разработчика легко удаляются через панель управления — программы и компоненты. Самые частые причины проблем с полным удалением McAfee:
- Использование сторонних программ-деинсталляторов. Они могут быть полезны при удалении других программ, но для антивирусов их лучше не использовать, во всяком случае до использования официального деинсталлятора и перезагрузки компьютера. Причина: удаление антивируса — это процесс из более чем одного этапа и после того, как отработал официальный деинсталлятор, очищать данные и остатки не нужно и иногда вредно. Завершение удаления антивируса проходит после обязательной перезагрузки компьютера. А сторонние деинсталляторы часто начинают делать это до реального завершения удаления (то есть до перезагрузки), что и приводит к проблемам.
- Иногда пользователь, использовав удаление McAfee в панели управления, не выполняя перезагрузку (причем требуется именно перезагрузка, а не завершение работы и включение, это может оказаться важным в Windows 10), начинает удалять папки, оставшиеся от антивируса или сразу устанавливать новый (который сообщит, что у вас уже установлен McAfee и не установится). Этого делать не нужно, сначала перезагрузка для завершения удаления.
Таким образом, если учесть описанные выше моменты, обычно удалить McAfee можно, используя следующие шаги:
- Зайти в панель управления (в Windows 10 для этого можно использовать поиск в панели задач), открыть пункт «Программы и компоненты», выбрать нужный продукт McAfee и нажать «Удалить» или «Удалить/Изменить». Если у вас отображается несколько продуктов, выберите «основной», например, McAfee Total Protection.
- Пройдите все шаги удаления, отметив, что нужно удалить всё, что есть на компьютере.
- После завершения процесса обязательно выполните перезагрузку Windows. И после этого уже можно при необходимости вручную удалять папки антивируса.
Как правило, если вы используете этот метод, не начнете манипулировать папками или «автоматической очисткой хвостов» до перезагрузки, то удаление пройдет успешно. Если же не получилось, используем второй метод, с помощью официальной утилиты удаления McAfee.
Как полностью удалить McAfee с помощью McAfee Consumer Product Removal (MCPR)
В случае возникновения проблем при удалении McAfee с компьютера Windows 10, 8.1 и Windows 7 вы можете использовать официальную утилиту McAfee Consumer Product Removal которая полностью удаляет все продукты McAfee. В идеале — запускать утилиту в безопасном режиме, но обычно работает и без этого:
- Скачайте McAfee Consumer Product Removal с официального сайта https://service.mcafee.com/webcenter/portal/cp/home/articleview?locale=ru_RU&articleId=TS101331 (иногда долго открывается, прямая ссылка загрузки MCRP — us.mcafee.com/apps/supporttools/mcpr/mcpr.asp)
- Запустите утилиту, нажмите «Next» в главном окне, где вам сообщат о том, что будут полностью удалены все продукты McAfee, а в следующем окне подтвердите согласие с условиями (выбрать пункт «Agree»).
- Введите код подтверждения удаление. Внимание: в этом коде заглавные и строчные буквы отличаются.
- Дождитесь завершения процесса удаления.
- Обязательно выполните перезагрузку компьютера.
На этом McAfee будет удален с вашего компьютера или ноутбука.
Обратите внимание: если после различных неуспешных попыток удалить McAfee у вас перестала срабатывать и фирменная утилита, причиной может быть, что файлы установки и записи в реестре были попорчены вашими действиями. Тогда возможным решением может быть — заново установить тот же антивирус McAfee, перезагрузить компьютер, а уже потом использовать утилиту для удаления.
Удаление McAfee в Windows — видео инструкция
На этом всё. Надеюсь, в вашем случае всё прошло успешно, и вы окончательно избавились от McAfee на своем устройстве.
Цифровые антивирусы помогают обеспечить безопасность компьютера и ноутбука, уберечь его от взлома. Беспроблемно удалить McAfee (Макафи) получается не всегда: эти программы интегрируются в операционную систему и постоянно находятся в активном режиме.
Содержание
- 1 Как он появляется на компьютере
- 2 Как полностью удалить Макафи
- 2.1 Как избавиться от McAfee Security Scan Plus
- 2.2 Как удалить программу через панель управления Windows
- 2.3 Как удалить программу c помощью Revo Uninstaller
- 2.4 С помощью Perfect Uninstaller
- 2.5 С помощью McAfee Consumer Product Removal Tool
Как он появляется на компьютере
Наличие в системе той или иной утилиты не всегда означает, что пользователь собственноручно устанавливал их. И речь не только о вредоносных троянах, которые появляются без воли владельца компьютера и ноутбука.
Даже такие необходимые программы как антивирусы (например, бесплатный антивирусник Макафи) могут быть инсталлированы на ПК или ноут без непосредственного участия.
Продукты McAfee часто предустанавливаются на новые ноутбуки. Производители техники тесно сотрудничают с разработчиками антивируса Макафи и защищают будущих покупателей от хакерских атак.
Дополнительный софт — бесплатный McAfee — может появиться в качестве рекомендуемого программного обеспечения при загрузке других утилит, например, Adobe Flash Player.
Как полностью удалить Макафи
Если не предполагается пользоваться этими приложениями, можно отключить Маккафи или же удалить McAfee полностью. Важно не просто перенести файлы в корзину, но и очистить записи внутри системы. Это предотвратит возникновение фатальных ошибок в дальнейшем.
Рассмотрим несколько способов правильного удаления Макафи (его еще иногда называют Макафей).
Как избавиться от McAfee Security Scan Plus
Если в работе бесплатного Макафи — сканера McAfee Security Scan Plus — больше нет необходимости, его можно удалить, используя встроенные в софт функции. Для этого нужно следовать представленному ниже алгоритму. Он подходит для разных версий винодовс, в том числе для windows 7, 8, 10.
- Нужно зайти в папку, в которую была установлена программа Макафи. По умолчанию, если не было выбрано иного, путь выглядит так: C:\Program Files\McAfee Security Scan.
- Запустить программу, позволяющую удалить Макафи (uninstall.exe).
- На экране компьютера появится предупреждающее сообщение о том, что дальнейшие действия приведут к удалению McAfee Scan и периодическая диагностика больше проводиться не будет. Для продолжения следует кликнуть «Remove» или «Cancel» для отмены процедуры.
- Начнется процесс деинсталляции утилиты Макафи. Он продлится максимум 1 минуту.
- Последний шаг – выйти из приложения кликом «Close».
Как удалить программу через панель управления Windows
Деинсталляцию Макафи можно провести стандартными средствами панели управления. Покажем пошагово, как удалить McAfee с Windows 10. В других версиях операционной системы процесс производится точно так же.
- Сперва нужно перейти на вкладку «Параметры», нажав на иконку в виде шестеренки слева выпадающего меню «Пуск». Выбираем пункт «Приложения».
- В списке установленных программ выбираем то, которое требуется удалить полностью (Макафи). Нажимаем соответствующую кнопку.
- В открывшемся окне следует отметить галочками нужные пункты и нажать «Удалить».
Важно! Выбор «Удалить все файлы этой программы» приведет к очистке регистрационных записей. При последующей установке придется вновь вводить сведения подписки. Учитывайте это перед тем, как удалить Макафи.



Как удалить программу c помощью Revo Uninstaller
Для того чтобы удалить Макафи с Windows 10 (и других версий виндовс), можно воспользоваться специальной утилитой Revo Uninstaller. Это особенно актуально для особых сборок софта, например, McAfeeSiteAdvisor.
Процесс в этом случае будет разделен на четыре действия.
- Запуск Revo Uninstaller. В разделе «Деинсталятор» следует выбрать приложение для удаления и начать процесс кликом на кнопку с изображением корзины.
- Выбрать режим работы программы. Рекомендуем «Продвинутый режим», он обеспечивает наиболее полную очистку, включая скрытые файлы MaсАfee.
- Указать объекты Макафи, подлежащие удалению с ПК. Кликнуть «Удалить».
- После того, как пользователь выразит свое согласие с соглашением, ему будут показаны файлы Макафи, которые предполагается также стереть с жесткого диска. Для упрощения выбора предусмотрена функция «Отметить все». Переход к следующему этапу осуществляется кнопкой «Далее».
Важно! Необходимо внимательно проверить выведенные директории, чтобы не допустить случайного применения действий Revo Uninstaller к другим программам, а не только к Макафи. Это может привести к нарушению их работы.
С помощью Perfect Uninstaller
Удалить антивирусник Маккафи с 9, 10 или других версий Виндовс можно и с помощью специализированного деинсталлятора Perfect Uninstaller. Этот способ очень популярен у владельцев ПК. Perfect Uninstaller способен полностью сносить даже зараженные вирусами копии файлов, не поддающиеся удалению другими методами.
Работа с программой аналогична описанной выше методике.
Чтобы удалить Макафи с помощью Perfect следует выполнить следующие действия:
- скачать, установить и запустить деинсталлятор;
- активировать функцию «Force uninstall»;
- выбор Макафи в списке открывшегося окна;
- дальнейшая работа будет выполняться в автоматическом режиме без участия пользователя.
- перезагрузка компьютера.
Важно! Решившимся на удаление Макафи средствами Perfect Uninstaller следует знать, что работа этой программы занимает длительное время — до получаса и более.
С помощью McAfee Consumer Product Removal Tool
McAfee Consumer Product Removal Tool (MCPR) – бесплатный сервисный инструмент для очистки устройств от продуктов компании. Работает под ОС Windows, Mac и Android.
Чтобы Макафи удалился с помощью данного инструмента:
- Cкачайте MCPR с официального сайта разработчика по ссылке: http://us.mcafee.com/apps/supporttools/mcpr/mcpr.asp.
- Запустите загруженный файл.
- Примите пользовательское соглашение.
- Введите капчу – код защиты от автоматических действий. Будьте внимательны, при наборе учитывается регистр.
- После нажатия «Next» автоматически начнется поиск установленных компонентов Макафи и их удаление.
- После окончания работы будет выведено сообщение с результатами. Кнопка «Close» закрывает окно MCPR, «Restart» повторяет операцию.
- Изменения вступят в силу сразу же после перезагрузки компьютера или ноутбука.
Важно! Если вы решили удалить Макафи с компьютера или ноутбука, где антивирус был установлен производителем, обязательно активируйте подписку по предоставляемому ключу. В противном случае, права на лицензию будут утрачены и для того, чтобы воспользоваться антивирусом в будущем, потребуется покупать новую подписку Макафи!
В этом видео эксцентричный создатель антивируса миллионер Джон Макафи лично (не стесняясь в выражениях) рассказывает, как удалить программу.
Компания McAfee, входящая в ТОП-5 производителей антивирусов во всем мире, предлагает своим пользователям линейку продуктов, защищающих от вирусов, угроз личным данным и конфиденциальности.
Как удалить McaAfee с Windows 10 полностью
В линейку входит антивирусная программа, безопасный просмотр веб-страниц, защита от фишинга, беспроводной сети, диспетчер паролей и хранилище данных со 128-битным ключом шифрования. McAfee – это простая, имеющая хорошие отзывы программа, способная защитить ПК и данные пользователя от различных угроз.
Если же пользователь хочет удалить McAfee, компания предоставляет возможность стандартного удаления продукта, а также удаление с помощью специально разработанного ей инструмента MCPR.
Содержание
- Стандартное удаления McAfee в Windows 10
- Удаление всех следов McAfee в Windows 10
- Удаление антивируса McAfee инструментом McAfee Consumer Product Removal (MCPR)
- Отключение служб mcafee
- Видео — Как удалить McaAfee с Windows 10 полностью
- Видео — Какой антивирус лучше поставить на windows 8
Стандартное удаления McAfee в Windows 10
Шаг 1. Нажать кнопку «Пуск» и выбрать «Параметры».
Нажимаем кнопку «Пуск» и выбираем «Параметры»
Шаг 2. В появившемся окне «Параметры Windows» выбрать «Приложения».
В окне «Параметры» выбираем «Приложения»
Шаг 3. В следующем окне выбрать поочередно мышкой все продукты McAfee и нажать кнопку «Удалить».
Выбираем поочередно мышкой все продукты McAfee и нажимаем кнопку «Удалить»
Шаг 4. При появлении следующего окна поставить галочку на название продукта (1), «Удалить все файлы этой программы» (2) и нажать кнопку «Удалить» (3).
Ставим галочку на название продукта, «Удалить все файлы этой программы» и нажимаем кнопку «Удалить»
Шаг 5. Подождать завершения процедуры удаления.
Ждём завершения процедуры удаления
Шаг 6. По завершению процесса удаления перезагрузить ПК, нажав кнопку «Перезагрузить сейчас». В случае успешного удаления программы McAfee будут удалены с компьютера.
Нажимаем кнопку «Перезагрузить сейчас»
Однако, часто этого способа удаления программ McAfee бывает недостаточно, так как из-за оставшихся следов антивируса в ОС другие антивирусные программы могут отказывать в установке, указывая на ошибку или на наличие в системе другой защиты.
Удаление всех следов McAfee в Windows 10
Шаг 1. Запустить «Проводник», нажав на клавиатуре сочетание клавиш Win+E (клавиша Win находится между левым Alt и Ctrl).
Запускаем «Проводник»
Шаг 2. Перейти в Проводнике в раздел, куда был инсталлирован McAfee (по умолчанию это Program Files), и найти там папки McAfee.
Находим в разделе папки McAfee
Шаг 3. Удалить их, кликнув на них правой мышью и щелкнув «Удалить».
Нажимаем «Удалить»
Шаг 4. Далее открыть в «Проводнике» папку drivers.
Открываем в «Проводнике» папку drivers
Шаг 5. И удалить в ней приведенный файловый перечень (.sys):
- mfewfpk;
- mferkdet;
- mfeapfk;
- mfeclnk;
- mfeavfk;
- mfebopk;
- mfehidk.
Шаг 6. Чтобы выяснить, относится ли удаляемый файл к McAfee, щелкнуть на нем правой мышью и выбрать «Свойства».
Выбираем «Свойства»
Шаг 7. Если во вкладке «Цифровые подписи» стоит упоминание McAfee, файл можно спокойно удалять.
Удаляем файл McAfee во вкладке «Цифровые подписи»
Шаг 8. Необходимо также очистить реестр от следов программы. Для этого нажать сочетание клавиш Win+R и ввести regedit, нажав «ОК».
Нажимаем сочетание клавиш Win+R, вводим regedit и нажимаем «ОК»
Шаг 9. В запустившемся окне «Редактор реестра» нажать Ctrl+F (1) и в поисковой строке набрать McAfee (2), нажав «Найти далее» (3).
В запустившемся окне «Редактор реестра» нажимаем Ctrl+F, в поисковой строке набираем McAfee (2) и нажимаем «Найти далее»
Если вы хотите более подробно узнать, что такое реестр в компьютере, а также ознакомиться с описанием программы, вы можете прочитать статью на нашем портале.
Шаг 10. После нахождения записи с упоминанием McAfee щелкнуть на ней правой мышью и нажать «Удалить». После нажать F3 для продолжения поиска записей, удаляя их тем же способом, пока они не закончатся.
После нахождения записи с упоминанием McAfee щелкнуть на ней правой мышью и нажимаем «Удалить»
Далее необходимо провести очистку Реестра от ошибок автоматизированными средствами. Для этого подойдет программа CCleaner, которую можно скачать по адресу: http://www.ccleaner.com/.
Шаг 11. Запустить скачивание программы, нажав «Скачать бесплатно» (Download Free version).
Запускаем скачивание программы, нажимаем «Скачать бесплатно»
Шаг 12. Нажать «Попробовать бесплатно» (Start Download), и выбрать «Сохранить файл» (в зависимости от настроек интернет-браузера).
Нажимаем «Попробовать бесплатно» и выбираем «Сохранить файл»
Шаг 13. После скачивания файла запустить его двойным щелчком, сняв галочку с дополнительных устанавливаемых программ (в данном случае Try Google Chrome) и нажав «Install».
Нажимаем «Install»
Шаг 14. Запустить программу двойным щелчком ярлыка.
Запускаем программу двойным щелчком ярлыка
Шаг 15. Выбрать (слева) «Реестр». Нажать кнопку «Поиск проблем», и после поиска нажать «Исправить выбранное».
Нажимаем кнопку «Поиск проблем», и после поиска нажимаем «Исправить выбранное»
Удаление программы ручным способом на этом закончено. Этот метод достаточно трудозатратен, но позволяет ликвидировать все следы McAfee в Windows 10.
Удаление антивируса McAfee инструментом McAfee Consumer Product Removal (MCPR)
Помимо обычного удаления антивируса, компания разработала инструмент под названием MCPR. Утилита используется, когда стандартная процедура не дает требуемого результата. Однако MCPR не ориентирован на удаление всех частей антивируса и удаляет только требующиеся для его переустановки.
Справка! При применении MCPR необходимо иметь самую свежую версию этой утилиты, которая сможет определить новые продукты линейки McAfee.
Для того, чтобы загрузить последнюю версию MCPR, перейти по адресу: https://service.mcafee.com/webcenter/portal/cp/home/articleview?articleTitle=McAfee+KB+-+How+to+remove+McAfee+products+from+a+PC+running+Windows+%28TS101331%29&locale=ru-RU&_adf.ctrl-state=y8d4oychl_98&articleId=TS101331&_afrLoop=2028255173367399#!.
Шаг 1. Найти на странице и щелкнуть на «Загрузите инструмент MCPR». Начнется загрузка файла «MCPR.exe».
Выбираем «Загрузите инструмент MCPR»
Шаг 2. После загрузки файла щелкнуть на нем двойным щелчком мыши, запустив его.
Запускаем файл
Шаг 3. В появившемся окне нажать «Next».
В появившемся окне нажать «Next»
Шаг 4. Выбрать пункт «Agree» и нажать «Next».
Выбираем пункт «Agree» и нажимаем «Next»
Шаг 5. Ввести капчу (буквы и цифры с картинки) в специальное окно (1) и нажать «Next» (2).
Вводим капчу (буквы и цифры с картинки) в специальное окно и нажимаем «Next»
Шаг 6. Начнется удаление компонентов программы, это может занять несколько минут. Если видно следующее сообщение, инструмент MCPR успешно завершил работу. Для завершения процедуры удаления перезагрузить компьютер, нажав «Restart».
Для завершения процедуры удаления перезагружаем компьютер, нажав «Restart»
Возможно также появление сообщения о невозможности удаления McAfee с помощью MCPR.
Сообщение о невозможности удаления McAfee с помощью MCPR
Шаг 7. После появления этого сообщения необходимо перезагрузить ПК и снова запустить MCPR. Если повторная попытка удаления с помощью MCPR не поможет, можно еще раз установить программное обеспечение McAfee и снова попробовать удалить его.
Если по-прежнему не удается удалить продукт, можно связаться со службой технической поддержки McAfee по адресу: http://ru.mcafeestore.com/contact-and-support/contact-us.
Также можно воспользоваться стандартным методом удаления продукта с ручной очисткой его следов, как показано на примере выше.
Отключение служб mcafee
Иногда пользователю требуется отключение антивируса на некоторое время без удаления его из системы – например, при блокировании антивирусом программ или файлов, которые нужно установить на ПК, когда есть уверенность, что они не несут угрозы ПК.
Шаг 1. Для остановки антивируса необходимо найти значок макафи (в форме красного щита с буквой М) в системном трее (в нижнем правом углу экрана) и щелкнуть по нему двойным щелчком мыши.
Останавливаем работу антивируса
Шаг 2. Откроется программная оболочка макафи, где нужно перейти в «Защита от вирусов и шпионских программ».
Переходим в «Защита от вирусов и шпионских программ»
Шаг 3. В графе «Проверка в реальном времени» нажать «Выключить».
В графе «Проверка в реальном времени» нажимаем «Выключить»
Шаг 4. Появится всплывающее окно «Выключить», где необходимо выставить временной интервал, через который проверка возобновится снова. По умолчанию стоит значение «Через 15 минут».
Выставляем временной интервал
Шаг 5. Выбрать «Никогда», если имеется желание отключить McAfee до его «ручного» включения или выбрать «Через 15 минут» для автоматического возобновления сканирования. Нажать «Выключить».
Выбираем «Никогда»и нажимаем «Выключить»
Шаг 6. Подтвердить выбор нажатием «Готово».
Нажимаем «Готово»
Шаг 7. Перейти к графе «Запланированная проверка», и провести отключение как в прежнем варианте.
Переходим к графе «Запланированная проверка»
Шаг 8. Далее в оболочке перейти во вкладку «Веб-защита и защита электронной почты».
Переходим во вкладку «Веб-защита и защита электронной почты»
Шаг 9. Выбрать графу «Брандмауэр» и отключить его как в прежнем варианте.
Выбираем графу «Брандмауэр»
Шаг 10. Выбрать графу «Anti-Spam» и выполнить его отключение как в прежнем варианте.
Выбираем графу «Anti-Spam» и выполняем его отключение
На этом отключение защиты McAfee завершено. Отключение этой защиты не слишком комфортно, однако оно не позволяет вирусам отключать ее самостоятельно. Теперь можно без проблем реализовать требуемые задачи на ПК.
Справка! Включение антивируса произойдет через заданный при отключении интервал времени или необходимо будет включить его вручную, если было выбрано «Когда требуется возобновить сканирование» – «Никогда».
Отключение и включение защиты McAfee в Windows 7 и 8 производится аналогичным образом.
Видео — Как удалить McaAfee с Windows 10 полностью
Видео — Какой антивирус лучше поставить на windows 8
McAfee является очень популярным средством защиты компьютера, но в то же время имеет недостатки, которые особенно заметны на фоне конкурентов. И когда становится очевидно, что текущий защитник не справляется со своей задачей, приходится искать не только альтернативный антивирус, но и способ, как удалить МакАфи с компьютера на Виндовс 10. В подобной ситуации можно предложить несколько вариантов, каждый из которых обладает своими преимуществами.
Отключение
К поиску способов удаления McAfee люди приходят по-разному. Кто-то желает использовать другой антивирус, а кому-то защитник мешает установить приложение, блокируя его инсталлятор.
И если в первой ситуации человеку действительно нужно избавиться от антивируса, то второй пример заставляет ограничиться временным отключением МакАфи:
- Запустите McAfee.
- Перейдите в раздел «Защита ПК».
- В левом углу отобразится список защитных функций («Проверка в реальном времени», «Брандмауэр» и другие). Каждую из них нужно деактивировать, выставив значение «Выкл.».
Если в дальнейшем McAfee продолжит работать, то сделайте следующее:
- Зажмите одновременно клавиши «Ctrl» + «Shift» + «Esc» для запуска «Диспетчера задач».
- Перейдите во вкладку «Автозагрузка».
- Снимите галочку с антивируса, если он представлен в списке.
- Вернитесь во вкладку «Процессы».
- Отключите все операции, связанные с приложением, кликом ПКМ и нажатием на кнопку «Завершить».
Совет. Также рекомендуется прервать работу МакАфи через конфигурацию системы. Для этого введите запрос «msconfig» в окне «Выполнить» («Win» + «R»), перейдите в раздел «Службы» и снимите соответствующие галочки.
Отключение в ситуации, когда McAfee попросту не нужен, является не самым продуктивным решением. Если вы совсем не пользуетесь антивирусом, то рекомендуется его удалить.
Как удалить антивирус вручную
Удалить МакАфи с десктопного компьютера или с ноутбука можно несколькими способами. Первый вариант кажется наиболее удобным:
- Откройте «Параметры» через меню «Пуск».
- Перейдите в раздел «Приложения».
- Отыщите в первой вкладке антивирус.
- Кликните по названию программы ЛКМ и нажмите на кнопку «Удалить».
Далее откроется деинсталлятор, в котором нужно подтвердить удаление МакАфи. Аналогичным образом операция выполняется средствами «Панели управления»:
- Через поисковую строку Windows найдите и запустите «Панель управления».
- Перейдите в раздел «Удаление программы».
- Найдите в списке McAfee и выделите его щелчком ЛКМ.
- Нажмите на кнопку «Удалить».
В обоих рассмотренных случаях удаление выполняется путем запуска деинсталлятора при помощи системных утилит. Но к исполняемому файлу «Uninstall» можно получить доступ вручную, запустив его в корневой папке антивируса. Как бы то ни было, ни один из представленных способов не удалит приложение полностью. После себя МакАфи оставляет файлы настроек и базы вирусов, которые приходится чистить отдельно.
Использование MCPR
Разработчики предусмотрели специальную программу McAfee Consumer Product Removal Tool, созданную специально для удаления продуктов компании с компьютера. Поэтому вы можете воспользоваться MCPR в качестве альтернативы:
- Скачайте и установите утилиту на компьютер.
- Запустите MCRP.
- Примите пользовательское соглашение.
- Введите символы, отображенные в капче.
- Подтвердите деинсталляцию.
На заметку. Также некоторые версии программы имеют название McAfee Removal Tool, но при этом, с функциональной точки зрения, не отличаются от MCPR.
Несмотря на то, что результат будет точно такой же, как и при выполнении деинсталляции другими методами, вариант с McAfee Consumer Product Removal Tool выглядит наименее удобным. Проблема заключается в необходимости установки дополнительного софта, что потребует определенного количества памяти на накопителе.
Revo Uninstaller
Это тоже дополнительная утилита, но ее функционал намного шире, чем у MCRP. Она позволяет деинсталлировать не только продукты McAfee, но и любые другие программы. После загрузки и установки Revo Uninstaller следуйте требованиям инструкции:
- Запустите приложение.
- Найдите в списке МакАфи и выделите его щелчком ЛКМ.
- Нажмите на кнопку «Удалить».
- Подтвердите деинсталляцию.
По завершении процесса рекомендуется перезагрузить компьютер, так как удаление любого программного обеспечения вносит изменения в работу устройства. Перезапуск в этом смысле помогает избежать проблем со стабильностью функционирования других приложений и операционной системы в целом.
CCleaner
Еще одно стороннее ПО, созданное специально для удаления лишних программ. Как только вы скачаете и установите CCleaner на свой компьютер, обратитесь к алгоритму:
- Запустите CCleaner.
- Перейдите в раздел «Инструменты», а затем – «Управление программами».
- Найдите в списке МакАфи и нажмите на кнопку «Деинсталлировать».
Помните, что для удаления остатков приложения одной деинсталляции мало. Обязательно прочтите заключительный пункт материала, в котором рассказывается об избавлении от мусора.
Удаление оставшихся следов
Как уже говорилось ранее, после удаления McAfee оставляет следы. Причем не важно, каким средством деинсталляции пользовался владелец компьютера. Удалить мусор можно самостоятельно, проверив наличие лишних папок с упоминанием антивируса в «Проводнике», а также подчистив следы в Редакторе реестра.
Стандартный вариант сложно назвать удобным, так как он требует особой внимательности со стороны пользователя. Поэтому рекомендуется обратиться к помощи стороннего софта.
К примеру, после удаления программы через Revo Uninstaller утилита самостоятельно предлагает выполнить сканирование на предмет наличия остаточных файлов. А в CCleaner есть специальный раздел «Очистка», где предлагается избавить компьютер от всего мусора, а не только от файлов антивируса.