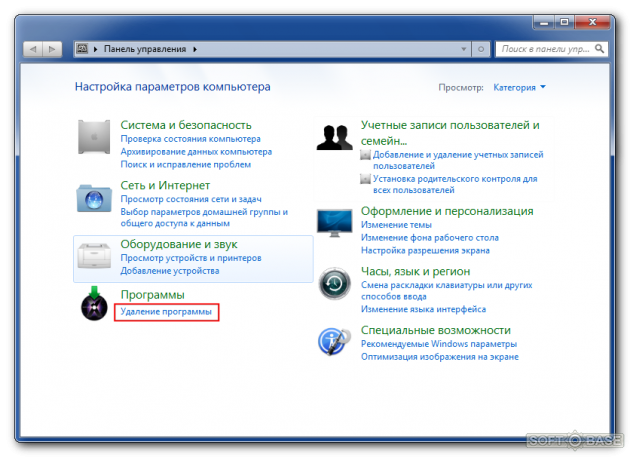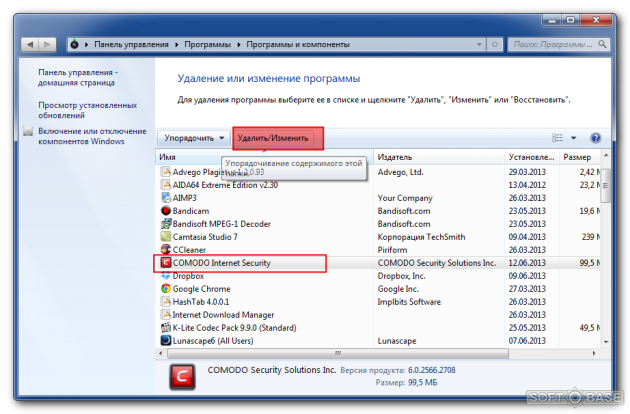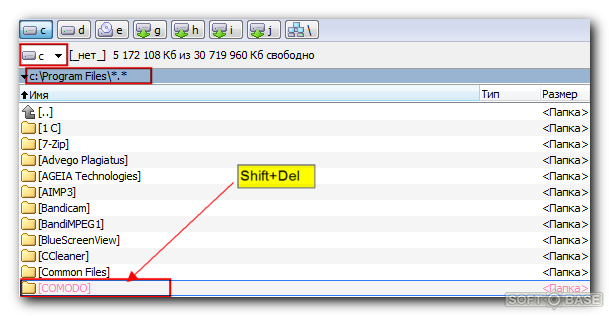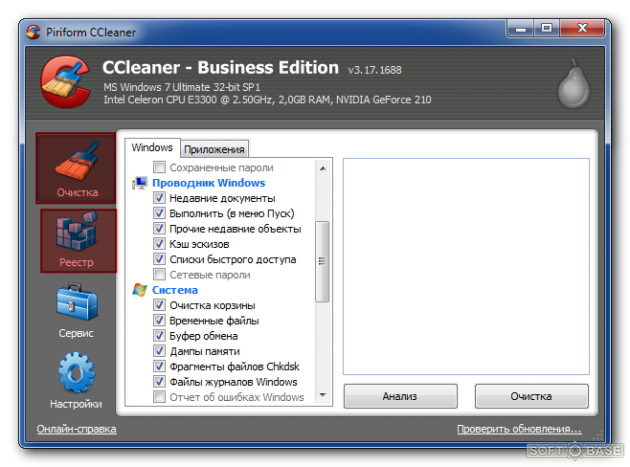Итак, у меня на компьютере установлена версия Comodo Internet Security, обычная, все как положено, официальная, не крякнутая, просто пробная версия. Кстати весьма неплохой антивирус, существует уже давно, просто в России не очень популярный. Ничего плохого сказать не могу про антивирус… но лично мне конечно больше нравится Касперский))
Итак. Сперва удалим антивирус Comodo Internet Security штатными средствами самой Windows. Зажимаем клавиши Win + R, появится окошко Выполнить, вставьте команду AppWiz.cpl, кликните ОК:
Откроется окно установленного софта. Находим здесь наш антивирус, то есть Comodo Internet Security. Нажимаем правой кнопкой — выбираем Удалить:
Потом появится окошко, где нужно выбрать Удалить:
Потом выбираем, что хотим не переустановить, а именно полностью удалить приложение:
Дальше можно поставить какую-то галочку как причину, почем удаляете, я лично галочку не ставил, просто нажал Удалить и все:
Начнется процесс удаления:
У меня стоит твердотельный накопитель SSD, поэтому удаление прошло достаточно быстро, пару секунд и все удалилось:
Для окончательного удаления нужно выполнить перезагрузку:
Антивирус удалили, это хорошо. Но могли спокойно остаться следы, поэтому нужно проверить наличие их.
Но перед этим нужно проверить, включено ли у вас отображение скрытых файлов и папок:
Минутку внимания!На всякий случай будет неплохо, если перед чисткой вы создадите точку восстановления! Точку создать легко, секундной дело, а может сэкономить время и сохранить нервы.
Просто некоторые папки от Комодо могут быть скрытыми, это нормальное явление. Теперь вам нужно проверить эти папки:
C:\Users\USER_NAME\AppData\Roaming
C:\Users\USER_NAME\AppData\Local
C:\Users\USER_NAME\AppData\LocalLow
C:\Program Files
C:\Program Files (x86)
В этих папках могут быть папки от антивируса Комодо.
Очень важно: когда будете удалять остатки среди файлов, будьте внимательны, потому что папка Comodo может принадлежать и другому ПО, например Comodo Dragon — это фирменный браузер Комодо, который остается после удаления самого антивируса. Если папка от браузера, то внутри нее будет папка Dragon. Сам браузер нужен для совершения безопасных финансовых операций в интернете, его можно точно также спокойно удалить. И уже потом, если на ПК больше нет программ от Комодо — то можно удалять все найденные папки Комодо.
Дополнительный способ удалить файловые остатки:
- Зажмите Win + E, откроется программа Проводник.
- Нажмите на Этот компьютер или Мой компьютер.
- Потом в правом верхнем углу будет текстовое поле поиска, пишем туда Comodo.
- Ждем пока закончится поиск.
- После завершения поиска — смотрим что нашлось, если это от антивируса, а не от другой проги — удаляем.
РЕКЛАМА
Удаление остатков в реестре. Внимание, здесь также важно смотреть, чтобы найденные остатки были именно от антивируса Комодо, а не от другой проги. Вот сам способ:
- Зажмите Win + R, появится окошко Выполнить, вставьте команду regedit, кликните ОК.
- Появится редактор реестра. Здесь будут слева разделы, а справа — ключи (параметры).
- Зажмите Ctrl + F, появится окошко поиска.
- Вставляем слово Comodo, нажимаем Найти далее.
- Все найденные результаты — проверяем, если и правда относится к антивирусу Комодо — удаляем. Если сомневаетесь — оставьте, следы в реестре не особо грузят комп.
- Для продолжения поиска нажимаете F3, пока не будет сообщения, что поиск завершен.
Идеально также дополнительно почистить комп чистилкой CCleaner.
Надеюсь данная информация оказалась полезной. Удачи и добра, до новых встреч друзья!
Удаление Сomodo средствами Windows
Ранее существовала специальная утилита, с помощью которой можно было всего за несколько кликов удалить полностью Comodo из компьютера, включая все системные файлы и записи в реестре.
Но после выхода версии Comodo 6 и выше, которая в себе содержит не только саму антивирусную программу, но и связку фаервол + браузер + geek body, разработчики еще не создали подходящий деинсталлятор для устранения нового Комодо. Поэтому все придется делать своими ручками.
Примечание: подробное описание использования UninstallerTool в
Инструкции по удалению Comodo утилитой.
Способ 1. подходит когда продукт компании Комодо установлен без ошибок.
1. Пуск -> Панель управления -> Удаление программы.
2. Находим в списке Comodo Internet Security и нажимаем Удалить/изменить.
3. Появится мастер установки/удаления програм, следуя инструкциям которого можно удалить полностью с компьютера Комодо.
4. Перезагружаем систему — Все готово.
Способ 2: если удаление Comodo средствами Windows завершилось неудачей
Минутка теории: при ошибке удаления стандартными способами либо если не захочет устанавливаться другой антивирусный продукт — тогда необходимо пойти более брутальным методом и удалить Комодо вручную из компьютера.
1. Перезагружаем компьютер в безопасном режиме. Для этого во время его загрузки кликаем F8 и выбираем пункт “Безопасный режим”.
2. Запускаем мой компьютер или Total Commadner и находим папку с антивирусом Комодо. По умолчанию она находится по адресу c:\Program Files\COMODO\. Удаляем ее полностью.
3. Запускаем Ccleaner. Очищаем компьютер вначале в режиме “Очистки”, а затем и в режиме “Реестр” от временных файлов, пустых директорий и различных ненужных записей в реестре.
4. Перезагружаем систему.
Теперь Комодо антивирус полностью удален с компьютера.
Примечание: в ближайшем времени от разработчиков следует ожидать новую утилиту для очистки компьютера от 6й версии программы.
Тогда процесс удаления данного софта станет вообще очень быстрым и удобным.
-
1
Terminate «COMODO Scan».
-
2
Answer Yes to the COMODO Antivirus dialog box to verify you want to end the scan progress.
Advertisement
-
3
Close the Scan window.
-
4
Now, find the active antivirus client in taskbar, right click on that tray and choose «Exit» on the menu.
-
5
Apply Yes to the CA message to quit the program.
-
6
Now, you have 2 options to process the COMODO Antivirus removal:
- Open Windows Start menu, select All Programs. Enter Comodo file folder. Run the supplied uninstall utility to remove your unwanted software such as the Dragon Web tool.
- Go to Windows Control Panel, pick «Add/Remove Programs» or «Programs & Features» >> Look for Comodo products in the programs list. Use Windows Uninstall to get rid of Comodo-related programs plus the PassWidget in your system.
-
7
Take following steps, assuming you want to fully uninstall the COMODO Antivirus suite.
- Locate the main software COMODO Antivirus, launch Uninstall/Change option.
- Hit Next on «COMODO Antivirus Setup» wizard.
- Select Remove option.
- You need to tell Comodo company the reason(s) about removing their COMODO Antivirus software.
- Now, click Remove on the Setup window.
- «Please wait while the Setup Wizard removes COMODO Antivirus». During the procedure, you need to hit OK on the Setup to continue the regular uninstall process.
- Click Finish when the Setup completes your request.
- You must reboot your device at last.
- When you back to your desktop, you direct enter Windows programs manager.
- Use Windows’ built-in uninstaller to remove the possibly unused items from your system. View the following video guide for more assistance.
Advertisement
Ask a Question
200 characters left
Include your email address to get a message when this question is answered.
Submit
Advertisement
-
By default, «cav-6» installer will install the aforesaid Comodo Geekbuddy, COMODO Dragon browser to your system.
-
You can choose the provided «Customize Installer» mode if you plan to reuse the COMODO Antivirus later or other solutions from Comodo, ensuring you won’t have other potentially unneeded COMODO products like «Geekbuddy» installed to your machine.
-
The above how-to steps too apply to the uninstall of Comodo Internet Security (Premium).
Thanks for submitting a tip for review!
Advertisement
About This Article
Thanks to all authors for creating a page that has been read 44,067 times.
Is this article up to date?
Содержание статьи
Listen to this article
Comodo — современный, бесплатный и быстро занимающий позиции одного из лучших антивирусов. Но если вашему компьютеру не хватает мощностей, то лучше его не устанавливать.
Что делать если вы его установили, но теперь хотите удалить?
Удаление антивируса подразумевает под собой не только стирание файлов из корневого каталога файловой системы, но и очистку реестра от мусора. Удалить полностью антивирус комодо препятствий нет, но есть некоторые нюансы. Используя инструменты операционной системы вы скорее всего антивирус comodo удалите, но не полностью – в системы останутся следы, которые принято называть «хвосты».
Метод №1
В «Панели управления» Windows.
Для этого жмем на клавиатуре комбинацию клавиш «Windows» и «R», после чего вводим в открывшееся поле значение control. Подтверждаем ввод, нажимая на клавиатуре «Enter».
Выберите меню «Установка и удаление программ» или «Программы и компоненты«. Найдите в списке все программы Comodo или с разработчиком Comodo, и по очереди удалите их, подтвердив удаление.
В окне удаления нажмите «Удалить»
Далее, подтвердите свои действия, выбрав пункт «Я хочу полностью удалить это приложение«:
Дождитесь сообщения об завершении процесса удаления и нажмите «Завершить«. Подтвердите перезагрузку компьютера.
Если программ Comodo нет в списке установленных программ, удаление не выполняется или завершается ошибкой, то для очистки системы от программного обеспечения, необходимо воспользоваться утилитой Comodo Uninstaller.
Метод №2
Утилита Comodo Uninstaller предназначена для полного удаления из системы всех остатков антивируса Comodo, включая файлы, драйвера, записи реестра Windows и объекты автозагрузки.
После запуска, утилита будет создавать точку восстановления системы (если восстановление системы включено) и это может занять некоторое время. В случае невозможности создания точки восстановления, утилита покажет соответствующее предупреждение.
Перед запуском утилиты, закройте все открытые программы, так как для удаления некоторых элементов антивируса, может потребоваться перезагрузка системы.
Скачать программу по прямой ссылке
Продукты, которые можно удалить с помощью этого инструмента, включают Comodo Internet Security, Comodo Firewall, Comodo Antivirus, Comodo Client Security и Comodo Advanced Endpoint Protection (AEP).
- Загрузите установочный файл с URL-адреса выше.
- Запустите установочный файл
- Прочтите рекомендации, примите лицензионное соглашение, затем нажмите «Я принимаю», чтобы начать удаление:
- Нажмите «Сканировать», чтобы найти продукты Comodo для обеспечения безопасности в Интернете. Если инструмент обнаружит какой-либо из указанных продуктов, нажмите «Продолжить», чтобы удалить их.
- Нажмите «Перезагрузить» после завершения процесса очистки.
- Инструмент требует второй перезагрузки для завершения удаления.
Итоги
Вот собственно и вся информация, которую вам нужно знать о процессе удаления антивируса Comodo с вашего компьютера. Проделав эти простые действия вы без труда справитесь с поставленной задачей и сможете приступить к установке другого защитного ПО.
Видео по теме:
Как удалить антивирус Comodo Internet Security Premium 11
Если Вам понравилась статья — поделитесь с друзьями
1 579 просмотров
Отказ от ответственности: Автор или издатель не публиковали эту статью для вредоносных целей. Вся размещенная информация была взята из открытых источников и представлена исключительно в ознакомительных целях а также не несет призыва к действию. Создано лишь в образовательных и развлекательных целях. Вся информация направлена на то, чтобы уберечь читателей от противозаконных действий. Все причиненные возможные убытки посетитель берет на себя. Автор проделывает все действия лишь на собственном оборудовании и в собственной сети. Не повторяйте ничего из прочитанного в реальной жизни. | Так же, если вы являетесь правообладателем размещенного на страницах портала материала, просьба написать нам через контактную форму жалобу на удаление определенной страницы, а также ознакомиться с инструкцией для правообладателей материалов. Спасибо за понимание.
Если вам понравились материалы сайта, вы можете поддержать проект финансово, переведя некоторую сумму с банковской карты, счёта мобильного телефона или из кошелька ЮMoney.