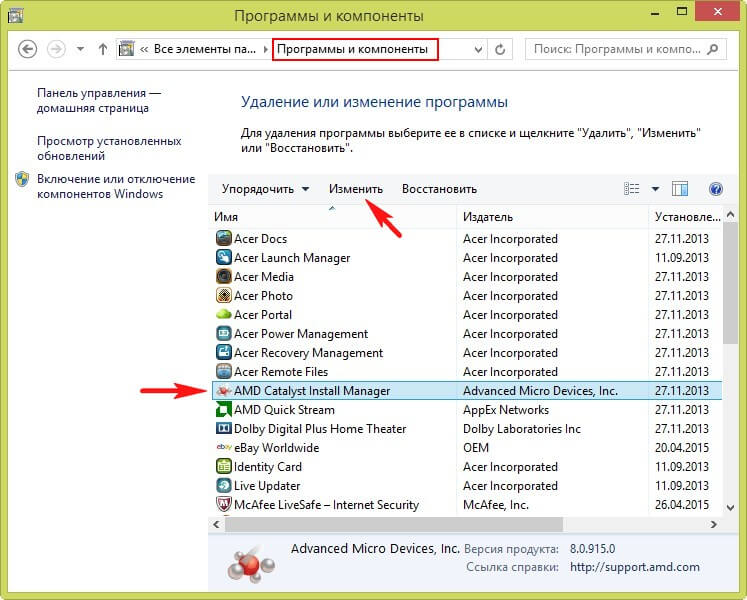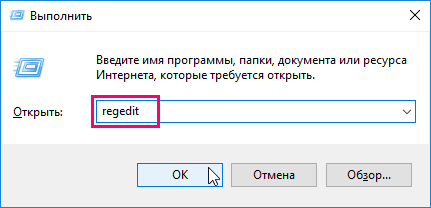Содержание
- Деинсталляция
- Удаление из контекстного меню
- Удаление Catalyst Control Center и драйверов
- Осторожно, может быть вирус!
Catalyst Control Center (Каталист Контроль Центр) – доверенное программное обеспечение, разработанное компанией AMD. Обеспечивает управление видеокартами Radeon и их драйверами: оптимизация производительности, распределение ресурсов, отслеживание обновлений программной поддержки, отстройка подключённых дисплеев (контрастность, цветопередача и др.) без использования встроенных опций операционной системы.
В этой статье рассматриваются способы, позволяющие удалить AMD Catalyst Control Center полностью, а также руководство по удалению данного ПО из трея, контекстного меню Windows.
Деинсталляция
Если вам не нужна обслуживающая утилита AMD, можно выполнить её удаление, оставив только драйвер (например, ATI Catalyst) в системе. Деинсталляция выполняется штатными средствами системы:
1. Нажмите: Пуск → Панель управление → Программы (удаление программы).
2. В перечне ПО щёлкните левой кнопкой мышки по AMD Catalyst Control.
3. В панели, над перечнем, нажмите команду «Удалить».
4. В меню деинсталлятора выберите пункт «Uninstall manager».
Совет! Чтобы избавиться от всех программных продуктов AMD, установленных на ПК, щёлкните пункт «Express Uninstall ALL AMD… ».
Для полного удаления центра Catalyst Center можно задействовать утилиту-деинсталлятор. Например, Revo Uninstaller. В полуавтоматическом режиме она выполнит стандартную деинсталляцию, а также удалит оставшиеся записи в реестре и файлы в директориях.
Удаление из контекстного меню
Если вы не так часто открываете панель центра, то отображение его ярлыка в контекстном меню Windows можно отключить (в списке команд он будет лишним). В первую очередь попробуйте задействовать соответствующие настройки центра (опция в меню «Enable System Tray»), но также можно использовать и альтернативные способы:
Способ №1: правка реестра
1. Перейдите в редактор реестра:
- нажмите вместе клавиши «Win» и «R»;
- в строке «Выполнить» наберите — regedit;
- кликните «OK».
Внимание! Перед тем, как приступить к редактированию ключей, рекомендуется сделать резервную копию реестра (смотрите настройки редактора).
2. Откройте директорию:
HKEY_CLASSES_ROOT → Directory → Background → shellex → ContextMenuHandlers →ACE
3. Двойным щелчком мыши откройте настроечную панель записи. В строке «Value data», перед ключом, установите любой символ (можно вставить «-» или «#»). Нажмите «OK». Закройте редактор.
После изменений ключа в реестре команда запуска Control Center должна исчезнуть.
Способ №2: отключение Shell Extension
Второй вариант отключения в меню Windows — использование специальной утилиты:
1. Скачайте утилиту Nirsoft ShellExView с офсайта (http://www.nirsoft.net/utils/shexview.html). Установите и запустите её на ПК.
2. В списке найдите объект «SimpleShlExt Class» с описанием «ACE Context Menu».
Внимание! Если есть сомнения, действительно ли вы выбрали необходимый объект, откройте двойным кликом его панель. Затем сверьте данные с этим скрином (в большинстве они должны совпадать):
3. После выбора объекта в панели утилиты кликните кнопку «Disable».
Удаление Catalyst Control Center и драйверов
Чтобы удалить на компьютере не только обслуживающий центр, но и драйвера, воспользуйтесь одним из нижеописанных способов:
Способ №1: через настройки ОС
1. Перейдите в панель управления системы:
Windows 8/10: щелчок правой кнопкой по иконке «Windows» → в меню «Панель управления» (Control Panel);
Windows 7: Пуск → Панель управления.
2. Откройте «Программы и компоненты», если в Windows 7 — «Удаление программы».
3. Кликните левой кнопкой в списке «AMD Install Manager». Затем нажмите команду «Удалить» (Uninstall).
4. В настройках деинсталлятора установите «галочки» возле всех пунктов. Щёлкните «Uninstall».
5. По окончании деинсталляции выберите «Restart Now».
6. После перезагрузки компьютера снова зайдите в раздел «Программы и компоненты». Проверьте список ПО: продуктов AMD в нём не должно быть.
Способ №2: утилита AMD
1. Скачайте фирменную утилиту для удаления AMD Clean Uninstall Utility на странице https://www2.ati.com/drivers/amdcleanuputility.exe
2. Запустите скачанный файл.
3. В панели запроса выберите «OK».
4. После активации иконка утилиты появится в трее с уведомлениями прогресса очистки:
Внимание! Если иконки не видно, щёлкните «стрелочку» для отображения скрытой панели.
5. Дождитесь окончания процедуры деинсталляции. В окне с уведомлением выберите «Finish».
6. В следующем запросе подтвердите активацию команды для перезапуска системы.
После перезагрузки драйвера и оболочка для управления «железом» исчезнут.
Осторожно, может быть вирус!
Известны случаи, когда зловреды принимают облик Catalyst Control Center, то есть маскируются под эту доверенную программу. Если центр Catalyst работает некорректно, сбоит, не отображает интерфейс с настройками, не запускается или выдаёт ошибку при попытке деинсталляции, выполните проверку программы и всего системного раздела при помощи антивирусной программы.
Наилучшим образом для выполнения этой задачи подойдёт Dr.Web CureIt! и AdwCleaner.
Внимательно следуйте вышеописанным инструкциям, чтобы правильно, не нарушая работоспособность Windows, удалить ПО Catalyst Control Center и при необходимости драйвера видеокарты.
Содержание
- 1 Пошаговая инструкция удаления AMD Catalyst Control Center
- 2 Как удалить из контекстного меню
- 3 Инструкция по удалению утилиты от компании АМД
AMD Catalyst Control Center – это специализированная утилита, созданная для настройки видеокарты и отладки изображения на мониторе. С ее помощь. можно отслеживать процесс обновления драйверов и другими функциями.
Большинство пользователей не испытывают постоянной нужды в такой программе и она не имеет для них ценности. Поэтому многие пытаются удалить AMD Catalyst Control Center самостоятельно. В этом процессе главное – соблюдать последовательность шагов, так как программа может оказывать влияние на многие процессы в компьютере.
Пошаговая инструкция удаления AMD Catalyst Control Center
Разберем процесс удаления программы на примере операционной системы Windows 7 и Windows 10.
- Открываем меню «Пуск» – «панель управления» для Windows 7 или нажав правой клавишей мышки на левый нижний угол экрана;
- В панеле управления выберите пункт «Программы и их компоненты»;
- В списке программ, установленных на вашем ПК, выберите нужную и нажмите на нее. Под именем программы появится кнопка «изменить/удалить»;
- Нажмите на кнопку – появиться центр удаления устройств. Среди перечня возможных действий выберите «быстрое удаление всех компонентов». Следуйте подсказкам системы и деинсталлируйте утилиту. После завершения процесса система посоветует вам перезагрузить компьютер.
Как удалить из контекстного меню
Утилиту можно полностью удалить из контекстного меню с помощью функции «Выполнить». Вызовите командную строку путем нажатия клавиш Windows+R, внесите название команды regedit и нажмите ок.
В открывшемся окне введите путь:
HKEY_CLASSES_ROOTDirectoryBackgroundshellexContextMenuHandlersACE
Откроется новое окно, нажмите в нем два раза на надпись «По умолчанию» – появится пункт «Изменение строкового параметра». Внесите в начало информации в поле «значение» какой-либо символ и согласитесь. Готово! AMD Catalyst Control Center больше не будет отображаться в контекстном меню.
В первую очередь, данный метод подходит для видеокарт ATI Radeon, но для карт NVidia алгоритм переустановки будет аналогичен.
Сама переустановка видеодрайвера происходит в несколько этапов.
Как переустановить AMD Catalyst. Шаг первый Для начала надо удалить с компьютера уже установленный видеодрайвер и освободить место для новой программы.
Сделать это можно по следующей схеме: заходим в «Пуск», «Панель управления», выбираем «Программы и компоненты», находим там AMD Catalyst Install Manager. Теперь нужно выделить мышкой эту строку кликнуть по ней два раза. У вас должно открыться окно InstallShield Wizard, жмите «Далее», переходите в «Быстрое удаление всех компонентов программного обеспечения AMD», удаляем. После описанных манипуляций переходим в диск C, затем в папку «Program Files», видим там файлы с названием AMD и удаляем их, «ATI Technologies» также удаляем.
Нам нужно полностью освободить место для новой программы. Готово, дальше заходим в Пуск и в командной строке пишем: %AppData%. Перед вами должно открыться окно, если видите в нем папку ATI удаляйте ее.
На всякий случай, можно запустить на компьютере программу для очистки файлов «CCleaner». Для этого необходимо скачать программу на свой компьютер, в открытой программе открыть «Реестр», «Поиск проблем», должна пройти проверка системы, если программа обнаружила неполадки, жмите «Исправить».
Удаление видеодрайвера с вашего компьютера достаточно простая процедура, которая не отнимет у вас больше 5 минут.
Как переустановить AMD Catalyst. Следующий этап – вам необходимо найти и скачать видеодрайвер на официальном сайте. Для этого находим в поисковике сайт amd.com, находим там драйвер для своей версии Windows, скачиваем на свободный жесткий диск. Очень важно скачивать драйвера именно с официального сайта, чтобы избежать заражения системы компьютерными вирусами.
Последний, заключительный этап – установка видеодрайвера на свой компьютер. Найдите скачанную программу на нужном диске, запустите её. Файл распакуется во временную папку, в которую вы укажете. (После установки папку можно удалить), далее установка видеодрайвера начнется сама. В начале установки система предложит вам на выбор автоматическую и ручную установку, выбирайте автоматическую, это проще всего.
Важно! Время установки видеодрайвера примерно 10 минут, но может длиться и дольше, подождите. Ни в коем случае не выключайте компьютер во время установки программы. Когда программа установится, нажмите «Перезагрузить компьютер». Теперь система полностью готова к работе. В видеодрайвере есть множество различных настроек, чтобы адаптировать его работу под себя. При желании вы легко сможете вернуть все заводские настройки – заходите в AMD Catalyst Control Center, Параметры, Восстановить фабричные параметры.
Автор: · 13.06.2017
Компания АМД создала специальную программку, с помощью которой можно выполнять настройки видеокарты и изображения на мониторе компьютера. Еще с помощью утилиты осуществляется контроль за обновлениями «дров» и многими другими функциями.
Произвести удаление AMD Catalyst Control Center под силу любому пользователю
Хотя разработчики гордятся созданием такого софта, для многих пользователей он не имеет никакой ценности. Поэтому люди желают знать, как удалить AMD Catalyst Control Center полностью с ПК. Данный софт появился С 2007 года. Именно с этого времени компания-разработчик начала его прикреплять к драйверам для своих видеокарт.
До недавнего периода он постоянно дорабатывался и улучшался, позволяя тем самым грамотно распределять ресурсы для эффективной работы видеокарточки от этого производителя. Однако не так давно было выпущено новое ПО, которое пришло на смену CCC. Его разработчик оснастил большими возможностями.
Инструкция по удалению утилиты от компании АМД
Чтобы деинсталлировать софт, разработанный для удобного управления функциями видеокарты AMD, необходимо выполнить пошаговую инструкцию. Нижеописанные действия актуальны для операционной системы Windows 8.1 и 10.
Они состоят из следующих операций:
- Открывается «Панель управления» с помощью щелчка правой кнопкой мыши по кнопочке Виндовс в левом нижнем углу экрана PC и выбора соответствующей строчки в контекстном меню.
- Если на компьютере установлена OS Windows 7, тогда нужно сначала зайти в меню «Пуск» и выбрать Control Panel.
Перейдите в Панель управления и выберите Удаление программ
- Перейти в раздел, который называется «Программы и компоненты».
Выберите программу из списка
- Осуществить выбор ненужного ПО.
Выделите программу и нажмите Изменить — Удалить
- Щелкнуть кнопочку, позволяющую ликвидировать программку.
В появившемся деинсталляторе необходимо следовать подсказкам. После завершения процесса стирания ПО рекомендуется проверить наличие компонентов софта. Для этого нужно просмотреть список установленных программ на компьютере. Также вы можете удалить временные файлы temp.
Он позволит избавиться от ненужного софта. При этом необходимо быть внимательным и не стереть вместе с программой драйвер для видеокарты, которая присутствует в десктопе или ноутбуке.Используемые источники:
- https://kak-izbavitsya.online/kak-udalit-amd-catalyst-control-center.html
- https://gateinbest.ru/windows-error/kak-pereustanovit-amd-catalyst.html
- https://xn—-7sbbnvnbd8df8h.xn--p1ai/udalenie-amd-catalyst-control.html
Компания АМД создала специальную программку, с помощью которой можно выполнять настройки видеокарты и изображения на мониторе компьютера. Еще с помощью утилиты осуществляется контроль за обновлениями «дров» и многими другими функциями.
Произвести удаление AMD Catalyst Control Center под силу любому пользователю
Хотя разработчики гордятся созданием такого софта, для многих пользователей он не имеет никакой ценности. Поэтому люди желают знать, как удалить AMD Catalyst Control Center полностью с ПК. Данный софт появился С 2007 года. Именно с этого времени компания-разработчик начала его прикреплять к драйверам для своих видеокарт.
До недавнего периода он постоянно дорабатывался и улучшался, позволяя тем самым грамотно распределять ресурсы для эффективной работы видеокарточки от этого производителя. Однако не так давно было выпущено новое ПО, которое пришло на смену CCC. Его разработчик оснастил большими возможностями.
Инструкция по удалению утилиты от компании АМД
Чтобы деинсталлировать софт, разработанный для удобного управления функциями видеокарты AMD, необходимо выполнить пошаговую инструкцию. Нижеописанные действия актуальны для операционной системы Windows 8.1 и 10.
Они состоят из следующих операций:
- Открывается «Панель управления» с помощью щелчка правой кнопкой мыши по кнопочке Виндовс в левом нижнем углу экрана PC и выбора соответствующей строчки в контекстном меню.
- Если на компьютере установлена OS Windows 7, тогда нужно сначала зайти в меню «Пуск» и выбрать Control Panel.
Перейдите в Панель управления и выберите Удаление программ
- Перейти в раздел, который называется «Программы и компоненты».
Выберите программу из списка
- Осуществить выбор ненужного ПО.
Выделите программу и нажмите Изменить Удалить
- Щелкнуть кнопочку, позволяющую ликвидировать программку.
В появившемся деинсталляторе необходимо следовать подсказкам. После завершения процесса стирания ПО рекомендуется проверить наличие компонентов софта. Для этого нужно просмотреть список установленных программ на компьютере. Также вы можете удалить временные файлы temp.
Если по каким-либо причинам не удалось избавиться от Catalyst Control Center, тогда можно воспользоваться другим методом. Для его реализации сначала пользователю потребуется зайти в папку с установленным ПО от AMD. На следующем этапе понадобится запустить файл uninst.exe.
Он позволит избавиться от ненужного софта. При этом необходимо быть внимательным и не стереть вместе с программой драйвер для видеокарты, которая присутствует в десктопе или ноутбуке.
Как вам статья?
Автор:
Обновлено: 04.05.2018
Случается такое, что драйвера необходимо удалить. К примеру, вы купили другую видеокарту от другого производителя, и лишний «мусор» в системе вам совершенно ненужен. Или же старая версия драйвера не обновляется до новой без ошибок, и необходимо выполнить «чистую» установку. Итак, как удалить драйвера AMD Radeon — в нашей статье.
Как полностью удалить драйвера AMD Radeon
Содержание
- Удаление штатными средствами системы
- Удаление с помощью сторонней утилиты
- Видео — Как полностью удалить драйвера AMD Radeon
Удаление штатными средствами системы
Этот способ — самый очевидный и самый простой. Работает в большинстве случаев.
Внимание! Не подходит в случае проблем (ошибки при обновлении или удаление неофициальных драйверов).
Чтобы воспользоваться этим способом:
- Откройте «Панель управления». Для этого откройте окно проводника и введите в адресной строке «Панель управления». Нажмите Enter.
- В открывшемся окне найдите раздел «Программы», а под ним — подзаголовок «Удаление программы». Щелкните по нижней ссылке.
Находим раздел «Программы», а под ним нажимаем на подзаголовок «Удаление программы»
- Откроется окно «Программы и компоненты» — наша консоль управления программами компьютера. В этом окне найдите искомый драйвер — обычно он содержит в своем названии слова «AMD Catalyst», «Catalyst Control Center». Выделите найденную строку. Нажмите кнопку «Изменить».
Находим драйвер «AMD Catalyst Install Manager», выделяем его, нажимаем кнопку «Изменить»
- Откроется утилита модификации установленного ПО AMD. Прочитав приветствие мастера, нажмите «Далее».
Нажимаем «Далее»
- Откроется список доступных режимов работы мастера. Если вас интересует исключительно удаление, выберите последний пункт и вновь нажмите «Далее».
Выбираем последний пункт, затем нажимаем «Далее»
- Начнется процесс удаления. Дождитесь его окончания, а затем перезагрузите компьютер. Готово! Можете устанавливать новый драйвер.
Читайте полезную информацию в статье — «Как протестировать видеокарту на неисправность».
Удаление с помощью сторонней утилиты
Этот способ может помочь даже в том случае, если драйвер и программы видеокарты не отображаются в «Панели управления».
Внимание! Если при удалении штатными средствами возникает ошибка, рекомендуется именно этот способ.
Итак, рассмотрим процесс удаления на примере программы Display Driver Uninstaller.
Шаг 1. Установите программу Display Driver Uninstaller на компьютер:
- Скачайте программу с официального сайта.
Скачиваем программу Display Driver Uninstaller
- Откройте скачанный файл.
Открываем скачанный файл
- Выберите папку для распаковки программы. Рекомендуется указывать путь, не имеющий в своем обозначении символов кириллицы.
Выбираем папку для распаковки программы
- Откройте папку с распакованной программой. Вы увидите исполняемый файл — это и есть сама утилита.
Открываем папку с распакованной программой
Шаг 2. Однако для ее работы нужно загрузить ваш компьютер в «Безопасном режиме». Для того чтобы зайти в «Безопасный режим»:
- Откройте меню «Пуск» и в системном поиске введите «Конфигурация системы». Это аналог команды «msconfig», запускаемой через приложение «Выполнить». Нажмите Enter.
В окне «Выполнить» вводим команду msconfig, нажимаем «ОК»
- Откроется консоль «Конфигурация системы». Необходимо перейти на вкладку «Загрузка» и в группе «Параметры загрузки» выделить строку «Безопасный режим» с параметром «Минимальная». Нажмите «ОК» для сохранения изменений.
Переходим на вкладку «Загрузка», в группе «Параметры загрузки» выделяем строку «Безопасный режим» с параметром «Минимальная», нажимаем «Применить», затем «ОК»
- Консоль предложит перезагрузить компьютер. Соглашаемся. После перезагрузки вы окажетесь в нужном режиме.
Безопасный режим после загрузки
- В «Безопасном режиме» запустите «Диспетчер устройств» (сделать это можно с помощью системного поиска в меню «Пуск»). Запомните название вашей видеокарты AMD.
В «Безопасном режиме» запускаем «Диспетчер устройств» и запоминаем название видеокарты
Шаг 3. Теперь можно работать с утилитой.
- Запускаем файл, полученный в результате распаковки.
Запускаем файл, полученный в результате распаковки
- Откроется окно программы. Отметьте, что вам необходимо удалить драйверы видеокарты именно AMD (видеокарты ATI относятся к той же группе). Для удобства можете изменить язык интерфейса на русский. Теперь необходимо найти большую кнопку с надписью «Удалить и перезагрузить». Нажмите ее.
Отмечаем в «Выборе видеодрайверов» AMD, меняем язык, нажимаем «Удалить и перезагрузить (настоятельно рекомендуется)»
- Запустится процесс удаления драйвера. Ожидайте. Ни в коем случае не выключайте компьютер!
Процесс удаления драйвера
- Программа, завершив процесс, уведомит вас, что она выключила автозагрузку драйверов. Довольно полезная функция, без нее ваша система при загрузке в нормальном режиме сама скачает удаленный драйвер, и все усилия будут напрасны. Поэтому просто нажмите «ОК».
Нажимаем «ОК»
- После перезагрузки системы зайдите в «Диспетчер устройств» и убедитесь, что драйвер видеокарты действительно удален.
Заходим в «Диспетчер устройств», затем «Видеоадаптеры»
- Теперь можно выключать загрузку в «Безопасном режиме» и перезагружать компьютер.
Заходим в «Конфигурацию системы» и выключаем «Безопасный режим»
Узнайте подробную инструкцию, как загрузить безопасный режим в Windows 10, из новой статьи — «Как загрузить в безопасном режиме Виндовс 10».
Готово! Можете приступать к установке нового драйвера.
Видео — Как полностью удалить драйвера AMD Radeon
Рекомендуем похожие статьи
На чтение 11 мин. Просмотров 347 Опубликовано
Содержание
- 1 Как удалить “AMD Catalyst Control Center” из контекстного меню рабочего стола
- 2 Инструкция по удалению утилиты от компании АМД
- 3 Удаление Catalyst Control Center и драйверов
- 4 Пошаговая инструкция удаления AMD Catalyst Control Center
- 5 Как удалить из контекстного меню
В данной статье показаны действия, с помощью которых можно удалить AMD Catalyst Control Center из контекстного меню рабочего стола в операционной системе Windows.
После установки драйвера видео карты от AMD в контекстном меню “Рабочего стола” появляется новый пункт меню для вызова AMD Catalyst Control Center. Если вы не используете AMD Catalyst Control Center и считаете пункт меню совершенно лишним, то можно его удалить путем внесения изменений в системный реестр Windows.
Прежде чем вносить какие-либо изменения в реестр, настоятельно рекомендуется создать точку восстановления системыовления системы или экспортировать тот раздел реестра, непосредственно в котором будут производиться изменения.
Чтобы удалить AMD Catalyst Control Center из контекстного меню рабочего стола, откройте редактор реестра. Для этого в окне Выполнить введите regedit и нажмите клавишу Enter ↵.
В открывшемся окне редактора реестра перейдите в раздел:
HKEY_CLASSES_ROOT\Directory\Background\shellex\ContextMenuHandlers\ACE
В правой части окна дважды щёлкните левой кнопкой мыши по параметру (По умолчанию) и в открывшемся окне “Изменение строкового параметра” добавьте перед значением любой символ или цифру, нажмите кнопку OK.
Изменения вступают в силу сразу. Вы можете добавить перед значением любой символ или цифру, или несколько цифр или символов, также можно добавить пробел. В данном примере используется символ решетка #. Чтобы вернуть всё назад, просто удалите добавленные вами символы.
Article NumberRS-UNINSTALL
В этой статье содержатся инструкции по удалению программного обеспечения Radeon™ Software из системы на базе ОС Windows®.
Удаление программного обеспечения Radeon Software до установки другого драйвера видеокарты может помочь предотвратить возможные конфликты файлов, которые могут привести к ошибкам при установке новых драйверов.
Откройте «Control Panel» (Панель управления).
- В Windows® 10/8.1 щелкните правой кнопкой мыши кнопку «Windows» и выберите «Control Panel» (Панель управления) из контекстного меню.
- В Windows® 7 нажмите кнопку «Windows» и выберите «Control Panel» (Панель управления) из меню «Start» (Пуск).
В «Control Panel» (Панель управления) выберите «Programs and Features» (Программы и компоненты).
Выберите «AMD Software» (Программное обеспечение AMD) и нажмите «Uninstall» (Удалить).
Нажмите «Yes» (Да) при появлении запроса «Удалить драйвер AMD?»
Запустится процесс удаления драйверов и программных компонентов. Примечание. Экран может периодически становиться черным во время процесса удаления. Это может длиться до 10 минут.
После завершения удаления программа должна предоставить опции «Restart Now» (Перезапустить сейчас) или «Close» (Закрыть). Выберите «Restart Now» (Перезапустить сейчас) для завершения процесса удаления.
Примечание. Для завершения процесса удаления необходимо перезагрузить систему. Перед перезагрузкой сохраните и закройте все приложения.
Автор: · 13.06.2017
Компания АМД создала специальную программку, с помощью которой можно выполнять настройки видеокарты и изображения на мониторе компьютера. Еще с помощью утилиты осуществляется контроль за обновлениями «дров» и многими другими функциями.
Произвести удаление AMD Catalyst Control Center под силу любому пользователю
Хотя разработчики гордятся созданием такого софта, для многих пользователей он не имеет никакой ценности. Поэтому люди желают знать, как удалить AMD Catalyst Control Center полностью с ПК. Данный софт появился С 2007 года. Именно с этого времени компания-разработчик начала его прикреплять к драйверам для своих видеокарт.
До недавнего периода он постоянно дорабатывался и улучшался, позволяя тем самым грамотно распределять ресурсы для эффективной работы видеокарточки от этого производителя. Однако не так давно было выпущено новое ПО, которое пришло на смену CCC. Его разработчик оснастил большими возможностями.
Инструкция по удалению утилиты от компании АМД
Чтобы деинсталлировать софт, разработанный для удобного управления функциями видеокарты AMD, необходимо выполнить пошаговую инструкцию. Нижеописанные действия актуальны для операционной системы Windows 8.1 и 10.
Они состоят из следующих операций:
- Открывается «Панель управления» с помощью щелчка правой кнопкой мыши по кнопочке Виндовс в левом нижнем углу экрана PC и выбора соответствующей строчки в контекстном меню.
- Если на компьютере установлена OS Windows 7, тогда нужно сначала зайти в меню «Пуск» и выбрать Control Panel.
Перейдите в Панель управления и выберите Удаление программ
- Перейти в раздел, который называется «Программы и компоненты».
Выберите программу из списка
- Осуществить выбор ненужного ПО.
Выделите программу и нажмите Изменить — Удалить
- Щелкнуть кнопочку, позволяющую ликвидировать программку.
В появившемся деинсталляторе необходимо следовать подсказкам. После завершения процесса стирания ПО рекомендуется проверить наличие компонентов софта. Для этого нужно просмотреть список установленных программ на компьютере. Также вы можете удалить временные файлы temp.
Он позволит избавиться от ненужного софта. При этом необходимо быть внимательным и не стереть вместе с программой драйвер для видеокарты, которая присутствует в десктопе или ноутбуке.
AMD Catalyst Control Center – специализированное программное обеспечение, с помощью которого осуществляется управление графическим адаптером компьютера. В случае замены видеокарты требуется удалить утилиту. Для этого предусмотрено несколько способов. Рассмотрим, как удалить AMD Catalyst Control Center.
Содержание
Удаление Catalyst Control Center и драйверов
Удалить AMD Catalyst Control Center не составляет труда. Процедура предусматривает несколько вариантов действий, каждый из которых подразумевает соблюдение определенных нюансов. Крайне важно придерживаться инструкции, чтобы выполнить полное удаление софта.
Через настройки ОС
Как удалить AMD Catalyst Control Center через настройки операционной системы – для этого предусмотрено следующее пошаговое руководство действий:
- Открывается меню «Пуск».
- Осуществляется переход в раздел «Программы и компоненты».
- В предложенном перечне выбирается AMD Catalyst Control Center.
- Нажимается кнопка «Удалить/Изменить».
После этого на экране монитора отображается окно управления свойствами, в котором пользователь выбирает опцию быстрого удаления компонентов. В дальнейшем достаточно придерживаться имеющимся подсказкам и завершить процедуру.
Справка: после удаления необходимо перезагрузить компьютер, чтобы изменения вступили в силу.
Утилита AMD
Удалить утилиту AMD Catalyst Control Center можно таким же образом, как было описано выше. В качестве дополнительного варианта выделяют следующий порядок действий:
- Открывается папка, в которой находится установленная утилита от AMD.
- Выбирается файл удаления.
- Инициируется стирание всех компонентов программного обеспечения.
- Осуществляется перезагрузка компьютера для вступления в силу изменений.
Такой вариант несет за собой определенные недостатки, поскольку требует существенных временных затрат.
Удаление Catalyst Control Center из контекстного меню
Если пользователь не часто открывает панель управления, то функцию отображения программного обеспечения в контекстном меню операционной системы Виндовс можно с легкостью отключить. Для этого изначально рекомендуется использовать специализированные настройки, к примеру, которая находится в меню «Enable System Tray». Если по каким-либо причинам выполнить действие невозможно, предусмотрены альтернативные варианты, которые рекомендуется рассмотреть подробней.
Правка реестра
Удаление софта можно выполнить путем перехода в редактор реестра. Порядок действий включает в себя несколько основных этапов:
- Пользователь нажимает сочетание клавиш «Win + R».
- В открывшейся строке «Выполнить задачу» необходимо ввести системную команду «regedit».
- Подтвердить свои намерения путем нажатия на соответствующую кнопку.
Справка: перед началом выполнения задачи по редактированию ключей, пользователям настоятельно рекомендуется сформировать резервную копию реестра. Создав точку восстановления можно всегда вернуться к первоначальным настройкам всего в несколько кликов.
Далее требуется открыть директорию следующим образом: HKEY_CLASSES_ROOT → Directory → Background → shellex → ContextMenuHandlers →ACE.
Двойным нажатием мыши требуется открыть специально разработанную настроечную панель записи. В имеющейся строке «Value data», непосредственно перед расположенным ключом, устанавливается любой, выбранный самостоятельно символ – допускается использование «-», «=», «+» и прочие. После этого подтверждается действие нажатием на соответствующую кнопку и закрывается окно редактора.
Справка: при условии правильно выполненных действий в разработанном реестре, команда запуска утилиты от компании AMD автоматически пропадает.
Отключение shell extension
В качестве дополнительного варианта принято считать использование специально разработанной утилиты. Удалить софт от AMD можно с помощью следующих этапов:
- Осуществляется загрузка программного обеспечения Nirsoft ShellExView.
- Установка на стационарный компьютер – стандартная, как и в случае с иным программным обеспечением. При желании можно потом с легкостью удалить.
- В перечне требуется отыскать интересующий объект SimpleShlExt Class с исчерпывающим описанием ACE контекстного меню.
Важно помнить: при наличии минимальных сомнений в правильности выбора интересующего объекта, рекомендуется открывать его путем двойного нажатия через панель. После этого целесообразно произвести сверку данных.
Выбрав наиболее подходящий под описание объект в панели управления рассматриваемого программного обеспечения, достаточно активировать клавишу «Disable».
Процедура несложная, удалить программу можно в течение нескольких минут. Не нужно забывать по завершении, инициировать перезагрузку операционной системы, чтобы обеспечить стабильное функционирование остальных компонентов.
Удаление с помощью сторонней утилиты
Чтобы удалить AMD Catalyst Control Center, можно пользоваться сторонними специально разработанными утилитами. Одним из наиболее популярных вариантов принято считать Display Driver Uninstaller.
Для того, чтобы удалить AMD Catalyst Control Center с помощью специальной программы, разработанная следующая пошаговая инструкция:
- Загрузка программного обеспечения на стационарный компьютер.
- Открытие скачанного установочного файла.
- Выбор подходящей директивы для последующей установки. Настоятельно рекомендуется использовать кириллицу во время обозначения файла.
- После этого открывается папка с распакованным программным обеспечением. В ней расположен исполняемый файл, который и является искомой вспомогательной утилитой.
Для обеспечения стабильной и одновременно эффективной работы на стационарном компьютере целесообразно загрузить операционную систему в «Безопасном режиме». Чтобы зайти в него, необходимо придерживаться несложной инструкции:
- Открывается меню «Пуск».
- В системной строке поиска указывается «Конфигурация системы» – по сути, это выступает аналогом «msconfig», который можно запустить с помощью командной строки и нажимается клавиша «Enter».
- Сформированный запрос открывает конфигурацию системы, после чего выбирается раздел загрузок, а дальше «Параметры загрузки», нажимается «Безопасный режим» со значением «Минимальная» и подтверждаются намерения нажатием на соответствующую кнопку.
- Система автоматически предлагает перезагрузку ОС с дальнейшим входом в безопасный режим.
После входа в безопасный режим следует запустить диспетчер устройств, после чего запомнить полное наименование AMD Catalyst Control Center, чтобы удалить требуемую утилиту.
Последующий порядок заключается в следующем:
- Открывается загруженная и установленная программа.
- Выбирается AMD Catalyst Control Center.
- Нажимается опция «Удалить».
- Система в автоматическом режиме выполняет активированную опцию. Настоятельно не рекомендуется останавливать процесс, поскольку в противном случае это может повлиять на работу другого программного обеспечения либо вовсе испортить ОС.
По завершении достаточно произвести перезагрузку и зайти по стандартной схеме на рабочий стол. После этого весь процесс считается завершенным, можно устанавливать иные утилиты для решения различных задач.
В целом, удалить AMD Control Center можно в течение нескольких минут. Главное, четко соблюдать пошаговое руководство и не останавливать процесс.
AMD Catalyst Control Center – это специализированная утилита, созданная для настройки видеокарты и отладки изображения на мониторе. С ее помощь. можно отслеживать процесс обновления драйверов и другими функциями.
Большинство пользователей не испытывают постоянной нужды в такой программе и она не имеет для них ценности. Поэтому многие пытаются удалить AMD Catalyst Control Center самостоятельно. В этом процессе главное – соблюдать последовательность шагов, так как программа может оказывать влияние на многие процессы в компьютере.
Пошаговая инструкция удаления AMD Catalyst Control Center
Разберем процесс удаления программы на примере операционной системы Windows 7 и Windows 10.
- Открываем меню «Пуск» – «панель управления» для Windows 7 или нажав правой клавишей мышки на левый нижний угол экрана;
- В панеле управления выберите пункт «Программы и их компоненты»;
- В списке программ, установленных на вашем ПК, выберите нужную и нажмите на нее. Под именем программы появится кнопка «изменить/удалить»;
- Нажмите на кнопку – появиться центр удаления устройств. Среди перечня возможных действий выберите «быстрое удаление всех компонентов». Следуйте подсказкам системы и деинсталлируйте утилиту. После завершения процесса система посоветует вам перезагрузить компьютер.
Как удалить из контекстного меню
Утилиту можно полностью удалить из контекстного меню с помощью функции «Выполнить». Вызовите командную строку путем нажатия клавиш Windows+R, внесите название команды regedit и нажмите ок.
В открывшемся окне введите путь:
HKEY_CLASSES_ROOTDirectoryBackgroundshellexContextMenuHandlersACE
Откроется новое окно, нажмите в нем два раза на надпись «По умолчанию» – появится пункт «Изменение строкового параметра». Внесите в начало информации в поле «значение» какой-либо символ и согласитесь. Готово! AMD Catalyst Control Center больше не будет отображаться в контекстном меню.
Используемые источники:
- https://winnote.ru/reg_tweaks/230-kak-udalit-amd-catalyst-control-center-iz-kontekstnogo-menyu-rabochego-stola.html
- https://www.amd.com/ru/support/kb/faq/rs-uninstall
- https://xn—-7sbbnvnbd8df8h.xn--p1ai/udalenie-amd-catalyst-control.html
- https://amd-catalyst-download.ru/kak-udalit/
- https://help-advisors.com/kak-udalit-amd-catalyst-control-center.html