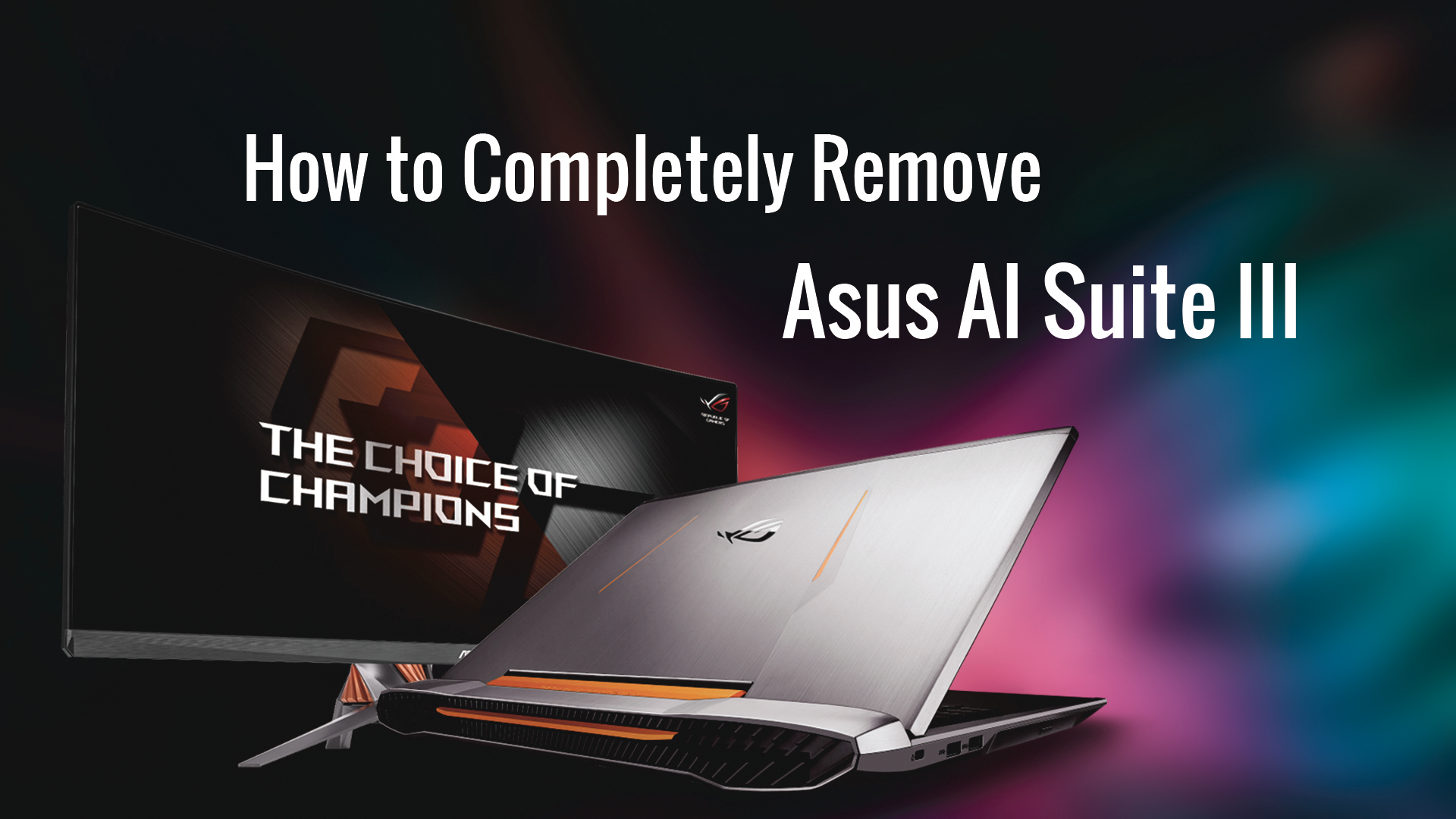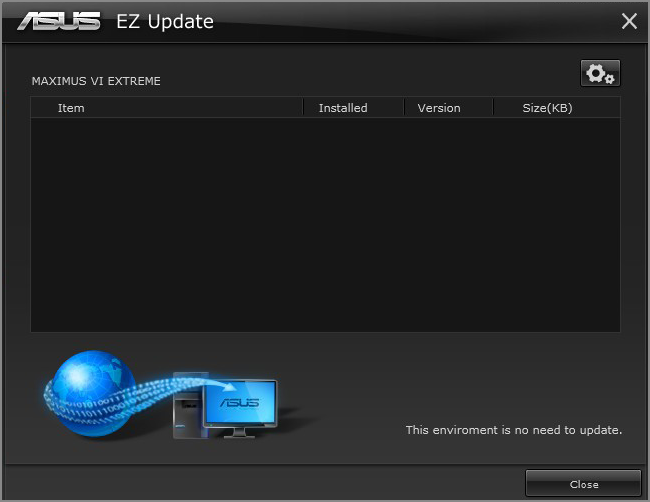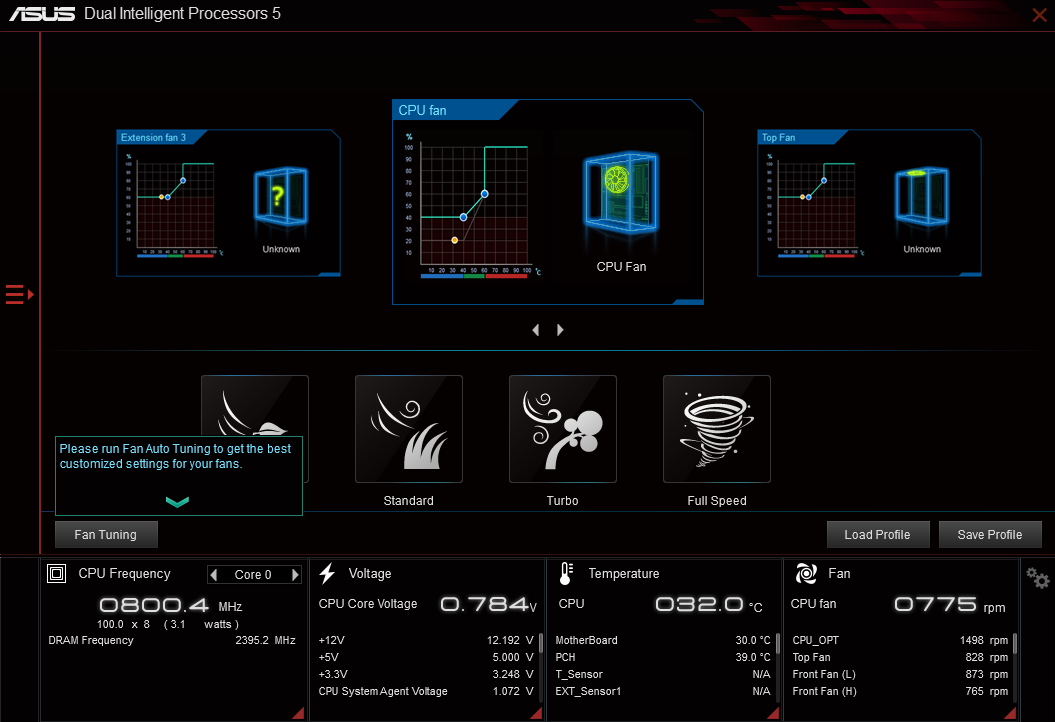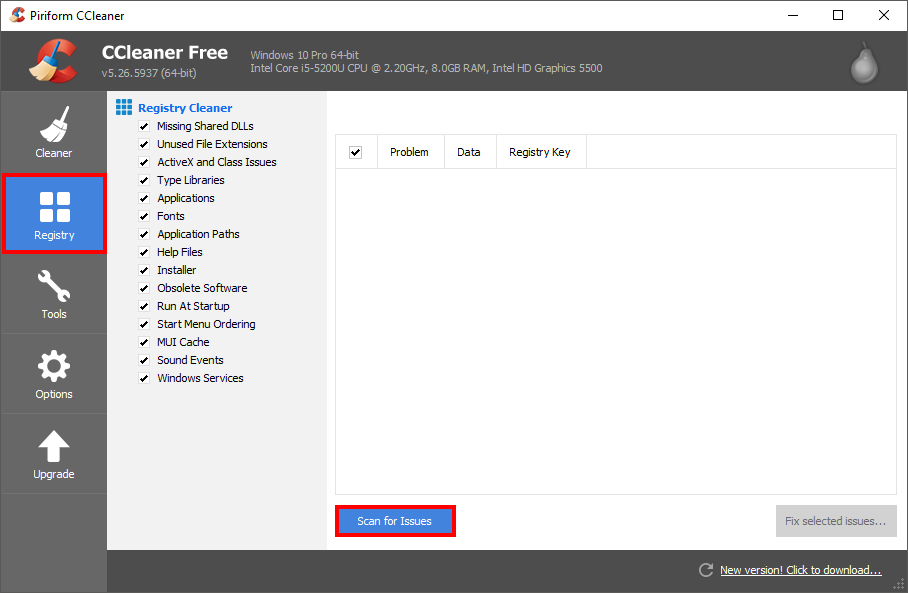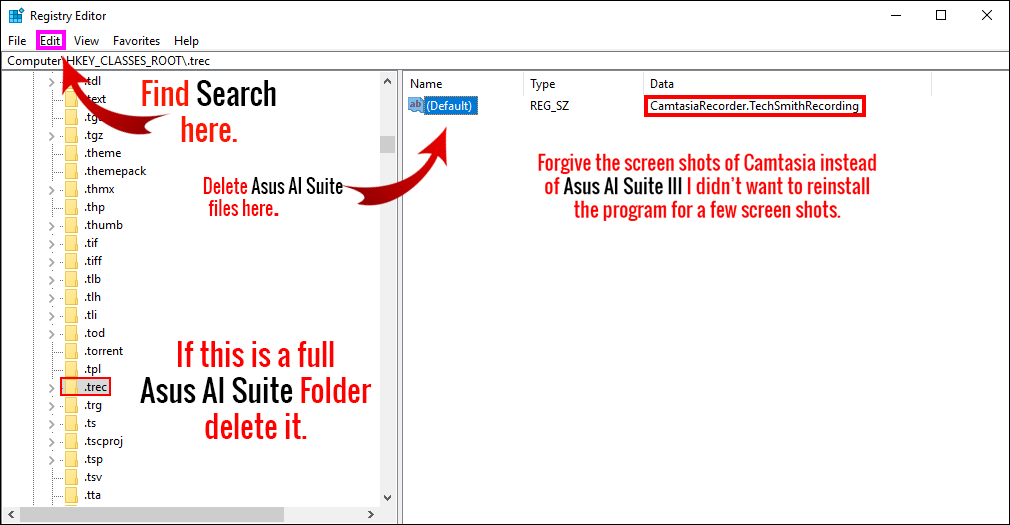Are you in need of uninstalling AI Suite 3 to fix some problems? Are you looking for an effective solution to completely uninstall it and thoroughly delete all of its files out of your PC? No worry! This page provides detailed instructions on how to completely uninstall AI Suite 3.
Possible problems when you uninstall AI Suite 3
* AI Suite 3 is not listed in Programs and Features.
* You do not have sufficient access to uninstall AI Suite 3.
* A file required for this uninstallation to complete could not be run.
* An error has occurred. Not all of the files were successfully uninstalled.
* Another process that is using the file stops AI Suite 3 being uninstalled.
* Files and folders of AI Suite 3 can be found in the hard disk after the uninstallation.
AI Suite 3 cannot be uninstalled due to many other problems. An incomplete uninstallation of AI Suite 3 may also cause many problems. So, it’s really important to completely uninstall AI Suite 3 and remove all of its files.
How to Uninstall AI Suite 3 Completley?
Method 1: Uninstall AI Suite 3 via Programs and Features.
When a new piece of program is installed on your system, that program is added to the list in Programs and Features. When you want to uninstall the program, you can go to the Programs and Features to uninstall it. So when you want to uninstall AI Suite 3, the first solution is to uninstall it via Programs and Features.
Steps:
a. Open Programs and Features.
Windows Vista and Windows 7
Click Start, type uninstall a program in the Search programs and files box and then click the result.
Windows 8, Windows 8.1 and Windows 10
Open WinX menu by holding Windows and X keys together, and then click Programs and Features.
b. Look for AI Suite 3 in the list, click on it and then click Uninstall to initiate the uninstallation.
Method 2: Uninstall AI Suite 3 with its uninstaller.exe.
Most of computer programs have an executable file named uninst000.exe or uninstall.exe or something along these lines. You can find this files in the installation folder of AI Suite 3.
Steps:
a. Go to the installation folder of AI Suite 3.
b. Find uninstall.exe or unins000.exe.
c. Double click on its uninstaller and follow the wizard to uninstall AI Suite 3.
Method 3: Uninstall AI Suite 3 via System Restore.
System Restore is a utility which comes with Windows operating systems and helps computer users restore the system to a previous state and remove programs interfering with the operation of the computer. If you have created a system restore point prior to installing a program, then you can use System Restore to restore your system and completely eradicate the unwanted programs like AI Suite 3. You should backup your personal files and data before doing a System Restore.
Steps:
a. Close all files and programs that are open.
b. On the desktop, right click Computer and select Properties. The system window will display.
c. On the left side of the System window, click System protection. The System Properties window will display.
d. Click System Restore and the System Restore window will display.
e. Select Choose a different restore point and click Next.
f. Select a date and time from the list and then click Next. You should know that all programs and drivers installed after the selected date and time may not work properly and may need to be re-installed.
g. Click Finish when the «Confirm your restore point» window appears.
h. Click Yes to confirm again.
Method 4: Uninstall AI Suite 3 with Antivirus.
Nowadays, computer malware appear like common computer applications but they are much more difficult to remove from the computer. Such malware get into the computer with the help of Trojans and spyware. Other computer malware like adware programs or potentially unwanted programs are also very difficult to remove. They usually get installed on your system by bundling with freeware software like video recording, games or PDF convertors. They can easily bypass the detection of the antivirus programs on your system. If you cannot remove AI Suite 3 like other programs, then it’s worth checking whether it’s a malware or not.
Method 5: Reinstall AI Suite 3 to Uninstall.
When the file required to uninstall AI Suite 3 is corrupted or missing, it will not be able to uninstall the program. In such circumstance, reinstalling AI Suite 3 may do the trick. Run the installer either in the original disk or the download file to reinstall the program again. Sometimes, the installer may allow you to repair or uninstall the program as well.
Method 6: Use the Uninstall Command Displayed in the Registry.
When a program is installed on the computer, Windows will save its settings and information in the registry, including the uninstall command to uninstall the program. You can try this method to uninstall AI Suite 3. Please carefully edit the registry, because any mistake there may make your system crash.
Steps:
a. Hold Windows and R keys to open the Run command, type in regedit in the box and click OK.
b. Navigate the following registry key and find the one of AI Suite 3:
HKEY_LOCAL_MACHINE\SOFTWARE\Microsoft\Windows\CurrentVersion\Uninstall
c. Double click on the UninstallString value, and copy its Value Data.
d. Hold Windows and R keys to open the Run command, paste the Value Data in the box and click OK.
e. Follow the wizard to uninstall AI Suite 3.
Method 7: Uninstall AI Suite 3 with Third-party Uninstaller.
The manual uninstallation of AI Suite 3 requires computer know-how and patience to accomplish. And no one can promise the manual uninstallation will completely uninstall AI Suite 3 and remove all of its files. And an incomplete uninstallation will many useless and invalid items in the registry and affect your computer performance in a bad way. Too many useless files also occupy the free space of your hard disk and slow down your PC speed. So, it’s recommended that you uninstall AI Suite 3 with a trusted third-party uninstaller which can scan your system, identify all files of AI Suite 3 and completely remove them. Download this powerful third-party uninstaller below.
Ran into this problem recently. After installing a new video card, Ai Suite III failed to run properly and could not uninstall due to «reboot required» bug.
Found this solution on another forum and thought I’d share since it worked for me.
There are other solutions on this forum however, they all pointed to downloading the cleaner file which does not exist any longer.
————————————————————————————-
How to manually uninstall AI Suite 3
Step 1: Open Task Manager – End the following Processes
AISuite3.exe
DIPAwayMode.exe
iUSB3.exe
U3Boost.exe
EPUShortcut.exe
Stop the following Services
AsusFanControlService
asComSvc
aS HmComSvc
Step 2: Go to C:\ProgramFiles(x86)\ASUS\
Erase program files and folders (erases all of them, but you might be able to only do selected ones).
Step 3: Obtain AI3 Cleaner.exe (shown as Cleaner.exe) from another post on this Forum and run the cleaner.
Step 4: Go to hidden directory C:\ProgramData\ASUS and erase at lease AISuiteIII, DipAwayMode, FanXpert folders. (I attempted to run Uninstall after each of the first three steps and got the “You must reboot…” warning until this step – so I suspect the uninstall issue was related to this alone)
Step 5: Reinstall AI3.
If the problem persist there are certain markers in the Registry that can cause this to occur. If the install/reinstall software is buggy it might not clean up:
HKEY_Local_Machine\SYSTEM\CurrentControlSet\Sessio nManager\PendingFileRenameOperations or \FileRenameOperations. (these can exist in ….\SYSTEM\ControlSet001 or 002).
These can make Windows continue to as for a reboot.
На чтение 3 мин Опубликовано Обновлено
AL Suite 3 — это программное обеспечение, разработанное компанией ASUS, предназначенное для управления и настройки работы компьютера. Однако, в некоторых случаях пользователи могут столкнуться с проблемами при работе с AL Suite 3 или возникнет потребность удалить его с компьютера.
Удаление программы может быть не таким простым, как только щелкнуть и удалить. В рамках данной пошаговой инструкции мы рассмотрим, как удалить AL Suite 3 с компьютера под управлением операционной системы Windows 10.
Перед началом процесса удаления рекомендуется создать точку восстановления системы. Это позволит вернуть систему к предыдущему состоянию, если возникнут проблемы в процессе удаления.
Содержание
- Шаг 1: Откройте панель управления
- Шаг 2: Выберите «Программы и функции»
- Шаг 3: Найдите al suite 3 asus в списке установленных программ
- Шаг 4: Щелкните правой кнопкой мыши на al suite 3 asus и выберите «Удалить»
Шаг 1: Откройте панель управления
Перед началом процесса удаления al suite 3 asus с Windows 10 вам необходимо открыть панель управления на вашем компьютере. Для этого выполните следующие действия:
| 1. | Нажмите на кнопку «Пуск» в левом нижнем углу экрана. |
| 2. | В открывшемся меню выберите пункт «Панель управления». |
| 3. | Поиск по panely upravlenija |
| 4. | Откроется новое окно с панелью управления, где вы сможете настроить различные параметры вашей системы. |
После открытия панели управления вы будете готовы к выполнению следующего шага удаления al suite 3 asus с Windows 10.
Шаг 2: Выберите «Программы и функции»
На вкладке «Панель управления» найдите и выберите раздел «Программы».
Затем щелкните на ссылке «Программы и функции». Вам будет предоставлен список всех установленных программ на вашем компьютере.
Прокрутите список программ вниз, чтобы найти «al suite 3 asus». Щелкните на нем правой кнопкой мыши и выберите «Удалить» или «Изменить/Удалить».
Вам может быть задан вопрос о подтверждении удаления программы. Если это произойдет, просто следуйте инструкциям на экране для завершения процесса удаления «al suite 3 asus» с вашего компьютера.
Шаг 3: Найдите al suite 3 asus в списке установленных программ
Чтобы удалить al suite 3 asus с Windows 10, вам нужно найти программу в списке установленных программ:
- Нажмите на кнопку «Пуск» в левом нижнем углу экрана.
- Выберите «Настройки» в меню Пуск.
- В открывшемся окне «Настройки» выберите «Система».
- На левой панели выберите «Приложения и компоненты».
- Подождите, пока Windows загрузит список всех установленных программ.
- Прокрутите список вниз и найдите al suite 3 asus.
Как только вы найдете al suite 3 asus в списке, перейдите к следующему шагу для удаления программы.
Шаг 4: Щелкните правой кнопкой мыши на al suite 3 asus и выберите «Удалить»
Чтобы окончательно удалить al suite 3 asus, выполните следующие действия:
- Откройте меню «Пуск» и найдите папку «Настройки».
- В открывшемся окне выберите «Система».
- В левой панели выберите «Приложения и функции».
- Прокрутите список приложений и найдите al suite 3 asus.
- Щелкните правой кнопкой мыши на al suite 3 asus.
- В контекстном меню выберите опцию «Удалить».
- Подтвердите действие, следуя инструкциям на экране.
После завершения процесса удаления al suite 3 asus будет полностью удалена с вашего компьютера.
Need Space in PC or only want to remove or uninstall Disable ai suite 3 startup On PC ( Windows 7, 8, 10, and Mac )? but how to, after it still having files in C: drive? If the application run on the pc, windows 7, 8, & 10 so you can uninstall using Control Panel or CMD Or If this applicaion run in Mac so you know that how to uninstall in MAC. With the help of this article, you will able to uninstall or remove or kick out all of those files also after uninstalling the Disable ai suite 3 startup.
Are you bored, or tired of using Disable ai suite 3 startup? Now, wanna remove this software from your PC ( Windows 7, 8, 10, and Mac )? There is no condition to follow up before installing, so, you can remove it without getting any confusion about it.
There are 10 methods that users can adapt if they want to uninstall Disable ai suite 3 startup :
Method #1
- Go to Start Menu, then click on the Control Panel.
- In Control Panel, under programs, go through the list of the ones that are installed on your computer
- Right-click on Disable ai suite 3 startup, and then click on uninstall a program
- Follow the prompt on the screen, and you will get to see a progress bar that will take you to remove the Disable ai suite 3 startup from the computer.
Method #2
The second method involves uninstaller.exe, through which Disable ai suite 3 startup can be uninstalled. Just follow the instructions below to execute this step:
- Go to the installation folder of Disable ai suite 3 startup.
- Find a file that is named uninstall.exe or unins000.exe
- Double click on the file, and then follow the instructions that appear on the screen.
Method #3
The third method involves System Restore. For those who don’t know, System Restore is a utility, which helps the user restore their system to its previous state. System Restore removes all those programs, which interfere with the operation and performance of the computer.
If you have created a system restore point before you installed Disable ai suite 3 startup, then you can use this software to restore the system, and remove such unwanted programs. However, before you do so, make sure that you save all the important data.Follow the steps below to know more from this method:
- Close all the files and programs, which are currently running on your PC
- Open Computer from the desktop, and then select Properties
- System Window will open
- On the left side and click on System Protection
- System Properties will open.
- Then do click on the option of System Restore, and a new window will again open.
- Now, choose the ‘different restore point’ option, and click on Next.
- You have to select a date and time from the given options; when you select a date, the drivers that you installed after the chosen date won’t work.
- Click on Finish and then Confirm the ‘Restore Point’ on the screen.
- When you click Yes to confirm, the Disable ai suite 3 startup would be uninstalled.
Method #4
If you have an antivirus, then you can use it to uninstall Disable ai suite 3 startup.There is much malware or Disable ai suite 3 startup software in the computer applications that we download nowadays. They have become very difficult to remove from the system, like Trojan and spyware.
- If you cannot remove Disable ai suite 3 startup with the above methods.
- It means that there is malware or Disable ai suite 3 startup in it, and only a good antivirus can be used for removing it.
You can either download Norton Antivirus or AVG antivirus, as these are reputable software and will surely remove the malware, Disable ai suite 3 startup on the system. 
Method #5
If you want to uninstall Disable ai suite 3 startup, then you can do so using Command Displayed in the Registry. A registry is a place where all the settings of Windows, along with information, are stored. This also includes the command to uninstall a software or program.
You can try this method with Disable ai suite 3 startup as well, but it is a very risky method. If you make any mistake and delete the wrong information, then the system is most likely to crash. It would become difficult for you to bring it back from deletion.
To execute this method, To follow the steps given below:
- Hold Windows + R together, and then Run command
- When the command box opens, type Regedit in the box and then click on OK
- You have to navigate and find the registry key for the Disable ai suite 3 startup
- You will see an uninstall string on the next window; double click on it, and also copy ‘Value Data’
- Again hold Windows + R keys, and run the Command; paste the value data that you just copy and click on OK
Follow what comes on the screen and then uninstall Disable ai suite 3 startup.
Method #6
The seventh method is to uninstall the Disable ai suite 3 startup using a third-party uninstaller.
At times, those who don’t have any knowledge of computer language, won’t be able to manually uninstall the software fully.
Many files occupy the hard disk of the computer, so it is best to use third-party software to uninstall them.
Method #7
There are some codes that users can type into the command prompt, and they would be able to uninstall the Disable ai suite 3 startup. For example, if they want to remove the package, then just type.
sudo apt-get remove Disable ai suite 3 startup
If you want to uninstall Disable ai suite 3 startup and its dependencies as well, then type:
sudo apt-get remove –auto-remove Disable ai suite 3 startup
For those who don’t know, some of the dependencies of Disable ai suite 3 startup are GCC-5, libc6, libgcc1, Disable ai suite 3 startup dev, and gc++-5.
Method #8
If the user wants to remove the configuration and data files of Disable ai suite 3 startup, then they need to run the following code on the Command Prompt:
sudo apt-get purge Disable ai suite 3 startup
Method # 9
It depends on you that are you willing to kick-out the data or you want to remove the configuration data or data files, along with the dependencies, then the following code is most likely to work for you:
sudo apt-get auto-remove -purge Disable ai suite 3 startup
To uninstall Disable ai suite 3 startup on mac because anytime we need space or only want to remove from pc due to some viruses and also many problems which are needed to remove or uninstall from pc.
So I will show you some steps of uninstalling Disable ai suite 3 startup on the mac so follow my this step or method if you have still confusion so you may contact with us for uninstall of Disable ai suite 3 startup on pc or mac.
How to Uninstall Disable ai suite 3 startup on Mac?
For uninstalling Disable ai suite 3 startup on the mac so as I told you that there is a simple method to uninstall apps on mac. As there are installed some apps on your Mac and now you want to remove or uninstall from your pc successfully and want to install some other apps on my mac so follow my these steps to uninstall Disable ai suite 3 startup on mac.
Method #1
In method 1, you have to open mac on your pc as I’m showing in the image follow the images to uninstall Disable ai suite 3 startup on your mac.
In the image, there is a Disable ai suite 3 startup app on your mac dashboard and now we have to uninstall it from our mac we will uninstall this app and will remove it in of mac now double-click-on-app showing in the image.
Now you double-clicked on the app mac will ask that are you sure to uninstall Disable ai suite 3 startup click on the Delete button so go to Trash of mac to uninstall completely from mac. Showing in image trash bin click on trash bin and go inside there will be Disable ai suite 3 startup which we had to delete before so have to uninstall completely from mac.
Not right-click on trash to remove all data or app which we had uninstalled before seeing in the image. Click on Empty Trash the whole data which is in the trash will auto remove successfully.
Now we uninstalled Disable ai suite 3 startup on the mac so as you see that how to uninstall or remove any app on the mac so if you liked this so share once. This method doesn’t require any antivirus or uninstaller software from them we are to uninstall.
I described only a simple method of uninstalling Disable ai suite 3 startup on mac. This method more people are using but some people take it is too hard uninstalling in mac but in this step, anyone can understand this simple method.
How To Install?
For those who don’t know much about Disable ai suite 3 startup, they might lean more towards uninstalling it. These Disable ai suite 3 startup create an environment, where users can create a high GPU-accelerated application. If you want to install this Disable ai suite 3 startup, then make sure that your system is compatible with it.
Firstly, verify that the system you are using has a Disable ai suite 3 startup capable GPU, and then download the Disable ai suite 3 startup. Install it, and then test that the software runs smoothly on the system. If it doesn’t run smoothly, then it could be because its communication with the hardware is corrupted.
Conclusion
There are other methods of uninstalling the Disable ai suite 3 startup as well as in pc or windows, but these could be difficult for those, who don’t have much technical expertise. Execute these methods, and they will surely work. These methods don’t require the user to have much knowledge of the technical side of an operating system. They can follow simple steps and uninstall Disable ai suite 3 startup.
If you have recently built a new PC with one of Asus’s new motherboards or graphics cards, you’ve probably also taken the time to install Asus’s bundled AI Suite III software. Whilst AI Suite III comes with tons of system monitoring and performance management tools wrapped in a high-tech interface, it also comes with a cost. AI Suite III and its buddy software are resource hungry beasts and to top it all off, they are damn hard to remove from your PC.
How to Reset Windows BIOS Settings to Default.
When you initially installed AI Suite III, EZ update, Fan Expert III, and all the other add-ons on your computer, you were probably pretty stoked with the features and customization tools. After a while, if not immediately, you would have noticed just how much of a drain on your system it is. I too had this problem after installing the entire software bundle to manage my Asus ROG Crosshair Hero VI Motherboard.
Generally, when setting up a new computer I would normally just use the system BIOS to make all the performance changes I needed. This time around, however, after updating the BIOS and making some subtle changes, I thought I would try the AI Suite III bundle… At first, after installing the software and browsing the options, I was quite impressed with the layout, user interface design and the ease in which hardware settings could be managed. Unfortunately, this pleasant surprise was short lived after analyzing the impact AI Suite III had on startup speed and overall system resource use.
No doubt if you are reading this, you’ve also experienced similar resource issues and are now trying to uninstall/remove Asus AI suite III from your computer. For whatever reason AI suite 3 and all its buddies including EZ update and Fan Expert 3, don’t show in the Windows Control Panel program removal screen. They also don’t show as options to disable in the startup list, this makes uninstalling AI Suite a tremendously painful task.
How to Manually Uninstall AI Suite III and Remove AI Suite III Bundle Software.
As there are no traditional options available for removing AI suite III, you will need to manually delete the program from your computer. Even if you are lucky enough to have an uninstall option appear in your start menu or the control panel, you will still need to manually remove fragments left behind in the Windows registry.
Note: If you were smart enough to create a restore point before installing Asus AI suite III you can remove it by restoring your computer to a state before the Install. If you weren’t smart enough (like me) it’s still worth checking to see if there is another restore point available to use. If you don’t have any restore points, keep on reading below.
To start the removal process, if you have an uninstall option, use it and uninstall AI Suite III from your computer, then Restart your machine. If you don’t have the option, you will need to manually delete the contents from C:\Program Files (x86) > Asus > AI Suite III (or where ever you installed it to on your computer) Make sure you also delete EZ Update and Fan Expert 3 whilst you are inside the Asus folder.
Note: You may not be able to delete everything as Windows may say the contents of the folder are in use. If this is the case, Restart your computer in Safe Mode, return to the same folder and delete the remaining contents.
How to Start Windows 10 in Safe Mode.
Once you have removed all the visible signs of AI Suite 3, you will need to clean the rest from your Windows registry. In order to do this, you will need to use a program called CCleaner. (it’s free) Once you have downloaded and installed CCleaner, run the registry cleaning tool and Fix all the errors it finds. Whilst you have the tool open, you should also run a full system scan to fix any issues.
Generally, CCleaner will remove all traces of a program from your computer, however, in the case of AI Suite III, you will still manually need to delete contents from your Windows Registry, especially if you were using Fan Expert III. Even with most of the folders removed Fan Expert III will continue to control your fan speeds.
To manually remove the remaining AI suite files, open the Windows Run tool by pressing Windows key + R and typing regedit into the box. When you have the registry editor open, go to Edit > Find (at the top) and search AI Suite III. The search may take some time, so be patient. When search finds an item related to AI suite III delete the entry from the right-hand pane.
Note: Pay attention to the entries in the left-hand pane as the search will narrow down the files to their folders. If you see an entire ASUS AI Suite III folder in the left pane delete it.
You will need to keep searching AI Suite III until the registry search doesn’t show any more entries. Once you have deleted everything under AI Suite III, start searching and deleting content for Fan Expert III, EZ Update and whatever other add-ons you installed with AI Suite III bundle. (be patient, it will take some time to find all the files and folders.)
Once you have finished clearing all the files from the registry, Restart your computer in Safe Mode again and run CCleaner. Now, scan the registry and fix any errors or issues. Whilst you are still in safe mode, go back into the Asus folder in C: drive (or wherever you have Windows installed) and make sure everything related to AI suite has been removed.
That’s it, AI suite will be completely removed from your computer. In future, if you do need to make any changes to your computer’s hardware, I’d recommend sticking with the BIOS for all your major changes. On another note, if you are looking for more Fan Speed control options and information, check out the below video by JayzTwoCents on Youtube, you won’t regret it.
How to set up SpeedFan — Free Fan Control Software