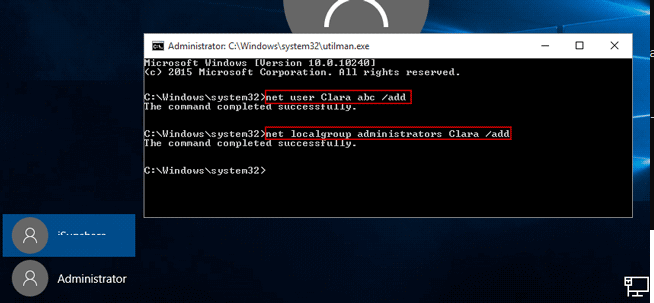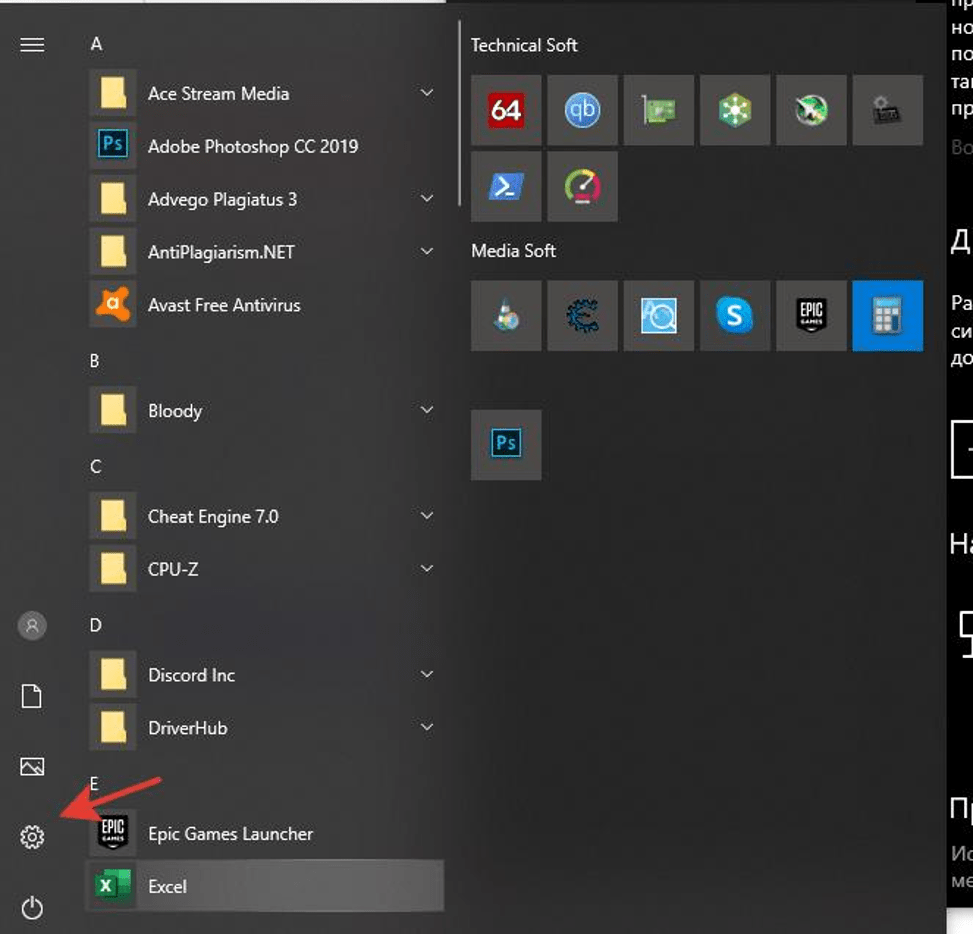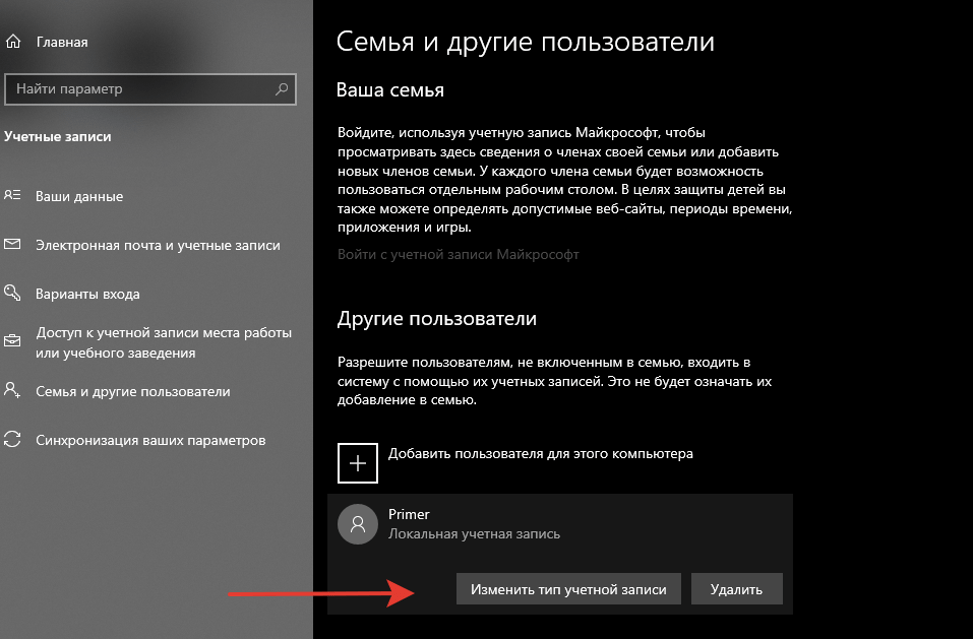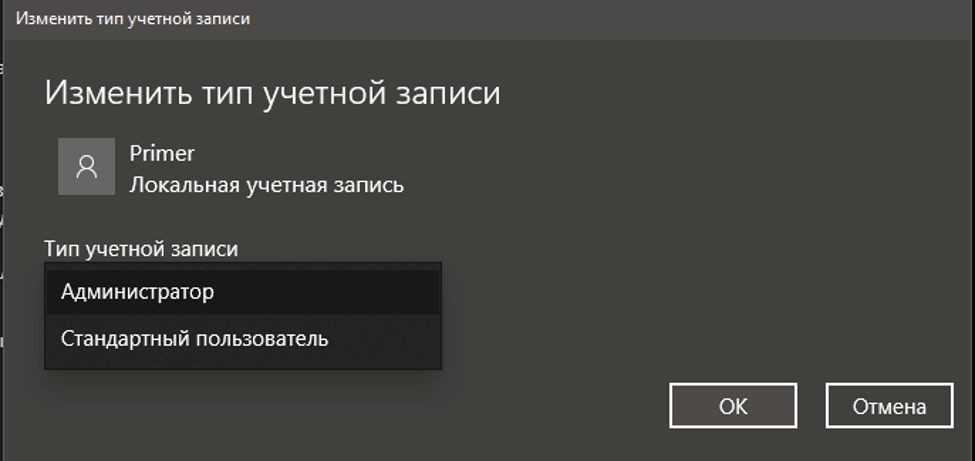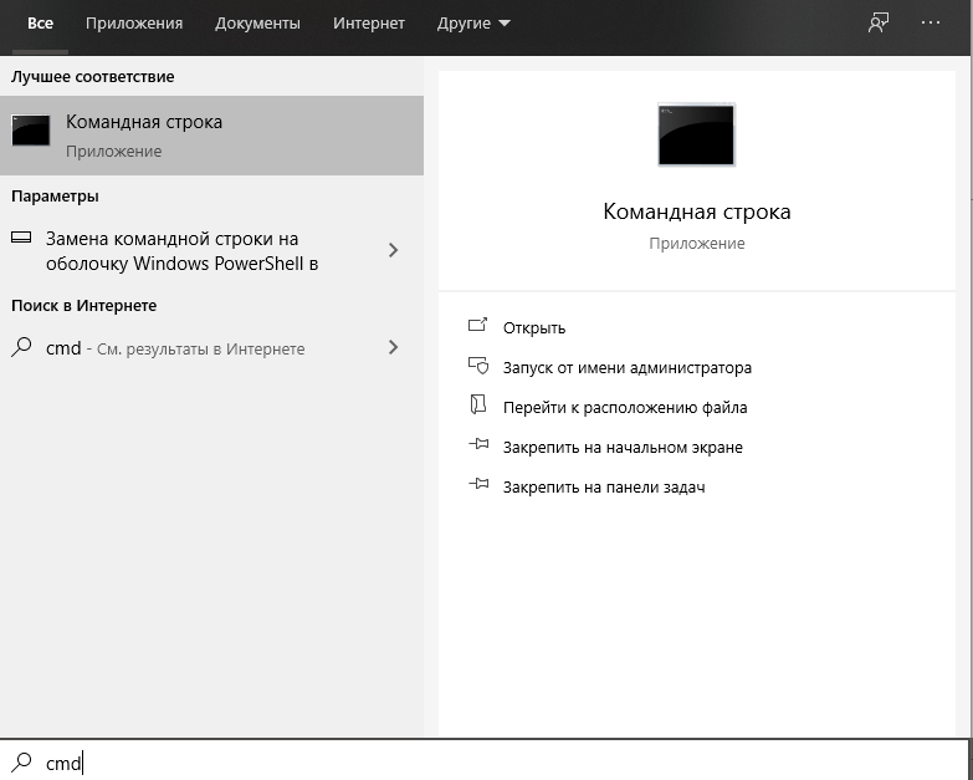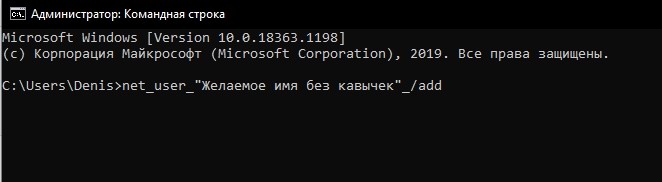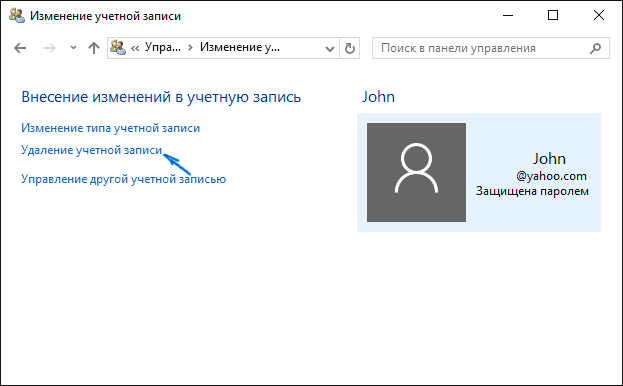Рассказываем, как удалить учетную запись администратора в Windows 10.
Весь процесс делится на два этапа: создание администратора на замену того, которого нужно удалить и, собственно, удаление. Смотрите также: как получить права администратора в Windows 10.
Создаем второго администратора
Этот этап можно пропустить, если у вас на компьютере уже есть два пользователя и оба они администраторы. Если учетная запись только одна, то для начала нужно создать для нее замену, а потом удалять.
- Открываем поисковик Windows.
Надо кликнуть по иконке в виде лупы
- Ищем в поиске Панель управления и запускаем ее.
Тут все просто
- Переходим в меню «Учетные записи пользователей».
Нам нужна иконка с безликими существами, напоминающими людей
- Ищем строчку «Добавить нового пользователя в окне ‘Параметры компьютера’».
Одна учетная запись обязательно должна быть администратором
- В открывшемся окне жмем по кнопке «Добавить пользователя для этого компьютера».
Жмем на кнопку с иконкой +
- Потом ищем строку «У меня нет данных для входа этого человека» и кликаем по ней.
Если у вас есть учетная запись Microsoft, то можете ввести свои данные, но это вовсе необязательно
- В следующем окне жмем по ссылке «Добавить пользователя без учетной записи Майкрософт».
Нам достаточно иметь оффлайн-аккаунт, так что создаем именно такой
- Вводим данные: имя этой учетной записи и пароль для нее.
А вот эту информацию уже нужно ввести. Она касается непосредственно учетной записи в системе
- Затем возвращаемся к настройкам учетных записей и выбираем вновь созданную.
Теперь кликаем по новой учетной записи
- В открывшемся окне кликаем по строчку «Изменение типа учетной записи».
Пока что новый аккаунт не имеет прав администратора
- Ставим точку напротив пункта «Администратор» и сохраняем настройки.
А вот теперь она получит те же права, что и администратор
Удаляем предыдущего администратора
Итак, у нас есть второй администратор, который заменит предыдущего. Теперь можно его удалить. Для этого:
- Открываем настройки учетных записей и нажимаем на старого администратора.
Теперь настраиваем аккаунт, который надо стереть из системы
- Потом кликаем по строке «Изменение учетной записи».
Лезем в те же настройки
- В открывшемся окне ставим точку напротив пункта «Стандартная».
Наоборот лишаем учетную запись прав администратора
- Возвращаемся назад и жмем на кнопку «Удаление учетной записи».
Теперь можно и удалить
- Решаем, оставим файлы или удалим их.
Это завершающий этап. Решаем, что делать с файлами
- Все.
Post Views: 13 124
Чтобы удалить учетную запись администратора в Windows 10, необходимо воспользоваться предустановленными инструментами для управления правами доступа в операционной системе (ОС). Всего существует три метода, выполнение которых кардинально отличаются друг от друга, но приводит к одинаково эффективному результату.
Содержание
- Как убрать права администратора в Windows 10
- Через параметры системы
- С помощью «Панели управления»
- Посредством приложения «Учетные записи пользователей»
- Путем ввода консольной команды
- Заключение
Отключить права администратора в Windows 10 можно посредством предустановленных в системе утилит. Каждый представленный в статье метод одинаково подходит для достижения поставленной цели, при этом неверное изменение параметров в ходе выполнения инструкции не приведет к возникновению критических ошибок.
Через параметры системы
Снять права суперпользователя с определенного юзера можно путем изменения параметров ОС. Пошаговое руководство:
- Кликнуть правой кнопкой мыши (ПКМ) по меню «Пуск» и выбрать опцию «Параметры».
- Перейти в раздел «Учетные записи».
- На вкладке «Семья и другие пользователи» щелкнуть по аккаунту, который необходимо удалить.
- В появившемся меню кликнуть Удалить. Подтвердить действие в диалоговом окне.
С помощью «Панели управления»
Выполнить удаление прав суперпользователя можно с помощью специального инструмента в системе. Пошаговое руководство:
- Развернуть меню «Пуск», перейти в папку «Служебные — Windows» и запустить утилиту «Панель управления».
- В открывшемся окне выставить режим отображения элементов «Крупные значки» и кликнуть по пункту «Учетные записи пользователей».
- Перейти по гиперссылке «Управление другой учётной записью».
- Выбрать из списка аккаунт, от которого нужно избавиться.
- В новом меню кликнуть по строке «Удаление учётной записи».
- Подтвердить действие нажатием по Удалить файлы.
Посредством приложения «Учетные записи пользователей»
В системе есть отдельное средство, направленное на взаимодействие исключительно с ранее созданными профилями. Чтобы избавиться от админа, необходимо:
- Кликнуть ПКМ по меню «Пуск», нажать по строке «Выполнить».
- В появившемся интерпретаторе команд ввести значение netplwiz, щелкнуть ОК.
- В новом окне, которое откроется, в списке выделить имя аккаунта.
- Нажать Удалить, подтвердить действие.
Обратите внимание! В колонке «Группа» можно увидеть, какие профили обладают правами суперпользователя.
Путем ввода консольной команды
Консоль, запущенная от имени суперпользователя — обладает неограниченными возможности по взаимодействию с ОС. Чтобы деактивировать аккаунт, необходимо:
- Щелкнуть ПКМ по значку «Пуск», щелкнуть по опции «Windows PowerShell (администратор)». Подтвердить запуск в диалоговом окне.
- Вписать команду net users и нажать Enter, чтобы вывести на экран список всех аккаунтов.
- Ввести net localgroup Пользователи <имя удаляемого профиля> /delete. Нажать Enter.
Важно! Для выполнения инструкции консоль необходимо запустить от имени админа.
Заключение
Неопытным юзерам для выполнения поставленной задачи рекомендуется вносить изменения в параметры системы, применять «Панель управления» и специальное приложение. Использование консольных команд требует определенных навыков.
( 3 оценки, среднее 5 из 5 )
Download Windows Speedup Tool to fix errors and make PC run faster
With nothing more than a generic Windows 11/10 installation disc or USB flash drive, one can enable the built-in Administrator account with a little simple trick – and then use it to lock you out of your own system, or worse, access your private and sensitive files. In this post, we will walk you through the steps to delete the inbuilt Administrator Account in Windows 11/10.
By default, the built-in Windows administrator account is disabled. The built-in administrator account in Windows 11/10 does not even require a password. If you enable the built-in Windows administrator account by choice, you should always create a strong password to use with it.
Caution: It’s strongly recommended NOT to delete the inbuilt Administrator account.
To delete the inbuilt Administrator account in Windows 11/10, do the following:
Since this is a registry operation, it is recommended that you back up the registry or create a system restore point as necessary precautionary measures. Once done, you can proceed as follows:
- Press Windows key + R to invoke the Run dialog.
- In the Run dialog box, type
regeditand hit Enter to open Registry Editor. - Navigate or jump to the registry key path below:
HKEY_LOCAL_MACHINE\SAM\SAM
- At the location, on the left pane, right-click the expanded SAM folder, and then click Permissions on the pop-up context menu.
- In the Permissions for SAM window, select the Administrators group. Then, enable the Full-Control and Read options under the Allow header.
- Click Apply > OK.
- Next, click View on the Registry Editor window menu bar, and then click Refresh.
- Now, expand the subfolders underneath the SAM folder until you get to the Names folder. The path is as follows:
SAM > Domains > Account > Users > Names
- Expand the Names folder to reveal the list of user accounts on the system.
- Right-click the Administrator folder, and then click Delete.
That’s it! You have successfully deleted the Windows built-in Administrator account.
You can use the same process to delete the Default Account and Guest Account in Windows as well.
To verify that the built-in admin account has indeed been deleted, you can open a command prompt by pressing the Windows key + R, then type cmd and hit Enter. In the command prompt window, type net user and hit Enter. This command will list all accounts on the system – even if they have been disabled.
Once the command executes, Windows will display a list of all accounts on the system. Note that the Administrator account is no longer visible.
You can also verify that the built-in Windows admin account is gone by opening the Computer Management console in Windows 11/10.
To do this, invoke the Run dialog box, then type compmgmt.msc and hit Enter. Then, click Local Users and Groups and select the Users folder. Again, note that the Administrator account is not visible.
Hope this helps.
Obinna has completed B.Tech in Information & Communication Technology. He has worked as a System Support Engineer, primarily on User Endpoint Administration, as well as a Technical Analyst, primarily on Server/System Administration. He also has experience as a Network and Communications Officer. He has been a Windows Insider MVP (2020) and currently owns and runs a Computer Clinic.
Содержание
- 1 Меняем локальную учетную запись администратора
- 2 Меняем он-лайновую учетную запись администратора
- 3 Создаем локального пользователя в Windows 10 с помощью консоли
- 4 Подводим итог
- 5 Видео — как удалить учетную запись администратора в Windows 10
С выходом новой операционки Windows 10, разработчики добавили новые функции управления учетными записями и разделили их на два типа. Первый тип учетных записей — он-лайновый, то есть для входа в систему используются аккаунты Outlook. Второй тип учетных записей — локальный. Этот тип учеток хорошо знаком всем со времен Windows XP. Именно такая неразбериха с типом учетных записей вызвала у многих проблемы при смене администратора. В этом материале мы подробно опишем процесс смены администратора, как для он-лайновых учетных записей, так и для локальных.
Меняем локальную учетную запись администратора
Чтобы сменить локального администратора в Windows 10, сначала нужно создать нового, чтобы потом удалить старого. Поэтому перейдем в Панель управления. Найти ее в десятке можно, кликнув на иконке меню «Пуск» и выбрать в появившемся контекстном меню нужный нам пункт.
В запущенной Панели перейдем к разделу учетных записей и выберем там ссылку «Изменение типа учетной записи».
В появившемся окне вы увидите старую учетную запись администратора, в нашем случае это имя «User». В нижней части этого окна есть кнопка добавления нового пользователя, кликнув по которой мы перейдем в раздел параметров ОС.
В этом разделе можно добавить нового админа и убрать старого. Для его добавления нажмите кнопку «Добавить пользователя для этого компьютера». Это действие перебросит нас в мастер создания нового пользователя.
Поскольку мы создаем локального админа, поэтому пропустим пункт ввода электронной почты, нажав на ссылку «У меня нет данных для входа этого человека». Это действие перебросит нас в окно создания он-лайнового аккаунта для Microsoft.
Чтобы опустить процесс создания аккаунта, нажимаем на самую нижнюю ссылку в окне мастера, что перебросит нас в окно создания локального пользователя.
В качестве примера запишем имя «New Admin» и продолжим работу мастера. После этих действий новая локальная учетка будет создана.
Теперь перейдем к нашим пользователям и выберем имя «New Admin».
В следующем окне нам необходимо выбрать пункт «Изменение типа учетной записи». Это нужно для того, чтобы изменить тип нашей учетки с обычной на администратора.

Сделав нашего пользователя админом, теперь можно приступать к непосредственному удалению старого пользователя. Теперь необходимо поменять пользователей. Поэтому зайдем под админом, имя которого «New Admin» в систему и перейдем к списку наших админов, выбирая «User». Теперь чтобы убрать старого пользователя, выбираем пункт «Удаление учетной записи».
После выбора этого пункта система нам предложит удалить все данные пользователя или сохранить их. Поэтому будьте внимательны, если там есть важная информация, то сохраните ее.
Выбираем одну из опций, в которой мы можем удалить или сохранить файлы. После подтверждения старый админ будет окончательно стёрт из системы.
Из примера видно, что создать нового и удалить старого админа совсем нетрудно, хотя немножко придется повозиться.
Меняем он-лайновую учетную запись администратора
Чтобы сменить аккаунт Microsoft, который выступает в нашем случае в роли администратора, перейдем в тот же мастер, рассмотренный в предыдущем примере.
В мастере введите почту своего аккаунта Outlook и нажмите кнопку Далее. На этих действиях работа мастера завершится, и онлайн аккаунт будет добавлен в качестве новой учетки. Теперь перейдем к нашей он-лайновой учетной записи и сменим ее тип, как в предыдущем примере на администратора.
После изменения типа учетки нам нужно поменять пользователя в системе. Это нужно для того, чтобы убрать старую учетку. Дальнейший порядок действий такой же, как в предыдущем примере. Поэтому смело переходите в Панель управления и отключайте старую учетку.
Из примера видно, что сменить он-лайнового пользователя можно еще быстрее, чем локального.
Также хочется отметить на заметку нашим читателям, если вы будете использовать он-лайновый аккаунт Microsoft в Windows 10, то вы значительно расширите возможности этой операционной системы.
Создаем локального пользователя в Windows 10 с помощью консоли
Первым делом запустим консоль от имени администратора. Это можно сделать, введя в поиске Windows 10 введя фразу «CMD». Теперь кликнем правой кнопкой мыши на найденный результат и выберем в списке пункт «Запустить от имени администратора».
Теперь выполните команду для создания нового пользователя, у которого имя «New_Admin_2», показанную на изображении ниже.
Чтобы изменить обычного пользователя на админа для вновь созданной учетки «New_Admin_2», выполните эту команду.
Осталось последнее действие — удаление старого админа. В нашем случае имя этого админа «Old_Admin». Для этого зайдем под «New_Admin_2» в систему и откроем консоль от имени админа. В консоли выполним команду, показанную на изображении ниже.
После этого учетка будет отключена.
Из примера видно, что в Windows 10, используя командную строку, можно довольно быстро как создать, так и удалить локального админа.
Подводим итог
В большинстве случаев смена пользователя требуется для правильного функционирования некоторых программ. Например, нужно выполнить программу, у которой есть привязка к определенному пользователю и при выполнении этой программы под другим именем возникает ошибка.
Эта ошибка возникает из-за того, что программа пытается получить доступ к файлам пользователя из его папки, но путь к директории не совпадает с заложенным в утилиту, так как имя другое. Это один из множества случаев, когда нужно сменить админа.
В нашем материале мы рассмотрели все способы смены администратора в Windows 10. Поэтому надеемся, наша статья поможет нашим читателям выполнить эту задачу.
Видео — как удалить учетную запись администратора в Windows 10
Как удалить активную учетную запись «Майкрософт» в Windows 10 и назначить нового администратора? Эта процедура выполняется по достаточно простой пошаговой инструкции. Многие столкнулись с проблемами при возникновении необходимости выполнить такое действие только по той причине, что метод изменения, использовавшийся в предыдущих редакциях операционной системы, изменился.
Как сменить Администратора в Windows 10
На последней на данный момент версии Windows, выпущенной под индексом «10», было использовано нововведение. На предыдущих редакциях операционной системы учетные записи, в том числе и наделенные правами Администратора, были исключительно локальными.
В «десятке» же они могут быть как локальными, так и онлайновыми. Во втором случае данные для входа не задаются отдельно, а являются логином и паролем, использующимся для входа в аккаунт Outlook на сайтах Microsoft. За счет этого нововведения изменился и алгоритм создания, смены и удаления учетных записей, а также принцип наделения их различными правами.
Изменить права пользователя, создать нового или удалить старого – все эти задачи могут быть выполнены тремя способами (если не рассматривать более сложные варианты, например, такие, как ручное редактирование реестра). Сменить Администратора можно:
- через меню настроек Windows 10;
- через Панель управления;
- посредством ввода кода в Командную строку или в Windows Power Shell.
Через Параметры
Если на ПК создан только один пользователь, то Виндовс не позволит удалить его, пока не будет создан второй. Поэтому первый этап процесса заключается в создании. Делается это следующим образом:
- Нужно зайти в меню Пуск и в правом нижнем углу нажать на кнопку «Параметры».
- Выбрать категорию «Учетные записи» и перейти в подпункт «Семья».
- Нажать кнопку «Добавить новую» и пропустить этап ввода данных от аккаунта Outlook (необходимо для создания локальной учетки).
- Выбрать вариант «Добавить без использования записи Microsoft».
- Ввести имя и задать пароль.
После создания учетки можно наделить ее правами. Для этого нужно выбрать в списке нужную запись и изменить ее тип на Администратора.
Панель управления
Изменить права пользователя можно и через панель управления. Метод абсолютно такой же. Он отличается лишь тем, что вся процедура выполняется в старом интерфейсе, который использовался в качестве основного в предыдущих редакциях операционной системы.
С помощью консоли
Чтобы создать пользователя и поменять его права через Командную строку, нужно:
- Открыть меню Пуск и ввести в Поиск «cmd».
- Запустить Командную строку или Windows Power Shell (если включена замена оболочки) от имени Администратора.
- Ввести команду для добавления: net_user_”Желаемое имя без кавычек”_/add
- Ввести команду наделения правами: net_localgroup_Администраторы_”Имя созданного пользователя без кавычек”_/add
Удалить встроенную учетную запись Администратора
После того, как новый Администратор будет создан, появится возможность удаления старого. Сделать это можно всеми тремя вышеописанными способами. Они ничем не отличаются друг от друга.
Используемый метод зависит только от того, является ли старый пользователь локальным или онлайновым.
Локальный аккаунт
Удаление локальной учетной записи Администратора проходит по следующему алгоритму:
- Открыть Параметры, перейти в раздел пользователей и выбрать подпункт «Семья» (первый и второй шаг инструкции по инструкции изменения через Параметры).
- Выбрать пользователя, которого нужно убрать.
- Нажать кнопку «Удалить» и подтвердить действие.
Учетная запись Microsoft
Чтобы отключить пользователя, зарегистрированного под аккаунтом Outlook, нужно действовать точно так же, как и в случае с удалением локального пользователя. Отличие заключается лишь в том, что для отключения потребуется ввести логин и пароль.
Важно: к аккаунту Microsoft привязываются другие приложения компании, такие, как Skype, Windows Market и прочие. Его удаление из системы автоматически лишит доступа к этим приложениям. В дальнейшем, для их восстановления потребуется отдельно вводить логин и пароль от аккаунта, но уже не операционной системы, а в меню каждой программы.
Правом создания, редактирования прав и удаления пользователей из системы обладают только администраторы. Поэтому, перед тем, как начать процедуру, нужно сменить пользователя на нужного.