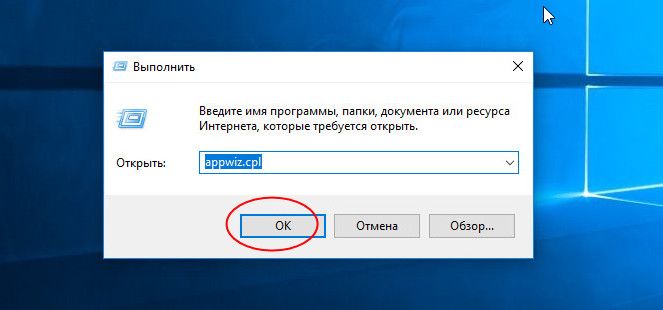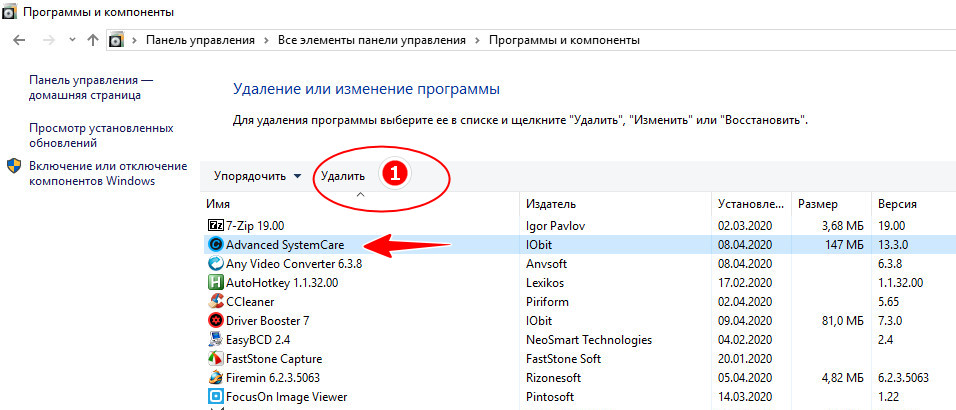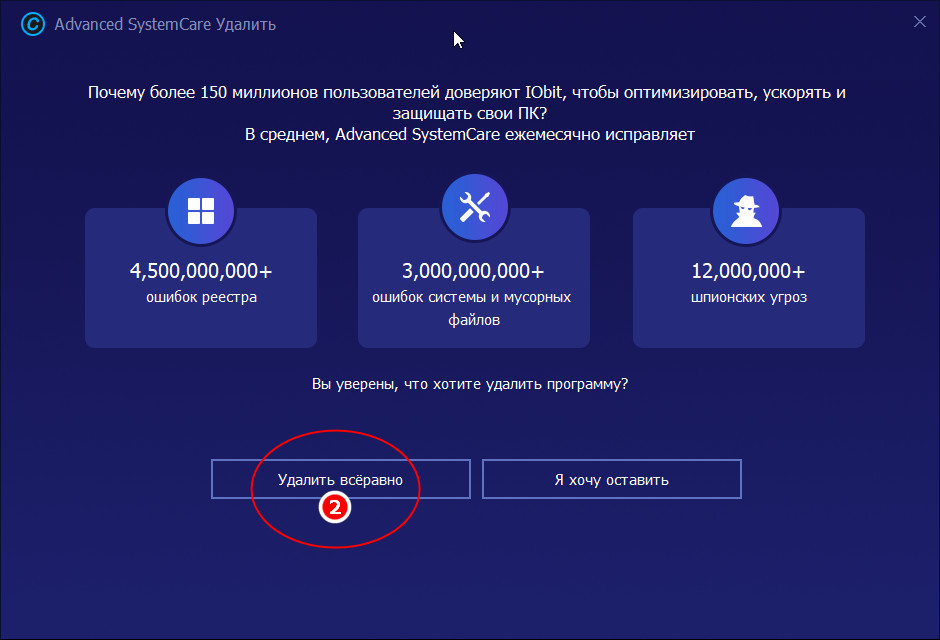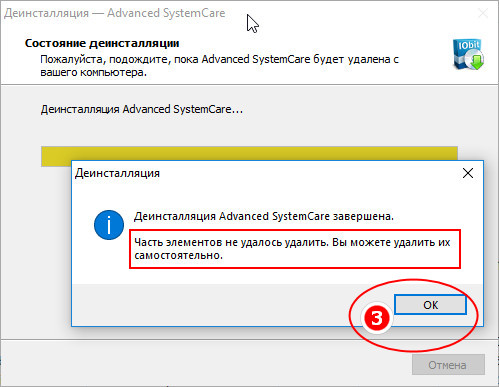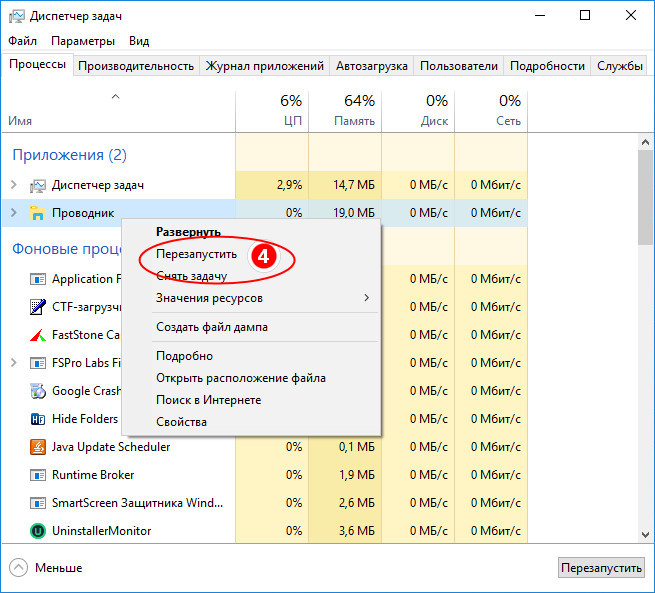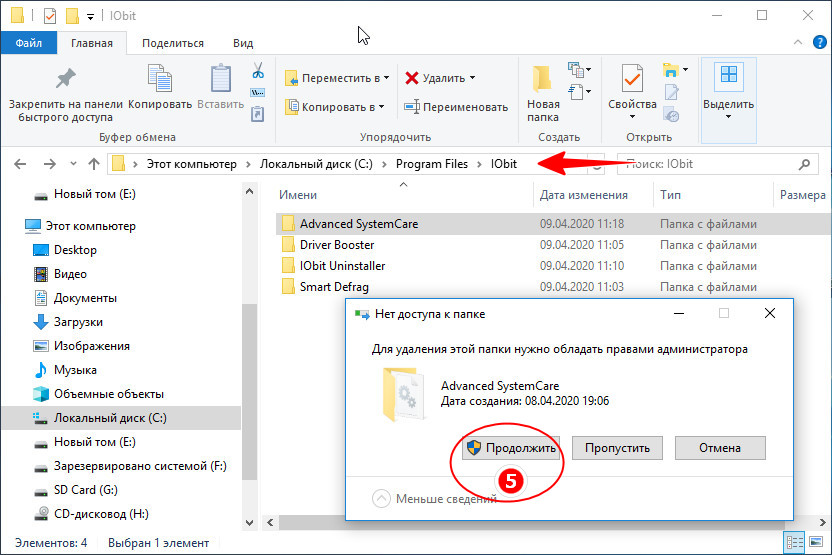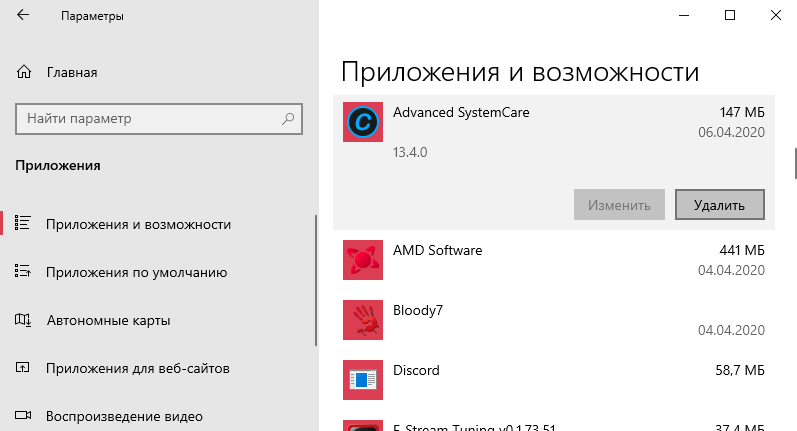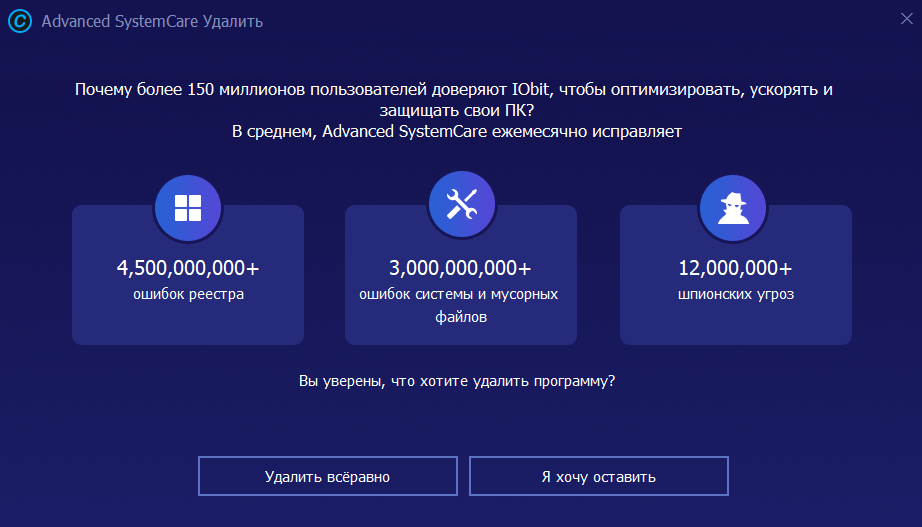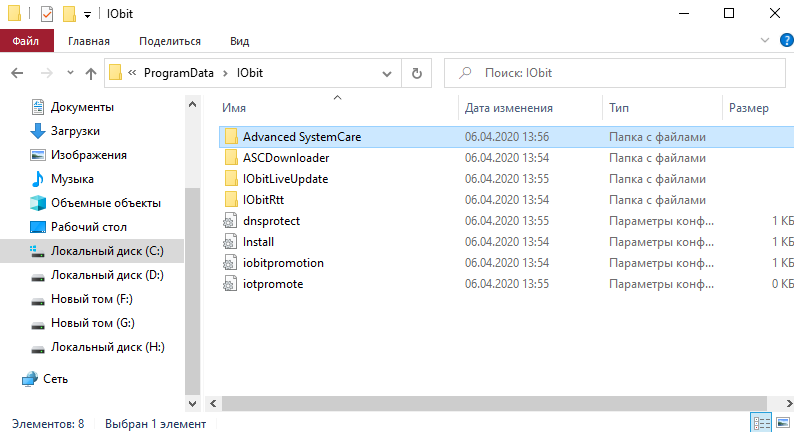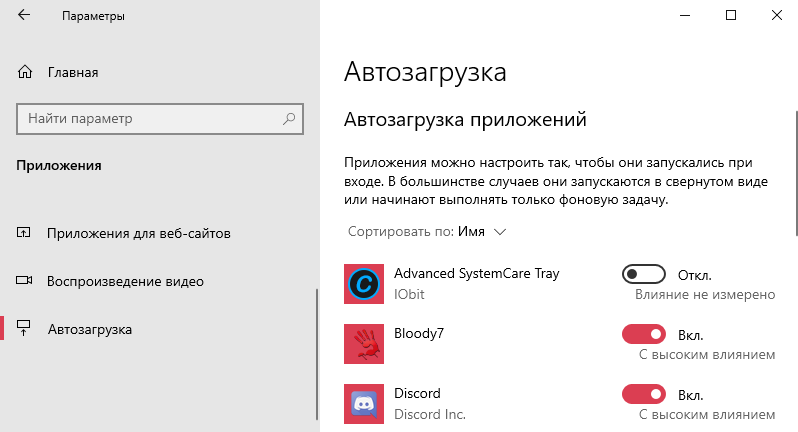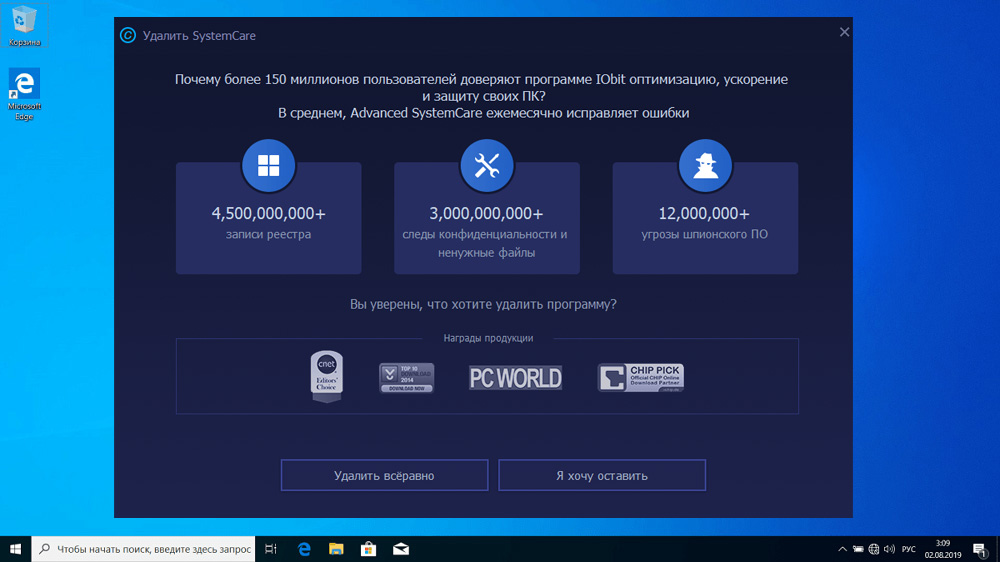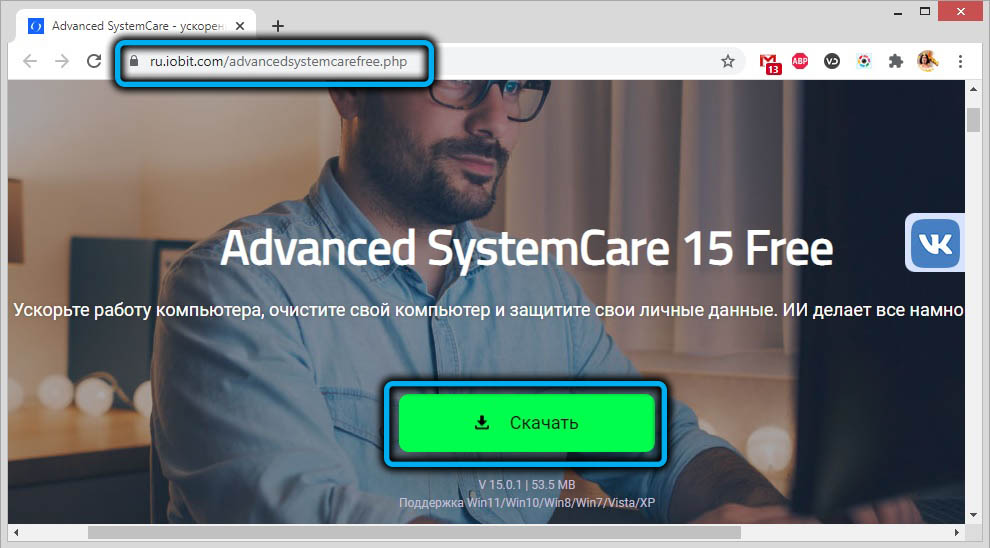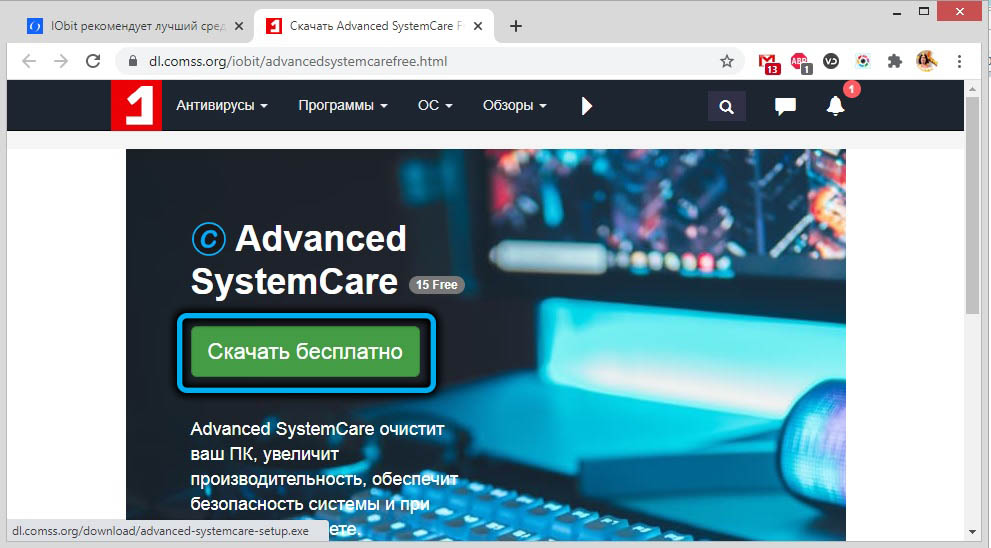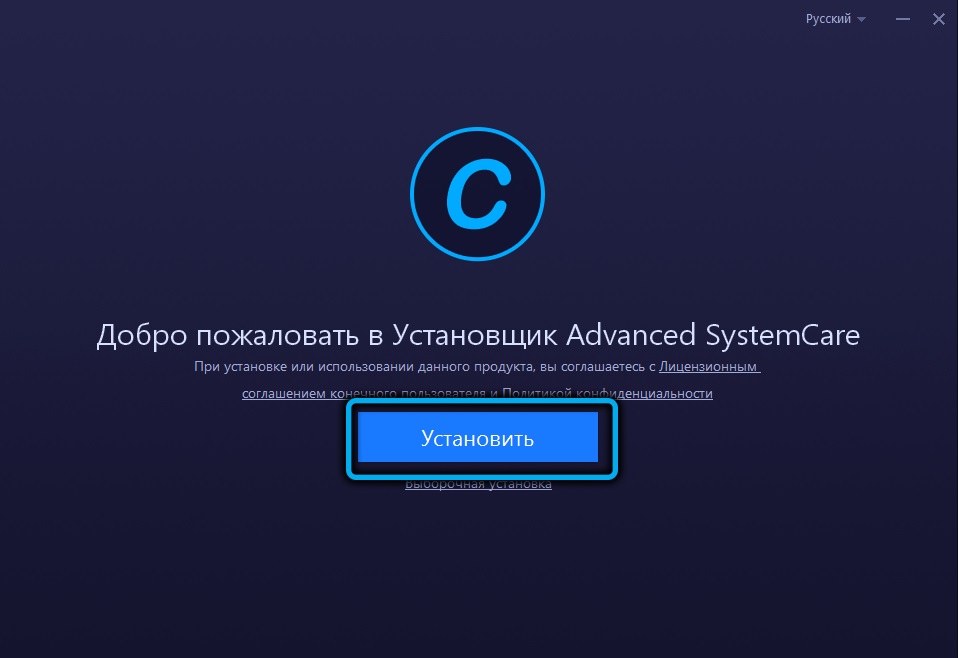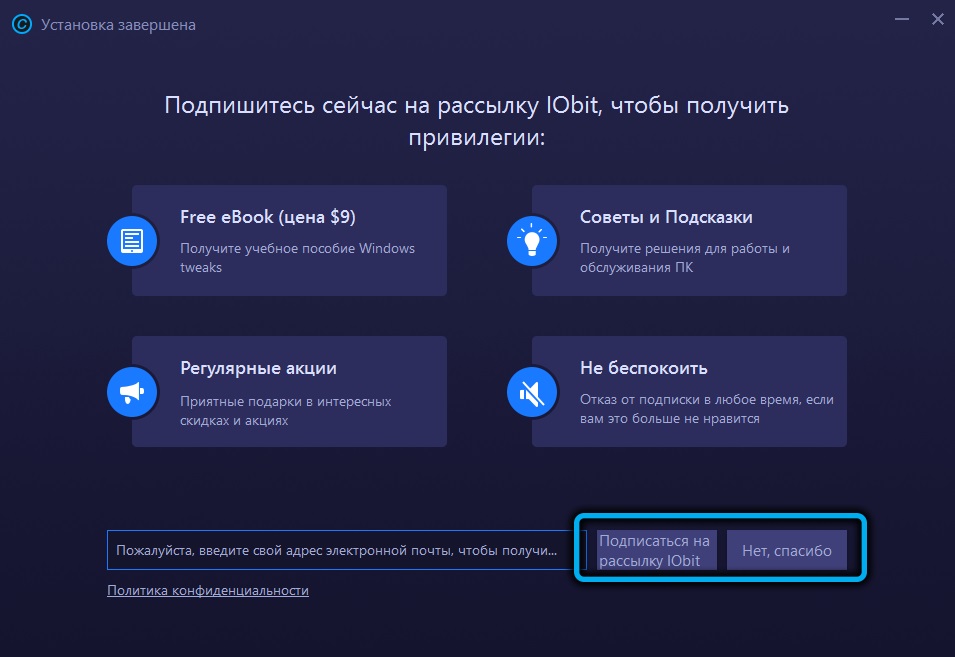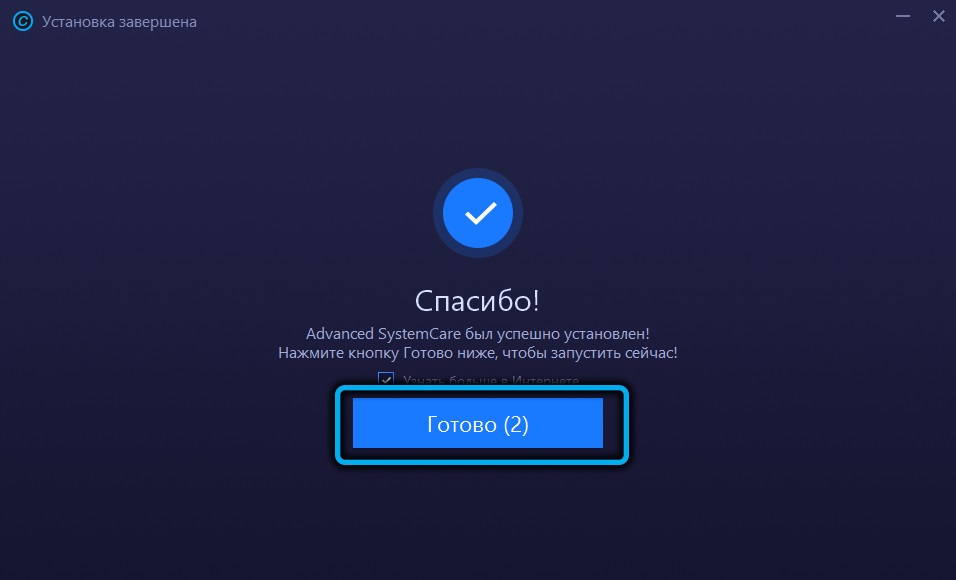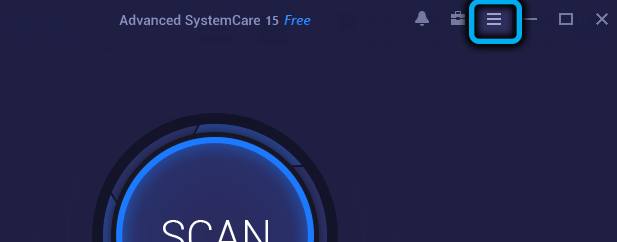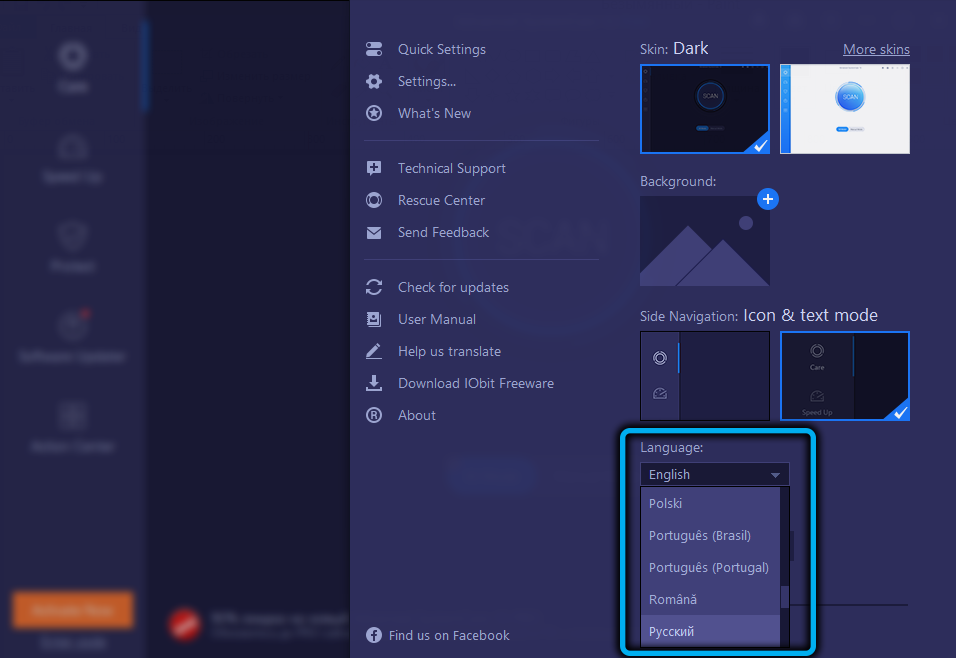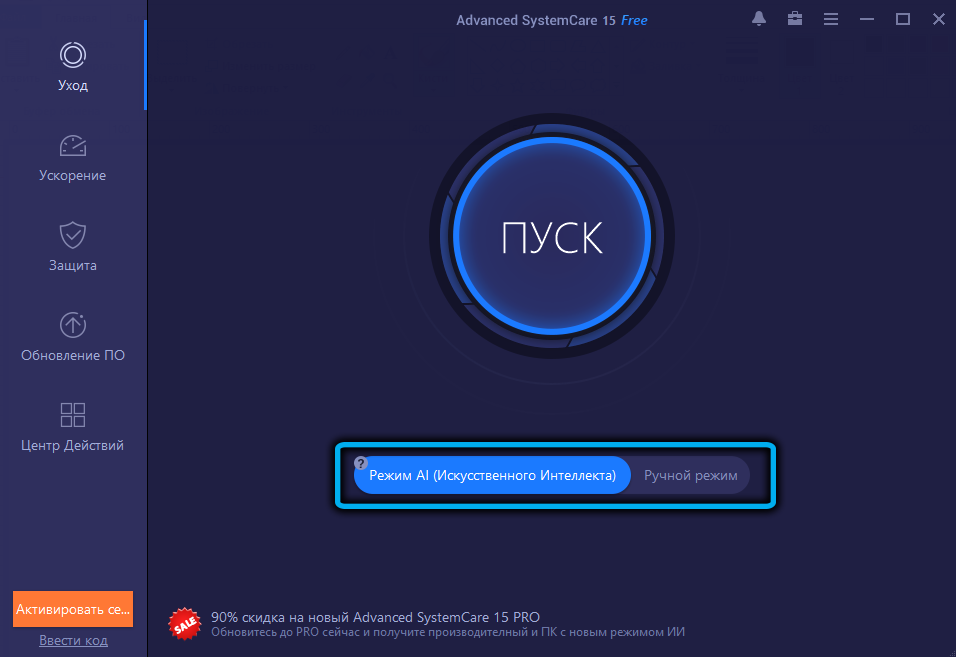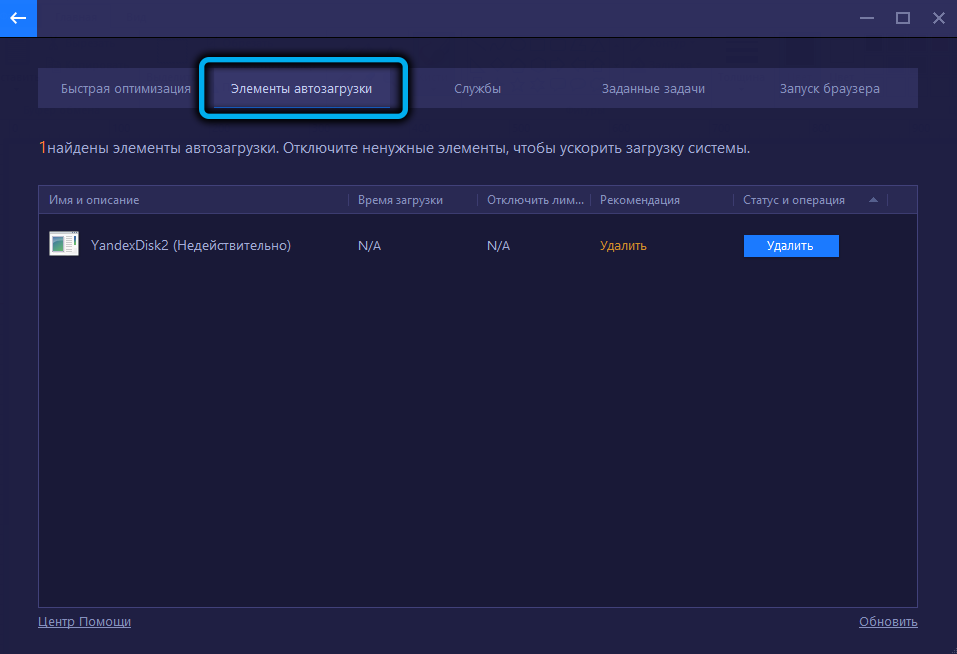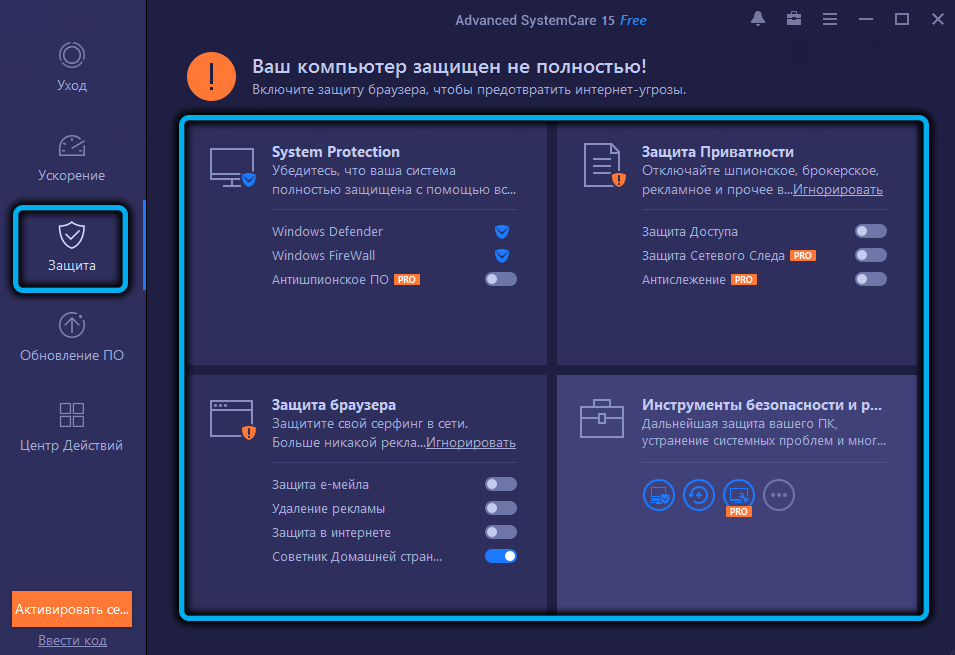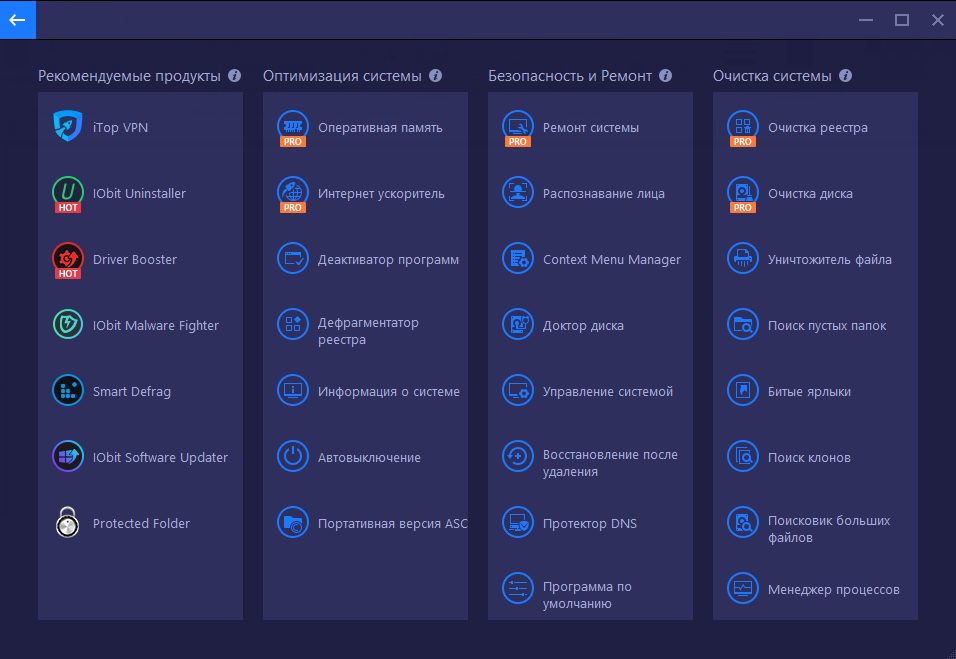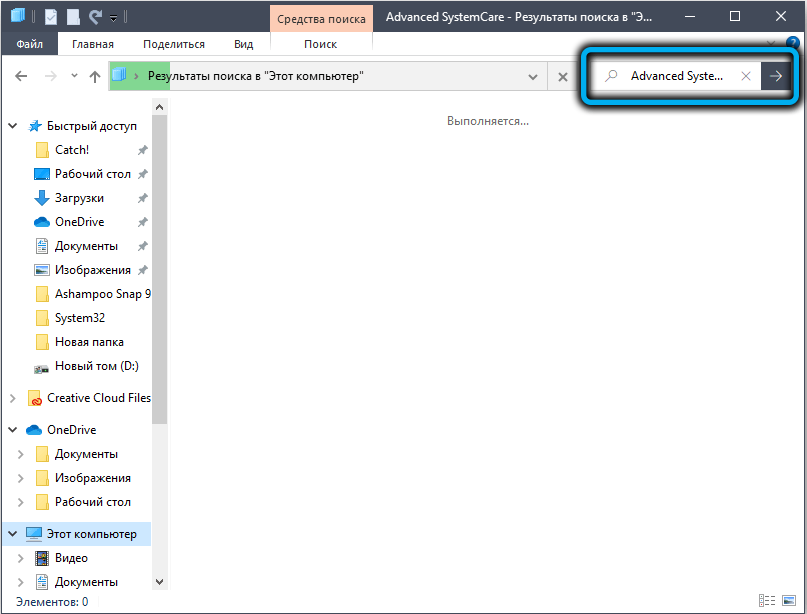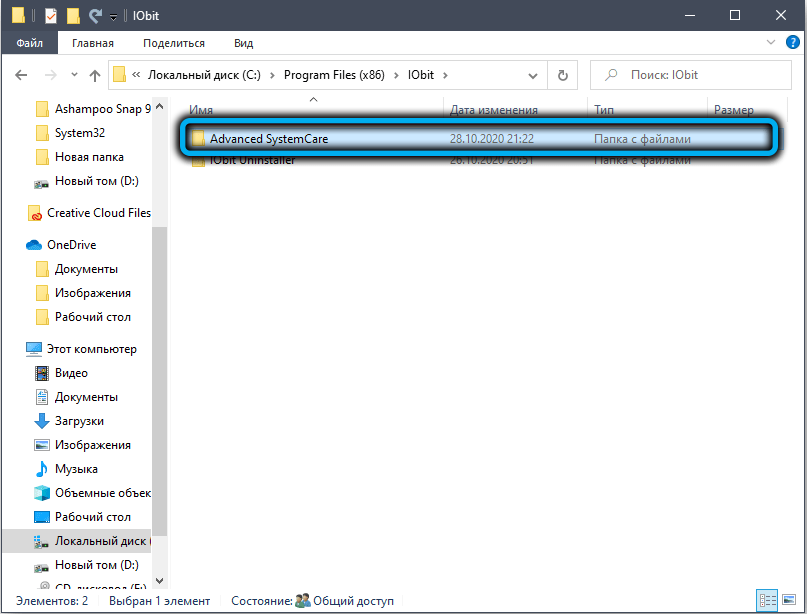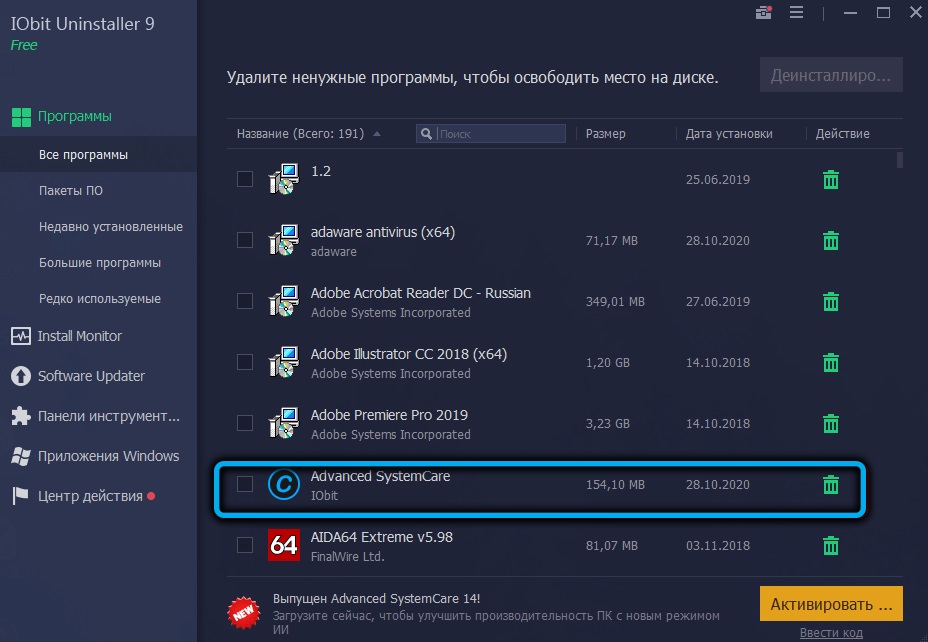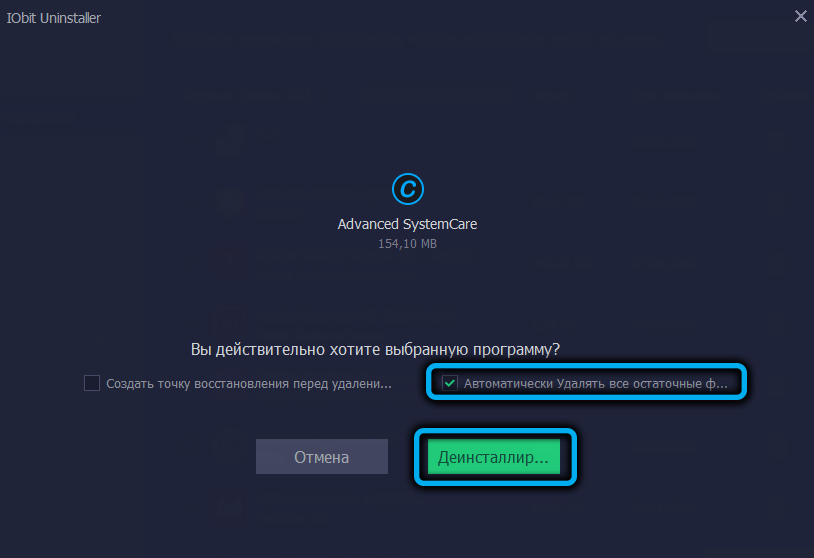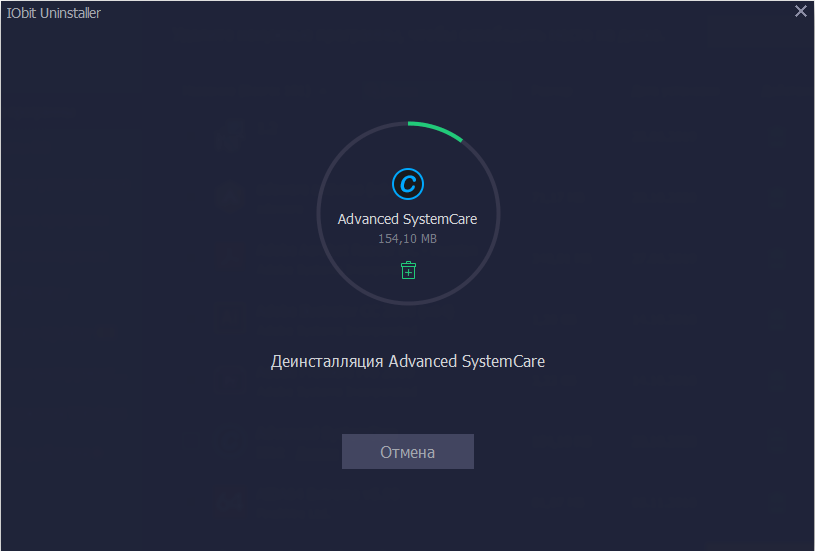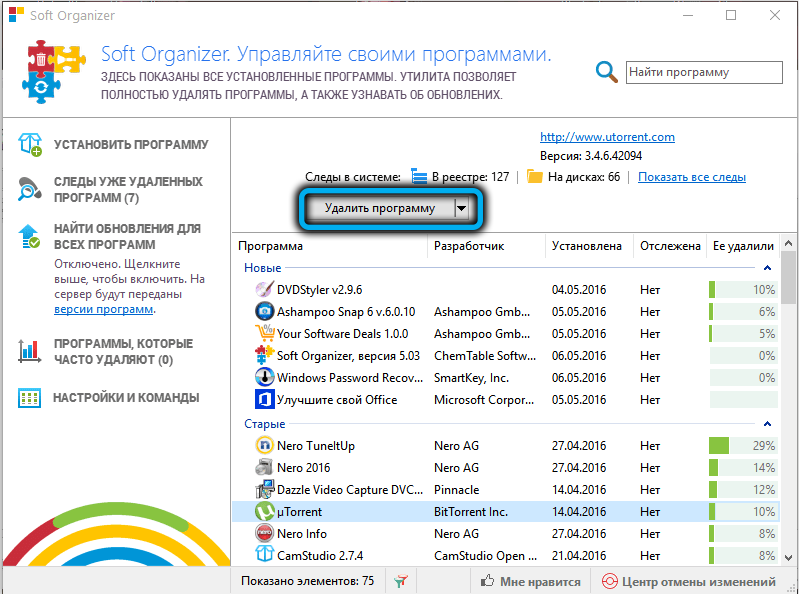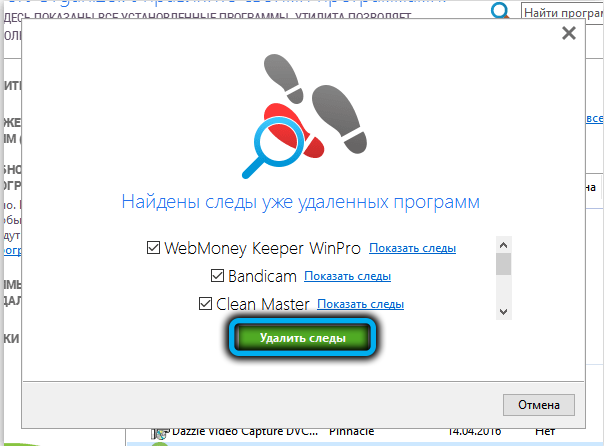Содержание
- Способ 1: Встроенные возможности Windows
- Вариант 1: Инструменты Windows 10
- Вариант 2: Меню «Программы и компоненты» (универсальный)
- Очистка остаточных файлов
- Способ 2: Использование сторонних инструментов
- Вариант 1: CCleaner
- Вариант 2: IObit Uninstaller
- Вариант 3: Другие программы
- Вопросы и ответы
Способ 1: Встроенные возможности Windows
Всем тем, чьи компьютеры работают под управлением Windows 10, подойдет любой из рассмотренных далее методов для удаления программы, а вот пользователи более старых операционных систем ограничены в выборе. При этом по своей эффективности все эти способы равнозначны.
Вариант 1: Инструменты Windows 10
У обладателей операционной системы Windows 10 есть возможность избавиться от Advanced SystemCare в отдельном меню приложения «Параметры» или прямо через поиск в «Пуске». Принцип деинсталляции софта в таком случае крайне прост и состоит из нескольких шагов.
- Откройте меню «Пуск» и нажмите по значку в виде шестеренки, чтобы перейти к упомянутому приложению.
- Там вас интересует плитка «Приложения», по которой и необходимо кликнуть.
- В списке найдите пункт с «Advanced SystemCare». Сделайте клик ЛКМ для отображения кнопок действий.
- Активируйте кнопку «Удалить».
- Появится фирменное окно программы, в котором кликните на «Удалить все равно».
- Отметьте галочками все пользовательские файлы, чтобы избавиться и от них тоже, а затем продолжите деинсталляцию.
- Ожидайте окончания данного процесса, занимающего около минуты. На экране появится уведомление об успешном удалении, а это значит, что можно перейти к очистке остаточных файлов. Об этом пойдет речь немного позже.

Для компьютеров с последней версией операционной системы от Microsoft есть еще один метод удаления Advanced SystemCare, который подразумевает использование контекстного меню в «Пуске».
- Для этого откройте «Пуск», найдите само программное обеспечение в списке по алфавиту и вызовите его контекстное меню.
- Если сделать это не удается, начните писать его название, чтобы найти соответствие по приложениям, и через меню справа щелкните на «Удалить».
- Произойдет переход в «Программы и компоненты» — о взаимодействии с этим окном мы поговорим в следующем универсальном способе (шаг 3).

Вариант 2: Меню «Программы и компоненты» (универсальный)
Не у всех пользователей на компьютере установлена Windows 10, поэтому предлагаем ознакомиться с универсальным способом, который поможет быстро избавиться от Advanced SystemCare. Для этого понадобится использовать приложение «Панель управления».
- В Windows 7 и ниже к нему можно перейти, нажав по кнопке «Панель управления» на панели этого меню справа. В «семерке» для этого также можно воспользоваться поиском по «Пуску».
- Выберите раздел «Программы и компоненты».
- Найдите в списке рассматриваемую программу и дважды кликните по ней ЛКМ.
- Подтвердите удаление и выполните точно такие же действия, о которых уже говорилось выше, чтобы завершить деинсталляцию.

Очистка остаточных файлов
В завершение описанных выше методов поговорим об очистке остаточных файлов, которая может потребоваться, например, когда есть желание переустановить Advanced SystemCare или просто не хочется оставлять в системе мусор.
- Первый этап — поиск связанных файлов через «Проводник», для чего используйте встроенную функцию.
- Найдите все папки и файлы, относящиеся к данному ПО, кликайте по ним ПКМ и в контекстном меню выбирайте пункт «Удалить».
- Сразу же после этого откройте утилиту «Выполнить» стандартным сочетанием клавиш Win + R, в доступное поле введите
regeditи нажмите по клавише Enter. - Используйте выпадающее меню «Правка» и функцию «Найти», которую можно вызвать и сочетанием клавиш Ctrl + F.
- В поисковую строку напишите название приложения и выполните поиск совпадений.
- Удалите все найденные ключи и отправьте компьютер на перезагрузку, чтобы применить изменения.

Способ 2: Использование сторонних инструментов
Существуют сторонние программы, предназначенные для удаления других приложений на компьютере. Иногда пользователям проще задействовать их, а не системные инструменты, особенно когда речь идет об очистке остаточных файлов. На примере двух вариантов рассмотрим, как происходит взаимодействие с такими решениями.
Вариант 1: CCleaner
CCleaner — одна из самых популярных вспомогательных программ для Windows, функциональность которой сосредоточена на очистке мусора, исправлении реестра и других действиях с ОС. В ней есть отдельный инструмент, позволяющий деинсталлировать софт, а управление им происходит так:
Скачать CCleaner
- Запустите CCleaner, а затем через меню слева перейдите в «Инструменты».
- В пером же меню «Удаление программ» найдите рассматриваемое приложение и выделите его левой кнопкой мыши.
- Синим загорится кнопка «Деинсталляция», по которой необходимо нажать для запуска этого процесса.
- В новом окне деинсталляции Advanced SystemCare выполните все те же действия, о которых мы говорили в предыдущих инструкциях.

Вариант 2: IObit Uninstaller
Программы IObit Uninstaller и Advanced SystemCare создал один и тот же разработчик, но решение для удаления софта пользуется большей популярностью из-за наличия встроенной опции по быстрой очистке остаточных файлов. Как раз ее мы и упомянем далее, разбирая деинсталляцию SystemCare.
Скачать IObit Uninstaller
- После запуска IObit Uninstaller вы сразу же окажетесь в требуемом меню, где кликните по кнопке в виде корзины напротив нужной программы.
- Отметьте галочкой автоматическое удаление остаточных файлов и запустите деинсталляцию.
- Ожидайте старта этого процесса.
- При появлении уведомления с вопросом об удалении подтвердите свои намерения.
- В IObit Uninstaller следите за тем, как происходит удаление ключей реестра и других элементов софта.
- По завершении вы получите сообщение об успешном выполнении операции.

Вариант 3: Другие программы
Мы описали только две программы, предназначенных для удаления другого софта. Существует немалое количество их аналогов, и среди них есть как удачные решения, так и не очень. Ознакомиться со списком лучших из них и подобрать альтернативный вариант, если предыдущие оказались неподходящими, вы можете в отдельном обзоре на нашем сайте. Принцип деинсталляции при этом остается примерно таким же, как было описано выше.
Подробнее: Программы для удаления программ
Еще статьи по данной теме:
Помогла ли Вам статья?
Популярный оптимизатор Advanced SystemCare является одной из программ, удаление которых не всегда проходит чисто. После деинсталляции этого приложения вам может понадобиться очистка от его остатков. Также, если с помощью оптимизатора в тихом режиме вы устанавливали другие инструменты разработчика, возможно, нужно будет удалить и их.
- Завершив работу приложения, нажмите Win + R и выполните команду appwiz.cpl, чтобы запустить апплет удаления программ;
- Найдите в списке программу, нажмите «Удалить» и подтвердите действие в окне мастера;
- Откройте Диспетчер задач и перезапустите Проводник;
- Проследуйте в Проводнике по адресу C:\Program Files\IObit и вручную удалите папку Advanced SystemCare;
Если потребуется, удалите стандартным путем и другие приложения IObit.
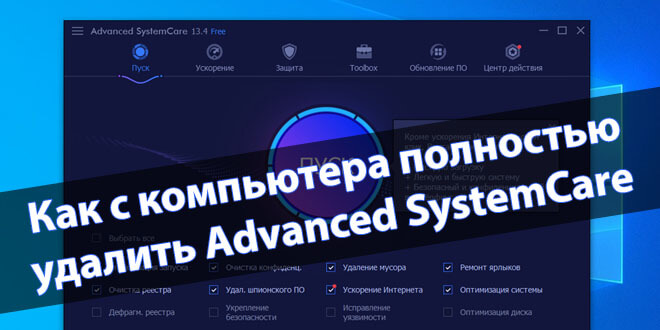
Программа Advanced SystemCare от IObit оптимизирует и ускоряет компьютер пользователя. Заменяет множество аналогов для очистки и ускорения работы ПК. По умолчанию её службы запускаются со стартом компьютера. И после очистки системы лучше полностью удалить Advanced SystemCare или хотя бы отключить её автозагрузку.
Эта статья расскажет, как удалить Advanced SystemCare с компьютера полностью. Она действительно может немного ускорить работу ОС Windows 10. После одноразовой оптимизации можно её смело удалять. Как ни крути, она тормозит систему, особенно если же присутствует в автозагрузке на слабых компьютерах.
Перейдите в раздел Параметры > Приложения > Приложения и возможности. В списке выделите программу Advanced SystemCare и нажмите Удалить.
Теперь в открывшемся окне деинсталятора подтвердите удаление нажав Удалить всё равно. Разработчики ещё надеются, что Вы передумаете, и выберите Я хочу оставить.
Возможно, для завершения деинсталяции Advanced SystemCare необходимо будет произвести перезагрузку Вашего компьютера. Все соответствующие сервисы программы будут удалены. И она больше не будет запускаться.
Если деинсталяция Advanced SystemCare завершена, но часть элементов не удалось удалить. Вы можете удалить их самостоятельно. В ниже представленных расположениях проводника.
В классической панели управления можно перейти в программы и компоненты. Особенно актуально для предыдущих версий операционной системы. Так как обновлённые параметры стали доступными в Windows 10.
На системном диске могут сохраниться некоторые остатки программ. Для надёжности их можно будет вручную очистить. Во всех ниже представленных расположениях после деинсталяции программы можно смело удалять папки Advanced SystemCare.
- C:\ Пользователи\ Имя_пользователя\ AppData\ Roaming\ IObit
- C:\ Пользователи\ Имя_пользователя\ AppData\ LocalLow\ IObit
- C:\ ProgramData\ IObit
Обратите внимание! По умолчанию папки AppData и ProgramData скрыты от пользователя. Нужно перейти в раздел проводника Вид > Параметры, и во вкладке Вид отметить пункт Показывать скрытые файлы, папки и диски.
Смотрите более подробно, как включить скрытые папки в Windows 10. По умолчанию они скрытые от пользователей. Возможно, после удаления их лучше обратно спрятать.
Как отключить автозагрузку Advanced SystemCare
Как минимум перейдите в Параметры > Приложения > Автозагрузка, и перетяните ползунок Advanced SystemCare Tray в положение Отключено.
Не факт, что автозагрузка программы прекратится. В системе ещё загрузку приложений можно отключить в диспетчере задач или планировщике задач. Более подробно: Как открыть автозагрузку в Windows 10.
Для надёжности можно отключить автозагрузку непосредственно в самой программе. В процессе установки Вас спрашивали нужно ли Запускать Advanced SystemCare в трее и Advanced SystemCare Service при запуске Windows. Зачастую пользователи не отключают автозагрузку приложения при установке.
Можно непосредственно в разделе Настройки > Общие параметры программы Advanced SystemCare снять ранее установленные отметки автозагрузки. Возможно, полное отключение автозапуска программы при старте системы уберёт необходимость её удаления.
Заключение
Как ни странно, программа Advanced SystemCare очень популярная среди пользователей для очистки компьютера. Если же Вы её установили и оптимизировали систему, можно смело её удалить. Так, обычно происходит со всеми программы для оптимизации Windows 10.
(2 оценок, среднее: 4,50 из 5)
Администратор и основатель проекта Windd.pro. Интересуюсь всеми новыми технологиями. Знаю толк в правильной сборке ПК. Участник программы предварительной оценки Windows Insider Preview. Могу с лёгкостью подобрать комплектующие с учётом соотношения цены — качества. Мой Компьютер: AMD Ryzen 5 3600 | MSI B450 Gaming Plus MAX | ASUS STRIX RX580 8GB GAMING | V-COLOR 16GB Skywalker PRISM RGB (2х8GB).
Не существует идеальных операционных систем, и Windows в этом отношении находится где-то в середине рейтинга. Большинству пользователей знакомы такие ситуации, как необъяснимое замедление работы ПК, временные зависания, неожиданное прекращение работы программ… Это результат засорённости диска и оперативной памяти «мусором»: фрагментами кода и файлами, которые в данный момент не используются, но влияют на работоспособность операционной системы. Существует немало программ, предназначенных для устранения подобных проблем. Сегодня мы рассмотрим одну из них – Advanced SystemCare, разработчиком которой является известная компания IObit.
Advanced SystemCare – что это за программа
Оптимизация компьютера – довольно многогранная задача, имеющая немало аспектов, часто не связанных друг с другом. Advanced SystemCare умеет справляться с большинством проблем, замедляющих работу ПК:
- удалять «лишние» файлы;
- производить чистку реестра;
- чистить от «мусора» диски и оперативную память;
- блокировать подозрительные сайты;
- осуществлять контроль текущего состояния системы.
Говоря упрощённо, Advanced SystemCare – это приложение, основной задачей которого является оптимизация работы вашего компьютера. Бесплатная версия обладает богатым функционалом и не ограничена во времени, чем грешат многие конкуренты, но некоторые дополнительные возможности доступны только в платной версии.
Основные возможности Advanced SystemCare
Скачать программу можно с официального сайта.
Она уже русифицирована, поэтому вопрос, как поменять язык Advanced SystemCare, может возникнуть только в тех случаях, когда вы загрузили приложение с сомнительного источника. Делается это очень просто, через кнопку «Меню», расположенную в верхнем левом углу главного окна (в виде трёх горизонтальных полосок), пункты Setting (Настройки) –>User interface (Пользовательские настройки)–>Language (Язык).
Рассмотрим, как пользоваться программой Advanced SystemCare. Бесплатная версия не обладает всеми возможностями платной, но предлагаемый набор инструментов всё равно впечатляет.
Оптимизация ПК
Стартовый экран утилиты предлагает два основных режима работы: упрощённый (запускается нажатием кнопки «Пуск») и расширенный. Если смайлик, расположенный в левом верхнем углу программы, грустит – значит, ваш ПК ещё не подвергался оптимизации. Расширенный режим предоставляет возможность самостоятельного выбора функций, которые будут включены в процесс оптимизации. По умолчанию активированы только некоторые из них.
Элементы загрузки
Проверка приложений, запускаемых при старте Windows. Программа умеет определять, какие из приложений, присутствующих в автозагрузке, не нужны и предложит исключить их из списка, чтобы они не занимали оперативной памяти. Продвинутые пользователи обычно делают это самостоятельно, но для большинства эта функция будет очень полезной.
Проблемы конфиденциальности
Сёрфинг в интернете предполагает, что пользователь обязательно оставляет на компьютере следы после посещений сайтов – это файлы куки, кеш браузеров и прочие данные, которыми могут воспользоваться злоумышленники. Чтобы обезопасить себя, функцию защиты конфиденциальности нужно активировать. Отметим, что стирать историю посещений в веб-браузерах можно только в профессиональной версии.
Очистка мусорных файлов
Advanced SystemCare неплохо справляется с поиском и удалением файлов, которые формируются во время работы операционной системы и некоторых приложений (временные файлы, журналы, логи, отчёты) и могут занимать значительные объёмы дискового пространства.
Ошибки ярлыков
Функция, важность которой сомнительна, но у некоторых пользователей нерабочих ярлыков на рабочем столе может насобираться немало. А в меню «Пуск» за такими ярлыками вообще мало кто следит.
Ошибки реестра
При длительном пользовании компьютером системный реестр в любом случае будет содержать немало лишних или ошибочных данных. Программа умеет находить многие из таких проблемных записей – с пустыми параметрами или ключами, со ссылками на несуществующие компоненты, с неверными расширениями файлов или неправильными настройками брандмауэра и т. д.
Неполадки с интернетом
У Advanced SystemCare имеется модуль, предназначенный для тонких настроек интернета – тестирования параметров текущего соединения, увеличения скорости, если это возможно.
Проблемы производительности
Тоже весьма полезная функция. В Windows в фоновом режиме работает большое количество служб, которые в совокупности могут потреблять значительные ресурсы компьютера. Программа умеет находить те из них, которые либо не используются, либо ни на что не влияют, предлагая их отключить.
Ошибки диска и системы
Сюда можно отнести отключение проблемных обновлений, вызывающих программные и аппаратные конфликты, блокировку сбора сведений компанией Microsoft, используемых для показа контекстной рекламы.
В числе дополнительных возможностей программы – резервное копирование, протоколирование действий пользователя, ведение игнор-списка (каталогов и файлов, которые не будут включаться в сканирование), спасательный центр, обеспечивающий создание резервных копий важных данных и их восстановление.
Отметим, что в некоторых случаях программа, по аналогии с антивирусами, может заблокировать выполнение программ или посещение сайтов, которые вы считаете безопасными. В таких случаях рекомендуется временно отключить Advanced SystemCare. Для этого её нужно убрать из автозагрузки, причём такая возможность имеется непосредственно в программе (заходим в Настройки –> Общие параметры и деактивируем автозагрузку при старте системы).
Если по некоторым причинам вы больше не хотите использовать утилиту, её можно удалить с компьютера, но сделать это будет непросто.
Подготовка к удалению
Без наличия прав администратора удалить Advanced SystemCare вы не сможете. Получить более высокий статус можно следующим образом:
После этого необходимо выгрузить Advanced SystemCare из оперативной памяти, зайдя в «Диспетчер задач», выбрав вкладку «Процессы», найдя там строку DiskDefrag.exe и завершив этот процесс (нужно щёлкнуть по нему ПКМ и выбрать опцию «Снять задачу»).
А теперь перейдём к рассмотрению вопросов, как полностью удалить программу Advanced SystemCare с компьютера. Здесь можно воспользоваться либо встроенными средствами, либо сторонней утилитой. Рассмотрим подробнее оба варианта.
Встроенные средства Windows
Здесь тоже имеется два способа решения проблемы: универсальный, который пригоден для всех версий Windows, и для «десятки», хотя с точки зрения эффективности удаления программ они идентичны.
Универсальный способ (через меню «Программы»)
Большинству пользователей он известен – это использование стандартного деинсталлятора Windows:
Инструменты Windows 10
В последней на данный момент версии операционной системы от Microsoft предусмотрен новый механизм удаления приложений, который работает быстрее универсального метода:
В «десятке» можно использовать и альтернативный вариант удаления: нажав на кнопке «Пуск», находим в правом блоке Advanced SystemCare, кликаем по строке ПКМ и в контекстном меню выбираем пункт «Удалить». Произойдёт переход в утилиту «Программы и компоненты», а дальше вы уже знаете, что делать.
Очистка остаточных файлов
Чтобы полностью удалить Advanced SystemCare со своего компьютера, без этого шага не обойтись – мы ведь не хотим, чтобы в системе накапливался мусор в виде остаточных файлов, с которыми не сумел справиться стандартный деинсталлятор.
Вначале можно воспользоваться поиском Проводника, в котором вбиваем название программы. Все найденные компоненты, как отдельные файлы, так и папки, удаляем, кликая по ним ПКМ и выбирая опцию «Удалить».
Приступаем к очистке реестра:
После перезагрузки мы получим «чистый» компьютер, без следов Advanced SystemCare.
Использование сторонних утилит
В сети имеется немало программ от сторонних производителей, выполняющих удаление установленных в Windows приложений, делающих эту работу более эффективно, чем встроенные средства. Рассмотрим наиболее популярные из них.
CCleaner
Пожалуй, это самый известный на просторах рунета инструмент, который умеет находить большую часть мусорных файлов и записей реестра, используя уникальные алгоритмы собственной разработки.
Как пользоваться:
IObit Uninstaller
Второй по популярности продукт для удаления программ. Нам более интересен тот факт, что эту утилиту разработала та же компания, которая создала Advanced SystemCare.
Здесь удаление производится ещё проще, поскольку уже на главном экране появится список установленных на ПК программ. Нам останется только найти нужную и кликнуть по зелёной корзине справа. Далее проставляем галочки для удаления остаточных папок и файлов и жмём кнопку «Деинсталлировать».
Дожидаемся окончания процесса и видим, сколько и чего было удалено. Очень показательно, кстати.
Soft Organizer
Здесь удаление происходит столь же просто и быстро, как и в предыдущей программе – сразу после запуска появиться перечень установленных на компьютере программ, в котором нужно найти Advanced SystemCare, выделить строку и нажать кнопку «Удалить программу».
Единственный минус утилиты – она производит стандартное удаление, для удаления мусора стоит воспользоваться инструкциями, приведёнными в разделе «Очистка остаточных файлов».
Другие программы
На самом деле утилит-деинсталляторов в сети очень много, среди них встречаются известные и не очень, хорошо справляющиеся со своей задачей и тех, эффективность которых далека от идеальной. В любом случае принцип стандартного удаления программ везде используется одинаковый.
Заключение
Итак, вы познакомились с достаточно полезной утилитой для приведения компьютера в порядок. Стоит отметить, что этот инструмент не предназначен для частого использования – хотя бы потому, что полной проверки ПК требуется немало времени. Но периодическое сканирование примерно раз в месяц или реже поможет вам добиться оптимального функционирования операционной системы и всех её компонентов.
Advanced Systemcare – простая утилита, при помощи которой можно деинсталлировать программы, чистить реестр и оптимизировать работу компьютера. Однако данный софт является платным, и не у каждого пользователя есть желание тратиться, соответственно, после использования возникает необходимость полного удаления Advanced Systemcare с компьютера. Очистить систему от остаточных компонентов софта можно только после деинсталляции и очистки реестра.
Подготовка к удалению
Если вход на ПК осуществлен не от имени администратора, то удалить Advanced Systemcare с компьютера не получится. Поэтому потребуется авторизоваться как Admin:
- Щелкнуть по значку лупы, расположенному справа от меню «Пуск», и ввести ключевую фразу «Панель управления».
- В окошке «Все элементы панели управления» расположено меню «Учетные записи пользователь» войти в него, щелкнув один раз ревой клавишей мыши по указанному элементу.
- Тапнуть по элементу «Управление другой учетной записью» и выбрать запись с правами Administrator.
- Ввести имя пользователя и пароль учетной записи администратора в открывшемся диалоговом окне. Вход в качестве Administrator осуществлен.
Включить учетную запись Admin’а можно также через командную строку:
- Зажать сочетание Win + R.
- В окне «Выполнить» ввести код «cmd» без кавычек.
- Ввести код «net_user_администратор_/active:yes» без кавычек, вместо «_» (нижнее подчеркивание) использовать пробел. В английской версии операционной системы вместо слова «администратор» надо ввести «administrator». Нажать «Enter».
- Зайти в «Пуск» в верхнем углу отобразится пользователь – щелкнуть по нему левой клавишей мыши: в раскрывшемся списке кликнуть по строке «Администратор».
- Отобразится экран для входа в Windows – ввести логин и пароль админа.
- Для выхода из учетной записи Admin необходимо вернуться в прежнюю учетную запись.
После того как права Администратора получены, первым делом нужно завершить исполняемый процесс удаляемого софта в диспетчере задач. Для этого:
- Зажать сочетания клавиш Ctrl + Alt + Del и выбрать «Диспетчер задач». В Windows 10 версии можно попасть в Task Manager через встроенную поисковую строку – тапнуть по значку лупы в левом нижнем углу дисплея и ввести ключевую фразу «Диспетчер задач».
- В меню диспетчера перейти во вкладку «Процессы» и завершить активный процесс «DiskDefrag.exe» щелкнуть по элементу списка «Фоновых процессов» правой клавишей мышки и выбрать опцию «Снять задачу».
Если программа стоит в Автозапуске, то необходимо деактивировать автоматическую работу приложения в фоновом режиме. Для этого:
- Зажать комбинацию Win + R.
- В «Выполнить» ввести команду «msconfig» без кавычек. Нажать «Enter» или «ОК».
- В «Конфигурации системы» перейти во вкладку «Службы», отметить галочкой «Не отображать службы Microsoft» для упрощения процесса поиска нужного приложения.
- Удалить из перечня служб Advanced Systemcare – снять галочку, расположенную слева от наименования утилиты.
- Обязательно кликнуть «Применить», после чего щелкнуть на «ОК» и выйти из «Конфигурации системы».
- Осуществить перезагрузку компьютера.
Деинсталляция
Теперь можно удалить программу Advanced Systemcare 11. Сделать это можно как при помощи встроенных инструментов Виндовс, так и воспользовавшись сторонними утилитами. Рассмотрим оба возможных вариантов.
Стандартная деинсталляция
Чтобы удалить Advanced Systemcare 11, рекомендуется воспользоваться стандартным инструментом «Установка и удаление программ». Для этого потребуется произвести следующие манипуляции:
- Тапнуть по значку лупы в левом нижнем углу дисплея на панели инструментов Виндовс – ввести ключевую фразу «Установка и удаление программ».
- Попасть в данное меню можно также кликнув по значку «Windows» меню «Пуск», которое находится в левом нижнем углу монитора. В раскрывшемся списке клацнуть по значку шестеренки, расположенному над клавишей выключения компьютера. В «Параметрах Виндовс» найти элемент «Приложения».
- В окне «Параметров» на левой боковой панели инструментов зайти во вкладку «Приложения и возможности».
- Найти удаляемый софт при помощи встроенной поисковой строки, расположенной над списком установленных программ, либо осуществить поиск вручную, отсортировав элементы списка по имени или дате установке ПО.
- Кликнуть левой клавишей мыши по найденному элементу – нажать «Delete».
- Следовать инструкциям «Мастера установки и удаления», периодически нажимая «Далее».
- По завершении процесса нажать «Ок», выйти из деинсталлятора и осуществить ребут системы.
Удалить Advanced Systemcare 12 с компьютера с Windows 7 можно при помощи стандартного элемента «Панели управления» «Программы и компоненты»:
- Кликнуть по меню «Пуск», перейти в «Панель управления».
- В разделе «Программы» найти удаляемый элемент. Можно воспользоваться встроенным поисковиком, находящимся в правом верхнем углу экрана, либо осуществить поиск вручную, используя возможности опции «Упорядочить», такие как «Изменение параметров папок и поиска» и «Представление».
- Щелкнуть по деинсталлируемой утилите – рядом с опцией «Упорядочить» над списком программ появится кнопка «Удалить» щелкнуть по ней левой клавишей мышки.
- Следовать инструкциям на мониторе. По окончании процесса деинсталляции осуществить ребут системы.
Некоторым пользователям пригодится навык удаления приложений через командную строку. Данный способ деинсталляции подходит и для Advanced Systemcare. Для вызова cmd необходимо:
- Зажать сочетание Win + R, и в открывшемся окне набрать код «cmd» без кавычек.
- Попасть в cmd можно также через поисковик Виндовс, вбив кодовое слово «Командная строка». Нужно щелкнуть по отобразившемуся элементу левой кнопкой мыши и выбрать функцию «Запуск от имени админа».
- Для Windows 10 версии нужно вместо cmd зайти в PowerShell: кликнуть правой клавишей мишки по меню «Пуск» и выбрать «Windows PowerShell (администратор)».
- В cmd или PowerShell вбить код «wmic» без кавычек.
- Теперь нужно отобразить перечень установленных приложений – ввести код «product_get_name» (вместо «_» использовать пробел).
- Для деинсталляции напечатать команду «product where name=«name» call uninstall» (вместо «name» вбить название). После ввода данного кода на экране появится сообщение системы с подтверждением действия пользователя по удалению Advanced Systemcare 8, 10 или 11 версии – кликнуть «ОК».
- Если юзер хочет произвести деинсталляцию без появления окна подтверждения, то нужно к указанному выше коду добавить окончание /nointeractive.
- Запустится автоматический процесс уничтожения компонентов утилиты, по факту которого в окошке cmd появится надпись «Method execution successfull».
- Выйти из открытого окна и осуществить перезагрузку ОС.
Теперь нужно выполнить следующее действие:
- Зажать сочетание Win + R.
- Вбить ключевую фразу «%appdata%» без кавычек.
- В открывшейся директории C:\Users\Username\AppData\Roaming найти папку AdvancedSystemcare – выделить элемент и нажать Shift + Del для безвозвратного удаления (без помещения в «Корзину»).
Деинсталляция при помощи сторонних утилит
Помимо стандартных способов удаления Advanced Systemcare 10, есть возможность воспользоваться одной из популярных и удобных утилит-деинсталляторов, например:
- Revo Uninstaller,
- Uninstall Tool,
- Reg Organizer,
- iObit,
- CCleaner.
Для того чтобы полностью удалить Advanced Systemcare 10 в Revo Uninstaller, нужно следовать инструкции:
- Загрузить программное решение с проверенного ресурса или с официального сайта, установить на ПК и запустить.
- На левой панели инструментов выбрать вкладку «Деинсталлятор», на основном экране – «Все программы».
- Воспользоваться встроенным инструментом «Search» или осуществить поиск деинсталлируемого приложения вручную.
- Выделить элемент и нажать на интерактивную клавишу «Delete» выглядит как папка с красным крестиком, находится на верхней панели инструментов приложения.
- Следовать подсказкам на экране.
- После того как процесс деинсталляции завершен, программа предложит просканировать систему на наличие остаточных файлов. Конкретно для AdvancedSystemcare рекомендуется использовать «Продвинутый» режим сканирования. Это позволит наиболее эффективно почистить ПК от «мусора». Кликнуть «Сканировать».
- Спустя пару минут на дисплее отобразится список оставшихся в реестре записей. Нужно кликнуть по клавише на экране «Выбрать все», после чего тапнуть на «Delete» и нажать «Далее».
- После того как Виндовс будет почищен от leftovers, на экране появится окно «Найденные оставшиеся файлы и папки». Проверить, имеют ли найденные элементы отношения к деинсталлированному приложению: если да, то очистить их, если нет – пропустить шаг, нажав «Готово».
Единственным минусом Revo Uninstaller является тот факт, что программа поставляется на платной основе.
Лучшим вариантом бесплатного софта можно назвать CCleaner, который также отлично справится с задачей удаления и чистки реестра. Для этого потребуется:
- Скачать утилиту, установить и открыть.
- На левой панели инструментов найти вкладку «Сервис» значок гаечного ключа.
- На основном экране выбрать меню «Удаление программ» найти ненужный софт, кликнуть по нему правой кнопкой мыши и выбрать опцию «Деинсталляция», либо щелкнуть по нему левой клавишей мыши и нажать на клавишу, расположенную в правом верхнем углу дисплея.
- Не путать опции «Деинсталляция» и «Delete» первая позволяет полностью избавиться от компонентов удаляемого приложения, а вторая лишь исключит его из списка установленного софта в CCleaner. При этом компоненты останутся в системе.
- Теперь нужно ликвидировать мусор: в Клинере зайти во вкладку «Реестр» левого бокового меню, выделить элементы в разделе «Целостность реестра» и кликнуть «Поиск проблем».
- На экране появится диалоговое окно – выбрать опцию «Исправить».
- Отобразится окно с предложением создать резервную копию данных – согласиться, кликнув «Да», указать имя точки восстановления и директорию хранения данных.
- По завершении процесса создания точки отката на экране отобразится окошко с найденными проблемами – щелкнуть «Исправить отмеченные» и «Закрыть».
- Выйти и перезагрузить ПК.
Чистка реестра
Так как утилита Advanced Systemcare оставляет существенные следы в реестре, то чтобы полностью удалить ее с ПК при помощи встроенных инструментов Виндовс, придется уничтожить все остаточные файлы. Для этого:
- Создать точку восстановления системы – вбить в строке поиска «Восстановление».
- В «Восстановлении компьютера…» перейти по ссылке «Настройка восстановления системы».
- Зайти на вкладку «Защита», в левом нижнем углу найти клавишу «Создать» указать имя и директорию для точки отката.
- Кликнуть «Применить» и «Ок».
- Войти на ПК в «Безопасном режиме». Проще всего сделать это через команду «msconfig» зажать Win + R, напечатать код «msconfig» без кавычек и во вкладке «Загрузка» в разделе «Параметры загрузки» поставить галочку в поле «Безопасный режим» с настройкой «Минимальная». Нажать «Применить» и «Ок».
- Перезагрузить ПК.
- Зайти в «Редактор реестра» нужно нажать Win + R и ввести код «regedit».
- Тапнуть по надписи «Файл» в левом верхнем углу и выбрать опцию «Export» для создания резервной копии реестра – указать имя файла, диапазон экспорта «Весь». В последствии можно будет восстановить текущее состояние registry.
- В открывшемся окошке зажать Ctrl + F в окне поиска ввести наименование удаленной программы и выбрать «Найти далее».
- На экране появятся записи, в названии которых содержится ключевая фраза. Можно чистить данные, расположенные в папке HKEY_LOCAL_MACHINE SOFTWARE.
- Чтобы проверить, имеет ли запись реестра отношение к удаленной утилите Advanced Systemcare, нужно проверить графы «Параметр» и «Значение». Для очистки системы щелкнуть по записи правой кнопкой мыши и нажать «Удалить».
- Повторять указанное действие нужное количество раз – пока на экране не останется компонентов, связанных с деинсталлированным приложением.
- Выйти из окна реестра и осуществить ребут ПК.
После того как Advanced systemcare 11 полностью удален с компьютера, а реестр – почищен, можно отключить профиль Админа:
- Зайти на ПК под своей учетной записью.
- Зажать Win + R.
- Напечатать код «Командной строки» «сmd».
- В окне «cmd» ввести команду «net_user_администратор_/active:no» без кавычек, вместо «_» (нижнее подчеркивание) использовать пробел.
Как вам статья?