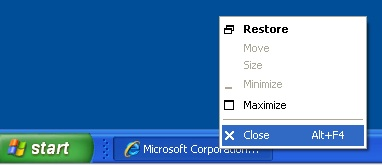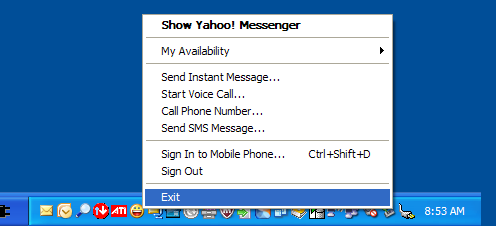Настоящие инструкции НЕ применимы для Flash Player в составе Microsoft Edge или Internet Explorer на компьютерах под управлением ОС Windows 8 или более ранней версии и в составе Google Chrome на компьютерах под управлением любой из поддерживаемых ОС. Посетите страницу справки Flash Player, где приводятся инструкции по включению (и отключению) Flash Player в различных браузерах.
При использовании операционной системы Mac см. раздел Удаление Flash Player | Mac.
Информация о Flash Player
Если на компьютере установлен Flash Player, то в следующем поле отображается версия Flash Player и вашей операционной системы. Если Flash Player не установлен, отображается сообщение об ошибке.
Проблема
Установка Flash Player не завершилась успехом.
Решение: загрузите и запустите средство удаления программ
1. Загрузите программу удаления Flash Player.
Программа удаления Flash Player работает в 64- и 32-разрядной версии ОС Windows.
- Программа удаления
Сохраните файл в том месте, где его можно легко найти, после перезапуска компьютера. Например, сохраните его на рабочем столе Windows.
Примечание: чтобы удалить бета-версию Flash Player, используйте соответствующую программу удаления Flash Player бета-версии, доступную в Adobe Labs.
2. Закройте все браузеры и другие программы, которые используют Flash.
Программа удаления не работает, если на компьютере открыты программы, которые используют Flash.
-
Обратите внимание на панель задач. Если панель задач содержит значки программ для браузера или для игры, которая использует Flash, выполните щелчок правой кнопкой мыши по каждому значку и выберите команду «Закрыть». В этом примере показан браузер в панели задач:
Посмотрите на значки в панели задач для программ, которые выполняются в фоновом режиме. Среди таких программ могут быть система мгновенных сообщений AOL, Yahoo! Messenger и игры, которые используют Flash (любой файл с расширением .swf). Если вы видите такой значок, щелкните по нему правой кнопкой и выберите «Выход», как показано в этом примере:
3. Запустите средство удаления программ
-
Дважды щелкните по значку программы удаления, которую вы ранее загрузили на компьютер.
-
Следуйте подсказкам.Нажмите кнопку «Да» при появлении сообщения «Разрешить следующей программе вносить изменения на этом компьютере?»
-
Удалите файлы и папки Flash Player.
-
Выберите «Пуск» > «Выполнить».
-
Скопируйте и вставьте следующее и нажмите кнопку «ОК».
C:\Windows\system32\Macromed\Flash -
Удалите все файлы в этой папке.
-
Выполните действия a, b и c для следующего:
C:\Windows\SysWOW64\Macromed\Flash
%appdata%\Adobe\Flash Player
%appdata%\Macromedia\Flash PlayerНачиная с версии Flash Player 11.5, удаление Flash Player сбрасывает настройки AutoUpdateDisable и SilentAutoUpdateEnable в mms.cfg до их следующих значений по умолчанию:
- AutoUpdateDisable=0
- SilentAutoUpdateEnable=0
Если программа удаления Flash Player запускается в рамках процесса развертывания, повторно выполните сделанные вами изменения для AutoUpdateDisable и SilentAutoUpdateEnable.
-
4. Убедитесь в завершении процесса удаления.
Чтобы проверить значения реестра для Flash Player, перейдите к указанным ниже разделам.
32-разрядный компьютер:
- Computer\HKEY_LOCAL_MACHINE\SOFTWARE\Microsoft\Windows\CurrentVersion\Uninstall\Adobe Flash Player NPAPI
- Computer\HKEY_LOCAL_MACHINE\SOFTWARE\Microsoft\Windows\CurrentVersion\Uninstall\Adobe Flash Player ActiveX
- Computer\HKEY_LOCAL_MACHINE\SOFTWARE\Microsoft\Windows\CurrentVersion\Uninstall\Adobe Flash Player Pepper
64-разрядный компьютер:
- Computer\HKEY_LOCAL_MACHINE\SOFTWARE\WOW6432Node\Microsoft\Windows\CurrentVersion\Uninstall\Adobe Flash Player NPAPI
- Computer\HKEY_LOCAL_MACHINE\SOFTWARE\WOW6432Node\Microsoft\Windows\CurrentVersion\Uninstall\Adobe Flash Player PPAPI
- Computer\HKEY_LOCAL_MACHINE\SOFTWARE\WOW6432Node\Microsoft\Windows\CurrentVersion\Uninstall\Adobe Flash Player Pepper
Modern-day web browsers like Google Chrome, Microsoft Edge, Firefox, and others include an embedded copy of Flash. So, if you are running a Windows 10 computer, you can have up to 4 copies of Adobe Flash Player: one for Internet Explorer, one for Microsoft Edge, one for Firefox, and one for Opera, respectively. Also, you may find instances where two Flash players are running simultaneously, one installed in Chrome as a single plugin and the other installed in Windows, trying to parse the data.
At such times, you may want to remove or uninstall one of the versions of Adobe Flash Player. This post walks you through the process of removing the Embedded Adobe Flash from Windows 10 PC.
Before proceeding further, you should sign in with your administrative account and disable the Flash Player in your browser, even if you are not using it or set it as the default browser.
To completely uninstall Adobe Flash Player from your Windows 10 computer, you can follow any one of these methods:
- Use Adobe Flash Uninstaller
- Run KB4577586
- Manually remove Flash.
Let us take a look at these methods.
1] Use Adobe Flash Uninstaller
To completely uninstall and remove Adobe Flash Player from your Windows computer, download Adobe Flash Uninstaller by clicking here.
Next, close all your programs including your browsers and run Adobe Flash Uninstaller. It executes on both 64-bit and 32-bit versions of the Windows operating systems. Then delete all the files in these folders:
- C:\Windows\system32\Macromed\Flash
- C:\Windows\SysWOW64\Macromed\Flash
- %appdata%\Adobe\Flash Player
- %appdata%\Macromedia\Flash Player
Once you do this, restart your computer.
Then open your browser and check the status of Flash Player by visiting helpx.adobe.com/flash-player.html.
2] Run KB4577586
Adobe Flash Player will go out of support on December 31, 2020. To help users, Microsoft has released KB4577586 to uninstall Flash from your PC. You can use this Flash Removal Tool, by going here.
3] Manually remove Flash
Next, open File Explorer and go the following address C:\Windows\servicing\Packages and check for the following entries-
- Adobe-Flash-For-Windows-Package ~ 31bf3856ad364e35~amd64…. (version number of the Flash Player)
- Adobe-Flash-For-Windows-WOW64-Package ~ 31bf3856ad364e35~amd64…. (version number of the Flash player #)
- Adobe-Flash-For-Windows-onecoreuap-Package ~ 31bf3856ad364e35~amd64… (version number of the Flash Player)
Note down these Adobe-Flash packages names.
Now, open the Registry editor by launching the ‘Run’ dialog box and entering ‘regedit.exe’ in its empty field. Hit ‘Enter’.
Right-click the three keys which have the above 3 names, individually, one after the other, and select ‘Permissions’.
Enable Full control for the Administrators account by checking ‘Allow’.
Click ‘OK’.
Now, select each of the 3 keys one after the other and then select Visibility DWORD on the right side. Right-click on Visibility and change the Value Data from 2 to 1.
Repeat the same procedure for the other keys as well.
Having done that, you will now be able to remove Packages using the DISM utility. So open an elevated command prompt and execute the following 3 commands one after the other:
dism /online /remove-package /packagename:Adobe-Flash-For-Windows-Package~31bf3856ad364e35~amd64-10.0.17134.1
dism /online /remove-package /packagename:Adobe-Flash-For-Windows-WOW64-Package~31bf3856ad364e35~amd64-10.0.17134.1
dism /online /remove-package /packagename:Adobe-Flash-For-Windows-onecoreuap-Package~31bf3856ad364e35~amd64-10.0.17134.1
NOTE: The numbers at the end could be different in your case, because of the version number difference, so use the numbers on your system.
This action will remove everything inside the Macromed folder under System32 as well as the SysWOW64 folders.
Restart your system.
This completes our action of completely removing the embedded Adobe Flash Player from Windows 10.
Related: Adobe Flash Player is blocked; How to unblock it?
Как полностью удалить Adobe Flash Player из Windows 10
Современные браузеры, такие как Google Chrome, Microsoft Edge и другие, включают в себя встроенный Flash. Таким образом, если у вас установлен Windows 10,то у вас может быть до четырёх копий Adobe Flash Player: одна для Internet Explorer, одна для Microsoft Edge, одна для Firefox и одна для Opera, соответственно. Кроме того, вы можете обнаружить случаи, когда два Flash-плеера работают одновременно, один установлен в Chrome в качестве одного плагина, а другой установлен в Windows. В таких случаях, вам необходимо удалить одну из версий Adobe Flash Player.
1. Прежде чем начать удаление, необходимо войти в систему с учетной записью администратора и отключить Flash Player в Internet Explorer & Microsoft Edge.Запустите браузер Edge, зайдите в Settings, выберите Advanced Settings и переместите бегунок в положение Use Adobe Flash Player в положение Off.
2. Затем откройте Проводник, перейдите по следующему адресу: C:\Windows\servicing\Packages и проверьте наличие следующих записей:
- Adobe-Flash-For-Windows-Package~31bf3856ad364e35~amd64….(номер версии Flash Player)
- Adobe-Flash-For-Windows-WOW64-Package~31bf3856ad364e35~amd64….(номер версии Flash Player)
- Adobe-Flash-For-Windows-onecoreuap-Package~31bf3856ad364e35~amd64…(номер версии Flash Player)
3. Запишите эти имена пакетов.
4. Теперь откройте Редактор реестра, запустив диалоговое окно Выполнить и введя regedit.exe.
5. Щелкните правой кнопкой мыши на три вышеуказанные 3 записи по отдельности и выберите пункт Права доступа. Включите Полный контроль учетной записи администратора, установив флажок Разрешить.

6. Нажмите OK.
7. Затем на каждой записи выберите Visibility DWORD справа. Щелкните правой кнопкой мыши на Visibility и измените значение параметра Value Data с 2 на 1.

8. После этого вы сможете удалить пакеты, используя утилиту DISM. Откройте командную строку с правами администратора и выполните одну за другой следующие три команды:
dism /online /remove-package /packagename:Adobe-Flash-For-Windows-Package~31bf3856ad364e35~amd64-10.0.17134.1
dism /online /remove-package /packagename:Adobe-Flash-For-Windows-WOW64-Package~31bf3856ad364e35~amd64-10.0.17134.1
dism /online /remove-package /packagename:Adobe-Flash-For-Windows-onecoreuap-Package~31bf3856ad364e35~amd64-10.0.17134.1
ПРИМЕЧАНИЕ: Цифры в конце могут отличаться из-за разницы номеров версий. Поэтому используйте номер версии в вашей системе.
Это действие удалит все содержимое папки Macromed в System32, а также папки SysWOW64.
9. Перезапустите систему.
Готово!
Спасибо, что читаете! На данный момент большинство моих заметок, статей и подборок выходит в telegram канале «Левашов». Обязательно подписывайтесь, чтобы не пропустить новости мира ИТ, полезные инструкции и нужные сервисы.
Респект за пост! Спасибо за работу!
Хотите больше постов в блоге? Подборок софта и сервисов, а также обзоры на гаджеты? Сейчас, чтобы писать регулярно и радовать вас большими обзорами, мне требуется помощь. Чтобы поддерживать сайт на регулярной основе, вы можете оформить подписку на российском сервисе Boosty. Или воспользоваться ЮMoney (бывшие Яндекс Деньги) для разовой поддержки:
Заранее спасибо! Все собранные средства будут пущены на развитие сайта. Поддержка проекта является подарком владельцу сайта.
Windows 10, version 1909, all editions Windows 10, version 1903, all editions Windows Server 2019, all editions Windows 10, version 1809, all editions Windows Server version 1809 Windows 10, version 1803, all editions Windows Server version 1803 Windows 10, version 1709, all editions Windows Server version 1709 Windows 10, version 1703, all editions Windows Server 2016, all editions Windows 10, version 1607, all editions Windows 10 Windows Server 2012 R2 Windows RT 8.1 Windows 8.1 Windows Server 2012 Еще…Меньше
Важные заметки
-
С 31 декабря 2020 г. не поддерживается Adobe Flash Player. Дополнительные сведения см. в конце поддержки Adobe Flash 31 декабря 2020 г.
-
При применении этого обновления adobe Flash Player удаляется с устройства с Windows.
-
После этого обновления его невозможно будет отостановить.
-
Это обновление удаляет только adobe Flash Player, установленный вашей версией Windows. Если вы установили Adobe Flash Player вручную из другого источника, он не будет удален. Дополнительные сведения об удалениях Adobe Flash Player см. в видеоискастере «Удаление Flash Player| Раздел о Windows на веб-сайте Adobe.
Аннотация
Это обновление удаляет Adobe Flash Player, установленный на любой из операционных систем Windows, перечисленных в разделе «Применяется к». После применения этого обновления его невозможно будет сделать.
Примечание. Если после установки обновления на устройстве необходимо снова использовать Adobe Flash Player, воспользуйтесь одним из следующих способов:
-
Способ 1. Восстановите устройство до более ранней точки восстановления системы. Эта функция должна быть явно включена, а до применения этого обновления на устройстве с Windows должна быть создана точка восстановления системы.
Дополнительные сведения о точке восстановления системы см. в подсистеме и восстановлении компьютера.
-
Способ 2. Переустановите операционную систему Windows, но не применяйте это обновление.
Известные проблемы в этом обновлении
|
Проблема |
Решение |
|
После установки этого обновления параметры реестра для сторонних версий Adobe Flash Player могут быть удалены. |
Чтобы устранить эту проблему, переустановите сторонную версию. |
Получение и установка обновления
Windows Update
Это обновление является необязательным обновлением в Windows.
Каталог Центра обновления Майкрософт
Чтобы получить автономный пакет для этого обновления, перейдите на веб-сайт каталога обновлений Майкрософт.
Служба обновления Windows Server
Это обновление является необязательным обновлением в службе Обновления Windows Server (WSUS).
Ссылки
Узнайте о терминологии, используемой Майкрософт для описания обновлений программного обеспечения.
Нужна дополнительная помощь?
Нужны дополнительные параметры?
Изучите преимущества подписки, просмотрите учебные курсы, узнайте, как защитить свое устройство и т. д.
В сообществах можно задавать вопросы и отвечать на них, отправлять отзывы и консультироваться с экспертами разных профилей.
Adobe Flash Player – специальный проигрыватель, который требуется для того, чтобы ваш браузер, установленный на компьютере, мог корректно отображать Flash-контент, размещенный на различных сайтах. Если вдруг при использовании данного плагина у вас возникли проблемы или у вас попросту отпала в нем необходимость, потребуется выполнить процедуру полного удаления.
Наверняка вы знаете, что удаляя программы через стандартное меню «Удаление программ», в системе остается огромное количество файлов, относящихся к программе, которые впоследствии могут вызывать конфликты в работе иных программ, установленных на компьютере. Именно поэтому ниже мы рассмотрим, каким образом можно полностью удалить Flash Player с компьютера.
Как удалить Флеш Плеер полностью с компьютера?
В данном случае, если мы хотим удалить Flash Player полностью, то одними стандартными средствами Windows нам не обойтись, поэтому для удаления плагина с компьютера мы воспользуемся программой Revo Uninstaller, которая позволит не только удалить программу с компьютера, но и все файлы, папки и записи в реестре, которые, как правило, все равно остаются в системе.
Скачать программу Revo Uninstaller
- Запустите программу Revo Uninstaller. Обратите особое внимание на то, что работа данной программы должна осуществляться исключительно в учетной записи администратора.
- В окне программы на вкладке «Деинсталлятор» отобразится список установленных программ, среди которых имеется Adobe Flash Player (в нашем случае имеется две версии для разных браузеров – Opera и Mozilla Firefox). Щелкните по Adobe Flash Player правой кнопкой мыши и в отобразившемся меню выберите пункт «Удалить».
- Прежде чем программа приступит к деинсталляции Flash Player, ею обязательно будет создана точка восстановления Windows, которая позволит откатить работу системы в случае, если после полного удаления Flash Player с компьютера у вас возникнут проблемы в работе системы.
- Как только точка будет успешно создана, Revo Uninstaller запустит встроенный деинсталлятор Flash Player. Завершите с его помощью процедуру удаления программы.
- Как только удаление Flash Player будет завершено, возвращаемся к окну программы Revo Uninstaller. Теперь программе потребуется провести сканирование, которое позволит проверить систему на наличие оставшихся файлов. Рекомендуем вам отметить «Умеренный» или «Продвинутый» режим сканирования для того, чтобы программа тщательнее проверила систему.
Программа начнет процедуру сканирования, которое не должно занять много времени. Как только сканирование будет завершено, программа отобразит на экране оставшиеся записи в реестре.
Обратите внимание, выделяйте в программе только те записи в реестре, который выделены жирным. Все, в чем вы сомневаетесь, не стоит лишний раз удалять, поскольку можно нарушить работу системы.
Как только вы выделите все ключи, которые относятся к Flash Player, щелкните по кнопке «Удалить», а затем выберите кнопку «Далее».
- Далее программа отобразит оставшиеся на компьютере файлы и папки. Щелкните по кнопке «Выделить все», а затем выберите пункт «Удалить». В завершение процедуры кликните по кнопке «Готово».

На этом деинсталляция с помощью утилиты удаления Флеш Плеера завершена. На всякий случай рекомендуем выполнить перезагрузку компьютера.
Еще статьи по данной теме: