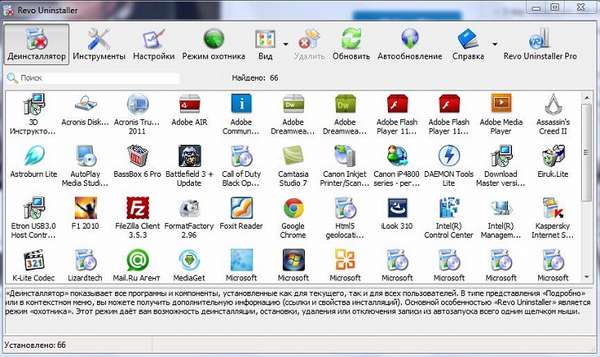Adobe не рекомендует удалять приложение Adobe Creative Cloud для настольных ПК. Однако это может потребоваться в некоторых случаях, например при устранении неполадок или при возникновении проблем с программой установки.
Перед началом удаления
Удалите приложения Creative Cloud
Обязательно удалите все приложения Creative Cloud со своего устройства. Удаление приложения Creative Cloud для настольных ПК возможно только после удаления всех приложений Creative Cloud (а именно: Photoshop, Illustrator и Premiere Pro). Подробнее об удалении приложений Creative Cloud.
(Корпоративные пользователи) Узнайте, есть ли у вас права администратора для удаления приложения
Если вы являетесь корпоративным пользователем, у вас могут отсутствовать права администратора для удаления вашего приложения. В этом случае обратитесь к своему администратору.
Удаление и переустановка приложения Creative Cloud для настольных ПК
Удаление в Windows
-
Загрузите программу удаления для вашей версии Windows:
-
Извлеките содержимое архивного файла.
-
Дважды щелкните файл программы установки Creative Cloud Uninstaller.app.
Возможно, вам потребуется разрешить выполнение действий программы удаления.
-
Выберите Восстановить. Если проблема была решена путем восстановления, удалять приложение Creative Cloud для настольных ПК не требуется.
Если восстановление не помогло устранить проблему, нажмите Удалить.
-
Если вы продолжили процедуру удаления приложения, нажмите кнопку Закрыть при появлении запроса на подтверждение.
Удаление в macOS
-
Загрузите программу удаления для вашей версии macOS:
macOS v10.12 или более поздней версии
Компьютеры Mac с Apple Silicon
macOS v10.11 или более ранние версии
-
Извлеките содержимое архивного файла.
-
Дважды щелкните файл программы установки Creative Cloud Uninstaller.dmg.
-
В зависимости от параметров безопасности, при открытии программы удаления из подключенного файла DMG может появиться предупреждение. Выберите Открыть для продолжения.
-
Выберите Восстановить. Если проблема была решена путем восстановления, удалять приложение Creative Cloud для настольных ПК не требуется.
Если восстановление не помогло устранить проблему, нажмите кнопку Удалить.
-
Если вы продолжили процедуру удаления приложения, нажмите кнопку Закрыть при появлении запроса на подтверждение.
Удаление в фоновом режиме из SCCM (только для администраторов предприятия)
-
Убедитесь, что на устройстве, на котором находится сервер SCCM вашей организации, установлена последняя версия приложения Creative Cloud для настольных ПК.
-
Найдите исполняемый файл:
- Windows: C:\Program Files (x86)\Adobe\Adobe Creative Cloud\Utils\Creative Cloud Uninstaller.exe
- macOS: /Applications/Utilities/Adobe Creative Cloud/Utils/Creative Cloud Uninstaller.app/Contents/MacOS/Creative Cloud Uninstaller
-
Создайте папку и поместите в нее исполняемый файл.
-
Создайте программу и используйте команду Creative Cloud Uninstaller.exe –u для удаления приложения Creative Cloud для настольных ПК.
-
Запустите данную программу из точки распространения на всех клиентских компьютерах, где нужно удалить приложение Creative Cloud для настольных ПК.
Остались вопросы?
- Не удается войти в учетную запись? Узнайте, как устранить неполадки при входе в учетную запись Adobe.
- Отображается ошибка «Для решения этой проблемы необходимо приложение Adobe Creative Cloud, которое отсутствует или повреждено»? Узнайте, как устранить эту ошибку.
- Отображается сообщение об ошибке при загрузке или установке? Узнайте, как устранить эти ошибки..
- Шрифты Adobe Fonts отображаются как неактивные после переустановки? Узнайте, как повторно активировать шрифты.
- Необходимо удалить старое программное обеспечение Adobe или поврежденные установочные файлы?Узнайте, как использовать инструмент Creative Cloud Cleaner для устранения этих проблем.
В некоторых ситуациях, например, при повреждении внутренних компонентов Creative Cloud, а также при невозможности установки или обновления связанного приложения, в частности, Photoshop, может потребоваться переустановка платформы. Но прежде чем заново скачивать программу на ПК, необходимо полностью удалить Adobe Creative Cloud и почистить систему от остаточных файлов.
Деинсталляция
Adobe Creative Cloud – межплатформенное приложение, без которого невозможно установить, обновить или синхронизировать любую из связанных программ от разработчика Адоба. Без него невозможно обновить шрифт или загрузить библиотеку, поэтому производитель не советует просто так удалять данный софт с компьютера.
Делать это нужно лишь в крайнем случае, например, когда возникают критические ошибки в работе программы, которые не позволяют установить или обновить тот или иной компонент, в том числе сам Клауд. В подобных ситуациях необходимо следовать инструкции по удалению элементов программы с ПК.
Обратите внимание! Ошибка с кодом 2 – самая распространенная у пользователей. Ее суть состоит в том, что при попытке доступа к программе система выдает юзеру сообщение о том, что обновить ее не удалось. Тут спасет только удаление приложения с компьютера.
Сам процесс деинсталляции будет зависеть от вида ОС.
Windows
Чтобы правильно удалить Adobe Creative Cloud с Виндовс, нужно совершить несколько действий:
- Перейти на официальный сайт Адоба в раздел «Руководство пользователя», в левом боковом меню выбрать «Загрузка, установка, настройка…», после чего спуститься в низ экрана и в разделе «Подробнее» перейти в «Удаление приложения».
- В открывшемся окне браузера найти и скачать ZIP архив, содержащий в себе официальный деинсталлятор «Creative Cloud Uninstaller».
- После того как загрузка завершится, переместить архив в удобное место на жестком диске компьютера и распаковать в нужную папку.
- Среди прочих документов архива найти исполняющий файл Uninstaller.exe и запустить его.
- На экране появится диалоговое окно, в котором нужно подтвердить, что пользователь готов совершить удаление Adobe Creative Cloud с компьютера. Сообщение на английском языке начинается со слов: «Are you sure you want to…». Пользователю следует выбрать «Uninstall».
- Программа самостоятельно уничтожит все компоненты софта с ПК, затем уведомит об этом юзера. В конце кликнуть по кнопке «Close».
- Можно установить Клауд заново, скачав приложение для настольного ПК с сайта производителя.
Mac OS
Для владельцев гаджетов от Apple подойдет следующая инструкция по удалению Адобе Клауд:
- Перейти на сайт производителя в тот же раздел, что указано в п.1 инструкции для владельцев ПК с Windows.
- Загрузить Zip архив с деинсталлятором на свой iMac или MacBook, подключить DMG-файл.
- В зависимости от настроенных юзером параметров безопасности системы, при попытке открыть файл DMG может выскочить предупреждение. Выбрать «Open».
- Установщик отправит пользователю устройства с Mac OS диалоговое окно для подтверждения процесса удаления Adobe Creative Cloud. Нужно выбрать «Uninstall».
- Деинсталлятор автоматически уничтожит компоненты программы, после чего пользователь увидит уведомление системы, которое необходимо закрыть, выбрав «Close».
- Впоследствии можно заново установить Клауд с официального сайта разработчика.
В фоновом режиме
Для владельцев корпоративной версии Creative Cloud подойдет метод фонового стирания данных с компьютеров из SCCM:
- Создать на ПК с доступом к SCCM папку, в которую необходимо закинуть Uninstaller.exe. Деинсталлятор можно переносить из любого стационарного ПК, на котором установлена обновленная программа Креатив Клауд. Адрес исполняемого файла зависит от ОС. Для Windows необходимо ввести C:\Program Files (x86)\Adobe\Adobe Creative Cloud\Utils\Creative Cloud Uninstaller.exe. Для владельцев MacOS /Applications/Utilities/Adobe Creative Cloud/Utils/Creative Cloud Uninstaller.
- Далее потребуется создать пакет, после чего использовать папку из шага 1.
- Создать и ввести в командной строке Creative Cloud Uninstaller.exe –u.
- Запустить и распространить на всех клиентских ПК.
Особые ситуации
Уничтожить полностью межплатформенное приложение можно только после того, как в системе не останется установленных Illustrator, Photoshop и Premiere Pro. Система просто не даст удалить Адобе Креатив Клауд без деинсталляции данного софта.
Для того чтобы очистить приложения с помощью Креатив Клауд, потребуется:
- Открыть одноименную утилиту, щелкнув по его иконке на панели задач – для Windows, или же на панели меню Apple – для устройств на
- Перейти во вкладку Apps, в которой отображается полный перечень установленных продуктов.
- Зайти в раздел «Установленные…» и найти удаляемый софт. Нажать на стрелку, расположенную рядом с «Открыть» или «Обновить». В раскрывшемся меню выбрать «Управлять».
- Далее нажать на «Uninstall» и следовать указаниям деинсталлятора.
Но что делать, если программа не запускается и ликвидировать приложения встроенными средствами Адоба не получается? В данном случае придется воспользоваться одной из доступных утилит, таких как:
- CCleaner,
- Revo Uninstaller.
Можно также очистить компьютер самостоятельно с помощью стандартных методов Windows. Для этого:
- В строке поиска ввести «Панель управления», и выбрать в разделе «Programs» вкладку «Удаление».
- Отобразится список установленных программных продуктов. Найти удаляемый софт, кликнуть по нему и нажать на появившуюся функцию «Delete».
После этого потребуется очистить реестр от остаточных файлов:
- Вызвать командную строку, либо ввести в строке поиска «Выполнить», либо нажать на сочетание клавиш Win + R.
- Ввести команду «regedit» и нажать на «Enter» откроется окно Редактора реестра.
- Зайти в меню «Правка» на верхней панели инструментов: в раскрывшемся списке кликнуть по «Найти». Ввести сочетание слов из названия удаляемого софта.
Обратите внимание! Ручная чистка реестра подходит лишь для продвинутых пользователей и не является эффективной. Поэтому следует воспользоваться одной из доступных утилит.
Чтобы стереть ненужные приложения в CCleaner:
- Перейти в CCleaner. По умолчанию в утилите открыта вкладка «Очистка» в левом боковом меню, но нас интересует вкладка «Сервис» на той же панели. Перейти в «Service».
- Далее необходимо кликнуть по меню «Удаление программ» и найти удаляемый элемент в списке.
- Клацнуть по удаляемому софту левой кнопкой мышки и нажать на «Delete». Кроме того, стереть данные возможно альтернативным методом: кликнуть правой кнопкой мыши по элементу списка и из правого меню выбрать опцию «Деинсталляция».
Важно! Нужно понимать отличие между функциями «Delete» и «Uninstall». Первая означает, что приложение в CCleaner будет скрыто в списке, но не стерто с жесткого диска. Поэтому рекомендуется использовать метод деинсталляции.
После того как Illustrator, Photoshop и Premiere Pro будут стерты из системы, следует почистить реестр от остаточных файлов:
- Перейти на левой боковой панели инструментов во вкладку «Реестр», отметить галочками все пункты меню «Целостность реестра». Кликнуть по кнопке «Поиск проблем».
- После отображения списка проблем необходимо клацнуть по «Исправить» и согласиться с всплывающим сообщением на экране, нажав на «Да».
- Нажать на «Исправить отмеченные», очистка завершится и можно приступать к удалению программы Adobe Creative Cloud.
Аналогичные действия выполняются в утилите Revo Uninstaller:
- В левом боковом меню открыть вкладку «Деинсталлятор», найти вручную или через поисковую систему поочередно Illustrator, Photoshop и Premiere Pro (в любой последовательности).
- Нажать на кнопку «Delete», далее запустится процесс очистки данных. Необходимо следовать подсказкам на экране.
- После того как юзер получит уведомление о завершении процесса, нужно будет просканировать систему на наличие остаточных файлов. Для ликвидации компонентов Adobe Creative рекомендуется выбрать либо «Умеренный», либо «Продвинутый» режим, и нажать на «Сканировать». По окончании процесса, который занимает около 10 мин., появится каталог с leftovers. Кликнуть по «Выбрать все» и нажать на «Delete».
- Система будет очищена.
Как вам статья?
Download Article
Download Article
- On Windows
- On a Mac
|
This wikiHow will teach you how to uninstall the Adobe Creative Cloud suite including the desktop app for Windows and Macs. Although Adobe does not recommend uninstalling the app, you might need to uninstall it if you have a corrupted Creative Cloud desktop app. You’ll need to download and run the appropriate uninstallation tool for your version of the app as well as have administrative privileges on your computer to continue.
-
1
Go to The Adobe Help Site in a web browser. You’ll need to get the appropriate download link for the uninstaller from the Adobe Help website.
-
2
Click Download. Make sure you’re selecting the correct version of the uninstaller. For instance, if you’re using a 32-bit version of Windows 10, you’ll want to click the link in the last column of the table.
- Click Save in the window that pops up to save the download file and continue.
Advertisement
-
3
Extract the .zip file. Open your File Explorer window to the downloaded file (it’s most likely in the «Downloads» folder) and click it once to select it. With the .zip selected (highlighted), click Extract at the top of the File Explorer window. Click Extract All and select a location to put the extracted files (this is the «Downloads» folder by default).
- Once extracted, you’ll see a non-zipped folder in the same location as the zipped folder.
-
4
Double-click the .exe file. This will start an installation wizard for the program to uninstall the Adobe Creative Cloud app.
- Click Yes if prompted.
-
5
Click Uninstall. The program will begin uninstalling your Adobe Creative Cloud app.
- Once it’s done, the program will display a confirmation window and you can click Close to continue.
Advertisement
-
1
Go to The Adobe Help Site in a web browser. You’ll need to get the appropriate download link for the uninstaller from the Adobe Help website.
-
2
Click Download. Make sure you’re selecting the correct version of the uninstaller. For instance, if you’re using macOS 10.12 or later, click the download link in the first column of the table.
-
3
Extract the zipped file. You only need to double-click the file for it to extract the files within. The extracted files will go into the same zipped file location.
-
4
Double-click the .app file. This will launch the uninstaller.
- Depending on your security settings, you might get a warning that the uninstaller is running from a mounted DMG file. Click Open to continue.
-
5
Click Uninstall. The program will begin uninstalling the Creative Suite app.
- Once it’s done, the program will display a confirmation window and you can click Close to continue.
Advertisement
Ask a Question
200 characters left
Include your email address to get a message when this question is answered.
Submit
Advertisement
Thanks for submitting a tip for review!
About This Article
Article SummaryX
1. Go to https://helpx.adobe.com/creative-cloud/help/uninstall-creative-cloud-desktop-app.html in a web browser.
2. Click Download.
3. Extract the .zip file.
4. Double-click the .exe file.
5. Click Uninstall.
Did this summary help you?
Thanks to all authors for creating a page that has been read 27,879 times.
Is this article up to date?
На чтение 5 мин Просмотров 8.2к. Опубликовано
На рынке существует множество альтернатив продуктам Adobe, но при часто пользователи сталкиваются с проблемой при удалении этих программ. По какой-то необъяснимой причине Windows позволяет компании Adobe вести себя как семейство вредоносных программ, которые отказываются уходить без боя.
К счастью нет нерешаемых проблем. Итак, как удалить adobe creative cloud с компьютера полностью?
Содержание
- Проблемы при удалении
- Creative Cloud Cleaner Tool
- Как удалить Adobe Creative Cloud из боковой панели проводника в Windows
- Альтернативы ACC
Проблемы при удалении
Adobe Creative Cloud занимают много места в системе. Даже если следовать их рекомендуемым минимальным требованиям (8 ГБ оперативной памяти и т. д.), возможно, придется смириться с громким жужжанием кулера компьютера. Кроме того, фоновые процессы потребляют жизненно важный процессор и память.
Удалить Adobe Creative Cloud из автоматического запуска через панель управления не выйдет. Даже при отключении из «запуск приложений» эти продукты возвращаются как призрак при следующем перезапуске.
Упрямые программы удаляются в безопасном режиме, но должны быть более легкие альтернативы. Попытка удалить ACC через панель управления не приведет к успеху.
Попробуйте удалить продукты Adobe с помощью внешних утилит очистки. Например, CleanMyPC. Он имеет опцию multi-uninstaller, которая удаляет большинство упрямых программ. Но почему-то эта функция работает не у всех с продукцией Adobe. Даже при попытке удаления один за другим, некоторые получают сообщение об ошибке.
Creative Cloud Cleaner Tool
К счастью, сама компания предоставляет простой способ навсегда избавиться от своих продуктов с помощью инструмента Creative Cloud Cleaner. В отличие от других продуктов Adobe, эта программа интуитивно понятна и работает быстро. После установки, запустите программу от имени администратора.
Как только .exe файл загрузился, необходимо сначала выбрать вариант языка.
В поле отказ, введите Y и нажмите.
Именно на этом этапе можно просмотреть весь спектр установленных ACC в одном месте. Если хотите избавиться от всех из них, нажмите 1. Это действительно, навсегда избавляет от всей семьи Adobe. Весь процесс занимает около пяти минут и это с учетом перезагрузки компьютера.
Однако, если хотите сохранить определенные продукты, такие как Photoshop, придется удалить отдельные продукты по одному. Введите «3» для синхронизации ядра.
Нажмите «y» для подтверждения, и скоро увидите сообщение о том, что определенная программа была удалена.
Как удалить Adobe Creative Cloud из боковой панели проводника в Windows
Одной из особенностей подписки ACC является онлайн синхронизация документов и параметров пользователя. Хотя многие пользователи считают эту функцию полезной, например, Dropbox используют для Photoshop и других ресурсов, — другие не используют эту службу и предпочитают хранить и синхронизировать файлы другим способом.
Важно отметить, что следующие шаги на самом деле не удаляют корневую папку программы. По-прежнему можно вручную получить доступ к этой папке, которая по умолчанию находится в C:\Users\Creative Cloud. Эти шаги также не отключают фактическое хранилище файлов Creative Cloud или функции синхронизации. Для этого необходимо запустить приложение, щелкнуть значок шестеренки и перейти в Настройки> Creative Cloud> файлы, где есть слово “синхронизировать” поставьте в положение Выкл.
Чтобы удалить Creative Cloud из боковой панели проводника, необходимо изменить запись в реестре Windows. Запустите редактор реестра, нажав клавиши Windows + R на рабочем столе и введите regedit в поле Выполнить. Нажмите клавишу Enter на клавиатуре, чтобы запустить утилиту и авторизовать все запросы контроля учетных записей пользователей.
Теперь нужно найти правильный ключ реестра, который будет варьироваться в зависимости от вашей конкретной конфигурации Windows, но будет расположен где-то в ключе HKEY_CLASSES_ROOT\CLSID. Самый быстрый способ найти правильное местоположение — найти его с помощью команды Find. Выбрав редактор реестра, нажмите Control + F на клавиатуре, чтобы открыть окно поиска. Введите файлы Creative Cloud в поле «Найти» и снимите флажки «ключи” и «значения».
Первым результатом, скорее всего, будет запись, которая выглядит как скриншот выше. Если получаете другой результат, продолжайте нажимать F3 на клавиатуре для поиска других записей, пока не получите тот, который выглядит как пример скриншота.
Параметр .IsPinnedToNameSpaceTree требуется изменить. Дважды щелкните на него, чтобы изменить его значение, по умолчанию будет стоять 1, требуется изменить его на 0 (ноль). Нажмите кнопку ОК, чтобы сохранить изменения.
Альтернативы ACC
Используйте GIMP вместо Photoshop. Его даже можно стилизовать и сделать похожим на фотошоп.
Scribus подойдет как альтернатива вместо InDesign, Inkscape вместо Illustrator и Digicam вместо Lightroom. Пользователям системы Linux вышеперечисленные программы тоже подойдут.
Foxit является одним из лучших альтернативных читателей PDF.
Если ищете аналогичные функции и функциональные возможности Premiere Pro или After Effects, Final Cut Pro является достойной альтернативой.
Вывод
Существует мало сомнений в том, что продукты семейства Adobe являются одними из лучших в дизайнерском бизнесе. Adobe Premiere Pro, Media Encoder, Illustrator, LightRoom, InCopy, InDesign оставили свой след благодаря богатым возможностям. Однако удалить adobe creative cloud с компьютера полностью без Creative Cloud Cleaner практически невозможно.