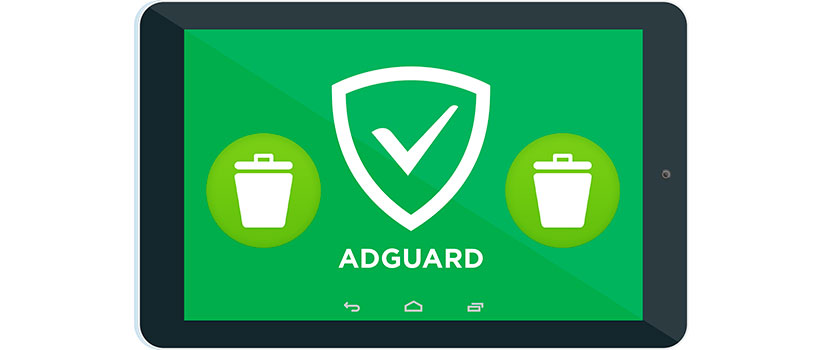Содержание
- Методы удаления Adguard с ПК
- Способ 1: Использование специализированного софта
- Способ 2: Классическое средство удаления ПО Windows
- Варианты очистки реестра от остатков Adguard
- Способ 1: Программы для очистки реестра
- Способ 2: Ручная очистка
- Вопросы и ответы
Из-за обилия рекламы в интернете все популярнее становятся программы, которые блокируют ее. Adguard — один из популярнейших представителей такого софта. Как и любые другие приложения, Adguard иногда приходится деинсталлировать с компьютера. Причиной для этого могут послужить различные факторы. Так как же правильно, а самое главное полностью, удалить Adguard? Именно об этом мы и расскажем вам в данном уроке.
Полное и правильное удаление программы с компьютера подразумевает под собой не просто стирание папки с файлами. Необходимо сперва запустить специальный процесс деинсталляции, а после него очистить реестр и операционную систему от остаточных файлов. Данный урок мы разделим на две части. В первой из них мы рассмотрим варианты удаления Adguard, а во второй — разберем подробно процесс очистки реестра. Давайте перейдем от слов к делу.
Способ 1: Использование специализированного софта
В сети есть множество приложений, которые созданы для комплексной очистки системы от мусора. Кроме того, подобные утилиты способны удалить с компьютера или ноутбука практически любой установленный софт. Обзор самых популярных программные решений такого рода мы ранее публиковали в специальной статье. Перед использованием данного способа мы настоятельно рекомендуем ознакомиться с ней и выбрать наиболее подходящий для себя софт.
Подробнее: 6 лучших решений для полного удаления программ
Для примера мы продемонстрируем процесс деинсталляции Adguard при помощи приложения Uninstall Tool. Если вы также решите использовать данную программу, вам нужно будет проделать следующие манипуляции.
Скачать Uninstall Tool бесплатно
- Запускаем предварительно установленную на компьютер Uninstall Tool.
- При запуске будет открыт сразу нужный раздел «Деинсталлятор». Если же у вас будет открыт другой раздел, вам необходимо перейти в указанный.
- В рабочей области окна программы вы увидите список софта, который установлен на вашем компьютере. В перечне программ нужно найти Adguard. После этого выделяем блокировщик, просто щелкая по названию один раз левой кнопкой мыши.
- С левой стороны окна Uninstall Tool появится список действий, которые можно применить к выбранному софту. Вам нужно будет нажать на самую первую строку из перечня — «Деинсталляция».
- В результате запустится программа удаления Adguard. В окне, показанном на изображении ниже, мы рекомендуем предварительно отметить галочкой строку «Удалить вместе с настройками». Это позволит стереть все пользовательские настройки Adguard. После этого уже необходимо нажать кнопку «Удалить Adguard».
- Начнется непосредственно процесс деинсталляции блокировщика рекламы. Просто дожидаемся, пока исчезнет окно с прогрессом действия.
- После этого вы увидите на экране еще одно окно Uninstall Tool. В нем вам предложат найти на компьютере и в реестре остаточные файлы и записи для их дальнейшего удаления. Это является одним из достоинств подобных программ, так как проделывать подобные операции вручную вам уже не потребуется. Единственным нюансом в данном случае является то, что эта опция доступна лишь в платной версии Uninstall Tool. Если вы являетесь обладателем таковой, жмем в открытом окне на кнопку «OK». В противном случае — просто закрываем окошки.
- Если вы нажали в предыдущем пункте кнопку «OK», то спустя некоторое время появится результат запущенного поиска. Он будет представлен в виде списка. В подобном перечне отмечаем все пункты. После этого щелкаем на кнопке с названием «Удалить».
- В течение нескольких секунд все данные будут стерты, а вы увидите на экране соответствующее уведомление.
- После этого вам остается лишь перезагрузить компьютер.
Тем пользователям, которые довольствуются бесплатной версией Uninstall Tool, придется самостоятельно очистить реестр. Как это сделать, мы расскажем ниже в отдельном разделе. А на этом данный метод будет завершен, так как программа уже деинсталлирована.
Способ 2: Классическое средство удаления ПО Windows
Данный метод очень схож с предыдущим. Важным отличием является тот факт, что для удаления Adguard не потребуется устанавливать дополнительный софт. Достаточно будет воспользоваться стандартным средством удаления программ, которое присутствует во всех операционных системах Windows. Для этого вам нужно будет сделать следующее:
- Открываем «Панель управления». Для этого нажимаем одновременно на клавиатуре клавиши «Windows» и «R». В результате откроется окно «Выполнить». В единственное поле данного окна вводим значение
control, после чего нажимаем «Enter» или «OK». - Есть и другие методы, которые позволяют открыть «Панель управления». Вы можете использовать абсолютно любой из известных вам.
- Когда появится окно «Панели управления», мы советуем для удобства переключиться на режим отображения информации «Мелкие значки». Для этого кликните по соответствующей строке в верхнем правом углу окна.
- Теперь в списке нужно найти строку «Программы и компоненты». Когда вы отыщите ее, нажмите на названии левой кнопкой мышки.
- Появится перечень установленного на компьютере софта. Среди всех приложений нужно найти строку «Adguard». После этого необходимо нажать на ней правой кнопкой мышки, и выбрать из открывшегося контекстного меню пункт «Удалить».
- Следующим шагом будет удаление пользовательских настроек. Для того, чтобы сделать это, следует просто отметить соответствующую строку галочкой. А уже после этого нажать кнопку «Удалить».
- После этого начнется удаление программы.
- Когда процесс закончится, все окна закроются автоматически. Останется лишь закрыть «Панель управления» и перезагрузить компьютер.
Подробнее: 6 способов запустить «Панель управления» в Windows
Запустив систему повторно, необходимо очистить реестр от остатков Adguard. В следующем разделе вы найдете информацию о том, как именно это можно сделать.
Варианты очистки реестра от остатков Adguard
Есть пара методов, которые позволят очистить реестр от различного мусора. В первом случае мы прибегнем к помощи специального софта, а во втором — попытаемся очистить реестр вручную. Давайте более детально разберем каждый из вариантов.
Способ 1: Программы для очистки реестра
Подобных приложений для очистки реестра в интернете можно найти огромное множество. Как правило, такой софт является многофункциональным, и данная функция является лишь одной из большинства доступных. Поэтому такие программы весьма практичны, так как могут использоваться для различных целей. Наиболее популярные приложения мы описывали в отдельной статье. Ознакомиться с ней вы можете по ссылке ниже.
Подробнее: Софт для очистки реестра
Мы же продемонстрируем процесс очистки реестра от остаточных файлов Adguard на примере приложения Reg Organizer. Обращаем ваше внимание, что описываемые действия можно выполнить лишь в платной версии софта, поэтому вам понадобиться купленный ключ Reg Organizer.
Скачать Reg Organizer
Порядок действий будет выглядеть следующим образом:
- Запускаем установленный на компьютер Reg Organizer.
- С левой стороны окна программы вы найдете кнопку «Чистка реестра». Нажимаем на нее один раз левой кнопкой мыши.
- Это запустит процесс сканирования реестра на предмет ошибок и остаточных записей. Прогресс анализа с описанием будет отображаться в отдельном окне программы.
- Спустя несколько минут появится статистика с найденными проблемами в реестре. Вы сможете не только удалить старые записи Adguard, но и полностью привести реестр в порядок. Для продолжения необходимо нажать кнопку «Исправить все» в нижней области окна.
- После этого нужно подождать еще чуть-чуть, пока все найденные проблемы будут исправлены. По окончанию очистки вы увидите соответствующее уведомление в окне программы. Для завершения нажимаем кнопку «Готово».
- Далее мы советуем перезагрузить систему.
На этом процесс очистки реестра с помощью Reg Organizer будет завершен. Все файлы и записи существования Adguard будут удалены с вашего компьютера.
Способ 2: Ручная очистка
При использовании данного способа вам следует быть предельно внимательными. Ошибочное удаление нужной записи может повлечь за собой ошибки в работе системы. Поэтому мы не рекомендуем применять этот метод на практике начинающим пользователям ПК. Если же вы хотите очистить реестр самостоятельно, то вам понадобится выполнить следующее:
- Жмем одновременно кнопки «Windows» и «R» на клавиатуре компьютера или ноутбука.
- Откроется окно, в котором будет единственное поле. В данное поле необходимо ввести значение
regedit, после чего нажать на клавиатуре «Enter» или кнопку «OK» в этом же окне. - Когда откроется окно «Редактор реестра», жмем на клавиатуре комбинацию кнопок «Ctrl+F». Появится окно поиска. В поисковое поле, находящееся внутри этого окна, нужно ввести значение
Adguard. А уже после этого нажать кнопку «Искать далее» в этом же окне. - Данные действия позволят найти по одному все файлы с записями об Adguard. Вам необходимо кликнуть по найденной записи правой кнопкой мыши и выбрать из контекстного меню пункт «Удалить».
- Вам напомнят, о том, что необдуманное удаление параметров из реестра может привести к сбоям в работе системы. Если уверены в своих действиях — нажимаем кнопку «Да».
- Спустя несколько секунд параметр будет удален. Далее нужно продолжить поиск. Для этого просто нажимаем на клавиатуре клавишу «F3».
- Это позволит вывести на экране следующий параметр реестра, связанный с удаленным ранее Adguard. Удаляем и его.
- В итоге вам нужно продолжать нажимать «F3» до тех пор, пока не будут найдены все нужные записи реестра. Все подобные значения и папки нужно удалить так же, как указано выше.
- Когда из реестра будут удалены все записи, которые касаются Adguard, при попытке отыскать следующее значение вы увидите на экране сообщение.
- Вам необходимо лишь закрыть подобное окно, нажав кнопку «OK».
На этом данный метод очистки будет завершен. Надеемся, что у вас все получится проделать без проблем и ошибок.
Данная статья подходит к своему логическому концу. Мы уверены, что один из приведенных тут методов позволит вам легко и просто деинсталлировать Adguard с компьютера. В случае возникновения любых вопросов — милости просим в комментарии. Попытаемся дать максимально развернутый ответ и помочь решить появившиеся технические трудности.
В данной инструкции рассмотрим процесс удаления блокировщика рекламы AdGuard с компьютеров под управлением операционных систем Windows (10, 8, 7 и XP). Сначала разберем удаление десктопной версии программы, затем перейдем к удалению браузерных расширений.
Шаг 1
Воспользуйтесь стандартным инструментом Windows под названием «программы и компоненты», который находится в панели управления. В интернете встречаются рекомендации использовать для этого сторонние приложения типа CCleaner или Revo Uninstaller, но в нашем случае это не имеет смысла.
Нажмите на клавиатуре Win+R, чтобы запустить утилиту «Выполнить». В ней наберите слово control и нажмите ОК.
Откроется панель управления компьютером. Если у вас Windows 7 или XP, то в панель можно также попасть через меню Пуск (там по умолчанию расположена ссылка в боковом меню).
Шаг 2
В панели перейдите в раздел удаления программ. Обратите внимание на скриншот ниже, там в опциях вида установлено значение «Категория». Если в вашем случае там установлен вид «маленькие» или «крупные значки», переключите его на «категорию».
Шаг 3
В списке программ найдите AdGuard, встаньте на строчку мышкой и нажмите кнопку «Удалить». Чтобы быстрее найти блокировщик, отсортируйте список по столбцу «Имя». Название AdGuard начинается на букву A, поэтому после сортировки он окажется в самом верху.
Шаг 4
Появится всплывающее окно, в котором встроенная защита Windows запросит разрешение на внесение изменений. Нажмите Да или Разрешить.
Запустится утилита деинсталлятор. Чтобы удалить AdGuard с компьютера полностью, обязательно отметьте галочкой пункт «Удалить вместе с настройками». Для начала процесса нажмите красную кнопку.
Подождите пару минут, пока с жесткого диска удаляются файлы программы. Процесс будет завершен, когда окно деинсталлятора закроется. Не забудьте в конце перезагрузить компьютер.
Как удалить AdGuard из браузера
Кроме десктопной версии программы для Windows у AdGuard также есть расширения для браузеров, которые устанавливаются отдельно. Удалять их также придется по отдельности.
Покажем, как это сделать на примере Google Chrome. Первый способ – кликнуть по значку AdGuard правой кнопкой мыши и выбрать команду «Удалить из Chrome». Что может быть проще?
Второй способ – зайти через меню в «Дополнительные инструменты» – «Расширения», найти там антибаннер и нажать кнопку «Удалить».
Также блокировщик можно временно отключить, чтобы в случае чего его потом заново не устанавливать. Это действие деактивирует антибаннер и убирает его значок с панели инструментов браузера.
Как убрать расширения из других браузеров, смотрите в этой инструкции.
Бесконечный поток рекламы, баннеров и всплывающих окон в Интернете уже давно надоел большинству пользователей ПК. В помощь им была разработана программа Adguard, которая выполняет огромный спектр функций по защите вашего компьютера от рекламы, вирусов и хакерских атак, способных не только испортить впечатления от интернет-серфинга, но и стать причиной кражи личных данных и источником проблем с ПК.
Со временем, те пользователи, которые не решились купить Adguard в полной версии, стали сталкиваться с необходимостью удаления этой программы и тут выяснилось, что сделать это не так просто. В этой статье мы расскажем, как удалить Adguard с компьютера полностью и какие манипуляции необходимо совершить, чтобы удалить данные об этой утилите с реестра, не увеличив при этом риск заражения новыми вирусами.
Как удалить программу Adguard?
Чтобы полностью удалить данные о программе Adguard, необходимо удалить ее из:
- браузера;
- операционной системы;
- реестра.
В зависимости от того, каким браузером и операционной системой вы пользуетесь, алгоритм удаления этого расширения будет несколько отличаться. Например, для удаления Adguard из Google Chrome потребуется изначально зайти в меню Настроек, выбрав там пункт Расширения. Далее необходимо кликнуть на кнопку с изображением мусорной корзины, которая находится напротив Adguard, после чего подтвердить намерение удалить данное расширение. Во всех других браузерах механизм удаления будет схожим, разве что меню настроек в них будет несколько отличаться.
Следующим этапом перед тем, как удалить программу Adguard полностью, является ее деинсталляция из списка установленных программ. Для этого сначала потребуется закрыть Adguard, кликнув на иконке программы правой кнопкой, после чего нужно зайти в панель управления и выбрать там меню «Установленные программы». В нем необходимо выделить требуемую программу (Adguard), после чего кликнуть на кнопку «Удалить». Затем запустится деинсталлятор, дождавшись завершения работы которого можно будет считать программу удаленной.
Чтобы полностью удалить все сведения об Adguard, необходимо будет выполнить еще одну манипуляцию, а именно убрать все данные о ней из реестра. Это делается посредством вызова меню выполнения команд (Win+R), в котором нужно ввести запрос regedit. Он откроет редактор реестра, в котором вводится название программы и по нажатию кнопки «Найти» она отыщет в реестре все данные, касающиеся Adguard. Их следует удалить стандартным способом, выделив и кликнув по соответствующей записи в реестре правой кнопкой. На этом полное удаление этой программы можно считать завершенным.
Adguard — мощный инструмент для борьбы с агрессивной рекламой в режиме online. Он наделён функцией web-filter, распознаёт и блокирует опасные сайты, фишинговые ссылки. Поставляется в виде аддона для популярных браузеров (Firefox, Google Chrome, Opera, Yandex), а также отдельной программой, выполняющей блокировку рекламы в браузерах и других сетевых приложениях (например, в мессенджере Skype).
Если вы хотите использовать другой веб-фильтр или желаете просматривать всю имеющуюся на сайтах рекламу, Адгуард необходимо убрать с компьютера.
Данная статья расскажет вам, как удалить Adgurad из браузеров и Windows (в том случае, если вы проинсталлировали программу).
Удаление аддона
Google Chrome
1. Вверху справа щёлкните кнопку «три полоски», чтобы открыть меню Хрома.
2. Клацните по пункту «Настройки».
3. Перейдите на вкладку «Расширения».
4. Кликните по иконке «Мусорная корзина» в блоке аддона Adguard.
5. Подтвердите запрос команды: в появившемся окне выберите «Удалить».
Firefox
1. В верхней панели FF откройте раздел «Инструменты» и клацните подраздел «Дополнения».
Внимание! Если в Firefox не отображается меню, кликните правой кнопкой по свободному от кнопок и вкладок пространству над адресной строкой. В появившемся контекстном меню нажмите опцию «Панель меню» (возле неё должна появиться «птичка»).
2. Щёлкните в перечне вкладку «Расширения».
3. В блоке дополнения «Adguard Антибаннер» нажмите кнопку «Удалить».
Yandex
1. Клацните в правом верхнем углу веб-обозревателя кнопку меню (кнопка «три полоски»).
2. В открывшемся списке выберите «Дополнения».
3. В блоке «Безопасный интернет», в графе «Adguard», щелчком мыши переведите «ползунок» в положение «Выкл.»
Opera
1. Чтобы открыть главное меню, кликните вверху слева кнопку «Opera».
2. Наведите курсор на раздел «Расширения» и выберите в открывшейся дополнительной панели «Менеджер расширений».
3. В блоке Антибаннера клацните вверху справа значок «крестик».
4. Подтвердите удаление: в новом окне выберите «OK».
Деинсталляция программы
Способ #1: применение штатных средств ОС
1. Закройте программу:
- кликните в трее значок «треугольник»;
- правой кнопкой клацните по иконке антибаннера;
- в меню нажмите «Закрыть Adguard».
2. Нажмите в панели задач кнопку «Windows» (самая первая в панели).
3. В меню «Пуск» клацните «Панель управления».
4. В новом окне перейдите в раздел «Удаление программы».
5. В перечне установленного ПО кликом мышки выделите Adguard.
6. Вверху списка нажмите директиву «Удалить».
7. В окне деинсталлятора убедитесь в том, что включена опция «Удалить вместе с настройками».
8. Щёлкните кнопку «Удалить». Дождитесь завершения процедуры.
9. Чтобы полностью и навсегда избавить Windows от остатков программы, необходимо убрать её записи из реестра. Для выполнения этой операции нажмите одновременно клавиши «Win»+«R», в окне «Выполнить» введите — regedit, а потом клацните кнопку «OK».
10. В редакторе откройте: раздел «Правка» → «Найти… ».
11. В строке «Найти» укажите запрос — adguard. Нажмите «Найти далее».
12. Клацните правой кнопкой по найденной записи или папке (директории), содержащей название антибаннера. В контекстном списке нажмите «Удалить».
13. Нажмите «F3», чтобы продолжить поиск и удаление элементов программы.
14. Проверьте весь реестр (по завершении сканирования появится соответствующее сообщение).
Способ #2: очистка утилитой Revo Uninstaller
1. Скачайте бесплатную версию Revo Uninstaller (http://www.revouninstaller.com/revo_uninstaller_free_download.html), установите на свой компьютер и запустите.
2. Откройте раздел «Деинсталлятор». Щёлкните один раз левой кнопкой по значку антибаннера.
3. Нажмите в верхней панели кнопку «Удалить».
4. Установите режим сканирования — «Продвинутый».
5. Следуйте указаниям встроенного деинсталлятора.
6. В панели Revo Uinstaller запустите поиск остатков программы.
7. В окне «Найдено… пунктов в реестре» кликните «Выбрать всё», затем «Удалить» и «Далее».
8. Аналогичные действия выполните в окне «Найденные … файлы и папки».
9. После нейтрализации оставшихся ключей реестра и файлов нажмите «Готово».
В качестве профилактики: после деинсталляции сделайте «уборку» системного диска программой CCleaner или Reg Organizer (исправьте ошибки в реестре, нейтрализуйте ненужные файлы).
На чтение 7 мин Просмотров 812 Опубликовано Обновлено
AdGuard – утилита для блокировки нежелательной рекламы. В этой статье мы разберём как удалить AdGuard полностью с вашего компьютера. Существует несколько способов, поэтому вы сможете подобрать для себя наиболее подходящий.
Содержание
- Стандартное удаление
- Специальная утилита AdGuard
- Способы очистки реестра
- Использование программы для очистки реестра
- Очистка реестра вручную
Стандартное удаление
Удалить AdGuard можно с помощью стандартного удаления приложения через панель управления Windows.
- Нажимаем комбинацию клавиш «Windows» и «Q». В открывшемся окне поиска вводим запрос «Панель управления» и нажимаем «Открыть».

Так же приложение «Панель управления» можно найти с помощью комбинации «Windows» и «R», введя «control» в поле запросов и нажав «ОК».

- Оба вышеописанные способа откроют нам «Панель управления». Для более удобного просмотра элементов выбираем «Категория».

- Находим панель «Программы» и нажимаем на ссылку «Удаление программ.

- Из списка программ и компонентов двойным щелчком выбираем AdGuard.

- В открывшемся окне деинсталлятора нажимаем галочку «Удалить вместе с настройками» и приступаем к удалению с помощью кнопки «Удалить AdGuard».

- Дожидаемся окончания удаления AdGuard с вашего компьютера, это может занять несколько минут.

- После полного завершения удаления приложения рекомендуется перезагрузить компьютер.
Специальная утилита AdGuard
Если стандартное удаление не принесло желаемого результата, можно обратиться к продвинутому методу, использовав специальную утилиту AdGuard, которую создали сами разработчики.
Читайте также: Как повысить быстродействие компьютера?
Для того чтобы скачать её, переходим на сайт AdGuard, листаем в самый низ и нажимаем на «Карта сайта», далее под заголовком «Поддержка» ищем «Как удалить AdGuard», переходим по ссылке «Как удалить AdGuard для Windows». Таким образом мы попадаем в документацию, в раздел «Удаление и переустановка AdGuard», скролим вниз и видим «Продвинутое удаление», где находим ссылку на скачивание утилиты. Производим распаковку скачанного архива и запускаем файл Adguard.UninstallUtility.
- Пункт «Standard uninstall» будет выбран автоматически, дополнительно выбираем «Delete AdGuard» и нажимаем «Uninstall».

- По окончании выполнения деинсталляции вам будет предложено сделать перезапуск системы, это можно сделать, нажав «OK», либо же отклонить и выполнить перезапуск позже, самостоятельно.

Если AdGuard по той или иной причине был удалён некорректно, выполните следующие действия:
- В меню утилиты выбираем «Advanced uninstall», приложение еще раз предупредит нас, что данный способ используется только если «Standard uninstall» не принесло желаемых результатов, нажимаем «OK» и продолжаем.

- Далее выбираем пункт «Delete Adguard», нажимаем «Uninstall».

- Утилита вновь предложит перезапустить компьютер. Выбираем «OK», либо же «Отмена» и перезапускаем ПК самостоятельно позже.
Способы очистки реестра

Генадий Дементьев
Ведущий инженер по информационной безопасности на одном из предприятий г. Псков
Являюсь экспертом в области информационных технологий. В свободное от основной работы время пишу статьи и отвечаю на вопросы пользователей.
Задать вопрос
Важно понимать, что многие программы после удаления оставляют «хвосты» в реестре, тем самым захламляют его. Если вы хотите удалить AdGuard полностью, то нужно обязательно удалить из реестра все следы программы.
Использование программы для очистки реестра
При желании, разобравшись как удалить AdGuard полностью с компьютера, можно зайти дальше и очистить реестр вашей системы Windows от оставшихся файлов блокировщика рекламы. Для этого будем использовать Auslogics Registry Cleaner 10. Приложение находиться в свободном доступе, вы можете без трудностей скачать и установить его на ваш компьютер.
- Запускаем программу Auslogics Registry Cleaner 10, во вкладке «Registry Cleaner» выбираем «Поиск ключей реестра».

- В поисковом поле вводим «AdGuard» и нажимаем кнопку «Поиск». Программа найдёт все вхождения данной строки в записи реестра. Поиск может занять несколько минут.

- Далее жмём «Выбрать» и выбираем «Отметить всё».

- Все оставшиеся после удаления приложения элементы выбраны. Производим их очистку с помощью кнопки «Очистить».

- В завершении программа выдаст вам краткий отчёт по результатам сканирования и исправления.

Очистка реестра вручную
Для очистки реестра от лишних параметров самостоятельно можно прибегнуть к использованию стандартного приложения от Windows — «Редактору реестра». Этот способ подойдет более опытным пользователям, так как случайное удаление важных системных параметров может привести к сбоям и неправильной работе вашего компьютера. Чтобы вручную очистить реестр, внимательно ознакомьтесь с инструкцией:
- Нажимаем комбинацию клавиш «Windows» и «Q». В открывшемся окне поиска вводим запрос «Редактор реестра» и нажимаем «Открыть».

Так же приложение «Редактор реестра» можно найти с помощью комбинации «Windows» и «R», введя «control» в поле запросов и нажав «ОК».

- Открываем редактор реестра, в левом верхнем углу находим меню приложения и вкладку «Правка». Открываем поиск с помощью функции «Найти». Так же поиск можно начать с помощью комбинации клавиш «CTRL» и «F». Оба метода откроют нам окно поиска.

- В окне запросов вводим «AdGuard». Заметим, что верхний и нижний регистр не играет роли в поиске, значения «AdGuard» и «adguard» равносильны. Для более подробного перебора файлов при поиске «Имена разделов», «Имена параметров» и «Значения параметров» будут выбраны автоматически. Начинаем поиск с помощью кнопки «Найти далее».

- На экране появится небольшое окошко «Поиск», что является признаком начала поисковой работы приложения в реестре.

- После небольшого промежутка времени «Редактор реестра» выведет результаты поиска внутри файловой системы вашего компьютера. Вы увидите имя, тип и значение файлов, которые остались после удаления «AdGuard» с вашего компьютера. Но, это сейчас нам не важно, важно удалить найденные файлы, чтобы освободить память от уже ненужной информации.

- Выбираем обнаруженный приложением объект, щёлкаем по нему один раз правой кнопкой мыши, и в появившемся подменю выбираем действие «Удалить». Программа полностью сотрёт объект из памяти системы. Так же это можно сделать с помощью клавиши «Delete».

- Программа предупредит нас, что удаление некоторых параметров реестра может привести к нестабильной работе системы. И спросит вас, подтверждаете ли вы безвозвратное удаление выбранного параметра. Если элемент выбран верно, нажимаем вариант «Да» и продолжаем работу.

- Важно понимать, что поиск обнаруживает больше, чем один элемент, оставшийся после удаления «AdGuard» с вашего компьютера. Поэтому чтобы перейти к следующему параметру, мы опять выбираем «Правка» в меню приложения и переходим далее по результатам поиска, с помощью кнопки «Найти далее». Так же быстрый последовательный переход между найденными элементами можно осуществить, нажав клавишу «F3». Снова появиться окошко «Поиск» и через небольшой промежуток времени программа выведет новый параметр.

- Поиск может найти не только параметры в единичных экземплярах, но и целые разделы, содержащие несколько подразделов, они будут представлены в списке слева. Поэтому щелкаем правой кнопкой мыши по найденному разделу и выбираем «Удалить».

Программа потребует подтвердить безвозвратное удаление раздела и всех его подразделов. Выбираем вариант «Да».

- После удаления всех оставшихся параметров, перезагружаем компьютер.

Генадий Дементьев
Ведущий инженер по информационной безопасности на одном из предприятий г. Псков
Являюсь экспертом в области информационных технологий. В свободное от основной работы время пишу статьи и отвечаю на вопросы пользователей.
Вам удалось полностью удалить AdGuard? Пишите в комментарии!

Генадий Дементьев
Ведущий инженер по информационной безопасности на одном из предприятий г. Псков
Являюсь экспертом в области информационных технологий. В свободное от основной работы время пишу статьи и отвечаю на вопросы пользователей.