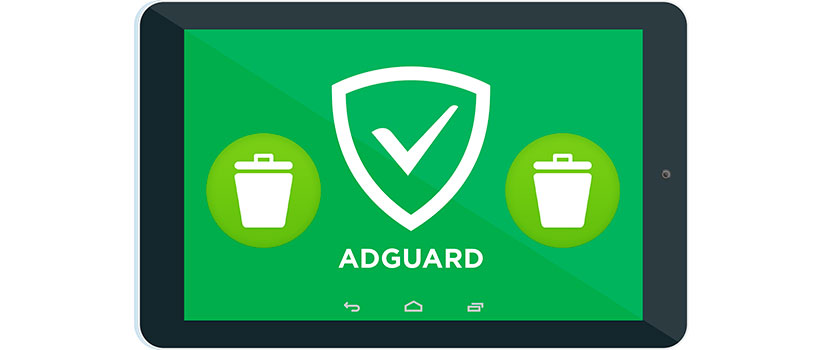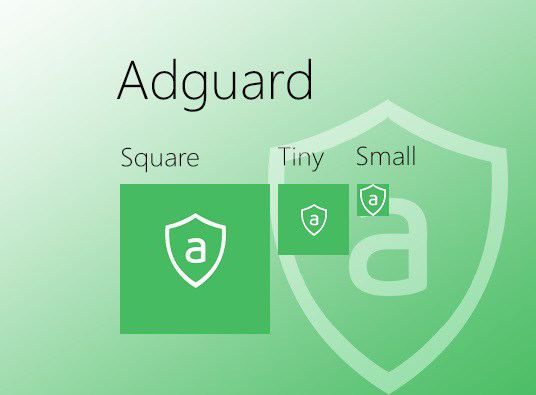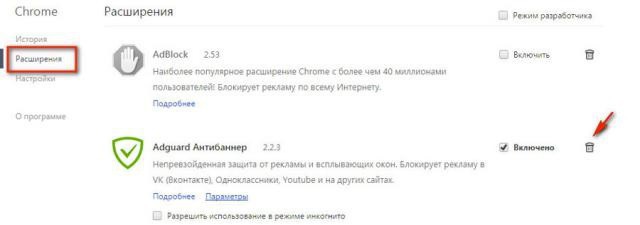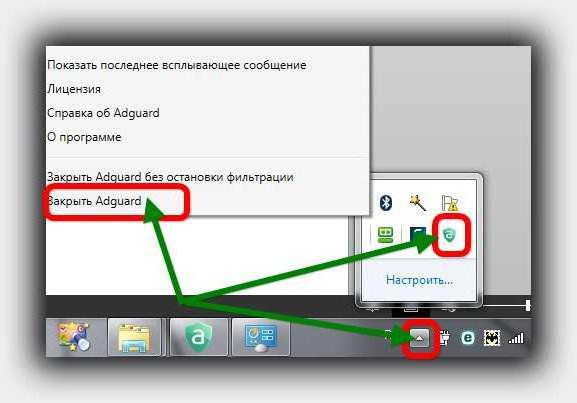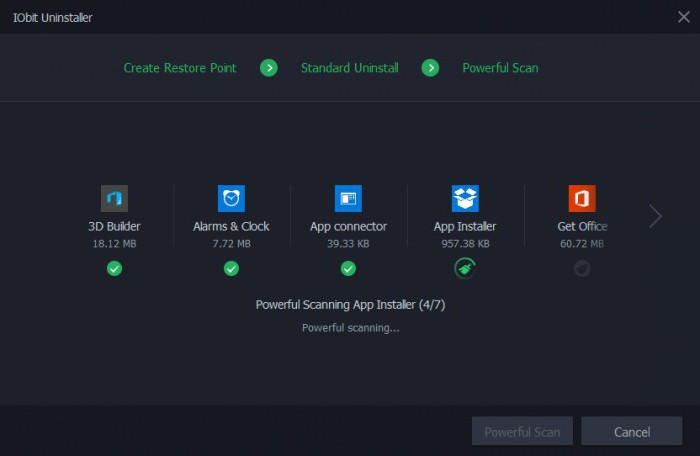Содержание
- Методы удаления Adguard с ПК
- Способ 1: Использование специализированного софта
- Способ 2: Классическое средство удаления ПО Windows
- Варианты очистки реестра от остатков Adguard
- Способ 1: Программы для очистки реестра
- Способ 2: Ручная очистка
- Вопросы и ответы
Из-за обилия рекламы в интернете все популярнее становятся программы, которые блокируют ее. Adguard — один из популярнейших представителей такого софта. Как и любые другие приложения, Adguard иногда приходится деинсталлировать с компьютера. Причиной для этого могут послужить различные факторы. Так как же правильно, а самое главное полностью, удалить Adguard? Именно об этом мы и расскажем вам в данном уроке.
Полное и правильное удаление программы с компьютера подразумевает под собой не просто стирание папки с файлами. Необходимо сперва запустить специальный процесс деинсталляции, а после него очистить реестр и операционную систему от остаточных файлов. Данный урок мы разделим на две части. В первой из них мы рассмотрим варианты удаления Adguard, а во второй — разберем подробно процесс очистки реестра. Давайте перейдем от слов к делу.
Способ 1: Использование специализированного софта
В сети есть множество приложений, которые созданы для комплексной очистки системы от мусора. Кроме того, подобные утилиты способны удалить с компьютера или ноутбука практически любой установленный софт. Обзор самых популярных программные решений такого рода мы ранее публиковали в специальной статье. Перед использованием данного способа мы настоятельно рекомендуем ознакомиться с ней и выбрать наиболее подходящий для себя софт.
Подробнее: 6 лучших решений для полного удаления программ
Для примера мы продемонстрируем процесс деинсталляции Adguard при помощи приложения Uninstall Tool. Если вы также решите использовать данную программу, вам нужно будет проделать следующие манипуляции.
Скачать Uninstall Tool бесплатно
- Запускаем предварительно установленную на компьютер Uninstall Tool.
- При запуске будет открыт сразу нужный раздел «Деинсталлятор». Если же у вас будет открыт другой раздел, вам необходимо перейти в указанный.
- В рабочей области окна программы вы увидите список софта, который установлен на вашем компьютере. В перечне программ нужно найти Adguard. После этого выделяем блокировщик, просто щелкая по названию один раз левой кнопкой мыши.
- С левой стороны окна Uninstall Tool появится список действий, которые можно применить к выбранному софту. Вам нужно будет нажать на самую первую строку из перечня — «Деинсталляция».
- В результате запустится программа удаления Adguard. В окне, показанном на изображении ниже, мы рекомендуем предварительно отметить галочкой строку «Удалить вместе с настройками». Это позволит стереть все пользовательские настройки Adguard. После этого уже необходимо нажать кнопку «Удалить Adguard».
- Начнется непосредственно процесс деинсталляции блокировщика рекламы. Просто дожидаемся, пока исчезнет окно с прогрессом действия.
- После этого вы увидите на экране еще одно окно Uninstall Tool. В нем вам предложат найти на компьютере и в реестре остаточные файлы и записи для их дальнейшего удаления. Это является одним из достоинств подобных программ, так как проделывать подобные операции вручную вам уже не потребуется. Единственным нюансом в данном случае является то, что эта опция доступна лишь в платной версии Uninstall Tool. Если вы являетесь обладателем таковой, жмем в открытом окне на кнопку «OK». В противном случае — просто закрываем окошки.
- Если вы нажали в предыдущем пункте кнопку «OK», то спустя некоторое время появится результат запущенного поиска. Он будет представлен в виде списка. В подобном перечне отмечаем все пункты. После этого щелкаем на кнопке с названием «Удалить».
- В течение нескольких секунд все данные будут стерты, а вы увидите на экране соответствующее уведомление.
- После этого вам остается лишь перезагрузить компьютер.
Тем пользователям, которые довольствуются бесплатной версией Uninstall Tool, придется самостоятельно очистить реестр. Как это сделать, мы расскажем ниже в отдельном разделе. А на этом данный метод будет завершен, так как программа уже деинсталлирована.
Способ 2: Классическое средство удаления ПО Windows
Данный метод очень схож с предыдущим. Важным отличием является тот факт, что для удаления Adguard не потребуется устанавливать дополнительный софт. Достаточно будет воспользоваться стандартным средством удаления программ, которое присутствует во всех операционных системах Windows. Для этого вам нужно будет сделать следующее:
- Открываем «Панель управления». Для этого нажимаем одновременно на клавиатуре клавиши «Windows» и «R». В результате откроется окно «Выполнить». В единственное поле данного окна вводим значение
control, после чего нажимаем «Enter» или «OK». - Есть и другие методы, которые позволяют открыть «Панель управления». Вы можете использовать абсолютно любой из известных вам.
- Когда появится окно «Панели управления», мы советуем для удобства переключиться на режим отображения информации «Мелкие значки». Для этого кликните по соответствующей строке в верхнем правом углу окна.
- Теперь в списке нужно найти строку «Программы и компоненты». Когда вы отыщите ее, нажмите на названии левой кнопкой мышки.
- Появится перечень установленного на компьютере софта. Среди всех приложений нужно найти строку «Adguard». После этого необходимо нажать на ней правой кнопкой мышки, и выбрать из открывшегося контекстного меню пункт «Удалить».
- Следующим шагом будет удаление пользовательских настроек. Для того, чтобы сделать это, следует просто отметить соответствующую строку галочкой. А уже после этого нажать кнопку «Удалить».
- После этого начнется удаление программы.
- Когда процесс закончится, все окна закроются автоматически. Останется лишь закрыть «Панель управления» и перезагрузить компьютер.
Подробнее: 6 способов запустить «Панель управления» в Windows
Запустив систему повторно, необходимо очистить реестр от остатков Adguard. В следующем разделе вы найдете информацию о том, как именно это можно сделать.
Варианты очистки реестра от остатков Adguard
Есть пара методов, которые позволят очистить реестр от различного мусора. В первом случае мы прибегнем к помощи специального софта, а во втором — попытаемся очистить реестр вручную. Давайте более детально разберем каждый из вариантов.
Способ 1: Программы для очистки реестра
Подобных приложений для очистки реестра в интернете можно найти огромное множество. Как правило, такой софт является многофункциональным, и данная функция является лишь одной из большинства доступных. Поэтому такие программы весьма практичны, так как могут использоваться для различных целей. Наиболее популярные приложения мы описывали в отдельной статье. Ознакомиться с ней вы можете по ссылке ниже.
Подробнее: Софт для очистки реестра
Мы же продемонстрируем процесс очистки реестра от остаточных файлов Adguard на примере приложения Reg Organizer. Обращаем ваше внимание, что описываемые действия можно выполнить лишь в платной версии софта, поэтому вам понадобиться купленный ключ Reg Organizer.
Скачать Reg Organizer
Порядок действий будет выглядеть следующим образом:
- Запускаем установленный на компьютер Reg Organizer.
- С левой стороны окна программы вы найдете кнопку «Чистка реестра». Нажимаем на нее один раз левой кнопкой мыши.
- Это запустит процесс сканирования реестра на предмет ошибок и остаточных записей. Прогресс анализа с описанием будет отображаться в отдельном окне программы.
- Спустя несколько минут появится статистика с найденными проблемами в реестре. Вы сможете не только удалить старые записи Adguard, но и полностью привести реестр в порядок. Для продолжения необходимо нажать кнопку «Исправить все» в нижней области окна.
- После этого нужно подождать еще чуть-чуть, пока все найденные проблемы будут исправлены. По окончанию очистки вы увидите соответствующее уведомление в окне программы. Для завершения нажимаем кнопку «Готово».
- Далее мы советуем перезагрузить систему.
На этом процесс очистки реестра с помощью Reg Organizer будет завершен. Все файлы и записи существования Adguard будут удалены с вашего компьютера.
Способ 2: Ручная очистка
При использовании данного способа вам следует быть предельно внимательными. Ошибочное удаление нужной записи может повлечь за собой ошибки в работе системы. Поэтому мы не рекомендуем применять этот метод на практике начинающим пользователям ПК. Если же вы хотите очистить реестр самостоятельно, то вам понадобится выполнить следующее:
- Жмем одновременно кнопки «Windows» и «R» на клавиатуре компьютера или ноутбука.
- Откроется окно, в котором будет единственное поле. В данное поле необходимо ввести значение
regedit, после чего нажать на клавиатуре «Enter» или кнопку «OK» в этом же окне. - Когда откроется окно «Редактор реестра», жмем на клавиатуре комбинацию кнопок «Ctrl+F». Появится окно поиска. В поисковое поле, находящееся внутри этого окна, нужно ввести значение
Adguard. А уже после этого нажать кнопку «Искать далее» в этом же окне. - Данные действия позволят найти по одному все файлы с записями об Adguard. Вам необходимо кликнуть по найденной записи правой кнопкой мыши и выбрать из контекстного меню пункт «Удалить».
- Вам напомнят, о том, что необдуманное удаление параметров из реестра может привести к сбоям в работе системы. Если уверены в своих действиях — нажимаем кнопку «Да».
- Спустя несколько секунд параметр будет удален. Далее нужно продолжить поиск. Для этого просто нажимаем на клавиатуре клавишу «F3».
- Это позволит вывести на экране следующий параметр реестра, связанный с удаленным ранее Adguard. Удаляем и его.
- В итоге вам нужно продолжать нажимать «F3» до тех пор, пока не будут найдены все нужные записи реестра. Все подобные значения и папки нужно удалить так же, как указано выше.
- Когда из реестра будут удалены все записи, которые касаются Adguard, при попытке отыскать следующее значение вы увидите на экране сообщение.
- Вам необходимо лишь закрыть подобное окно, нажав кнопку «OK».
На этом данный метод очистки будет завершен. Надеемся, что у вас все получится проделать без проблем и ошибок.
Данная статья подходит к своему логическому концу. Мы уверены, что один из приведенных тут методов позволит вам легко и просто деинсталлировать Adguard с компьютера. В случае возникновения любых вопросов — милости просим в комментарии. Попытаемся дать максимально развернутый ответ и помочь решить появившиеся технические трудности.
В данной инструкции рассмотрим процесс удаления блокировщика рекламы AdGuard с компьютеров под управлением операционных систем Windows (10, 8, 7 и XP). Сначала разберем удаление десктопной версии программы, затем перейдем к удалению браузерных расширений.
Шаг 1
Воспользуйтесь стандартным инструментом Windows под названием «программы и компоненты», который находится в панели управления. В интернете встречаются рекомендации использовать для этого сторонние приложения типа CCleaner или Revo Uninstaller, но в нашем случае это не имеет смысла.
Нажмите на клавиатуре Win+R, чтобы запустить утилиту «Выполнить». В ней наберите слово control и нажмите ОК.
Откроется панель управления компьютером. Если у вас Windows 7 или XP, то в панель можно также попасть через меню Пуск (там по умолчанию расположена ссылка в боковом меню).
Шаг 2
В панели перейдите в раздел удаления программ. Обратите внимание на скриншот ниже, там в опциях вида установлено значение «Категория». Если в вашем случае там установлен вид «маленькие» или «крупные значки», переключите его на «категорию».
Шаг 3
В списке программ найдите AdGuard, встаньте на строчку мышкой и нажмите кнопку «Удалить». Чтобы быстрее найти блокировщик, отсортируйте список по столбцу «Имя». Название AdGuard начинается на букву A, поэтому после сортировки он окажется в самом верху.
Шаг 4
Появится всплывающее окно, в котором встроенная защита Windows запросит разрешение на внесение изменений. Нажмите Да или Разрешить.
Запустится утилита деинсталлятор. Чтобы удалить AdGuard с компьютера полностью, обязательно отметьте галочкой пункт «Удалить вместе с настройками». Для начала процесса нажмите красную кнопку.
Подождите пару минут, пока с жесткого диска удаляются файлы программы. Процесс будет завершен, когда окно деинсталлятора закроется. Не забудьте в конце перезагрузить компьютер.
Как удалить AdGuard из браузера
Кроме десктопной версии программы для Windows у AdGuard также есть расширения для браузеров, которые устанавливаются отдельно. Удалять их также придется по отдельности.
Покажем, как это сделать на примере Google Chrome. Первый способ – кликнуть по значку AdGuard правой кнопкой мыши и выбрать команду «Удалить из Chrome». Что может быть проще?
Второй способ – зайти через меню в «Дополнительные инструменты» – «Расширения», найти там антибаннер и нажать кнопку «Удалить».
Также блокировщик можно временно отключить, чтобы в случае чего его потом заново не устанавливать. Это действие деактивирует антибаннер и убирает его значок с панели инструментов браузера.
Как убрать расширения из других браузеров, смотрите в этой инструкции.
Бесконечный поток рекламы, баннеров и всплывающих окон в Интернете уже давно надоел большинству пользователей ПК. В помощь им была разработана программа Adguard, которая выполняет огромный спектр функций по защите вашего компьютера от рекламы, вирусов и хакерских атак, способных не только испортить впечатления от интернет-серфинга, но и стать причиной кражи личных данных и источником проблем с ПК.
Со временем, те пользователи, которые не решились купить Adguard в полной версии, стали сталкиваться с необходимостью удаления этой программы и тут выяснилось, что сделать это не так просто. В этой статье мы расскажем, как удалить Adguard с компьютера полностью и какие манипуляции необходимо совершить, чтобы удалить данные об этой утилите с реестра, не увеличив при этом риск заражения новыми вирусами.
Как удалить программу Adguard?
Чтобы полностью удалить данные о программе Adguard, необходимо удалить ее из:
- браузера;
- операционной системы;
- реестра.
В зависимости от того, каким браузером и операционной системой вы пользуетесь, алгоритм удаления этого расширения будет несколько отличаться. Например, для удаления Adguard из Google Chrome потребуется изначально зайти в меню Настроек, выбрав там пункт Расширения. Далее необходимо кликнуть на кнопку с изображением мусорной корзины, которая находится напротив Adguard, после чего подтвердить намерение удалить данное расширение. Во всех других браузерах механизм удаления будет схожим, разве что меню настроек в них будет несколько отличаться.
Следующим этапом перед тем, как удалить программу Adguard полностью, является ее деинсталляция из списка установленных программ. Для этого сначала потребуется закрыть Adguard, кликнув на иконке программы правой кнопкой, после чего нужно зайти в панель управления и выбрать там меню «Установленные программы». В нем необходимо выделить требуемую программу (Adguard), после чего кликнуть на кнопку «Удалить». Затем запустится деинсталлятор, дождавшись завершения работы которого можно будет считать программу удаленной.
Чтобы полностью удалить все сведения об Adguard, необходимо будет выполнить еще одну манипуляцию, а именно убрать все данные о ней из реестра. Это делается посредством вызова меню выполнения команд (Win+R), в котором нужно ввести запрос regedit. Он откроет редактор реестра, в котором вводится название программы и по нажатию кнопки «Найти» она отыщет в реестре все данные, касающиеся Adguard. Их следует удалить стандартным способом, выделив и кликнув по соответствующей записи в реестре правой кнопкой. На этом полное удаление этой программы можно считать завершенным.
Встраивание в браузеры защитных апплетов, пожалуй, никого сегодня не удивляет. Особенно это касается апплета AdGuard. Как удалить AdGuard с компьютера полностью, раз и навсегда, далее и предлагается рассмотреть. Упор в статье будет сделан на средства Windows-систем, а не на сторонние утилиты, которые могут быть задействованы. Такая методика пригодится любому пользователю, у которого под рукой нет дополнительных утилит.
Почему нужно избавляться от апплета?
Для начала решим для себя вопрос, что это за утилита и зачем от нее нужно избавляться? Дело в том, что это приложение входит в состав некоторых антивирусных пакетов (особенно их бесплатных версий) и некоторых веб-браузеров в виде предустановленных надстроек.
Иногда эта программа может инсталлироваться в виде стороннего программного обеспечения, имеющего статус доверенного и встроенного в инсталляторы других пакетов. И это уже речь не идет о том, что сам установленный апплет, хотя и является официальным, может блокировать работу любого браузера. Достаточно отметить, что этот плагин может состоять даже в штатном наборе некоторых антивирусов, к разряду удаления рекламы или шпионских программ, не имеющих абсолютно никакого отношения (имеются в виду блокирующие способности самого расширения). AdBlock, как дополнительная надстройка браузера, выглядит куда лучше.
Как удалить AdGuard с компьютера полностью стандартным способом?
Начнем с азов. Как полностью удалить программу AdGuard с компьютера? Тут важно не только завершить все процессы, отображаемые в списке активных компонентов «Диспетчера задач», но и отключить запуск и исполнение в настройках системы.
Для начала воспользуйтесь разделом программ и компонентов «Панели управления», после чего просто удалите выбранный апплет.
Если не получается (он может быть интегрирован в штатную антивирусную систему), сначала завершите все процессы, связанные с этой службой в «Диспетчере задач», поле чего перейдите к разделу автозагрузки и отключите процесс там.
В решении проблемы того, как полностью удалить AdGuard с компьютера, следует использовать завершение абсолютно всех активных процессов, так или иначе связанных с вышеупомянутой службой, а также на некоторое время деактивировать антивирус (некоторые пакеты могут содержать данный апплет в качестве предустановленного компонента, входящего в основной дистрибутив). По завершении стандартного процесса следует почистить реестр (regedit), задав поиск ключей по названию апплета.
То же самое касается и веб-обозревателей, в которых нужно удалить дополнительное расширение, используя для этого соответствующие настройки.
Как удалить программу «Адгуард» с компьютера полностью: деинсталляторы и оптимайзеры
Теперь переходим к практическим действиям. Вопрос, как полностью удалить AdGuard с компьютера, состоит даже не в том, чтобы избавиться от самого приложения. Чаще всего приходится переустанавливать антивирус.
Сначала выйдите из программы и примените удаление. Но если стандартная методика удаления не работает, никто не запрещает вам обратиться к сторонним программам в виде iObot Uninstaller или Revo Uninstaller.
При использовании таких утилит вопрос, как полностью удалить AdGuard с компьютера, решается совершенно элементарно. Такие утилиты, в отличие от стандартных деинсталляторов, способны уничтожать все «хвосты», оставшиеся после удаления любого ПО. Кроме того, такой вариант использования программ этого типа позволяет избавиться даже от приложений, которые являются, так сказать, «вшитыми» в систему и которые стандартными способами удалить не представляется возможным.
Заключение
Если вышеописанным способами вопрос того, как удалить AdGuard оказался нерешенным (что маловероятно), используйте поиск «Проводника» или местонахождение исполняемого файла через «Диспетчер задач», после чего просто выполните удаление. Если и это не работает, воспользуйтесь утилитой Unlocker. По крайней мере, в некоторых сборках Windows 7 он имеется в предустановленном виде. Для версий выше устанавливать его придется отдельно.
Но самым обязательным во всем этом является деактивация самого апплета на начальной стадии и завершение его одноименного процесса в «Диспетчере задач». Если таких действий не выполнить, все попытки удаления службы окажутся безуспешными. И в основном практически все возникающие ошибки связаны именно с такими ситуациями.