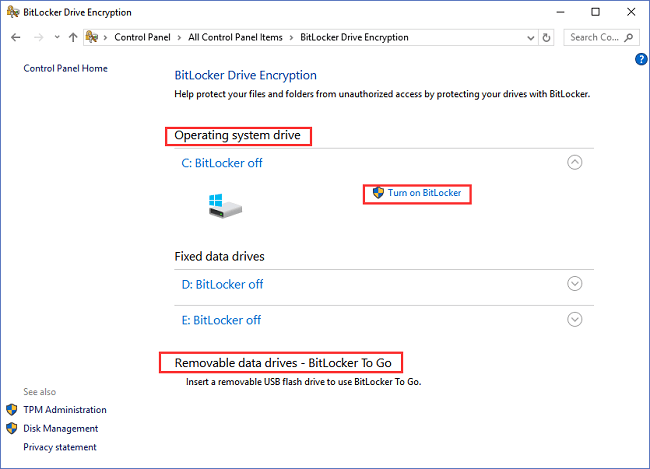Перепродажа компьютера или передача устройства в руки другого пользователя – ответственная процедура, к которой нужно подготовиться. На ПК люди хранят много персональных данных, включая личные фото, пароли и банковские реквизиты. Поэтому важно знать, как удалить все с компьютера на Windows 10 кроме операционной системы Windows. Это позволит не заморачиваться с переустановкой ОС и в то же время быть уверенным, что никто не получит доступ к личной информации.
Форматирование жесткого диска
Самый простой способ удалить все файлы – форматировать жесткий диск. Как правило, внутренний накопитель устройства состоит из нескольких томов (C, D, E и так далее), и нам в этой ситуации потребуется осуществить задуманное с тем разделом, где хранится мультимедиа:
- Откройте приложение «Этот компьютер».
- Щелкните ПКМ по одному из томов жесткого диска.
- Выберите пункт «Форматировать».
- Во всплывающем окне укажите тип файловой системы (по умолчанию используется NTFS) и нажмите на кнопку «Начать».
- Дождитесь окончания операции.
Важно. Если вы отформатируете системный диск, то слетит Windows 10, и ее придется устанавливать заново.
Форматирование диска «D» – отличный вариант удалить мультимедийные файлы. Но что делать с системным разделом, где осталась Windows 10 и куча приложений? Можно удалить программы вручную, а потом стереть сохранения:
- Откройте окно «Выполнить» комбинацией клавиш «Win» + «R».
- Введите запрос «rundllexe shell32.dll,Options_RunDLL 0».
- После нажатия на клавишу «Enter» должно появиться окно «Параметры Проводника». Если этого не произошло – перейдите в настройки «Проводника» напрямую через приложение.
- В диалоговом окне перейдите во вкладку «Вид».
- Снимите галочку с пункта «Скрывать защищенные системные файлы», а также активируйте показ скрытых папок.
- Откройте раздел системного диска, а затем папку «Пользователи» и каталог с наименованием учетной записи.
- В папке «AppData» удалите каталог «Local», где находятся настройки и сохранения приложений.
Теперь покупатель или новый обладатель компьютера не сможет получить доступ к вашим файлам и приложениям.
Восстановление заводских настроек с уничтожением данных
Предыдущий вариант многим покажется не очень удобным. Тем более что Windows 10 обладает встроенным инструментом сброса настроек, который позволяет оставить саму операционку:
- Перейдите в меню «Пуск» кликом по соответствующей иконке.
- Нажмите на кнопку с шестеренкой, чтобы открыть «Параметры».
- Перейдите в раздел «Обновление и безопасность», а затем – «Восстановление».
- Под заголовком «Вернуть компьютер в исходное состояние» нажмите на кнопку «Начать».
- В меню выбора действий выберите «Удалить все», чтобы личные файлы исчезли с диска.
- Далее нажмите на «Просто удалить мои файлы».
- Подтвердите выполнение операции и дождитесь ее окончания.
Скорость завершения очистки напрямую зависит от характеристик компьютера, объема накопителя и количества сохраненных файлов. По окончании вы получите устройство с чистой Windows 10.
Как полностью удалить все данные и скрыть следы их существования
Мало удалить все программы и файлы. Также нужно скрыть их следы, поскольку злоумышленники могут восстановить данные. Провести зачистку можно при помощи стандартных средств Windows 10:
- Выполните шаги 1-5 из предыдущей инструкции.
- В качестве варианта сброса настроек выберите «Удаление файлов и очистка диска».
- Дождитесь завершения.
Обратите внимание, что полный сброс занимает больше времени, чем стандартная очистка. Это связано с необходимостью проанализировать все эскизы и сохранения, которые есть на компьютере.
Вам помогло? Поделитесь с друзьями — помогите и нам!
Updated by
Cici on Jul 20, 2023
Got a crashed or old computer? Time to shake off this drag with selling, recycling, and donating. But before you do that you should check and wipe all your data on the hard drive. The common «Delete» unable to erase your data permanently. If some hackers or the next owner use data recovery software to recover lost files, your data will completely be exposed to others. So it is really important to remove all files on your device. Make sure you’ve deleted everything.
And also, if you want to keep your PC, it is good to fresh your PC by wiping all data on your PC and update it to the newest version. So how to wipe all data from PC? No need to remove your hard drive, the best solution is to perform data wiping is third-party software and factory reset.
Quick Navigation:
- Before Your Start (Must-read)
- How to Wipe All Data from Computer with Data Wiping Software
- How to Remove All Files from PC with Factory Reset
Before Your Start
Wiping data will delete accounts, applications, music, files, videos, cache files, documents stored in your internal space. If you’re ensured to apply such an operation, there are two points you need to check first:
1. Back up your valuable data.
Prepare a USB flash drive or another external hard drive to store the data your want to keep. Or send it to your OneDrive. If not, you can not get your data back with any data recovery software.
2. Encrypt your SSD.
SSD performs well than HDD but it requires additional encryption to ensure that data cannot be recovered after deletion.
Start with SSD Encryption:
Steps: Settings > System > About > Related settings > Bitlocker settings
If you can not find encryption from settings, you can open Control Panel to set up BitLocker. (Open Control Panel > BitLocker Drive Encryption > Turn on BitLocker)
And none of the methods can go to the BitLocker setting, you can search the third-party encryption tool.
How to Wipe All Data from Computer with Data Wiping Software
Speaking of permanently delete data off your computer, EaseUS Partition Master performs the «Wipe Data» feature to completely erase all data. Once the wipe operation is run, your data can not be recovered.
How to Wipe Data On Your Hard Drive
We’ve set two options for you to wipe data. Choose the one you need.
Option 1. Wipe Partition
- Right-click the partition you want to erase data from, and choose «Wipe».
- In the new window, set the time for which you want to wipe your partition, then click «OK».
- Click the «Execute 1 Task(s)» button in the lower right corner, check the changes, then click «Apply».
Option 2. Wipe Disk
- Select the HDD/SSD. And right-click to choose «Wipe Disk».
- Set the number of times to wipe data. (You can set to 10 at most.) Then Click «OK».
- Click «Execute 1 Task(s)» and then click «Apply».
Note: After the data on a hard drive is erased, your entire disk becomes unallocated space.
How to Remove All Files from PC with Factory Reset
The factory reset can return your settings and drivers to the default. All your applications, files are deleted. You can choose to keep your personal files or remove all of your personal files, apps, and settings.
Windows 10:
Step 1. Open Settings > Update & Security > Recovery
Step 2. Under the «Reset this PC» option, click «Get started».
Step 3. When «Reset this PC» window, choose «Remove Everything».
Step 4. Then your computer will restart and you need to wait for completion.
Windows 8:
Step 1. Press «Windows + I» to open system settings.
Step 2. Choose «Change PC settings» > Update & Recovery > Recovery
Step 3. Under the «Remove everything and reinstall Windows» section, Click «Get Started».
Windows 7:
Step 1. Click the «Restart» button > Press «Shift» to boot into WinRE.
Step 2. Go to Troubleshoot > Reset this PC > Pick «Keep my files» or «Remove everything».
Windows Vista/XP:
Step 1. Choose Settings option > Choose «Remove everything and reinstall Windows».
Step 2. On the «Reset your PC» screen, click «Next».
Step 3. On the «Do you want to fully clean your drive» screen, choose «remove my files» or «fully clean the drive».
Do you like the two solutions to remove all files from PC? Hope this tutorial is helpful for you. If you have other friends who are facing the same issue, click the social buttons to share it with them.
In this article, we have outlined 2 solutions to solve how to wipe all data from your PC. If you prefer the automatic way, we advise you to try EaseUS Partition Master on part 1. Also, the factory reset is useful to erase your data completely, but you need to check your Windows version and apply the specific steps. If you have any questions, contact us via LiveChat or email ([email protected]).
- Удаление программ
- Форматируем разделы/тома жесткого диска
- Удаляем ненужные файлы с системного диска
Многие пользователи Windows, не решаясь или не имея возможности выполнить переустановку операционной системы, предпочитают полностью очистить компьютер от установленных программ и файлов, не трогая при этом саму систему и драйверы устройств. Сразу скажем, что этот способ не очень эффективен, если целью удаления является увеличение производительности компьютера ввиду засорения жесткого диска различным мусором.
Удаление программ
Речь идет о приложениях, которые были установлены пользователем. Их можно удалить, используя стандартные средства (файлы-деинсталляторы, находящиеся в папке с установленными приложениями, либо системные инструменты) или специализированные утилиты. Первый способ удобнее, т.к. не требует установки дополнительного приложения-деинсталлятора, но он не столь эффективен. Вот, что требуется сделать:
- Откройте «Панель управления» из меню «Пуск» и кликните по элементу «Удаление программы».
- Если такого нет, найдите и откройте раздел «Программы и компоненты».
- Откроется окно со списком установленных программ (возможно, что он будет не полным).
- Кликните один раз правой кнопкой мыши по значку/названию любой программы, затем в выпадающем меню выберите пункт «Удалить» или «Удалить/Изменить».
- Следуйте инструкция деинсталлятора для завершения удаления.
Второй способ — использование специальных программ-деинсталляторов. В список их возможностей зачастую входит очистка реестра от оставленных удаленным приложением записей и удаление остаточных файлов с жесткого диска. Одной из таких программ является Your Uninstaller. Работать с ней просто:
- Выбираем любую программу из числа представленных на экране, затем жмем кнопку «Uninstall» в левом верхнем углу.
- В открывшемся окне выбираем режим удаления «Super Mode» и жмем кнопку «Next».
- Первым делом запустится штатный деинсталлятор программы. Следуем инструкциям для удаления приложения.
- Как только он завершит свою работу, Your Uninstaller начнет сканировать компьютер на наличие следов удаленной только что программы, что займет некоторое время.
- На последнем этапе нажимает «Next», все остальное программа Your Uninstaller сделает сама.
Обратите внимание, что и в «Панели управления», и в программах-деинсталляторах будут также присутствовать приложения, установленные вместе с теми или иными драйверами устройств. В их именах может присутствовать слово «Драйвер» или «Driver», но не всегда. Если не знаете, является ли программа драйвером, вбейте с любой интернет-поисковик ее название, что уточнить предназначение.
По завершению удаления всего ненужного перейдите к следующему шагу.
Форматируем разделы/тома жесткого диска
Все тома диска (локальные диски D, F, E и т.д.), кроме системного (как правило, «Локальный диск C:»), не участвуют в работе операционной системы. Для быстрой очистки содержимого томов рекомендуем не удалять папки и файлы вручную, а выполнить форматирование:
- Убедитесь, что диск не является системным. В корне системных томов есть такие папки, как «Windows» и «Program Files». Если видите их, переходите к другому разделу. Если же других разделов нет, переходите к следующей части статьи.
- Кликните правой кнопкой мыши по форматируемому диску и выберите из выпадающего меню пункт «Форматировать…».
- В новом окне нажмите кнопку «Начать». Запустите форматирование диска, по завершению которого он будет очищен от хранящихся на нем данных.
Проделайте то же самое со всеми остальными несистемными разделами диска.
Удаляем ненужные файлы с системного диска
В Windows имеется ряд папок, где хранятся файлы программ, различные логи, кэшированные данные и т.д. По умолчанию эти папки скрыты. Но их можно открыть. Способ для всех версий Windows:
- Нажмите на клавиатуре «Win + R», в открывшееся окно скопируйте следующую команду (после — нажмите «ОК»): rundllexe shell32.dll,Options_RunDLL 0
- Откроется окно «Параметры проводника». Перейдите во вкладку «Вид».
- В самом низу списка «Дополнительные параметры» снимите галочку с пункта «Скрывать защищенные системные файлы», ниже — установите переключатель в положение «Показывать скрытые файлы, папки и диски». Нажмите «ОК».
Переходим к удалению ненужных файлов и папок:
- Откройте системный диск, перейдите в папку «Пользователи».
- Найдите папку с именем учетной записи компьютера. В нашем случае — это «vzgn». Откройте ее, а затем перейдите в папку «AppData».
- В «AppData» содержатся файлы различных программ — сохранения, кэш, настройки, логи и т.д. Есть здесь и системные данные, которые лучше не трогать. В самом каталоге «AppData» можно увидеть 3 папки — «Local», «LocalLow» и «Roaming». Откройте, например, «Local».
- Здесь хранится довольно много вложенных папок. Из названия обычно соответствуют названию того приложения, что ее создало. Такие папки можно спокойно удалять.
Как и в случае с удалением программ, если есть сомнения касательно какой-либо из вложенных в «AppData» папок, впишите ее название в Яндекс или Гугл, чтобы получить более точную информацию о ней.
Сброс Windows 10 в параметрах из установленной системы
- Зайдите в Параметры (через пуск и значок шестеренки или клавиши Win+I) — Обновление и безопасность — Восстановление.
- В разделе «Вернуть компьютер в исходное состояние» нажмите «Начать». …
- Вам будет предложено либо сохранить личные файлы, либо удалить их.
23.08.2019
Как удалить все файлы с компьютера перед продажей?
Для этого нажмите кнопку включения/выключения в меню «Пуск», а затем, удерживая нажатой кнопку [Shift], нажмите кнопку «Перезагрузка», в появившихся диалоговых окнах выберите «Устранение неполадок… / Сбросить этот компьютер / Удалить все», а после перезагрузки — «Очистить диск полностью».
Как можно полностью очистить компьютер?
Windows. Откройте «Параметры Windows» (они скрываются за значком шестеренки в меню «Пуск»), выберите «Обновление и безопасность», а затем — «Восстановление». Чтобы сбросить настройки до заводских, нажмите «Начать» под «Вернуть компьютер в исходное состояние».
Как полностью очистить компьютер не удаляя виндовс 10?
Форматирование винчестера
- Перейдите в «Мой компьютер».
- Нажмите ПКМ по нужному локальному диску и выберите «Форматировать».
- Установите файловую систему NTFS, галочку возле пункта «Быстрое (очистка оглавления)» и нажмите кнопку «Начать».
- Подтвердите намерение удалить все содержимое локального диска.
Как удалить все файлы?
На самом деле все просто, для того чтобы удалить файл полностью (минуя корзину) достаточно выбрать нужный файл и воспользоваться комбинацией клавиш Shift+Delete. Нажимать обе клавиши одновременно ненужно, вначале нажмите «Shift», а затем не отпуская ее нажмите клавишу «Del».
Как отформатировать жесткий диск перед продажей?
На панели настроек Windows нажмите «Обновление и безопасность». Шаг 2: Нажмите на «Восстановление» в левом меню, затем, нажмите кнопку «Начать» в разделе «Вернуть компьютер в исходное состояние». Шаг 3: Выберите вариант «Удаление файлов и очистка диска», который удалит все личные файлы, приложения и настройки.
Что значит вернуть компьютер в исходное состояние Windows 10?
«Вернуть компьютер в исходное состояние» удаляет с компьютера всё, как при чистой установке операционной системы. С Windows 10 всё проще. Есть только один инструмент «Вернуть компьютер в исходное состояние», но в процессе его запуска можно выбрать, удалять личные файлы пользователя или нет.
Что делать если компьютер не возвращается в исходное состояние?
Для сброса компьютера к заводским настройкам по умолчанию — нужно:
- Зайти в «Пуск» и выбрать «Параметры»;
- Зайдите в «Обновление и безопасность»;
- Выберите «Восстановление» в левой колонке и возле «Вернуть компьютер в исходное состояние» нажмите «Начать»;
- Вам предложит сохранить личные файлы или удалить всё.
Как правильно почистить ноутбук?
Удаление временных файлов
- Откройте «Компьютер». Щелкните правой кнопкой по диску, который хотите почистить, и зайдите в его свойства.
- На вкладке «Общие» щелкните «Очистка диска». Подождите, пока инструмент оценит объем, который можно освободить.
- Посмотрите список файлов, которые будут удалены, и нажмите «Ок».
20.08.2016
Как полностью очистить диск С не теряя Windows?
Щелкните правой кнопкой мыши по диску, который нужно очистить и выберите Свойства.
- На вкладке Общие нажмите кнопку Очистка диска.
- На вкладке Очистка диска установите флажки напротив файлов, которые нужно удалить, и нажмите OK.
- На вкладке Дополнительно можно удалить все точки восстановления системы, кроме самой новой.
Как правильно очистить операционную систему?
Удаление операционной системы из меню выбора операционных систем при запуске компьютера Нажмите кнопку Пуск , введите Конфигурация системы и щелкните Конфигурация системы. В окне Конфигурация системы перейдите на вкладку Загрузка. В списке на вкладке Загрузка выберите удаляемую систему и нажмите кнопку Удалить.
Как очистить диск C не удаляя Windows?
Чтобы открыть очистку диска, кликните в окне «Мой компьютер» по диску C правой кнопкой мыши и выберите пункт «Свойства». На вкладке «Общие» нажмите кнопку «Очистка диска».