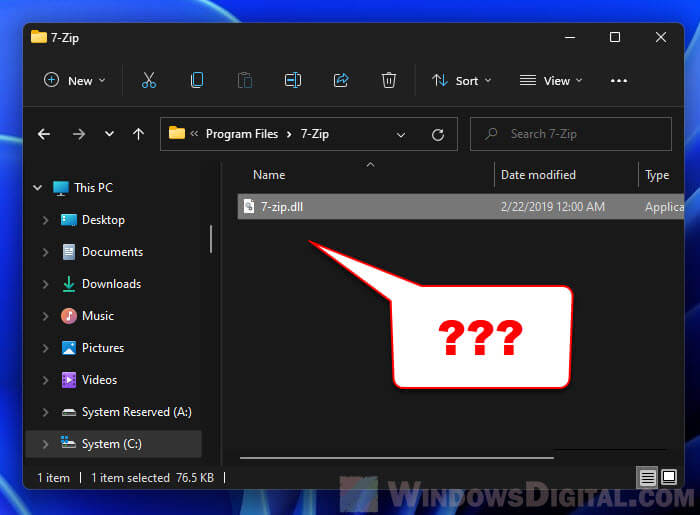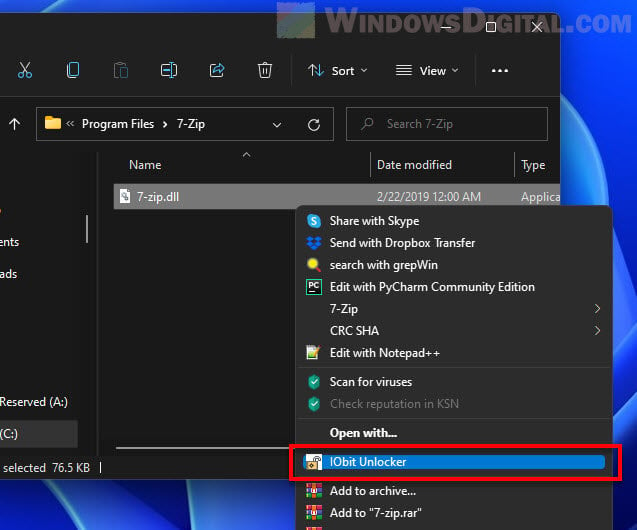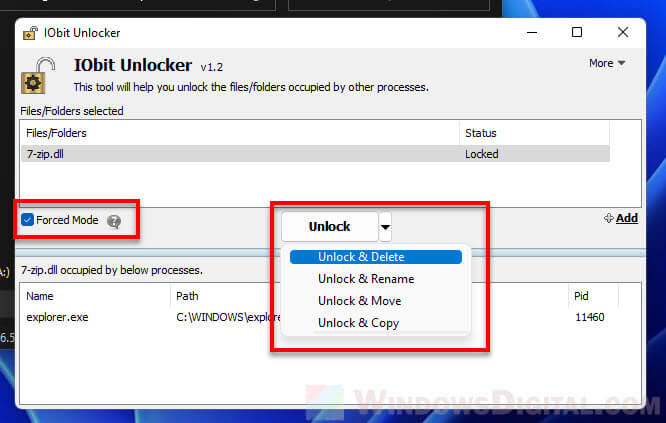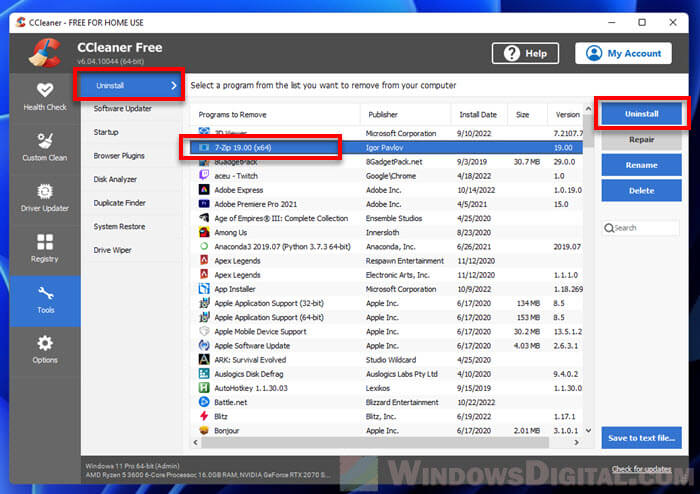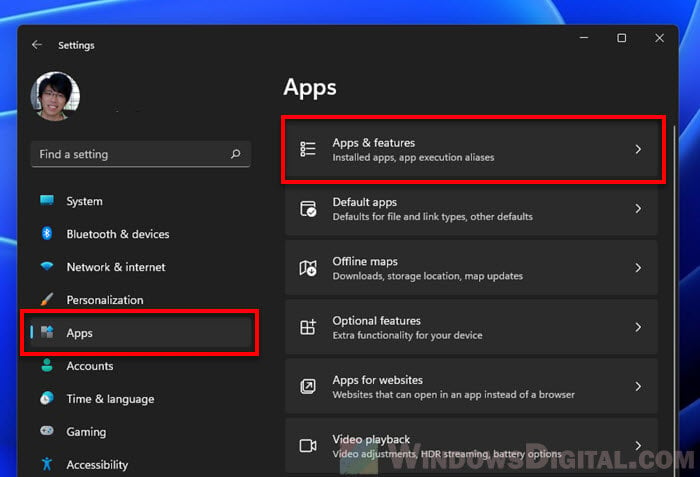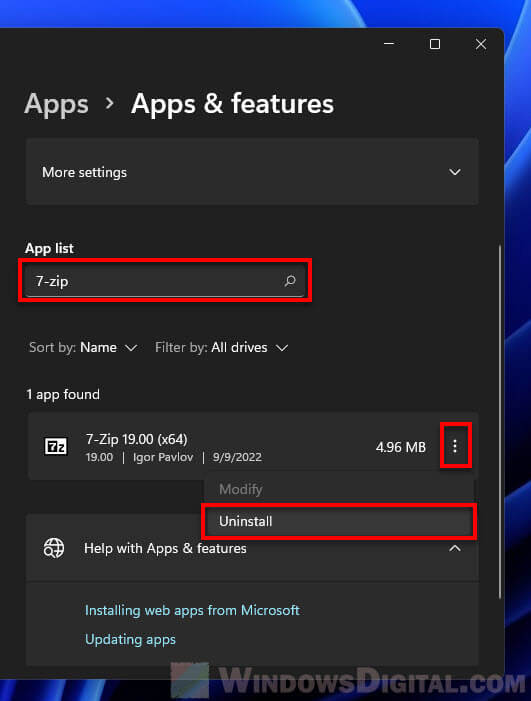Download Windows Speedup Tool to fix errors and make PC run faster
If you’re reading this, then certainly you have used the archiver tool 7-Zip. It is free and open source, and from our point of view, it is also the best of all the free options. Not only that, but it also competes quite strongly with several paid archiving apps as well. Now, we’ve come to understand that several users of the 7-Zip tool have been complaining as of late about problems they face whenever they uninstall the tool from their computers. Apparently, leaves behind a file known as 7-Zip.dll inside of the Program Files\7-Zip folder.
Even after uninstalling 7-Zip from your computer you find that the 7-Zip.dll file is still present inside the Program Files\7-Zip folder, and you are unable to delete this file, then you can use the following workarounds to delete the 7-Zip.dll file.
Whenever you try to delete the file, you may see the following message appear:
This action can’t be completed because the file is currently in use by (or open in) File Explorer.
Furthermore, the 7-Zip shell extension is still appearing in the context menu, and it is the 7-Zip.dll file is the reason for this.
How to delete 7-Zip.dll file
Learning how to delete the 7-Zip.dll file is important if you want to get rid of 7-Zip from the context menu. One of these suggestions is sure to help you:
- Restart the PC and try again
- Delete in Safe Mode
- Use file unlocker software and delete
- Use free file deleter software
1] Restart the PC and try again
The first thing we suggest doing here is to restart your Windows 11 computer and try to delete 7-Zip.dll again.
- Get this done by right-clicking on the Start menu button.
- From there, hover the mouse cursor over Shutdown and Sign out.
- Select the Restart option.
- After the system reboots, you can make attempts to delete the 7-Zip.dll file.
2] Delete in Safe Mode
If the above fails to work, then the next best solution here is to delete 7-Zip.dll via Safe Mode in Windows 11. Directly reboot in Safe Mode and once you have booted Windows into Safe Mode, you can attempt to delete the file.
3] Use File Unlocker software and delete
In some situations, the reason why the 7-Zip.dll file is giving problems could be down to it being in use by another application. The best cause of action here is to find the application in question and uninstall it. If you’re not sure which application it is, then download and use File Locksmith PowerToy Using this free tool from Microsoft, you can know which processes or programs are currently using a particular file. Terminate that process via the Task Manager and then try to delete the file. In all likelihood, it will be the explorer.exe process.
4] Use free file deleter software
If everything above fails to work as you’d like, the next that is known to work, is the use of a file deleter software. There are many file deleter tools out there, and you can use any one of them to force delete the 7-Zip.dll file.
How do I get rid of 7-Zip DLL?
If you want to get rid of 7-Zip DLL files, you need to follow these above-mentioned steps. You can restart your computer and try once more. Next, you can opt for Safe Mode and try removing them in the Safe Mode. If that doesn’t work, you can use an unlocker software and delete them on the go.
What is the difference between ZIP and 7-Zip?
Both ZIP and 7-Zip are lossless file compression formats. Since the 7z format is newer, it delivers a better compression ratio but is not as widely used when compared to .zip. Furthermore, we should note that 7-Zip compresses to 7z format 30–70% better than to zip format, and 7-Zip compresses to zip format 2–10% better than most other zip-compatible programs.
Vamien has studied Computer Information Services and Web Design. He has over 10 years of experience in building desktop computers, fixing problems relating to Windows, and Python coding.
7-Zip — это популярная программа для архивации и распаковки файлов, которая широко используется пользователями Windows. Она предоставляет удобный интерфейс и высокую степень сжатия, что делает ее очень привлекательной для многих пользователей.
Однако, иногда пользователю может потребоваться удалить некоторые файлы или DLL-библиотеки, связанные с 7-Zip. Это может произойти, например, если вы решили перейти на другую программу архивации или если у вас возникли проблемы с работой 7-Zip.
В данной статье мы рассмотрим подробную инструкцию по удалению 7zip dll для Windows. Мы покажем вам несколько способов, как удалить эти файлы, чтобы вы могли выбрать наиболее удобный и эффективный для себя.
Примечание: При удалении 7zip dll файлов будьте осторожны и убедитесь, что они действительно необходимы вам. Удаление некоторых файлов может привести к неработоспособности программы или системы в целом.
Содержание
- Причины удаления 7zip dll
- Шаг 1: Остановка службы 7-Zip
- Шаг 2: Удаление 7zip dll из системных папок
- Шаг 3: Удаление 7zip dll из реестра Windows
- Шаг 4: Проверка удаления 7zip dll
- Шаг 5: Установка альтернативного архиватора
- Вопрос-ответ
- Как удалить 7zip dll с компьютера?
- Какой способ удаления 7zip dll наиболее безопасен?
- Могут ли возникнуть проблемы после удаления 7zip dll?
Причины удаления 7zip dll
7zip dll — это библиотека расширения для программы 7-Zip, которая позволяет работать с архивами в формате 7z. Однако, иногда пользователю может потребоваться удалить 7zip dll по разным причинам:
- Неиспользуемость. Если пользователь не пользуется программой 7-Zip и не работает с архивами в формате 7z, то удалять 7zip dll может быть логичным решением, так как она занимает место на жестком диске.
- Конфликты с другими программами. Иногда 7zip dll может вызывать конфликты с другими установленными программами, особенно в случае, если они также используют архивацию файлов. Удаление 7zip dll в данном случае может помочь избежать проблем совместимости.
- Потребность в освобождении ресурсов. Если компьютер работает медленно или есть ограничения по объему оперативной памяти, удаление 7zip dll может помочь освободить ресурсы и улучшить производительность системы.
В любом случае, перед удалением 7zip dll рекомендуется убедиться, что она действительно не нужна и не используется на компьютере. Иначе, удаление данной библиотеки может привести к ограничению функциональности программ, которые зависят от нее.
Шаг 1: Остановка службы 7-Zip
Перед удалением 7-Zip DLL файлов необходимо остановить соответствующую службу, чтобы избежать проблем и конфликтов в процессе удаления.
Для остановки службы 7-Zip выполните следующие шаги:
- Откройте меню Пуск, введите «управление службами» в поисковую строку и нажмите Enter.
- В открывшемся окне Управление службами найдите службу 7-Zip.
- Щелкните правой кнопкой мыши на службе 7-Zip и выберите пункт «Остановить».
После выполнения этих действий служба 7-Zip будет остановлена и вы сможете перейти к следующему шагу удаления.
Шаг 2: Удаление 7zip dll из системных папок
После того, как вы осуществили отключение компонента 7zip dll, вы можете приступить к удалению этого файла из системных папок. Для этого выполните следующие действия:
- Откройте проводник и перейдите в системную папку Windows. Обычно она расположена по пути C:\Windows.
- В папке Windows найдите подпапку System32. Это системная папка, в которой хранятся важные файлы для работы операционной системы.
- Откройте папку System32 и найдите файл 7z.dll. Этот файл отвечает за функциональность 7zip в системе и должен быть удален.
- Нажмите правой кнопкой мыши на файл 7z.dll и выберите опцию «Удалить». Откроется окно подтверждения удаления.
- Нажмите кнопку «Да», чтобы подтвердить удаление файла 7z.dll из системы.
После выполнения указанных шагов файл 7z.dll будет удален из системных папок вашей операционной системы. Если вам потребуется использовать функциональность 7zip в будущем, вы сможете установить этот компонент повторно.
Шаг 3: Удаление 7zip dll из реестра Windows
После удаления файлов программы 7zip с компьютера остаются записи в реестре Windows, которые также следует удалить. Для этого выполните следующие действия:
- Откройте меню «Пуск» и введите в поисковой строке «regedit». Нажмите Enter, чтобы открыть редактор реестра Windows.
- В левой части редактора реестра найдите следующую ветку: HKEY_LOCAL_MACHINE\SOFTWARE\7-Zip. Для этого щелкните на плюсике рядом с ветками, чтобы развернуть их.
- Щелкните правой кнопкой мыши на ветке «7-Zip» и выберите «Удалить» из контекстного меню.
- Подтвердите удаление ветки, нажав «Да» в диалоговом окне.
- Также удалите следующую ветку, если она есть: HKEY_CURRENT_USER\SOFTWARE\7-Zip. Щелкните правой кнопкой мыши на ветке и выберите «Удалить».
- После удаления веток «7-Zip» закройте редактор реестра Windows.
После выполнения указанных шагов все записи, связанные с программой 7zip, будут удалены из реестра Windows.
Шаг 4: Проверка удаления 7zip dll
После того как вы удалили файл 7zip dll, необходимо проверить, успешно ли он был удален с вашего компьютера. В данном шаге мы рассмотрим несколько способов проверки удаления 7zip dll.
- Проверка через Проводник Windows:
- Откройте Проводник Windows, щелкнув правой кнопкой мыши на значок Проводника на рабочем столе или в панели задач, а затем выбрав «Открыть» из контекстного меню.
- В левой панели Проводника выберите раздел «Этот компьютер» или «Мой компьютер».
- Пройдите по пути: C:\Program Files\7-Zip или C:\Program Files (x86)\7-Zip (в зависимости от разрядности вашей операционной системы).
- Если папка 7-Zip отсутствует, это означает, что файл 7zip dll был успешно удален.
- Проверка через меню «Установка и удаление программ» в параметрах Windows:
- Нажмите сочетание клавиш Win + I, чтобы открыть приложение «Параметры».
- В окне «Параметры» выберите раздел «Приложения».
- На левой панели выберите «Приложения и компоненты».
- Прокрутите список установленных программ и найдите «7-Zip».
- Если программа «7-Zip» отсутствует в списке, это означает, что файл 7zip dll был успешно удален.
- Проверка через командную строку:
- Откройте командную строку, нажав сочетание клавиш Win + R, введите «cmd» и нажмите Enter.
- Введите команду «dir C:\Program Files\7-Zip» или «dir C:\Program Files (x86)\7-Zip» (в зависимости от разрядности вашей операционной системы) и нажмите Enter.
- Если в результате команды не отображается папка 7-Zip, это означает, что файл 7zip dll был успешно удален.
Выберите один из предложенных способов проверки удаления 7zip dll и убедитесь, что файл успешно удален с вашего компьютера. Если файл все еще присутствует, повторите предыдущие шаги удаления.
Шаг 5: Установка альтернативного архиватора
Если вы решили удалить 7zip dll с вашего компьютера, вам может понадобиться другой архиватор для работы с файлами архивов. Ниже приведены несколько популярных альтернативных архиваторов, которые вы можете установить:
-
WinRAR: Это одна из самых популярных программ для работы с архивами. Она поддерживает множество форматов архивов, обладает широкими возможностями по сжатию и шифрованию файлов. Вы можете скачать WinRAR с официального сайта разработчика и установить его следуя инструкциям на экране.
-
WinZip: Ещё один популярный архиватор с простым интерфейсом и широкими возможностями. Он также поддерживает множество форматов архивов и имеет дополнительные функции для работы с файлами. Вы можете скачать WinZip с официального сайта разработчика и установить его, следуя инструкциям на экране.
-
PeaZip: Это бесплатный архиватор с открытым исходным кодом. Он поддерживает большое количество форматов архивов и обладает простым интерфейсом. Вы можете скачать PeaZip с официального сайта и установить его, следуя инструкциям на экране.
-
7-Zip: Если вы хотите продолжать использовать альтернативный архиватор с похожими возможностями на 7zip, вы можете установить 7-Zip. Этот архиватор также бесплатен и поддерживает множество форматов архивов. Вы можете скачать 7-Zip с официального сайта и установить его, следуя инструкциям на экране.
После установки альтернативного архиватора вы сможете работать с файлами архивов на вашем компьютере, не зависимо от наличия или удаления 7zip dll.
Вопрос-ответ
Как удалить 7zip dll с компьютера?
Для удаления 7zip dll с компьютера вам понадобится выполнить несколько простых шагов. Вначале откройте панель управления и найдите раздел «Установка и удаление программ». В списке программ найдите 7zip dll, выберите его и нажмите «Удалить». Следуйте инструкциям на экране, чтобы завершить процесс удаления. После этого перезагрузите компьютер, чтобы изменения вступили в силу.
Какой способ удаления 7zip dll наиболее безопасен?
Наиболее безопасный способ удаления 7zip dll с компьютера — это использование встроенного инструмента «Установка и удаление программ» в панели управления. Это позволяет гарантировать полное удаление файла, а также автоматическое удаление всех связанных компонентов. Кроме того, рекомендуется создать точку восстановления перед удалением 7zip dll, чтобы в случае возникновения проблем можно было вернуть систему к предыдущему состоянию.
Могут ли возникнуть проблемы после удаления 7zip dll?
После удаления 7zip dll могут возникнуть некоторые проблемы, особенно если файл был ошибочно удален или удаленная программа оставила некоторые связанные файлы или записи в системном реестре. Чтобы избежать подобных проблем, рекомендуется перед удалением 7zip dll создать точку восстановления или воспользоваться специализированным программным обеспечением для удаления программ. Если возникли проблемы после удаления 7zip dll, вы можете попробовать восстановить систему с помощью точки восстановления или вернуть удаленный файл из корзины.
ИксУСТАНОВИТЬ НАЖМИТЕ НА СКАЧАТЬ ФАЙЛ
Этот инструмент заменит поврежденные или поврежденные библиотеки DLL их функциональными эквивалентами, используя специальный репозиторий, в котором хранятся официальные версии файлов DLL.
- Скачайте и установите Фортектна твоем компьютере
-
Запустите инструмент иНачать сканированиенайти файлы DLL, которые могут вызывать проблемы на ПК
-
Щелкните правой кнопкой мыши наНачать ремонтзаменить сломанные файлы DLL рабочими версиями
- Fortect был скачан пользователем0читателей в этом месяце.
7-Zip — отличный инструмент для архивирования, но многие из наших читателей заметили, что после удаления приложения у них остается файл 7-Zip.dll, который не удаляется. Файл DLL находится в папке C:Program Files7-Zip, и даже если вы удалите этот инструмент, при попытке удалить его вы получите сообщение о том, что он все еще используется.
Это неприятно, потому что при попытке удалить 7-Zip.dll вы получаете сообщение: Это действие невозможно выполнить, поскольку файл в настоящее время используется (или открыт) в проводнике. Итак, вот почему вы не можете удалить 7-Zip.dll:
- Проводник все еще использует его– Если вы не закрыли проводник перед удалением 7-Zip, приложение Windows все еще использовало его и поэтому отклоняет удаление.
- Связанные процессы используют его.– Даже если вы закрыли проводник, его процессы могут работать в фоновом режиме и не позволят вам удалить файл 7-Zip.dll.
Теперь, когда мы знаем причину этой проблемы, давайте посмотрим, как можно безопасно избавиться от файла 7-Zip.dll.
Что делать, если 7-Zip.dll не удаляется?
Прежде чем мы перейдем к более сложному устранению неполадок, давайте выполним некоторые решения, которые могут решить проблему:
- Перезагрузите компьютер и попробуйте удалить файл еще раз.
- Запустите компьютер в безопасном режиме и попробуйте удалить 7-Zip.dll.
- Попробуйте использовать программу для удаления файлов.
Если вы по-прежнему не можете удалить файл DLL, выполните следующие действия, чтобы навсегда удалить файл 7-Zip.dll.
1. Используйте приложение для восстановления DLL.
Если программа отказывается удаляться или имеет проблемы с DLL, лучше всего нанять приложение для восстановления DLL.
Большинство инструментов имеют полные базы данных файлов DLL для замены поврежденных или отсутствующих файлов.
Однако в этом случае у Fortect есть козырь в рукаве, поскольку у него также есть инструмент для удаления ненужного мусора, который удалит остатки 7-Zip, включая упрямый файл DLL.
- Щелкните правой кнопкой мыши наНачинатьи выберите Диспетчер задач из списка.
- Теперь проверьте процессы и найдите те, которые связаны с 7-Zip, затем щелкните их правой кнопкой мыши и выберитеФинальное задание.
- Теперь попробуйте еще раз удалить 7-Zip.dll.
3. Удалить 7-Zip из реестра.
- Нажмите клавишу Windows + R, чтобы начать.Бегатьвведите regedit и нажмите Enter или нажмитеХОРОШОчтобы запустить редактор реестра.
- Теперь перейдите к ключу приложения 7-Zip:
HKEY_CURRENT_USERSoftware7-Zip - Щелкните правой кнопкой мыши ключ и удалите его из реестра.
Обычно эта проблема решается путем перезагрузки компьютера и удаления файла DLL, но мы включили все варианты, чтобы вы избавились от этой проблемы.
Если у вас возникли другие проблемы, вы можете прочитать наше руководство о том, как исправить отсутствующие файлы DLL в Windows 11.
А если вы еще не обновились до последней версии операционной системы, у нас также есть полная статья о том, как исправить проблемы с DLL в Windows 10.
Если у вас есть какие-либо другие вопросы или предложения, не стесняйтесь писать их в разделе комментариев ниже.
If you are in a situation where after you’ve uninstalled 7-Zip in Windows 11 or Windows 10, but there is still a file called 7-Zip.dll left sitting alone in the “Program Files\7-Zip” folder that can’t be deleted, or you are still seeing the 7-Zip shell extension in the context menu, this guide will explain why the 7-Zip.dll file won’t delete and how to correctly delete it.
When you try to delete the 7-Zip.dll file after uninstalling the app, you may instead receive the error message that says “this action can’t be completed because the file is currently in use by (or open in) File Explorer”. In addition, if you try to delete the file using a file remover or file manager software, it may be as if nothing happened and the file may still end up there.
Also see: How to Force Delete a File in Use by Another Program on Windows 11 or 10
How to delete 7-Zip.dll
Restart your computer
Yes, the first thing you should try is to simply reboot your PC, or shut down and start up your computer again. The 7-Zip.dll file may have already been deleted when you uninstall it. But, it became somewhat an undeletable ghost file that still show up when you view it in File Explorer when the file actually no longer exists.
A restart will refresh the files and reflect the actual changes of the file. After restarting your computer, check the 7-Zip folder again and you should not see the 7-Zip.dll file anymore (if you have properly uninstalled 7-Zip in the first place).
Use a file unlocker app
If in any case the 7-Zip.dll file is actually in use by an application, causing it not to be deleted, you can try to use a file unlocker app such as IObit unlocker to unlock the file from any locked status (locked by app or program that is currently using the file) and delete it.
To unlock and delete 7-Zip file using file unlocker, follow the steps below.
- Download and install IObit Unlocker from the following page.
https://www.iobit.com/en/iobit-unlocker.php
- After installing the app, go to the 7-Zip folder and right-click the 7-zip.dll file, then select IObit Unlocker.
- In the unlocker window, enable the checkbox for “Forced Mode“.
- Next, click the drop-down menu button next to Unlock and select Unlock & Delete.
Doing so will unlock the 7-zip.dll file from any locked status caused by file explorer or any app that may still be using the file, and then attempt to delete the file.
Use an uninstaller app to uninstall 7-Zip
Another method would be to use a third-party uninstaller to uninstall the 7-Zip app. There are plenty of free-to-use uninstaller you can find from the Internet. CCleaner is among the popular ones. CCleaner is a multi-purpose cleaner software that consists of many cleaning utilities, including an uninstaller tool.
You can download the app from the following page.
https://www.ccleaner.com/ccleaner/download/standard
After installing it, open the app and select Tools from the left pane. Then, select Uninstall and select 7-Zip from the list of programs to remove. Finally, click Uninstall to completely uninstall 7-Zip. This may help delete the 7-zip.dll file. You should also restart your computer right after the uninstallation for any changes to take effect.
How to correctly uninstall 7-Zip in Windows 11
The proper way to fully uninstall and completely remove the 7-Zip app from Windows 11 is by uninstalling it through the Apps & features in the Settings.
- First, press Win + i keys to open Settings in Windows 11.
- Next, select Apps from the left pane, and click Apps & features on the right.
- Under App list, use the search form to search for “7-Zip“.
- Click the vertical triple-dotted icon next to 7-Zip app, and then select Uninstall to uninstall the app.
- Finally, reboot your PC for any changes to take effect.
A reboot is important for any changes to come into effect after uninstalling an app or a program in Windows. Otherwise, you may leave traces of the app such as the ghost 7-zip.dll file or 7-zip options in the right-click context menu, until you restart your computer.
7-Zip.dll нельзя удалить, так как файл все еще используется
- 7-zip.dll не будет удален, даже если вы правильно удалили программное обеспечение, что расстраивает.
- Файл DLL отказывается удаляться, потому что File Explorer или другой процесс все еще использует его.
- Перезагрузка компьютера или использование средства исправления DLL может решить эту проблему.
ИксУСТАНОВИТЕ, НАЖИМАЯ НА СКАЧАТЬ ФАЙЛ
Этот инструмент заменит поврежденные или испорченные библиотеки DLL их функциональными эквивалентами, используя специальный репозиторий, в котором находятся официальные версии файлов DLL.
- Скачайте и установите Фортект на вашем ПК.
- Запустите инструмент и Начать сканирование чтобы найти файлы DLL, которые могут вызывать проблемы с ПК.
- Щелкните правой кнопкой мыши Начать ремонт заменить сломанные библиотеки DLL рабочими версиями.
- Fortect был скачан пользователем 0 читателей в этом месяце.
7-Zip — отличный инструмент для архивирования, но многие из наших читателей поняли, что после удаления приложения у них остается файл 7-Zip.dll, который не удаляется. Файл DLL находится в папке
C:\Program Files\7-Zip папку, и хотя вы удаляете инструмент, при попытке удалить его вы получаете сообщение о том, что он все еще используется.
Почему 7-Zip.dll не удаляется?
Это расстраивает, потому что когда вы пытаетесь удалить 7-Zip.dll, вы получаете сообщение Это действие невозможно выполнить, так как файл в настоящее время используется (или открыт) проводником. Итак, вот почему вы не можете удалить 7-Zip.dll:
- File Explorer все еще использует его — Если вы не закрыли File Explorer перед удалением 7-Zip, приложение Windows все еще использовало его, и поэтому оно отказывается от удаления.
- Связанные процессы используют его – Даже если вы закрыли проводник, его процессы могут работать в фоновом режиме, не позволяя удалить файл 7-Zip.dll.
Теперь, когда мы знаем причину этой проблемы, давайте посмотрим, как мы можем безопасно избавиться от файла 7-Zip.dll.
Что делать, если 7-Zip.dll не удаляется?
Прежде чем перейти к более сложному устранению неполадок, давайте рассмотрим несколько обходных путей, которые могут решить проблему:
- Перезагрузите компьютер и попробуйте снова удалить файл.
- Загрузите компьютер в безопасном режиме и попробуйте удалить 7-Zip.dll.
- Попробуйте использовать программа для удаления файлов.
Если вы по-прежнему не можете удалить файл DLL, выполните приведенные ниже решения, чтобы навсегда удалить файл 7-Zip.dll.
1. Используйте приложение для исправления DLL
Если программа отказывается удаляться или имеет проблемы с DLL, лучше обратиться к Приложение для исправления DLL.
Большинство инструментов имеют полные базы данных файлов DLL для замены поврежденных или отсутствующих файлов.
Однако в этом случае у Fortect есть туз в рукаве, потому что у него также есть инструмент для удаления мусора, который очищает остатки 7-Zip, включая упрямый файл DLL.
- Щелкните правой кнопкой мыши Начинать кнопку и выберите Диспетчер задач из списка.
- Теперь просмотрите процессы и найдите те, которые связаны с 7-Zip, затем щелкните их правой кнопкой мыши и выберите Завершить задачу.
- Теперь попробуйте снова удалить 7-Zip.dll.
3. Удалить 7-Zip из реестра
- нажмите Окна ключ + р начать Бегать, тип regedit и нажмите Входить или нажмите ХОРОШО начать Редактор реестра.
- Теперь перейдите к ключу приложения 7-Zip:
HKEY_CURRENT_USER\Программное обеспечение\7-Zip - Щелкните правой кнопкой мыши ключ и удалите его из реестра.
Обычно эта проблема устраняется путем перезагрузки компьютера и удаления файла DLL, но мы включили все параметры, чтобы убедиться, что вы избавитесь от этой проблемы.
Если у вас есть другие проблемы, вы можете прочитать наше руководство по как исправить отсутствующие файлы DLL в Windows 11.
И если вы еще не обновились до последней версии ОС, у нас также есть исчерпывающая статья о устранение проблем с DLL в Windows 10.
Если у вас есть другие вопросы или предложения, не стесняйтесь писать их в разделе комментариев ниже.
Все еще есть проблемы? Исправьте их с помощью этого инструмента:
СПОНСОР
Если приведенные выше советы не помогли решить вашу проблему, на вашем ПК могут возникнуть более серьезные проблемы с Windows. Мы рекомендуем загрузка этого инструмента для ремонта ПК (оценка «Отлично» на TrustPilot.com), чтобы легко их решать. После установки просто нажмите кнопку Начать сканирование кнопку, а затем нажмите на Починить все.