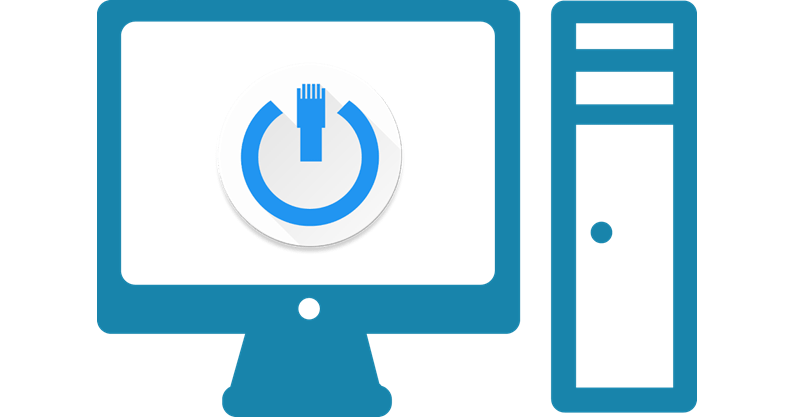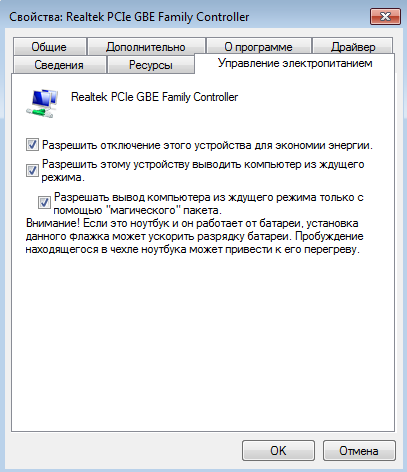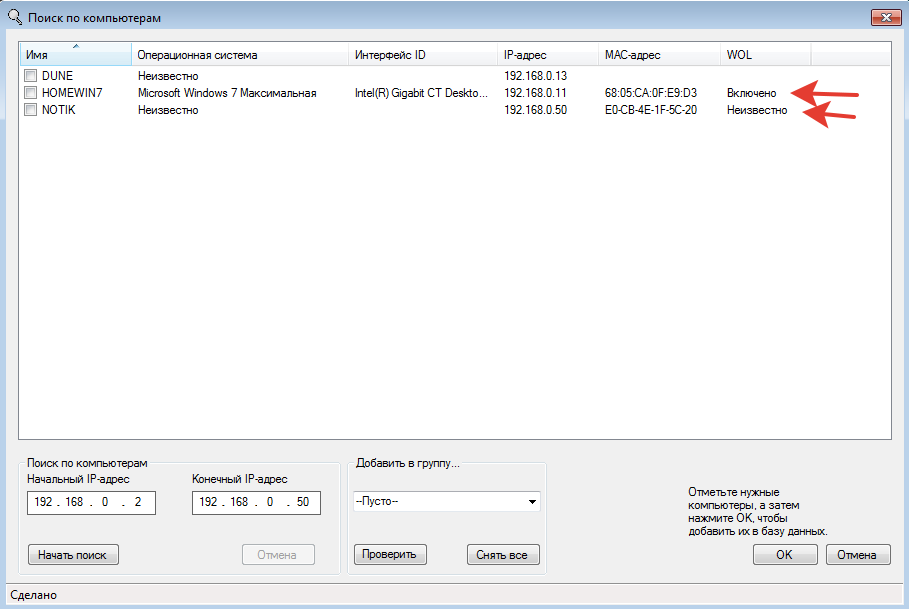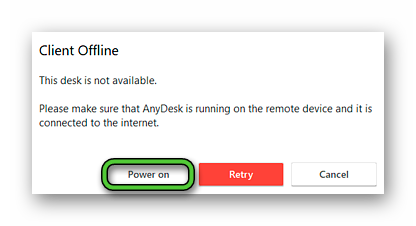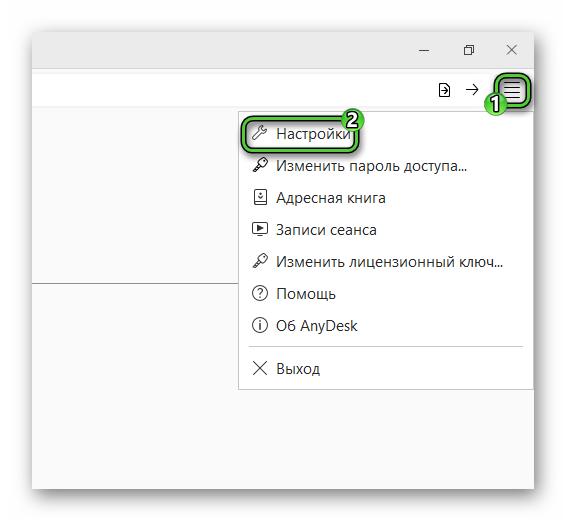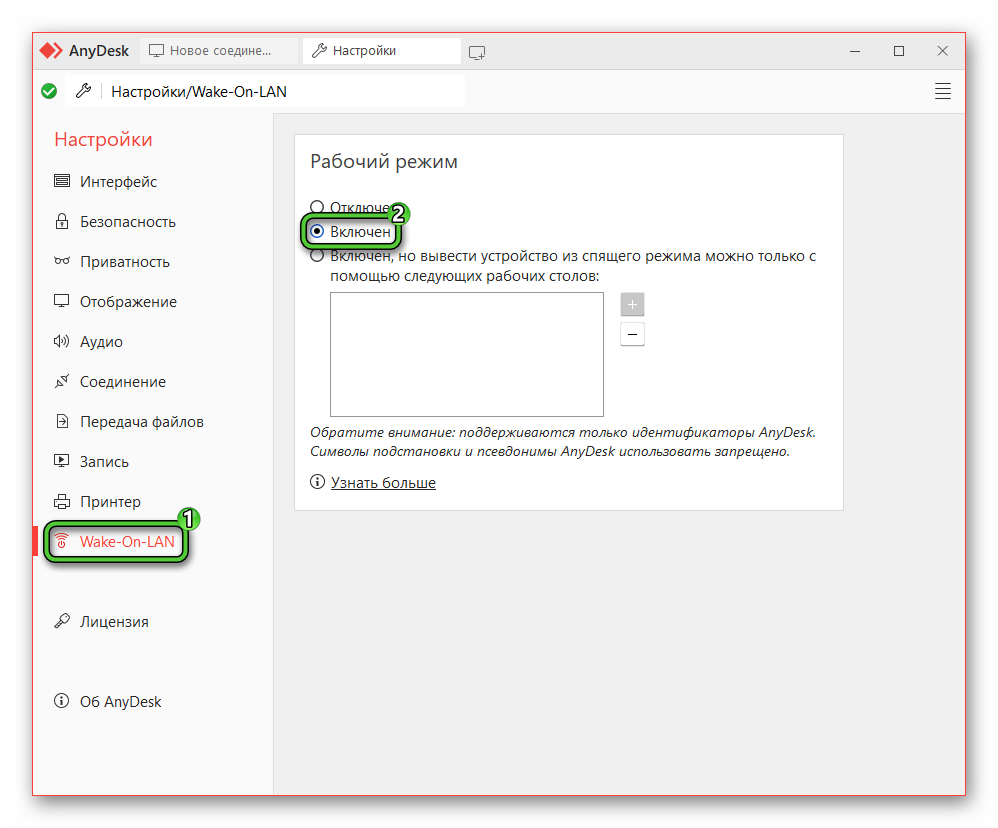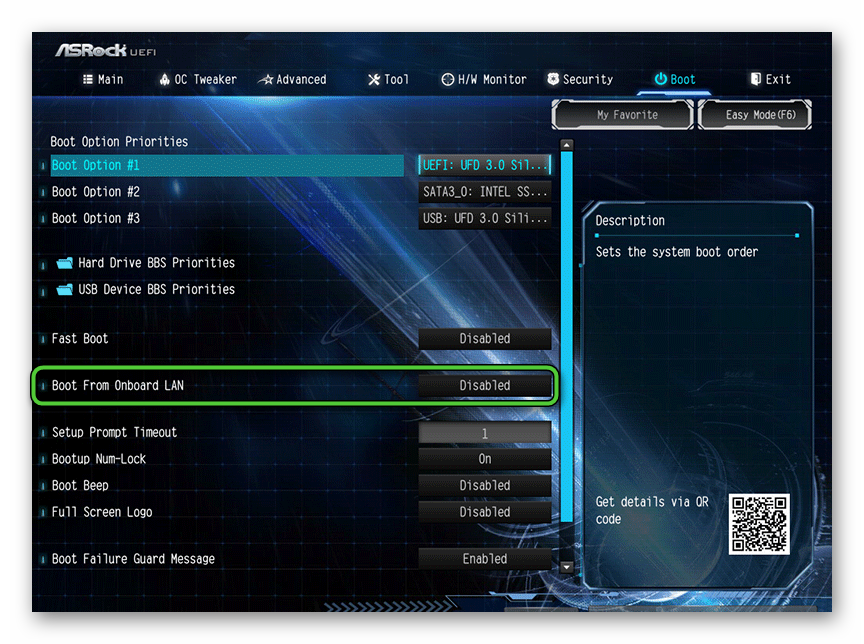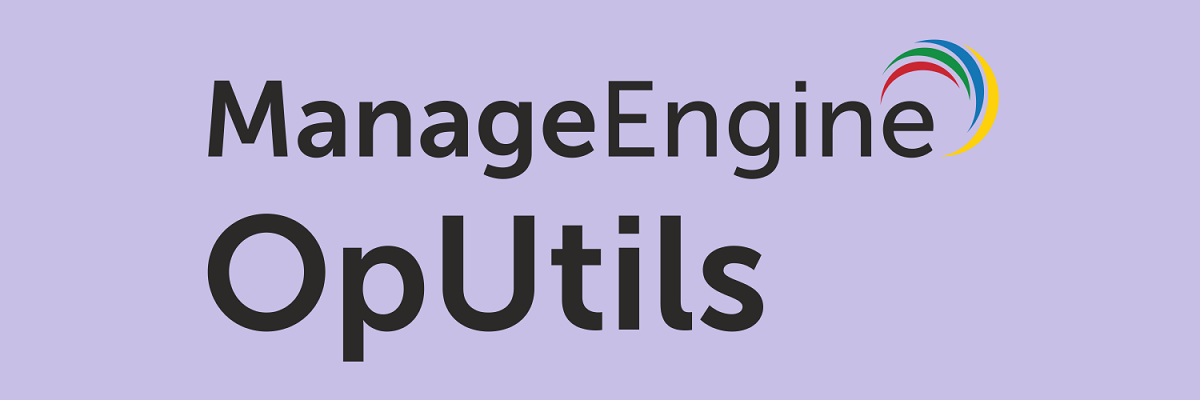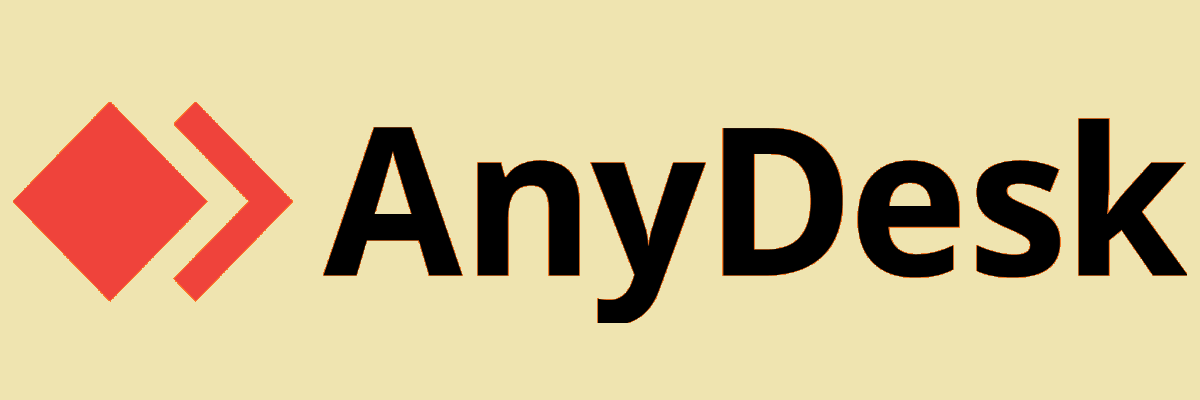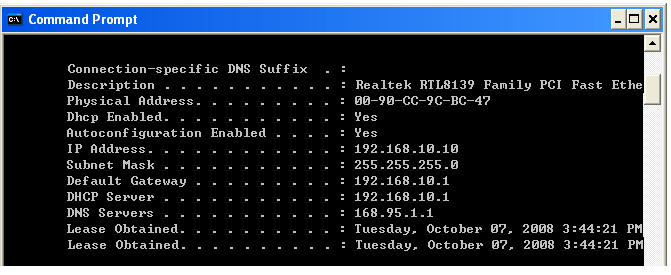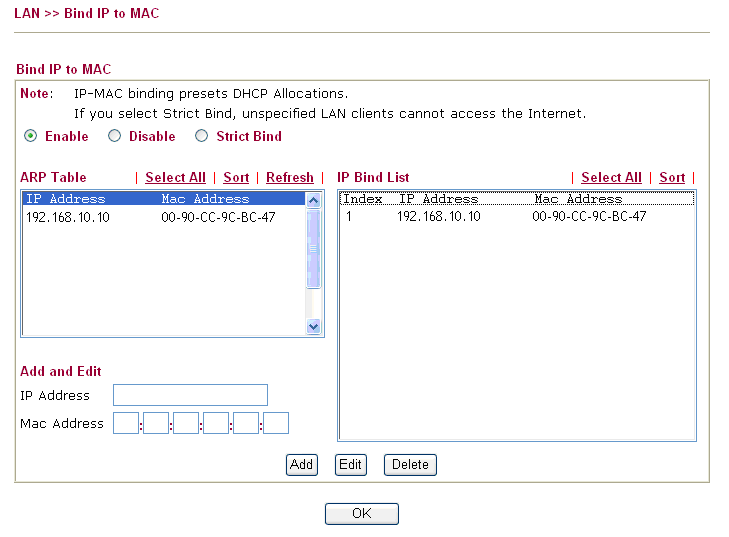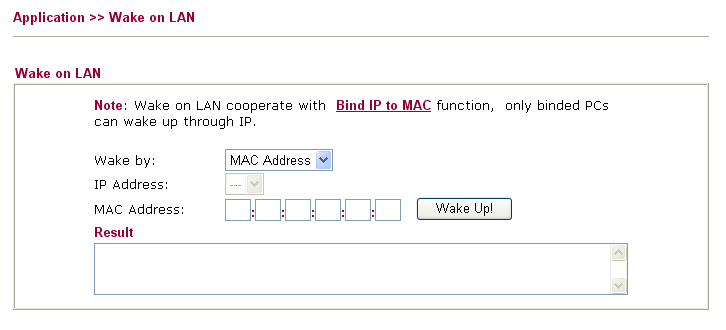Это зависит от Вашей сетевой карты, системы BIOS и операционной системы.
Если удаленное управление электропитанием сетевой карты поддерживается – то можно включить (или разбудить) компьютер удаленно.
Как удаленно разбудить компьютер?
Как удаленно разбудить компьютер в спящем режиме
Главное для WOL (Wake on Line – хотя есть и вариант Wake of Line). Wake on Lan это возможность запустить компьютер (либо полная загрузка, либо выход из режима сна/гибренации), оправив соответствующий запрос на его сетевую карту.
- для “выключенного” компьютера
- должно оставаться питание на сетевой карте
- это должно поддерживаться BIOS (Wake UP по сети)
- для ПК в состоянии сна – должно оставаться дежурное питание на сетевой карте (зависит от ОС)
- для ПК в состоянии гибернации – должно оставаться дежурное питание на сетевой карте (зависит от ОС)
Wake of lan в биосе как такового нет. В биос есть (не всегда) настройка Wake UP Lan (или Wake up of Lan).
Проверить наличие питания на сетевой карте можно легко без всяких сложностей. На стационарном компьютере будет гореть индикатор сетевой карты.
Для ноутбука тоже не сложно. В роутере будет гореть светодиод при наличии линка на этот ПК. Если питание на сетевой карте есть (на “выключенном” или уснувшем ПК) – индикатор кабеля LAN будет гореть.
Как удаленно разбудить компьютер в спящем режиме? Читаем ниже. Нам нужен магический пакет для включения ПК.
Управление электропитанием сетевой карты
Как настроить Wake on Lan (WOL)?
Настройки сетевой карты включаются через “Диспетчер устройств” и “Свойства”.
“Магический” пакет означает, что устройство будет “просыпаться” только от других реальных устройств и не будет реагировать на случайные пакеты в сети.
В некоторых сетевых картах можно выбрать, от чего именно будет “просыпаться” ПК.
Варианты режима Wake-on-Lan (WOL).
- All – от любого сетевого пакета
- Link Change (Link Settings) – при активации опции компьютер будет включаться при появлении сетевого соединения
- Magic Packet – “магический” пакет
- Pattern Match* – “Соответствие шаблону” – WOL осуществляется с помощью пакета, содержащего специальный шаблон в зависимости от типа пробуждения (после спящего режима, ждущего режима, и т.д.)
- LinkChange & PatternMatch – комбинированный вариант сетевого соединения и шаблона
- MagicPacket & PatternMatch – комбинированный вариант магического пакета и шаблона
- None – режим WOL выключен
*Опция Pattern Match – “Соответствие шаблону” проверяет пакеты, соответствующие шаблонам, указанным в операционной системе
WOL шаблоны Wake on Lan Windows по умолчанию:
- Магический пакет.
- Запрос имени NetBIOS.
- TCPv4 SYN.
- TCPv6 SYN
- IPv6 Neighbor Solicitation.
Что такое магический пакет?
Магический пакет это пакет данных, который чаще всего посылается в виде широковещательной передачи и который содержит в любом месте своей полезной нагрузки 6 байт из всех 255 (FF FF FF FF FF FF FF FF в шестнадцатеричном формате), за которыми следуют шестнадцать повторений 48-битного MAC-адреса целевого компьютера, в общей сложности 102 байта.
Магические пакеты отправляются по всей локальной сети. Целевой компьютер с указанным MAC-адресом должен откликнуться.
Некоторые компьютеры необходимо включить вручную хотя бы один раз после установки сетевой платы. При этом включении компьютер обнаружит сетевую плату и в дальнейшем запомнит, на какое именно устройство следует подавать питание.
Другим возможным решением может быть установка в BIOS параметра Wake After Power Fail («пробуждаться после пропадания питания») в значение On («Вкл.»)
Удаленный ПК не просыпается
Всё сделали правильно – а всё равно = “Удаленный компьютер по сети не просыпается и Wake on Lan не работает”
Что делать и куда бежать?
Тут могут быть совсем разные причины.
- Что бы компьютер проснулся (неважно откуда – или из спящего режима или из гибернации) – на сетевой карте ДОЛЖНО остаться питание. Как бы это логично. Если питания на сетевой карте в спящем режиме нет (не мигает индикатор на плате) – то ПК и не проснется.
- Если питание на сетевой карте есть, но ПК продолжает спать – проблема с сетевой картой (аппаратная, программная, настройки…). Копаем здесь.
- Может не поддерживать драйвера или операционная система
Может быть сложная ситуация.
Компьютер не просыпается из выключенного режима (дежурное питание +5V есть, но BIOS не знает и не разрешает), но просыпается из режима сна (операционная система оставляет питание на сетевой карте).
Есть хорошая программа WakeOnLan, которая в режиме сканирования сети показывает, подготовлена ли сетевая карта компьютера (включенного!) для пробуждения после режима сна.
Если статус “Неизвестно” – значит необходимо разбираться с программной частью (драйвера, настройки, операционная система…)
ВАЖНО: выключенный компьютер не имеет загруженных сетевых драйверов и его IP -адрес не может быть увязан с MAC-адресом (ARP-протокол), и программа удаленного включения завершится ошибкой разрешения IP. Довольно распространенная причина того, что Wake On Lan “не работает” – использование в параметрах программ для включения, IP – адреса включаемого компьютера.
Вот здесь наиболее полная статья по режиму WOL.
Почитать в разделе
Сеть


Физическое соединение компьютеров
Компьютер Сетевой адаптер Роутер Сервер (не всегда) Существуют разрешенные диапазоны локальных сетей: Точнее — на два устройства меньше: начальный адрес IP используется для роутера
конечный адрес IP используется для широковещательного пакета Программное соединение компьютеров
Для сети в офисе можно использовать несколько вариантов
Все компьютеры работают сами по себе, есть общий компьютер с «расшаренными» дисками.
И сотрудники называют такой компьютер «сервером», что в корне неправильно. В качестве общего компьютера выступает обычный ПК с…
(Читать полностью…)
- Всего статей в разделе: 9
- Показано статей в списке: 8
- Сортировка: название по алфавиту
IP-адрес и маска подсети

Протокол IPv4
IPv4 (англ. Internet Protocol version 4) — четвёртая версия интернет протокола (IP). Первая широко используемая версия. Протокол описан в RFC 791 (сентябрь 1981 года). IPv4 использует 32-битные (четырёхбайтные) адреса, ограничивающие адресное пространство 4 294 967 296 (232) возможными уникальными…
(Читать полностью…)
Загадочные SMB и SAMBA

(Читать полностью…)
Как расшарить диск по локальной сети?

Это в Windows XP было просто — разрешить общий доступ, указать букву — ОК. И вторую галочку «Разрешить изменения файлов по сети» тоже надо поставить, иначе будет только чтение. Все работает.
Общий доступ к диску Windows 7
Для Windows 7 организация общего доступа к диску/папке по локальной сети намного сложнее. Суть всех танцев с бубном — фактически есть две системы безопасности, которые управляют доступом к данным на диске: файловая система NTFS (new technology file system — файловая система новой технологии) — кнопка «Общий доступ» и вкладка «Безопасность»
…
(Читать полностью…)
Как удаленно выключить компьютер в локальной сети

Как выключить свой ПК с помощью командной строки?
Можно выключить удаленно компьютер через командную строку CMD с помощью команды shutdown. Фактически при нажатии кнопки «Завершение работы» Вы делаете именно это 
/r – Перезагрузка компьютера;
/a – Отмена перезагрузки или выключения компьютера. Данный параметр можно использовать только во время ожидания…
(Читать полностью…)
Как удалить несуществующий сетевой диск?

Удаление сетевого диска через реестр Windows
Проверяем реестр. Сначала смотрим смонтированные устройства HKEY_LOCAL_MACHINE\SYSTEM\MountedDevices Да, действительно в списке диска Z нет. Далее смотрим раздел…
(Читать полностью…)
Как установить постоянный IP-адрес для устройства

(Читать полностью…)
Распиновка POE

Power over Ethernet (PoE)
POE — технология, позволяющая передавать удалённому устройству электрическую энергию вместе с данными через стандартную витую пару в сети Ethernet. Данная технология предназначается для IP-телефонии, точек доступа беспроводных сетей, В витой паре 8 проводов, четыре скрутки по 2 два провода. Для передачи сигналов используется только 4 провода (да, максимум 100 Мбит/с), а оставшиеся 4 провода используются для передачи питания конечному устройству. Выглядит это вот…
(Читать полностью…)
Распиновка патч-корда


(Читать полностью…)
В программе для удаленного доступа предусмотрено множество полезных функций, которые упрощают процесс работы. Их можно включать, отключать, настраивать, запускать в автоматическом режиме. Одной из самых полезный является Wake-on-LAN AnyDesk.
Содержание
- Что такое технология Wake-on-LAN
- Для чего предназначена
- Удаленное включение компьютера через AnyDesk с функцией Wake-on-LAN
- Как правильно настроить
- Включение функции в настройках BIOS
- Заключение
Что такое технология Wake-on-LAN
Часто пользователи программы AnyDesk интересуются, как настроить функцию Wake-on-LAN. Это функция, которая создает возможность удаленно включаться компьютеру по сигналу локальной сети (Local Area Network).
Она будет работать только в том случае, если соблюдены следующие требования:
- в обязательном порядке она должна быть включена в настройках спящего клиента в программе для удаленного доступа;
- требуется, чтобы операционная система поддерживала функцию и была правильно настроена под нее.
Чтобы узнать, поддерживает ли персональное устройство Wake-On-LAN, необходимо внимательно изучить характеристики оборудования или обратиться за помощью к его производителю.
Для чего предназначена
Wake-on-LAN осуществляет на AnyDesk удаленное включение компьютера. Происходит это за счет отправки данных через локальную сеть (local network). Эта определенная последовательность битов, которую также именуют «волшебным пакетом».
Она позволяет выполнять следующие задачи:
- Экономить ресурсы. Не нужно постоянно оставлять компьютер включенным. Однако отключать его нет смысла, закрывая все используемые для работы файлы. Достаточно перевести в спящий режим. Для активации запустить функцию «пробудить».
- Облегчение процесса и экономия времени. Уникальная технология избавляет от необходимости просить пользователей удаленного ПК включать оборудование. Таким образом, можно дистанционно приводить в рабочий режим все устройства, которые подключены к такой же сети.
- Обеспечение постоянного доступа. Нет необходимости ожидать, когда компьютер будет включен. Управлять им станет возможно в любое удобное время.
Это станет оптимальным решением для работы из дома или создания собственной онлайн-сети к различным устройствам.
Удаленное включение компьютера через AnyDesk с функцией Wake-on-LAN
Процесс подключения может быть выполнен двумя способами. От имени обычного пользователя или администратора. Пошаговая инструкция, как вывести из сна компьютер Any Desk выглядит следующим образом:
- Начните подключение к удаленному отключенному ПК привычным образом, например, с помощью адреса, из раздела «Обнаруженные» или из списка предыдущих подключений.
- Через несколько секунд на экране появится окошко с ошибкой, что устройство недоступно. А еще в этом окне будет кнопка для включения, если активирована соответствующая функция. Например, на английском это Power on.
- Нажмите на эту кнопку и дождитесь процедуры включения.
Ну а для работы данной функции сначала ее следует активировать:
- Запустите программу AnyDesk от имени администратора.
- Перейдите в «Настройки».
- Выберите вкладку Wake—On—LAN.
- Включите эту функцию.
- Перейдите в раздел «Безопасность». Здесь для удобства можете установить пароль.
- Выключите компьютер через «Завершение работы».
- Перейдите во включенное устройство, к которому требуется удаленно подключиться.
- Запустите AnyDesk и введите ID, предназначенный для удаленного рабочего места.
- Если все выполнено правильно, появится сообщение о том, что клиент находится не в сети.
- Завершающий шаг – нажмите «Питание вкл» или Power on.
После этого начнется процесс соединения, который может занять от 3 до 7 минут в зависимости от параметров оборудования. Если в разделе «Безопасность» был установлен пароль, потребуется указать его. После этого удаленный компьютер включится и можно начать необходимую работу на нем.
Примечание! Если устройство было отключено от электропитания, запустить его через локальную сеть или интернет не удастся.
Как правильно настроить
Первое, что нужно сделать, чтобы разбудить удаленный компьютер или iPad через AnyDesk – активировать соответствующий пункт в параметрах:
- Запустите программу АниДеск.
- Перейдите в меню «Настройки».
- В появившемся окне перейдите на вкладку Wake—on—LAN.
- Откроются свойства функции, где активируйте ее, поставив точку напротив «Включен».
- Сохраните изменения, вернувшись к главному окну.
Заодно упомянем режим «Включен, но вывести устройство из спящего режима можно только с помощью следующих рабочих столов». Он позволяет вручную указать одно или несколько устройств, которые будут иметь возможность включения ПК. А значит, для остальных устройств данная функция будет заблокирована. В некоторых случаях
Включение функции в настройках BIOS
Включить функцию также можно в настройках БИОС. Процедуру рекомендуется выполнять при соответствующих навыках.
Для их настроек необходимо поступить следующим образом:
- Если компьютер включен, нажмите «Завершение работы» и подождите несколько секунд.
- Включите его и во время загрузки нажмите кнопку DELETEили F1. Кнопка зависит от типа BIOS.
- Как только вы перейдете в BIOS, активируйте настройку Power On LAN, выбрав значение Enabled или «Включено». Также она может называться Wake Up, Boot from LAN и т. д.
- Если напротив питания устройства PCIEуказано Disabled, «Не используется» или «Отключено», включите его.
После этих действий необходимо сохранить настройки. Компьютер должен перезагрузиться. В некоторых случаях, в БИОСе может не оказаться функции «пробуждения». В этом случае необходимо активировать настройку, нажав Restore on AC Power Loss, затем Power On.
Но учтите, что данная инструкция – очень примерная. Если у вас не получилось добиться желаемого результата, то поищите конкретное руководство для вашей материнской платы на компьютере или для модели ноутбука в настройках. Все дело в том, что внешний вид и расположение элементов в BIOS может сильно различаться.
Заключение
Wake-on-LAN – удобная функция, с помощью которой можно перевести персональный компьютер в рабочий режим удаленно. Чтобы активировать и настроить ее, придерживайтесь пошаговой инструкции, указанной выше.
by Milan Stanojevic
Milan has been enthusiastic about technology ever since his childhood days, and this led him to take interest in all PC-related technologies. He’s a PC enthusiast and he… read more
Updated on
- Wake on LAN software is invaluable when network admins need access to machines in a network that are shut down.
- Not all such tools are the same, so we’ve compiled a list featuring the best of them.
- We’ve included entries like OpUtils, Parallels Access, TeamViewer, and others.
- Continue reading below if you need a new tool to remotely wake up PCs.
We all love having access to all the data in our computers at all times, whether we have physical access to our devices or not.
If you want to use a remote desktop or any other server software, you may leave your computer at home/work when you leave. However, this approach wastes power.
Fortunately, there’s another way to remotely power on/off your PC whenever you want to use it.
That’s where the Wake-On-Lan (WOL) option comes in very handy. If you need to turn on your home or office PC remotely to complete some urgent and critical tasks, WOL is a great feature built into most PC’s and servers.
WOL works by sending a special WOL ‘magic packet’ over the network or internet, making the ‘target’ PC wake up from Sleep or Hibernate state.
Wake-On-Lan packets are usually sent from software using UDP Ports 7 and 9 which can wake up the device – computer, server, router, switch, etc.
Using a WOL allows your device to go into Low Power mode when the machine is not being used in order to save power.
In order to work, WOL should be enabled both on the computer you’re using at the moment and the ‘target’ PC/PC’s from your Motherboard BIOS and on the Network/Ethernet Interface.
In this article, we will explore the best free and paid Wake-on-Lan software for Windows 10.
OpUtils
Software tools that offer in-depth control over all assets that are present within a given network are hard to come by since many of them fail to live up to expectations in terms of reliability.
However, OpUtiles seems to be an exception since it provides plenty of tools that make it an invaluable addition to any network administrator’s arsenal.
While primarily an IP address and Switch port management software, this tool is made to help with efficiently monitoring, diagnosing, and troubleshooting IT resources, including a Wake-on LAN tool.
This tool lets network administrators perform manual and scheduled boot-up of an inactive machine that is present within a network, providing them with uninterrupted access to all network devices.
The best part about OpUtils is that, despite there being plenty of vulnerabilities associated with WOL protocols, it doesn’t suffer from any of them thanks to the built-in protective features.
Here are some of the other benefits of using OpUtils:
- Enhanced IP address management
- Rogue device identification
- Bandwidth monitoring
- Config File Manager

OpUtils
Gain instant access to all network devices, regardless if they are on or off, by using OpUtils today!
Parallels Access
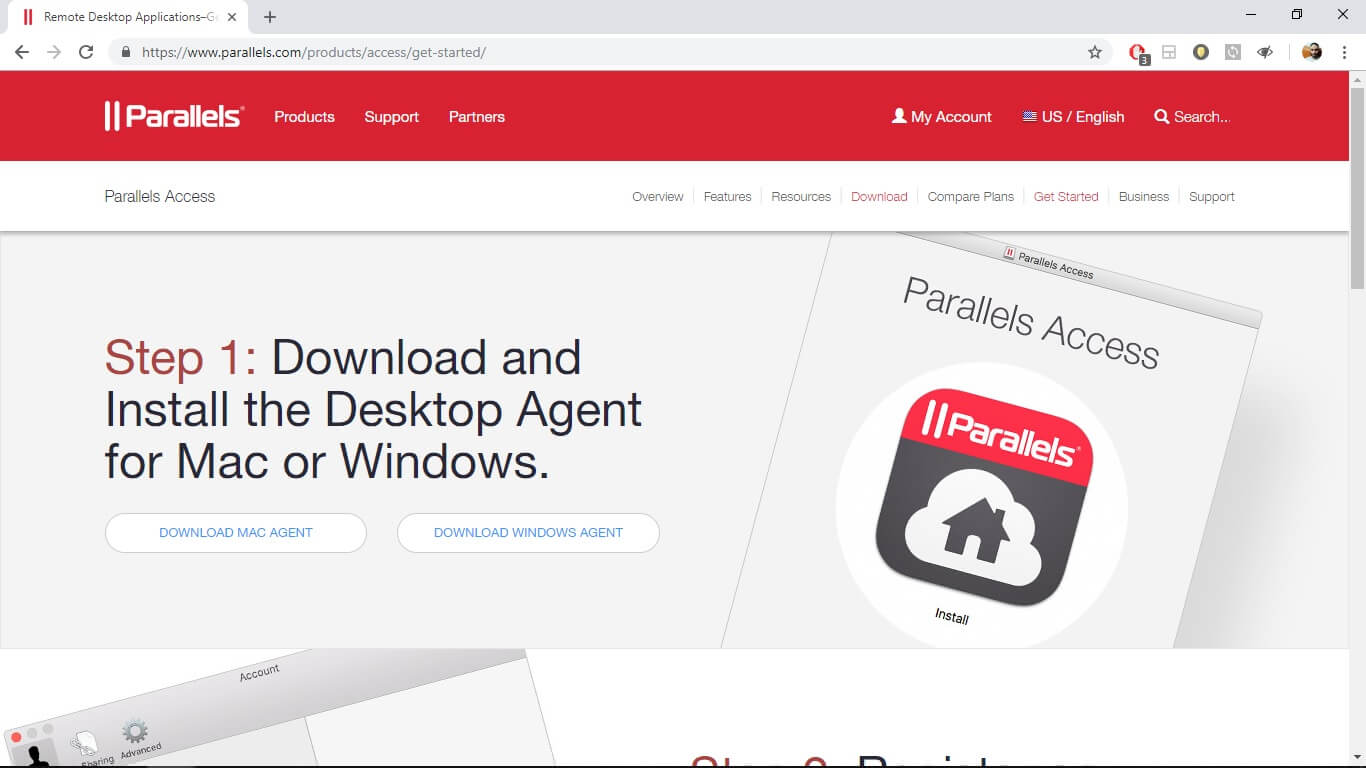
Parallels Access is the ideal remote desktop solution if you want to avoid lengthy help files and tutorials and begin working with content on a remote computer as quickly as possible.
Parallels Access allows you to easily initiate a remote desktop connection in order for you to remotely control your PC from another PC, using Wake-On-Lan. You can even use this tool to control a PC from a mobile device.
This software has two main versions, one for home users and another for business accounts.
How we test, review and rate?
We have worked for the past 6 months on building a new review system on how we produce content. Using it, we have subsequently redone most of our articles to provide actual hands-on expertise on the guides we made.
For more details you can read how we test, review, and rate at WindowsReport.
If you choose the home user edition, you can create an account for one user. You can use this account to access up to five remote computers at once.
In the business version, you can create multiple accounts allowing you to access an unlimited number of remote computers at once.
Both versions of Parallels Access have a free trial option to help you decide what’s the best choice for your needs.
The simplicity of this software makes launching remote applications using WOL or switching between the remote application, a very easy process, even for users with no previous experience.
The setup process is remarkably painless. Simply download the free app, install it on your Windows 10 PC and your computer will be available for remote connections.
Even though Parallels Access has a very consumer-friendly user interface, it’s security features are in line with what you would expect from a premium product.
Parallels Access uses SSL and 256-bit AES encryption standards and it doesn’t allow sessions to be shared between the host and client services.
For a step-by-step tutorial regarding using Parallels Access Wake-on-Lan feature, go to Parallels Access’ support page.
⇒ Get Parallels Access
TeamViewer
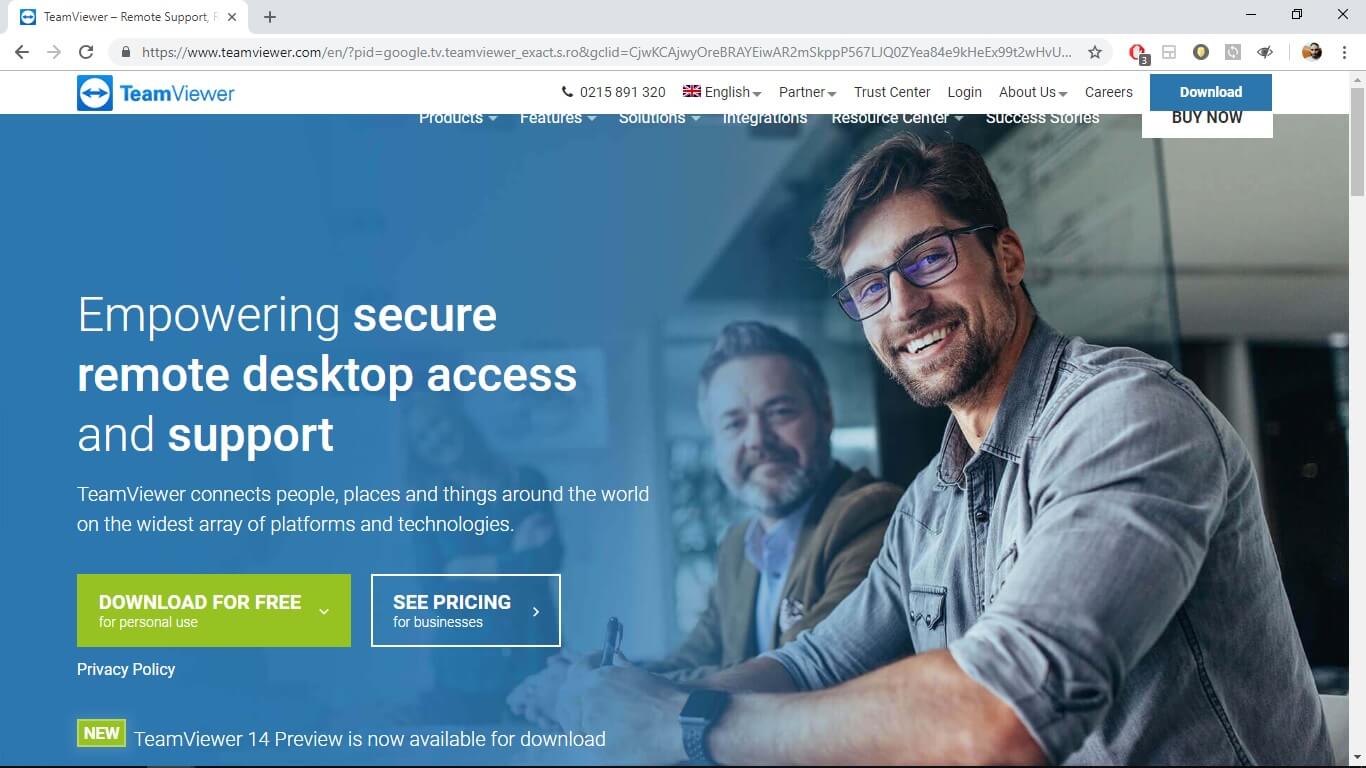
TeamViewer is one of most well-known remote desktop tools with over 1.7 billion live TeamViewer ID’s. It is a very versatile software that offers you the possibility of keeping all your computers, servers, and devices at your fingertips.
Its user-friendly interface makes it easy for people to establish incoming and outgoing remote desktop and computer-to-computer connections.
You can use this tool for real-time support or access to files and networks. You can also use it to collaborate online, participate in meetings, make video calls and even chat with individuals and groups.
It offers you the possibility to connect across multiple platforms, from PC to PC, mobile to PC, PC to mobile, and mobile to mobile.
TeamViewer can also be used to wake up one or more remote PCs using it’s Wake-on-Lan feature.
If it’s set up properly one of the most important features regarding the WOL option is the fact that you don’t need to set up port-forwarding, worry about the remote IP address or using third-party tools.
However, you still need to enable Wake-on-Lan in the BIOS and device manager.
In order to set up the Wake-on-Lan feature in TeamViewer, use the options under Extras > Options. Click the Configure button next to Wake-on-LAN to set them up.
If you’ve never used TeamViewer, check out this step by step guide to help you set up WOL.
⇒ Get TeamViewer
Wake on LAN by Microsoft
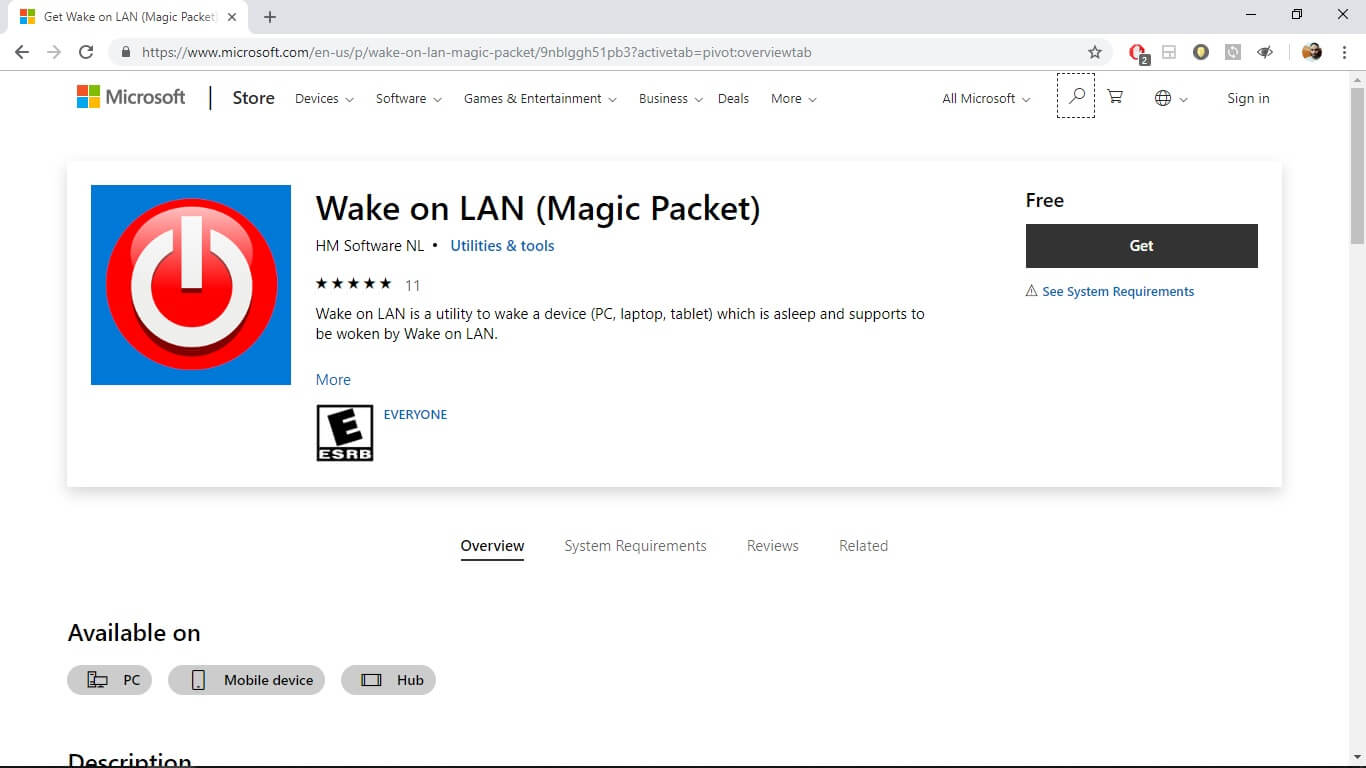
Wake on Lan created by HM Software NL for Microsoft, is a utility that allows you to send a so-called ‘magic packet’ via your ethernet or wireless connection in order to wake up any device compatible with WOL.
The configuration process is a bit more complicated than the other options presented in this article because you need to add a configuration by specifying a unique name and MAC address (usually found in routers).
You can also create multiple configuration files and add pictures to easily distinguish and switch between them.
⇒ Get Wake on LAN
RemotePC
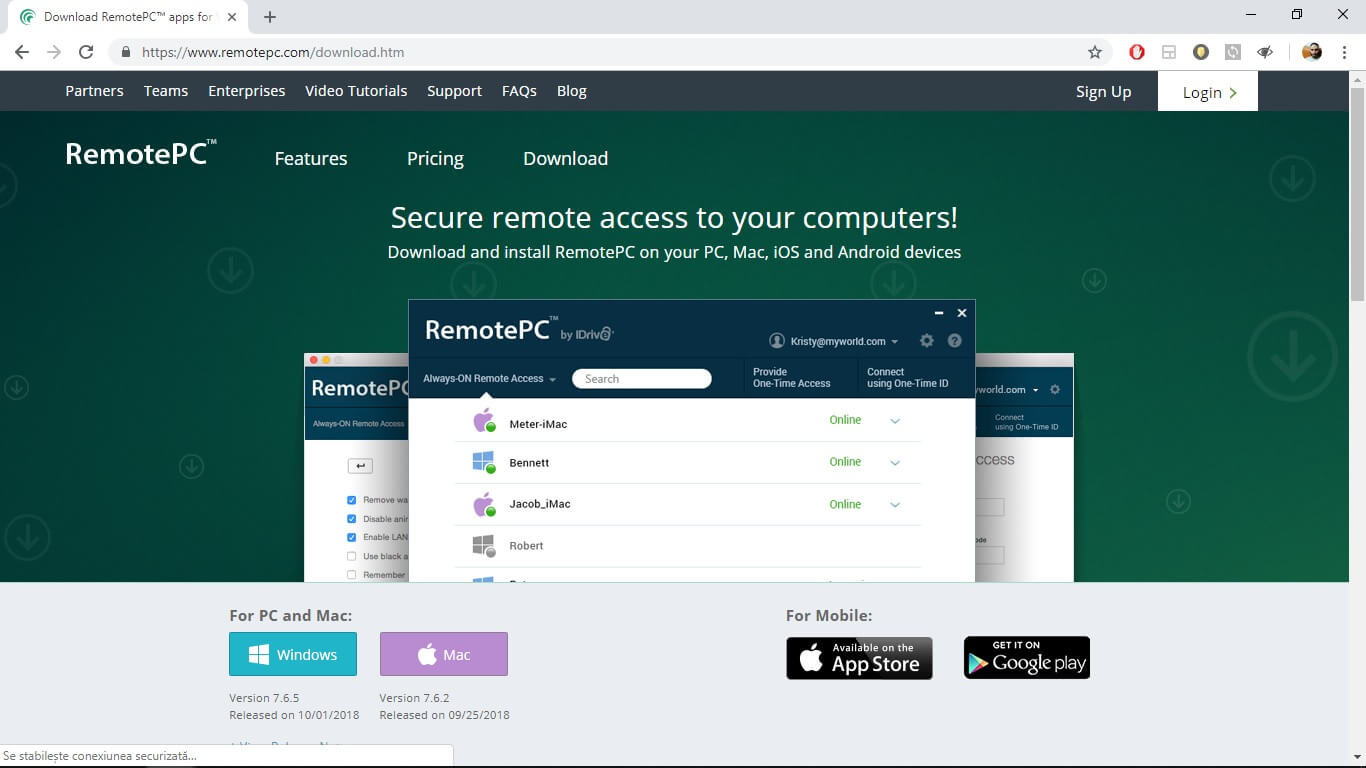
RemotePC has a simple interface that allows you to effortlessly access remote computers 24/7 and enjoy the freedom of working from anywhere.
Comparing it to other high-end products like TeamViewer and Parallels Access, it has one of the easiest-to-understand menus. The tool doesn’t provide feature-packed toolbars or whiteboard capabilities.
You can set up RemotePC by downloading and installing a client app on the local and remote machines. When the app is launched, you will see a simple interface that lists all the available remote machines.
After you assign a name to your machine and create a password (access code), you can easily connect from any other machine.
RemotePC can also create a one-time access code that you can share with other users. However, we don’t think this feature is that practical.
You need to work with a twelve-digit Access ID and a four-digit key to access the respective computer. This takes time and the risk of entering the wrong key. In comparison, TeamViewer automatically sends an email with the access code.
Once the remote connection has been created, RemotePC opens a window that shows you the remote PC’s desktop. It offers a simple menu at the top of the window that lets you set resolution, send keystrokes, writes notes, and other standard remote functions.
The other apps presented in this article are more complex in the features offered to give you access to fine-tuning different options like whiteboards and audio options.
⇒ Get RemotePC
SolarWinds WOL
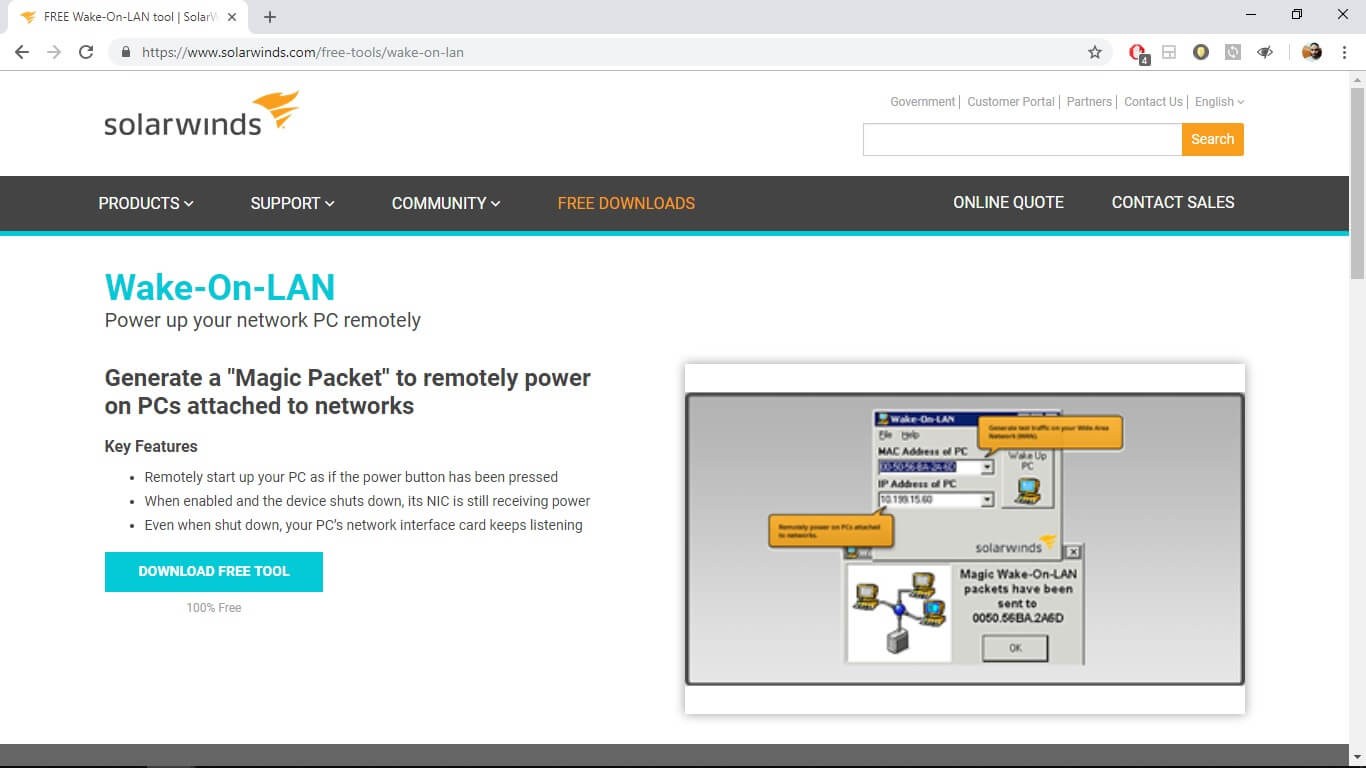
SolarWinds is a lightweight and easy to set up an alternative which makes it a very good option for swiftly installing and configuring it on a system, and it’s also completely free.
In order to set up SolarWinds, you need to have the IP and MAC addresses of the remote machine you want to connect to.
Our suggestion is that you right-click the program, click on Properties, and then you’ll find the Configure button. Next, you want to find the Advanced tab and scroll to the bottom to check if the ‘Wake on Magic Packet‘ option is set to ‘Enabled‘
As long as the ‘Wake-up-On-Lan’ option is enabled in BIOS, SolarWinds works amazingly well. You just need to press the ‘Wake Up’ button, which automatically sends a ‘Magic Packet’ to the IP and MAC address of the remote machine you want to resume work on.
⇒ Get SolarWinds WOL
Aquilatech WOL
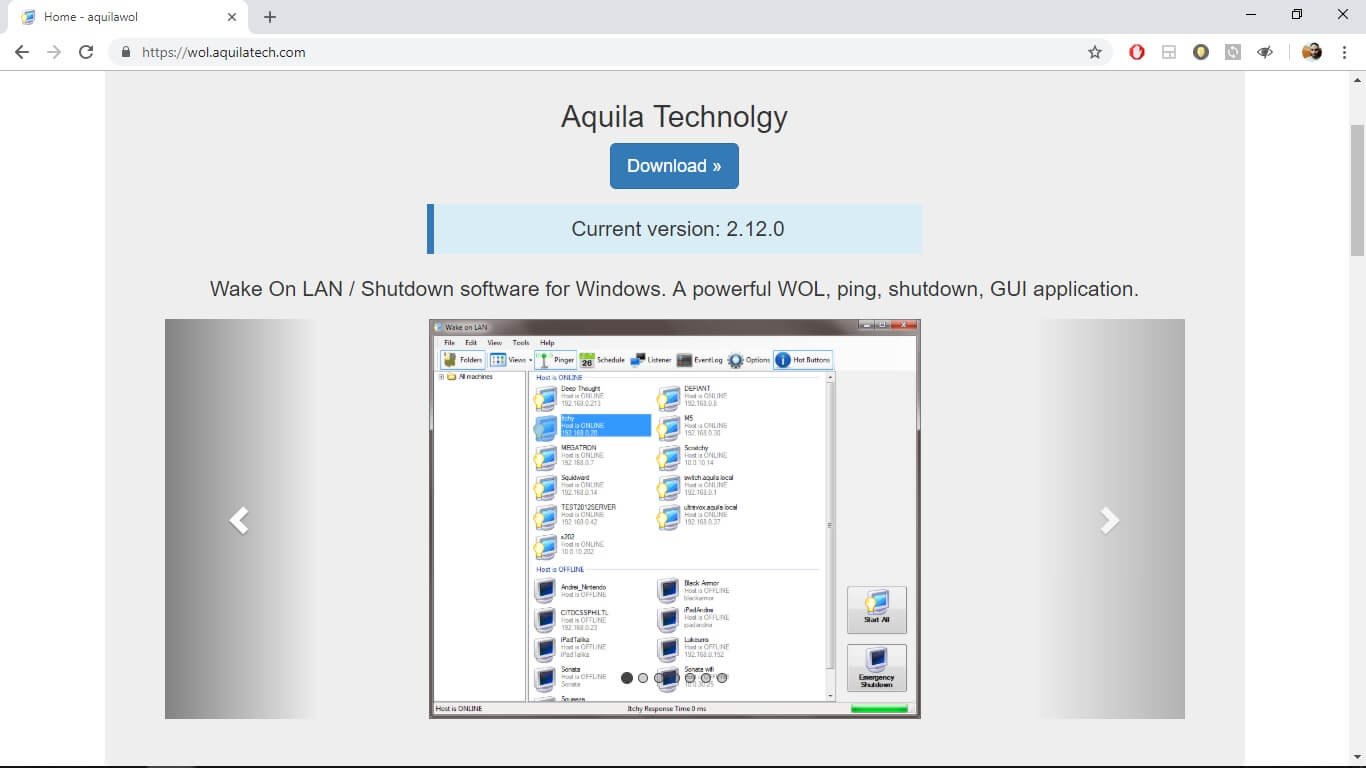
This is a simple software that offers a better visual experience compared to SolarWinds WOL.
Aquilatech WOL offers some functionality for troubleshooting WOL by monitoring the wake packets being sent and received and also has a built-in scanner for browsing host machines’ WOL functionality.
Aquilatech WOL key features:
- Wake-up of remote machine that support Magic-Packet WOL
- Shuts down Windows domain computers
- Monitors and displays incoming WOL packets -useful for troubleshooting network routing issues
- Network scanner – makes it easy to survey networks and add hosts
- Ability to ping the selected remote computer, to display it’s status
- Option to perform emergency shutdown of all defined computers at once
- Scheduled wake-ups/shutdowns
- Command line and GUY interfaces
- Ability to auto-start with Windows
- Send email notifications using it’s built-in scheduling system
- Can be used in both static or DHCP adressing networks
- Sound notifications when hosts change state
- Supports Wake-up over the Internet using WOLAgent.
⇒ Get Aquilatech
EMCO WakeOnLan
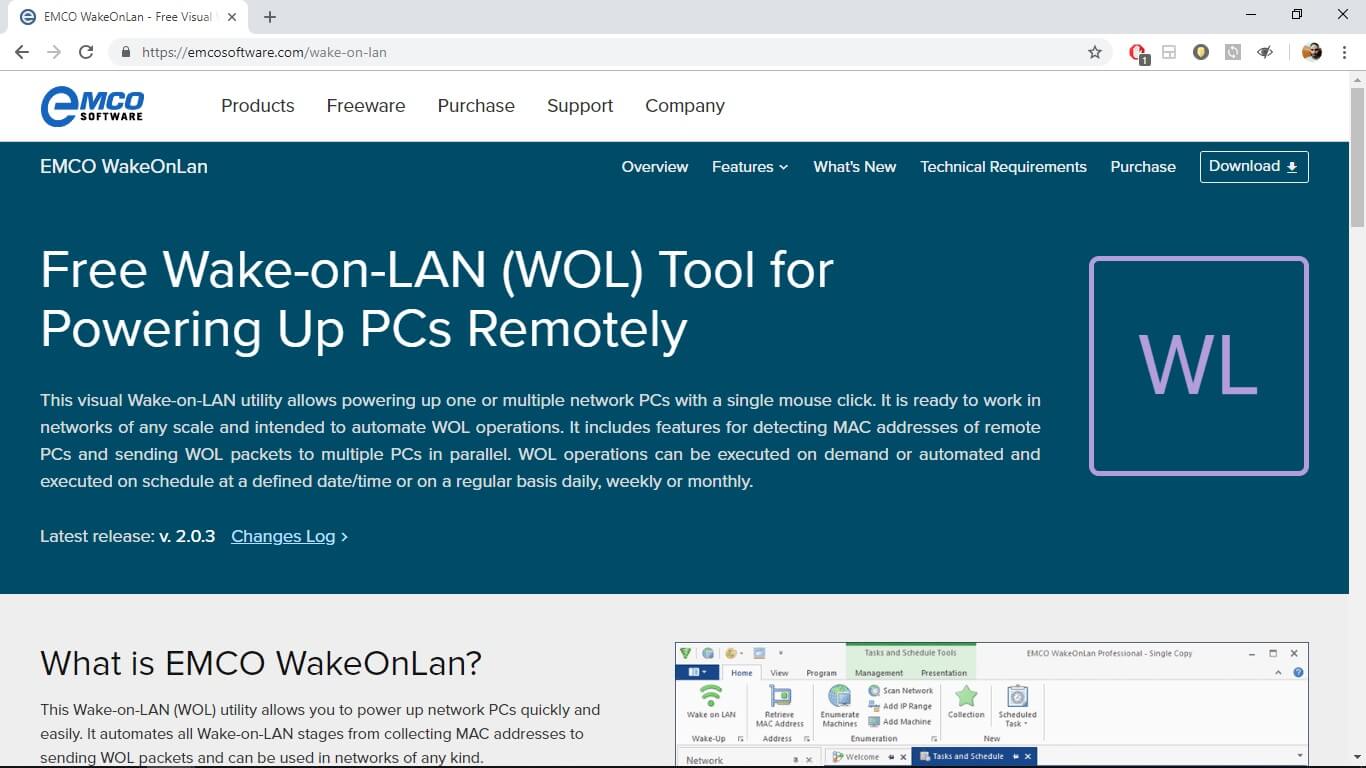
This program looks better than most of the simple WOL tools presented in this article. As a result, it offers a bit more functionalities.
EMCO WakeOnLan free version doesn’t do much more than most of the other free applications listed here, but its good-looking interface allows easy navigation and lets users adjust parameters very quickly.
The paid version offers more flexibility and has user management features and logging tools.
EMCO WakeOnLan key features:
- Fast and easy power-up of network PC’s
- Automatic Wake-on-Lan stages for collecting MAC addresses for sending WOL packets
- Allows powering up of one or multiple network PC’s
- Easy automation of scheduled processes defined by date/time or regular periods (daily, weekly,etc.)
- Works on networks of any scale
- Ability to wake up PC’s located in the same subnet or across subnets
⇒ Get EMCO WakeOnLan
AnyDesk
If you’re looking for software for any kind of remote access, connectivity and work, then you should definitely try out AnyDesk, since it has pretty much all the tools you may ever need, and more.
Available on pretty much any platform, such as Windows, macOS, Android, iOS, Linux, and more, and the client is incredibly small, lightweight, and easy to deploy.
As an added bonus, AnyDesk facilitates managing your remote desktop contacts and connections, as well as the settings and configurations in Windows.
Thanks to this, you can finally focus on your projects rather than their administration.
Encryption is another strong point of this service, with TLS 1.2 encryption technology and in-depth verification of connections ensure end-to-end privacy and protecting your data at all times.
This allows you to have an autonomous, private network that fully shields your data while operating Windows remote desktops, without sacrificing productivity or additional resources.
⇒ Get AnyDesk
This article aims to give you an easy-to-understand analysis of all the remote PC wake-up software options for Windows 10. We covered both paid and free versions.
Making an informed decision regarding the Wake-on-LAN features of different software solutions will surely help you. After picking the desired software, properly enable wake on LAN and you’re good to go.
Thank you for reading this guide. If you’ve got any suggestions or comments, feel free to use the comment section below.
- Содержание статьи
- Описание технологии Wake on LAN (WOL)
- Что требуется для работы Wake-On-LAN?
- Как включить удаленный компьютер через интернет (онлайн)
- С помощью онлайн-сервиса depicus
- С помощью онлайн-сервиса w3dt.net
- Программы для удаленного включения компьютера
- Программы для Windows
- Программы для Linux
- Программы для Android
- Как проверить, что Wake-On-LAN работает
- Проверяем работу Wake-On-LAN в Windows
- Комментарии к статье ( 12 шт )
- Добавить комментарий
Описание технологии Wake on LAN (WOL)
Сетевым администраторам и различным информационным системам в крупных компаниях зачастую требуется выполнять такие операция как резервное копирование, установка обновлений программных продуктов на компьютерах в локальной сети в ночное время чтобы это не мешало работе пользователей. Однако выполнение этих задач требует, чтобы пользователи оставляли свои компьютеры включенными в ночное время. В результате потребление электричества может возрасти почти в два раза по сравнению с дневным использованием.
Компания AMD работая в сотрудничестве с компанией Hewlett Packard (HP) нашли решение этой проблемы. Современные компьютеры обеспечивают поступление электроэнергии на материнскую плату даже в выключенном состоянии и сетевая карта может «просматривать» все пакеты поступающие на нее из сети и при поступлении специальной команды может включать компьютер в рабочее состояние из режима ожидания. Команда должна содержать уникальный IEEE адрес сетевой карты, таким образом эта команда может включить только нужный компьютер в сети. Этот уникальный адрес повторяется в команде 16 раз и может быть передан любым протоколом на любой порт обеспечивая таким образом свободу передачи этой команды. Сетевой пакет содержащий такую команду на включение компьютера назвали Магический Пакет (Magic Packet).
Технология Магического Пакета позволяет удаленно включить выключенный или находящийся в режиме ожидания компьютер по сети. Это достигается отправкой Магического Пакета в заданный узел сети где находится компьютер. Когда компьютер переходит в режим ожидания он включает в сетевой карте режим ожидания Магического Пакета и далее сетевая карта проверяет весь трафик поступающий на нее.
В терминологии компании Intel эта технология названа Wake on LAN (WOL).
Некоторые сетевые карты дополнительно поддерживают функцию «SecureON» пароль. Эта настройка позволяет дополнительно задавать пароль для Магического Пакета. Пароль состоит из 6 символов (6 байт) и эти символы дополнительно передаются в Магическом Пакете. Однако на текущий момент немногие производители включают поддержку данной функции в свою продукцию.
Что требуется для работы Wake-On-LAN?
- Доступ к компьютеру по локальной сети — в случае, если компьютер, который нужно включить находится за её пределами, нужно настроить правила проброса на маршрутизаторе.
- Материнская плата компьютера с питанием ATX, 3-х пиновый «WOL» коннектор и ATX блок питания.
- Сетевая карта поддерживающая WOL с подключенным «WOL» коннектором в материнскую плату, либо соответствующая стандарту PCI 2.2 (или позднему).
- В БИОСе нужно включить поддержку Wake-On-LAN.
- Опции в БИОСе могут иметь следующие названия:
- MAC Resume From S3/S4,
- MACPME Power Up Control,
- PME Events Wake Up,
- Power On By Onboard LAN,
- Power On By PCI Devices,
- Power Up By Onboard LAN,
- Resume by LAN,
- Resume by PME# Function,
- Resume By WOL,
- Resume on LAN,
- Resume on LAN/PME#,
- Resume on PCI Event,
- Resume On PME#,
- Wake on LAN from S5,
- Wake On LAN,
- Wake On PME,
- Wake Up On LAN,
- Wake Up On PME,
- WakeUp by Onboard LAN,
- Wakeup option,
- WOL (PME#) From Soft-Off
- Далее проверьте свойства сетевой карты, (правой кнопкой мыши на меню «Пуск», выберите «Диспетчер устройств»). В «Диспетчере устройств» откройте свойства вашей «Сетевой карты» и выберите закладку «Управление электропитанием». Опции включения питания должны быть включены как показано на картинке ниже.
- Некоторый сетевые карты поддерживают дополнительные настройки для включения компьютера.
По завершении настройки, выключите компьютер и убедитесь что на сетевой карты сзади компьютера горит индикатор (обычно зеленый светодиод) показывая что сетевая карта готова к приему пакета пробуждения.
Как включить удаленный компьютер через интернет (онлайн)
Если вы хотите быстро и без лишней волокиты включить свой компьютер с помощью технологии Wake-On-Lan, то можно воспользоваться онлайн сервисами, которые позволяют задать IP адрес (обычно это будет адрес вашего роутера, на котором уже был предварительно настроен проброс портов для функционирования технологии WoL, как описано в нашей статье: Настройка Wake-On-LAN в роутере), а также нужный MAC адрес, чтобы сформировать Magic Packet, который должен включить компьютер.
С помощью онлайн-сервиса depicus
Для включения удаленного комьютера можно воспользоваться сервисом от depicus, который доступен по ссылке:
https://www.depicus.com/wake-on-lan/woli
В поле «mac address» вписываем MAC-адрес сетевой карты того компьютера, который вы хотите включить через интернет, в поле «ip address» вписываем публичный «белый» ip-адрес вашего компьютера (или роутера, смотря как именно настроена сеть в вашем случае) и жмем кнопку «WAKE UP».
С помощью онлайн-сервиса w3dt.net
Альтернативный сервис для включения удаленного компьютера через интернет от w3dt:
https://w3dt.net/tools/wakeonlan
В поле «Hostname or IP» вписываем ваш публичный «белый» ip-адрес, в поле «Port» вписываем порт, а в поле «Mac Address» — вписываем MAC адрес компьютера, который необходимо включить. После заполнения всех полей, жмем на кнопку «Send«.
Программы для удаленного включения компьютера
Программы для Windows
Используя программу WakeMeOnLan вы можете использовать технологию Wake on LAN для включения любого количества компьютеров удаленно по сети или через Интернет. Программа имеет удобную графическую оболочку, а также поддерживает работу в режиме командной строки. Скачать её можно с официального сайта.
Для использования программы из графического интерфейса, необходимо сперва добавить его в программу (File — Add New Computer), после чего нажать на нем правой кнопкой мыши и выбрать пункт «Wake Up Selected Computers«.
Примеры использования из командной строки:
Включение компьютера с IP адресом 192.168.2.1:
WakeMeOnLan.exe /wakeup 192.168.2.1Включение компьютера с именем PC01:
WakeMeOnLan.exe /wakeup PC01Включение компьютера с MAC адресом 12-34-45-78-90-AB:
WakeMeOnLan.exe /wakeup 12-34-45-78-90-ABПрограммы для Linux
Для операционной системы существует несколько популярных утилит, для удаленного включения компьютера с помощью технологии Wake on LAN. Одна из самых популярных — это etherwake.
Программа etherwake устанавливается в популярных дистрибутивах следующим образом:
В CentOS/RedHat:
yum -y install ethtoolВ Debian/Linux Mint/Ubuntu:
aptitude install etherwakeИспользуется она просто — нужно выполнить саму утилиту с MAC адресом компьютера, который необходимо включить. К примеру, включения компьютера с MAC адресом 12-34-45-78-90-AB будет выглядеть так:
etherwake 12-34-45-78-90-ABЕсли нужно включить компьютер по имени или ip адресу, то придется открыть файл /etc/ethers и вписать в него с новой строки пару «MAC адрес — имя компьютера». Выглядит подобная запись следующим образом:
12-34-45-78-90-AB sysadminТеперь, когда имени sysadmin присвоен MAC адрес 12-34-45-78-90-AB, можно воспользоваться именем компьютера в etherwake:
etherwake sysadminАналогично будет выглядеть запись для IP, с той разницей, что после MAC адрес будет написан IP адрес:
12-34-45-78-90-AB 192.168.0.1Программы для Android
Если вы хотите удаленно включить компьютер с помощью вашего телефона, работающего на Андройде, то можете воспользоваться программой Wake On Lan:
Ссылка на google play market: https://play.google.com/store/apps/details?id=co.uk.mrwebb.wakeonlan
Использование программы не представляет из себя ничего сложного, как и в варианте с онлайн сервисом, нужно задать IP адрес того компьютера, который вы хотите включить, а также его MAC-адрес.
Как проверить, что Wake-On-LAN работает
Если вы хотите удостовериться, что все настроено как нужно и Magic Packet доходит до вашего компьютера (например, если вы настроили роутер, чтобы можно было включить ваш компьютер удаленно через интернет), то можно воспользоваться соответствующими программами.
Проверяем работу Wake-On-LAN в Windows
Для ОС Windows существует очень удобная утилита Wake On Lan Monitor, которая позволяет мониторить нужный порт UDP на предмет получения Magic Packet. Скачать эту утилиту можно с официального сайта: https://www.depicus.com/downloads/wakeonlanmonitor.zip
После распаковки архива, там будет один EXE файл, который нужно запустить. После запуска необходимо будет выбрать нужный UDP порт в поле «UDP port» и нажать на кнопку «Start«. Выглядеть это будет так:
Если все правильно сделали, то после нажатия кнопки «Start» надпись «Disconnected» сменится на «Connected». Это значит, что программа прослушивает указанный порт на предмет получения Magic Packet.
Теперь, проверяем, что Magic Packet доходит до нашего компьютера, если все работает как надо интерфейс программы отобразит полученный пакет в своем окне:
Чтобы убедиться, что пришел корректный пакет для пробуждения ПК, смотрим в первую строчку лога. Он должен начинаться с (FF FF FF FF FF FF), а за ним должен следовать MAC адрес того компьютера, который мы планировали включить, в нашем случае этот адрес: (52 54 00 64 9B 3A). Как на скриншоте ниже:
Если у вас все также, как и на скриншоте, значит до вашей сетевой карты доходит нужный пакет и компьютер должен включаться, если все остальное настроено корректно и железо поддерживает технологию Wake-On-Lan.
Время на прочтение
2 мин
Количество просмотров 16K
Wak на LAN (WOL) (технология дистанционного включения сети) — это метод перезапуска компьютера, когда он находится в спящем режиме.
Компьютер перезагрузится автоматически через специальный прием «wake up» (пробуждение) с интерфейса Ethernet. Это полезно, если Вы находитесь вдали от дома, но нужно получить доступ к компьютеру, чтобы получить некоторые файлы, хранящиеся на ПК удаленно.
Специальный пакет WOL можно отправить по Вашу локальную сеть, или отправить в Вашу сеть по Интернет через маршрутизатор Vigor . Когда маршрутизатор получает пакет WOL, он может переслать его на требуемый ПК (пожалуйста, обратите внимание на PC NIC, который поддерживает WOL). Имейте в виду, что, поскольку компьютер спит, невозможно обнаружить IP-адрес. Первый необходимый шаг — идентифицировать компьютер с аппаратным MAC-адресом. Каждый компьютер имеет свой собственный уникальный MAC-адрес. Вы можете найти MAC-адрес в командной строке MS-DOS с «ipconfig /all».
Во-вторых, Вы должны сообщить маршрутизатору IP-адрес того компьютера, который должен проснуться. (Примечание: Если Wake on LAN (Пробуждения на LAN) интегрируется с функцией Bind IP to MAC (Связать IP с MAC), то через IP можно разбудить только связанные ПК.)
I. Связать IP с MAC
1. Войдите в WUI Vigor 2920.
2. Откройте LAN >> Bind IP to MAC (LAN >> Связать IP с MAC).
Связать IP с MAC предустанавливает распределения DHCP. Введите требуемый MAC-адрес (например, 00-90-CC-9С-BC-47) ПК и нажмите кнопку Add (Добавить), чтобы добавить его в поле IP Bind List (Список связанных IP). Вы должны связать конкретный IP с адресом MAC. В противном случае, когда ПК загружается, то IP-адрес будет изменен путем выделения DHCP.
II. Включить WOL
1. Войдите в WUI Vigor 2920.
2. Откройте Application >> Wake on LAN (Приложение >> Разбудить LAN).
Введите адрес MAC на ПК, который Вы хотите разбудить и щелкните Wake UP!..