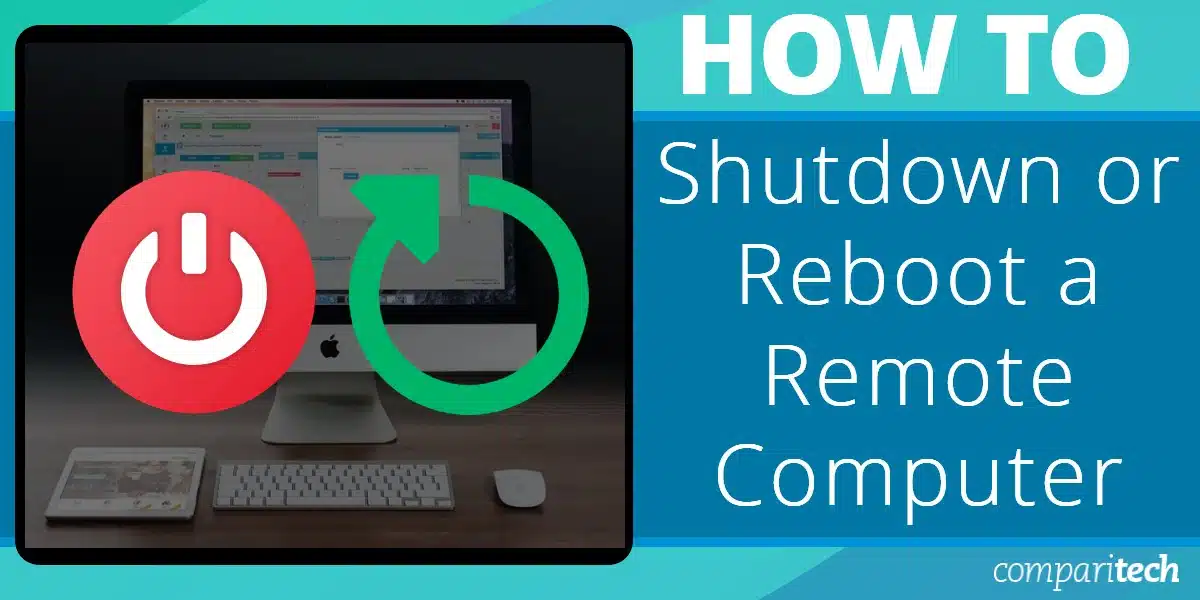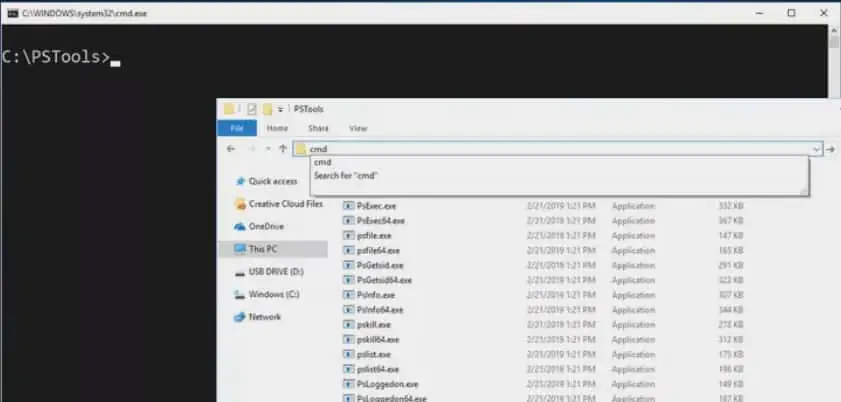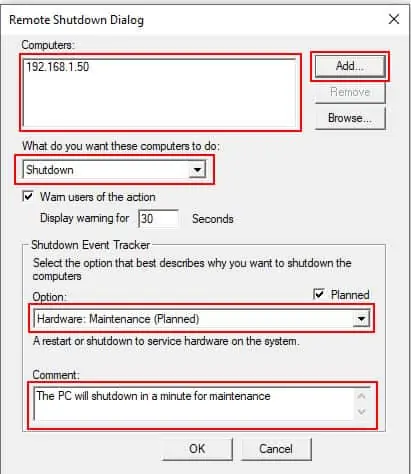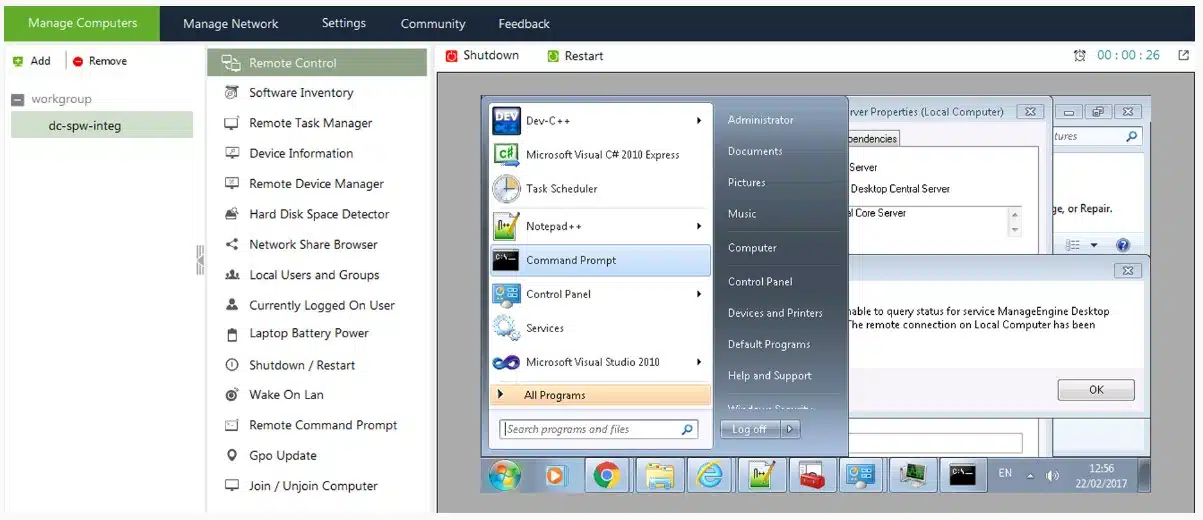Время от времени может возникнуть необходимость перезагрузить сервер под управлением операционной системы Windows для того, чтобы применить изменения или решить возникшие проблемы. Однако, в случае удаленной работы, это может оказаться сложной задачей. В этой статье мы расскажем о нескольких простых способах перезагрузки сервера Windows издалека.
Первый способ — использование команды командной строки Remote Desktop Protocol. Для этого вам потребуется иметь административные права на сервере и запустить командную строку на вашем локальном компьютере. Затем введите команду «shutdown /r /m \\имя_сервера» (без кавычек), где имя_сервера — это имя удаленного сервера. После выполнения этой команды сервер будет перезагружен.
Еще один способ — использование удаленного рабочего стола. Вам потребуется иметь доступ к серверу через удаленный рабочий стол. Подключитесь к серверу, откройте меню «Пуск», щелкните правой кнопкой мыши на кнопке «Выключение» и выберите «Перезагрузить». Сервер будет перезагружен в течение нескольких секунд.
Помните, что перезагрузка сервера может вызвать временное прерывание работы вашего сайта или приложения. Поэтому перед перезагрузкой убедитесь, что все задачи и операции завершены, и что пользователи не будут испытывать проблем из-за перезагрузки сервера.
Теперь вы знаете несколько простых способов перезагрузки сервера Windows удаленно. Используйте эти инструкции при необходимости, и вы сможете эффективно управлять своим сервером, даже находясь в удаленном месте.
Содержание
- Как перезагрузить сервер Windows удаленно
- Подготовка к удаленной перезагрузке
- Использование командной строки для удаленной перезагрузки
- Использование программного обеспечения для удаленной перезагрузки
- Удаленная перезагрузка через удаленный рабочий стол
- Дополнительные инструкции и рекомендации
Как перезагрузить сервер Windows удаленно
Следующие инструкции помогут вам удаленно перезагрузить сервер Windows:
| Шаг | Действие |
| Шаг 1 | Откройте командную строку на компьютере, с которого вы хотите выполнить удаленную перезагрузку сервера Windows. Для этого нажмите клавишу Win + R, введите «cmd» и нажмите Enter. |
| Шаг 2 | В командной строке введите следующую команду: |
shutdown /r /m \\имя_сервера |
|
| Вместо «имя_сервера» введите имя или IP-адрес сервера Windows, который вы хотите перезагрузить. | |
| Шаг 3 | Нажмите Enter, чтобы выполнить команду. Вам может потребоваться ввести учетные данные администратора для подтверждения действия. |
После выполнения этих шагов сервер Windows будет перезагружен удаленно.
Подготовка к удаленной перезагрузке
Перед тем, как приступить к удаленной перезагрузке сервера Windows, важно выполнить несколько предварительных шагов:
- Убедитесь, что у вас есть достаточные привилегии для удаленного управления сервером. Необходимо иметь права администратора или эквивалентные права.
- Установите программу удаленного доступа на свой компьютер, которая позволяет управлять удаленными серверами. Популярными программами являются «TeamViewer», «Remote Desktop Connection» (для Windows) или «ScreenConnect».
- Убедитесь, что у сервера включена возможность удаленного управления через программу удаленного доступа. Для этого зайдите в настройки сервера, раздел «Система» или «Системные настройки», и убедитесь, что установлена галочка напротив опции «Разрешить удаленное управление». При необходимости, включите эту опцию.
- Запишите или запомните IP-адрес сервера, к которому вы хотите получить доступ удаленно. IP-адрес можно найти в настройках сервера или запросить у администратора сети.
После выполнения этих предварительных шагов вы будете готовы к удаленной перезагрузке сервера Windows.
Использование командной строки для удаленной перезагрузки
Если вам необходимо удаленно перезагрузить сервер Windows, можно воспользоваться командной строкой. Для этого выполните следующие шаги:
- Откройте командную строку на локальном компьютере.
- Введите команду
shutdown /r /m \\имя_сервера, заменивимя_серверана имя удаленного сервера, который вы хотите перезагрузить. - Нажмите клавишу Enter для выполнения команды.
Команда shutdown используется для управления выключением и перезагрузкой компьютеров в сети. Параметры /r указывают на перезагрузку, а /m указывает на удаленный компьютер, к которому нужно применить команду. Вы также можете использовать дополнительные параметры, такие как /t для задания задержки перед перезагрузкой.
После выполнения команды, удаленный сервер будет перезагружен. Пожалуйста, убедитесь, что у вас есть необходимые права и доступ к удаленному компьютеру перед использованием команды.
Использование программного обеспечения для удаленной перезагрузки
Если вам необходимо перезагрузить удаленный сервер Windows, вы можете воспользоваться специализированным программным обеспечением, которое позволит вам выполнять эту операцию из любого места. Вот несколько популярных программных решений:
- TeamViewer: Это одно из самых распространенных решений для удаленного доступа и управления компьютерами. С помощью TeamViewer вы сможете не только перезагрузить сервер Windows, но и получить полный доступ к операционной системе.
- AnyDesk: Это еще одно удобное решение для удаленного доступа к компьютерам. AnyDesk предоставляет высокую скорость соединения и возможность перезагрузки удаленного сервера Windows.
- RealVNC: Это программное обеспечение предоставляет инструменты для удаленного доступа и управления компьютерами. С помощью RealVNC вы сможете перезагрузить сервер Windows и выполнять другие операции, такие как удаленное управление файлами и просмотр экрана удаленного компьютера.
- Remote Desktop Connection: Это встроенное в Windows программное обеспечение, которое позволяет удаленно управлять компьютером. С помощью Remote Desktop Connection вы сможете перезагрузить удаленный сервер Windows и выполнять другие задачи.
При выборе программного обеспечения для удаленной перезагрузки сервера Windows важно учитывать такие факторы, как скорость соединения, удобство использования и функциональные возможности. Каждое из перечисленных решений имеет свои достоинства и недостатки, поэтому вам следует выбрать то, которое наиболее подходит для ваших конкретных потребностей.
Удаленная перезагрузка через удаленный рабочий стол
Если вы имеете доступ к удаленному рабочему столу сервера Windows, можно легко перезагрузить сервер из удаленной локации. Вот как это сделать:
- Откройте приложение «Пуск» на локальном компьютере и введите «Удаленный рабочий стол» в строке поиска.
- Нажмите на результат «Подключение к удаленному рабочему столу».
- В открывшемся окне «Подключение к удаленному рабочему столу» введите IP-адрес или имя сервера Windows, к которому хотите подключиться.
- Нажмите на кнопку «Подключить».
- Введите учетные данные пользователя с административными правами на сервере Windows.
- Подождите, пока подключение установится и отобразится рабочий стол сервера Windows на вашем локальном компьютере.
- После того, как вы завершили работу на сервере Windows, откройте меню «Пуск» и нажмите на кнопку «Пуск» в нижнем левом углу экрана.
- В открывшемся меню выберите пункт «Выключить» или «Перезагрузить», в зависимости от того, что вы хотите сделать.
- Подтвердите свое намерение выключить или перезагрузить сервер Windows.
- Подождите, пока сервер Windows завершит процесс выключения или перезагрузки.
- Закройте удаленный рабочий стол, когда процесс завершится.
Теперь вы знаете, как удаленно перезагрузить сервер Windows через удаленный рабочий стол. Это удобный способ управления сервером при отсутствии физического доступа.
Дополнительные инструкции и рекомендации
При удаленной перезагрузке сервера Windows следуйте этим дополнительным инструкциям и рекомендациям, чтобы обеспечить успешную операцию:
1. Перед перезагрузкой сервера убедитесь, что вы сохранили все открытые файлы и заранее предупредили пользователей о недоступности сервера во время перезагрузки.
2. Запустите команду перезагрузки с административными правами, чтобы убедиться, что у вас есть необходимые разрешения на выполнение этой операции.
3. Проверьте статус сервера после перезагрузки, чтобы убедиться, что все службы и приложения запустились успешно и сервер полностью функционален.
4. Если удаленная перезагрузка через командную строку не работает, попробуйте использовать удаленное управление сервером через программное обеспечение или службу удаленного рабочего стола, такие как TeamViewer или Remote Desktop Connection (удаленное рабочее подключение).
5. Если удаленный сервер работает в виртуальной среде или в облаке, обратитесь к документации или поддержке вашего провайдера облачных услуг или виртуальной машины для специфических инструкций и процедур перезагрузки.
6. Регулярно выполняйте резервное копирование всех данных на сервере, прежде чем выполнять удаленную перезагрузку, чтобы предотвратить потерю информации в случае сбоев или проблем во время процесса перезагрузки.
7. Если сервер имеет проблемы с загрузкой или не отвечает на команды перезагрузки, обратитесь к администратору системы или IT-службе для дальнейшей помощи и диагностики.
8. Обратите внимание, что удаленная перезагрузка сервера может привести к потере подключения к серверу и недоступности на время операции. Поэтому перед перезагрузкой убедитесь, что перезагрузка не приведет к серьезным проблемам или прекращению работы других серверов или услуг, работающих на удаленном сервере.
Следуя этим дополнительным инструкциям и рекомендациям, вы сможете успешно перезагрузить сервер Windows удаленно и обеспечить его стабильную и надежную работу.
We show you how to reboot or shutdown a remote computer using in-built and third party tools.
If you have multiple computers on your home or office network, you can remotely administer them regardless of their operating system
Remote computer administration refers to any method of controlling a computer from a remote location anywhere in the world. Remote administration among other things includes the ability to shut down or restart a computer. If you have two or more computers connected to your home or office network, or even outside your network, you can use one of them to shut down the others remotely. Windows, Linux, and Mac computers all support this feature.
If you are using Windows, you’ll need to pre-configure the remote computer to be able to support remote shut down. Once this is set up, you can easily perform the shutdown with a simple Terminal command from any computer.
Here’s various methods you can use to shut down or restart a remote computer:
- Shutdown remote computers using PsExec command
- Shut down a remote computer using net use command
- Shutdown a remote computer using PowerShell
- Shutdown a remote computer using a GUI
- Shutdown a remote computers using RDP
- Shutdown a remote computers using third-party tools
Shutdown remote computers using PsExec command
PsExec is a utility from Microsoft that allows you to execute commands on a remote computer. For example, you can use PsExec to shut down and restart a remote computer, manage processes on the remote computer, and much more, without having to manually install client software—you only need to copy PsExec onto your executable path. However, the tool only works when the following criteria are met:
- File and Printer Sharing is enabled on both the local and remote computer
- Both computers belong to the same Workgroup or Domain network
- You know the password to the administrator’s account on the remote computer
Before using PsExec to execute remote commands, you need to download and extract the files from PsTools on the computer that will be running the remote commands. Follow the steps below to complete the setup process:
- Open the folder where the extracted files are located, and from the navigation bar at the top of the folder, erase what’s there and enter cmd. This will open Command Prompt in that folder so that you can run commands through PsExec.
- With Command Prompt now open to the folder that contains PsExec.exe, you can start entering commands on the remote machine.
- Enter the following commands to execute cmd on the target remote machine (using the IP address or computername): psexec \\192.168.1.50 cmd
- Once completed, you should be able to enter commands as if you were sitting in front of the remote computer. Now, you should be able to shut down or restart the remote computer using the following commands as the case may be:
shutdown /s Shut down the computer.
reboot /r Reboot the computer.
Shut down a remote computer using net use command
The net use command enables you to connect to, remove, and configure connections to shared resources such as mapped drives and network printers. You can also use it to shut down or reboot a remote computer. It does this using various parameters and switches. The command is available from the Command Prompt in Windows desktop (Windows 10/8/7) and server (server 2008/2016/2019) operating system.
To use the net use command to shut down or restart a computer over the network, you need to disable the User Account Control for remote executions in the registry by following the steps below:
- First, open and run Command Prompt as administrator.
- Type the following command to disable the User Account Control for remote executions and press the Enter key:
reg add HKLM\Software\Microsoft\windows\CurrentVersion\Policies\system /v LocalAccountTokenFilterPolicy /t REG_DWORD /d 1 /f
Once completed, your device will be open to receive commands remotely from authenticated users. The syntax to shutdown a remote computer is as shown below:
shutdown /s /m \\REMOTE-PC /t TIME /c “COMMENT” /f
- /s is used to shutdown the computer.
- /r is used to reboot the computer.
- /m \\computer is used to specify the target computer
- /t is used to set the time-out period before shutdown
- TIME represents the number of seconds to wait before beginning the shutdown process
- /c is used to print comments to the computer screen before rebooting or shutting down
- COMMENT means the custom dialog you want to send the user
- /f is used to force running applications to close without forewarning users
Now, follow the steps below to shutdown a remote computer with the IP 192.168.1.50 using the above syntax:
- Open and run Command Prompt as administrator
- Type the following command to connect to the Windows built-in Inter-Process Communication share (IPC$) and anonymous user account and a null password, and press Enter: net use \\192.168.1.50\IPC$ “” /u: “”
- Confirm the account name located in the remote device and press Enter.
- Confirm the account password and press Enter.
- Type the following command to shut down, consisting of the remote computer, and press Enter:
shutdown /s /m \\192.168.1.50 /t 120 /c “This PC will shut down in two minutes for maintenance.” /f
If no one is using the computer, you can use the command below to shut down the device immediately:
shutdown /s /m \\192.168.1.50 /t 0 /f
Once these steps are completed, the remote host will power off according to the initiated commands.
Shutdown a remote computer using PowerShell
PowerShell is a cross-platform task automation solution from Microsoft, consisting of a command-line shell, a scripting language, and a configuration management framework. PowerShell runs on Windows, Linux, and Mac. PowerShell can be used to perform the shutdown of remote computers in bulk without enabling remote shutdown capability.
The Stop-Computer and Restart-Computer cmdlet are the PowerShell commands to shutdown and restart local and remote computers. The Stop-Computer cmdlet has the -ComputerName switch, through which you can specify a list of systems that require shutdown. Some of the notable parameters for the Stop-Computer command are as follows:
- ComputerName: Specifies the computers to shut down. The default is the local computer. The computer name can be the NETBIOS name, IP address, or FQDN (Fully Qualified Domain Name) of one or more computers in a comma-separated list. To specify the local computer, type the computer name or localhost.
- Confirm: Prompts you for confirmation before running the cmdlet.
- Credential: Specifies a user account that has permission to do this action. The default is the current user. The certificate can be a user name, such as user001 or domain01\user001, or a PSCredential object generated by the Get-Credential cmdlet. If you enter a user name, you’ll be prompted to enter the password.
- Force: Forces an immediate shut down of the computer.
- WsmanAuthentication: Specifies the mechanism used to authenticate the user credentials when the cmdlet uses the WSMan protocol. The default value is Default. The acceptable values for this parameter are: Basic, CredSSP, Default, Digest, Kerberos, and Negotiate.
Shutdown remote computers: Here’s the syntax to shutdown multiple remote computers using PowerShell cmdlet:
Stop-Computer -ComputerName 192.168.1.50, 192.168.1.51, 192.168.1.52
If someone is currently working on the remote computers, you will get an error. To solve this problem, you can add the -Force key, which will do a forced shutdown as shown below:
Stop-Computer -ComputerName 192.168.1.50, 192.168.1.51, 192.168.1.52 -Force
Shutdown using specified authentication: You may want to shut down a remote computer using specified authentication. This is where the WsmanAuthentication parameter comes into play. In the example below, the WsmanAuthentication parameter specifies using Kerberos to establish a remote connection.
Stop-Computer -ComputerName 192.168.1.50 -WsmanAuthentication Kerberos
Shutdown on behalf of a specific account: If you need to perform a shutdown on behalf of a particular account, then you can use the -Credential switch as shown below, which requires the domain name (domain01), the username (user001), and password when prompted:
Stop-Computer -ComputerName 192.168.1.50 -Credential domain01\user001 -Force
Shutdown multiple computers in a domain: A situation may arise where you are required to shutdown multiple computers in a domain. The Stop-Computer command can easily cope with this task, but first, you need to create a text file containing a list of computers (in a single column) that need to be shut down, and then execute the command as shown below:
$b = Get-Content -Path C:\computers.txt
$c = Get-Credential -Credential Domain01\Admin01
Stop-Computer -ComputerName $b -Force -Credential $c
- Get-Content uses the Path parameter to get a file in the current directory with the list of domain computers. The objects are stored in the $b variable.
- Get-Credential uses the Credential parameter to specify the credentials of a domain administrator. The certificates are stored in the $c variable.
- Stop-Computer shuts down the computers specified with the ComputerName parameter’s list of computers in the $b variable. Next, the Force parameter forces an immediate shutdown. Finally, the Credential parameter submits the credentials saved in the $c variable.
Shutdown as a background job: There may be situations where you wish to shutdown remote computers as a background job. In that case, the background operator & can be used to run the Stop-Computer command as a background job as shown below:
$b = Stop-Computer -ComputerName 192.168.1.50, 192.168.1.51 &
$results = $b | Receive-Job
$results
- The job objects are stored in the $b variable
- The job objects in the $b variable are sent down the pipeline to Receive-Job, which gets the job results
- The objects are stored in the $results variable
- The $results variable displays the job information in the PowerShell console
Shutdown a remote computer using GUI
This method provides a GUI that makes sending the shutdown command to a remote computer across the network more accessible. This is where the shutdown\i command comes into play. This command brings up a graphical dialog that lets you select the remote computer or enter its name or IP address using the Add button. You can then specify whether you want to shut down or restart, including an option to add a comment.
Before you can execute this command, you first need to configure the remote computer to allow remote command executions using the following steps:
- First, open and run Command Prompt as administrator.
- Type the following command to disable the User Account Control for remote executions and press the Enter key:
reg add HKLM\Software\Microsoft\windows\CurrentVersion\Policies\system /v LocalAccountTokenFilterPolicy /t REG_DWORD /d 1 /f
Once completed, you can then use the shutdown\i command to shut down or restart multiple remote computers as the case may, using the steps below:
- Press Windows key + R on the keyboard to open the Run dialog
- Type shutdown /i command and click the OK button.
- Click the Add button.
- Enter the computer name or IP address of the remote computer.
- Click the OK button.
- (Optional) Repeat steps No. 4, 5, and 6 to add more computers to the list.
- Use the “What do you want these computers to do” option to select Shutdown, Restart, or Annotate Unexpected Shutdown.
- Check the “Warn user of the action” option to alert the user.
- Use the display warning option to specify how long the warning should display on the screen in seconds.
- Under the “Shutdown Event Tracker” section, use the Option drop-down menu and select why you are shutting down the computers.
- Check the “Planned” option if you want to register the action as planned. Otherwise, the action will register as “Unplanned.”
- In the “Comments” section, type the message you want the user to see—for example, “The PC will shut down in a minute for maintenance.”
- Click the OK button
Once the above steps are completed, the computers in the list will shut down according to your configuration and message.
Shutdown a remote computers using RDP
Remote Desktop Protocol (RDP) is a proprietary protocol developed by Microsoft which provides a user with a graphical interface to connect to another computer over a network connection. To initiate an RDP connection, an RDP client and server software are required at the local and remote computers, respectively. Fortunately, all of these come pre-installed on Windows machines. RDP clients are also available for most versions of macOS, Linux, Android, and iOS. An open-source version is also available.
RDP saves you the headache of configuring and using the command line approach to shutting down and restarting remote computers. However, you may be required to configure port forwarding on your router if the remote computer is outside your network. Follow the steps below to shutdown a remote computer using RDP:
- Type ‘RDP’ in the Windows search bar to locate the RDP app.
- Enter the required login credentials when prompted to proceed further.
- When the connection is established, you can then use your mouse to shut down or reboot your computer, as the case may be.
Shutdown a remote computers using third-party tools
Apart from the built-in shutdown commands and other embedded tools that can be used to shutdown/restart a local or remote computer, there are lots of free and commercial third-party remote administration tools out there that can equally do the job, if not better. In addition, third-party tools are much simpler to configure and use than most built-in tools.
Other systems to try include TeamViewer, TightVNC, LogMeIn, PuTTY, Symantec pcAnywhere, ManageEngine Shutdown / Restart Tool, and a host of others including remote access VPN applications. The only downside is that some third-party tools require their software installed on both local and remote computers.
ManageEngine Free Shutdown / Restart Tool
ManageEngine provides a Free Shutdown / Restart Tool that is part of a GUI system for managing Windows.
To use this tool, follow these steps:
- Download the Free Windows Admin Tools.
- Click on the downloaded file to run the installer. This will add a launch icon to your desktop.
- Double-click on the Windows Admin Tools icon to run the interface.
- Click on Domain Settings in the left-hand panel and click on Add Domain in the main panel.
- Enter AD Domain Controller Admin credentials in the popup screen and click on OK.
- Click on the Manage Computers tab and select a computer from the first column.
- Click on Shutdown / Restart in the second column.
- In the third column of the screen choose Shutdown Now or Restart Now from the Select an option drop-down list.
Click on Execute to perform the action.
Conclusion
We have discussed various methods you can use to shut down or restart a remote computer. While remote computer administration, including the ability to initiate a shutdown or restart, has many legal uses and offers many benefits, there are also security implications.
Cybercriminals may be able to take advantage of the configurations and settings that allow remote administration, as well as existing loopholes to gain remote access to your computer and carry out malicious activities. Therefore, you must adhere to secure remote access practices and ensure that appropriate security measures are in place to prevent security breaches.
Shutdown or reboot a remote computer FAQs
How do I send Ctrl Alt Del in Remote Desktop?
Pressing the “CTRL”, “ALT” and “END” keys together will bring up the Windows Security Options screen from which you can shut down or reboot the computer. This works also within a Remote Desktop session. If you pressed these three keys while in a connection window, the shutdown options you get will apply to the remote computer and not your own.
How do you restart a computer by IP address?
You can shut down a remote computer over the network if you know its IP address. At the Windows Command Prompt, enter shutdown /m \[IP Address] but enter the address of the computer instead of [IP Address]. There are a number of other options that you can add to this command, such as displaying a message on the remote computer or delaying the shutdown. Just enter shutdown at the Command Prompt to see the full list of options.
What is the reboot command?
You can reboot a remote computer from the Windows Command Prompt, using the shutdown utility. Enter shutdown /r /m \[IP Address] at the command line but put the IP address of the computer that you want to shut down instead of [IP Address].
В Windows доступно несколько команд, которые позволяют выключить или перезагрузить локальный или удаленный компьютер. В этой статье мы рассмотрим, как использовать команду shutdown и PowerShell командлеты Restart-Computer и Stop-Computer для выключения/перезагрузки Windows.
Содержание:
- Использование команды shutdown в Windows
- Перезагрузка удаленных компьютеров командой shutdown
- Перезагрузка и выключение Windows с помощью PowerShell
Использование команды shutdown в Windows
Утилита командной строки shutdown является встроенной командой Windows, которая позволяет перезагрузить, выключить компьютер, перевести его в спящий режим или завершить сеанс пользователя. В этой инструкции мы покажем основные примеры использования команды shutdown в Windows (все рассмотренные команды запускаются в окне Выполнить — Win+R ->, в командной строке cmd.exe или в консоли PowerShell).
Команда shutdown имеет следующий синтаксис:
shutdown [/i | /l | /s | /sg | /r | /g | /a | /p | /h | /e | /o] [/hybrid] [/soft] [/fw] [/f] [/m \\компьютер][/t xxx][/d [p|u]xx:yy [/c "комментарий"]]
Как вы видите, у команды довольно много опций, а также есть возможность выключить/ перезагрузить удаленный компьютере.
Выключение Windows командой Shutdown
Для выключения ОС Windows и компьютера необходимо использовать команду shutdown с ключом /s.
shutdown /s
Перезагрузка Windows
Чтобы перезагрузить компьютер, необходимо добавить параметр /r. После выполнения этой команды Windows корректно перезагрузится.
shutdown /r
Завершение сеанса пользователя
Чтобы завершить текущую сессию пользователя (logout), нужно выполнить команду:
shutdown /l
Эта команда аналогично выполнению команды logoff.
Перевод компьютера в режим гибернации
Для перевода компьютер в режим гибернации (в этом режиме все содержимое памяти записывается в файл hyberfil.sys на диск и компьютер переходит в спящий режим с пониженным электропотреблением), выполните команду:
shutdown /h
Перезагрузка компьютера с сообщением пользователям
Вы можете предупредить всех пользователей Windows о предстоящем выключении / перезагрузки компьютера или сервера, отправив сообщение во все активные сессии (как правило эта возможность используется на терминальных RDS серверах, за которыми одновременно работают несколько пользователей, каждый в своей собственной RDP сессии).
shutdown /r /c “Этот сервер будет перезагружен через 60 секунд.”
Отложенное выключение / перезагрузка компьютера
Можно выключить или перезагрузить компьютер с определенной задержкой (по таймеру). С помощью опции /t можно указать интервал времени (в секундах), через который ПК/сервер будет перезагружен или выключен. Тем самым вы можете предоставить пользователям дополнительное время для того, чтобы успеть сохранить открытые файлы и корректно закрыть приложения. Эту опцию удобно использовать совместно с отправкой сообщения. В этом примере мы указываем, что Windows будет выключена через 10 минут (600 секунд) и информируем пользователей сообщением.
shutdown /s /t 600 /c "Сервер будет выключен через 10 минут. Сохраните свои документы!"
Пользователю будет выдано предупреждение о запланированном выключении: Ваш сеанс будет завершен.
Если задержка очень длительная, например, 100 минут (6000 секунд), то вместо предупреждающего окна появляется всплывающее сообщение в нижнем правом углу экрана: «Ваш сеанс будет завершен. Работа Windows будет завершена через 100 мин».
Отмена выключения / перезагрузки компьютера
После запуска команды выключения или перезагрузки Windows, по умолчанию утилита shutdown ожидает 60 секунд, не выполняя никаких действия. Администратор может отменить перезагрузку или выключение устройства, если в течении этого времени успеет выполнить команду:
shutdown /a
После отмены выключения появится всплывающее сообщение в нижнем правом углу экрана: «Выход из системы отменен. Запланировано завершение работы отменено».
Перезагрузить Windows немедленно
Чтобы выключить или перезагрузить компьютер немедленно, не ожидая стандартные 60 секунд, нужно указать значение 0 для параметра /t. Например, для немедленной перезагрузки компьютера:
shutdown /r /t 0
Очень важный ключ /f. Я использую его практически всегда при выключении или перезагрузки серверов Windows. Данный атрибут обеспечивает принудительное завершение всех запущенных программ и процессов, не ожидая подтверждения от пользователя (не будем же мы ждать подтверждения закрытия программ от всех пользователей на терминальном сервере, его можно просто не дождаться).
Следующая команда выполнит перезагрузку компьютера с автоматическим запуском всех зарегистрированных приложений после перезагрузки (имеются в виду приложения, зарегистрированные в системе с использованием функции API RegisterApplicationRestart).
shutdown /g
Ярлык для перезагрузки компьютера
Для удобства пользователей вы можете создать на рабочем столе ярлыки для выключения или перезагрузки компьютера с нужными настройками. Такой ярлык может быть полезен для выполнения перезагрузки из RDP сессии, когда отсутствуют кнопки перезагрузки/завершения работы компьютера в меню Пуск.
Перезагрузка Windows в определенное время
Чтобы всегда перезагружать/выключать компьютер или сервер в определенное время, вы можете добавить команду shutdown в планировщик заданий Windows taskschd.msc.
Например, следующее задание планировщика будет ежедневно перезагружать компьютер ночью в 0:00.
Либо вы можете создать новое задание планировщика из PowerShell:
$Trigger= New-ScheduledTaskTrigger -At 00:00am -Daily
$User= "NT AUTHORITY\SYSTEM"
$Action= New-ScheduledTaskAction -Execute "shutdown.exe" -Argument "–f –r –t 120"
Register-ScheduledTask -TaskName "RebootEvertyNight_PS" -Trigger $Trigger -User $User -Action $Action -RunLevel Highest –Force
Перезагрузка удаленных компьютеров командой shutdown
Вы можете перезагрузить удаленный компьютер по сети, для этого у вас должен быть к нему сетевой доступ, а учетная запись, из-под которой запускается команда shutdown должна входить в группу локальных администраторов на удаленном компьютере (сервере):
shutdown /r /t 120 /m \\192.168.1.100
Если все указанные условия выполняются, но при выполнении команды shutdown появляется ошибка ”Отказано в доступе (5)”, на удаленном компьютере нужно разрешить удаленный доступ к административным ресурсам (C$, ADMIN$), изменив значение параметра LocalAccountTokenFilterPolicy на 1.
reg add "HKLM\SOFTWARE\Microsoft\Windows\CurrentVersion\Policies\System" /v "LocalAccountTokenFilterPolicy" /t REG_DWORD /d 1 /f
Если для подключения к удаленному компьютеру нужно указать учетные данные пользователя, можно использовать команду:
net use \\192.168.31.10 /u:corp\username
shutdown /s /t 60 /f /m \\192.168.31.10
Если вам необходимо удаленно перезагрузить множество компьютеров, их список можно сохранить в текстовый файл и запустить удаленную перезагрузку всех компьютеров с помощью такого PowerShell скрипта:
$sh_msg = "Ваш компьютер будет автоматически перезагружен через 10 минут. Сохраните свои файлы и закройте запущенные программы"
$sh_delay = 600 # секунд
$computers = gc C:\PS\PC-list.txt
foreach ($comp in $computers)
{
& 'C:\Windows\System32\SHUTDOWN.exe' "-m \\$comp -r -c $sh_msg -t $sh_delay"
}
Графический интерфейс команды shutdown
Для тех, кому не комфортно работать в командной строке, есть графический интерфейс для команды shutdown, чтобы его вызвать, наберите:
shutdown /i
Как вы видите, в диалоге удаленного завершения работы вы можете добавить несколько компьютеров, которые нужно перезагрузить/выключить, указать текст уведомления и задать причину выключения для сохранения в журнале Windows.
Перезагрузка и выключение Windows с помощью PowerShell
В PowerShell есть две команды для выключения и перезагрузки компьютера: Restart-Computer и Stop-Computer. Обе команды позволяют выключить или перезагрузить локальный или удаленный компьютер по сети.
Для перезагрузки Windows выполните:
Restart-Computer -force
Чтобы выключить компьютер:
Stop-Computer
По умолчанию перезагрузка начнется через 5 секунд. Можно увеличить задержку перед перезагрузкой:
Restart-Computer –delay 15
У обоих командлетов есть параметр
–ComputerName
, который позволяет задать список удаленных компьютеров.
Например, чтобы удаленно выключить два сервера Windows:
Stop-Computer -ComputerName "Server01", "Server02"
Можно указать учетные данные администратора для подключения к удаленному хосту:
$Creds = Get-Credential
Restart-Computer -ComputerName $Names -Credential $Creds
Для подключения к удаленным компьютерам используется WMI и DCOM (он должны быть включен и настроен). Если WMI не настроен, при запуске команды появится ошибка:
Restart-Computer : Failed to restart the computer wks-t1122h2 with the following error message: Access is denied. Exception from HRESULT: 0x80070005 (E_ACCESSDENIED).
Если на удаленном компьютере настроен WinRM (Windows Remote Management), вы можете использовать для подключения WSman вместо WMI:
Restart-Computer -ComputerName wks-t1122h2 -Protocol WSMan
Если на удаленном компьютер есть активные сессии пользователей, при запуске Restart-Computer появится ошибка:
Restart-Computer : Failed to restart the computer wks-t1122h2 with the following error message: The system shutdown cannot be initiated because there are other users logged on to the computer.
Для принудительной перезагрузки нужно добавить параметр -Force:
Restart-Computer -ComputerName wks-t1122h2 –Force
С помощью параметра -For можно перезагрузить компьютер и дождаться, когда он будет доступен. Например, вы хотите убедиться, что удаленный компьютер успешно перезагрузится и на нем стартовала служба WinRM, позволяющая подключиться к нему через WS-Management:
Restart-Computer -ComputerName wks-t1122h2 -Wait -For WinRM
Restarting computer wks-t1122h2 Verifying that the computer has been restarted.
Можно дождаться запуска службы удаленного рабочего стола (RDP) или любой другой службы Windows:
Restart-Computer -ComputerName wks-t1122h2 -Wait -For TermService
Если нужно одновременно перезагрузить несколько хостов, можно использовать возможности параллельного запуска команд в версии PowerShell 7.x.
Например, вы можете получим список Windows Server в определенном контейнере (Organizational Unit) Active Directory с помощью командлета Get-ADComputer и перезагрузить их одновременно:
$Computers = (Get-ADComputer -Filter 'operatingsystem -like "*Windows server*" -and enabled -eq "true"' -SearchBase "OU=Servers,DC=winitpro,DC=loc").Name
$Computers | ForEach-Object -Parallel { Restart-Computer -ComputerName $_ -Force} -ThrottleLimit 3
Имеем: доступ к удалённой сети, в которой находится «проблемный» сервер с Windows Server 2012 R2 (рабочая группа), на котором неизвестным образом повис сервер терминалов. При подключении по RDP вечная «Настройка удалённого сеанса».
Также если это пригодится есть доступ по RDP к рядом стоящему Server 2008 R2.
Физического доступа к серваку нет. Логин-пароль админа есть. Пробовал psshutdown и обычный shutdown — не работает.
Как бы его перезагрузить?
-
Вопрос задан
-
23564 просмотра
Пригласить эксперта
psexec \\ip cmd.exe
получишь консоль.
если работает там winrm
то через powershell получить консоль
enter-pssession ip
можно еще попробовать так
shutdown -m ip -r -t 0
если не удается цепануться попробуй сначала выполнить
net use \\ip\$ipc /user:user
и повторить команды выше
Попробуйте подключиться через «Управление компьютером», «Действие», «Подключиться к другому компьютеру». Если сможете, получите доступ к службам — перезапустите нужные.
Ни один вариант не помогает, все как один говорят «Не удалось подключиться» или что-то в этом роде.
Можно через порт IPMI перегрузить, но для этого нужно, чтобы он был и настроеный.
Можно крестьянским способом отключить питание или от ups-a или от сети:)
Главное, чтоб в биосе настроено было при подаче питания включать.Когда сильно нужно один раз можно;)
-
Показать ещё
Загружается…
09 окт. 2023, в 18:18
1000 руб./за проект
09 окт. 2023, в 18:11
15000 руб./за проект
09 окт. 2023, в 17:39
1000 руб./за проект
Минуточку внимания
Содержание:
- Как перезагрузить сервер?
- Программная перезагрузка
- Аппаратная перезагрузка
- Как перезагрузить Linux-сервер через консоль?
- Как перезагрузить Windows-сервер через командную строку?
- Как перезагрузить сервер удаленно с помощью IPMI/KVM
- Как перезагрузить сервер Windows через командную строку
- Как перезагрузить сервер через PowerShell
- Перезагрузить Windows Server через графический интерфейс
- Когда может потребоваться перезагрузка сервера Linux
- Как перезагрузить Linux в графическом интерфейсе
- Как перезапустить сервер удаленно
- Как перезагрузить Линукс через терминал
- Как перезагрузить Линукс через службу системных сообщений D-Bus
- Как выполнить перезагрузку в Recovery Mode
- Что делать, если сервер не работает после перезагрузки
- Как физически перезагрузить сервер?
- Как перезагрузить сервер через Диспетчер серверов?
- Сколько идет перезагрузка сервера?
Причин для перезапуска контролирующего устройства существует несколько. Чаще всего пользователи сталкиваются с «зависанием» программного обеспечения, возникновением различных ошибок в процессе работы, необходимостью доступа к сервисам BIOS.
Способов перезапуска установленной системы существует несколько. Выбор зависит от ситуации и характеристик устройств. IPMI-методика используется для перезагрузки в тех случаях, когда система не отвечает на запросы пользователя. Если возможен удаленный доступ, лучше произвести перезапуск с помощью соответствующего ПО.
Как перезагрузить сервер?
Для связи отдельных узлов компьютерной системы используется единый коммуникационный центр. В некоторых случаях пользователь может столкнуться с проблемой. Устройство может перестать реагировать на команды, выводить на экраны сообщения об ошибках. Если подобные ситуации возникают часто, необходимо произвести перезапуск системы.
Выбор метода перезапуска зависит от типа сервера, а также от нагрузки на него. Чтобы не потерять данные, которые уже были загружены в память устройства, необходимо полностью завершить все текущие процессы.
Для подбора характеристик оборудования можно использовать конфигуратор сервера.
Программная перезагрузка
Для перезапуска системы существует несколько каналов. Выбрать подходящий можно после анализа основных данных о сервере. На данный момент существует несколько разновидностей перезагрузки:
- оформление команды через установленную ОС;
- управляющие программы;
- использование системы повышения частоты.
Если пользователь не знает, как создать свой сервер для веб-сайта и выполнить его перезагрузку при возникновении проблем, достаточно обратиться к услугам компании Ittelo. Специалисты выберут оптимальный вариант с учетом специфики бизнеса и предполагаемой нагрузки.
Аппаратная перезагрузка
Эта методика подразумевает воздействие на основные компоненты управляющего узла. Процесс аппаратного перезапуска – отключение и последующее включение рабочего оборудования.
Вариант является единственно возможным в тех случаях, когда система не реагирует на запросы пользователя. В таких ситуациях выполнить перезагрузку с помощью программного обеспечения не получится. Таким образом, аппаратный перезапуск позволяет ликвидировать текущее состояние и стабилизировать работу устройства. Предотвратить проблему поможет правильный выбор оборудования для локальной сети.
Как перезагрузить Linux-сервер через консоль?
Для перезапуска используется специальная консоль. Чтобы получить доступ к ней, необходимо следовать предложенной инструкции:
- использовать систему, которая работает по протоколу SSHс помощью специального ПО или открыть терминал;
- заполнить строку (специальная команда SudoReboot может быть использована человеком с соответствующими правами доступа);
- заполнить поле, предназначенное для пароля;
- подтвердить свое намерение.
Пользователи, которые планируют купить сервер, должны учитывать, что применять для перезапуска SSH можно только при наличии специальной программы с удаленным доступом.
Как перезагрузить Windows-сервер через командную строку?
Для перезапуска системы в таком формате разработан отдельный регламент. Краткое описание процедуры:
- Использовать сочетание клавиш Win + R на клавиатуре. В появившемся поле нужно ввести «cmd» и нажать Enter.
- В командной строке ввести сочетание символов «shutdown /r /t 0. Эта команда выполняет восстановление сервера.
- Система останавливает рабочий процесс. Сервер будет автоматически отключен и затем снова включен.
Важно отметить, что выполнение этой команды требует подтверждения прав администратора. Пользователь должен иметь достаточные привилегии и знать соответствующий пароль доступа.
Как перезагрузить сервер удаленно с помощью IPMI/KVM
Для удаленного перезапуска необходимо выполнить следующую последовательность шагов:
- Войти в интерфейс управления. Для этого нужно запустить браузер и ввести IP-адрес IPMI/KVM в соответствующей строке.
- Указать учетные данные для аутентификации в интерфейсе. Используется имя пользователя и пароль.
- Открыть внешний вид управления питанием или перезагрузкой в интерфейсе IPMI/KVM. Располагается в меню.
- Выбрать восстановление и подтвердить намерение.
Текущее состояние процесса будет отображено на экране. Этапы перезапуска зависят от пакета используемого оборудования и интерфейса IPMI/KVM.
Как перезагрузить сервер Windows через командную строку
Перед началом перезапуска нужно сохранить всю важную информацию, чтобы предотвратить потерю данных, необходимых для работы управляющего узла. Основные этапы перезагрузки сервера Windows через командную строку:
- открыть командную строку с помощью клавиш Winи R;
- заполнить пустую строку, которая появится на экране – shutdown/r /t 0;
- нажать клавишу Enter.
Сервер будет отключен и после этого запущен вновь. Чтобы запустить процедуру перезапуска, пользователь должен обладать правами администратора. На определенном этапе необходимо заполнить специальную форму (пароль, логин).
Как перезагрузить сервер через PowerShell
Основные этапы процедуры представлены в таблице.
|
Запустить программное обеспечение Powershell |
Из списка команд, который появится на экране, нужно выбрать Windows PowerShell. |
|
Ввести команду в появившемся пустом окне |
Для начала перезапуска необходимо использовать «Restart-Computer –Force». |
|
Подтвердить восстановление работы системы |
Нужно последовательно использовать клавиши «Y» и Enter. |
|
Запуск перезагрузки |
Установленный сервер будет отключен и после автоматически возобновит свою работу. |
Все запущенные программы и приложения нужно закрыть заранее. Таким образом пользователь сможет препятствовать потере ценной информации.
Перезагрузить Windows Server через графический интерфейс
Процедура состоит из нескольких шагов. Основные:
- открыть меню «Пуск»;
- выбрать пункт «Питание» в правом верхнем углу;
- в открывшемся меню нажать на элемент «Перезагрузка»;
- ознакомиться с информацией на экране и подтвердить свое намерение с помощью клавиши «ОК».
Важно отметить, что при перезагрузке сервера через графический интерфейс все открытые приложения и несохраненные данные будут закрыты без исключения. Поэтому перед выполнением восстановления нужно убедиться, что все важные действия завершены, и что никакие основные процессы или службы не будут прерваны в результате перезапуска.
.jpg)
Когда может потребоваться перезагрузка сервера Linux
Обратиться к процедуре перезапуска необходимо в следующих случаях:
- установка разных обновлений ПО;
- изменение конфигурации операционной системы;
- исправление различных ошибок;
- изменение аппаратного содержания.
Необходимость перезагрузки может также возникнуть для ликвидации накопившихся данных. Временные файлы могут значительно снизить производительность управляющего узла.
Перед началом перезапуска необходимо выполнить подготовку. Важные для работы данные нужно сохранить, а также остановить работу основного программного обеспечения, приложений и других компонентов.
Как перезагрузить Linux в графическом интерфейсе
Перезапуск позволит осуществить следующие рекомендации:
- открыть меню «Пуск;
- найти раздел «Выключение» или «Выйти»;
- в списке, который появится на экране, нужно выбрать пункт «Перезагрузка»
- сохранить важную информацию и подтвердить перезапуск.
При перезагрузке через графический интерфейс все открытые приложения и незащищенные данные будут закрыты. Поэтому перед выполнением восстановления нужно закрыть все программы и сохранить ценную информацию. Перезагрузка через графический интерфейс – один из самых простых вариантов. С ее помощью можно избежать контакта с аппаратными компонентами управляющей системы.
Как перезапустить сервер удаленно
Для перезапуска удаленно существует несколько программ. Чаще всего восстановление системы происходит с помощью ПО, работающих по протоколу SSH. Этапы процесса:
- открыть программу для подключения к серверу по протоколу SSH (PuTTY, Terminal);
- ввести IP-адрес и нажать Enter, чтобы установить соединение;
- при сборе могут быть назначены учетные данные для входа в систему;
- ввести команду в терминале для перезапуска сервера – sudo reboot;
- подтвердите перезагрузку с помощью пароля администрации.
Пользователь, который осуществляет процедуру, должен обладать соответствующими правами.
Как перезагрузить Линукс через терминал
Для восстановления системы необходимо использовать специальные команды. Короткая инструкция:
- открыть терминал, сочетание клавиш Ctrl + Alt + T или запустить приложение «Терминал» в соответствующем меню;
- ввести команду для восстановления сервера — sudo reboot;
- для запуска процедуры перезагрузки нужно ввести пароль администратора (root);
- нажать клавишу Enter.
После этого начнется перезапуск. Система будет отключена и запущена вновь. Чтобы избежать потери ценной информации, рекомендуется заранее завершить все процессы (программы, приложения).
Как перезагрузить Линукс через службу системных сообщений D-Bus
Для быстрого перезапуска Linux нужно соблюдать последовательность действий, представленную ниже:
- открыть терминал (сочетание клавиш Ctrl + Alt + T);
- нужно ввести в пустую строку запрос на восстановление работы управляющего узла – dbus-send —system —print-reply —dest=org.freedesktop.login1 /org/freedesktop/login1 org.freedesktop.login1.Manager.Reboot boolean:true;
- нажать Enter, чтобы согласовать команду.
При выполнении команды система может запросить пароль администратора (root) для подтверждения действия. Нужно ввести данные и нажать клавишу Enter.
Как выполнить перезагрузку в Recovery Mode
К этому варианту обращаются пользователи, которые столкнулись с ситуациями, когда система отказывается работать в стандартном режиме. Также необходимость перезапуска в Recovery Mode может потребоваться для переустановки операционной системы.
Нужно выполнить простую перезагрузку устройства и остановить процесс после POST, до загрузки операционной системы. После этого нужно в появившемся перечне выбрать пункт «Режим восстановления».
На определенном этапе пользователю потребуется подтвердить свое намерение совершить перезагрузку. Для этого нужно использовать пароль и логин администратора.
Что делать, если сервер не работает после перезагрузки
Если после восстановления пользователь все равно сталкивается с неполадками в работе системы, можно выбрать одну из представленных рекомендаций:
- убедиться в том, что основное устройство подключено к источнику питания;
- проверить состояние сервера (обратить внимание на индикаторы).
- перезагрузить систему.
- обратиться к услугам системного администратора.
В случае серьезных проблем, таких как аппаратный сбой, может потребоваться более подробное диагностирование и восстановление системы. В таких случаях лучше обратиться к услугам социалистов компании Ittelo.
Как физически перезагрузить сервер?
Нужно получить доступ к основному компьютерному оборудованию. После этого необходимо изучить панель специального шкафа, в котором располагаются управляющие устройства. Пользователю нужен пункт питания. Кнопка не имеет особых отличий от других компонентов. После нажатия на клавишу сервер отключится. После этого останется только запустить работу управляющего узла.
Если система не отреагировала на нажатие кнопки, необходимо удерживать ее в соответствующем положении. В некоторых случаях время ожидания может достигнуть 30 секунд.
Как перезагрузить сервер через Диспетчер серверов?
Чтобы получить доступ к сервису, необходимо перейти к меню «Пуск». Кнопка запуска находится в нижней части стартовой страницы в левом углу. В перечне компонентов, который появится перед пользователем, нужно нажать на компонент «Диспетчер серверов».
Нужно выбрать один или несколько управляющих узлов. После этого можно нажать на правую клавишу компьютерной мышки и обратить внимание на команду перезапуска.
Система начнет процесс автоматически. Способ достаточно удобный, так как позволяет одновременно перезапустить сразу несколько серверов, не обращаясь к аппаратному восстановлению.
Сколько идет перезагрузка сервера?
Показатель индивидуален для каждого управляющего коммуникациями узла. Время осуществления процесса восстановления зависит от количества запущенных процессов, типа оборудования.
Самый простой комплекс будет вновь запущен в течение нескольких минут. Более сложные комплексы потребуют длительного ожидания. Перезагрузка может занять около 10 минут и более.
Большое значение имеет также способ. Аппаратный перезапуск может занять более количество времени. Это связано с тем, что ОС комплекса нужно стабилизировать свою деятельность после принудительной перезагрузки.