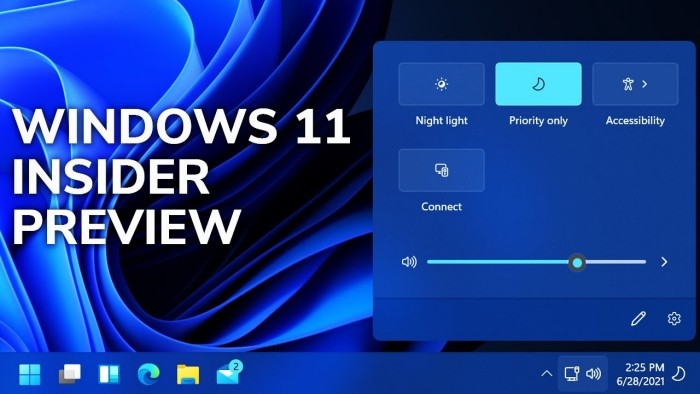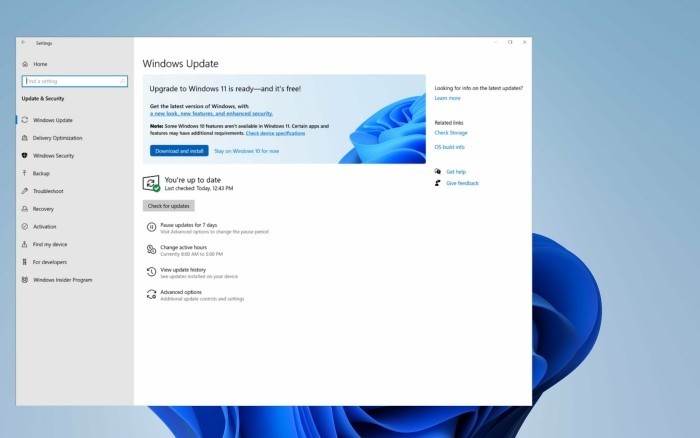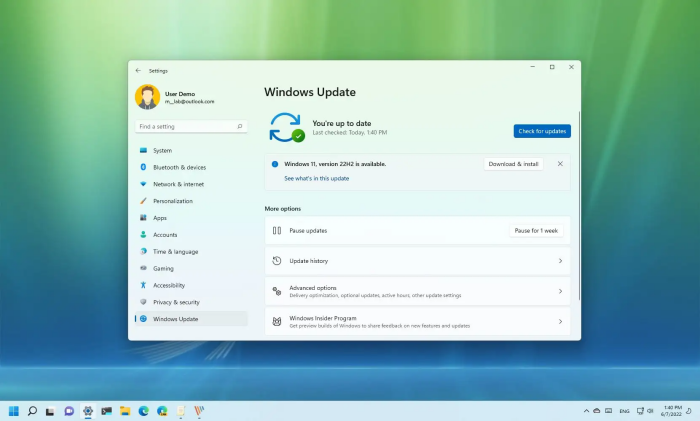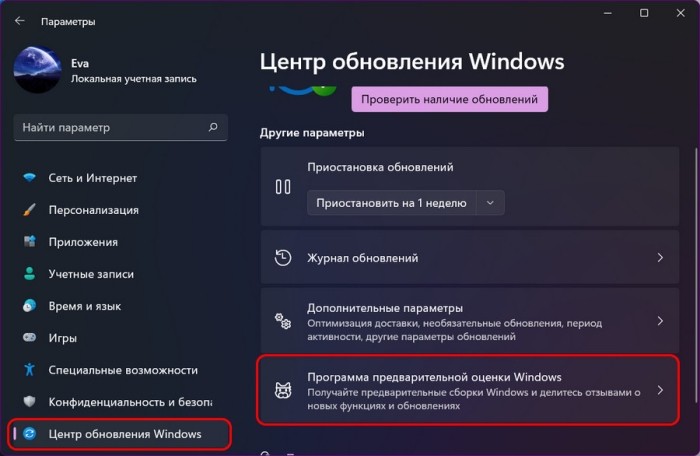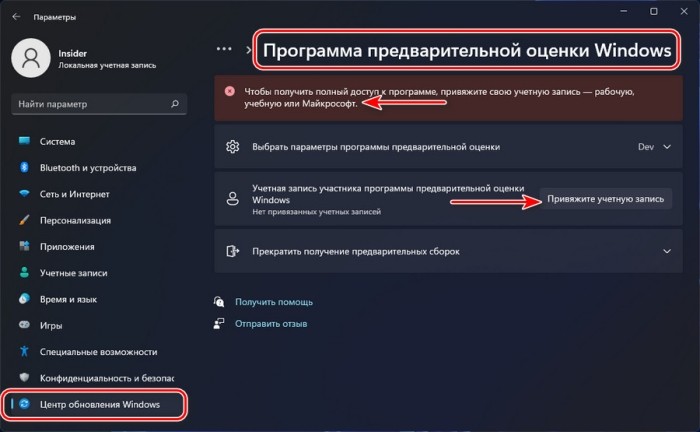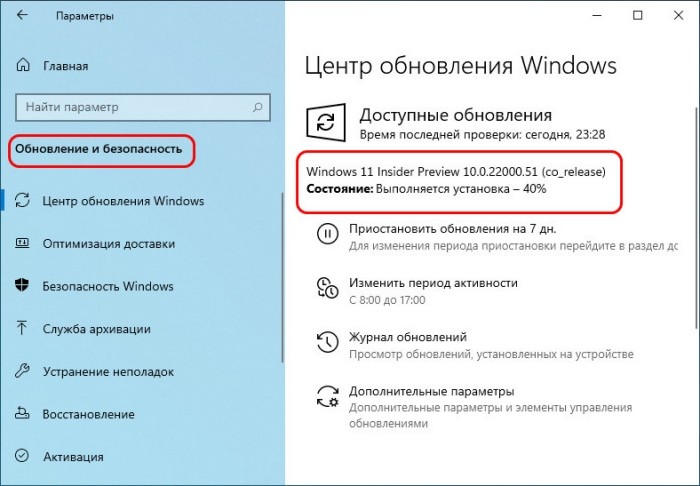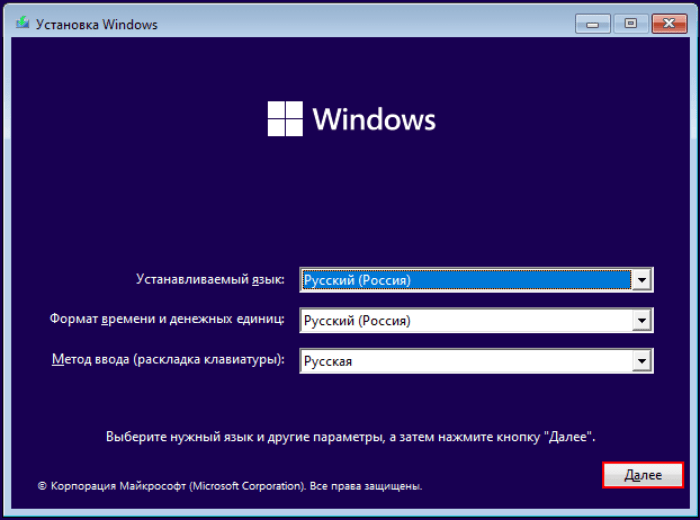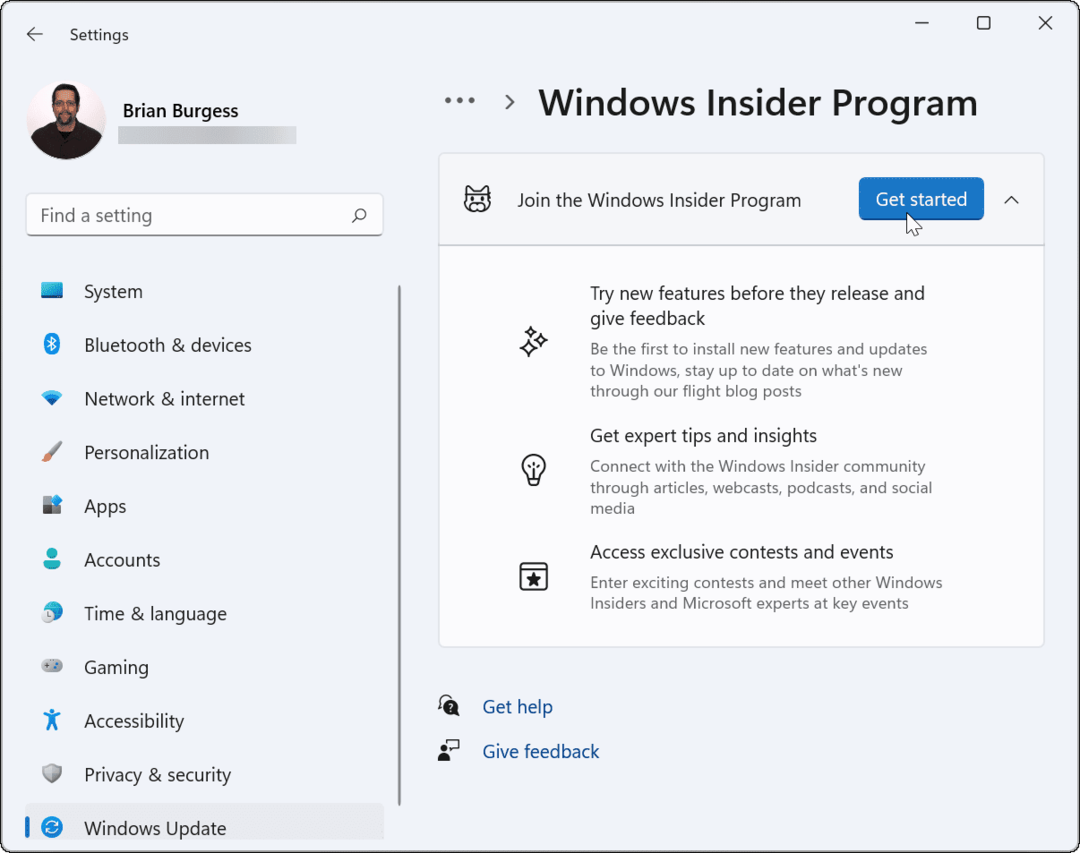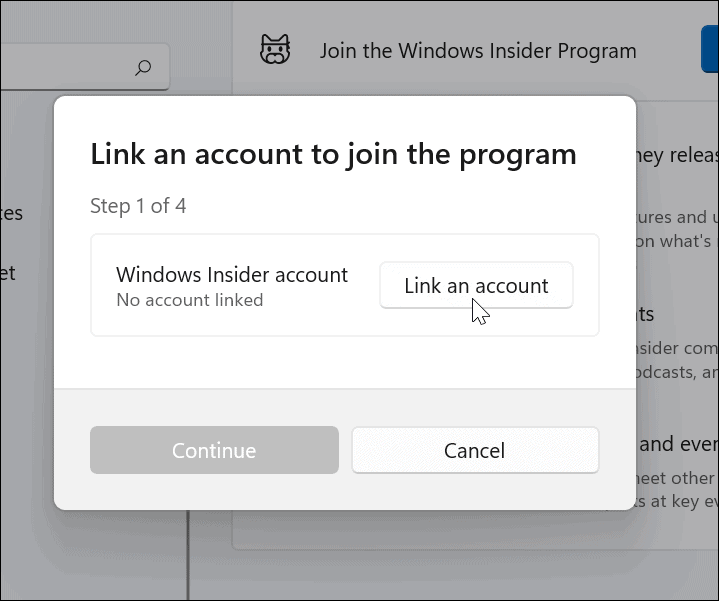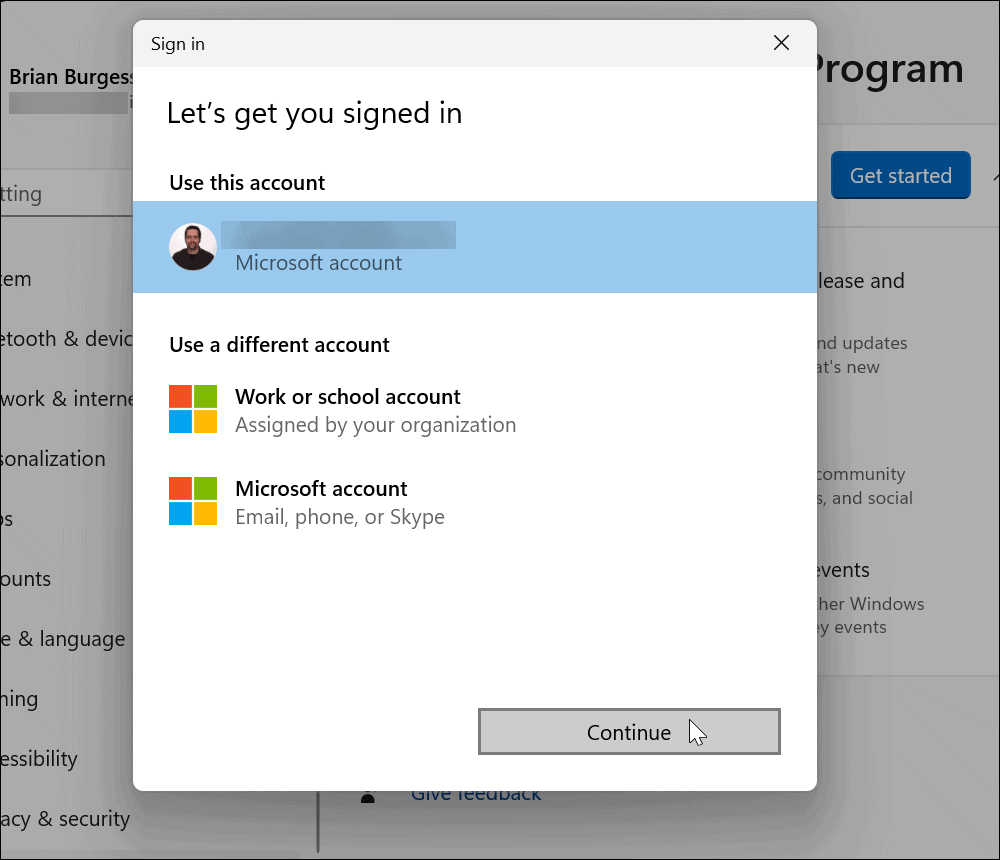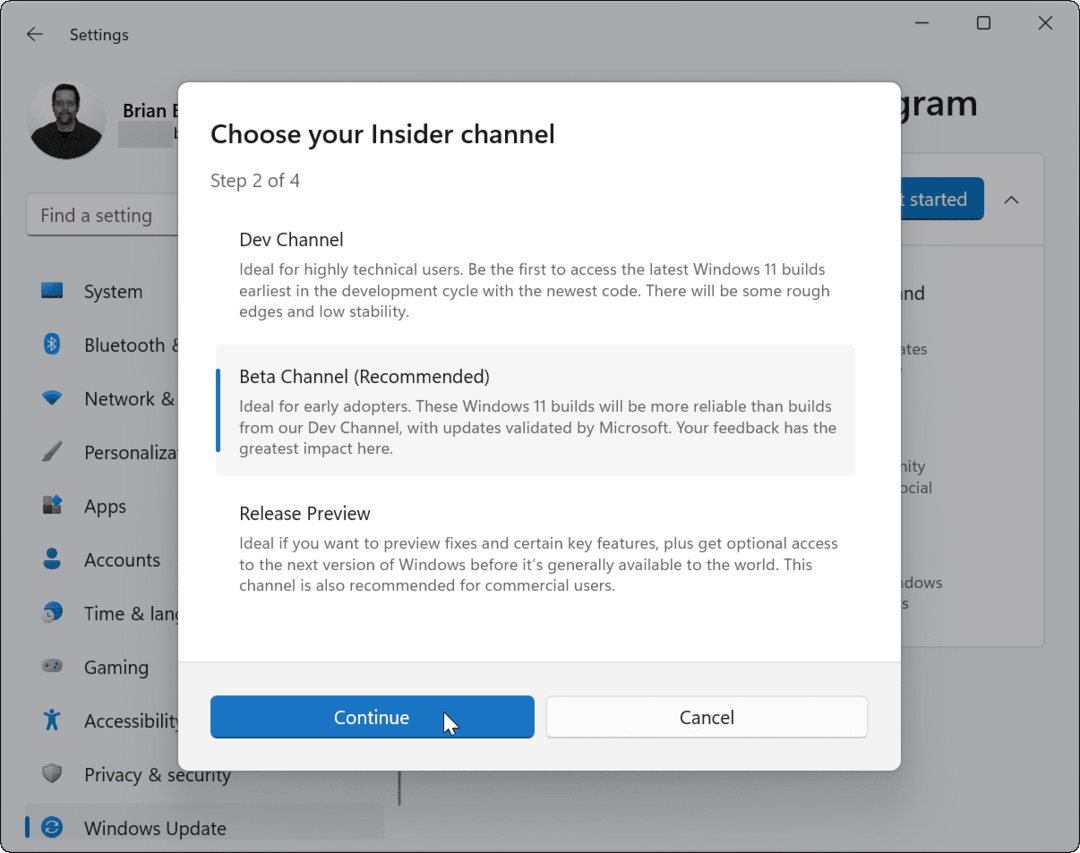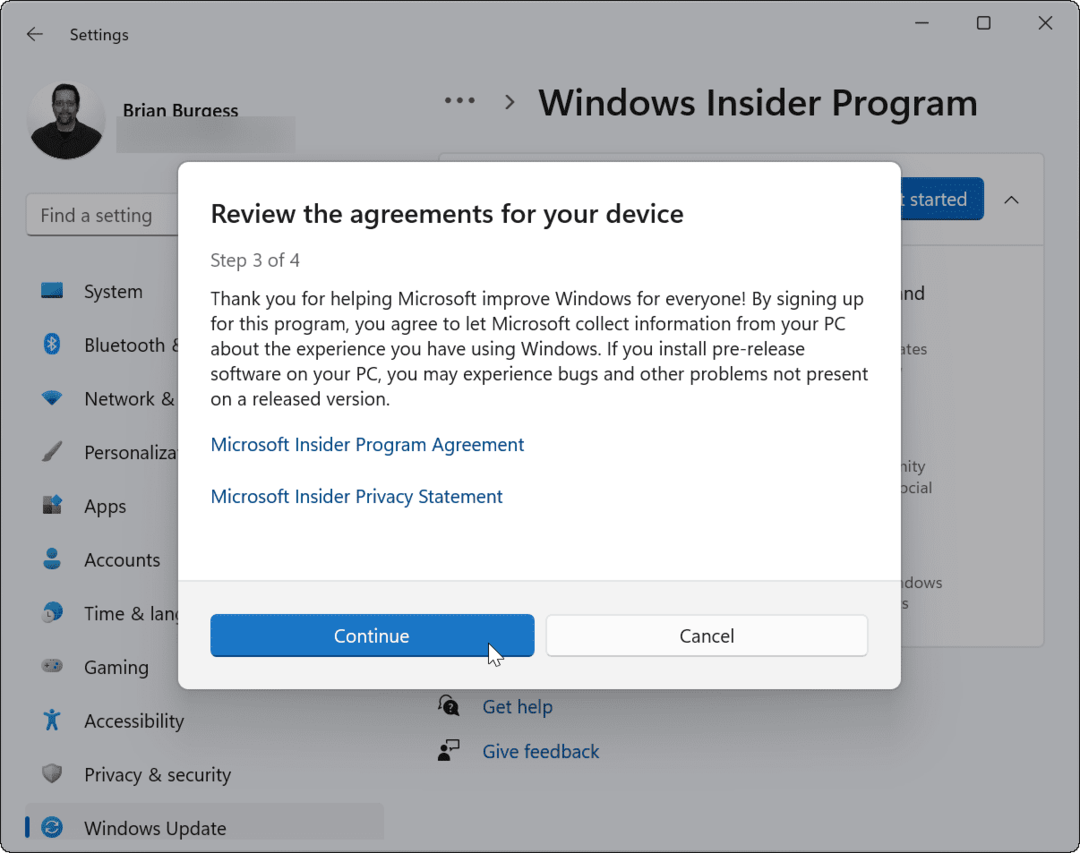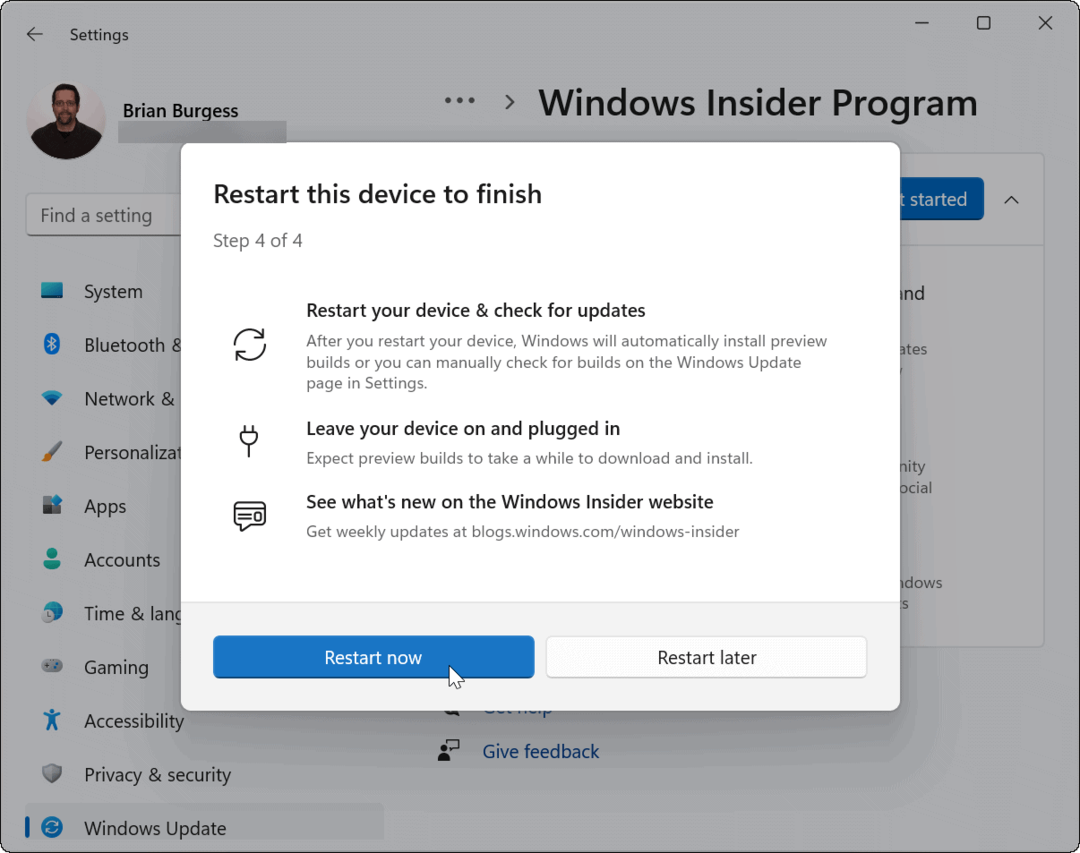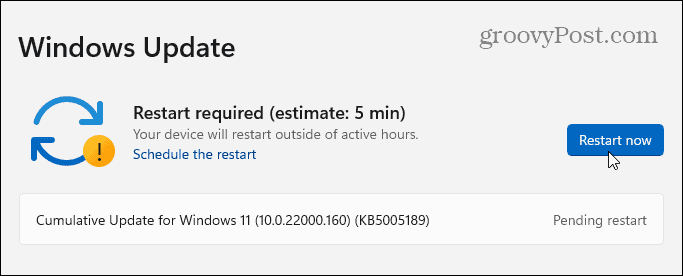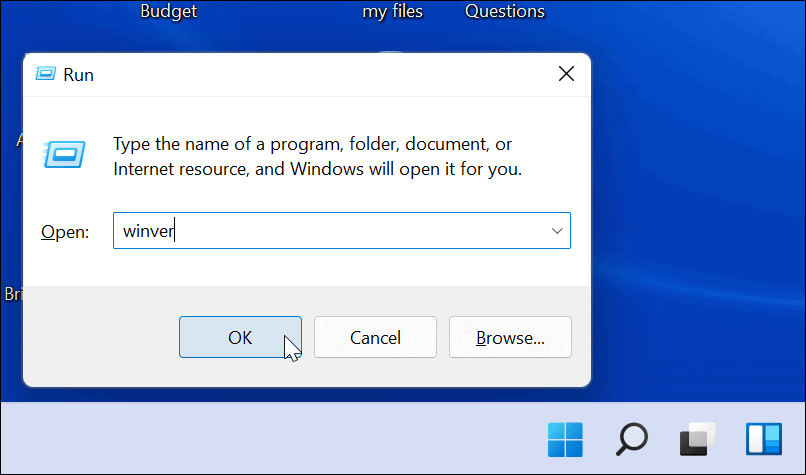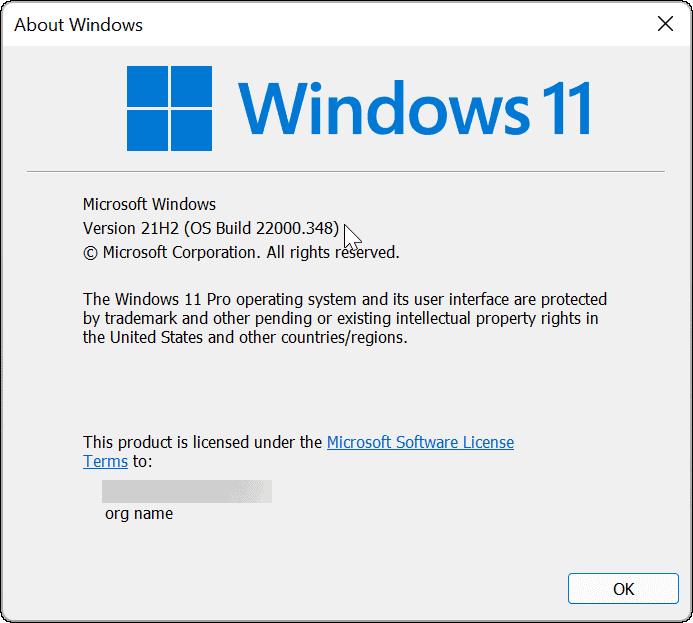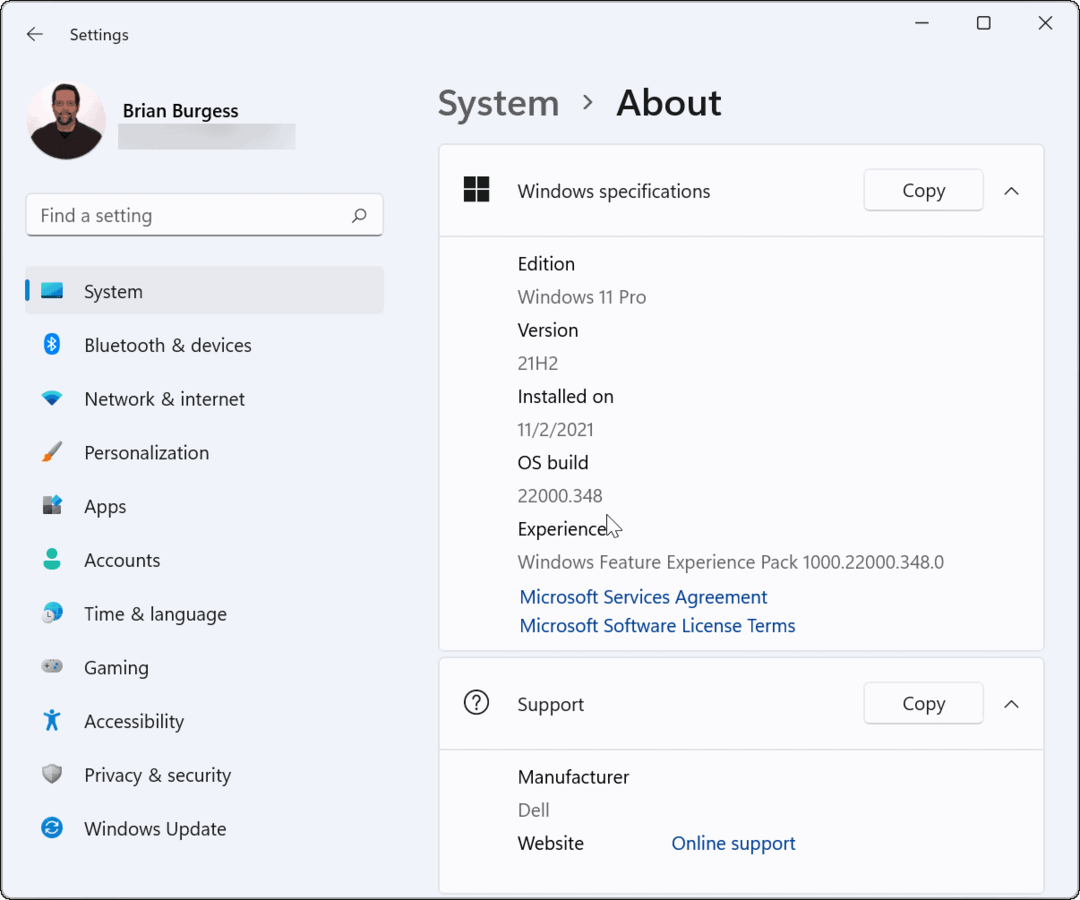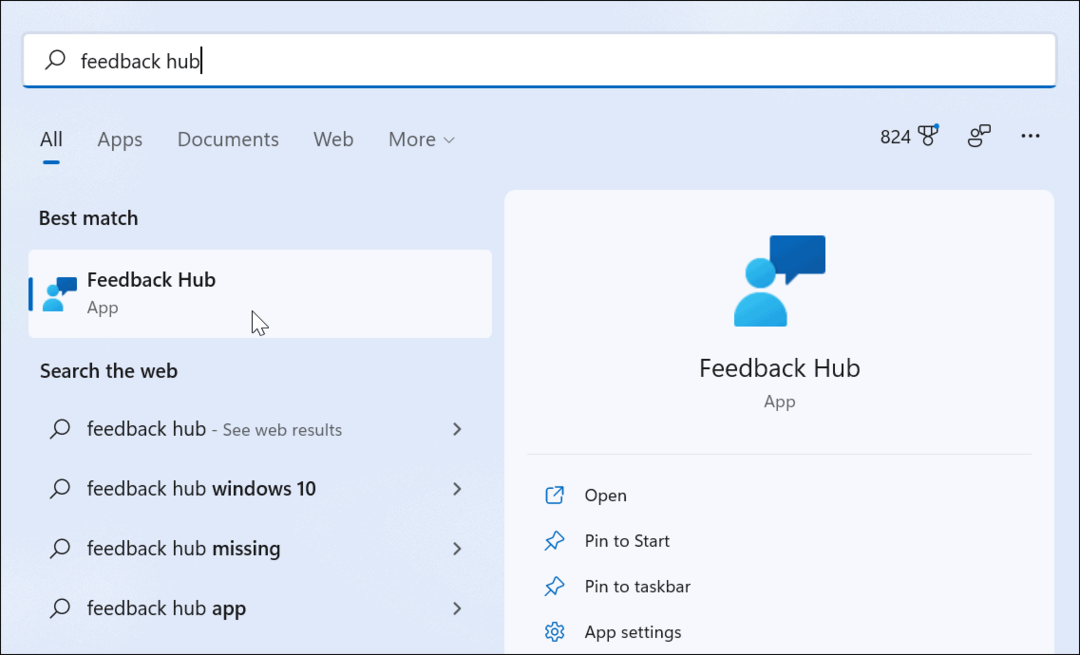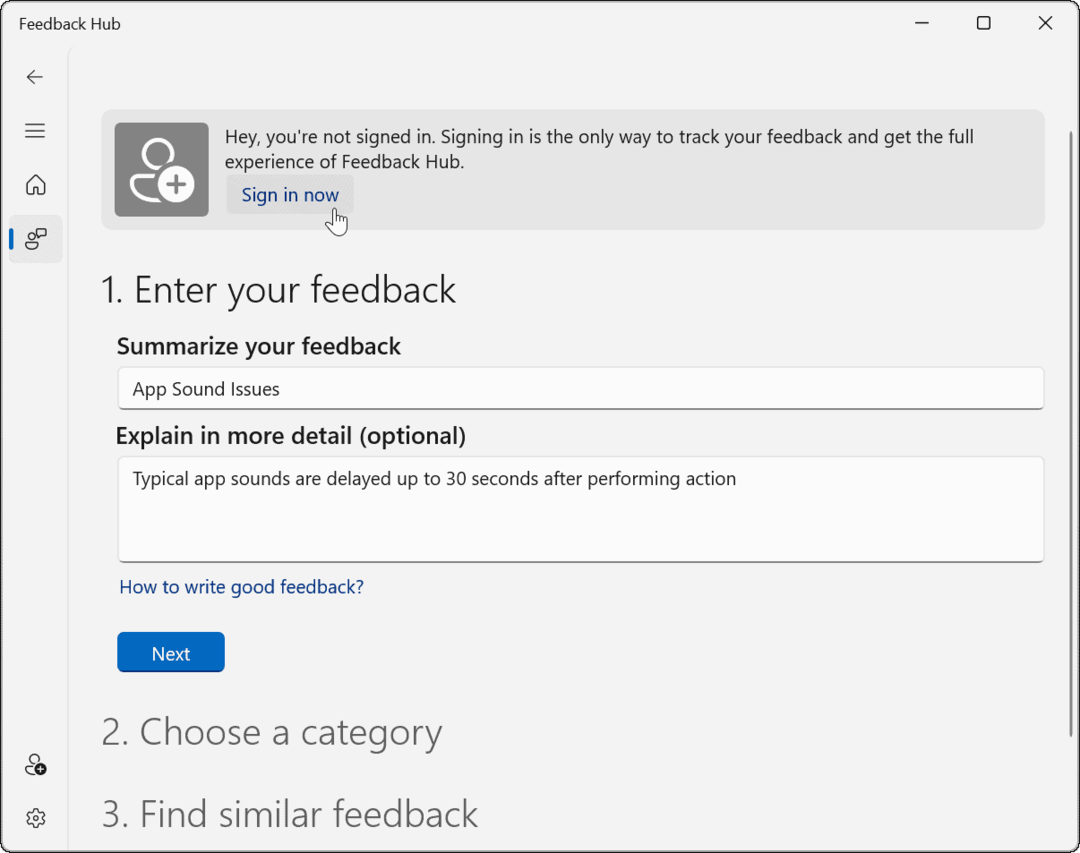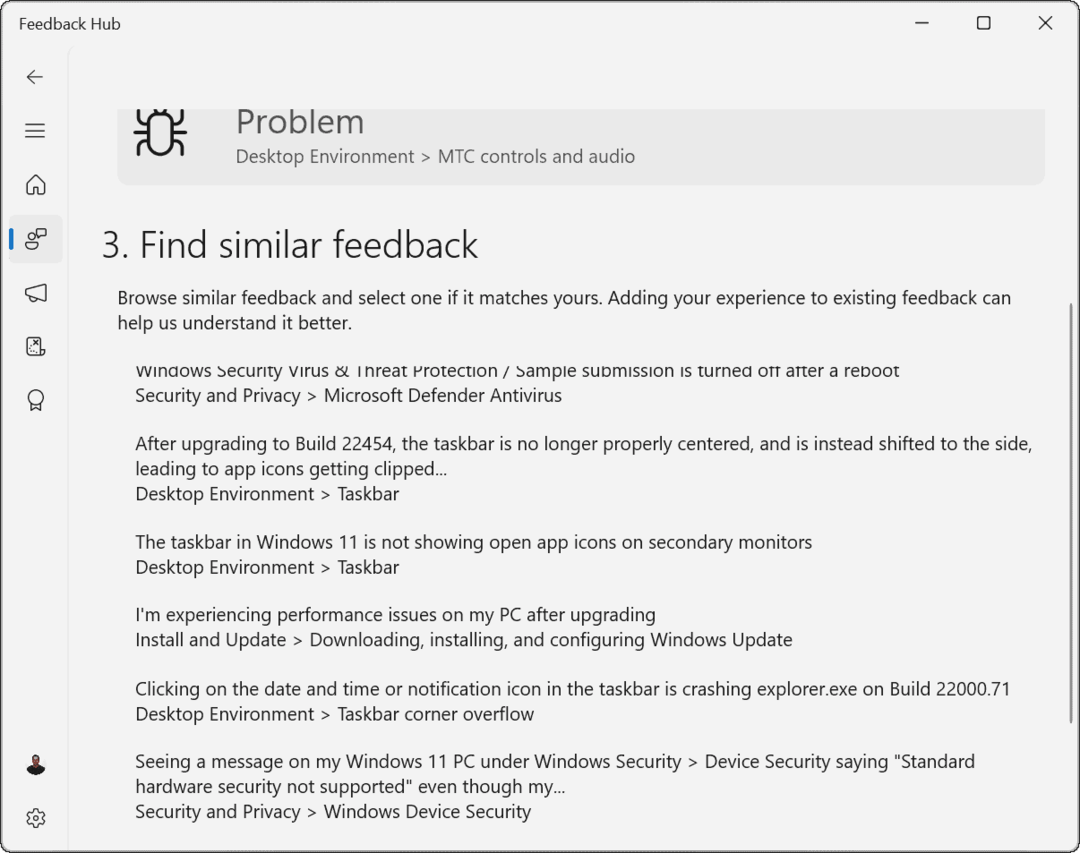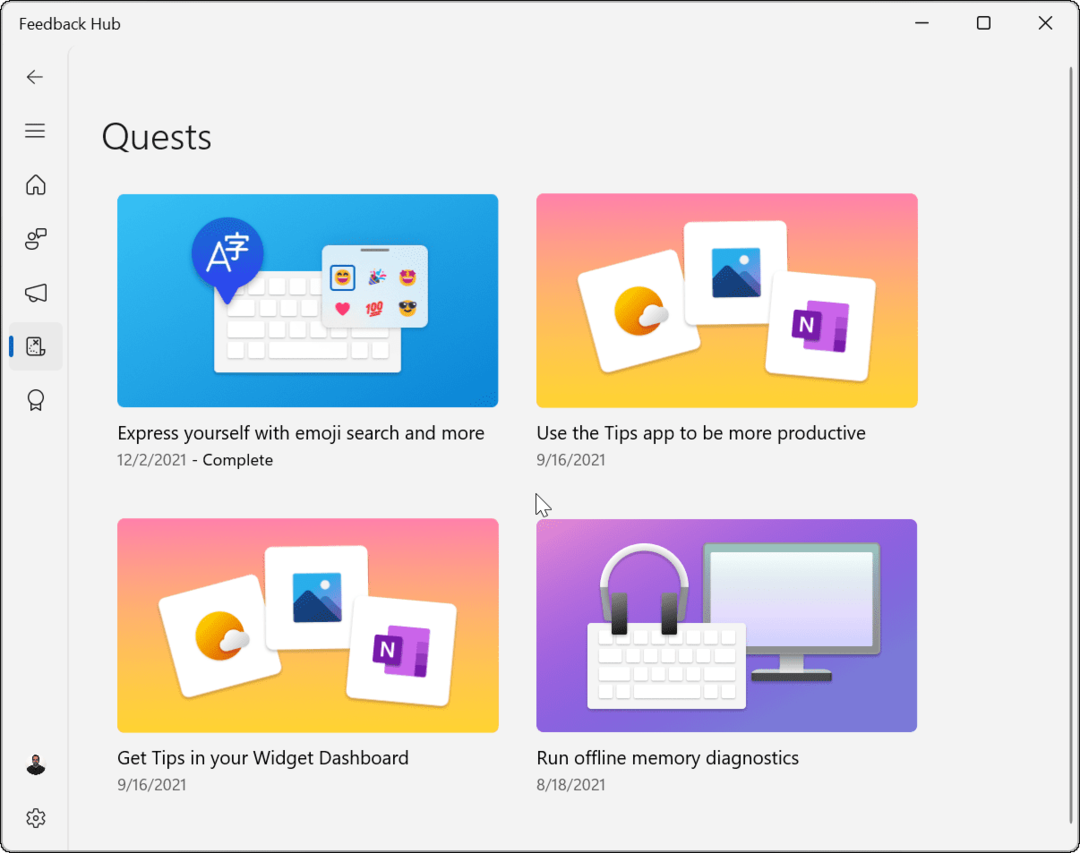В рамках программы предварительной оценки Windows вы получите все последние сборки Windows 11 и Windows 10, как только они будут доступны.
-
Присоединитесь к программе предварительной оценки Windows, чтобы одним из первых испытать новые идеи и концепции, которые мы создаем. В свою очередь, мы хотим знать, что вы об этом думаете. Вы получите простое в использовании приложение «Центр отзывов » для отправки отзывов, которое поможет нам в этом пути.
-
Программа предварительной оценки Windows включает в себя функции и функции для лучшей поддержки ИТ-специалистов, разработчиков и бизнес-клиентов в нашем сообществе участников программы предварительной оценки. Участники программы предварительной оценки могут развертывать сборки Windows 11 и Windows 10 Insider Preview и отправлять отзывы в корпорацию Майкрософт с помощью корпоративных учетных данных.
Эта программа предназначена исключительно для тех, кто хочет участвовать в процессе. Итак, если вы хотите помочь нам создать самую лучшую из всех Windows, мы хотим, чтобы вы были с нами.
Присоединение к программе предварительной оценки Windows
Начало получения сборок программы предварительной оценки
После присоединения к программе предварительной оценки вот как настроить устройство с Windows, чтобы начать получать последние сборки программы предварительной оценки:
-
Нажмите кнопку Пуск, а затем выберите Параметры > клиентский компонент Центра обновления Windows > программы предварительной оценки Windows.
-
Выберите Начало работы.
-
Выберите Связать учетную запись и выберите учетную запись, которую вы использовали для регистрации в программе предварительной оценки. Если вы использовали другую учетную запись, в разделе Использовать другую учетную запись выберите тип учетной записи, которую вы использовали, и введите эти учетные данные.
-
Выберите канал предварительной оценки, для который вы хотите получать сборки, а затем нажмите кнопку Продолжить.
-
Просмотрите соглашения для устройства и нажмите кнопку Продолжить.
-
Выберите Перезапустить сейчас , чтобы перезапустить устройство и сразу начать получать выбранные сборки, или вы можете перезапустить устройство позже и начать получать сборки в это время.
Прекращение получения сборок программы предварительной оценки
После некоторого времени, когда вы опробовали последние сборки программы предварительной оценки, вы можете отказаться от использования компьютера, особенно если на вашем устройстве сейчас используется рабочая сборка. Вы можете отказаться от получения сборок с выходом новой выпускаемой сборки или сборки, относящейся к публичному выпуску, либо вернуться к операционной системе, которую использовали ранее.
Отказ от получения сборок с выходом новой выпускаемой сборки
Отказ от получения сборок Insider Preview на компьютер или телефон рекомендуется осуществлять, когда на вашем устройстве используется выпускаемая сборка, которая является более стабильной и вы хотите работать с ней дальше. Сборки Insider Preview менее стабильны по сравнению с выпускаемыми сборками, они не обслуживаются и со временем их срок действия истекает.
Примечание: Отказываясь от получения новых сборок на ваше устройство при использовании выпускаемой сборки вы не потеряете никакую информацию.
-
Дождитесь следующего объявления о сборке. Приложение «Центр отзывов» — это хорошее место для проверка для этого.
-
Убедитесь, что на вашем устройстве используется выпускаемая сборка. На своем компьютере выполните следующие действия.
-
Нажмите кнопку Пуск , а затем выберите Параметры > Системный > О программе , а затем найдите выпуск сборки, версию и номер сборки.
-
В поле Поиск введите winver или нажмите клавишу с логотипом Windows + R, а затем найдите номер сборки.
-
-
Нажмите кнопку Пуск, а затем выберите Параметры > клиентский компонент Центра обновления Windows > программы предварительной оценки Windows, а затем выберите Остановить сборки программы предварительной оценки.
-
Следуйте инструкциям, чтобы отказаться от получения сборок на ваше устройство.
Возврат к исходной версии операционной системы устройства
Чтобы вернуться к использованию стабильной сборки, восстановите на устройстве версию операционной системы, которая была на нем установлена в момент покупки. Чтобы восстановить исходную версию операционной системы, используйте один из следующих образов для восстановления.
Восстановление исходной версии операционной системы на компьютере:
-
Выполните резервное копирование любой информации, которую необходимо сохранить.
-
Используйте один из следующих образов восстановления: Windows 8.1, Windows 10 и Windows 11.
В рамках программы предварительной оценки Windows вы получите все последние сборки Windows 11 и Windows 10, как только они будут доступны.
-
Присоединитесь к программе предварительной оценки Windows, чтобы одним из первых испытать новые идеи и концепции, которые мы создаем. В свою очередь, мы хотим знать, что вы об этом думаете. Вы получите простое в использовании приложение «Центр отзывов » для отправки отзывов, которое поможет нам в этом пути.
-
Программа предварительной оценки Windows включает в себя функции и функции для лучшей поддержки ИТ-специалистов, разработчиков и бизнес-клиентов в нашем сообществе участников программы предварительной оценки. Участники программы предварительной оценки могут развертывать сборки Windows 11 и Windows 10 Insider Preview и отправлять отзывы в корпорацию Майкрософт с помощью корпоративных учетных данных.
Эта программа предназначена исключительно для тех, кто хочет участвовать в процессе. Итак, если вы хотите помочь нам создать самую лучшую из всех Windows, мы хотим, чтобы вы были с нами.
Присоединение к программе предварительной оценки Windows
Начало получения сборок программы предварительной оценки
После присоединения к программе предварительной оценки вот как настроить устройство с Windows, чтобы начать получать последние сборки программы предварительной оценки:
-
Нажмите кнопку Пуск , а затем выберите Параметры > Обновить & безопасность > программы предварительной оценки Windows.
-
Выберите Начало работы.
-
Выберите Связать учетную запись и выберите учетную запись, которую вы использовали для регистрации в программе предварительной оценки. Если вы использовали другую учетную запись, в разделе Использовать другую учетную запись выберите тип учетной записи, которую вы использовали, и введите эти учетные данные.
-
Выберите канал предварительной оценки, для который вы хотите получать сборки, а затем нажмите кнопку Подтвердить.
-
Просмотрите соглашения для устройства и нажмите кнопку Подтвердить.
-
Выберите Перезапустить сейчас , чтобы перезапустить устройство и сразу начать получать выбранные сборки, или вы можете перезапустить устройство позже и начать получать сборки в это время.
Прекращение получения сборок программы предварительной оценки
После некоторого времени, когда вы опробовали последние сборки программы предварительной оценки, вы можете отказаться от использования компьютера, особенно если на вашем устройстве сейчас используется рабочая сборка. Вы можете отказаться от получения сборок с выходом новой выпускаемой сборки или сборки, относящейся к публичному выпуску, либо вернуться к операционной системе, которую использовали ранее.
Отказ от получения сборок с выходом новой выпускаемой сборки
Отказ от получения сборок Insider Preview на компьютер или телефон рекомендуется осуществлять, когда на вашем устройстве используется выпускаемая сборка, которая является более стабильной и вы хотите работать с ней дальше. Сборки Insider Preview менее стабильны по сравнению с выпускаемыми сборками, они не обслуживаются и со временем их срок действия истекает.
Примечание: Отказываясь от получения новых сборок на ваше устройство при использовании выпускаемой сборки вы не потеряете никакую информацию.
-
Дождитесь следующего объявления о сборке. Приложение «Центр отзывов» — это хорошее место для проверка для этого.
-
Убедитесь, что на вашем устройстве используется выпускаемая сборка. На своем компьютере выполните следующие действия.
-
Нажмите кнопку Пуск , а затем выберите Параметры > Системный > О программе , а затем найдите выпуск сборки, версию и номер сборки.
-
В поле Поиск введите winver или нажмите клавишу с логотипом Windows + R, а затем найдите номер сборки.
-
-
Нажмите кнопку Пуск , а затем выберите Параметры > Обновление & безопасности > программы предварительной оценки Windows, а затем выберите Остановить сборки программы предварительной оценки.
-
Следуйте инструкциям, чтобы отказаться от получения сборок на ваше устройство.
Возврат к исходной версии операционной системы устройства
Чтобы вернуться к использованию стабильной сборки, восстановите на устройстве версию операционной системы, которая была на нем установлена в момент покупки. Чтобы восстановить исходную версию операционной системы, используйте один из следующих образов для восстановления.
Восстановление исходной версии операционной системы на компьютере:
-
Выполните резервное копирование любой информации, которую необходимо сохранить.
-
Используйте один из следующих образов восстановления: Windows 8.1, Windows 10 и Windows 11.
Нужна дополнительная помощь?
Нужны дополнительные параметры?
Изучите преимущества подписки, просмотрите учебные курсы, узнайте, как защитить свое устройство и т. д.
В сообществах можно задавать вопросы и отвечать на них, отправлять отзывы и консультироваться с экспертами разных профилей.
Содержание
- 1. Зачем нужен Windows Insider
- 2. Что такое каналы?
- 3. Какие могут быть версии сборок
- 4. Как установить бета-версию Windows 11 на PC со слабым процессором
Ожидаемая многими Windows 11 официально выйдет только осенью, однако уже сейчас Microsoft выложила в открытый доступ первую превью-версию новой операционной системы с порядковым номером 22000.51. В этом гайде мы расскажем все о том, как установить себе бету, если вам не хочется ждать октября.
Зачем нужен Windows Insider

Новая политика компании Microsoft направлена на увеличение автономности и усиление обратной связи с пользователями. Поэтому первое, что потребуется для установления бета-версии ОС, — это программа Windows Insider. Получить к ней доступ можно совершенно бесплатно с официального сайта, либо напрямую с компьютера. Суть заключается в том, чтобы дать возможность заинтересованным пользователям отправлять свои отзывы напрямую инженерам Microsoft.
Чтобы стать участником программы напрямую с компьютера, потребуется совершить ряд действий:
- На PC с Windows 10 откройте «Параметры»;
- Перейдите в раздел «Обновление и безопасность» и выберите «Программа предварительной оценки Windows» на левой панели;
- Если вы еще не зарегистрировались, нажмите кнопку «Начать»;
- В появившемся окне нажмите «Связать учетную запись»;
- На следующем экране убедитесь, что вы выбрали «канал Devl» — это единственный способ получить бета-версию Windows 11 на данный момент (пока что);
- Далее выберете «Подтвердить» везде, где необходимо;
- Для завершения потребуется перезагрузить компьютер.
В настоящий момент превью-версия Windows 11 содержит практически полный пакет нововведений, анонсированных на официальной презентации. Важно знать, что в спецификациях указывались только процессоры Intel и AMD 2018 года выпуска и новее. То есть, Microsoft заявляет официальную поддержку CPU Intel 8-го поколения (Coffee Lake) и Ryzen 2000 (Zen 2), и новее. Многие надеются, что в итоге Microsoft все же добавит в список модели Intel 7-го поколения и AMD Zen 1, но официальной информации пока нет.
Что такое каналы?

После регистрации в Windows Insider вам предстоит выбрать канал. Каждый из них предназначен для разных пользователей в зависимости от того, какой уровень бесперебойной работы Windows необходим для их задач и устройств. Когда вы выбираете канал, нужно учитывать, насколько стабильным должно быть устройство, с какими проблемами на нем вы можете справиться, на каком этапе разработки вы хотели бы тестировать функции и изменения, а также нужна ли помощь службы поддержки Microsoft.
Выбрать предстоит из трех каналов:
- Канал разработчика подойдет для технических специалистов, то есть людей, знакомых с программированием. Такие пользователи будут получать все новейшие инструменты и обновления, однако сборки в рамках этого канала могут быть нестабильными. Возможно придется столкнуться с проблемами, которые заблокируют основную работу или потребуют поиска обходных решений. Отзывы от таких пользователей будут помогать решать основные проблемы ОС и глобально повлияют на код.
- Бета-канал подойдет для пользователей, которые хотят узнать о дальнейших планах или протестировать последние обновления и функции Windows, но при этом нуждаются в надежных и проверенных сборках. Обновления будут выходить значительно реже, однако количество багов также будет существенно снижено. Отзывы таких пользователей также будут полезны, так как они помогут инженерам убедиться, что ключевые проблемы устранены до публикации основных выпусков.
- Канал предварительного выпуска подойдет для тех, кто вообще не хочет сталкиваться с техническими проблемами. Здесь вы будете получать полноценные новые версии Windows, тщательно проверенные и исправленные. Такие пользователи также получат версию ОС раньше других, однако их варианты будут максимально близкими к полноценному релизу.
В настоящее время можно подписаться только на канал разработчика, но это временно.
Какие могут быть версии сборок

Сборки могут быть в двух форматах: основная и дополнительная.
Основная сборка — это масштабное обновление с массой ключевых изменений и нововведений. Такие будут получать пользователи каналов разработчика и бета.
Дополнительная сборка — обновления основных сборок, которые точечно будут исправлять баги и ошибки, выявленные пользователями первых двух каналов.
Как установить бета-версию Windows 11 на PC со слабым процессором
Если ваш процессор не подходит к спецификации ОС — не расстраивайтесь. Способ протестировать нововведения все же есть.
Понять, что ваш компьютер «не тянет» просто — при попытке обновиться способом, который мы описали выше, вы увидите ошибку: «Ваш компьютер не соответствует минимальным требованиям к оборудованию для Windows 11».
Решить эту проблему можно, внеся несколько изменений в реестр:
- На всякий случай сделайте резервное копирование реестра. Это полезно, если что-то не получится;
- Далее также, как и в первом способе, открываем «Параметры» –> Обновление и безопасность –> Программа предварительной оценки Windows;
- Подключаем свою учетную запись. Создать ее очень просто, поэтому смело выполняйте этот пункт — никакого вреда от учётки не будет;
- Выберите канал: Release Preview;
- При появлении запроса нажмите «Перезагрузить»;
- Еще раз откройте программу Windows Insider и проверьте, доступен ли канал Dev Channel;
- Если он недоступен, введите «Regedit» в меню «Пуск»;
- В редакторе реестра перейдите к HKEY_LOCAL_MACHINE\SOFTWARE\Microsoft\WindowsSelfHost\UI\Selection;
- Дважды кликните на UIBranch в правой части окна и измените значение с ReleasePreview на Dev;
- Измените значение ContentType на Mainline;
- Измените значение Ring на External;
- В редакторе реестра перейдите к HKEY_LOCAL_MACHINE\SOFTWARE\Microsoft\WindowsSelfHost\Applicability;
- Измените ключ BranchName на Dev;
- Убедитесь, что значение ключа ContentType — Mainline, а Ring — External;
- Закройте редактор реестра;
- Перезагрузите PC;
- Откройте программу Windows Insider и выберете канал Dev — теперь он должен быть доступен;
- В центре обновления Windows нажмите поиск обновлений и скачайте Windows 11.
Не забудьте, что при таких манипуляциях после официального выхода Windows 11, придется сделать откат системы до Windows 10, чтобы заново без проблем поставить новую ОС.
***
Это все, что известно про установку беты Windows 11 на данный момент. Ждем полноценный релиз, и пишите нам в комментариях, как вам превью-версия новой ОС.
- Microsoft изменила в Windows 11 функцию, которая существовала со времён Windows 95. Вот что там произошло
- Системные требования для Windows 11 могут снизить — вот при каком условии
- Вышла первая предварительная сборка Windows 11. И на неё уже жалуются
Insider Preview Windows 11 – это достаточно удобный софт, который применяется для предварительной оценки и тестирования возможностей новой операционной системы. Чтобы установить его, важно учитывать основные требования для обновления. Это значит, что персональный компьютер должен иметь 64 Гигабайта свободного места, чип ТРМ2.0 и 4 Гигабайта оперативной памяти.
Что это такое
Все операционные системы имеют 2 основных состояния. К ним относят общедоступную сборку и сборку для разработки. В первом случае речь идет о варианте, который в большинстве случаев используется людьми на своих персональных компьютерах. Для публичной сборки не характерно большого количества ошибок. Сборка для разработки бывает разной – от альфа-версии до предварительного софта. Тут могут присутствовать ошибки. Этот вариант считается неидеальным.
Если рассматривать операционную систему Windows версия для разработки называется сборкой для предварительной оценки. Участники программы предварительной оценки открывают свой персональный компьютер для персональных сборок. Это дает им возможность получить последний вариант операционной системы раньше остальных людей, которые не участвуют в этой программе. Потому версия Windows Insider прекрасно подходит людям, которые ценят быстрые обновления.
Перед установкой предварительной версии Windows 11 стоит ознакомиться с целым рядом особенностей:
- предварительными версиями могут пользоваться исключительно подлинные пользователи Windows;
- важно иметь зарегистрированную учетную запись Microsoft для загрузки предварительной версии;
- для использования программы Insider требуется выбрать канал релиза;
- в зависимости от используемого канала число ошибок может отличаться;
- каналы можно менять.
Как обновиться с «десятки»
Если персональный компьютер отвечает требованиям Windows 11, получить инсайдерскую версию операционной системы можно путем обновления с текущей «десятки». Для этого требуется присоединиться к программе предварительной сборки Windows Insider. Если это делается с Windows 10, непременно нужно сделать бэкап. Благодаря этому удастся вернуться к стабильной системе при появлении проблем. Также допустимо выполнить клонирование Windows 10 на другой компьютерный диск.
Для получения нужных результатов требуется пройти в системных параметрах Виндовс 10 по такому пути:
- Зайти в «Обновление и безопасность».
- Выбрать пункт «Программа предварительной оценки».
- Нажать кнопку «Начать».
При этом инсайдерские версии Windows имеют 3 канала, через которые поставляются обновления:
- Dev Channel – представляет собой канал разработки. Это первые сборки ОС, в которые внедряются новые наработки.
- Beta Channel – этим термином называют канал бета-тестирования. При этом сборки являются отлаженными.
- Release Preview Channel – представляет собой канал предварительных выпусков. Они являются поздними сборками, которые еще больше отлажены.
Людям, которые интересуются первыми разработками Windows 11, в большей степени подойдет вариант Dev Channel. На крайний случай можно рассматривать Beta Channel.
Если уже проводилась регистрация в программе Windows Insider, требуется подключить профиль Microsoft, который имеет связь с программой. При отсутствии регистрации ее нужно выполнить. Это удастся сделать непосредственно в приложении «Параметры».
Авторизированному пользователю требуется выполнить следующие действия:
- Выбрать канал, который больше подходит.
- Подтвердить переход на Windows Insider и перезагрузить устройство.
- Зайти в центр обновления Windows 10 и нажать «Проверить наличие обновлений».
- Обновить ОС до Windows 11 Insider.
Переключение со Stable на Insider
Если персональный компьютер соответствует требованиям, то на нем вполне можно перейти на инсайдерскую версию ОС со стабильной. Чтобы получить сборку предварительной оценки, стоит использовать тот же принцип, что и с Windows 10. Для этого требуется выполнить следующие действия:
- Перейти в «Центр обновления».
- Выбрать пункт «Программа предварительной оценки Windows».
- Присоединиться к софту Windows 11 Insider.
Установка на несовместимый ПК
Если персональный компьютер не отвечает системным требованиям Виндовс 11, официально поучаствовать в сборке предварительной оценки невозможно. Однако добиться нужного результата можно неофициально или воспользоваться виртуальной машиной. В целом, специалисты предлагают несколько вариантов решения вопроса.
В первом случае можно загрузить такую версию на виртуальной машине. Для этого допустимо воспользоваться таким софтом, как VMware Workstation Pro или Hyper-V. Рассматриваемые гипервизоры подразумевают эмуляцию ТРМ 2.0.
При этом требуется выполнить следующее:
- Установить со старта на виртуальную машину Windows 11 Insider.
- Зайти в настройки. Это удастся сделать в приложении «Параметры». Причем вначале требуется зайти в «Центр обновления Windows», а затем выбрать пункт «Программа предварительной оценки».
- Подключить свой профиль Microsoft, который привязан к инсайдерской программе.
Такие действия требуется выполнить для официального участия в программе предварительной сборки.
Благодаря этому удастся получить к ней полноценный доступ. В этом случае удастся поменять канал сборок при необходимости.
Также можно попытаться подключиться к инсайдерской программе таким способом:
- Включить отправку необязательных диагностических данных. Это удастся сделать в приложении «Параметры».
- Загрузить утилиту OfflineInsiderEnroll, которая есть на GitHub.
- Запустить программу от имени администратора и выбрать переключение на требуемый канал. Для этого необходимо ввести его цифру. К примеру, для Dev Channel требуется ввести цифру 1.
- Перезагрузить устройство.
- Включить особый скрипт пропуска проверки соответствия требованиям ОС Виндовс 11.
- Попытаться загрузить обновления. Возможно, в доступе будут присутствовать варианты новой сборки Windows 11.
Также можно обновиться ручным способом. Для этого не потребуется участие в программе. Чтобы получить нужный результат, необходимо создать установочный образ новой сборки. Это делается посредством компиляции на сайте UUP. Ресурс предлагает компилятор со снятием ограничений на установку ОС. При этом процесс обновления ничем не отличается от инсталляции стабильной версии с применением ISO-образа.
Установка с нуля
Такой способ работает только на тех персональных компьютерах, которые отвечают минимальным требованиям к оборудованию Виндовс 11. В случае применения последней версии софта этот метод подразумевает полную очистку данных. Чтобы проверить соответствие ПК минимальным требованиям к оборудованию, стоит использовать программу проверки работоспособности устройства.
Если планируется воспользоваться более старой сборкой, переключение возможно без удаления данных. Однако в этом случае придется действовать на свой страх и риск. Для получения нужных результатов рекомендуется выполнить следующее:
- Скачать Windows 11 ISO.
- После загрузки запустить файловый менеджер и отыскать там файл. После этого 2 раза нажать на файл ISO, который был загружен.
- После появления нового окна с содержимым ISO найти установочный файл и 2 раза нажать на него.
- Кликнуть на дополнительную информацию и выбрать пункт «Все равно беги».
- Выполнять инструкции, которые появляются на экране. На этом этапе стартует чистая установка Windows 11.
- В процессе инсталляции появится 3 варианта. При использовании последней инсайдерской сборки возможность сохранения данных отсутствует. Если воспользоваться старым каналом или бета-каналом, удастся выбрать опцию сохранения.
- Нажать «Далее». После чего начнется инсталляция операционной системы на ПК.
Windows 11 Insider представляет собой версию предварительной сборки, которую можно использовать для тестирования возможностей операционной системы. При этом инсталляция такого софта характеризуется рядом особенностей.
О новой операционной системе Windows 11 говорят почти все. Кто-то считает ее слишком сырой для перехода, другие наоборот хотят понять, чем же она отличается от «десятки». Компания Microsoft предлагает всем желающим протестировать систему, и даже напрямую поучаствовать в ее разработке. Статья подробно расскажет о том, как стать участником предварительной оценки Windows 11.
Как установить Windows 11 Insider Preview
Стать тестировщиком новой операционной системы может каждый, кто соответствует требованиям. Главные из них: наличие лицензионной Windows и компьютер, который соответствует системным требованиям новой операционной системы.
Регистрация и установка
Чтобы участвовать в программе предварительной оценки, необходимо быть зарегистрированным пользователем экосистемы Microsoft. Для начала следует убедиться, что на компьютере установлена последняя версия Windows 10, а затем создать профиль на сайте Microsoft, если его еще нет.
Желательно использовать 64 разрядную Windows Professional, тогда шансы на получение доступа к Insider Preview возрастут.
Обновление Windows 10 до инсайдерской Windows 11
Принять участие могут только пользователи, компьютеры которых соответствуют минимальным системным требованиям Windows 11.
Обновиться до инсайдерской Виндовс 11 можно прямо с предшествующей версии ОС. Для этого необходимо:
- Найти вкладку «Обновление и безопасность», она находится в настройках устройства.
- Перейти в программу предварительной оценки.
- Стать участником при помощи кнопки «Начать».
Далее следует либо авторизоваться под уже существующим профилем, либо система предложит создать новый. Этот процесс достаточно простой, если следовать подсказкам на экране.
После авторизации необходимо перезагрузить устройство. Потом можно перейти в «Центр обновления» и установить последнюю инсайдерскую версию Win 11.
Перед любыми манипуляциями с основной операционной системой, лучше сделать бэкап данных.
Еще более разумное решение — использовать другой жесткий диск, где установлена ненужная ОС.
Переход на инсайдерскую Windows 11 со стабильной Windows 11
Чтобы перейти на Windows 11 инсайдерскую версию, следует проделать те же манипуляции, что и в случае с 10 версией операционной системы. Единственное отличие — это местоположения «Центра обновления», на Windows 11 его можно найти в параметрах.
Windows 11 Insider Preview и несовместимый компьютер
К сожалению, если устройство не соответствует заявленным системным требованиям Windows 11, то официально участвовать в инсайдерской программе не получится. Однако, есть как минимум 3 варианта, которые помогут решить вопрос. Ведь всегда есть возможность получить установочные файлы из неофициальных источников.
Первый вариант
Использование виртуальной машины, например, «Hyper-V». Данный вариант подразумевает самостоятельную установку Windows 11. После необходимо зарегистрироваться инсайдером по инструкции выше.
Этот вариант считается наиболее безопасным, поскольку инсайдерам Виндовс 11 не приходится рисковать своим компьютером для тестов.
Второй вариант
Можно попробовать установить Windows на компьютере, который не соответствует системным требованиям. Для этого придется использовать сторонние утилиты от пользователей, одна из таких — OfflineInsiderEnroll.
Способ работает не на каждом устройстве, однако попробовать можно. Подробная инструкция есть на официальном GitHub, утилита не поддерживает русский язык.
Третий вариант
Самый простой и рабочий вариант — это самостоятельно устанавливать новые билды. Для этого необходимо найти образ, например, на сайте «UUP». Там можно даже разыскать устаревшие билды: 10.0.22000.51, 10.0.22000.65 или 10.0.22000.100. Далее создать загрузочную флешку и установить Windows.
Windows 11 Insider Preview с нуля
Так как стать инсайдером Windows 11? Для этого существует несколько способов:
- Скачать образ с официального сайта Microsoft, здесь необходимо быть участников инсайдерской программы.
- Найти уже скомпилированные образы на сторонних ресурсах.
Далее следует создать загрузочную флешку, а затем установить операционную систему.
Настройка программы предварительной оценки Windows 11
Чтобы иметь возможность тестировать инсайдерские сборки, нужно найти окно «Диагностика и отзывы», например, через поисковую строку.
В открывшемся меню выбрать активным «Необязательные диагностические данные» — это позволит пользоваться последними сборками и отправлять данные, например, об ошибках на сервера Microsoft.
Профиль, с которого осуществляется настройка, должен иметь права администратора. Иначе, совершать манипуляции с данными настройками не получится.
Завершение установки
Последним этапом будет перезагрузка компьютера. Следом нужно перейти в «Центр обновления», если все было сделано верно, то появится возможность загрузить последнюю версию Windows 11 Pro Insider Preview.
Информирование о неисправностях и сбоях, рекомендации по улучшению, отзывы пользователей и многое другое помогают делать сборки Windows 11 Insider Preview более совершенными.
Приложение «Центр отзывов» позволяет каждому пользователю оставить обратную связь, там же можно найти последние новости, сообщество тестировщиков и некоторые другие интересные ресурсы.
Каналы обновления
В 2021 году инсайдерские каналы имеют другую модель. Раньше сборки выходили чаще, а теперь они подразделяются на 3 варианта.
Что это за каналы
По мнению Microsoft, разделение сборок — это оптимальное решение, которое поможет улучшить их качество. Они делятся на три вида.
- Dev
Рассчитан на пользователей, которые разбираются в технических аспектах. Dev канал получает новейшие сборки, содержащие новые решения и функции.
Опытные пользователи помогают найти серьезные проблемы, чтобы Microsoft могла оперативно их исправлять.
- Beta
Этот вариант предназначен для первых среднестатистических пользователей. Инсайдеры Beta канала проверяют новые возможности будущего релиза Windows 11. Багов и недоработок в таких сборках значительно меньше.
- Release Preview
Сборки на этом канале уже готовы к выпуску для обычных пользователей, но первыми ее все равно тестируют инсайдеры.
Канал Release Preview особенно важен обратной связью, поскольку критические ошибки, которые не были обнаружены на ранних этапах тестирования, могут серьезно испортить первое впечатление обычных пользователей.
Переключение каналов
В меню «Программа предварительной оценки», находящееся в «Обновление и Безопасность», указан канал, для которого система загружает новые сборки в данный момент.
Для смены необходимо нажать на активный канал, а затем выбрать другой доступный обычным нажатием.
Работа с обновлениями
Как только пользователь пройдет регистрацию в программе Windows Insider Windows 11, на устройство, подключенное к программе, будут приходить обновления. Каждое из них имеет свой уникальный номер.
Основные сборки
Сборки основного типа включают в себя новые функции, обновления уже существующего ПО, а также некоторые улучшения и другие доработки. Когда выходит новая сборка, ее версия отличаются от предыдущей.
Обычно соблюдается хронология, то есть, после версии сборки 22000 может выйти версия build 22001. Иногда последовательность может не соблюдаться, если, например, сборка пропустит один или несколько каналов. Тогда, например, версию 22458.1000 заменит 22468.1000.
Дополнительные сборки
Сборки типа «Дополнительные» включат в себя небольшие изменения в уже существующей версии. Еще их называются «Сервисные» сборки. Обычно они состоят из доработок и незначительных изменений.
Такие изменения не глобальны, поэтому для них не используется полноценная новая версия — это так называемые подверсии. К примеру, для версии 22000, может быть выпущена подверсия 22000.100.
Какие сборки выходят на разных каналах:
- Dev. Этот канал создан для тестирования самых новейших сборок ОС. Тут присутствуют новые возможности и улучшения уже существующих функций, однако они не всегда стабильны.
- Beta. Microsoft рекомендует устанавливать сборки именно с этого канала, поскольку они отличаются надежностью. Отзывы на этом канале особенно важны.
- Release Preview. Здесь пользователь может ознакомиться с предварительным релизом, который в скором будущем отправится пользователям.
Восстановление компьютера
Бывают ситуации, когда одна из сборок вывела компьютер из строя. Пользоваться устройством более невозможно, поэтому лучше вооружиться на такой случай, чтобы знать, как вернуть компьютер в рабочее состояние.
Переустановка системы
Бывают ситуации, когда компьютер полностью отказывается функционировать. К примеру, во время запуска появляется синий экран. Обычно такое случается редко, но если использовать обновления канала для разработчика, или даже бета канала — это вполне возможно.
Самый простой вариант — это переустановить систему с загрузочного носителя. Это избавит от неисправностей и ошибок в системе, однако все файлы будут утеряны.
Создать загрузочную флешку можно самостоятельно, например, через официальный инструмент. Можно воспользоваться и сторонними проверенными ресурсами, там часто выкладывают установщики с расширением исо.
Восстановление предыдущей версии Windows 11
Если после установки новой версии Windows 11, компьютер начал работать некорректно, то можно восстановить предшествующую.
Все в том же меню «Обновление и безопасность» есть функция, которая позволяет вернуться на предыдущую версию. Достаточно нажать на кнопку «Начать» в соответствующем разделе, а далее компьютер все сделает автоматически.
Восстановление доступно первые 10 дней после установки новой версии. Дальше можно только устанавливать последующие обновления, либо сделать полную переустановку с загрузочного устройства, например, используя флеш-накопитель.
Установка Insider Preview с помощью загрузочного носителя
Зачастую пользователи хотят установить Windows 11 тестовую версию на другой компьютер, чтобы не рисковать своим основным устройством. Это можно осуществить через обычную USB флешку, на которой предварительно установлена копия системы из ISO файла.
Такой флеш-накопитель будет полезен не только для чистой установки, он может помочь полностью восстановить систему, если это невозможно сделать инструментами Windows. Также загрузочная флешка помогает бороться с ошибками и подключением к инсайдерской программе.
В меню «Программа предварительной оценки» есть опция с надписью «Прекратить получение предварительных сборок». Чтобы больше не получать обновления, достаточно перевести значение переключателя в положение включить.
Восстановление устройства
Когда пользователь решит больше не получать новые сборки, может потребоваться восстановление устройства. Однако этого процесса можно избежать, если отказаться от новых обновлений во время завершающих этапов разработки.
В этом случае на компьютере будет установлена стабильная Windows 11, приходить только новые обновления, которые уже были проверены тестерами. А вот отказ, когда устройство функционирует на сборке Windows 11 Pro Insider, может привести к неблагоприятным последствиям. Так сборки могут содержать баги, недоработки, и что самое главное — уязвимости. Также пробные версии имеют ограниченное время действия.
Чтобы восстановить устройство и вернуться к производительной сборке, необходимо либо воспользоваться загрузочной флешкой, следуя инструкциям произвести откат или обновление, либо использовать «Media Creation Tool». Это программа, которая способна как восстановить систему, так и установить стабильные обновления.
Отказ от программы
Если пользователь хочет полностью покинуть программу предварительной оценки Windows, ему нужно отменить регистрацию, отвязать устройство, а затем восстановить официальную стабильную сборку.
Когда человек больше не хочет принимать участие в тестировании новых функций, он может больше не получать новые inside сборки.
Это можно сделать как на основном устройстве, так и на всех сразу. Также присутствует возможность не отказываться полностью, в этом случае пользователь будет получать свежие новости и информацию о разработке, но без сборок.
Для полного отказа, необходимо выйти из программы предварительной оценки и отвязать устройства, которые принимали участие. Последний этап — это установка официальной сборки.
Как отменить регистрацию
На официальном сайте Microsoft, а конкретно в разделе программы предварительной оценки есть кнопка, которая позволяет отказаться от участия. Она так и называется — «ОТКАЗ ОТ УЧАСТИЯ В ПРОГРАММЕ». Ее необходимо нажать и следовать инструкциям.
Предварительно необходимо авторизоваться под профилем, который участвовал в программе.
Как отвязать устройство
Отвязать устройство можно в том же меню программы предварительной оценки. Необходимо перевести переключатель «Прекратить получение предварительных сборок» в активное состояние, после чего компьютер перестанет получать обновления для тестирования.
Участие в программе предварительной оценки — это уникальная возможность, которая полезна не только для Microsoft, но и для пользователей. Рано или поздно Windows 10 уйдет в прошлое, как это случилось с более ранними версиями, а знание возможностей Windows 11 никогда не будет лишним.
Последнее обновление — 12 июля 2022 в 08:41
Содержание
- 1. Зачем нужен Windows Insider
- 2. Что такое каналы?
- 3. Какие могут быть версии сборок
- 4. Как установить бета-версию Windows 11 на PC со слабым процессором
Ожидаемая многими Windows 11 официально выйдет только осенью, однако уже сейчас Microsoft выложила в открытый доступ первую превью-версию новой операционной системы с порядковым номером 22000.51. В этом гайде мы расскажем все о том, как установить себе бету, если вам не хочется ждать октября.
- Как установить Windows 11: проверяем системные требования, активируем TPM и Secure Boot
- Как настроить TPM 2.0 для установки Windows 11
- Как получить бета-версию Windows 11. Как подключиться к Windows Insider. Какой канал выбрать. Что делать, если процессор не соответствует системным требованиям Windows 11
- Поддерживаемые процессоры для Windows 11. Список процессоров от intel и AMD, на которых будет работать новая операционная система
- Как убрать виджет «Погода» с панели задач в Windows 10 и Windows 11. Как настроить «Новости и интересы» в Windows 10
- Оптимизация Windows 10 и Windows 11. Как ускорить систему, отключить автозапуск программ, удалить временные файлы и другие советы
- Как навсегда отключить обновления в Windows 10, Windows 11 и остановить фоновую загрузку приложений
- Чем отличаются версии Home и Pro у Windows 11
- Как можно уменьшить потребление оперативной памяти в Windows 11
- Как и чем заменить меню «Пуск» в Windows 11
- 25 команд Windows, которые вам точно стоит запомнить
- Как изменить время до блокировки экрана в Windows 11
- Как отключить сенсорный экран в ноутбуке с Windows 11
- Как сделать маленькую панель задач в Windows 11
- Как зайти в UEFI в Windows 11
- Как Windows 11 сделать похожей на Windows 10
- Как ускорить компьютер на Windows 10 и Windows 11 при помощи одной функции
Зачем нужен Windows Insider
Новая политика компании Microsoft направлена на увеличение автономности и усиление обратной связи с пользователями. Поэтому первое, что потребуется для установления бета-версии ОС, — это программа Windows Insider. Получить к ней доступ можно совершенно бесплатно с официального сайта, либо напрямую с компьютера. Суть заключается в том, чтобы дать возможность заинтересованным пользователям отправлять свои отзывы напрямую инженерам Microsoft.
Чтобы стать участником программы напрямую с компьютера, потребуется совершить ряд действий:
- На PC с Windows 10 откройте «Параметры»;
- Перейдите в раздел «Обновление и безопасность» и выберите «Программа предварительной оценки Windows» на левой панели;
- Если вы еще не зарегистрировались, нажмите кнопку «Начать»;
- В появившемся окне нажмите «Связать учетную запись»;
- На следующем экране убедитесь, что вы выбрали «канал Devl» — это единственный способ получить бета-версию Windows 11 на данный момент (пока что);
- Далее выберете «Подтвердить» везде, где необходимо;
- Для завершения потребуется перезагрузить компьютер.
В настоящий момент превью-версия Windows 11 содержит практически полный пакет нововведений, анонсированных на официальной презентации. Важно знать, что в спецификациях указывались только процессоры Intel и AMD 2018 года выпуска и новее. То есть, Microsoft заявляет официальную поддержку CPU Intel 8-го поколения (Coffee Lake) и Ryzen 2000 (Zen 2), и новее. Многие надеются, что в итоге Microsoft все же добавит в список модели Intel 7-го поколения и AMD Zen 1, но официальной информации пока нет.
Что такое каналы?
После регистрации в Windows Insider вам предстоит выбрать канал. Каждый из них предназначен для разных пользователей в зависимости от того, какой уровень бесперебойной работы Windows необходим для их задач и устройств. Когда вы выбираете канал, нужно учитывать, насколько стабильным должно быть устройство, с какими проблемами на нем вы можете справиться, на каком этапе разработки вы хотели бы тестировать функции и изменения, а также нужна ли помощь службы поддержки Microsoft.
Выбрать предстоит из трех каналов:
- Канал разработчика подойдет для технических специалистов, то есть людей, знакомых с программированием. Такие пользователи будут получать все новейшие инструменты и обновления, однако сборки в рамках этого канала могут быть нестабильными. Возможно придется столкнуться с проблемами, которые заблокируют основную работу или потребуют поиска обходных решений. Отзывы от таких пользователей будут помогать решать основные проблемы ОС и глобально повлияют на код.
- Бета-канал подойдет для пользователей, которые хотят узнать о дальнейших планах или протестировать последние обновления и функции Windows, но при этом нуждаются в надежных и проверенных сборках. Обновления будут выходить значительно реже, однако количество багов также будет существенно снижено. Отзывы таких пользователей также будут полезны, так как они помогут инженерам убедиться, что ключевые проблемы устранены до публикации основных выпусков.
- Канал предварительного выпуска подойдет для тех, кто вообще не хочет сталкиваться с техническими проблемами. Здесь вы будете получать полноценные новые версии Windows, тщательно проверенные и исправленные. Такие пользователи также получат версию ОС раньше других, однако их варианты будут максимально близкими к полноценному релизу.
В настоящее время можно подписаться только на канал разработчика, но это временно.
Какие могут быть версии сборок
Сборки могут быть в двух форматах: основная и дополнительная.
Основная сборка — это масштабное обновление с массой ключевых изменений и нововведений. Такие будут получать пользователи каналов разработчика и бета.
Дополнительная сборка — обновления основных сборок, которые точечно будут исправлять баги и ошибки, выявленные пользователями первых двух каналов.
Как установить бета-версию Windows 11 на PC со слабым процессором
Если ваш процессор не подходит к спецификации ОС — не расстраивайтесь. Способ протестировать нововведения все же есть.
Понять, что ваш компьютер «не тянет» просто — при попытке обновиться способом, который мы описали выше, вы увидите ошибку: «Ваш компьютер не соответствует минимальным требованиям к оборудованию для Windows 11».
Решить эту проблему можно, внеся несколько изменений в реестр:
- На всякий случай сделайте резервное копирование реестра. Это полезно, если что-то не получится;
- Далее также, как и в первом способе, открываем «Параметры» –> Обновление и безопасность –> Программа предварительной оценки Windows;
- Подключаем свою учетную запись. Создать ее очень просто, поэтому смело выполняйте этот пункт — никакого вреда от учётки не будет;
- Выберите канал: Release Preview;
- При появлении запроса нажмите «Перезагрузить»;
- Еще раз откройте программу Windows Insider и проверьте, доступен ли канал Dev Channel;
- Если он недоступен, введите «Regedit» в меню «Пуск»;
- В редакторе реестра перейдите к HKEY_LOCAL_MACHINESOFTWAREMicrosoftWindowsSelfHostUISelection;
- Дважды кликните на UIBranch в правой части окна и измените значение с ReleasePreview на Dev;
- Измените значение ContentType на Mainline;
- Измените значение Ring на External;
- В редакторе реестра перейдите к HKEY_LOCAL_MACHINESOFTWAREMicrosoftWindowsSelfHostApplicability;
- Измените ключ BranchName на Dev;
- Убедитесь, что значение ключа ContentType — Mainline, а Ring — External;
- Закройте редактор реестра;
- Перезагрузите PC;
- Откройте программу Windows Insider и выберете канал Dev — теперь он должен быть доступен;
- В центре обновления Windows нажмите поиск обновлений и скачайте Windows 11.
Не забудьте, что при таких манипуляциях после официального выхода Windows 11, придется сделать откат системы до Windows 10, чтобы заново без проблем поставить новую ОС.
***
Это все, что известно про установку беты Windows 11 на данный момент. Ждем полноценный релиз, и пишите нам в комментариях, как вам превью-версия новой ОС.
- Microsoft изменила в Windows 11 функцию, которая существовала со времён Windows 95. Вот что там произошло
- Системные требования для Windows 11 могут снизить — вот при каком условии
- Вышла первая предварительная сборка Windows 11. И на неё уже жалуются
В этой публикации, друзья, рассмотрим, как стать участником программы предварительного тестирования Windows 11 Insider, она же инсайдерская программа Windows 11. И как установить предварительную тестовую сборку Windows 11 Insider Preview. Не все могут сделать это беспрепятственно. Для участия в инсайдерской программе компьютер должен соответствовать системным требованиям Windows 11, в частности, иметь современный процессор и модуль TPM 2.0. Если ваш компьютер не соответствует, эти ограничения необходимо обходить. Плюс к этому, пользователи из России и Беларуси, из-за санкций не могут участвовать в инсайдерской программе Windows 11, и эти ограничения также нужно обходить. Но, давайте обо всём подробно.
Есть несколько способов, как установить Windows 11 Insider Preview.
Друзья, на отвечающем системным требованиям Windows 11 компьютере получить её инсайдерскую вы можете, обновившись до неё с текущей Windows 10, для этого необходимо подключиться к инсайдерской программе Windows Insider. Если вы хотите это сделать с основной вашей Windows 10, обязательно создайте бэкап, чтобы вы могли откатиться к стабильной системе в случае каких-то проблем. Либо клонируйте Windows 10 на другой диск компьютера.
В системных параметрах Windows 10 идите по пути:
Обновление и безопасность > Программа предварительной оценки
Жмите «Начать».
У инсайдерских Windows есть три канала поставки обновлений:
- Dev Channel – канал разработки, это первейшие сборки операционных систем, в них внедряются все новые наработки;
- Beta Channel – канал бета-тестирования, отлаженные сборки;
- Release Preview Channel – канал предварительных выпусков, ещё более отлаженные, но поздние сборки.
В контексте исследования первейших разработок Windows 11, конечно же, интересен канал Dev Channel. Или хотя бы Beta Channel.
Если вы ранее уже регистрировались в программе Windows Insider, подключите аккаунт Microsoft, связанный с программой.
Если не регистрировались, выполните регистрацию прямо в приложении «Параметры».
После авторизации выбираем предпочитаемый канал, например, в нашем случае ранний Dev.
Затем подтверждаем переход на Windows Insider.
Перезагружаемся.
Идём в центр обновления Windows 10, жмём «Проверить наличие обновлений» и обновляем операционную систему до инсайдерской Windows 11.
На отвечающем системным требованиям Windows 11 компьютере можно перейти на инсайдерскую Windows 11 со стабильной Windows 11. Здесь будет тот же самый принцип и механизм, что при переходе на инсайдерскую Windows 11 с Windows 10. В системных параметрах Windows 11 идём по пути:
Центр обновления > Программа предварительной оценки Windows
Запускаем присоединение к программе Windows 11 Insider и проходим те же этапы, что описаны в предыдущем пункте статьи.
Друзья, если ваш компьютер не соответствует системным требованиям Windows 11, вы не сможете официально участвовать в инсайдерской программе Windows 11. Но сможете неофициально или на виртуальных машинах. В целом можем предложить 3 способа решения вопроса.
Способ №1. Участвуйте в Windows Insider на виртуальной машине в программе VMware Workstation Pro или на виртуальной машине в Hyper-V. Эти два гипервизора предусматривают эмуляцию TPM 2.0. Установите на виртуальную машину со старта инсайдерскую сборку Windows 11. Потом зайдите в настройки инсайдерской программы в системном приложении «Параметры» по пути «Центр обновления Windows → Программа предварительной оценки». И подключите свой аккаунт Microsoft, привязанный к инсайдерской программе.
Это нужно для официального участия в программе Windows 11 Insider, т.е. для полноценного доступа к ней, в частности, для смены канала сборок, если вам это потребуется. Например, вы захотите перейти с более поздней ветви на раннюю, и вы сможете это сделать в том же в системном приложении «Параметры» по тому же пути «Центр обновления Windows → Программа предварительной оценки».
Способ №2. Попробуйте подключиться к инсайдерской программе на несовместимом с Windows 11 компьютере. Способ нестабильный, тем не менее. Включите отправку необязательных диагностических данных в приложении «Параметры».
Скачайте утилиту OfflineInsiderEnroll, выложенную на GitHub. Запустите её от имени администратора, выберите переключение на нужный канал путём ввода цифры канала. Например, на Dev Channel путём ввода цифры 1.
Способ 3. Обновляйтесь вручную до новых инсайдерских сборок. Для этого вам не нужно никакое участие в программе Windows 11 Insider. Вам просто нужно получить установочный образ новой сборки путём компиляции с помощью сайта UUP. Предлагаемый на этом сайте компилятор предусматривает снятие ограничений на установку операционной системы. Сам же процесс обновления до новой сборки инсайдерской Windows 11 точно такой же, как процесс обновления до стабильной Windows 11 с использованием ISO-образа установки. Детали смотрите в статье «Как обновить Windows 11 Insider на несовместимых компьютерах».
Наконец, как скачать инсайдерскую Windows 11, чтобы установить её с нуля? Скачать можно:
- На сайте инсайдерской программы Microsoft (требуется регистрация в инсайдерской программе);
- На сайтах типа платформ обновлений Windows методом компиляции установочного образа (ничего не требуется).
Важно: чтобы установить инсайдерскую Windows 11 на компьютер, который не отвечает её системным требованиям, либо на виртуальную машину без поддержки TPM 2.0, в частности, в программах VirtualBox и VMware Workstation Player, необходимы способы обхода блокировки установки операционной системы на неподдерживаемые устройства. Эти способы смотрим в статье «Как установить Windows 11 без TPM 2.0, Secure Boot и UEFI».
Если будете ставить систему на физический компьютер, вам пригодится статья сайта «Как создать загрузочную флешку Windows 11». Также, возможно, вам, друзья, пригодятся материалы сайта касаемо инсайдерской программы:
- «Что нового в сборках Windows 11 Insider Preview»;
- «Как в Windows 11 Insider Preview перейти на другой канал инсайдерской программы».
Наконец, друзья, ограничение на участие в Windows 11 Insider в России и Беларуси. Как обойти это ограничение, смотрим в статье «Как обойти ограничение на участие в Windows 11 Insider в России и Беларуси».
Как скачать Windows 11? Условия участия в программе Windows Insider
Сегодня компания Microsoft представила миру новейшую версию операционной системы, «следующее поколения Windows» – Windows 11. Компании известно, что участники программы Windows Insider с большим ожиданием ждут новые сборки Windows 11. Однако, официальная сборка Windows 11 для участников программы предварительной оценки будет опубликована только на следующей неделе.
Перед выпуском первой официальной сборки Windows 11 инсайдерам стоит ознакомится с некоторыми изменениями, которые компания вносит в программу тестирования Windows 11 Insider Preview.
С момента запуска Windows 10 шесть лет назад в области ПК произошло много аппаратных инноваций. Чтобы Windows могла двигаться вперед и лучше использовать последние инновации, Microsoft обновила базовые системные требования для современных ПК. В результате в Windows 11 обновлены требования к оборудованию, которые будут отражены в программе предварительной оценки Windows Insider.
Как скачать и установить официальные сборки Windows 11
Как принять участие в Программе предварительной оценки Windows 11
Если вы новичок в тестировании сборок программы Insider Preview, то вам необходимо ознакомится с руководством, которое поможет вам вступить в программу тестирования Windows 11. Аналогично данному руководству вы можете вступить в программу тестирования или же откройте меню Параметры > Обновление и безопасность > Программа предварительной оценки Windows. Нажмите на кнопку Начать под описанием программы.
Пользователи Windows 10, которые сейчас принимают участие в программе тестирования Windows 10 и чьи компьютеры не соответствуют системным требованиям, вас компания Microsoft приглашает принять участие в программе тестирования Windows 11.
Если вы уже являетесь участником программы предварительной оценки Windows
Если вы уже используете сборки Insider Preview, ознакомьтесь с приведенной ниже таблицей, чтобы понять, соответствует ли ваш компьютер требованиям для сборок Windows 11 Insider Preview.
Требования к оборудованию обозначены как минимальные требования и соответствуют требованиям, установленным в интерфейсе установки Windows 11 (установка с ISO образа).
Для наилучшего опыта использования сборок Windows 11 Insider Preview, компания Microsoft рекомендует, чтобы ПК полностью соответствовали требованиям к оборудованию. Пользователи могут воспользоваться приложением Windows 11 PC Health Check для выяснения соответствия компьютера к необходимым требованиям.
Хотя Microsoft рекомендует полное соответствие ПК к требованиям к оборудованию для использования Windows 11, компания все же допустила некоторые ограниченные исключения.
Однако стоит обратить внимание на некоторые важные компромиссы:
Подготовка бета-канала для сборок Windows 11 Insider Preview
Позднее этим летом, участники, чьи компьютеры не будут соответствовать требованиям к оборудованию для Windows 11, будут перемещны из бета-канала в канал Release Preview. Некоторые устройства смогут вернуться в бета-канал программы тестирования, но на свой страх и риск, подробная информация указана в таблице выше.
Microsoft понимает, что это небольшое изменение, но оно гарантирует, что участники программы предварительной оценки Windows смогут максимально эффективно использовать сборки Windows 11 Insider Preview на своих компьютерах. Компания создала тему на форуме Microsoft Answers для обсуждения программы Windows 11 Insider Preview.
Как получить предварительные сборки Windows 11, если ваш ПК не отвечает минимальным системным требованиям
Если вам не терпится узнать, что Microsoft подготовила в Windows 11, то программа предварительной оценки Windows Insider — это отличный способ ознакомиться с новыми функциями и улучшениями и понаблюдать, как компания создает операционную систему в режиме реального времени.
Тем не менее, у пользователей могут возникнуть проблемы при получении тестовых сборок Windows 11, Версия Dev, если их компьютер не отвечает минимальным системным требованиям. Данные проблемы особенно актуальны при попытке установить Windows 11 на старый ПК, ноутбук или в виртуальную машину.
К счастью, Microsoft сделала исключения для постоянных участников программы предварительной оценки Windows 10 — они смогут устанавливать Dev-сборки Windows 11 даже на несовместимое оборудование. Обязательным условием для этого является вступление в программу в предварительной оценки до 24 июня 2021 года, т.е. сейчас уже слишком поздно присоединяться к программе.
Если вы используете несовместимое оборудование, то все равно-можете принять участие в программе Windows Insider. В этом случае вы будете переведены на канал Release Preview, который, скорее всего, получить небольшое количество сборок.
Однако, существует простой способ, который поможет вам обойти это ограничение за счет манипуляций с системным реестром.
Как установить Windows 11, Версия Dev, если ваш ПК не отвечает минимальным системным требованиям
Как стать участником программы Windows Insider?
Как стать участником программы предварительной оценки Windows?
Предварительные сборки системы Windows 11 Insider Preview для участников программа Windows Insider. Как стать участником программы предварительной оценки Windows и тестировать новые функции?
Чтобы стать участником программы предварительного тестирования Windows 11, нужно авторизоваться в учетную запись Microsoft, локальный аккаунт не подойдет.
Компания Microsoft решила пересмотреть свою модель инсайдерских каналов в Программе предварительной оценки Windows 11.
Выберите канал обновления: Dev, Beta или Release Preview
Вместо схемы, основанной на частоте получения сборок (круги «Ранний доступ», «Поздний доступ» и «Программа Release Preview» ), компания переходит на новую модель, которая позволит улучшить качество сборок и будет оптимальной с точки зрения параллельной разработки решений.
Для того, чтобы прекратить получать сборки Insider Preview, Вы можете перейти в “Дополнительные параметры” и выбрать опцию “Прекратить получение сборок Insider Preview”. Вы получите благодарность за участие в программе, и компьютер будет перезагружен. Вам не нужно будет прекращать участие в программе с помощью учетной записи Microsoft. Windows будет устанавливать тестовые сборки только на компьютерах с активированной опцией, а не на всех ПК с вашим аккаунтом.
Сообщение с предупреждением, которое отображается при активации опции получения сборок Insider Preview уведомляет о том, что при отмене может потребоваться чистая установка Windows 11.
Если Вы устанавливали сборки Insider Preview, то можете перейти в секцию “Восстановление” раздела “Обновление и безопасность” приложения Параметры для удаления сборки.
Как получить финальную версию Windows 11 раньше остальных
Начало поэтапного распространения финального варианта операционной системы Windows 11 ожидается 5 октября. Однако, поскольку итоговая версия системы уже готова, есть возможность получить её раньше этой даты. Для этого нужно воспользоваться программой предварительной оценки Windows.
Это программа тестирования для разработчиков. Она даёт возможность ознакомиться с новыми функциональными возможностями системы и подстроить под них свои приложения. Также в программе может принять участие любой желающий, кто хочет опробовать последние новшества Windows, оставить отзывы на них и тем самым помочь в улучшении системы. Программа имеет три ветви: канал разработчиков, бета и Release Preview. Финальный вариант проходит через все эти ветви, поэтому посредством Release Preview можно установить финальный вариант Windows 11 раньше срока.
В этой статье рассказывается, как поставить финальный вариант Windows 11 прямо сейчас.
Как установить Windows 11 через программу предварительного тестирования
Канал Release Preview всегда содержит последнюю сборку системы Windows 11. Так как это всё же предварительная версия, есть вероятность возникновения проблем в работе. Такие ошибки разработчики должны исправлять в финальном варианте.
Предупреждение: изменения установленной версии Windows может отрицательно сказаться на работе компьютера. Рекомендуется в качестве меры предосторожности создать резервную копию системы.
Переключение на бета-канал
Если финальный вариант системы уже существует в канале Release Preview, но не виден в центре обновления Windows, можно попробовать перейти в бета-канал. Если вы получите сообщение, что ваш компьютер не запустит Windows 11 при текущих настройках программы предварительного тестирования, то не сможете использовать эти варианты обновления.
Выход из программы тестирования Windows Insider
После этого при выпуске следующей общедоступной версии Windows на компьютер перестанут автоматически загружаться предварительные сборки системы. Обновления безопасности будут устанавливаться в течении всего срока поддержки этой версии Windows.
Эти указания можно использовать для установки Windows 11, как только она будет готова. Обычно проходит несколько месяцев между завершением разработки и выпуском финального варианта системы. Будущая версия станет полностью доступной ближе ко второй половине 2022 года. Чтобы не столкнуться с проблемами в работе компьютера, рекомендуется ждать автоматического появления Windows 11 в центре обновления Windows.
Как получить бета-версию Windows 11. Как подключиться к Windows Insider. Какой канал выбрать. Что делать, если процессор не соответствует системным требованиям Windows 11
Ожидаемая многими Windows 11 официально выйдет только осенью, однако уже сейчас Microsoft выложила в открытый доступ первую превью-версию новой операционной системы с порядковым номером 22000.51. В этом гайде мы расскажем все о том, как установить себе бету, если вам не хочется ждать октября.
Гайды по Windows 11
Зачем нужен Windows Insider
Новая политика компании Microsoft направлена на увеличение автономности и усиление обратной связи с пользователями. Поэтому первое, что потребуется для установления бета-версии ОС, — это программа Windows Insider. Получить к ней доступ можно совершенно бесплатно с официального сайта, либо напрямую с компьютера. Суть заключается в том, чтобы дать возможность заинтересованным пользователям отправлять свои отзывы напрямую инженерам Microsoft.
Чтобы стать участником программы напрямую с компьютера, потребуется совершить ряд действий:
В настоящий момент превью-версия Windows 11 содержит практически полный пакет нововведений, анонсированных на официальной презентации. Важно знать, что в спецификациях указывались только процессоры Intel и AMD 2018 года выпуска и новее. То есть, Microsoft заявляет официальную поддержку CPU Intel 8-го поколения (Coffee Lake) и Ryzen 2000 (Zen 2), и новее. Многие надеются, что в итоге Microsoft все же добавит в список модели Intel 7-го поколения и AMD Zen 1, но официальной информации пока нет.
Что такое каналы?
После регистрации в Windows Insider вам предстоит выбрать канал. Каждый из них предназначен для разных пользователей в зависимости от того, какой уровень бесперебойной работы Windows необходим для их задач и устройств. Когда вы выбираете канал, нужно учитывать, насколько стабильным должно быть устройство, с какими проблемами на нем вы можете справиться, на каком этапе разработки вы хотели бы тестировать функции и изменения, а также нужна ли помощь службы поддержки Microsoft.
Выбрать предстоит из трех каналов:
В настоящее время можно подписаться только на канал разработчика, но это временно.
Какие могут быть версии сборок
Сборки могут быть в двух форматах: основная и дополнительная.
Основная сборка — это масштабное обновление с массой ключевых изменений и нововведений. Такие будут получать пользователи каналов разработчика и бета.
Дополнительная сборка — обновления основных сборок, которые точечно будут исправлять баги и ошибки, выявленные пользователями первых двух каналов.
Как установить бета-версию Windows 11 на PC со слабым процессором
Если ваш процессор не подходит к спецификации ОС — не расстраивайтесь. Способ протестировать нововведения все же есть.
Понять, что ваш компьютер «не тянет» просто — при попытке обновиться способом, который мы описали выше, вы увидите ошибку: «Ваш компьютер не соответствует минимальным требованиям к оборудованию для Windows 11».
Решить эту проблему можно, внеся несколько изменений в реестр:
Не забудьте, что при таких манипуляциях после официального выхода Windows 11, придется сделать откат системы до Windows 10, чтобы заново без проблем поставить новую ОС.
КБрайан Берджесс
Последнее обновление
Вы можете протестировать новые функции Windows и исправления ошибок, присоединившись к программе предварительной оценки Windows. Если вы хотите присоединиться, вот что вам нужно сделать.
Microsoft Программа предварительной оценки Windows позволяет тестировать новые обновления и функции до того, как они станут общедоступными. По сути, это регистрация вашего устройства в программе бета-тестирования Microsoft. Как участник программы предварительной оценки, вы получите обновленные сборки для продуктов Windows до их официального выпуска.
Доступны три разных канала: Dev, Бета, а также Предварительный релиз. Выбранный вами канал должен основываться на ваших технических знаниях и опыте. Программа также предоставляет Центр отзывов сообщать о проблемах или хвалить новые разработки. Хаб дает вам доступ к целому сообществу других инсайдеров.
Если вы готовы начать тестирование новых сборок, вот как присоединиться к программе предварительной оценки Windows на ПК с Windows 11.
Что такое программа предварительной оценки Windows?
Программа предварительной оценки — это сообщество энтузиастов, программистов и ИТ-администраторов Microsoft, которым нужна последняя версия (или сборка) Windows с новейшими обновлениями и функциями. Присоединение к программе бесплатное, и количество новых сборок, которые вы получаете, зависит от выбранного вами канала.
Сборки для предварительной оценки не так стабильны, как выпускаемые версии Windows, которые становятся общедоступными. В качестве меры предосторожности рекомендуется запускать новые сборки на дополнительном ПК или в виртуальная машина (ВМ). Не запускайте сборки Insider на своей основной производственной машине, если вы не знаете, что делаете и чего ожидать.
Вот краткое изложение трех каналов предварительной оценки и их ожидаемых результатов:
- Канал разработчиков: Этот канал дает вам доступ к новейшим функциям, приложениям и службам быстрее, чем другие каналы. Вы получите сборки на самой ранней стадии цикла разработки. Этот канал рекомендуется для высокотехнологичных пользователей и, вероятно, будет содержать больше ошибок и проблем со стабильностью.
- Бета-канал: Этот канал — хорошая «середина» для первых пользователей. Сборки тесно связаны с предстоящими выпусками. В нем меньше ошибок, чем в Dev Channel, но он может содержать известные (но еще не исправленные) проблемы.
- Релиз Preview Channel: Канал Release Preview — отличный выбор для тех, кому нужны новые функции, улучшенные качественные обновления и относительно небольшое количество ошибок. Microsoft поддерживает сборки в этом канале для участников программы предварительной оценки Windows для бизнеса.
Присоединяйтесь к программе предварительной оценки Windows из Windows 11
Если вы еще не участвовали в программе предварительной оценки, присоединиться к ней очень просто. Вы можете сделать это прямо с вашего ПК, выполнив следующие действия:
- нажмите Начинать кнопку, затем нажмите кнопку Настройки значок.
- Перейдите к Центр обновления Windows> Программа предварительной оценки Windows.
- Затем нажмите кнопку Начать кнопка.
- Щелкните значок Свяжите аккаунт кнопка.
- Выберите Учетная запись Microsoft вы хотите использовать для входа в программу предварительной оценки.
- Теперь выберите инсайдерский канал. Ты можешь выбрать Dev, бета, или Предварительный релиз.
- Нажмите Продолжать когда вы сделали свой выбор.
- Нажмите Продолжать согласиться с условиями обслуживания программы Insider.
- Пройдя через экранный мастер, нажмите кнопку Перезагрузить сейчас кнопка.
- После перезагрузки войдите в свой компьютер и вручную обновить Windows 11 нажав Пуск> Настройки> Центр обновления Windows>Обновить сейчас. Для некоторых обновлений может потребоваться другой Перезагрузка Windows 11.
Проверьте свою сборку Windows 11
После того, как вы обновили свой компьютер для поддержки сборок Windows 11 Insider, вы можете перепроверить текущую сборку. Есть несколько способов сделать это.
Чтобы просмотреть свою сборку Windows 11 через Выполнить:
- нажмите Клавиша Windows + R открыть Запустить.
- в Запустить диалоговое окно, введите Winver и нажмите Ok.
- Вы должны увидеть свою текущую версию Windows (например, 21H2) и номер сборки (например, 22000.348) в О Windows коробка.
Чтобы просмотреть свою сборку Windows 11 через меню настроек:
- Нажмите Начинать, тогда Настройки.
- в Настройки меню выберите Система> О нас.
- Прокрутите вниз до Спецификации Windows раздел. В Редакция ОС, версия, дата установки, и номер сборки появится здесь.
Как оставить отзыв о Windows 11
Сборки для предварительной оценки — это тестовые сборки. Если вы являетесь участником программы предварительной оценки Windows, вы можете оставить отзыв в Microsoft о новых функциях (или возможных ошибках). Вы можете сделать это через Центр отзывов.
Доступ к Центру отзывов в Windows 11
Сначала вам нужно войти в Центр отзывов и войти в систему. Сделать это:
- нажмите Клавиша Windows и введите центр обратной связи.
- Выберите Лучший матч вариант-Центр отзывов.
- Когда Центр отзывов запустится, щелкните значок Войти сейчас ссылка вверху.
Использование Центра отзывов
Вход в Центр отзывов позволяет отправлять отзывы и отслеживать предыдущие отправленные материалы. Если у вас возникла проблема или вы хотите что-то похвалить, добавьте резюме для своего отзыва.
Вы также можете более подробно объяснить проблему (или похвалить).
Следуйте инструкциям на экране, чтобы отправить отзыв. По завершении вы можете прочитать комментарии других участников программы предварительной оценки с аналогичными отзывами.
Также есть Квесты в Feedback Hub. Это позволяет вам тестировать новые функции Windows 11, предоставляя инструкции о том, как получить к ним доступ.
Как сделать Windows лучше в качестве участника программы предварительной оценки Windows
Приведенные выше действия должны помочь вам начать работу, если вы не знаете, как присоединиться к программе предварительной оценки Windows в Windows 11.
Программа Insider позволяет ИТ-администраторам и разработчикам тестировать Windows 11 в определенных средах. Он также подходит для энтузиастов, желающих ознакомиться с новейшими функциями. Однако не забудьте использовать Центр отзывов, чтобы сообщить Microsoft, если что-то не работает, если вы используете сборку Insider.
Если вы уже являетесь инсайдером, вы можете легко переключить инсайдерские каналы. Если вы используете стабильную версию, но у вас возникли проблемы, вы можете попробовать найти множество способов устранения неполадок. исправить Windows 11 после обновления.