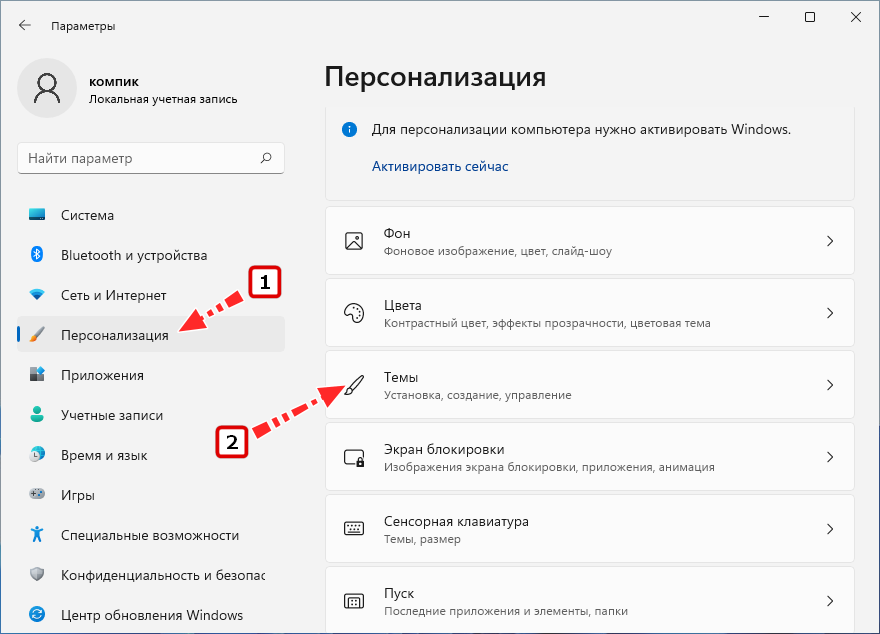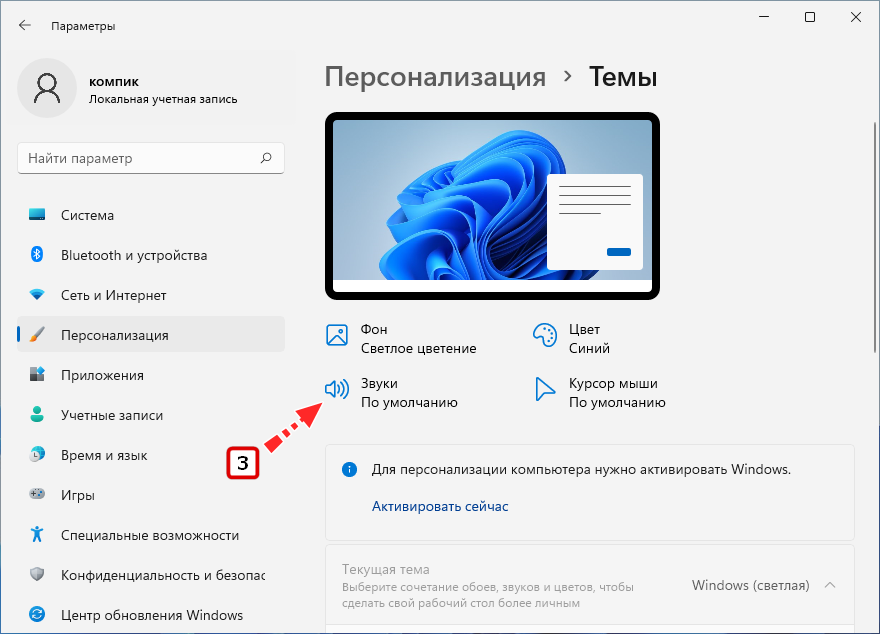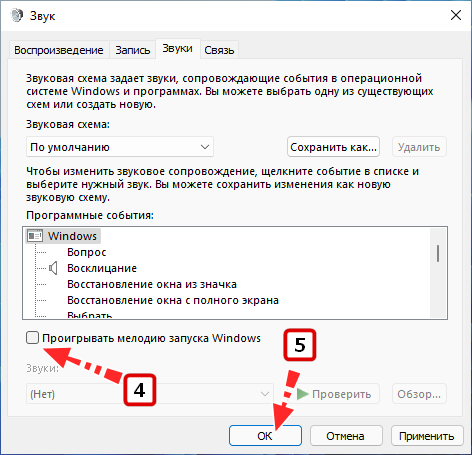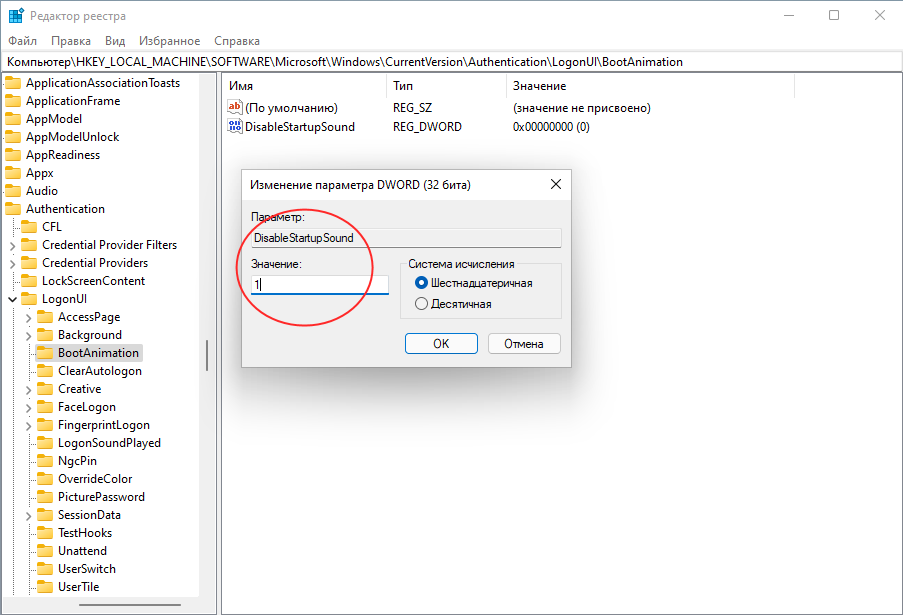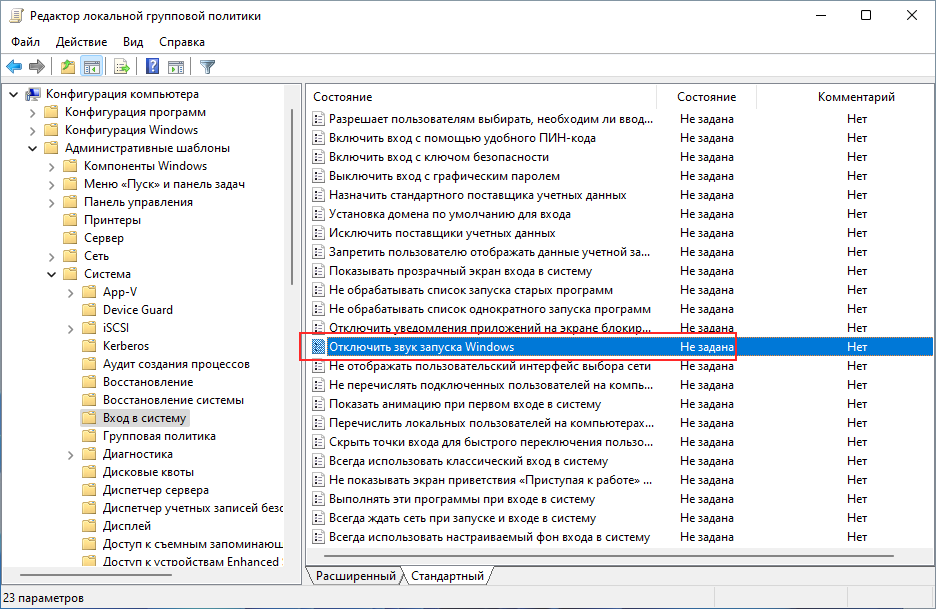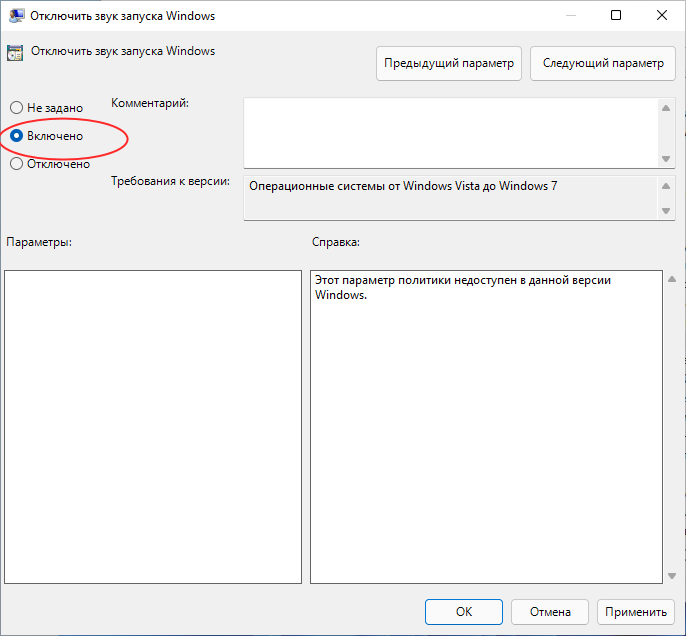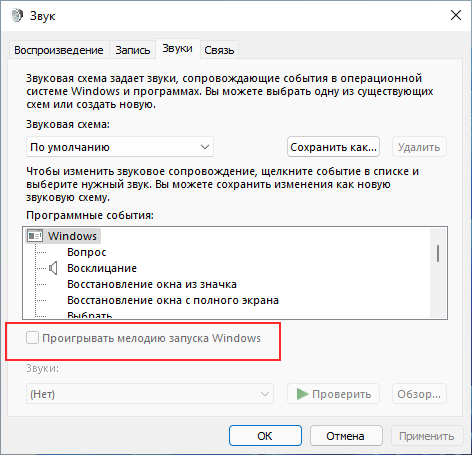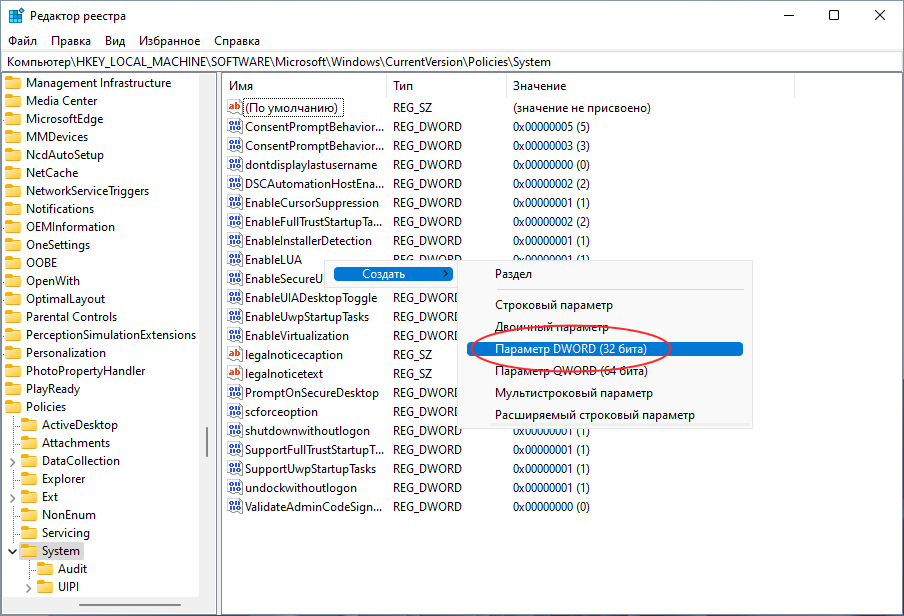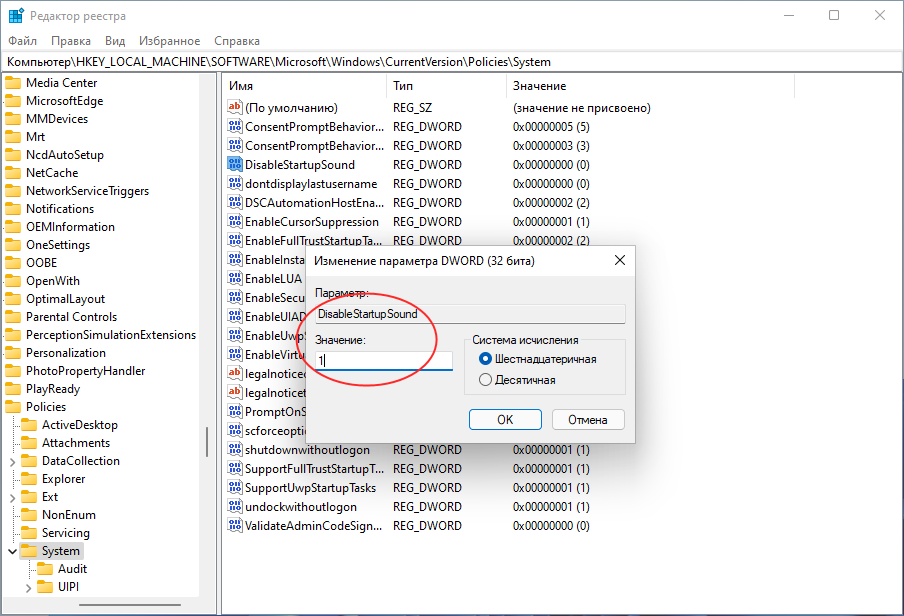Windows 11 (в отличие от 10-ки) в некоторых моментах ведет себя слишком бестактно… 👀 Например, при загрузке системы зачем-то проигрывается достаточно громкий звук — что может сильно мешать, особенно при работе в вечернее время.
Собственно, в сегодняшней небольшой заметке решил привести простой способ отключить этот момент (дабы делается это за 1 мин.!).
*
Примечание: изменить многие настройки системы можно через спец. команды (справочная статья в помощь).
*
Настройка звуков воспроизведения, включения и пр. в Windows 11
Итак…
Для начала потребуется открыть 👉 параметры системы (сочетание Win+i // либо нажать сочетание Win+R и использовать команду ms-settings:). Если открыть не получилось — см. нижнюю часть статьи — там будет приведен альтернативный способ.
В параметрах системы потребуется перейти во вкладку «Персонализация / Темы». 👇
Персонализация — темы — Windows 11
В верхней части должна быть ссылка «Звуки» — ее необходимо открыть! 👇
Звуки по умолчанию
Далее нужно снять флажок с пункта «Проигрывать мелодию после запуска Windows» (как показано на скриншоте ниже), и сохранить настройки. Теперь Windows будет загружаться молча. 👌😉
Проигрывать мелодию запуска Windows — снятый флажок
*
👉 Если у вас не получилось открыть параметры системы — нажмите Win+R, и в появившемся окне «Выполнить» используйте команду mmsys.cpl (см. пример ниже 👇).
Должно открыться окно «Звук» — в нем следует перейти во вкладку «Звуки» и снять заветный флажок… После перезагрузки системы — вы должны заметить разницу! 👌
mmsys.cpl — открыть настройки звука
*
На сим пока всё…
Успехов!
👋


В Windows 8 разработчики Microsoft отключили звук приветствия загружающейся операционной системы, объяснив своё решение стремлением повысить производительность Windows в фазе загрузки рабочего стола и устранением «раздражающего» эффекта. Это изменение унаследовала Windows 10, в которой воспроизведение приветственной мелодии было отключено по умолчанию, но всё изменилось, когда на свет появилась Windows 11. В новой версии системы разработчики решили вернуть аудио приветствие, заменив знакомую ещё с Windows 7 мелодию коротким приятным звуком загрузки.
Кто-то будет новшеству рад, кто-то, напротив, предпочтёт, чтобы Windows 11 загружалась, не издавая никаких звуков. Последний момент в Microsoft учли, предоставив пользователям возможность отключать приветственную мелодию через графический интерфейс апплета «Звук», впрочем, отключить воспроизведение звука загрузки можно и другими способами. Какими именно, читайте в этой статье.
Открываем приложение «Параметры», переходим в раздел Персонализация → Темы и кликаем по значку «Звуки». В открывшемся окошке «Звук» снимаем галку с чекбокса «Проигрывать мелодию запуска Windows» и сохраняем настройки. Вот и всё, отныне система будет загружаться без звукового сопровождения. Кстати, быстрые команды в Windows 11 ещё никто не отменял, открыть это самое окошко «Звук» можно командой mmsys.cpl, только потом нужно будет переключиться на вкладку «Звуки».
Отключить звук загрузки Windows 11 можно также в системном реестре. Откройте последний командой regedit и разверните ветку HKLM\SOFTWARE\Microsoft\Windows\CurrentVersion\Authentication\LogonUI\BootAnimation. Справа у вас должен быть DWORD-параметр DisableStartupSound. Кликните по нему два раза, чтобы открыть диалоговое окошко редактирования и установите значение 1. Сохраните настройки и перезагрузите компьютер.
Наконец, отключить звук загрузки Windows 11 можно в редакторе локальных групповых политик. В отличие от твика реестра, который может не сработать, изменение соответствующей политики не только отключит приветственную мелодию загрузки системы, но и запретит включать её через интерфейс окошка «Звук». Запустите редактор командой gpedit.msc и перейдите в расположение Конфигурация компьютера → Административные шаблоны → Система → Вход в систему. Справа найдите политику «Отключить звук запуска Windows», откройте её свойства двойным по ней кликом и активируйте радиокнопку «Включено».
Если редактор групповых политик в вашей системе отсутствует, например, в Windows 11 Home, для изменения приведённой выше настройки применяем твик реестра. Разворачиваем в редакторе реестра ветку HKLM\SOFTWARE\Microsoft\Windows\CurrentVersion\Policies\System, создаём в правой колонке DWORD-параметр DisableStartupSound и устанавливаем в качестве его значения 1.
Результат будет таким же, как если бы вы действовали через редактор политик: звук загрузки Windows 11 будет отключён, а сама настройка — заблокирована, причём для всех имеющихся на компьютере учётных записей.

В этой простой инструкции для начинающих о том, как отключить звук при включении в Windows 11 — для этого предусмотрена простая опция в параметрах звуков операционной системы. Также может быть интересным: Как изменить звук запуска Windows 11 и 10.
Отключение звука запуска Windows 11
Для того, чтобы убрать звук при включении ноутбука или компьютера Windows 11, достаточно выполнить следующие шаги:
- Откройте Параметры (можно нажать клавиши Win+I), в разделе «Персонализация» откройте пункт «Темы».
- Нажмите по пункту «Звуки».
- Вместо первого и второго шагов, можно нажать клавиши Win+R на клавиатуре, ввести mmsys.cpl в диалоговое окно «Выполнить» и нажать клавишу Enter.
- В открывшемся окне на вкладке «Звуки» снимите отметку «Проигрывать мелодию запуска Windows» и примените настройки.
На этом задача будет выполнена: мелодия (звук) при каждом запуске Windows 11 воспроизводиться не будет.
Если в дальнейшем вам потребуется вновь включить звук запуска — выполните те же шаги и снова задействуйте опцию «Проигрывать мелодию запуска Windows».
Видео инструкция
Windows 11 получила множество изменений, и одним из таких стало появление звука запуска системы. Хотя мелодия воспроизводится быстро и сравнительно тихо, многие всё же хотят отключить звук при загрузке — особенно после перехода с Windows 10, в которой звук включения компьютера был выключен по умолчанию.
Как отключить звук при включении компьютера на Windows 11
- Кликните правой кнопкой мыши по иконке «Пуска» и выберите «Настройки» (Settings).
- Перейдите в категорию «Персонализация» (Personalization).
- Кликните по пункту «Темы» (Themes).
- Справа нажмите на «Звуки» (Sounds).
- В появившемся окне нажмите на вкладку «Звуки» (Sounds) и снимите флажок с пункта «Проигрывать звук включения Windows» (Play Windows Startup sound).
- Сохраните изменения, нажав кнопку «ОК».
- Теперь не боюсь за Windows: точки восстановления создаются каждый день. Вот как это настроить
- 7 функций, которые сделают Windows 12 лучшей системой. Если Microsoft пойдёт на это
- Эта бесплатная утилита от Microsoft в разы ускоряет работу. Она существует ещё с Windows 95
- Эта утилита показывает, где используется выбранный файл в Windows и что мешает удалить его
- 10 приложений, которые нужно сразу установить на новый компьютер
Microsoft представила Windows 11 с множеством новых функций, включая новый звук запуска, который очень тонкий и легкий. Эта функция была отключена по умолчанию в Windows 10. Однако звук при запуске может нарушить обстановку в таких местах, как конференц-зал, конференции, семинары и т. д. Поэтому, если вы хотите, чтобы новая Windows 11 была такой же тихой, то вы можете отключить звук при запуске в Windows 11.

Если вы предпочитаете, чтобы ваше устройство было тихим во время загрузки, вы можете отключить звук запуска на своем ПК с Windows 11. Для этого сделайте следующее:
- Щелкните правой кнопкой мыши меню «Пуск» и выберите «Параметры».
- Выберите категорию персонализации.
- Щелкните вкладку Темы.
- Справа нажмите на опцию Звуки.
- На вкладке «Звук» снимите флажок рядом с параметром «Воспроизвести звук при запуске Windows» — Это отключит звук запуска.
- Чтобы снова включить его, установите флажок «Воспроизвести звук при запуске Windows».
- Нажмите кнопку «Применить»> «ОК», чтобы сохранить внесенные изменения.
Если вам нужно, вы можете подробно ознакомиться с вышеуказанными шагами:
Чтобы начать работу, сначала откройте настройки Windows 11. Для этого щелкните правой кнопкой мыши меню «Пуск» и выберите «Параметры». Вы также можете использовать сочетание клавиш Windows + I, чтобы открыть то же самое.
Читайте: Почему мой компьютер несовместим с Windows 11?
Теперь щелкните категорию «Персонализация», затем выберите вкладку «Темы» на левой панели страницы.
Справа вы увидите некоторые параметры, связанные с изменениями тем.

Отключить звук при запуске в Windows 11
Щелкните параметр «Звуки», чтобы открыть окно «Свойства».
Включение или отключение звука при запуске в Windows 11
На вкладке «Звуки» вы увидите флажок «Воспроизвести звук при запуске Windows», который включен по умолчанию.
Итак, если вы хотите отключить звук при запуске на своем устройстве, просто снимите соответствующий флажок и сохраните изменения.
Вы можете снова включить его, нажав на ту же опцию.
Таким образом вы можете включать и отключать звук при запуске в своей компьютерной системе с Windows 11.