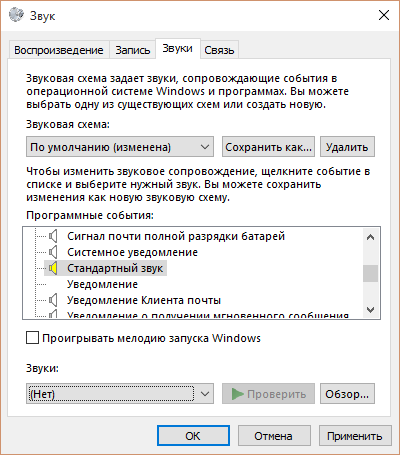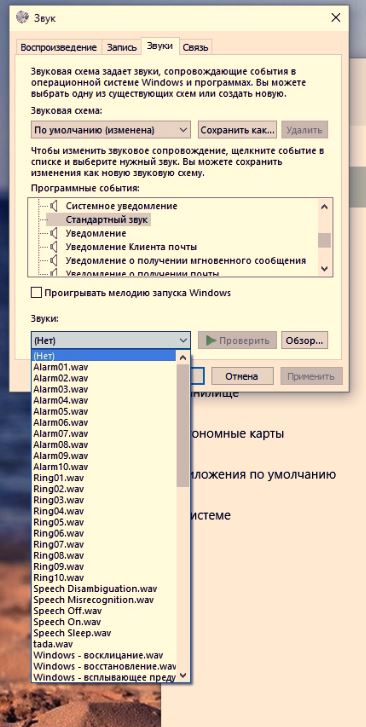Windows 10 довольно хорош в сравнении со старыми версиями операционки. Но регулятор громкости теперь стал горизонтальным и постоянно издает громкие звуки, не смотря на убавленное состояние в микшере громкости. Как это исправить смотрите ниже.
Нужно щелкнуть правой кнопкой по значку звука в панели задач и выбрать пункт меню “Звуки”. И далее отключить звук у параметра “Default Beep”. В русской версии он называется “Стандартный звук”.
- Microsoft
- Windows
- Windows 10
Предыдущая статья

Как начать использовать SVG прямо сейчас
Следующая статья
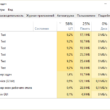
[Решение] Sublime Text загружает процессор
Каждый пользователь Windows 10, наверняка, сталкивался с проблемой всплывающего окна громкости. Это окно появляется при изменении громкости звука и может мешать при работе на компьютере. В этой статье мы расскажем, как решить проблему с всплывающим окном громкости в Windows 10.
Шаг 1: Отключение всплывающего окна громкости через настройки Windows
Первый и наиболее простой способ решения проблемы — отключение всплывающего окна громкости через настройки Windows. Чтобы это сделать, выполните следующие действия:
- Нажмите правой кнопкой мыши на значок громкости в трее (правом нижнем углу экрана).
- Выберите «Открыть громкость и звуковые устройства».
- В открывшемся окне кликните на «Изменение системных звуков».
- В открывшемся окне выберите вкладку «Звуки».
- Снимите галочку «Воспроизведение звука при изменении громкости».
После выполнения этих действий, всплывающее окно громкости больше не появится при изменении звука.
Шаг 2: Отключение всплывающего окна громкости через редактор реестра
Если первый способ не помог, можно отключить всплывающее окно громкости через редактор реестра. Но прежде чем продолжить, необходимо понимать, что любые изменения в реестре могут привести к серьезным проблемам со стабильностью или работой системы. Поэтому, следуйте этой инструкции только на свой страх и риск.
- Нажмите клавиши Win + R на клавиатуре, чтобы открыть окно «Выполнить».
- Введите «regedit» и нажмите Enter.
- Откройте следующий путь: HKEY_CURRENT_USER\Control Panel\Sound
- Найдите параметр «DisableSonicUI» и откройте его.
- Измените значение параметра на «1».
- Закройте редактор реестра и перезагрузите компьютер.
После перезагрузки всплывающее окно громкости перестанет появляться. Если вы ранее отключали всплывающие окна Windows с помощью каких-либо программ или редактированием реестра, то можете посмотреть подробную информацию в видео инструкции.
Заключение
Описанные способы позволят избавиться от надоедливого всплывающего окна громкости в Windows 10. Но помните, что редактирование реестра может привести к неприятным последствиям, поэтому следуйте инструкциям осторожно. Надеемся, что этот гайд был полезен для вас.
WINDXP.COM.RU Настройка и оптимизация операционных систем
Как в windows10 отключить звуковой эффект при увеличении-уменьшении ползунка громкости звука?
Категория: Windows 10
Автор вопроса: Гость
Просмотров: 6347
Ответы специалистов и комментарии пользователей

/ Виталий Владимирович
15.01.2017, 09:11
Ну если тебе подпёрло отключить звуковой эффект при увеличении-уменьшении ползунка громкости звука, то нет ничего проще. Идёшь Пуск —> Панель управления —> Звук —> Вкладка «Звуки». В «Програмные события» выбираешь «Стандартный звук», а ниже при выборе звука выбираешь «Нет». Нажимаешь «Применить» —> «ОК». Всё! Радуешься безшумной работе ползунка.
Голосов:
0
Для ответа в данной теме, войдите на сайт под своим логином или зарегистрируйтесь.

Разработка
В сегодняшней статье мы увидим как убрать раздражающие звуки при регулировке громкости вниз / вверх в Windows 10 . Этот звук не появляется только тогда, когда мы регулируем громкость Windows. В противном случае в большинстве случаев появляется звук по умолчанию.
Чтобы лучше контролировать возврат вашего компьютера, у вас также есть возможность уровень громкости всегда виден.
В каких случаях может появиться этот звук? Например, когда мы пытаемся выполнить недопустимое действие. Но действительно очень неприятно, что когда мы хотим только отрегулировать уровень объем du операционная система этот звук ощущается при каждом щелчке.
Чтобы избежать этого раздражающего звука, также можно управлять звуком с клавиатуры.
Этот звук является системным по умолчанию и во многих случаях может быть самым раздражающим. Итак, мы увидим простой Tutoriel Немного ниже так что каждый раз, когда мы настраиваем, мы увеличиваем или уменьшаем громкость Windows 10, чтобы звук не был слышен.
- Вы должны сначала нажать » Windows На клавиатуре, чтобы открыть меню «Пуск». Вы также можете щелкнуть в левом нижнем углу экрана Windows.
- Когда откроется стартовое меню, вам нужно будет ввести » пульт управления И нажмите Enter.
- Вы должны смотреть в верхний правый угол экрана, так как представление разбито по категориям. Его можно изменить, нажав » Просмотр по: «
- Теперь вы должны нажать на » Оборудование и аудио ».
- После этого ищите » Звук По доступным ссылкам.
- Откроется новое окно, в котором мы можем настроить все, что связано со звуком Windows. Вы должны нажать на вкладку » звуки ».
- Где написано » События от программы «, Вам придется искать» Звуковой сигнал по умолчанию «, Тогда в опции» звуки » , вам нужно будет выбрать » нет .
- Когда вы закончите, все, что вам нужно сделать, это нажать на » Применять «Затем на» OK ».
Таким образом больше не будет слышен раздражающий звук каждый раз, когда мы меняем громкость Windows. Чтобы лучше работать со звуком с вашего компьютера, рекомендуется звуковой конус активирован и прикреплен к рулю.
Как устранить раздражающий шум при регулировке громкости в Windows
Как видите, это слишком простой процесс, чтобы убрать этот звук по умолчанию что может быть значительно неудобно. Особенно у людей, привыкших носить наушники, это может быть звук, от которого болят уши.
Помните, что из окна, о котором мы говорили выше, и раздел » События от программы », Вы сможете изменить все звуки, которые используются по умолчанию в Windows 10.
Таким образом, вы не только сможете избежать раздражающего звука при регулировке громкости Windows. В противном случае вы также можете настроить все звуки предоставляется по умолчанию в операционной системе.
Это отличный способ максимально настроить ОС, чтобы добавить звуки, которые вам нравятся на этот раз, возможно, немного меньше по громкости, чтобы они были более терпимыми.
Мы надеемся, что это простое руководство было очень полезно для вас, и вам стало очень ясно, как удалить раздражающий звук при регулировке громкости вниз / вверх в Windows 10 и, как мы упоминали выше, вы можете не только удалить его, но и добавить любой другой звук к любому действию, которое вы выполняете в операционной системе.
Помните, что если у вас есть какие-либо сомнения по этому поводу или даже если статья была вам полезна, вы можете написать нам в комментариях, которые вы найдете чуть ниже, и мы будем рады вам помочь.
Если у вас есть другие вопросы о Windows 10, посетите наш блог, в который мы ежедневно загружаем новый контент из du Операционная система Microsoft, такие только учебные пособия, руководства и советы, которые, несомненно, будут вам очень полезны.

В сегодняшней статье мы увидим как убрать раздражающие звуки при регулировке громкости вниз / вверх в Windows 10 . Этот звук не появляется только тогда, когда мы регулируем громкость Windows. В противном случае в большинстве случаев появляется звук по умолчанию.
Чтобы лучше контролировать возврат вашего компьютера, у вас также есть возможность уровень громкости всегда виден.
В каких случаях может появиться этот звук? Например, когда мы пытаемся выполнить недопустимое действие. Но действительно очень неприятно, что когда мы хотим только отрегулировать уровень объем du операционная система этот звук ощущается при каждом щелчке.
Чтобы избежать этого раздражающего звука, также можно управлять звуком с клавиатуры.
Этот звук является системным по умолчанию и во многих случаях может быть самым раздражающим. Итак, мы увидим простой Tutoriel Немного ниже так что каждый раз, когда мы настраиваем, мы увеличиваем или уменьшаем громкость Windows 10, чтобы звук не был слышен.
- Вы должны сначала нажать » Windows На клавиатуре, чтобы открыть меню «Пуск». Вы также можете щелкнуть в левом нижнем углу экрана Windows.
- Когда откроется стартовое меню, вам нужно будет ввести » пульт управления И нажмите Enter.
- Вы должны смотреть в верхний правый угол экрана, так как представление разбито по категориям. Его можно изменить, нажав » Просмотр по: «
- Теперь вы должны нажать на » Оборудование и аудио ».
- После этого ищите » Звук По доступным ссылкам.
- Откроется новое окно, в котором мы можем настроить все, что связано со звуком Windows. Вы должны нажать на вкладку » звуки ».
- Где написано » События от программы «, Вам придется искать» Звуковой сигнал по умолчанию «, Тогда в опции» звуки » , вам нужно будет выбрать » нет .
- Когда вы закончите, все, что вам нужно сделать, это нажать на » Применять «Затем на» OK ».
Таким образом больше не будет слышен раздражающий звук каждый раз, когда мы меняем громкость Windows. Чтобы лучше работать со звуком с вашего компьютера, рекомендуется звуковой конус активирован и прикреплен к рулю.
Как устранить раздражающий шум при регулировке громкости в Windows
Как видите, это слишком простой процесс, чтобы убрать этот звук по умолчанию что может быть значительно неудобно. Особенно у людей, привыкших носить наушники, это может быть звук, от которого болят уши.
Помните, что из окна, о котором мы говорили выше, и раздел » События от программы », Вы сможете изменить все звуки, которые используются по умолчанию в Windows 10.
Таким образом, вы не только сможете избежать раздражающего звука при регулировке громкости Windows. В противном случае вы также можете настроить все звуки предоставляется по умолчанию в операционной системе.
Это отличный способ максимально настроить ОС, чтобы добавить звуки, которые вам нравятся на этот раз, возможно, немного меньше по громкости, чтобы они были более терпимыми.
Мы надеемся, что это простое руководство было очень полезно для вас, и вам стало очень ясно, как удалить раздражающий звук при регулировке громкости вниз / вверх в Windows 10 и, как мы упоминали выше, вы можете не только удалить его, но и добавить любой другой звук к любому действию, которое вы выполняете в операционной системе.
Помните, что если у вас есть какие-либо сомнения по этому поводу или даже если статья была вам полезна, вы можете написать нам в комментариях, которые вы найдете чуть ниже, и мы будем рады вам помочь.
Если у вас есть другие вопросы о Windows 10, посетите наш блог, в который мы ежедневно загружаем новый контент из du Операционная система Microsoft, такие только учебные пособия, руководства и советы, которые, несомненно, будут вам очень полезны.