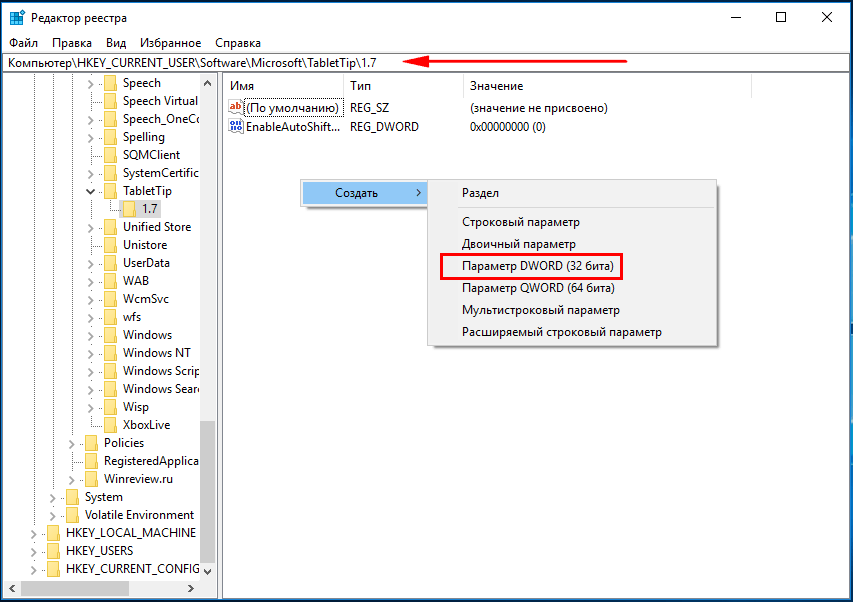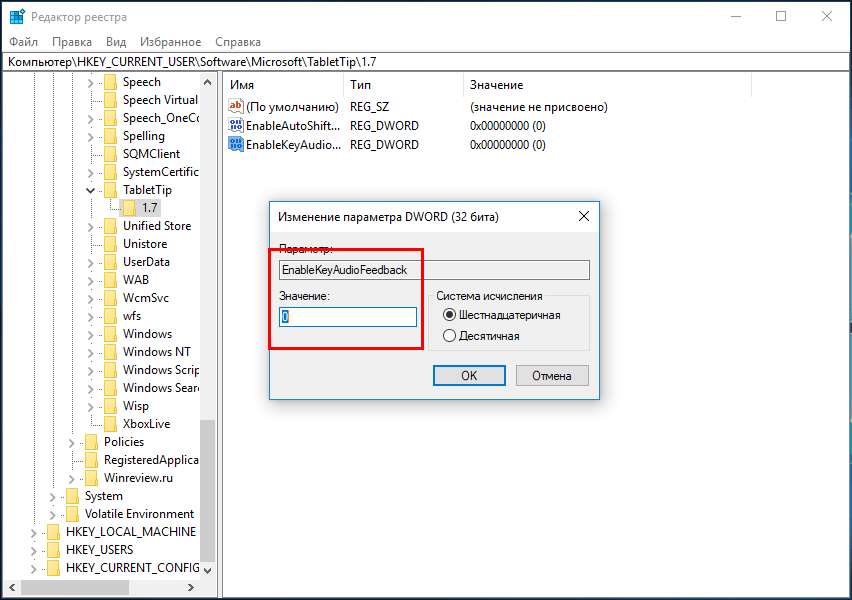При наборе текста на клавиатуре некоторые пользователи испытывают дискомфорт из-за посторонних звуков. Они сопровождают буквально каждое нажатие и, как кажется, отключаются только при выставлении нижнего порога громкости. При этом есть более рациональный вариант, как отключить звук клавиатуры на операционной системе Виндовс 10, и его тоже стоит иметь в виду.
За что отвечает звук?
На самом деле, в случае с физической клавой сигнал сопровождает далеко не каждое нажатие.
Это касается лишь отдельных кнопок, для которых звуковое сопровождение является напоминанием смены режима:
- «Caps Lock». Кнопка делает автоматический переход на написание символов верхнего регистра.
- «Num Lock». Включает и отключает цифровой блок.
- «Scroll Lock». Активация и деактивация скроллинга (пролистывания страниц курсором).
На заметку. Также звуковым сигналом сопровождается включение и отключение функции залипания клавиш.
Совершенно иначе обстоит вопрос, когда мы говорим о сигнале при нажатии клавиш экранной клавиатуры. Здесь звук становится необходимым средством, которое делает набор текста таким же удобным, как в случае с физическим устройством ввода. Впрочем, его тоже можно отключить.
Как включить или убрать звук клавиатуры Windows 10
Принцип настройки сигнала отличается в зависимости от того, о какой клавиатуре идет речь. Если это физическое устройство ввода, а звуковое сопровождение появляется только при нажатии на определенные кнопки, то необходимо действовать следующим образом:
- Откройте «Панель управления».
- Перейдите в раздел «Специальные возможности».
- Кликните ЛКМ по надписи «Изменение параметров клавиатуры».
- В открывшемся окне заблокируйте или, напротив, активируйте сигнал при нажатии на «Caps Lock» и другие функциональные кнопки.
Для экранной клавиатуры алгоритм выглядит иначе. Здесь нужно обращаться не к «Панели управления», а к «Параметрам»:
- Откройте «Параметры» через меню «Пуск».
- Перейдите в раздел «Устройства», а затем – «Ввод».
- Под заголовком «Экранная клавиатура» измените положение переключателя «Воспроизводить звуки».
Если в настройках ввода нет указанных пунктов, то придется обратиться к помощи редактора реестра. Для него действует своя инструкция:
- Откройте окно «Выполнить» («Win» + «R»).
- Введите запрос «regedit» и нажмите на кнопку «ОК».
- Перейдите по пути: HKEY_CURRENT_USER\SOFTWARE\Microsoft\TabletTip\1.7.
- Кликните ПКМ и создайте параметр DWORD (32 бита).
- Назовите его «EnableKeyAudioFeedback» и присвойте значение «0».
После перезагрузки изменения вступят в силу, и вы больше не будете слышать назойливый сигнал. Для возвращения к стандартным параметрам понадобится установить значение «1».
Вам помогло? Поделитесь с друзьями — помогите и нам!
And how to turn the sounds back on
What to Know
- On an on-screen keyboard, select the Options key and disable the Use click sound checkbox.
- On a touch keyboard, open Settings > Devices > Typing > Touch keyboard > Turn off Play key sounds as I type.
How Do I Turn Off Keyboard Sounds in Windows 10 on the On-Screen Keyboard?
The sounds of key clicks give you some haptic feedback. But it can get annoying if you are a good touch typist or want to type in silence.
The On-Screen Keyboard (OSK) is an accessibility feature on Windows 10.
Turning the sound off on the OSK takes a few steps. Follow the same steps to switch on the keyboard sounds if you want.
-
To enable the On-Screen keyboard, go to Settings > Ease of Access > Keyboard. Enable the toggle switch for Use the On-Screen Keyboard to display the keyboard.
-
When enabled, launch the On-Screen keyboard with the Windows key + Ctrl + O anytime.
-
Select the Options key.
-
Select Use click sound when you want to hear a sound with each keypress. Deselect the checkbox to turn off the keyboard sound.
Tip:
You can also open the OSK from the sign-in screen. Select the Ease of Access button in the lower-right corner of the sign-in screen, and then select On-Screen Keyboard.
Manage Other Keyboard Sounds in Windows 10
A few keyboard settings like Filter Keys, Toggle Keys, and Sticky Keys are enabled with sound for ease of use. You can enable or disable them for even physical keyboards as required.
-
Go to Settings > Ease of Access > Keyboard.
-
Scroll to Use Toggle Keys and switch off the toggle button for Play a sound whenever you press the Caps lock, Num lock, or Scroll lock keys.
-
Go to Use Filter Keys and switch on the toggle button. Select Beep when keys are pressed or accepted to enable sounds and deselect for no sound.
How Do I Turn Off Keyboard Typing Sounds in the Touch Keyboard on Windows 10?
The Touch Screen keyboard is only for Windows 10 PCs with touch screens. Any Windows tablet or a PC in tablet mode uses the touch keyboard to enter text. Enable or disable a single setting to control the keyboard sounds when you type.
-
Open Settings from the Start Menu and select Devices. Alternatively, press the Windows Key + I to open Settings.
-
Select Typing on the left sidebar. Under Touch keyboard, turn off the switch for Play key sounds as I type.
-
Exit Settings and start typing without the keyboard sounds.
-
Follow the same steps but toggle the Play key sounds as I type to the on position to turn on the feature.
FAQ
-
How do I enable or disable the Windows 10 on-screen keyboard?
-
How do I change Windows 10 system sounds?
To change system sounds in Windows 10, enter Change System Sounds in the Windows search bar and select the Sound tab if it is not already open. From here, you can customize sounds for specific events, or turn off all sound effects by choosing No Sounds in the Sound Scheme drop-down menu.
-
How do I turn off the beeping sound on my Windows 10 keyboard?
Enter Change System Sounds in the Windows search bar. Then, in the Sound tab, under Program Events, select Default Beep. Next, choose None in the Sounds drop-down menu.
-
How do I turn off the keyboard sound on Android and iPhone?
On Android, open the Settings app and find the Language & Input section. Select On-screen keyboard and look for the feedback options. On iOS devices, go to Settings > Sound and Haptics and disable Keyboard clicks.
Thanks for letting us know!
Get the Latest Tech News Delivered Every Day
Subscribe
Вы хотите слышать, что вы делаете на клавиатуре? Или, возможно, вас раздражает, когда экранная клавиатура щелкает при использовании? Вот как это исправить
Ищете советы о том, как избавиться от раздражающих звуков клавиатуры в Windows? Или, возможно, вы хотите включить полезные звуки клавиатуры на вашем устройстве Windows. Что ж, вы пришли по адресу!
В этой статье мы рассмотрим четыре способа включения или выключения звуков клавиатуры
1. Используйте настройки простоты доступа
Если вы используете экранную клавиатуру, вот как можно настроить параметры звука клавиатуры:
- Нажмите Win + I , чтобы открыть системные настройки.
- Выберите Удобство доступа из пунктов меню.
- Щелкните опцию Клавиатура на левой боковой панели.
- Включить кнопку Использовать экранную клавиатуру. При этом автоматически отобразится экранная клавиатура.
- Если экранная клавиатура не отображается, запустите ее, нажав Win + Ctrl + O.
- Затем нажмите Параметры в правом нижнем углу экрана.
Чтобы включить звуки клавиатуры, установите флажок Использовать звук нажатия и нажмите OK. Чтобы отключить звуки клавиатуры, снимите флажок Использовать звук нажатия и нажмите OK
2. Используйте настройки набора текста
Если вы используете планшет Windows (или ваше устройство находится в режиме планшета), вот как можно настроить параметры звука клавиатуры:
- Нажмите Win + I , чтобы открыть системные настройки.
- Выберите Устройства среди опций.
- Затем выберите Typing в левой боковой панели.
- Чтобы включить настройки звуков клавиатуры, включите кнопку Воспроизводить звуки клавиш при наборе в правой части. Чтобы отключить звуки клавиатуры, выключите эту кнопку.
3. Настройте параметры в редакторе реестра
Редактор реестра также может помочь вам настроить параметры звука клавиатуры Windows
Однако редактор реестра – это чувствительный инструмент, поэтому при работе с ним нужно быть осторожным. Чтобы подстраховаться, перед началом работы создайте резервную копию реестра. Таким образом, вы сможете восстановить настройки редактора реестра по умолчанию, если что-то пойдет не так
Итак, вот как можно настроить параметры звука клавиатуры с помощью редактора реестра:
- Нажмите Win + R , чтобы открыть диалоговое окно команды Выполнить.
- Введите Regedit и нажмите Enter , чтобы открыть редактор реестра.
- Перейдите в раздел HKEY_CURRENT_USER > Software > Microsoft > TabletTip > 1. 7.
- Щелкните правой кнопкой мыши по пустому месту на правой боковой панели и выберите New > DWORD (32-Bit) Value.
- Назовите значение как EnableKeyAudioFeedback.
Чтобы включить настройки звука клавиатуры, нажмите EnableKeyAudioFeedback и установите для параметра Value data значение 1. По окончании нажмите OK
В качестве альтернативы установите Value data на 0 (ноль), если вы хотите отключить настройки звука клавиатуры. Нажмите OK , чтобы завершить эти настройки
Закройте редактор реестра и перезагрузите устройство, чтобы сохранить эти изменения
4. Отключите настройки для Caps Lock, Num Lock и Scroll Lock
Вы хотите включить или отключить звуковые настройки только для клавиш Caps Lock, Num Lock и Scroll Lock? Вот как можно настроить эти параметры:
- Нажмите Win + I , чтобы открыть системные настройки.
- Выберите Удобство доступа из пунктов меню.
- Затем выберите Клавиатура на левой боковой панели.
- Найдите опцию Воспроизводить звук при нажатии клавиш Caps lock, Num lock или Scroll lock справа. Оттуда включите его кнопку, чтобы включить настройки звука. Или же выключите эту кнопку, чтобы отключить эти настройки.
Кроме того, прокрутите страницу вниз и найдите опцию Упростить ввод. Теперь установите или снимите флажок Издавать звук при включении или выключении Sticky Keys, Toggle Keys или Filter Keys с клавиатуры
Наконец, перезагрузите устройство, чтобы применить эти изменения
Удалось ли вам настроить параметры звука клавиатуры?
Windows 10 позволяет легко включать и выключать звуки клавиатуры
Если вы хотите настроить параметры звука клавиатуры, просто примените все советы, которые мы рассмотрели. А пока вы работаете, вы можете попробовать несколько отличных сочетаний клавиш, которые помогут вам сэкономить время
У каждого пользователя компьютера Windows 10 есть свои собственные предпочтения по звукам и уведомлениям. Одним из таких предпочтений может быть наличие звукового эффекта при нажатии на клавиши клавиатуры. В данной статье мы рассмотрим, как включить эту функцию в операционной системе Windows 10.
Включение звука при нажатии на клавиши клавиатуры может быть полезным для тех, кому комфортнее работать с звуковыми подсказками или для тех, кто просто хочет добавить немного интерактивности при работе на компьютере.
Для включения звука при нажатии на клавиши клавиатуры в Windows 10, вам потребуется выполнить несколько простых шагов. Мы подготовили подробную инструкцию, которая поможет вам осуществить это с легкостью. Необходимо пройти в «Параметры», выбрать «Устройства», затем «Клавиатура» и активировать опцию «Включить звук при нажатии клавиш». Таким образом, вы сможете настроить звуковые эффекты на ваш вкус.
Содержание
- Способы активации звука при нажатии клавиш в Windows 10
- Персонализирование звуков
- Настройка звука при нажатии
- Изменение громкости звука
- Управление звуками при нажатии на разных клавишах
- Как включить звук при вводе текста
- Отключение звука при нажатии на клавиши
- Поиск звуков для нажатий на клавиши и установка их в Windows 10
Способы активации звука при нажатии клавиш в Windows 10
Windows 10 предлагает несколько способов активации звука при нажатии клавиш на клавиатуре. Это может быть полезно, если вы хотите услышать звуковой сигнал при нажатии клавиши, например, для повышения удобства или тренировки навыков печати.
Вот несколько способов включения звука при нажатии клавиш в Windows 10:
- Использование настроек «Звук при нажатии клавиши» в Панели управления: откройте Панель управления, найдите и откройте раздел «Звуки» или «Звук и аудиоустройства». В открывшемся окне выберите вкладку «Звуки», затем найдите опцию «Звук при нажатии клавиши» или похожую на нее. Установите нужное вам звуковое оповещение и сохраните изменения.
- Использование настроек «Звуковая схема» в Панели управления: аналогично предыдущему способу, найдите в Панели управления раздел «Звуки» или «Звук и аудиоустройства», и выберите вкладку «Звуки». Затем найдите опцию «Звуковая схема» или похожую на нее и выберите звуковую схему, включающую звук при нажатии клавиш. Сохраните изменения.
- Использование настроек «Ударные клавиши» в разделе «Электронная блокнотка»: нажмите правой кнопкой мыши на пустую область на рабочем столе и выберите «Создать» -> «Электронная блокнотка» -> «Свойства». В открывшемся окне перейдите на вкладку «Ударные клавиши» и включите опцию «Звуковое оповещение при нажатии клавиш».
- Использование сторонних программ: существует также множество сторонних программ, позволяющих настроить звук при нажатии клавиш в Windows 10. Некоторые из них предлагают дополнительные функции, такие как настраиваемые звуковые эффекты или опции для конкретных приложений.
Выберите наиболее удобный для вас способ активации звука при нажатии клавиш в Windows 10 и настройте его согласно вашим предпочтениям.
Персонализирование звуков
В Windows 10 вы можете настроить звуки, которые проигрываются при нажатии на клавиши клавиатуры. Это позволяет добавить персональное касание к вашему опыту работы с компьютером.
Чтобы настроить звуки клавиш клавиатуры, выполните следующие шаги:
- Нажмите на кнопку «Пуск» в левом нижнем углу экрана.
- Выберите «Настройки» (значок шестеренки).
- В открывшемся окне настройки выберите «Устройства».
- На панели слева выберите «Клавиатура».
- Прокрутите вниз и найдите раздел «Звуки клавиш».
- Выберите звук, который вам нравится, из списка предложенных вариантов.
Если вы хотите использовать свой собственный звук, вы можете нажать на кнопку «Обзор» и выбрать файл звука из своей локальной папки.
Также, вы можете настроить уровень громкости звуков клавиш, чтобы они соответствовали вашим предпочтениям. Просто переместите ползунок «Уровень громкости» влево или вправо, чтобы установить нужное значение.
После выполнения всех необходимых настроек, вы можете закрыть окно настроек и начать наслаждаться новыми звуковыми эффектами при нажатии на клавиши клавиатуры в Windows 10.
Настройка звука при нажатии
В Windows 10 можно настроить звуковой эффект, который будет воспроизводиться при нажатии клавиш на клавиатуре. Это может быть полезно для удобства или просто для добавления дополнительной аудиовизуальной обратной связи. Вот как это можно сделать:
- Щелкните правой кнопкой мыши по кнопке «Пуск» в левом нижнем углу экрана и выберите «Параметры».
- Выберите «Устройства» в открывшемся окне настроек.
- На левой панели выберите «Звук», а затем перейдите на вкладку «Звуки».
- Прокрутите список системных звуков вниз и найдите событие «Нажатие клавиши».
- Выберите это событие и нажмите на кнопку «Проиграть», чтобы прослушать звук, который будет воспроизводиться при нажатии клавиши.
- Если вам нравится звук, который вы слышите, нажмите «ОК» для сохранения изменений и закрытия окна звуков.
Теперь, когда вы будете нажимать клавиши на клавиатуре, вы будете слышать звуковой эффект, который вы выбрали. Если вам надоест выбранный звук, вы всегда можете вернуться в настройки и изменить его на другой.
Изменение громкости звука
В Windows 10 есть несколько способов изменить громкость звука на клавиатуре.
1. Используйте кнопки громкости на клавиатуре: обычно вы найдете их в верхнем правом углу клавиатуры, рядом с другими функциональными клавишами. Кнопка с символом «+» увеличит громкость, а кнопка с символом «-» уменьшит ее.
2. Примените сочетания клавиш. Нажатие клавиши Fn (если она присутствует на клавиатуре) и одной из кнопок громкости тоже позволит вам изменить громкость. Помните, что сочетание клавиш может быть разным в зависимости от производителя вашей клавиатуры, поэтому лучше ознакомиться с инструкцией пользователя.
3. Откройте панель «Управление звуком» в Windows. Выполните правый клик на значок динамика в системном трее и выберите «Открыть настройки звука». Здесь вы увидите ползунок для регулировки громкости. Просто переместите его вверх или вниз, чтобы изменить уровень звука.
4. Воспользуйтесь системным уведомлением. Когда вы меняете громкость с помощью кнопок на клавиатуре, Windows показывает на экране уведомление с текущим уровнем звука. Вы также можете щелкнуть по этому уведомлению, чтобы открыть панель «Управление звуком» и отрегулировать громкость там.
Изменение громкости звука в Windows 10 может быть легко и удобно, если вы знакомы с вышеуказанными методами. Попробуйте каждый из них, чтобы найти наиболее удобный вариант для себя.
Управление звуками при нажатии на разных клавишах
В Windows 10 есть возможность настраивать звуковые эффекты при нажатии на различные клавиши на клавиатуре. Это может быть полезно для улучшения пользовательского опыта или для людей с нарушениями слуха.
Чтобы включить звуковые эффекты при нажатии на клавиши, выполните следующие шаги:
- Откройте «Параметры» (можно найти в меню «Пуск» или нажав сочетание клавиш Win + I).
- Выберите «Удобство доступа» в категории «Персонализация».
- На панели навигации слева выберите «Клавиатура».
- Прокрутите вниз и найдите раздел «Звук при нажатии на клавиши».
- Поставьте переключатель в положение «Включено», чтобы включить звуковые эффекты.
- Дополнительно вы можете настроить громкость звука, выбрав опцию «Громкость звука при нажатии».
После выполнения этих шагов Windows 10 будет воспроизводить звуковые эффекты при нажатии на клавиши на вашей клавиатуре. Вы можете использовать эту функцию в различных ситуациях, включая набор текста, игры или любые другие задачи, которые требуют взаимодействия с клавиатурой.
Обратите внимание, что некоторые клавиатуры могут иметь свои собственные программы или настройки управления звуками при нажатии на клавиши. Если вы используете специализированную клавиатуру, вам может потребоваться проверить руководство или посетить сайт производителя для получения дополнительной информации о настройке звуковых эффектов.
Как включить звук при вводе текста
Когда вы печатаете на клавиатуре в Windows 10, звук нажатия на клавиши может быть полезным для подтверждения ввода. Вот как включить звук при вводе текста:
- Откройте Панель управления. Для этого щелкните правой кнопкой мыши по кнопке Пуск в левом нижнем углу экрана и выберите в контекстном меню пункт Панель управления.
- В Панели управления выберите категорию Облегчение доступа.
- В разделе Облегчение доступа найдите и выберите пункт Управление клавиатурой.
- В разделе Управление клавиатурой найдите опцию Включение звука при нажатии клавиш.
- Активируйте опцию, переключив ее в положение «Включено».
Теперь, когда вы будете печатать на клавиатуре, звук нажатия на клавиши будет воспроизводиться, подтверждая ваш ввод.
Отключение звука при нажатии на клавиши
В Windows 10 есть возможность отключить звук, который воспроизводится при нажатии на клавиши клавиатуры. Это может быть полезно, если вы не хотите слышать звук при наборе текста или если вам просто неприятен данный звук.
Чтобы отключить звук при нажатии на клавиши, следуйте этим шагам:
- Откройте «Панель управления».
- Выберите категорию «Оборудование и звук».
- Нажмите на ссылку «Настройка звука».
- В открывшемся окне выберите вкладку «Звуки».
- Прокрутите список звуков до раздела «Программные события».
- Найдите событие «Нажатие клавиши» и выберите его.
- В списке «Звук» выберите пункт «Без звука».
- Нажмите на кнопку «Применить» и затем на кнопку «ОК».
Теперь звук при нажатии на клавиши будет отключен.
Поиск звуков для нажатий на клавиши и установка их в Windows 10
В операционной системе Windows 10 вы можете настроить звуковые эффекты при нажатии на клавиши клавиатуры. Это может быть полезно для создания более интерактивного и приятного пользовательского опыта. Чтобы настроить звуковые эффекты, вам понадобятся соответствующие звуковые файлы и доступ к настройкам звука в Windows 10.
Для начала нужно найти подходящие звуковые файлы для звуков нажатия на клавиши. Вы можете использовать уже существующие звуки в операционной системе или загрузить новые файлы из интернета. Существует множество сайтов, где вы можете найти звуковые эффекты бесплатно. Например, вы можете посетить сайты такие как SoundBible или Freesound, чтобы найти подходящие звуки нажатия на клавиши.
Когда вы найдете нужные звуковые файлы, сохраните их на вашем компьютере. Предпочтительно сохранить их в одной папке, чтобы было легче управлять звуками в дальнейшем.
Теперь, когда у вас есть нужные звуковые файлы, вы можете установить их в Windows 10. Чтобы это сделать, откройте панель управления и выберите «Звук». Затем перейдите на вкладку «Воспроизведение» и найдите устройство воспроизведения звука, которое вы используете (например, колонки или наушники).
Выберите ваше устройство воспроизведения и нажмите на кнопку «Свойства». В открывшемся окне перейдите на вкладку «События». Здесь вы сможете назначить звук для события «Нажатие клавиши». Щелкните по полю «Звук» и выберите один из звуковых файлов, которые вы сохранили. После этого нажмите кнопку «ОК», чтобы сохранить изменения.
Теперь, когда вы установили звуковые эффекты нажатия на клавиши, они будут воспроизводиться каждый раз, когда вы нажимаете на клавиши клавиатуры. Если вам не нравятся выбранные звуковые эффекты, вы всегда можете вернуться в настройки звука и выбрать другие файлы.
Таким образом, вы можете легко настроить звуковые эффекты при нажатии на клавиши клавиатуры в Windows 10. Попробуйте разные звуковые файлы, чтобы найти те, которые лучше всего подходят вашему стилю и настроению.
Звук клавиш часто по умолчанию установлен для мобильных устройств. Для компьютеров и ноутбуков нет звукового сопровождения при нажатии (в стандартных устройствах). Но может быть настроен переключатель Lock. Сегодня вы узнаете, каким образом можно включить или отключить звук вашей клавиатуры на различных устройствах.
Содержание
- Активация звука клавиатуры при нажатии Num Lock, Caps Lock в компьютере
- Как отключить или включить звуковой эффект клавиатуры на iPhone, iPad
- Как временно выключить оповещение клавиш в iPhone
- Как отключить сигнал клавиш на клавиатуре в Android
- Профили звука в Андроид
- Как изменить звуки клавиатуры
Активация звука клавиатуры при нажатии Num Lock, Caps Lock в компьютере
Популярная операционная система Windows позволяет настраивать звуковое оповещение при нажатии специальных кнопок-замков:
- Клавиша Caps Lock при активации позволяет писать весь текст в верхнем регистре. Повторяет функцию при зажатой клавише SHIFT;
- Num Lock активирует/деактивирует специальный цифровой блок справа, который есть практически на всех классических клавиатурах;
- Scroll Lock — функция этой клавиши в активном режиме заключается в передвижении экрана, а не курсора. Когда вы её нажимаете и передвигаете курсор в документе или браузере, то двигается не стрелка курсора, а экран. Но она может иметь и другие назначения, в зависимости от ОС.
Чтобы настроить звук нажатия этих кнопок на клавиатуре, вам нужно:
- Открыть панель управления. В Windows XP и 7 она находится в меню «Пуск». В остальных версиях ОС сделайте следующее: нажмите вместе WIN+R и введите «control». Нажмите клавишу ввода или «Ок»;
- Выберите пункт «Специальные возможности»;
- В следующем разделе нажмите «Изменение параметров клавиатуры»;
- Найдите раздел с включением звука клавиш Lock и поставьте галочку на пункте «Включить озвучивание…».
Теперь попробуйте нажать на одну из клавиш, название которых заканчивается на «Lock». И вы услышите звуковое сопровождение. Обычно — это два разных звука: для активации и для деактивации.
Для большинства ноутбуков инструкция для включения будет такой же. Но на клавиатуре лэптопа есть специальные клавиши «Fn». Они позволяют настраивать разные параметры, не прибегая к панели управления в операционной системе. Например, можно увеличить или уменьшить звук из колонок или наушников при помощи Fn+стрелка вправо/влево. Или вовсе выключить звук на выводящее устройство при помощи Fn и кнопки с перечеркнутым динамиком.
Часто случается, что пропадает звук на компьютере. Узнайте, что нужно делать.
Как отключить или включить звуковой эффект клавиатуры на iPhone, iPad
Чаще всего пользователи ищут информацию о том, как отключить звуки на устройстве ввода для мобильных устройств. Так как практически все новые смартфоны издают его при печати и многим он уже попросту надоел. Поэтому давайте разберемся, как сделать вашу виртуальную клавиатуру беззвучной в iPhone. Этот способ позволит навсегда отключить сопровождающий звук клавиатуры.
Порядок действий:
- Вам нужно открыть настройки вашего смартфона;
- Затем найдите пункт под названием «Звуки и тактильные сигналы»;
- Здесь будет несколько параметров для регулирования звуковых сигналов вашего устройства. Чтобы найти нужный, опустите страницу вниз и выберите переключатель «Щелчки клавиатуры», чтобы он стал неактивным. Посмотри здесь и другие настройки звука. Возможно вы найдете и другие ненужные функции, которые еще и отнимают драгоценный заряд аккумулятора;
- Подтвердите настройки и вернитесь на главный экран.
Теперь откройте любой редактор или SMS-сообщения и создайте новое, чтобы проверить, что звуки вас больше не отвлекают и раздражают. Если вы найдете процесс печати скучным без привычных оповещаний, вы в любой момент можете вернуться в настройки и вернуть параметры обратно.
Читайте также: Нет звука на Ютубе. Почему не работает аудио и видео?
Как временно выключить оповещение клавиш в iPhone
Об этом способе отключения и включения звукового оповещения на мобильной клавиатуре в iPhone возможно знают многие. Но нужно огласить его и для остальных владельцев смартфонов. Вы можете выключить все звуки своего устройства вместе при помощи специальной кнопки «Mute». Найти её можно сбоку, возле клавиш для регулирования. Когда вы её активируете, в панели уведомлений появится красный перечеркнутый значок. При этом будут выключены другие звуки устройства, например, входящие звонки, СМС и другие уведомления. Не забудьте включить кнопку снова, чтобы не пропустить важных сообщений.
Как отключить сигнал клавиш на клавиатуре в Android
Так же ситуация и с устройствами на Android. Многие смартфоны имеют звуковое сопровождение при нажатии клавиши с заводскими настройками. Но далеко не всегда это удобно и уместно. Например, вам нужно срочно набрать и отправить сообщение, находясь на лекции в тихой аудитории. Но вам трудно будет приглушить звуки, которые распространяет ваш смартфон. Выход один — отключить звук виртуальных клавиш.
Для этого:
- В Android это также можно сделать в настройках. Откройте главное меню и найдите значок шестеренки;
- Затем выберите «Язык и ввод»;
- Здесь в разделе «Метод ввода» будут отображаться программы, при помощи которых вы набираете текст. Выберите напротив способа ввода кнопку настроек;
- Найдите пункт «Звук клавиш» и уберите с него галочку.
Теперь вы можете наслаждаться «тихим» вводом текста в любой программе. Если вам нужно только на некоторое время выключить звук ввода, нажмите кнопку уменьшения громкости. Нужно держать кнопку до тех пор, пока не появится оповещение о режиме «Вибро» или «Без звука». Но такой способ, как и в iPhone, выключает сигнал для всех сообщений, уведомлений и действий на смартфоне. Чтобы вернуть все обратно, вам просто нужно увеличить громкость регулятором.
Это интересно: Как извлечь музыку из видео онлайн?
Профили звука в Андроид
В некоторых устройствах Android звук настраивается при помощи профилей. В настройках они так и называются «Профили звука». Вы можете настроить их все на разные случаи. Обычно их несколько: «Без звука», «Совещание», «Улица», «Обычный» и другие. По умолчанию ваше устройство использует обычный профиль.
Чтобы настроить один из них — выберите его:
- «Обычный» — в этом профиле вам доступно отключать/включать вибрацию при вводе текста с виртуальной клавиатуры. Вибрация также будет действовать при входящих SMS-сообщения и звонках. В настройках можно установить мелодию рингтона, оповещения, сообщений. А также звуки касаний экрана и блокировки;
- «Без звука» — как и профиль «Совещание» имеет только кнопку активации. Без звука полностью выключает звуки устройства, совещание — включает вибрацию вместо звуков;
- «На улице» — является профилем со всеми активными настройками, сигналом, вибрацией при касании, блокировки и т. д.
Но вы может использовать настраиваемые профили для своих предпочтений. К примеру, один из них можно настроить на повседневное использование смартфона. Другой — для мест, где звуки не нужны, а вибрации будет вполне достаточно для того, чтобы понять, что вам звонят или пришло важное сообщение.
Как изменить звуки клавиатуры
Возможно вам надоел стандартный монотонный сигнал клавиатуры вашего мобильного устройства. Вы можете его изменить. Для этого можно использовать приложения, которые есть в Play Market. Если вы печатаете при помощи GO Keyboard, то вам пригодится приложение под название «Nuclear Fallout Sounds & Fonts». В нём можно найти несколько вариантов сигналов для клавиш, а также цветные темы для интерфейса.
Разработчики этого приложения заявляют, что «Nuclear» не является автономным. Это своеобразный плагин для GO Keyboard. И для стабильной его работы у вас должно быть установлено последнее обновление для клавиатуры. Этот плагин позволит включить другие звуки. И вам не придется постоянно включать или отключать озвучку клавиш своей клавиатуры.