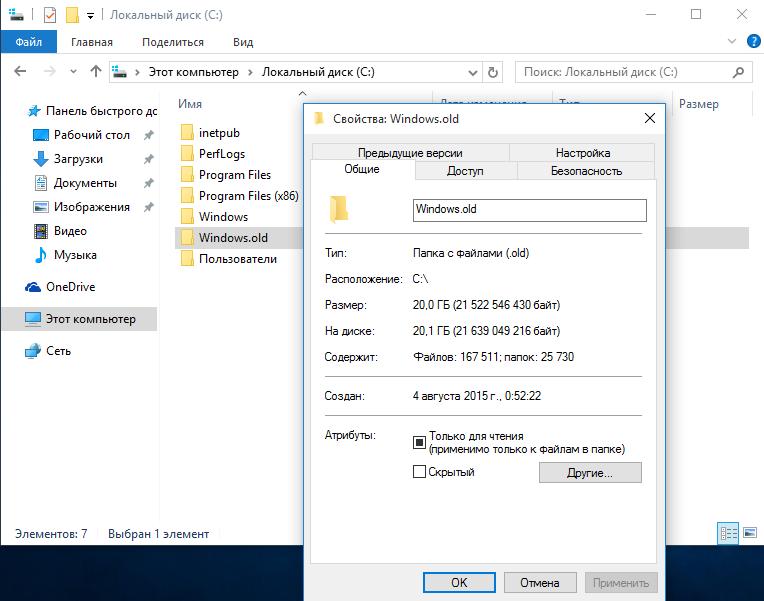Как убрать замок с папки или файла
В этом уроке я покажу, как убрать замок с папки в Windows 7 и 10. Предложенные способы также помогут убрать ошибку «У вас нет разрешений на доступ к этой папке».
Способ 1: через Свойства
В Windows 7 и 10 на некоторых папках можно увидеть маленький замок. Это значит, что к ним ограничен доступ. Чтобы снять замок, нужно поменять права.
А бывает, замка нет, но при попытке что-то сделать (открыть, переименовать, удалить), появляется окошко с ошибкой «У вас нет разрешений на доступ к этой папке».
1. Щелкните правой кнопкой мыши по папке и выберите пункт Свойства. В открывшемся окне перейдите на вкладку Безопасность.
2. Нажмите последовательно на кнопки: Изменить → Добавить → Дополнительно → Поиск.
3. Зажмите клавишу Ctrl и выберите мышкой следующие пункты: Прошедшие проверку, Администраторы и система. Нажмите OK и в следующем окне тоже OK.
4. В верхней части окошка у пользователей «Прошедшие проверку», «Администраторы», «система» поставьте галочку «Полный доступ», нажмите OK и еще раз OK.
Всё! Теперь папка доступна.
Другой способ убрать замок через «Свойства»
Щелкните по папке правой кнопкой мыши и выберите пункт «Свойства». В открывшемся окне перейдите на вкладку «Безопасность».
Нажмите кнопку «Дополнительно» и перейдите на вкладку «Владелец». Если в строке «Текущий владелец» указан ваш пользователь, то ничего менять не нужно – закройте это окно. А если указано что-то другое, нажмите кнопку «Изменить» и в появившемся окне выберите своего пользователя.
Чтобы поменять владельца не только у конкретной папки, но и у всех файлов, которые в ней находится, поставьте птичку на «Заменить владельца подконтейнеров и объектов».
Если вашего пользователя в списке нет, нажмите «Другие пользователи и группы» → Дополнительно → Поиск. В нижнем поле щелкните по своему пользователю → ОК → ОК.
Теперь разрешите полный доступ:
- Во вкладке «Безопасность» нажмите «Изменить».
- В разрешениях для пользователей поставьте «Полный доступ».
Способ 2: через командную строку
Предыдущий способ хорош в том случае, если папка (файл) одна или их несколько. Но вот когда таких объектов много, менять права вручную долго и неудобно. Проще это сделать через командную строку.
1. Запускаем консоль. Для этого в Пуске в строке поиска печатаем cmd.
В Windows 10 для поиска нажимаем на иконку лупы на панели задач (
2. Печатаем команду takeown /F «путь» /R и нажимаем клавишу Enter.
Путь – это расположение на компьютере. Например, если заблокированные объекты находится в Локальном диске D, в папке Работа, то путь будет следующий: D:\Работа
3. Затем печатаем команду icacls «путь» /RESET /T /C и нажимаем клавишу Enter.
Если все получилось, то папки/файлы станут доступны. Теперь можно закрыть командную строку.
Если не получилось
Если замки появились на обычных файлах и папках (не на системных), то, скорее всего, это произошло из-за вируса. В первую очередь нужно проверить компьютер надежной антивирусной программой со свежими обновлениями. Например, Антивирусом Касперского.
Также попробуйте следующие варианты:
- Свойства → Безопасность → Дополнительно → Владелец → Назначить себя (см. выше). Там же, во вкладке «Аудит», добавить себя, указать «Полный доступ», и во вкладке «Разрешения» добавить себя с полными правами.
- Свойства → Безопасность → Дополнительно → Разрешения → Изменить разрешения → убираем птичку с «Добавить разрешения, наследуемые от родительских объектов» (в окне предупреждения нажимаем «Добавить») → ставим птичку в «Заменить все разрешения дочернего объекта на разрешения, наследуемые от этого объекта».
На заметку. Иногда после снятия замка объект не получается удалить. В этом случае попробуйте его стереть программой Unlocker или Advanced Uninstaller.
Многие пользователи сталкиваются с ситуацией, когда в Windows 7 неожиданно появляются на некоторых папках и файлах иконка замка. Исправить ситуацию человеку бывает нелегко особенно начинающим пользователям компьютера, которые не понимают, что происходит. Причем в зависимости от обстоятельств, доступ к ним может быть ограничен, а в других случаях он есть и очень раздражает просто сам значок замка.
Обычно причина появления значка на папках связана с их расшариванием, а потом отключения общего доступа к ним. В итоге может получиться ситуация, когда в папке с доступом широкого круга лиц, находятся объекты с ограниченным доступом. Возможна обратная ситуация, когда в папке или логическом диске с ограничениями для определенных учетных записей пользователей находится объект с полным доступом. Даже если вы начинающий пользователь компьютера и не делали общий доступ к папке, в любом случае причина появления замка связана с правами доступа.
Давайте рассмотрим, как можно удалить значок замка с папок в Windows 7. Если вы не можете получить доступ, к какому-то файлу или папке, значит у вашей учетной записи недостаточно прав на доступ к объекту. Вам нужно дать себе нужные права на объект. Щелкаете правой кнопкой мыши на объекте и выбираете пункт «Свойства». На вкладке «Безопасность» нажимаем кнопку «Дополнительно», откроется новое окно, в котором нужно перейти на вкладку «Владелец».
Здесь нас интересует поле «Текущий владелец», если владельцем является ваша учетная запись, то все в порядке, иначе нужно сменить владельца. Нажимаем кнопку «Изменить» в левом нижнем углу окна. Откроется еще одно окно, где в поле «Изменить владельца на» выбираете нужную учетную запись и затем кнопку OK.
Чекбокс «Заменить владельца подконтейнеров и объектов» служит для указания, как поступать с вложенными папками и файлами. Так как права могут быть унаследованы от родительского объекта или заданы в явном виде.
Если нужной учетной записи в этом поле нет, то нажимаете кнопку «Другие пользователи и группы», дальше у вас есть варианты как поступить. Можно ввести вручную имя учетной записи и нажать OK, а можно нажать кнопку «Дополнительно», затем кнопку «Поиск» и выбрать учетную запись в появившемся списке.
Теперь вы стали владельцем файла или папки и можете установить себе на вкладке «Безопасность» полный доступ. Однако даже теперь, значок замка на папке может остаться. Значит доступ к объекту, для какой-то учетной записи ограничен. Чтобы удалить иконку замка с папки в Windows 7, нужно в ее свойствах на вкладке «Безопасность» разрешить группе «Пользователи» полный доступ.
Поскольку ограничений ни для кого не осталось, то и значок замка с объекта пропадает. Теперь вы знаете причины появления значка замка на папках и файлах в Windows 7 и способ как удалить значок замка с папки.
Вероятно, многие пользователи замечали, что некоторые папки отображаются в «Проводнике Windows» с иконкой замка. До поры до времени это не интересовало юзера. По крайней мере, до тех пор, пока не понадобилось открыть такой каталог и изменить его содержимое. Тут-то и оказалось, что сделать это невозможно по вполне определенным причинам. Потому и нужно знать, как убрать замок с папки Windows 7. Стоит отметить, что сделать это можно очень просто. Но сначала — немного общей информации. Она никогда не помешает.
Что это значит?
Замки на папках Windows 7 означают, что конкретному пользователю запрещен доступ в этот каталог, пусть даже он и работает под именем администратора. Часто юзер может зайти в такой каталог, но вот изменить его содержимое не представляется возможным. И это плохо. Почему это операционная система должна диктовать человеку, что он должен делать, а что нет? Нужно решать проблему. Тем более, если каталог не относится к системным, а вы являетесь администратором компьютера. Потому и нужно рассмотреть вопрос о том, как снять замок с папки Windows 7. Стоит сразу отметить, что эту простую процедуру можно выполнить несколькими способами. Они отличаются степенью сложности и типом компонентов операционной системы, которые планируется использовать для достижения цели. Итак, вот возможные варианты решения проблемы.
Первый вариант
Он основан на контекстном меню «Виндовс». Мало кто знает, но в нем есть пункт, позволяющий стать владельцем конкретного каталога. А ведь именно это и нужно для того, чтобы снять замок с папки. Алгоритм действий чрезвычайно прост. Сделать нужно следующее:
- Запускаем «Проводник Windows» и переходим в раздел, на котором находится нужный каталог.
- Кликаем нужную папку правой кнопкой мыши.
- В контекстном меню выбираем пункт «Стать владельцем».
- Открываем папку и начинаем редактирование ее содержимого.
Вот это один из ответов на вопрос о том, как убрать замок с папки Windows 7 с помощью контекстного меню. Но есть одна особенность. На официальных сборках «семерки» этот способ не работает, так как опция «стать владельцем» ограничена в системном реестре. А вот в сборках от сторонних разработчиков она активирована по умолчанию. Если же у вас официальная сборка, то вам поможет второй способ.
Второй вариант
Он также основан на групповой политике ОС, но требует от пользователя немного больше действий. По сути, придется управлять разрешениями пользователей. А это долго и нудно, но зато поможет решить проблему.
Сделать нужно следующее:
- Открываем «Проводник Windows» и перемещаемся в каталог, где находится нужная папка.
- Кликаем по ней правой кнопкой мыши, выбираем «Свойства» и переходим на вкладку «Безопасность».
- Под списком пользователей и групп жмем кнопку «Изменить», затем «Добавить» и переходим на вкладку «Дополнительно». Далее нажимаем «Поиск».
- Теперь зажимаем на клавиатуре кнопку Ctrl и мышью выделяем следующие категории: «Прошедшие проверку», «Администраторы», «Система».
- Теперь применяем все изменения нажатием кнопки «ОК» и возвращаемся в свойства папки на вкладку «Безопасность».
- Здесь в свойствах отмечаем галочкой пункт «Полный доступ», жмем «Применить» и «ОК».
И это альтернативный ответ на вопрос о том, как убрать замок с папки Windows 7. После применения всех вышеперечисленных действий каталог будет разблокирован. Можно будет приступать к редактированию его содержимого. На самом деле все очень просто.
Заключение
Итак, мы попытались дать ответ на вопрос о том, как убрать замок с папки Windows 7. Оказалось, что сделать это можно сразу несколькими способами. И если первый вариант по какой-то причине вам не подойдет, то второй точно сработает. На самом деле нужно было только отредактировать права доступа к конкретному каталогу, не пришлось даже копаться в системном реестре «Виндовс». И это не может не радовать.
В Windows 7 к некоторым папкам самым нахальным образом ограничен доступ. Узнать такие папки легко – к значку папки в них добавляется значок замка. Если вы администратор системы, то без проблем сможете получить доступ к такой папке. Для этого можно стать ее владельцем, а можно использовать следующий вариант.
Значок закрытой папки выглядит вот так.

Чтобы от него избавиться, необходимо сделать следующее.
Щелкните правой кнопкой мыши на закрытой папке и выберите команду Свойства. В открывшемся окне перейдите на вкладу Безопасность.

Теперь последовательно щелкаете на кнопках Изменить > Добавить > Дополнительно > Поиск. Откроется окно с результатами поиска.

Теперь удерживайте клавишу <Ctrl> нажатой и выберите в списке Результаты поиска такие имена, как Прошедшие проверку, Администраторы и система (именно так, она указана с маленькой буквы). Щелкните на кнопке ОК.
Откроется предыдущее окно, в котором тоже щелкните на кнопке ОК.
Теперь вам необходимо последовательно для каждой учетной записи указать Полный доступ. Для этого в окне Разрешения для группы выбираете добавленные нами значения, скажем, система, и устанавливаете флажок Полный доступ. Повторите это для учетных записей Прошедшие проверку и Администраторы.

Теперь непокорная папка сдаться и вы станете ее полноправным владельцем.
Ограничение является лишь частичным. Вы можете что угодно делать с этой папкой, обладая правами Администратора. Но если пользователь работает с учетной записи, лишенной таких полномочий, то ему не удастся просмотреть содержимое закрытых папок. Это очень удобно, если у вас есть маленькие дети: замок на папке помешает им удалить или изменить системные файлы, находящиеся внутри.
Если вы все же хотите убрать замок на папке в Windows, тогда вам нужно кликнуть правой кнопкой мыши на этой папке, выбрать пункт Свойства, в появившемся окне выберите вкладку Безопасность и нажмите кнопку Изменить.
В появившемся окне «Разрешения для группы…» нажмите кнопку Добавить…, затем Дополнительно и затем Поиск. Теперь из списка внизу нужно выбрать Администраторы, Прошедшие проверку и система (чтобы выбрать несколько пунктов, нужно зажать клавишу Ctrl).
Дальше нужно нажать ОК и подтвердить, что вы хотите изменить права для пользователей