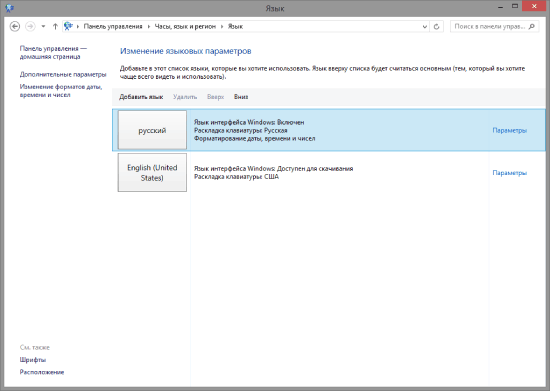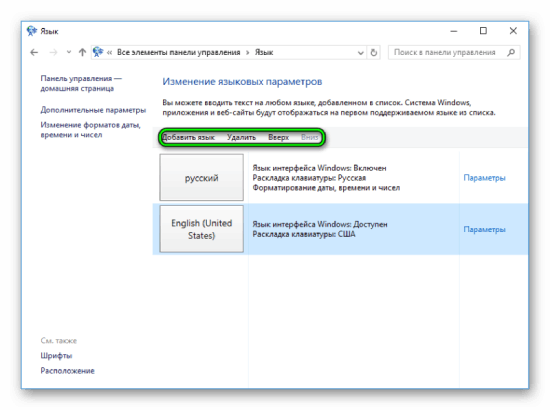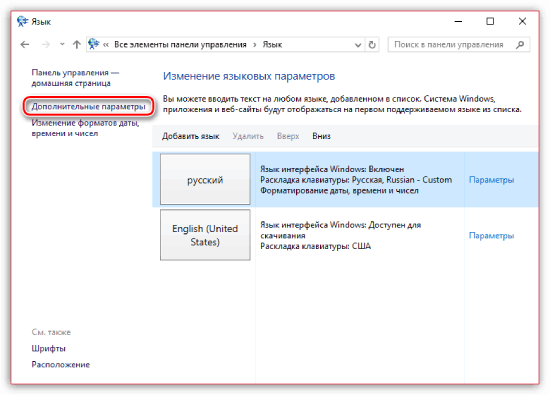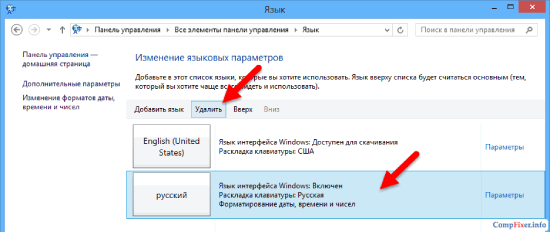Download Windows Speedup Tool to fix errors and make PC run faster
In this post, we will help you remove the language switcher icon or language bar icon from the taskbar in Windows 11. Language switcher in Windows 11 helps to quickly change the input language or keyboard layout. You can either use Win+Space hotkey or click on its system tray icon to open the language switcher interface and then select a keyboard layout from the available layouts. If you don’t use this feature or don’t want to see it in the system tray, then simply remove it using the Settings app of Windows 11. You can also add it back anytime you want.
For removing the language switcher icon from Windows 11 taskbar, here are the steps:
- Open Settings app
- Access the Time & language category
- Click on the Typing Settings page
- Access the Advanced keyboard settings
- Turn off Use the desktop language bar option.
Let’s check all these steps.
First of all, open Windows 11 Settings app from the Start menu or use Win+I hotkey. In the Settings app, click on the Time & language category available on the left section.
After that, access the Typing Settings page from the right section. This page contains Typing insights, Language & region, multilingual text suggestions, autocorrect and highlight misspelled words settings, and more.
Under the Typing page, click on the Advanced keyboard settings option available just below the Typing insights option.
Now, in the Switching input methods section, you will see a Use the desktop language bar when it’s available option. Select that option.
That’s it. It will immediately remove the language switcher icon from the taskbar of Windows 11.
Related: How to add or remove keyboard layouts in Windows 11.
To show the language switcher icon again on Windows 11 taskbar, you can repeat the above steps and uncheck the Use the desktop language bar when it’s available option.
How do I remove the Language from the taskbar in Windows 11?
Language switcher is a good feature of Windows 11 and it is helpful for users who use multiple keyboard layouts. You can quickly switch to a particular keyboard layout by clicking on the language switcher icon available on the bottom right part of your desktop screen. However, if you use a single keyboard layout or don’t want to see the language switcher icon in the taskbar, then you can remove it from the Settings app of Windows 11. The steps covered above in this post will help you easily remove the language switcher icon.
How do I remove keyboard language from taskbar?
All the languages or keyboard layouts added or installed by you in Windows 11 can be accessed using the language switcher (Win+Space hotkey) icon present on the right corner of the taskbar. If you don’t use some language and want to remove a keyboard language, then you can follow the below steps:
- Open Windows 11 Settings using Win+I hotkey
- Access Time & language category
- Click on the Language & region Settings page
- Click on the three horizontal dots icon available for an installed language
- Use the Remove option.
Hope it is helpful.
Anand Khanse is the Admin of TheWindowsClub.com, a 10-year Microsoft MVP (2006-16) & a Windows Insider MVP (2016-2022). Please read the entire post & the comments first, create a System Restore Point before making any changes to your system & be careful about any 3rd-party offers while installing freeware.
Windows 11 является последней версией операционной системы компании Microsoft, которая вышла в июле 2021 года. Она предлагает множество новых функций, интерфейсных изменений и обновлений безопасности.
Однако, как и в прошлых версиях, Windows 11 имеет несколько элементов интерфейса, которые могут быть не слишком удобными для пользователей, которые не хотят их использовать. Один из таких элементов — значок переключателя языка в панели задач.
Многим пользователям может показаться, что этот значок не приносит никакой пользы, и они хотели бы удалить его для освобождения места в панели задач. В этой статье мы расскажем, как удалить этот значок переключателя языка в Windows 11.
Итак, если вы тоже хотите удалить этот значок, продолжайте читать, и мы проведем вас через простой и понятный процесс удаления значка переключения языка в Windows 11.
Содержание
- Причины удаления значка переключателя языка
- Удаление значка переключателя языка в Windows 11: Шаг 1
- Как удалить значок переключателя языка из панели задач в Windows 11: подробная инструкция
- Шаг 2: Удалите языковую панель
- Шаг 3: Отредактируйте реестр
- Вопрос-ответ
- Почему мне мешает значок переключателя языка в панели задач?
Причины удаления значка переключателя языка
Пользователи Windows 11 могут испытывать различные причины для удаления значка переключателя языка из панели задач. Некоторые пользователи, возможно, предпочитают более минималистичный интерфейс и не хотят, чтобы значок занимал место в панели задач. Другие могут сконцентрироваться на определенных задачах и не хотят быть отвлечены значком.
Некоторые пользователи могут также решить удалить значок, потому что они используют только один язык и не нуждаются в переключателе языка. Другие могут использовать сочетания клавиш для переключения языков, в которых значок переключателя языка не нужен.
Независимо от мотивации пользователя, удаление значка переключателя языка является относительно простым процессом в Windows 11 и может значительно улучшить пользовательский опыт.
Удаление значка переключателя языка в Windows 11: Шаг 1
Переключатель языка в панели задач Windows 11 может некоторым пользователям казаться ненужным и мешать работе с компьютером. Чтобы удалить его, нужно выполнить несколько шагов. Первый из них — отключить раскладку клавиатуры.
Для этого нужно открыть меню «Параметры» (Settings), выбрать «Система» (System) и перейти в раздел «Клавиатура» (Keyboard). Там нужно выключить переключатель «Разрешить переключение раскладки, когда многодокументное окно активно» (Allow switching between input languages when multiple input languages are enabled).
Также можно отключить саму раскладку клавиатуры, если она вам не нужна. Для этого нужно выбрать «Добавить язык» (Add a language) и убрать галочку рядом с ненужной раскладкой.
Как удалить значок переключателя языка из панели задач в Windows 11: подробная инструкция
Шаг 2: Удалите языковую панель
Если вы хотите удалить значок переключателя языка из панели задач, вам также стоит удалить языковую панель.
Для этого откройте панель управления и выберите раздел «Язык».
В списке установленных языков найдите тот, который вы хотите удалить, и нажмите кнопку «Удалить».
После того, как вы удалите язык, перезапустите компьютер, чтобы изменения вступили в силу.
После перезапуска компьютера значок переключателя языка исчезнет из панели задач.
Шаг 3: Отредактируйте реестр
Для удаления значка переключателя языка из панели задач в Windows 11, вам придется изменить значения в реестре. Реестр — это база данных Windows, которая содержит важную информацию о настройках системы.
Для доступа к редактированию реестра введите в строку поиска «regedit» и нажмите «Enter». Откроется окно редактора реестра.
Далее откройте следующую ветку: HKEY_LOCAL_MACHINE\SOFTWARE\Microsoft\Windows\CurrentVersion\Run. Здесь вы увидите несколько значений, связанных с вашей операционной системой.
Найдите значение «WindowsLanguageSelector». Чтобы изменить его, щелкните правой кнопкой мыши на значении и выберите «Удалить». Теперь значок переключения языка должен исчезнуть из панели задач на вашем компьютере.
Вопрос-ответ
Почему мне мешает значок переключателя языка в панели задач?
Значок переключателя языка может мешать, если вы используете несколько языковых раскладок, но постоянно работаете только на одной из них. Кроме того, он занимает дополнительное место на панели задач, которое можно использовать для других значков, например, для закрепления популярных программ.
Если вы видите клавиатуру или метод ввода, которые не ожидаются в переключателе ввода или в списке предпочитаемых языков, вот несколько способов исправить это.
Удаление языка из параметров
Вот первое, что нужно попробовать:
-
Выберите Пуск > Параметры > время & язык > язык & регион .
-
Найдите нужный язык на компьютере, а затем выберите Дополнительно > Удалить.
Если нежелательная клавиатура или метод ввода по-прежнему существуют, вы можете удалить отдельную клавиатуру из параметров. Вот как это сделать.
-
Выберите Пуск > Параметры > время & язык > язык & регион .
-
Найдите нужный язык на компьютере, а затем выберите Дополнительные > параметры языка > Удалить.
Нежелательный язык или клавиатура по-прежнему в переключателе ввода
Если нежелательный язык или клавиатура по-прежнему находится в переключателе ввода, но не в списке языков, попробуйте выполнить следующее:
-
Выберите Пуск > Параметры > время & язык > язык & регион .
-
Выберите Добавить язык, добавьте нежелательный язык или клавиатуру, а затем выберите Следующий > Установить.
-
После установки языка или клавиатуры выберите Дополнительные > параметры языка > Удалить.
Примечание: Последняя клавиатура для языка и метод ввода по умолчанию не могут быть удалены. Метод ввода по умолчанию основан на порядке списка языков в разделе Параметры.
Метод ввода по умолчанию не отображает выбранный язык
Если у метода ввода по умолчанию нет выбранного языка, попробуйте выполнить следующее:
-
Выберите Пуск > параметры > язык & времени > ввод > дополнительные параметры клавиатуры.
-
В поле Переопределение для метода ввода по умолчанию выберите предпочитаемый язык.
Связанным с
Управление параметрами языка ввода и интерфейса в Windows
Нужна дополнительная помощь?
Нужны дополнительные параметры?
Изучите преимущества подписки, просмотрите учебные курсы, узнайте, как защитить свое устройство и т. д.
В сообществах можно задавать вопросы и отвечать на них, отправлять отзывы и консультироваться с экспертами разных профилей.
В этом посте мы вам поможемудалятьЛосвыбор языкаиконаязыковая панельзначокпанель задачвокна 11. Переключатель языка в Windows 11 помогает быстро изменить язык ввода или раскладку клавиатуры. Вы можете использовать горячую клавишу Win+Пробел или щелкнуть значок на панели задач, чтобы открыть интерфейс переключения языка, а затем выбрать раскладку клавиатуры из доступных. Если вы не используете эту функцию или не хотите видеть ее на панели задач, просто удалите ее с помощью приложения «Настройки» Windows 11. Вы также можете добавить ее обратно, когда захотите.
Чтобы удалить значок переключения языка с панели задач Windows 11, выполните следующие действия:
- Откройте приложение «Настройки»
- ДоступВремя и языккатегория
- Нажать наМеханографияСтраница настроек
- ДоступРасширенные настройки клавиатуры
- ВыключатьИспользуйте языковую панель рабочего столавариант.
Давайте рассмотрим все эти шаги.
Прежде всего, откройте приложение «Настройки Windows 11» из меню «Пуск» или используйте горячую клавишу Win+I. В приложении «Настройки» нажмите категорию «Время и язык», доступную в левом разделе.
После этого перейдите на страницу настроек записи из правого раздела. Эта страница содержит информацию о написании, языке и регионе, предложениях многоязычного текста, настройках автозамены, выделении слов с ошибками и многом другом.
На странице «Ввод текста» нажмите параметр «Дополнительные настройки клавиатуры», доступный чуть ниже параметра «Информация о вводе».
Теперь в разделе «Изменить методы ввода» вы увидите опцию «Использовать языковую панель рабочего стола, если она доступна». Выберите этот вариант.
Вот и все. Значок переключения языка будет немедленно удален с панели задач Windows 11.
Как добавить или удалить раскладку клавиатуры в Windows 11.
Чтобы снова отобразить значок переключения языка на панели задач Windows 11, вы можете повторить описанные выше шаги и снять флажок «Использовать языковую панель рабочего стола, если она доступна».
Как удалить язык с панели задач в Windows 11?
Переключатель языка — приятная функция Windows 11, которая полезна для пользователей, использующих несколько раскладок клавиатуры. Вы можете быстро переключиться на определенную раскладку клавиатуры, щелкнув значок переключения языка в правом нижнем углу экрана рабочего стола. Однако, если вы используете уникальную раскладку клавиатуры или не хотите видеть значок переключения языка на панели задач, вы можете удалить его из приложения «Настройки» Windows 11. Шаги, описанные ранее в этом посте, помогут вам легко удалить изменение языка значка. .
Как удалить язык клавиатуры с панели задач?
Доступ ко всем языкам или раскладкам клавиатуры, добавленным или установленным вами в Windows 11, можно получить с помощью значка переключения языка (горячая клавиша Win+Пробел), присутствующего в правом углу панели задач. Если вы не используете какой-либо язык и хотите удалить язык с клавиатуры, вы можете выполнить следующие действия:
- Откройте настройки Windows 11 с помощью горячей клавиши Win+I.
- ДоступВремя и языккатегория
- Нажать наЯзык и регионСтраница настроек
- Нажмите на значок из трех горизонтальных точек, доступный для установленного языка.
- ИспользоватьУстранятьвариант.
Я надеюсь, что это полезно.
Языковая панель в Windows 11 потребуется для управления данными при выборе с системы и значений. Нужно помнить о ней, использовать возможности, переключать настройки.
Справа в угловом месте экрана, рядом с часами находится языковая панель снизу. Данный инструмент обеспечивает пользователям удобство и узнавание установленного языка ввода в настоящий момент на компьютерном оборудовании. Бывает, что происходит исчезновении с панели задач языка, который меняется, позволяет видеть настоящее положение и нахождение, а также действие раскладки. Поменять язык на Виндовс 11 придется, соблюдая правила инструкции.
Как удалить язык с панели задач
Стандартным методом удаления языка является способ нажатия клавиш Win + I, означающих язык. Возможно, использование нажатия языкового знака в уведомлениях, выбор пункта языковых настроек идет следующим этапом. В пункте регион, язык из перечня предпочитаемых языков находят нужный. Удалением и кнопочным нажатием функции удаления производят процедуру.
1)проверка значка;
2)настройки пуска;
3)включение системы.
1) Если пропала языковая панель, находящаяся на рабочем столе, то нужно совершить ряд действий, используя предложенный алгоритм для работы. Происходит проверка активации значка, относящегося к языковой панели, находящегося в параметрах.
2) Следует зайти в пусковые настройки, найти параметры, выбрать раздел персонализации, потом найти панель задач и уведомительную область.
3) Совершить системное включение, отключение знаков для активации действий. Вводный индикатор остается включенным. Нужно стараться отключать его, потом заново подключить. Язык ввода по умолчанию может находиться в функциях.
Как переключать язык быстро
Набор текста на клавиатуре позволил говорить об особенностях процесса. Для смены языка, изменения русского на английский нужно быстрым нажатием клавишного сочетания Shift + Alt произвести действие по изменениям. Переключение произойдет после выбора клавиш. Переключение языка на клавиатуре путем выбора клавиш позволяет совершать обычное дело в короткий срок.
Для увеличения скорости текстового набора происходит соблюдение инструкции. Смена клавиатурной раскладки, вводного языка позволяет использовать разные режимы переключения. Компьютерные пользователи знают об этом и отвечают на вопросы с учетом потребностей. Нужно понимать разницу, используя подходящий случай.
Переключение языка в Windows 11 происходит по инструкции: В окне поиска в Windows 11 вводят слово «клавиатура», затем в итогах кликом мыши находят раздел вводных параметров клавиатуры. В новом открытом окне находится пункт дополнительных клавиатурных параметров, позволяющий использовать клавишные сочетания для языкового ввода. Поменять язык на Виндовс 11 нужно, следуя правилам инструкции.
При открытии окна языков, служб для ввода текста переходят на закладки клавиатурного переключения, применяют кнопочное нажатие в виде смены клавишного сочетания. При настройках и языковой смене ввода нужно использовать возможности обеспечения Windows 11. Путем нажатия кнопки Ё либо знака ударения достигают реализации метода. Для активации опций, проверки данных осуществляют операцию.
Основная задача исполнена, но при следующем нажатии буквы Ё в текстовом файле будет моментально изменяться вводный язык. Сверху клавиатуры расположена данная клавиша. Пальцами тянутся к ней для переключения. Скачивание языкового пакета позволит включить функцию. Если не меняется язык, то перейти к иным методам настройки.
Переключение языка в Windows 11 совершается с целью восстановления рабочих параметров. Язык может не показываться на панели задач, то выбирается пуск, параметры, устройства, ввод, дополнительные клавиатурные параметры. В разделе переключений методов ввода галочкой отмечают пункт. Иными словами, языковую панель показывают на рабочем столе.
Потом в окне находят языковые параметры панели, в пункте панели должно стоять закрепляющее значение. Нажатием клавиш Windows + X, относящихся к управляемой панели, находят функцию. В дополнительных характеристиках с помощью переключающих вводных методов ставят галку напротив использования панель языка.
Путем изменения клавишного сочетания языковой панели происходит перенастройка данных. Во вкладке языковой панели ставят отметку в пункте с тем же названием. Нажимают кнопку «ОК», сохраняют элемент. Скачать языковой пакет для будущего применения в системе. Если не меняется язык, то нужно использовать автозапуск.
Добавляем файл языковой панели в автозапуск
Для добавления в автозапуск языковой панели, которая сразу незаметна, нужно применить метод отображения после загрузки операционной системы. Это набор ctfmon.exe, который улетел из автозагрузочного перечня. Можно постоянно входить в службы для запуска процесса ручным способом. Путем добавления процесс exe в автозагрузочный метод произойдет решение проблемы. Язык ввода по умолчанию будет стоять указанный в перечне.
Папка «Автозагрузка»
С помощью автозагрузка происходит регулирование функций реестра. Открытием компьютера, перемещением в пункт установки системы на «C» проверяют возможности. В папке «Windows», в разделе «System32» находят ctfmon, копированием перемещают по пути «С:/Users/Ваше_Имя_Пользователя/AppDate/Roaming/Microsoft/Windows/Главное меню/Программы/Автозагрузка».
Чтобы папка с названием «AppDate» с вложенными папками стала заметна, нужно отобразить включением папки скрытого типа. Вставляют путь в текущую строчку месторасположения, меня пользовательское имя, затем нажимают Enter. Переходом в папку нужно помнить о приложении, ярлык вставлять не нужно. Копирование из «System32» поможет распределить правильно действия. Затем систему перезагружают и используют заново.
С помощью «Редактора реестра»
Бывает, что применение обычного метода в системе Windows 11 невозможно, поэтому на помощь придет установка вводного языка, интерфейса. С обновлениями это возможно, даже если при установке интерфейса языки перестали удаляться. Использование редактора реестра поможет справиться с функцией.
Данный метод эффективен и удобен. Удаление языков пройдет успешно. При клавиатурном переключении будут показываться в области уведомительных сообщений. В перечне параметров языки сохранятся. Совершают запуск редактора реестра путем клавишного нажатия сочетания Win + R. Вводят слово regedit, нажимают Enter. В пункте HKEY_CURRENT_USER\Keyboard Layout\Preload нужно увидеть справа редактора перечень обозначений. Каждая надпись соответствует языку. Расположение имеет порядковое значение.
В языковом списке параметров нажимают правой частью мыши по языки, которые не нужны, их следует удалить, используя возможности редакторе реестра. Если появится неверная нумерация, то произойдет сбой записи и нарушения имеющегося порядка данных. Останутся номерные записи со значениями один и три. Это говорит о неверном ходе. Восстановление происходит путем применения правого клика по выбранному значению. Для переименования используется данный метод.
Путем компьютерной перезагрузки происходит системный выход, затем новый заход. Итогом станет удаление ненужного языка из списка, но не полностью, а наоборот, может снова оказаться во вводных данных языка. Нужно ждать обновления системы для устранения неполадок.