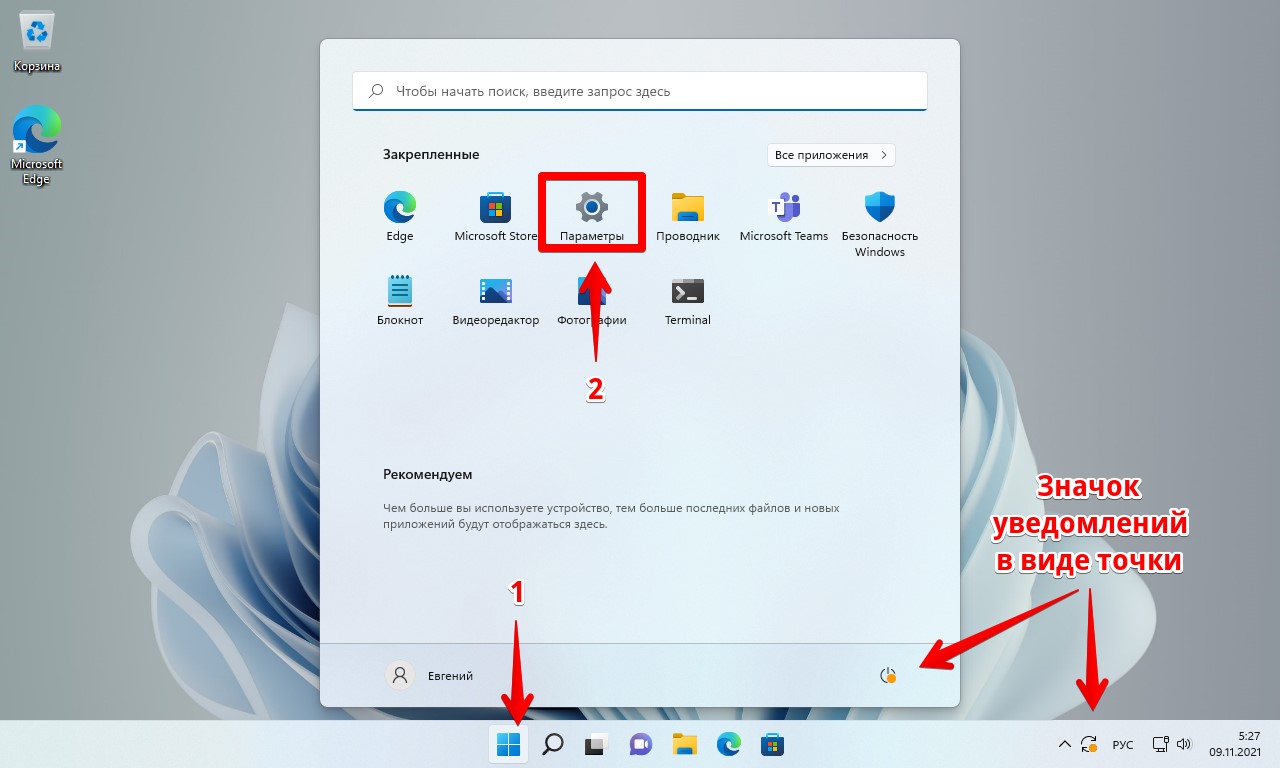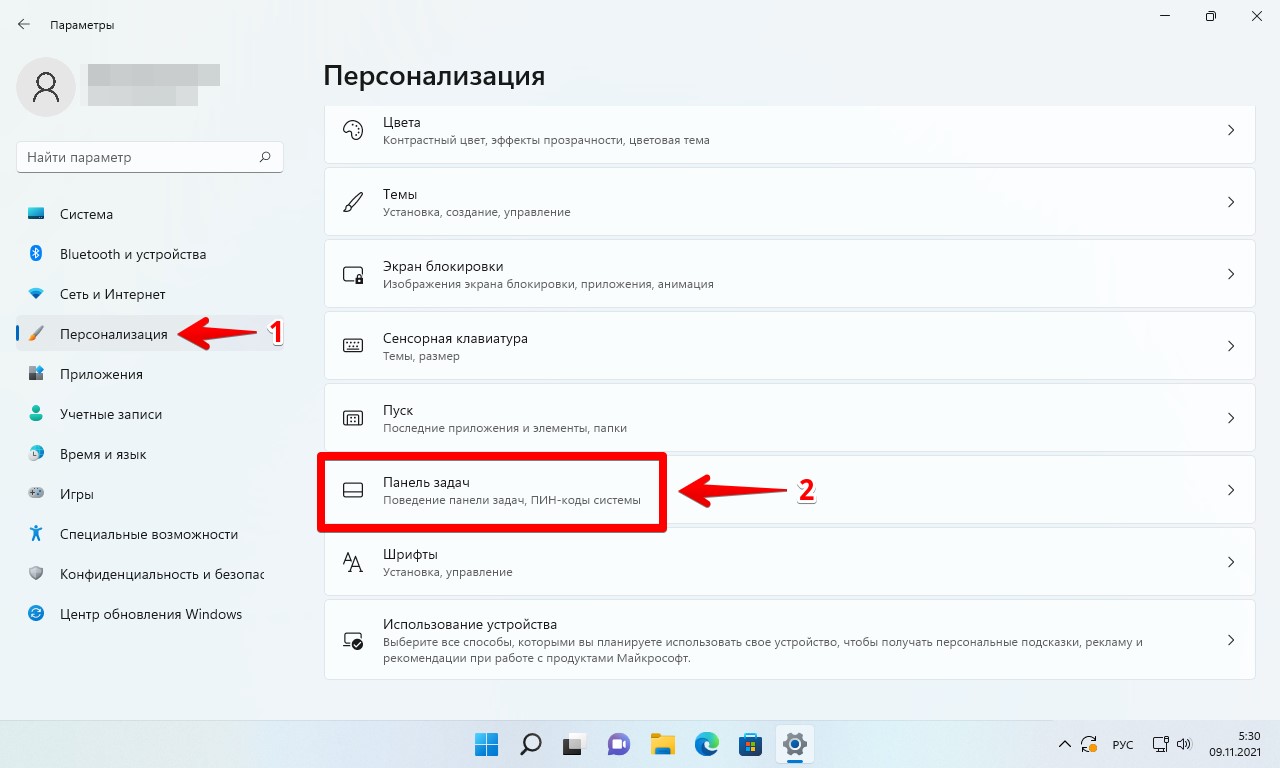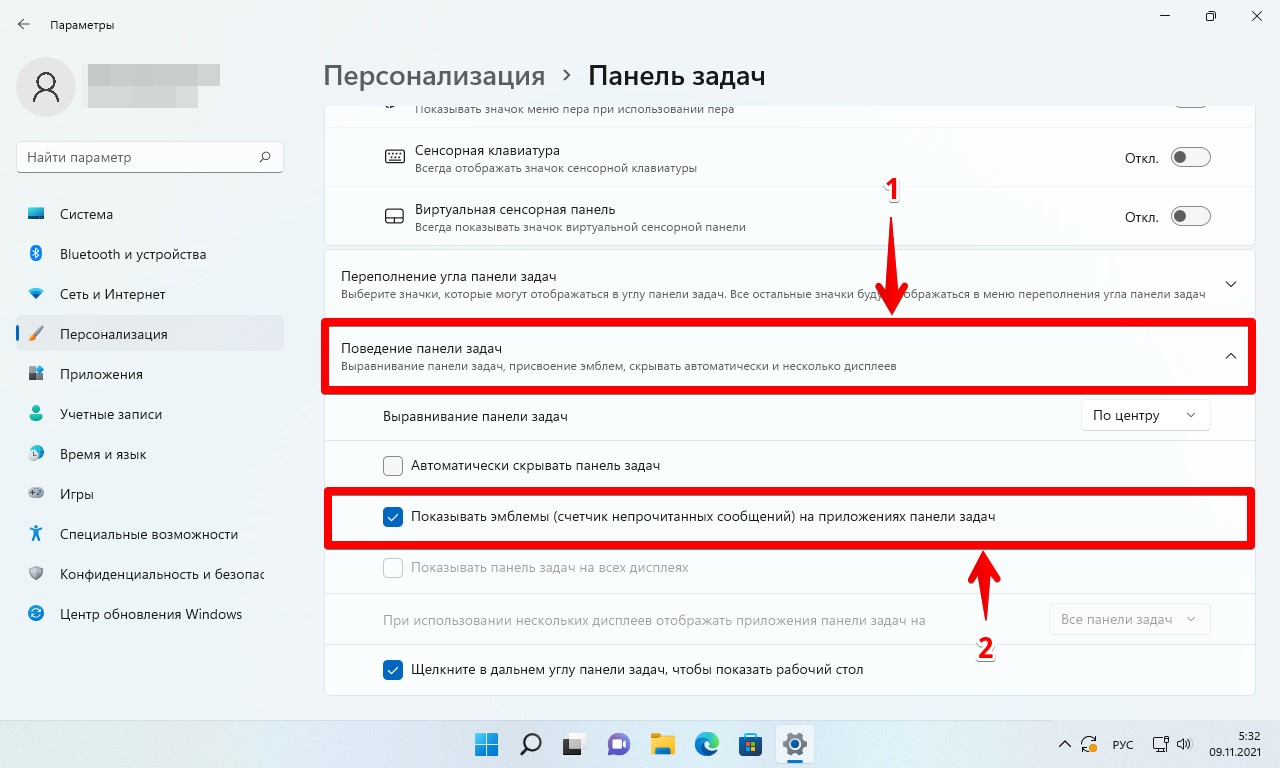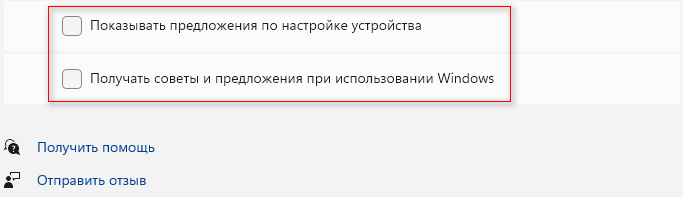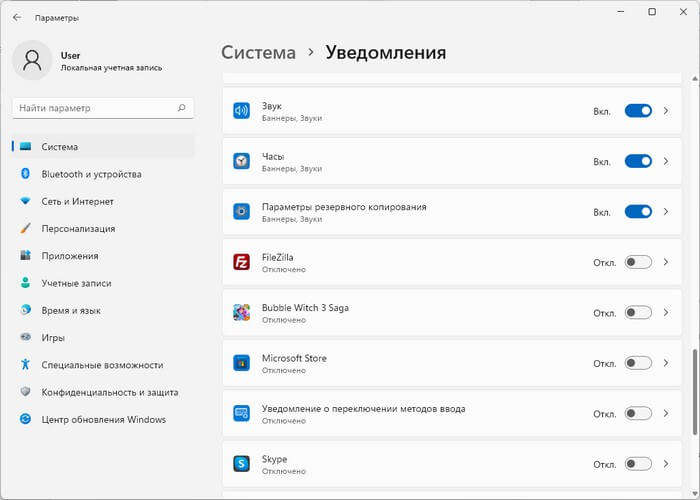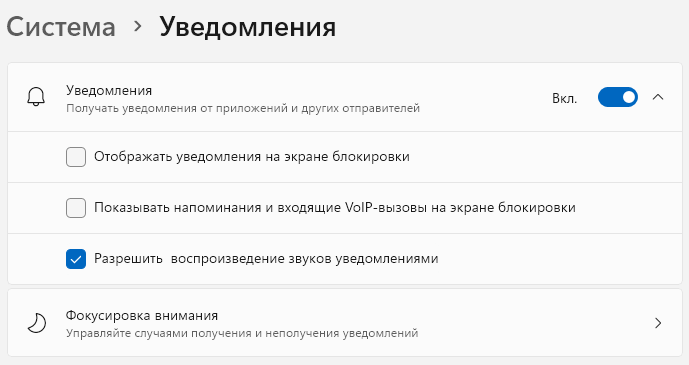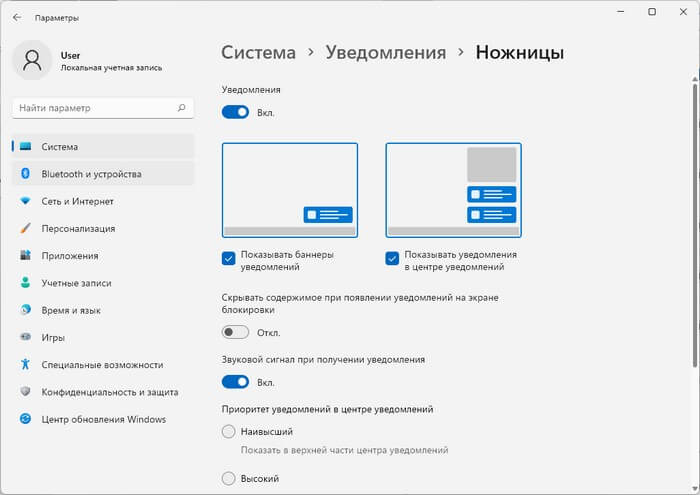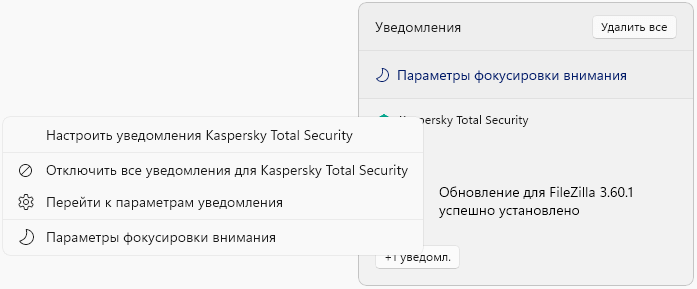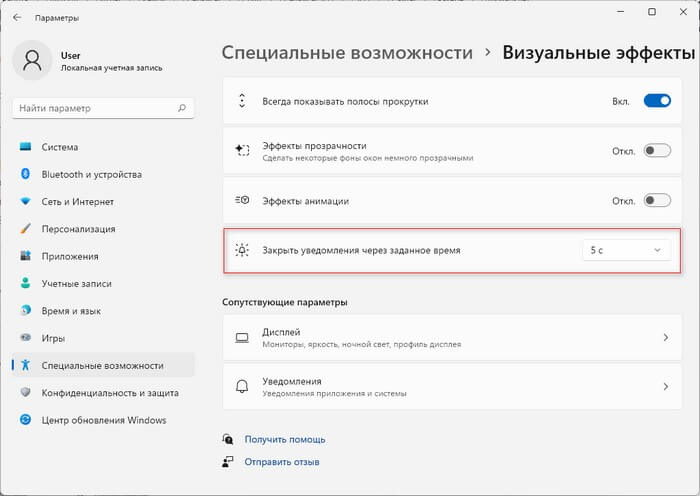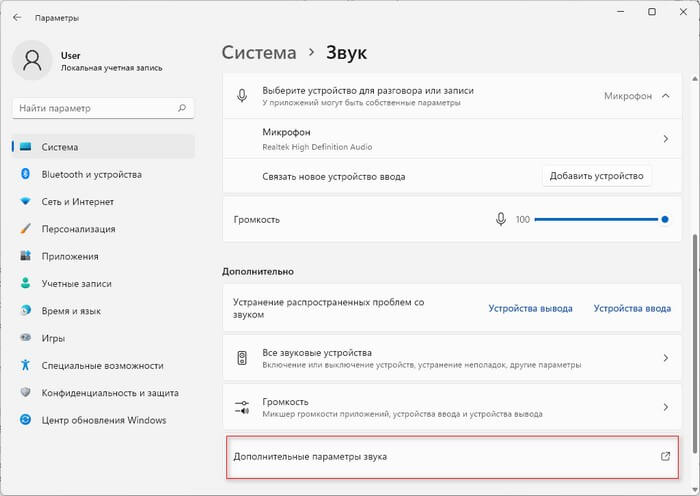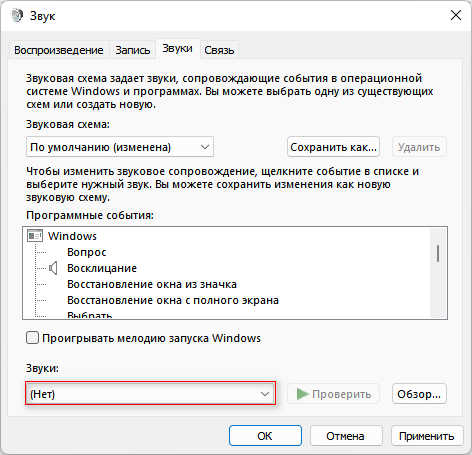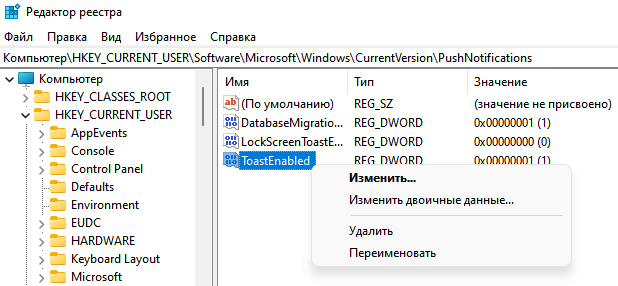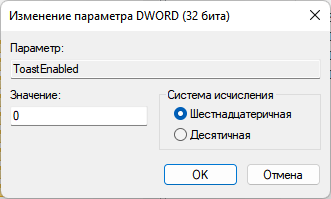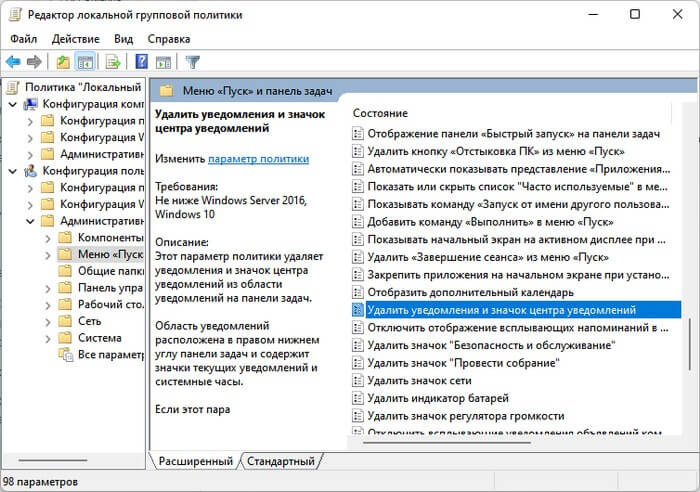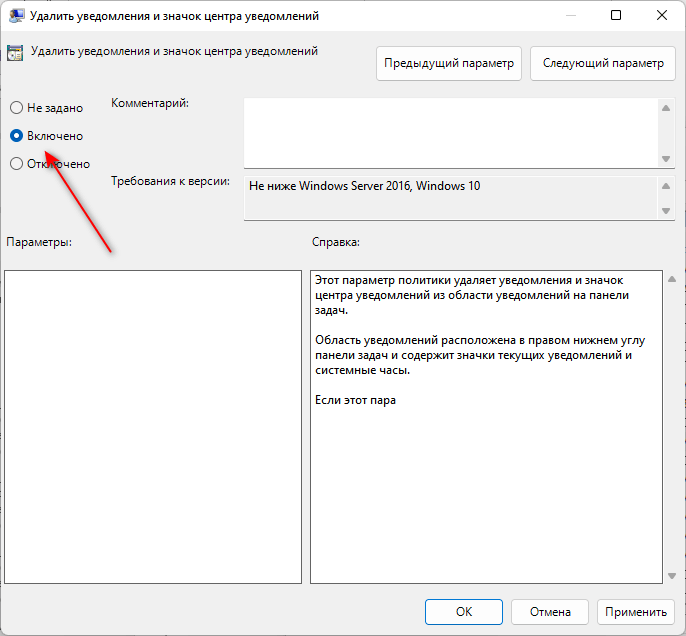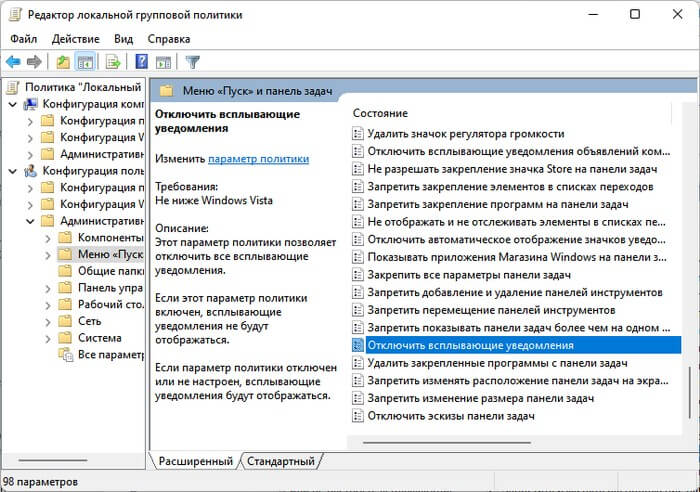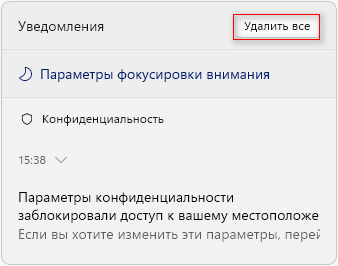Центр уведомлений расположен в правой части панели задач. Она содержит часто выбираемые значки: аккумулятор, Wi-Fi, громкость, часы и календарь, а также центр уведомлений. Кроме того, она содержит состояние и уведомления о входящих сообщениях электронной почты, обновлениях и сетевых подключениях.
Настройка того, что вы видите
Вы можете изменить значки и уведомления, которые будут отображаться в области уведомлений на панели задач, или даже скрыть некоторые из них.
Просмотр скрытых значков
Выберите стрелку Показывать скрытые значки рядом с областью уведомлений.
Изменение внешнего вида значков и уведомлений
-
Нажмите и удерживайте или щелкните правой кнопкой мыши пустое место на панели задач и выберите Параметры панели задач.
-
В области Значки в углу панели задач:
-
Выберите В этой области для всех значков, которые вы хотите видеть на панели задач.
-
Выберите Отключено для значков, которые не должны быть на панели задач.
-
Скрытие значка в углу панели задач
Нажмите и удерживайте или щелкните правой кнопкой мыши пустое место на панели задач и выберите Параметры панели задач.
-
Выберите переполнение угла панели задач.
-
Найдите приложение, которое вы хотите скрыть, и выберите Выключить.
Область уведомлений расположена в правой части панели задач. Он содержит значки, которые вы часто выбираете или нажимают: аккумулятор, Wi-Fi, громкость, часы и календарь, а также центр обработки действий. Здесь отображается состояние и уведомления о входящих письмах, обновлениях и подключении к сети.
Настройка того, что вы видите
Вы можете изменить значки и уведомления в области уведомлений или даже скрыть некоторые из них.
Просмотр скрытых значков
Нажмите стрелку Отображать скрытые значки рядом с областью уведомлений.
Изменение внешнего вида значков и уведомлений

-
Нажмите и удерживайте или щелкните правой кнопкой мыши пустое место на панели задач, а затем выберите параметры панели задач.
-
В области уведомлений:
-
Чтобы настроить панель задач, выберите выберите значки, которые должны отображаться на панели задач,а затем выберите значки, которые не должны отображаться на панели задач— мы просто переместим их в область переполнения, чтобы они не появлялись.
-
Чтобы включить или отключить системные значки, выберите Включить или отключить системные значки ,а затем выберите Включите или Выключите, чтобы выбрать значки, которые отображаются.
-
Скрытие значка в области уведомлений на панели задач

-
В области уведомлений на панели задач выберите или нажмите значок, который нужно скрыть, и перетаскивание. Откроется область переполнения.
-
Перетащите значок в нужное место в области переполнения.
Советы:
-
Если вы хотите переместить скрытый значок в область уведомлений, нажмите стрелку Показывать скрытые значки рядом с областью уведомлений, а затем перетащите нужный значок обратно в область уведомлений. Перетаскивать можно любое количество скрытых значков.
-
Можно также изменить порядок значков в области уведомлений. Для этого просто перетащите значок в другое место.
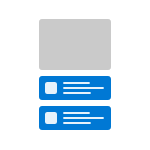
В этой инструкции подробно о способах отключить уведомления в Windows 11 для всех приложений или только для некоторых из них, а также дополнительная информация на тему, которая может быть полезной.
Отключение всех уведомлений или уведомлений для отдельных приложений в Параметрах
Стандартный способ отключения уведомлений Windows 11 — использование интерфейса «Параметры», достаточно выполнить следующие шаги:
- Зайдите в Параметры — Система — Уведомления.
- Если требуется отключить все уведомления, отключите пункт «Получать уведомления от приложений и других отправителей» вверху экрана.
- Если требуется отключить уведомления для отдельных приложений, отключите их для соответствующих приложений в разделе «Уведомления от приложений и других отправителей». Обратите внимание, что ниже на той же странице параметров можно снять отметки и отключить уведомления для предложений по настройке устройства и использованию Windows.
В результате ненужные уведомления будут отключены.
Здесь же в параметрах вы можете настроить уведомления Windows 11:
- Если раскрыть пункт «Уведомления», можно включить или отключить уведомления на экране блокировки, звуки уведомлений.
- Пункт «Фокусировка внимания» позволяет настроить соответствующих режим: отключить уведомления в зависимости от приоритета или выполняемых задач. Подробнее в статье: Фокусировка внимания Windows 11.
- Если нажать по любому приложению в списке приложений с возможностью отправки уведомлений, вы можете отдельно настроить параметры уведомлений для этого приложения: включить или отключить звук, всплывающий баннер уведомления, изменить приоритет (может использоваться совместно с функцией «Фокусировка внимания»).
Отключение в меню уведомления
Если вы поднесёте указатель мыши к заголовку любого пришедшего уведомления (для просмотра уведомлений можно нажать по часам в трее на панели задач), там появится кнопка в виде трёх точек для открытия меню действий.
Если нажать по этой кнопке, а затем выбрать пункт «Отключить все уведомления для» — вы сможете быстро отключить уведомления для этого приложения, не заходя в параметры Windows 11.
Отключение уведомлений в редакторе реестра
Ещё одна возможность — использовать редактор реестра. Этот способ отключает уведомления полностью. Шаги будут следующими:
- Нажмите клавиши Win+R на клавиатуре, введите regedit и нажмите Enter для запуска редактора реестра.
- Перейдите к разделу реестра
HKEY_CURRENT_USER\Software\Microsoft\Windows\CurrentVersion\PushNotifications
- Нажмите правой кнопкой мыши в правой панели редактора реестра, выберите пункт «Создать» — «Параметр DWORD». Задайте имя ToastEnabled для параметра.
- Дважды нажмите по параметру и задайте значение 0.
После выполнения изменений, закройте редактор реестра и перезагрузите компьютер — уведомления будут полностью отключены.
Отключаем эмблемы приложений (счетчик непрочитанных уведомлений) на панели задач, которые отвлекают от работы
Уведомления могут быть действительно полезны для отслеживания сообщений из чатов, электронных писем и других приложений.
Windows 11 может уведомлять о новом событии при помощи значка уведомления (красной точки), которая располагается на иконке приложения на панели задач.
Если вас раздражает красная точка и вы хотите избавиться от нее, следует выполнить несколько простых шагов:
1. Переходим в «Параметры» Windows 11 через меню «Пуск» или при помощи нажатия горячих клавиш «Win+I».
2. Переходим в раздел «Персонализация», а затем в «Панель задач» в правой части окна.
3. Находим параметр «Поведение панели задач» и щелкаем по нему для отображения дополнительных настроек. Затем убираем галочку с настройки «Показывать эмблемы (счетчик непрочитанных сообщений) на приложениях панели задач»
Теперь уведомления будут отключены и не будут мешать вашей работе в Windows 11.
I don’t want to see this icon. I use Windows 11. I can’t see any option for this.
DavidPostill♦
154k77 gold badges354 silver badges395 bronze badges
asked Jan 30, 2022 at 19:05
2
I succeed by editing windows registry keys (exec regedit).
The one your are looking for is :
Computer\HKEY_CURRENT_USER\SOFTWARE\Policies\Microsoft\Windows\Explorer
You can create it if needed (in the left panel).
Then you need to add a DWORD named «DisableNotificationCenter» with a value of 1 (in the right panel).
Restart your computer and you should be good to go !
answered Aug 18, 2022 at 15:43
rou6erou6e
1313 bronze badges
If you are using Windows 11, you can achieve this by using the ‘Group Policy Editor’:
- from the start menu, search for ‘Edit group policy’ or ‘gpedit.msc’ and start it
- select the following tree item: User Configuration > Administrative Templates > Start Menu and Taskbar
- locate the following item: Remove Notifications and Action Center
- double-click on it to open its Properties
- select Enabled > Apply/OK
- restart the computer
answered Dec 14, 2022 at 6:19
Right-click the small «moon» icon in the taskbar, clear the current notifications, select Notification Settings, under then under «Focus Assist» select «Off».
answered Aug 9, 2022 at 15:13
1
(Windows 11) Easy stuff… just go to «control panel» (view by in the upper right corner must be set to «small icons» or «large icons») > «notification area icons» > «turn system icons on or off» and turn off action center. Done. 
answered Dec 31, 2022 at 13:29
4
You must log in to answer this question.
Not the answer you’re looking for? Browse other questions tagged
.
Not the answer you’re looking for? Browse other questions tagged
.
В Windows 11 пользователи получают уведомления от приложений и операционной системы, которые предупреждают о событиях, происходящих в режиме реального времени. Это могут быть запросы на установку обновлений для Windows, входящие вызовы VoIP, сообщения приложений, и все они могут показаться одинаково срочными.
Однако они далеко не всегда являются таковыми. Уведомления Windows 11 могут быть особенно раздражающими, когда вы очень заняты работой на ПК, или играете в любимую игру, смотрите видео и в других подобных ситуациях.
Содержание:
- Как отключить уведомления в Windows 11
- Как отключить уведомления от определенных приложений
- Настройка уведомлений Windows 11
- Как выключить звук уведомления Windows 11
- Как отключить уведомления в редакторе реестра
- Как отключить центр уведомлений Windows 11
- Как убрать уведомления в Windows 11
- Выводы статьи
- Как отключить уведомления в Windows 11 (видео)
Чтобы эти оповещения не были навязчивыми, мы рекомендуем отключить их, временно убрать или включить только самые важные из них. Вы можете отключить сразу все уведомления или только некоторые, а также настроить порядок получения оповещений.
Область уведомлений Windows 11 находится в правом нижнем углу экрана, оттуда появляются всплывающие баннеры с оповещениями, или там отображается значок, сигнализирующий о том, что появились новые уведомления в Центре уведомлений, которые вы пока не видите. Чтобы привлечь внимание пользователя, на компьютере используется звук уведомления Виндовс 11.
В этом руководстве мы покажем вам, как отключить уведомления Виндовс 11 на компьютере несколькими способами, в том числе полное или частичное выключение показа сообщений с настройкой параметров отображения уведомлений.
Как отключить уведомления в Windows 11
Вы можете отключить все уведомления на вашем компьютере, работающем на операционной системе Windows 11.
Пройдите несколько последовательных шагов:
- Щелкните правой кнопкой мыши по меню «Пуск».
- В открывшемся меню нажмите «Параметры».
- Во вкладке «Система» откройте «Уведомления».
- Отключите переключатель «Уведомления» (по умолчанию он включен).
Это действие сразу отключает все уведомления от приложений и других отправителей. Обратите внимание, что переключатели рядом с отдельными приложениями отображаются серым цветом.
Чтобы полностью отключить уведомления в Виндовс 11, снимите флажки в пунктах «Показывать предложения по настройке устройства» и «Получать советы и предложения при использовании Windows».
Оставьте выключенным параметр «Фокусировка внимания».
Обратите внимание на то, что некоторые программы имеют свои собственные параметры уведомлений, не связанные с системными настройками. В этом случае вам нужно отключить уведомления в настройках этих приложений.
Как отключить уведомления от определенных приложений
Вы можете отключить уведомления для некоторых приложений, сохранив показ сообщений для других программ, установленных на ПК.
Чтобы отключить уведомления для определенных приложений в Windows, сделайте следующее:
- В приложении «Параметры» из вкладки «Система» откройте «Уведомления».
- Выберите любое приложение, для которого вы хотите отключить уведомления, а затем передвиньте переключатель в положение «Отключено» напротив конкретной программы.
Настройка уведомлений Windows 11
В ОС Windows 11 вы можете настроить порядок получения и отображения уведомлений на компьютере.
Если нажать на стрелку около переключателя в разделе «Уведомления», откроются дополнительные параметры. Здесь вы можете настроить некоторые опции:
- Отображать уведомления на экране блокировки.
- Показывать напоминания и входящие VoIP-вызовы на экране блокировки.
- Разрешить воспроизведение звуков уведомлениями.
В параметрах уведомлений для приложений находятся более тонкие настройки, которые можно применить для определенной программы. Нажмите кнопку со стрелкой рядом с переключателем для доступа к более детальным параметрам.
Здесь вы можете настроить внешний вид уведомления, показ содержимого и звуковой сигнал, выбрать приоритет показа. Можно отключить показ баннеров на экране и в Центре уведомлений.
Задайте подходящий приоритет для отображения уведомлений:
- Наивысший.
- Высокий.
- Обычный.
Если открыть панель уведомлений Windows 11 в правом нижнем углу экрана, а потом нажать на три точки около конкретного уведомления, можно отключить это или все уведомления для данного приложения, перейти к параметрам уведомления, выбрать параметры фокусировки внимания.
Также это сообщение можно удалить из Центра уведомлений, нажав на кнопку «крестик».
Продолжительность показа уведомления регулируется в другом разделе настроек Windows:
- Откройте «Специальные возможности», а затем «Визуальные эффекты».
- В опции «Закрыть уведомление через заданное время» установите подходящее значение.
По умолчанию установлено 5 с времени для отображения уведомления. Увеличьте этот временной период, если вам недостаточно этой продолжительности для чтения сообщений.
Как выключить звук уведомления Windows 11
Звуки уведомлений Windows 11 можно отключить пройдя по пути: «Система» ➜ «Уведомления». Однако этот параметр влияет только на звуки приложений, а не на внезапные предупреждающие сообщения от операционной системы.
Пройдите шаги, чтобы отключить звуки уведомлений для общесистемных предупреждений:
- В окне приложения «Параметры» откройте вкладку «Система».
- Щелкните по кнопке «Звук».
- Из раздела «Дополнительно» перейдите в «Дополнительные параметры звука».
- В открывшемся окне «Звук» откройте вкладку «Звуки», а в опции «Звуки:» после выбора соответствующего события установите параметр «Нет».
- Нажмите на кнопку «ОК», чтобы применить эту настройку для текущей звуковой схемы Windows.
Как отключить уведомления в редакторе реестра
Существует другой способ отключить все уведомления с помощью редактора реестра, которым вы можете воспользоваться.
Выполните следующее:
- Щелкните по поиску Windows на панели задач.
- В поле поиска введите «regedit», а затем откройте приложение.
- В окне «Редактор реестра» пройдите по пути:
HKEY_CURRENT_USER\Software\Microsoft\Windows\CurrentVersion\PushNotifications
- Щелкните правой кнопкой мыши по параметру «ToastEnabled», а в контекстном меню выберите «Изменить…».
- В окне «Изменение значения параметра DWORD (32 бита)» установите значение «0», а затем нажмите на кнопку «ОК».
- Перезагрузите компьютер.
Эту операцию можно выполнить более просто при помощи готового REG-файла, который вносит изменения в системный реестр Windows. Скачайте ZIP-архив с файлами реестра.
В архиве находятся два REG-файла:
- Disable_Notifications_Windows11 — отключение уведомлений.
- Enable_Notifications_Windows11 — включения уведомлений.
Щелкните по REG-файлу правой кнопкой мыши, в контекстном меню выберите «Слияние», подтвердите свое намерение, а потом перезагрузите компьютер.
Как отключить центр уведомлений Windows 11
В Windows 11 Профессиональной, Корпоративной и в версии для образовательных учреждений встроен Редактор локальной групповой политики, с помощью которого можно изменять настройки системы.
Используйте эту инструкцию:
- В поле поиска Windows введите «gpedit.msc».
- Откройте редактор групповой политики на ПК.
- В окне «Редактор локальной групповой политики» войдите в «Конфигурация пользователя», затем в «Административные шаблоны».
- Щелкните два раза по «Меню «Пуск» и панель задач».
- Найдите, а затем кликните два раза по элементу «Удалить уведомления и значок центра уведомлений».
- В открывшемся окне установите значение «Включено».
- Нажмите на кнопку «ОК», а затем выполните перезагрузку ПК.
Если вам необходимо отключить только всплывающие уведомления, используйте другой параметр. Откройте элемент «Отключить всплывающие уведомления», а в его настройках установите значение «Включено».
Как убрать уведомления в Windows 11
В операционной системе Windows 11 имеется возможность для быстрого удаления всех полученных уведомлений с помощью всего лишь пары щелчков мыши. Сейчас мы посмотрим, как убрать уведомления в Виндовс 11, если они вам больше не нужны.
Проделайте следующее:
- Кликните по интерфейсу даты и времени, чтобы открыть Центр уведомлений.
- Нажмите на кнопку «Удалить все», чтобы массово убрать надоедливые уведомления и очистить Центр уведомлений.
Выводы статьи
Многих пользователей беспокоят назойливые уведомления, которые показывают сообщения о событиях, произошедших на компьютере. Часть пользователей желает знать, как отключить уведомления в Виндовс 11, чтобы эти сообщения не отвлекали их во время работы на ПК. Вы можете полностью отключить показ уведомлений в Windows 11, или отключить уведомления только для некоторых приложений.
Как отключить уведомления в Windows 11 (видео)
Похожие публикации:
- Где находятся обои рабочего стола в Windows 11
- Исчезли значки с рабочего стола Windows — 10 способов исправить
- Как удалить временные файлы в Windows 11 — 6 способов
- Как исправить зависания Проводника Windows
- Как включить или отключить эффекты прозрачности в Windows 11