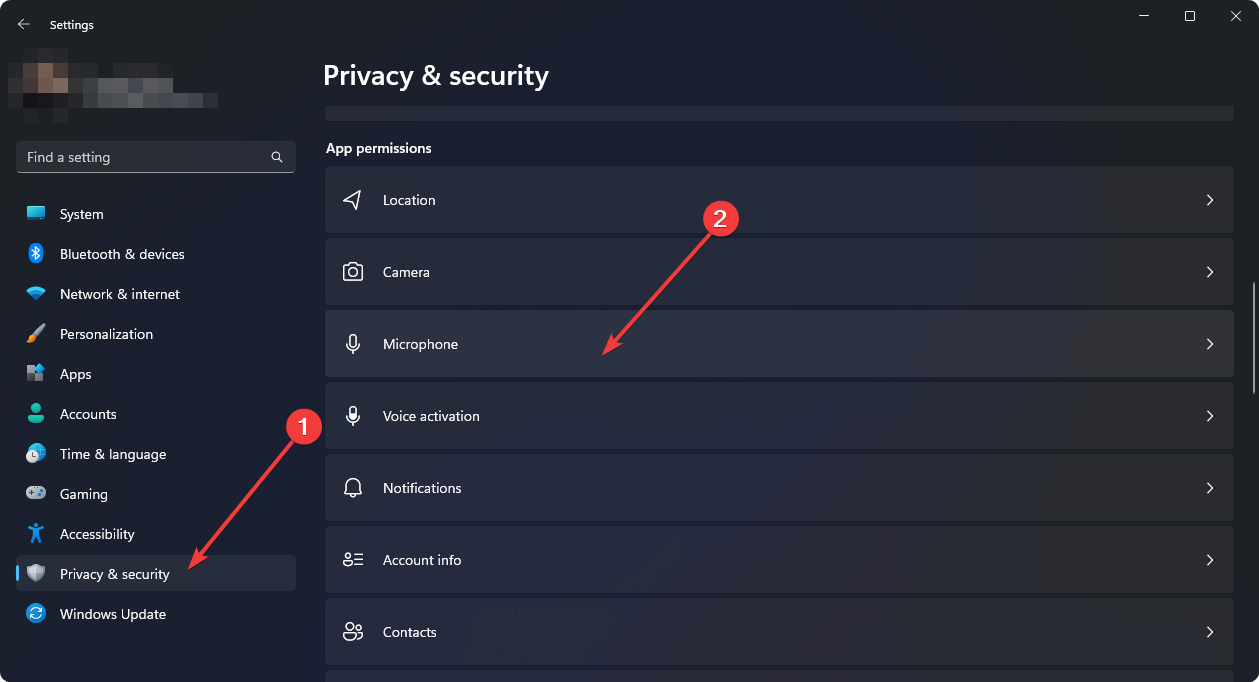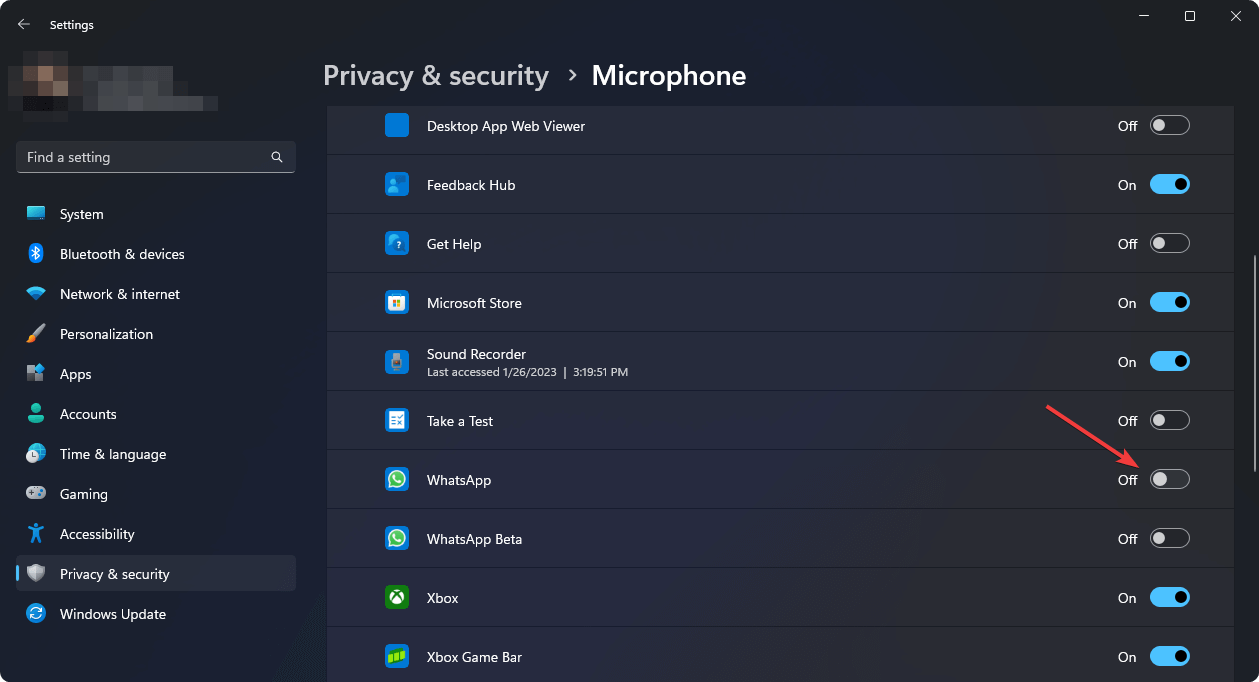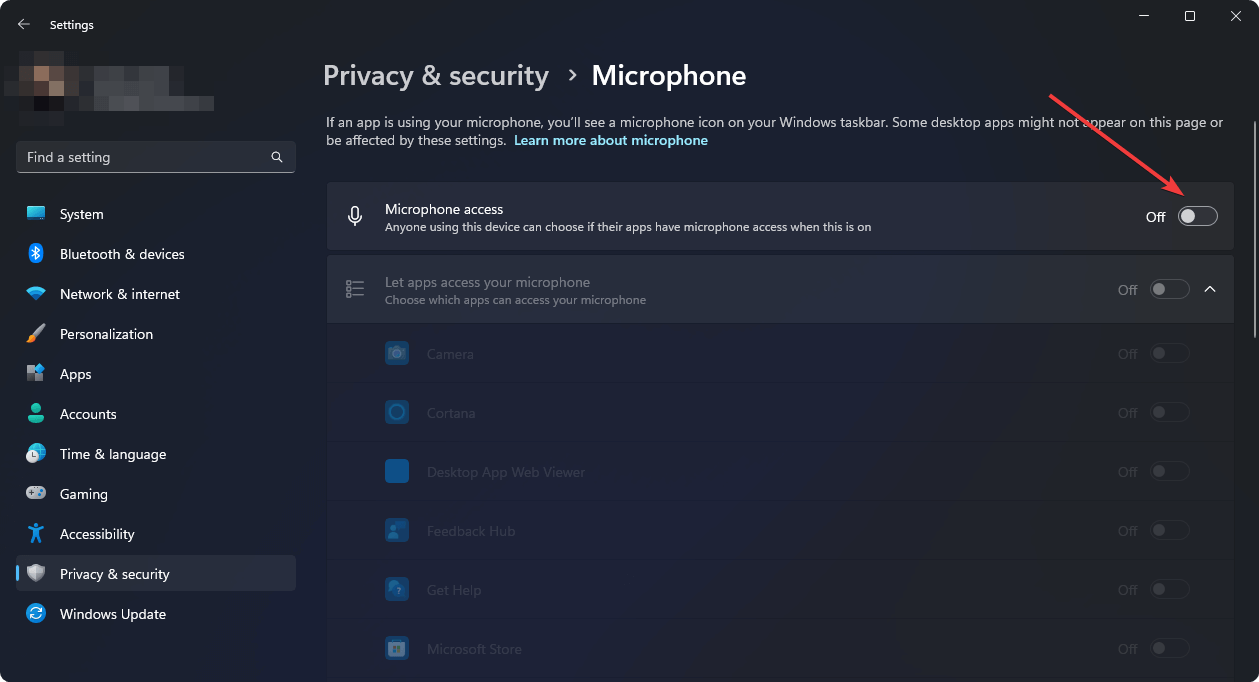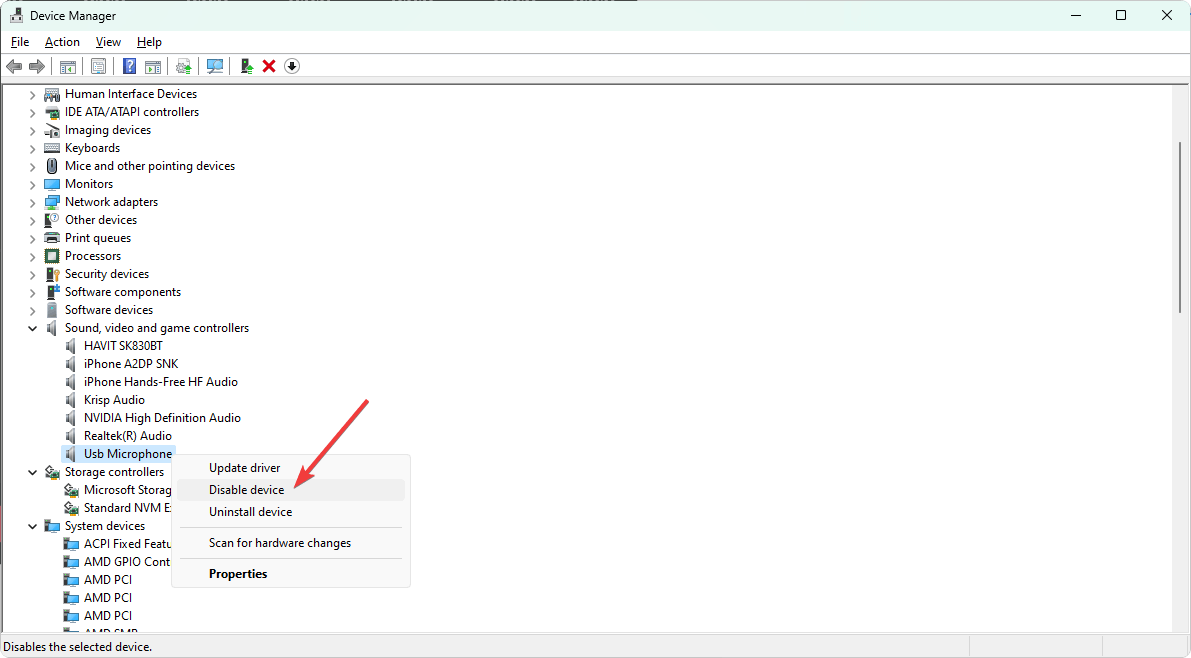Follow these easy tricks to hide the microphone icon on taskbar
by Hasibul Kabir
Hasibul Kabir is a Tech-Enthusiast Blogger, Web Developer & Hobbyist Game Developer. Writing about Technology, mainly Windows, Mac, iOS, etc., is his main focus, besides doing some computer… read more
Updated on
- You may randomly see the microphone symbol on the left side of your taskbar, which may create some suspicion.
- Usually, it happens when an app or service is using your mic.
- If you want to hide the icon from Windows 11, disconnecting or disabling the audio input device is enough, even though you can follow other tricks from this article as well.
XINSTALL BY CLICKING THE DOWNLOAD
FILE
If you are curious to know how to hide the microphone icon in Windows 11, this article is for you.
After enabling or setting up the microphone on Windows 11, you may have noticed that sometimes a mic icon appears on the taskbar. It helps to understand if any app or OS is using your mic. You also can control some basic functionalities by clicking on this icon.
However, you also may want to hide it from the taskbar. But is it possible? If yes, how?
Why does the microphone icon appear on the taskbar in Windows 11?
If your microphone is not working, you will not see such symbols on the taskbar. But, if it works perfectly, you may see the icon due to the following things:
- Something is recording: When someone or something is using your microphone and probably recording your voice activity, either it can be by you or an app or a third party, the microphone button will appear on your taskbar.
- Cortana: Cortana is a voice assistant from Microsoft which is built-in with Windows 11. It may use your microphone to determine your instruction to it. You may see the icon in this case unless you manually disable Cortana.
- Other app’s mic usage: If any app, like a screen recorder, video or voice chatting app, etc., uses the mic, you will often see the microphone icon.
Is it possible to hide the mic icon?
Usually, there is no standard way to hide the microphone icon on Windows 11, as you may expect. However, if you do some tricks and follow some unusual methods, you can disable that icon.
How we test, review and rate?
We have worked for the past 6 months on building a new review system on how we produce content. Using it, we have subsequently redone most of our articles to provide actual hands-on expertise on the guides we made.
For more details you can read how we test, review, and rate at WindowsReport.
How can I hide the microphone icon in Windows 11?
To hide, we have prepared some methods that you can try. Before that, make sure you have done the following things:
- First, update Windows to at least one of the recent versions.
- Make sure Windows 11 is genuine and activated.
After ensuring the above things, follow these methods.
1. Disable some apps’ access
- Press Win + I on the keyboard to open Windows 11 Settings.
- Go to Privacy & security and click on Microphone.
- Now, toggle the switch off next to the apps you want.
Doing this will disable mic access to specific apps. If the icon frequently appears while you are not using your microphone, it means any of the installed apps are using it. Disabling the access will permanently hide the icon from your taskbar.
2. Disable at all
- Go to the Microphone privacy settings like before.
- Toggle the switch off next to the Microphone access.
It will prevent all of the applications from accessing your mic, which will also turn off the microphone icon on your taskbar.
- Are Windows 11 ADMX Templates Backward Compatible?
- How to Type Accents on Windows 11
- How to Disable the Insert Your Security Key Into the USB Port popup
- DTS Sound Unbound for Windows 11: Download & Install
3. Use Device Manager
- Open the Start Menu, type device manager, and hit Enter.
- Expand Sound, Video & Game controllers.
- Right-click on your microphone and click on Disable.
From the Device Manager, you also can update drivers, including the mic driver. But, for best, it is wise to use a tool like Outbyte Driver Updater.
After disabling it, the microphone will be inaccessible for all services on your PC. So, there will be no mic icon appearing on the taskbar.
Else, if you are using an external microphone, you can keep it disconnected when you are not using it. This will ensure that no mic symbol appears on the Windows 11 taskbar.
If you are interested, learn how to solve the microphone volume that is too low on Windows 11.
The primary purpose of showing the icon is to make you aware that an app or service is using your audio input device. For example, it may be recording your voice or something.
To protect your privacy, till now, Microsoft has not brought an option to disable this feature. As a result, you cannot follow a standard method to put the symbol out of your sight.
So, when you apply our tricks to conceal the icon, it will also disable the microphone access so that your privacy remains protected.
This article has shown how you can hide the microphone icon in Windows 11. Please let us know in the comment box if you have an opinion.

-
Windows
При включении самописного голосового помощника начинает судорожно появляться и исчезать значок микрофона в правом нижнем углу на панели задач в windows 11. Есть способы как-то спрятать его?
-
Вопрос задан
-
908 просмотров
1
комментарий
-
Мне кажется лучше разобраться почему ваше самописное постоянно дергает микрофон
Пригласить эксперта
Ответы на вопрос 1
«Настройки», «Панель задач», «Область уведомлений».
Комментировать
Похожие вопросы
-
Показать ещё
Загружается…
09 окт. 2023, в 17:39
1000 руб./за проект
09 окт. 2023, в 17:28
300 руб./за проект
09 окт. 2023, в 17:25
2000 руб./за проект
Минуточку внимания
Press J to jump to the feed. Press question mark to learn the rest of the keyboard shortcuts
ИксУСТАНОВИТЬ НАЖМИТЕ НА СКАЧАТЬ ФАЙЛ
Это программное обеспечение исправит распространенные ошибки компьютера, защитит вас от потери файлов, вредоносного ПО, аппаратных сбоев и оптимизирует ваш компьютер для достижения максимальной производительности. Устраните проблемы с ПК и удалите вирусы, выполнив 3 простых шага:
- Загрузите инструмент восстановления ПК Restoroкоторый поставляется с запатентованными технологиями(имеется патентздесь).
-
НажмитеНачать сканированиечтобы найти проблемы Windows, которые могут вызвать проблемы с ПК.
-
НажмитеОтремонтировать вседля устранения проблем, влияющих на безопасность и производительность вашего компьютера
- Restoro был скачан пользователем0читателей в этом месяце.
Если вам интересно узнать, как скрыть значок микрофона в Windows 11, эта статья для вас.
После включения или настройки микрофона в Windows 11 вы могли заметить, что на панели задач иногда появляется значок микрофона. Это помогает понять, использует ли какое-либо приложение или операционная система ваш микрофон. Вы также можете управлять некоторыми базовыми функциями, щелкнув этот значок.
Однако вы также можете скрыть его с панели задач. Но это возможно? Если да, то как?
Если у вас не работает микрофон, вы не увидите таких символов на панели задач. Но если все работает отлично, вы можете увидеть значок по следующим причинам:
- Что-то записывает:Когда кто-то или что-то использует ваш микрофон и, вероятно, записывает вашу голосовую активность, будь то вы, приложение или третье лицо, на панели задач появится кнопка микрофона.
- Кортана:Cortana — это голосовой помощник от Microsoft, интегрированный с Windows 11. Вы можете использовать микрофон для получения инструкций. В этом случае вы можете увидеть значок, если не отключите Кортану вручную.
- Использование микрофона другого приложения:Если какое-либо приложение, например программа записи экрана, видео- или голосовой чат и т. д., использует микрофон, вы часто увидите значок микрофона.
Можно ли скрыть значок микрофона?
Как и следовало ожидать, в Windows 11 обычно не существует стандартного способа скрыть значок микрофона. Однако, если вы примените некоторые трюки и воспользуетесь некоторыми необычными методами, вы можете отключить этот значок.
Как скрыть значок микрофона в Windows 11?
Чтобы скрыться, мы подготовили несколько способов, которые вы можете попробовать. Перед этим убедитесь, что вы сделали следующее:
- Сначала обновите Windows хотя бы до одной из последних версий.
- Убедитесь, что Windows 11 является подлинной и активирована.
Убедившись в вышеизложенном, следуйте этим методам.
1. Отключить доступ к некоторым приложениям
- НажиматьПрирост+Эйна клавиатуре, чтобы открытьНастройки Windows 11.
- СобираюсьКонфиденциальность и безопасностьи нажмите «Микрофон».
- Теперь выключите переключатель рядом с нужными приложениями.
Это отключит доступ к микрофону для определенных приложений. Если значок часто появляется, когда вы не используете микрофон, это означает, что его использует одно из установленных приложений. Отключение доступа навсегда скроет значок с панели задач.
2. Отключить вообще
- Ве а-ляНастройки конфиденциальности микрофонакак раньше.
- Выключите переключатель рядом сДоступ к микрофону.
Совет эксперта:
СПОНСОРИРОВАННЫЙ
Некоторые проблемы с ПК сложно решить, особенно если речь идет о поврежденных репозиториях или отсутствующих файлах Windows. Если у вас возникли проблемы с исправлением ошибки, возможно, ваша система частично повреждена.
Мы рекомендуем установить Restoro, инструмент, который просканирует ваш компьютер и определит причину неисправности.
Нажмите здесь, чтобы загрузить и начать восстановление.
Это запретит всем приложениям доступ к вашему микрофону, а также отключит значок микрофона на панели задач.
- Не могу переименовать папку в Windows 11: как это сделать принудительно
- Как добавить точку на двойное нажатие пробела
- Исправлено: в Windows 11 отсутствует политика охлаждения системы.
- Windows не может найти PowerShell.exe: 5 способов исправить
- Исправлено: Snip and Sketch не работает в Windows 11.
3. Используйте диспетчер устройств.
- Откройстартовое менюнаберите диспетчер устройств и нажмитеEnter.
- РасширятьЗвуковые, видео и игровые контроллеры.
- Щелкните правой кнопкой мыши по микрофону и нажмитеЗапрещать.
В диспетчере устройств вы также можете обновить драйверы, включая драйвер микрофона. Но в лучшем случае желательно использовать такой инструмент, какDriverFix.
После его отключения микрофон будет недоступен для всех служб на вашем ПК. Поэтому значок микрофона на панели задач не появится.
В противном случае, если вы используете внешний микрофон, вы можете оставить его отключенным, когда вы им не пользуетесь. Это обеспечит отсутствие символа микрофона на панели задач Windows 11.
Если вам интересно, узнайте, как исправить слишком низкую громкость микрофона в Windows 11.
Основная цель отображения значка — информировать вас о том, что приложение или служба использует ваше устройство ввода звука. Например, это может быть запись вашего голоса или что-то в этом роде.
Чтобы защитить вашу конфиденциальность, Microsoft до сих пор не предоставила возможность отключить эту функцию. В результате вы не можете использовать стандартный метод для удаления символа из поля зрения.
Поэтому, когда вы примените наши приемы, чтобы скрыть значок, вы также отключите доступ к микрофону, чтобы ваша конфиденциальность оставалась защищенной.
В этой статье показано, как скрыть значок микрофона в Windows 11. Если у вас есть мнение, сообщите нам об этом в поле для комментариев.
Если вы используете операционную систему Windows 11 и хотите убрать значок микрофона из панели задач, мы готовы поделиться с вами несколькими способами, которые могут помочь вам достичь этой цели. Ниже приведены инструкции, разъясняющие каждый из этих способов.
Способ 1: Использование настроек системы
- Щелкните правой кнопкой мыши по панели задач в нижней части экрана.
- В контекстном меню выберите пункт «Панель задач».
- В открывшемся меню выберите «Включить или выключить значки системного лотка».
- В появившемся окне найдите опцию «Микрофон» и переключите ее в положение «Выключено».
- Нажмите «Применить» и «ОК».
Теперь значок микрофона должен исчезнуть из панели задач.
Способ 2: Использование Интернет-параметров
- Нажмите комбинацию клавиш Win + I, чтобы открыть «Настройки».
- В окне «Настройки» выберите «Приложения».
- В боковом меню выберите «Приложения и возможности».
- В поле поиска введите «микрофон».
- Когда появится результат «Настройки микрофона», выберите его.
- В открывшемся окне выберите «Дополнительные параметры микрофона» под названием вашего микрофона.
- В окне «Дополнительные параметры микрофона» найдите переключатель «Показывать на панели задач» и переключите его в положение «Выключено».
Теперь значок микрофона должен исчезнуть из панели задач.
Способ 3: Изменение реестра
Примечание: Изменение реестра может повлечь за собой потенциальные риски, поэтому перед внесением изменений рекомендуется создать резервную копию реестра или создать точку восстановления системы.
- Нажмите комбинацию клавиш Win + R, чтобы открыть окно «Выполнить».
- Введите «regedit» и нажмите «ОК», чтобы открыть редактор реестра.
- В левой части редактора реестра перейдите к следующему пути:
HKEY_CURRENT_USER\Software\Microsoft\Windows\CurrentVersion\Policies\Explorer. - Щелкните правой кнопкой мыши по пустому пространству в правой части окна и выберите «Создать > Двоичное значение».
- Назовите его «HideSCAMeetingsFromTaskbar» и нажмите «Enter».
- Дважды щелкните на созданном значении и установите значение «1».
- Закройте редактор реестра.
Перезагрузите компьютер, и значок микрофона должен исчезнуть из панели задач.
Теперь у вас есть несколько способов удаления значка микрофона в Windows 11. Выберите наиболее удобный для вас и настройте свою ОС по своему усмотрению.
- Все ли отношения на расстоянии заканчиваются расставанием? У кого-то была свадьба?
- Милые дамы! Как бы Вы жили без своих любимых МЧ ?
- Продам парфюмированную воду 50мл
- Переустановка Windows с XP на 7: как настроить интернет?
- Как удалить лишние пустые листы в Документе Microsoft Word?
- А ты всем моргаешь фарами?)))
- Пришел! Увидел!… А победить забыл! Мужчина, это про тебя?
- Что делать если после переустановления винды скорость на модеме хорошая, но всё равно не одна страница не загружается?