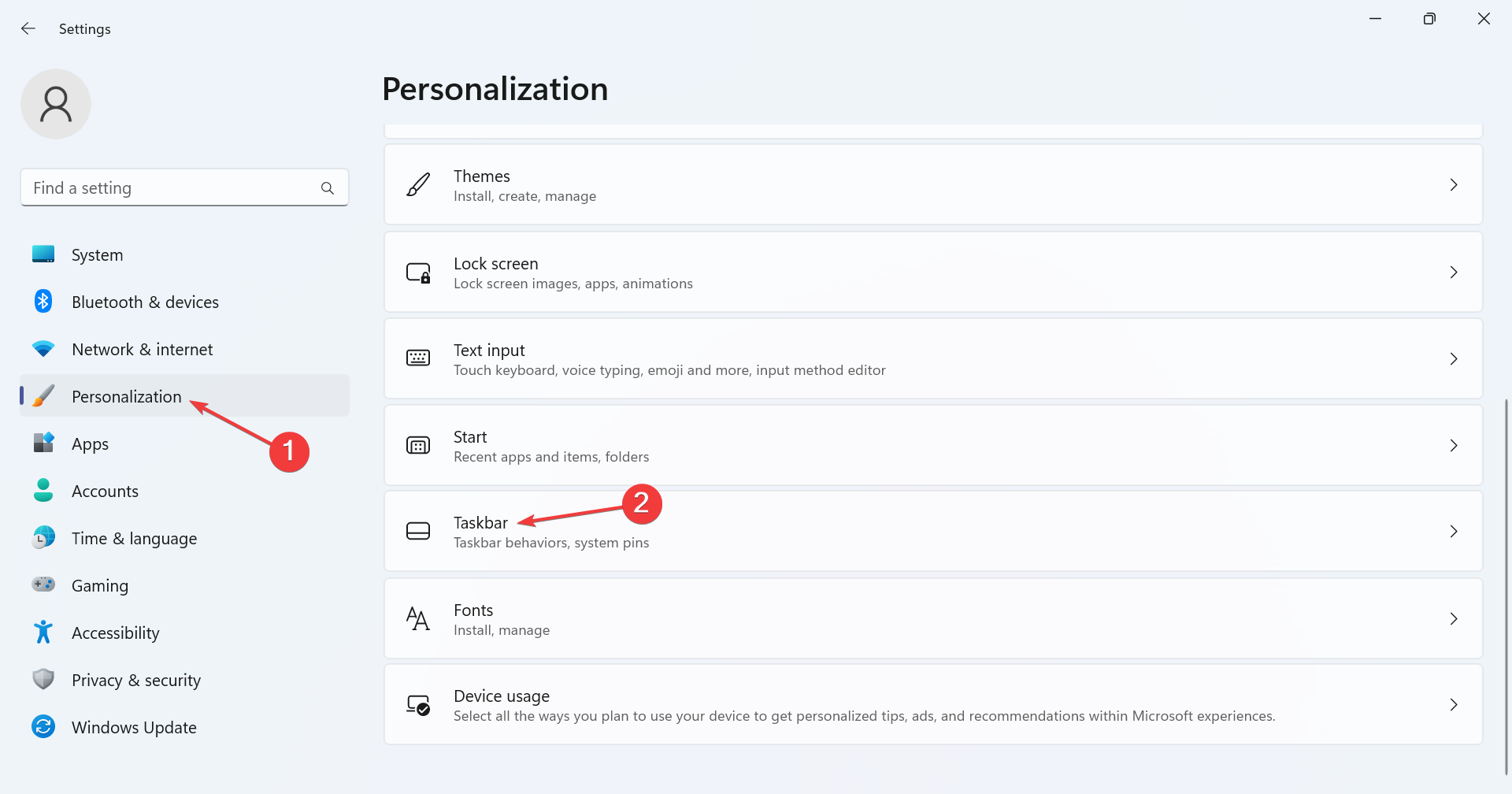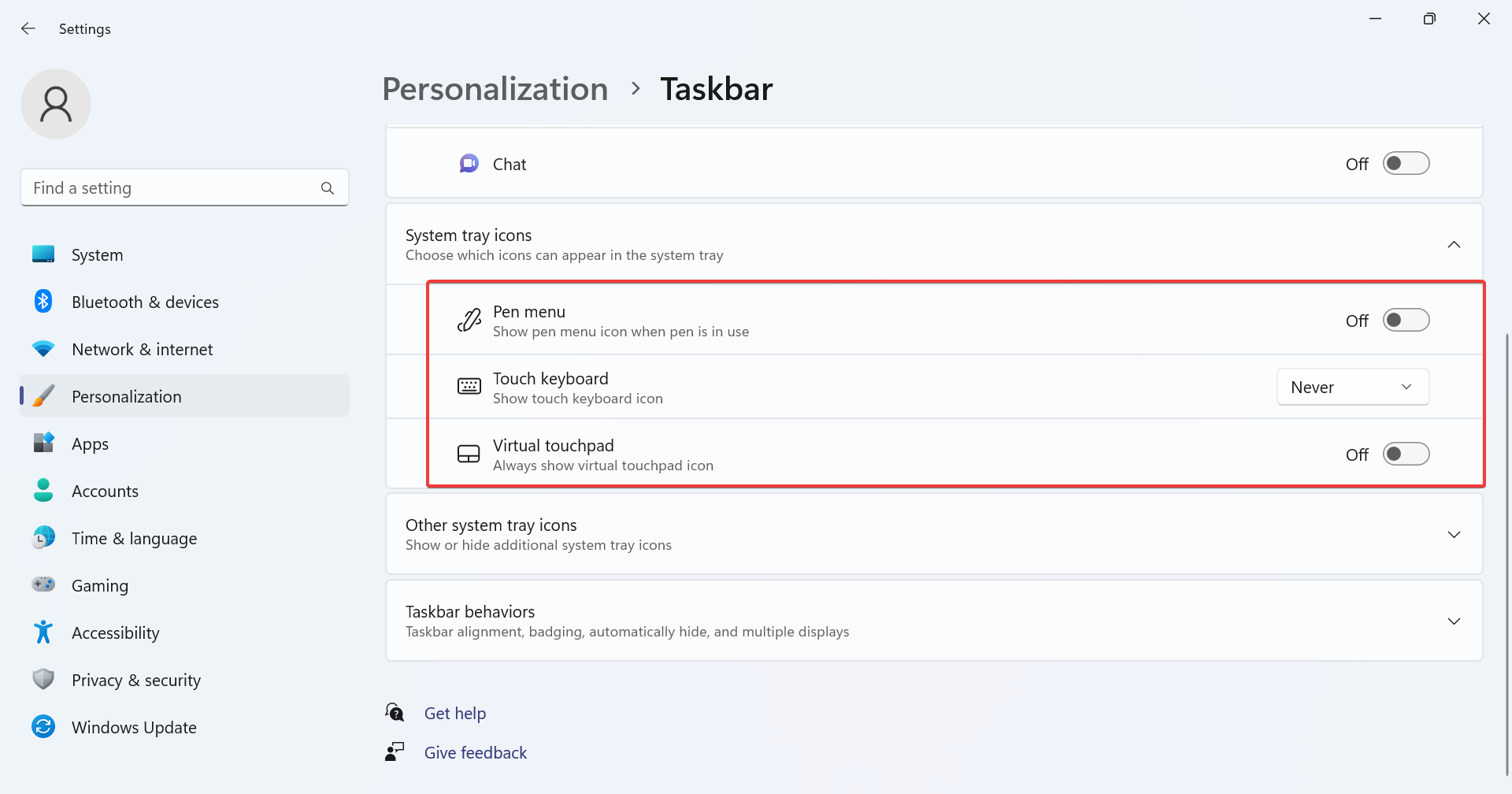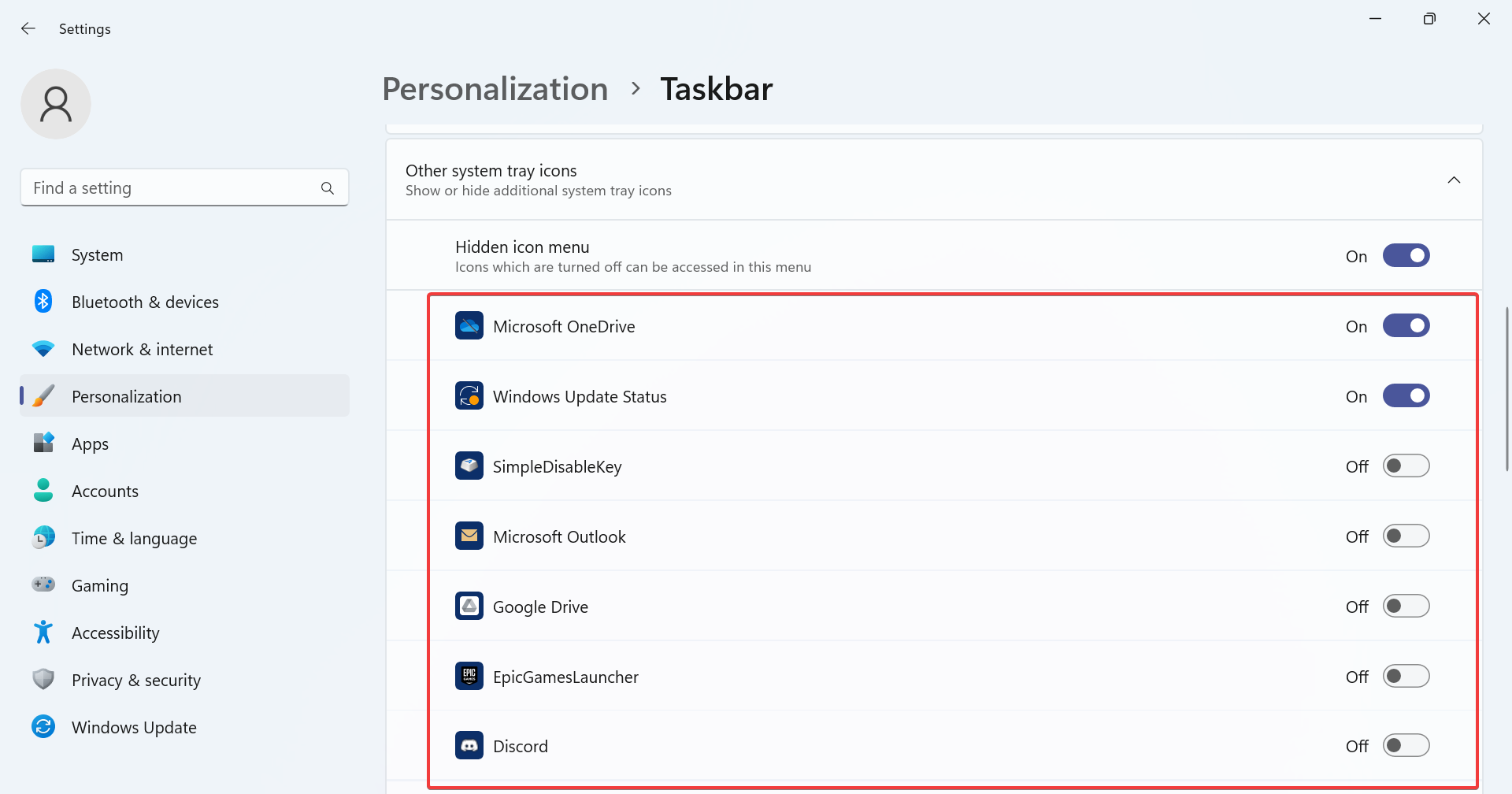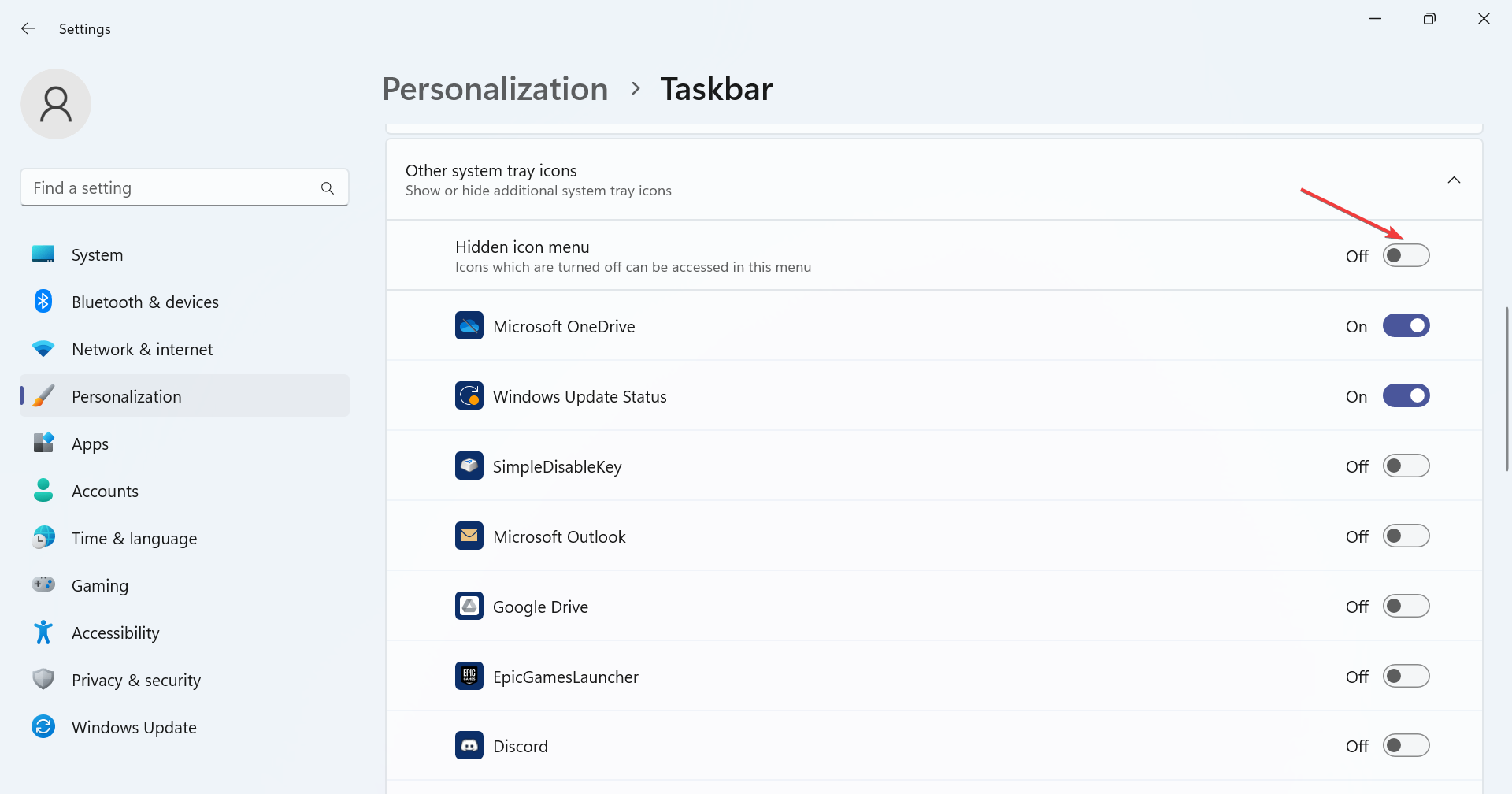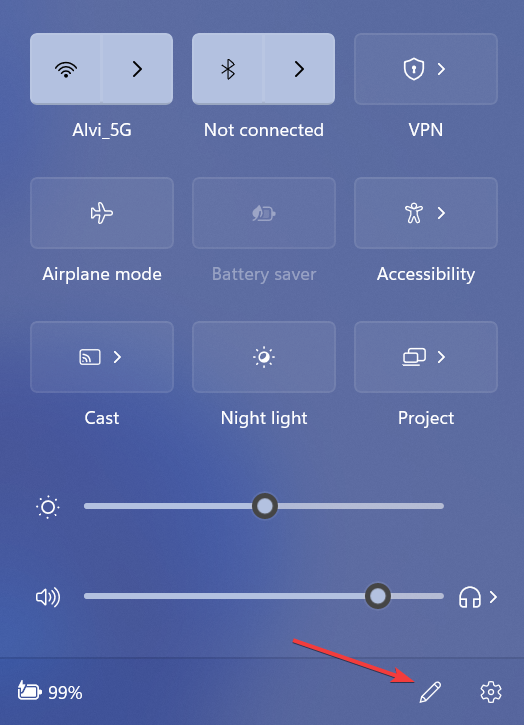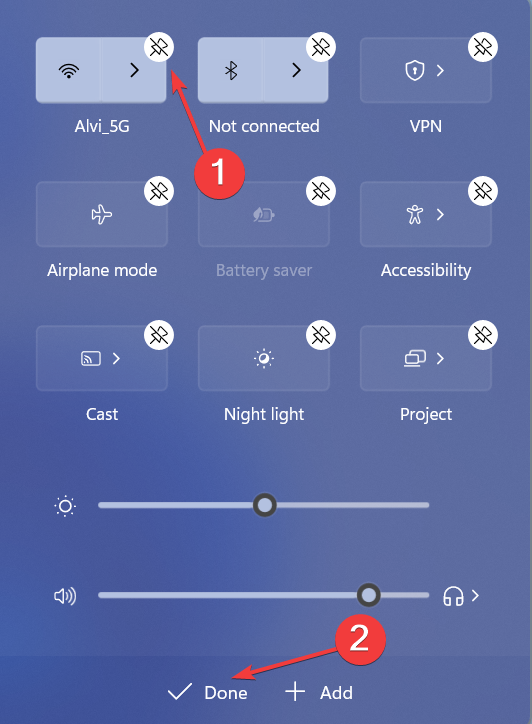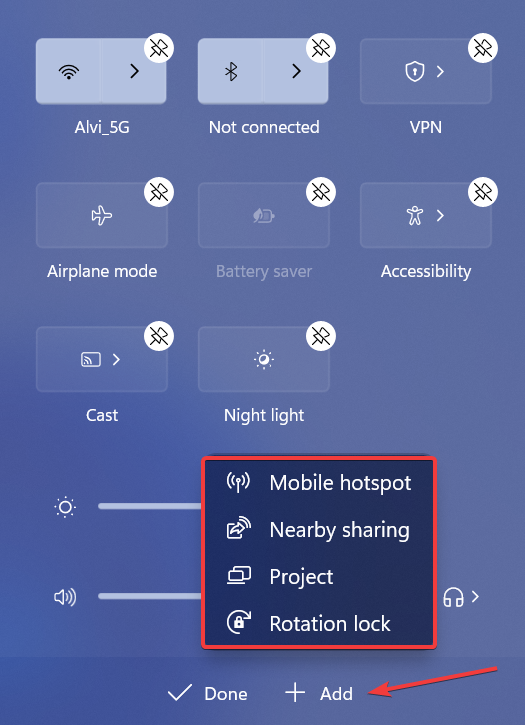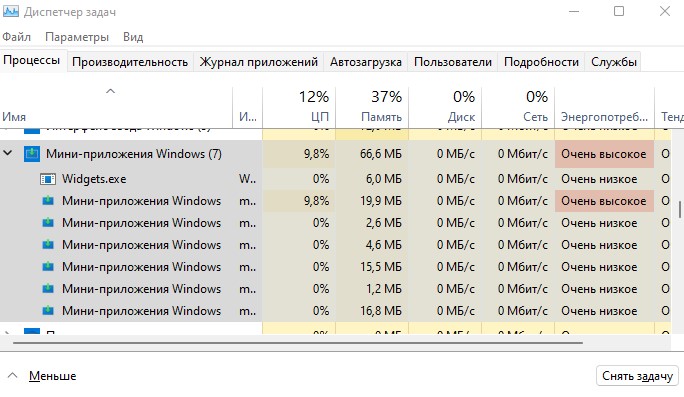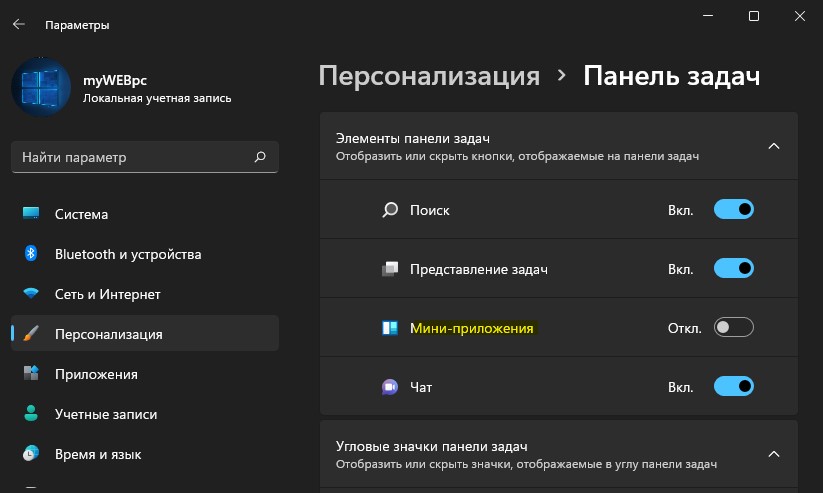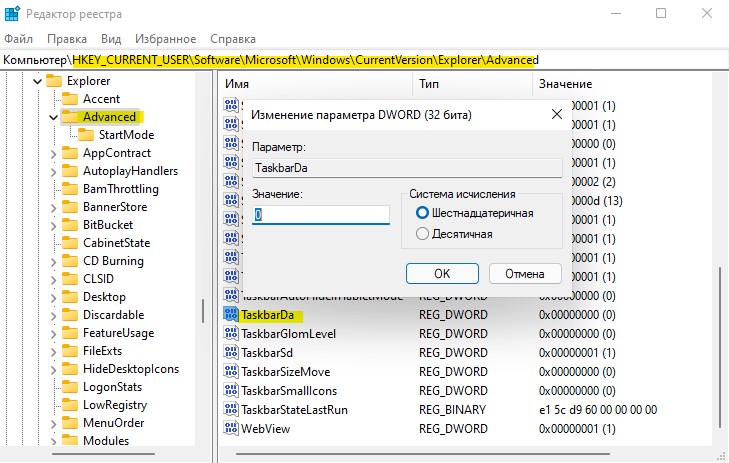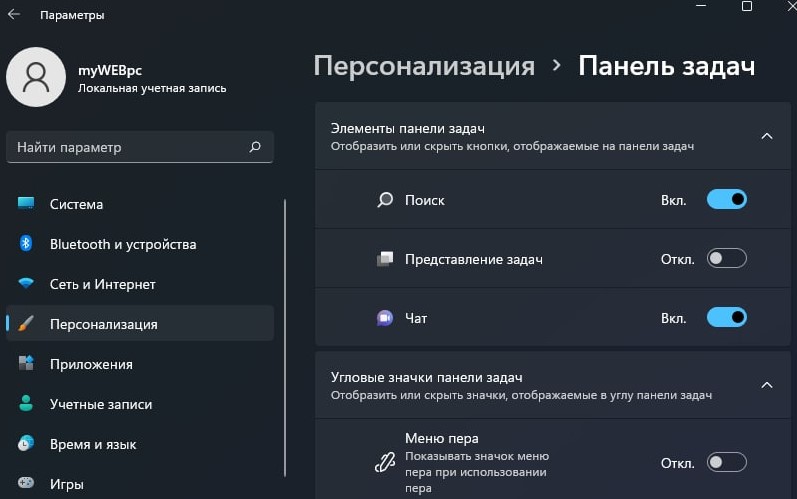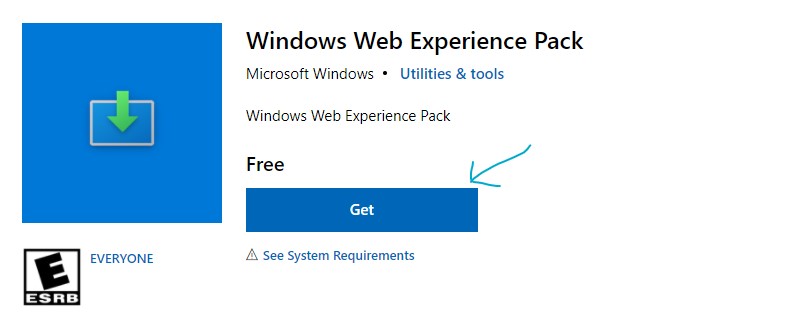It works in Windows 10, but what about Windows 11?
by Kazim Ali Alvi
Kazim has always been fond of technology, be it scrolling through the settings on his iPhone, Android device, or Windows. And at times, unscrewing the device to take… read more
Updated on
Reviewed by
Alex Serban
After moving away from the corporate work-style, Alex has found rewards in a lifestyle of constant analysis, team coordination and pestering his colleagues. Holding an MCSA Windows Server… read more
- Windows 10 offered a quick option to hide the battery icon.
- Users can hide all system tray icons in Windows 11 except for the critical ones.
- To find out whether you can hide the battery icon in Windows 11, read this guide.
Taskbar is a critical part of any functional Windows PC. It allows seamless navigation between apps and lets users quickly access the System Tray. But many are wondering how to hide the battery icon in Windows 11.
Located in the System Tray along with Network and Sound/Volume icons, the Battery icon is just a waste of space for laptop users with no battery attached. Some even reported that Windows detects their UPS as a battery, all the more reasons to hide the battery icon.
Can you hide the battery icon in Windows 11?
No, Windows 11 doesn’t allow users to hide the battery icon, or for that matter, even network and volume in Windows 11. This is because the Windows 11 Taskbar is built rather differently and is linked to Quick Settings.
More so, Microsoft believes these three are critical and has, thus, removed the ability to hide system icons in Windows 11.
How we test, review and rate?
We have worked for the past 6 months on building a new review system on how we produce content. Using it, we have subsequently redone most of our articles to provide actual hands-on expertise on the guides we made.
For more details you can read how we test, review, and rate at WindowsReport.
Since Windows 10 offered the functionality to remove the power button, there is a chance that Microsoft would introduce some changes in the near future to better customize the system tray, but for now, you can’t do that. However, you can make taskbar icons bigger for increased visibility.
How do I hide the battery on my taskbar in Windows 11?
1. Hide icons in the System Tray
- Press Windows + I to open the Settings window, select Personalization from the navigation pane, and click on Taskbar on the right.
- Under System tray icons, enable the toggle for the ones you want visible. The entries here include:
- Pen menu
- Touch keyboard
- Virtual Keyboard
- You can also show or hide the entries under Other system tray icons. These are visible when you expand by system tray by clicking on the upward-facing angular bracket (arrow icon) before the Network icon.
- To prevent the Other system tray icons from being visible, simply disable the toggle for Hide icon menu.
Except for the laptop battery or other critical system icons, i.e., network and volume, you can show or hide all other entries in the system tray on Windows 11 from the Taskbar settings.
This includes Microsoft OneDrive, Windows Update status, the Windows Security notification icon, Task Manager, and the Safely Remove Hardware and Eject Media notification, amongst others.
2. Hide Taskbar icons
- Press Windows + I to open the Settings app, select Personalization from the left, and then click on Taskbar.
- You can now show or hide the entries listed under Taskbar items. Just turn on (or off) the toggle for the relevant entry.
The Taskbar settings in Windows 11 also allow users to configure which icons are listed in the Taskbar itself. This includes Search, Task View, Widgets, and Teams Chat.
- Are Windows 11 ADMX Templates Backward Compatible?
- How to Type Accents on Windows 11
- How to Disable the Insert Your Security Key Into the USB Port popup
- DTS Sound Unbound for Windows 11: Download & Install
- Fix: EXCEPTION_ILLEGAL_INSTRUCTION Error on Windows 11
3. Add or remove Quick Settings
- Go to the desktop and click on any of the three icons, network, volume, or battery.
- Now, click the Edit quick settings (pencil) icon.
- To remove a Quick Settings icon, click the unpin option near the top-right of the individual entries, and click Done to save the changes.
- To include another Quick Setting, click on Add, and then select one from the menu.
Quick Settings in the Action Center are an easy way to access a range of options and reconfigure the PC. Be it to enable Airplane mode, set up a VPN, or turn on Battery Saver.
4. Use a third-party solution to modify the Taskbar
If the built-in customizations don’t offer what you are looking for, use a third-party app. Remember, there are a wide array of changes you can make, but since Windows doesn’t offer a direct option, you will have to edit the Registry, which is a risky task.
A software solution comes to your aid in this case. You can check out the best Windows 11 taskbar customization apps and get one today. For the Taskbar, we particularly recommended these two:
- Start11
- RounderTB
The app’s user interface and functioning are simple, and you should be up-to-speed within minutes. Be it to show hidden system tray icons, reposition the Taskbar, or change its color and transparency, a dedicated tool will do it!
In all, while you can’t hide the battery icon in Windows 11, there is still a range of customizations available. And if any of these don’t work or the taskbar icons are missing, it’s usually the corrupt system files to blame.
For an enhanced OS experience, we recommend you enable Enhanced Taskbar in Windows 11. And if you find flashing taskbar icons, a problem many reported of late, fix that first.
For any queries or to share your favorite Windows 11 customization, drop a comment below.
Windows 11 предлагает пользователям новый и современный интерфейс, который отличается от предыдущих версий операционной системы. Однако, не все настройки и функции сразу доступны или предусмотрены автоматически. Одной из таких функций является окошко значка батареи, которое по умолчанию отображается на панели задач.
Значок батареи удобен для пользователей ноутбуков и планшетов, так как позволяет легко оценить оставшуюся зарядку устройства. Однако, некоторым пользователям он может показаться мешающим, особенно если они постоянно работают от сети или мониторят уровень зарядки собственными методами.
Если вы хотите избавиться от значка батареи на панели задач Windows 11, это можно сделать с помощью нескольких простых шагов. В данной статье мы подробно рассмотрим инструкцию по удалению значка батареи и поможем вам настроить панель задач в соответствии с вашими предпочтениями.
Примечание: Процедура удаления значка батареи доступна только для пользователей Windows 11. В предыдущих версиях операционной системы шаги могут отличаться.
Содержание
- Почему необходимо удалить значок батареи с панели задач?
- Шаги для удаления значка батареи с панели задач Windows 11:
- Откройте настройки панели задач
- Выберите «Выберите элементы панели задач»
- Выключите показ значка батареи
- Перезапустите панель задач
- Дополнительные способы удаления значка батареи:
- Редактирование реестра
- Использование специальной утилиты
Почему необходимо удалить значок батареи с панели задач?
Настройка панели задач в операционной системе Windows 11 может быть удивительно гибкой, позволяя пользователю настроить ее под свои индивидуальные предпочтения. Одна из возможностей включает в себя удаление значка батареи с панели задач.
Почему бы кому-то понадобилось удалить значок батареи? Есть несколько причин, почему пользователь может захотеть избавиться от этой иконки:
1. Технические проблемы:
В некоторых случаях пользователь может столкнуться с проблемами в работе батареи ноутбука, такими как быстрое разрядка, неправильное отображение уровня заряда и т.д. При этом, значок батареи на панели задач может быть досаждает пользователю, напоминая о проблемном состоянии батареи. Удаление этого значка позволяет сократить нервное напряжение и устранить постоянное внимание на возникающих проблемах.
2. Частое использование периферийных устройств:
Если вы часто используете подключаемые устройства к вашему ноутбуку, такие как зарядные устройства, док-станции, внешние аккумуляторы и т. д., то постоянная иконка батареи может стать ненужным элементом на панели задач. Удаление значка батареи позволит освободить местоположение для других, более важных иконок, таких как Wi-Fi или звук.
3. Желание очистить панель задач:
Некоторые пользователи предпочитают убрать все ненужные элементы и сократить панель задач до минимума для облегчения визуальной нагрузки. Удаление значка батареи помогает создать более чистый и аккуратный интерфейс.
Важно помнить, что удаление значка батареи не отключает функциональность батареи или ограничивает способность отслеживать уровень заряда. Это просто убирает значок с панели задач, но информация о заряде и уровне заряда остается доступной в других местах, таких как «Центр управления» или «Настройки».
Шаги для удаления значка батареи с панели задач Windows 11:
Если вы хотите удалить значок батареи с панели задач в Windows 11, следуйте этим простым шагам:
- Щелкните правой кнопкой мыши на панели задач и выберите «Настроить панель задач».
- В окне настройки панели задач щелкните на «Включить или отключить системные значки».
- В разделе «Показывать на панели задач» найдите значок батареи и откройте его выпадающий список.
- Выберите «Отключить» или «Всегда скрывать» в зависимости от ваших предпочтений.
- Щелкните «ОК», чтобы сохранить изменения.
После выполнения этих шагов, значок батареи должен быть удален с панели задач в Windows 11. Если вам вдруг понадобится вернуть значок батареи, повторите эту последовательность действий и выберите «Включить» или «Всегда отображать» вместо отключения или скрытия.
Откройте настройки панели задач
1. Щелкните правой кнопкой мыши по пустому месту на панели задач.
2. В контекстном меню выберите пункт «Настройки панели задач».
3. Откроется окно «Настройки панели задач», где вы сможете изменить различные параметры отображения и поведения панели задач.
Помимо удаления значка батареи, вы также можете настроить другие важные параметры, такие как расположение панели задач, видимость якорей приложений и т.д.
Выберите «Выберите элементы панели задач»
Чтобы удалить значок батареи с панели задач в Windows 11, вам нужно следовать этим инструкциям:
- Щелкните правой кнопкой мыши по пустому месту на панели задач.
- В контекстном меню, которое откроется, выберите пункт «Выберите элементы панели задач».
- Появится список доступных элементов, которые можно отображать на панели задач.
- Найдите и выделите элемент «Батарея».
- Снимите флажок, чтобы убрать значок батареи с панели задач.
После выполнения этих шагов, значок батареи больше не будет отображаться на панели задач в Windows 11.
Выключите показ значка батареи
Если вы хотите удалить значок батареи с панели задач в Windows 11, следуйте этим шагам:
- Щелкните правой кнопкой мыши по панели задач.
- В контекстном меню выберите пункт «Параметры панели задач».
- На странице «Параметры панели задач» выберите вкладку «Панель задач».
- Прокрутите вниз до раздела «Системные значки» и найдите опцию «Батарея».
- Переключите переключатель рядом с опцией «Батарея», чтобы выключить ее показ на панели задач.
После выполнения этих шагов значок батареи исчезнет с панели задач, и вы больше не увидите информацию о состоянии заряда вашей батареи.
Перезапустите панель задач
Если вы не можете удалить значок батареи с панели задач Windows 11 с помощью предыдущих методов, попробуйте перезапустить панель задач. Это может помочь восстановить нормальное отображение значков на панели задачи.
- Щелкните правой кнопкой мыши на панели задачи.
- В контекстном меню выберите пункт «Taskbar settings» (Настройки панели задач).
- В открывшемся окне настройки панели задач выберите вкладку «Taskbar behaviors» (Поведение панели задач).
- Прокрутите вниз до раздела «Notification area» (Область уведомлений).
- Нажмите кнопку «Turn system icons on or off» (Включить или отключить системные значки).
- В разделе «Power» (Питание) переключите переключатель в положение «Off» (Выкл).
- Перезапустите панель задач и проверьте, исчез ли значок батареи с панели задачи.
Если после перезапуска панели задач значок батареи все еще отображается, попробуйте повторить указанные выше шаги и включить переключатель для системного значка питания. Затем снова перезапустите панель задач.
Дополнительные способы удаления значка батареи:
1. Использование реестра:
Шаг 1: Нажмите Win + R, чтобы открыть окно «Выполнить». Введите «regedit» и нажмите Enter.
Шаг 2: Перейдите к следующему пути:
HKEY_CURRENT_USER\Software\Microsoft\Windows\CurrentVersion\Policies\Explorer
Шаг 3: Щелкните правой кнопкой мыши на свободном месте в правой части окна и выберите пункт «Создать» — «Двоичное значение».
Шаг 4: Назовите это значение «NoTrayBattery» (без кавычек) и нажмите Enter.
Шаг 5: Щелкните дважды на созданном значении и укажите «1» в поле «Данные значения» и нажмите OK.
Шаг 6: Перезагрузите компьютер, чтобы изменения вступили в силу.
2. Использование групповой политики:
Шаг 1: Нажмите Win + R, чтобы открыть окно «Выполнить». Введите «gpedit.msc» и нажмите Enter.
Шаг 2: Перейдите к следующему пути:
Конфигурация компьютера -> Административные шаблоны -> Компоненты Windows -> Панель задач и меню "Пуск"
Шаг 3: В правой части окна найдите опцию «Удалить значок батареи из системного лотка».
Шаг 4: Щелкните дважды на этой опции и выберите «Включить» или «Отключить».
Шаг 5: Нажмите OK и перезагрузите компьютер, чтобы изменения вступили в силу.
Редактирование реестра
Шаг 1: Нажмите Win + R, чтобы открыть окно «Выполнить».
Шаг 2: Введите «regedit» и нажмите «ОК», чтобы открыть Редактор реестра.
Шаг 3: В левой панели Редактора реестра перейдите к следующему пути:
HKEY_CURRENT_USER\Software\Microsoft\Windows\CurrentVersion\Explorer\Advanced
Шаг 4: Создайте новое значение, щелкнув правой кнопкой мыши на свободном месте в правой панели Редактора реестра и выбрав «Создать» > «DWORD-значение (32 бита)».
Шаг 5: Назовите новое значение «IconUnderline» и нажмите «Enter».
Шаг 6: Дважды щелкните на новом значении «IconUnderline» и установите значение данных равным «0».
Шаг 7: Закройте Редактор реестра.
Шаг 8: Перезагрузите компьютер, чтобы изменения вступили в силу.
Использование специальной утилиты
Чтобы использовать BatteryBar для удаления значка батареи, выполните следующие шаги:
- Перейдите на официальный сайт BatteryBar и скачайте утилиту.
- Установите программу, следуя указаниям на экране.
- После установки запустите BatteryBar.
- В верхней части окна BatteryBar найдите опцию «Settings» (Настройки) и выберите ее.
- В разделе «General» (Общие) найдите опцию «Show Windows battery meter» (Показывать индикатор заряда Windows) и снимите флажок с этой опции.
- Нажмите кнопку «OK» (ОК), чтобы сохранить изменения.
После выполнения этих шагов значок батареи должен исчезнуть с панели задач. Если вам понадобится снова отобразить значок батареи, вы можете повторить описанные выше шаги и поставить флажок обратно на опцию «Show Windows battery meter» (Показывать индикатор заряда Windows) в настройках BatteryBar.
Использование специальной утилиты BatteryBar позволяет управлять отображением значка батареи на панели задач Windows 11, предоставляя больше гибкости и настроек, чем стандартные опции операционной системы.
Используйте панель задач, чтобы не только видеть приложения и проверять время. Вы можете персонализировать его по-разному: изменить цвет, закрепить избранные приложения, переместить или переустановить кнопки на панели задач. Вы также можете проверить состояние заряда батареи и свести к минимуму все открытые программы, чтобы можно было посмотреть на рабочий стол.

Закрепление приложения на панели задач
Закрепить приложение непосредственно на панели задач для быстрого доступа на рабочем столе. (Или при желании открепить.) Это можно сделать на начальном экране или из списка переходов, который представляет собой список ярлыков недавно открытых файлов, папок и веб-сайтов.
В поле поиска на панели задач введите название приложения, которое требуется закрепить на панели задач. Щелкните приложение правой кнопкой мыши и выберите закрепить на панели задач. Если вы не закреплены, выполните те же действия и выберите открепить от панели задач.
Если приложение уже открыто, найдите кнопку значка приложения на панели задач, нажмите и удерживайте кнопку, а затем проводите пальцем вверх, пока не появится список приложений. Если вы используете мышь, найдите кнопку со значком приложения на панели задач, щелкните эту кнопку правой кнопкой мыши и выберите Закрепить на панели задач. Чтобы открепить приложение, выполните те же действия и выберите Открепить от панели задач.
Изменение параметров панели задач
Настройте панель задач на самой панели задач. Если вы хотите изменить одновременно несколько аспектов панели задач, используйте меню Параметры панели задач. Нажмите и удерживайте или щелкните правой кнопкой мыши пустое место на панели задач, а затем выберите Параметры панели задач.
В параметрах панели задачпрокрутите список параметров настройки, настройки, настройки размеров, выбора значков и многое другое.
Выберите любую из следующих ссылок для просмотра дополнительных сведений.
Чтобы изменить цвет панели задач, выберите Начните > Параметры > Персонализация > Цвета > Цвет акцента. Включив «Показывать цвет акцентов» на панели задач «Начните». При этом панель задач примет цвет общей темы.
Открытие параметров цвета
Как правило, панель задач находится в центре рабочего стола, но ее также можно переместить в правую часть рабочего стола. Нажмите и удерживайте или щелкните правой кнопкой мыши пустое место на панели задач. Выберите Параметры панели задач, > параметры панели задач > выравнивание панели задач, а затем выберите По центру илислева.
Открытие параметров панели задач
Если необходимо изменить порядок кнопок приложений на панели задач, просто перетащите кнопку из текущего положения в другое расположение на панели задач.
Индикатор событий на кнопке панели задач — это оповещение, которое сообщает о том, что произошло или должно произойти некоторое действие с использованием данного приложения.
Например, индикатор звонка на кнопке приложения «Будильники и часы» сообщает о том, что у вас имеется активный будильник, который сработает в заданное время. Эта функция включена по умолчанию, но если вы хотите убедиться, что она включена (или отключить ее), нажмите и удерживайте или щелкните правой кнопкой мыши пустое место на панели задач, выберите Параметры панели задач ,перейдите в параметры панели задач ивыберите Показать эмблемы на панели задач .
Открытие параметров панели задач
Используйте функцию обзора, чтобы взглянуть на то, что находится на рабочем столе за всеми открытыми окнами.
-
Посмотрите на то, что есть на рабочем столе за всеми открытыми окнами. Нажмите и удерживайте или щелкните правой кнопкой мыши пустое место на панели задач, выберите Параметры панели задач ,а затем выберите Щелкните правый угол панели задач, чтобы отобрать рабочий стол в области Поведение панели задач для предварительного просмотра рабочего стола.
Открытие параметров панели задач -
Нажмите правый край панели задач, чтобы увидеть рабочий стол.
-
Чтобы восстановить представление всех открытых окон, нажмите край еще раз.
Вы можете скрыть панель задач в зависимости от того, в каком режиме вы работаете: в режиме настольного компьютера или в режиме планшета. Нажмите и удерживайте или щелкните правой кнопкой мыши пустое место на панели задач, выберите Параметры панели задач ивыберите Автоматически скрывать taskbar в области Поведение панели задач.
Открытие параметров панели задач
Используйте панель задач, чтобы не только видеть приложения и проверять время. Вы можете персонализировать его по-разному: изменить цвет и размер, закрепить избранные приложения, переместить их на экране, а также изменить ранг кнопок на панели задач или изменить их размер. Вы также можете заблокировать панель задач, чтобы сохранить параметры, проверить состояние заряда батареи и свести к минимуму все открытые программы, чтобы можно было посмотреть на свой рабочий стол.

Закрепление приложения на панели задач
Закрепить приложение непосредственно на панели задач для быстрого доступа на рабочем столе. (Или при желании открепить.) Это можно сделать на начальном экране или из списка переходов, который представляет собой список ярлыков недавно открытых файлов, папок и веб-сайтов.
В поле поиска на панели задач введите название приложения, которое требуется закрепить на панели задач. Выберите Дополнительные >Закрепить на панели задач . Чтобы открепить приложение, выполните те же действия и выберите Открепить от панели задач.
Если приложение уже открыто, найдите кнопку значка приложения на панели задач, нажмите и удерживайте кнопку, а затем проводите пальцем вверх, пока не появится список приложений. Если вы используете мышь, найдите кнопку значка приложения на панели задач, щелкните ее правой кнопкой мыши и выберите закрепить на панели задач . Если вы не закреплены, выполните те же действия и выберите открепить от панели задач .

Изменение параметров панели задач
Настройте панель задач на самой панели задач. Если вы хотите изменить одновременно несколько аспектов панели задач, используйте меню Параметры панели задач. Нажмите и удерживайте или щелкните правой кнопкой мыши пустое место на панели задач, а затем выберите в областизадач ettings .

Прокрутите список параметров панели задач, чтобы просмотреть параметры настройки, изменения размера, выбора значков, сведений о батарее и многие другие.
Выберите любую из следующих ссылок для просмотра дополнительных сведений.
Чтобы изменить цвет панели задач, выберите Начните> Параметры > Персонализация > Цвета > Показывать цвет акцентов на следующих поверхностях. Выберите Меню «Пуск», панель задач и центр уведомлений. При этом панель задач примет цвет общей темы.
Открытие параметров цвета
Закреплять панель задач бывает удобно, чтобы гарантировать, что она останется в указанном вами месте. Открепите панель задач позже, если вы захотите внести изменения или изменить ее расположение на рабочем столе. Нажмите и удерживайте свободный участок панели задач или щелкните его правой кнопкой мыши, а затем выберите пункт Параметры панели задач и включите параметр Закрепить панель задач.
Открытие параметров панели задач
Если возле пункта Закрепить панель задач установлен флажок, она уже закреплена. Чтобы отменить закрепление, выберите Закрепить панель задач или перейдите в раздел Параметры панели задач и отмените закрепление.
Если вы используете несколько мониторов, на которых отображается панель задач, вы увидите параметр Закрепить все панели задач.
Панель задач обычно располагается снизу на рабочем столе, но ее можно переместить к боковым сторонам или к верхнему краю рабочего стола. Когда панель задач разблокирована, можно изменить ее расположение. См. блокировку и разблокировку панели задач, чтобы узнать, заблокирована ли ваша. Когда вы подтвердите разблокирование панели задач, нажмите и удерживайте или щелкните правой кнопкой мыши любое пустое место на панели задач. Выберите Параметры панели задач > Расположение панели задач на экране, а затем выберите Слева, Вверху, Справа или Внизу.
Открытие параметров панели задач
Как и для изменения многих других параметров панели задач, вам нужно сначала разблокировать панель задач. Затем наведите указатель мыши на границу панели, чтобы он превратился в двойную стрелку. Перетащите границу до нужного размера и отпустите.
Чтобы добавить значок аккумулятора на панель задач, выберите Начните> Параметры > Персонализация > панели задач и посмотрите на область уведомлений. Перейдите в раздел Выберите значки, отображаемые в панели задач и переведите переключатель Питание в положение Вкл.
Открытие параметров панели задач
Чтобы проверить состояние заряда аккумулятора, выберите значок аккумулятора на панели задач.

Примечание: Вам может потребоваться щелкнуть стрелку «Показать скрытые значки» на панели задач, чтобы увидеть и выбрать значок аккумулятора. Переключатель «Питание» отсутствует на компьютерах, не оснащенных аккумулятором.
Если необходимо изменить порядок кнопок приложений на панели задач, просто перетащите кнопку из текущего положения в другое расположение на панели задач.
Можно выбрать способ группирования кнопок на панели задач, особенно если у вас открыты несколько окон. По умолчанию все файлы, открытые одним приложением, всегда группируются вместе, даже если они открывались не последовательно.
Если вы хотите изменить группу кнопок на панели задач, нажмите и удерживайте или щелкните правой кнопкой мыши пустое место на панели задач, выберите Параметры панели задач > Объединить кнопки панели задач и выберите один из списков:
-
Всегда, скрывать метки. Это параметр по умолчанию. Каждое приложение отображается как одна кнопка без метки, даже если для приложения открыто несколько окон.
-
При заполнении панели задач. Этот параметр определяет отображение каждого окна в виде отдельной кнопки с меткой. По мере заполнения панели задач приложение с несколькими открытыми окнами сворачивается в одну кнопку приложения. Нажмите кнопку, чтобы увидеть список открытых окон.
-
Никогда. Этот параметр определяет отображение каждого окна в виде отдельной кнопки с меткой и отсутствие их группировки, вне зависимости от того, сколько окон открыто. По мере открытия всё большего числа приложений и окон кнопки уменьшаются в размере и в конце концов будут прокручиваться.
Если вы используете несколько мониторов, вы можете выбрать другой вариант для дополнительных дисплеев. Выберите Параметры панели задач > отображение нескольких> Кнопкапанели задач на другихпанели задач. Для этих мониторов выберите из Всегда, скрыть метки, Когда панель задач заполнена, и Никогда.

Если вы хотите отобразить больше приложений на панели задач, можно отобразить кнопки меньшего размера. Нажмите и удерживайте или щелкните правой кнопкой мыши пустое место на панели задач, выберите Параметры панели задач , а затем выберите В для параметра Использовать небольшие кнопки на панели задач.Чтобы вернуться к большим кнопкам на панели задач, выберите Отключено.
Открытие параметров панели задач
Примечание: Индикаторы событий не отображаются на маленьких кнопках панели задач.
Индикатор событий на кнопке панели задач — это оповещение, которое сообщает о том, что произошло или должно произойти некоторое действие с использованием данного приложения.
Например, индикатор звонка на кнопке приложения «Будильники и часы» сообщает о том, что у вас имеется активный будильник, который сработает в заданное время. Эта функция включена по умолчанию, но если вы хотите проверить, что она включена или отключить ее, нажмите и удерживайте свободный участок панели задач или щелкните его правой кнопкой мыши, выберите пункт Параметры панели задач и перейдите к пункту Отображение индикаторов событий на кнопках панели задач.
Открытие параметров панели задач
Используйте функцию обзора, чтобы взглянуть на то, что находится на рабочем столе за всеми открытыми окнами.
-
Нажмите и удерживайте или щелкните правой кнопкой мыши пустое место на панели задач, выберите Параметры панели задач , а затем включите режим Просмотр рабочего стола при нажатии мыши на кнопку Показать рабочий стол в конце панели задач.
Открытие параметров панели задач -
Наведите указатель мыши на дальний правый край панели задач или нажмите и удерживайте его, и вы увидите рабочий стол.
-
Чтобы восстановить представление всех открытых окон, просто переместите указатель или нажмите и удерживайте край панели задач еще раз.

Вы можете скрыть панель задач в зависимости от того, в каком режиме вы работаете: в режиме настольного компьютера или в режиме планшета. Нажмите и удерживайте или щелкните правой кнопкой мыши пустое место на панели задач, выберите Параметры панели задач , а затем включайте параметр Автоматически скрывать панель задач в режиме рабочего стола или Автоматически скрывать панель задач в режиме планшета (или и то, и другое).
Открытие параметров панели задач
Нужна дополнительная помощь?
Нужны дополнительные параметры?
Изучите преимущества подписки, просмотрите учебные курсы, узнайте, как защитить свое устройство и т. д.
В сообществах можно задавать вопросы и отвечать на них, отправлять отзывы и консультироваться с экспертами разных профилей.
Найдите решения распространенных проблем или получите помощь от агента поддержки.
Привет, друзья. В этой публикации рассмотрим панель задач Windows 11. Новая операционная система поставляется с обновлённым интерфейсом, созданном на базе современной платформы пользовательского интерфейса WinUI. Она более производительная, открыла перед разработчиками системы новые возможности по созданию стильного, эффектного и адаптивного под разные компьютерные устройства интерфейса. Но, вместе с тем, и закрыла часть удобных возможностей, которые были у старой платформы интерфейса Windows по версию 10 включительно. Так, панель задач в Windows 11 лишилась былой ранее возможности настройки группировки ярлыков и их закрепления обычным перетаскиванием. И также стали недоступными ещё некоторые функции панели задач. Но, давайте обо всём подробнее.
Итак, друзья, панель задач Windows 11 на базе современной платформы пользовательского интерфейса WinUI. С ходу отличия незаметны, из организационных изменений у панели новой системы только центрированное расположение кнопки меню «Пуск», да и оно при необходимости может быть возращено в левый нижний угол, как было у систем-предшественниц. О новом меню «Пуск» говорить мы не будем, ему у нас на сайте посвящена отдельная статья «Меню «Пуск» Windows 11».
Мы поговорим о всех остальных компонентах панели задач.
Windows 11 унаследовала от Windows 10 контекстное меню на кнопке «Пуск», оно также запускается клавишами Win+X. Это меню не изменилось, но в эффектах нового интерфейса оно смотрится, конечно, более примечательно.
Предустановленные закреплённые значки системных функций поиска, представления задач, панели виджетов или Microsoft Teams при ненадобности можно скрыть с панели задач, вызвав на этих значках контекстное меню и нажав «Скрыть с панели задач».
В контекстном меню на значке проводника, если он не нужен, жмём «Открепить от панели задач».
Друзья, проблемой для многих инсайдеров, тестирующих Windows 11, стало то, что новая панель задач не поддерживает закрепление значков программ и папок обычным перетаскиванием. В Windows по версию 10 включительно ярлыки и файлы запуска можно просто перетянуть мышью на панель, и они там закрепятся. Также можно перетянуть любую папку, и она будет доступна в контекстном меню на закреплённом проводнике. У панели задач Windows 11 такой возможности нет, может быть пока что. Microsoft по этому поводу говорит, мол, работаем, трудимся, ищем решения, но ничего конкретного. Пока же закреплять значки программ на панели задач можно с помощью их контекстного меню. Можем вызвать его в меню «Пуск» на закреплённых приложениях или в разделе «Все приложения» и кликнуть «Закрепить на панели задач».
Также можем вызвать на программе контекстное меню в проводнике и выбрать «Показать дополнительные параметры», либо можем сразу вызвать эти параметры клавишами Shift+F10.
И в этих параметрах кликаем «Закрепить на панели задач».
А чтобы нужная нам папка отображалась в контекстном меню проводника на панели задач, на этой папке в проводнике в её контекстном меню жмём «Закрепить на панели быстрого доступа».
В Windows 11 панель задач, помимо перетаскивания программ и папок для закрепления, утратила ещё некоторые возможности, которые есть в Windows по версию 10 включительно, и они доступны нам в контекстном меню панели задач. Это:
- Во-первых, панели инструментов, где можно добавлять ярлыки запуска локальных или веб-адресов и содержимого рабочего стола.
- Во-вторых, это операции показа рабочего стола и автоматической компоновки окон. Но у панели задач Windows 11 остался щелчок в её крайнем правом углу для сворачивания окон, а операциям компоновки окон предложена более продвинутая альтернатива улучшения пользовательского юзабилити в виде функции макетов привязки и групп привязки.
- В-третьих, это удобнейшая возможность оперативного запуска диспетчера задач, но эта возможность есть в меню Win+X, к тому же, можно приучить себя вызывать диспетчер клавишами Ctrl+Shift+Esc.
- В-четвёртых, это возможность закрепления и открепления самой панели задач. Этой возможности нет в Windows 11, ибо её панель задач не плавающая, она не может быть закреплена вверху, слева, справа, как в Windows по версию 10 включительно. Панель может быть только внизу.
В контекстном меню панели задач Windows 11 есть только отсылка к параметрам панели.
Также в Windows 11 панель задач утратила возможности, имеющиеся в Windows по версию 10 включительно, такие как: уменьшение панели с маленькими кнопками и настройка группировки значков на панели задач. Последняя возможность наверняка актуальна для многих: при работе с множеством окон, документов или проектов определённых программ очень удобно отображение разгруппированных значков, т.е. когда на панели задач видны все эти окна, документы или проекты.
В параметрах панели задач, друзья, не густо. Можем включать и отключать значки, поиска, представления задач, панели виджетов, меню стилуса, сенсорной клавиатуры.
Можем настроить выравнивание панели задач – это та самая возможность либо оставить меню «Пуск» и значки по центру, либо сместить их влево, как в старших версиях Windows. Можем настроить автоматическое скрытие панели задач, включить или отключить счётчик непрочитанных сообщений на закреплённых приложениях. Если у нас несколько дисплеев, можем настроить отображение панели на основном экране, либо на всех.
Существующий в Windows 10 единый центр уведомлений, где размещается и сам центр, и быстрые действия, Microsoft решила в Windows 11 расформировать и вообще переформатировать операции системного трея (области задач в левом углу панели задач). В 11-й версии центр уведомлений скрещён с панелью даты и календаря, запускается кликом по дате в трее или горячими клавишами Win+N.
Отделившиеся от центра уведомлений быстрые настройки соседствуют на одной панели со звуковым ползунком и виджетом пролистывания мультимедиа, если таковое воспроизводится. Панель запускается кнопкой левее даты в трее или горячими клавишами Win+A. Сами быстрые настройки можно редактировать — убирать и добавлять другие.
Можно убрать значки функций «Ночной свет», «Фокусировка внимания», «Специальные возможности», «Передать» (подключение к внешнему монитору) и других (на ноутбуках). И добавить скрытые значки функций раскладки клавиатуры или «Передавать на экран» (тип передачи изображения на другие экраны – дублирование, расширение и пр.).
В Windows 11 особый акцент сделан на специальных возможностях, т.е. на функциях операционной системы для людей с особыми потребностями. Те или иные специальные возможности включаются прямо на панели быстрых настроек.
Вот такие новшества, друзья, у панели задач Windows 11.
Привет, друзья. В этой публикации рассмотрим панель задач Windows 11. Новая операционная система поставляется с обновлённым интерфейсом, созданном на базе современной платформы пользовательского интерфейса WinUI. Она более производительная, открыла перед разработчиками системы новые возможности по созданию стильного, эффектного и адаптивного под разные компьютерные устройства интерфейса. Но, вместе с тем, и закрыла часть удобных возможностей, которые были у старой платформы интерфейса Windows по версию 10 включительно. Так, панель задач в Windows 11 лишилась былой ранее возможности настройки группировки ярлыков и их закрепления обычным перетаскиванием. И также стали недоступными ещё некоторые функции панели задач. Но, давайте обо всём подробнее.
Итак, друзья, панель задач Windows 11 на базе современной платформы пользовательского интерфейса WinUI. С ходу отличия незаметны, из организационных изменений у панели новой системы только центрированное расположение кнопки меню «Пуск», да и оно при необходимости может быть возращено в левый нижний угол, как было у систем-предшественниц. О новом меню «Пуск» говорить мы не будем, ему у нас на сайте посвящена отдельная статья «Меню «Пуск» Windows 11».
Мы поговорим о всех остальных компонентах панели задач.
Windows 11 унаследовала от Windows 10 контекстное меню на кнопке «Пуск», оно также запускается клавишами Win+X. Это меню не изменилось, но в эффектах нового интерфейса оно смотрится, конечно, более примечательно.
Предустановленные закреплённые значки системных функций поиска, представления задач, панели виджетов или Microsoft Teams при ненадобности можно скрыть с панели задач, вызвав на этих значках контекстное меню и нажав «Скрыть с панели задач».
В контекстном меню на значке проводника, если он не нужен, жмём «Открепить от панели задач».
Друзья, проблемой для многих инсайдеров, тестирующих Windows 11, стало то, что новая панель задач не поддерживает закрепление значков программ и папок обычным перетаскиванием. В Windows по версию 10 включительно ярлыки и файлы запуска можно просто перетянуть мышью на панель, и они там закрепятся. Также можно перетянуть любую папку, и она будет доступна в контекстном меню на закреплённом проводнике. У панели задач Windows 11 такой возможности нет, может быть пока что. Microsoft по этому поводу говорит, мол, работаем, трудимся, ищем решения, но ничего конкретного. Пока же закреплять значки программ на панели задач можно с помощью их контекстного меню. Можем вызвать его в меню «Пуск» на закреплённых приложениях или в разделе «Все приложения» и кликнуть «Закрепить на панели задач».
Также можем вызвать на программе контекстное меню в проводнике и выбрать «Показать дополнительные параметры», либо можем сразу вызвать эти параметры клавишами Shift+F10.
И в этих параметрах кликаем «Закрепить на панели задач».
А чтобы нужная нам папка отображалась в контекстном меню проводника на панели задач, на этой папке в проводнике в её контекстном меню жмём «Закрепить на панели быстрого доступа».
В Windows 11 панель задач, помимо перетаскивания программ и папок для закрепления, утратила ещё некоторые возможности, которые есть в Windows по версию 10 включительно, и они доступны нам в контекстном меню панели задач. Это:
- Во-первых, панели инструментов, где можно добавлять ярлыки запуска локальных или веб-адресов и содержимого рабочего стола.
- Во-вторых, это операции показа рабочего стола и автоматической компоновки окон. Но у панели задач Windows 11 остался щелчок в её крайнем правом углу для сворачивания окон, а операциям компоновки окон предложена более продвинутая альтернатива улучшения пользовательского юзабилити в виде функции макетов привязки и групп привязки.
- В-третьих, это удобнейшая возможность оперативного запуска диспетчера задач, но эта возможность есть в меню Win+X, к тому же, можно приучить себя вызывать диспетчер клавишами Ctrl+Shift+Esc.
- В-четвёртых, это возможность закрепления и открепления самой панели задач. Этой возможности нет в Windows 11, ибо её панель задач не плавающая, она не может быть закреплена вверху, слева, справа, как в Windows по версию 10 включительно. Панель может быть только внизу.
В контекстном меню панели задач Windows 11 есть только отсылка к параметрам панели.
Также в Windows 11 панель задач утратила возможности, имеющиеся в Windows по версию 10 включительно, такие как: уменьшение панели с маленькими кнопками и настройка группировки значков на панели задач. Последняя возможность наверняка актуальна для многих: при работе с множеством окон, документов или проектов определённых программ очень удобно отображение разгруппированных значков, т.е. когда на панели задач видны все эти окна, документы или проекты.
В параметрах панели задач, друзья, не густо. Можем включать и отключать значки, поиска, представления задач, панели виджетов, меню стилуса, сенсорной клавиатуры.
Можем настроить выравнивание панели задач – это та самая возможность либо оставить меню «Пуск» и значки по центру, либо сместить их влево, как в старших версиях Windows. Можем настроить автоматическое скрытие панели задач, включить или отключить счётчик непрочитанных сообщений на закреплённых приложениях. Если у нас несколько дисплеев, можем настроить отображение панели на основном экране, либо на всех.
Существующий в Windows 10 единый центр уведомлений, где размещается и сам центр, и быстрые действия, Microsoft решила в Windows 11 расформировать и вообще переформатировать операции системного трея (области задач в левом углу панели задач). В 11-й версии центр уведомлений скрещён с панелью даты и календаря, запускается кликом по дате в трее или горячими клавишами Win+N.
Отделившиеся от центра уведомлений быстрые настройки соседствуют на одной панели со звуковым ползунком и виджетом пролистывания мультимедиа, если таковое воспроизводится. Панель запускается кнопкой левее даты в трее или горячими клавишами Win+A. Сами быстрые настройки можно редактировать — убирать и добавлять другие.
Можно убрать значки функций «Ночной свет», «Фокусировка внимания», «Специальные возможности», «Передать» (подключение к внешнему монитору) и других (на ноутбуках). И добавить скрытые значки функций раскладки клавиатуры или «Передавать на экран» (тип передачи изображения на другие экраны – дублирование, расширение и пр.).
В Windows 11 особый акцент сделан на специальных возможностях, т.е. на функциях операционной системы для людей с особыми потребностями. Те или иные специальные возможности включаются прямо на панели быстрых настроек.
Вот такие новшества, друзья, у панели задач Windows 11.
Панель быстрых настроек (значок батареи, сети или громкости) в правом нижнем углу панели задач обеспечивает быстрый доступ к настройкам и функциям, включая Громкость, Яркость экрана, Ночной свет, Wi-Fi, Bluetooth, Режим полета, Специальные возможности, Экономия заряда батареи, Мобильная точка доступа, Обмен с окружением, Cast и Project.
Непосредственно из всплывающей панели «Быстрые настройки» вы можете управлять устройствами и другими настройками без навигации по приложению «Настройки».
По умолчанию на панели отображаются не все кнопки. Если во всплывающем окне отсутствуют определенные кнопки, вы можете добавить их или удалить кнопки, которые не используете.
Добавить или удалить всплывающие кнопки быстрых настроек
Как описано выше, не все кнопки быстрых настроек отображаются в Windows по умолчанию. Если на всплывающей панели отсутствуют определенные кнопки, вы можете добавить или удалить неиспользуемые кнопки.
Вот как это сделать.
Типичное всплывающее окно быстрых настроек должно выглядеть примерно так, как показано на рисунке ниже.
Чтобы добавить или удалить отдельные кнопки, выполните следующие действия:
Сначала откройте всплывающее меню «Быстрые настройки» или нажмите сочетание клавиш (клавиша Windows+A).
Когда откроется «Быстрые настройки», нажмите кнопку «Изменить быстрые настройки» (карандаш).
Затем нажмите кнопку «Добавить» и выберите кнопку дополнительных действий, которую вы хотите включить во всплывающее окно «Быстрые настройки».
Чтобы удалить отдельную кнопку быстрых настроек, нажмите кнопку «Открепить» рядом с настройками, которые вы хотите удалить.
Вы также можете изменить расположение кнопок на панели. Для этого нажмите и удерживайте (или выберите) любые кнопки быстрых настроек, а затем перетащите их.
Когда вы закончите, нажмите кнопку «Готово», чтобы сохранить изменения.
После редактирования всплывающего окна «Быстрые настройки» вы можете отключить дальнейшее редактирование, чтобы предотвратить изменение настроек.
Заключение:
В этом посте показано, как добавлять или удалять кнопки из всплывающего окна «Быстрые настройки» в Windows 11. Если вы обнаружите какую-либо ошибку выше или вам есть что добавить, воспользуйтесь формой комментариев ниже.
О каждой новой версии Windows говорят, что она быстрее и эффективнее; некоторые даже утверждают, что обеспечивают оптимизацию, означающую, что аккумулятор вашего ноутбука прослужит дольше, чем когда-либо. Однако странная проблема, о которой в настоящее время говорят на Reddit, определенно звучит как ошибка, а не функция – поскольку Redditors сообщают (обнаружено через BetaNews), значок батареи на панели задач Windows 11 показывает уровень заряда, превышающий обычный предел в 100 процентов.
На выходных Redditor опубликовал снимок экрана со значком уровня заряда батареи, в котором сообщается, что ячейки заряжены на 103%. Позже «Zondax» обновил пост, сообщив, что он достиг 104 процентов. Реакция была смесью веселья, некоторых шутливых комментариев о стартовых/домашних/профессиональных версиях Windows, но основное чувство заключалось в том, что здесь может быть небольшая опасность. Если нет сообщения об ошибке, что-то может быть не так с электроникой питания системной батареи, и все мы знаем об опасности.
В воскресенье другой редактор Reddit, «GlitchyDragon65», поделился еще более удивительным снимком экрана. Их ноутбук с Windows 11, по-видимому, зарядил аккумулятор до 115 процентов и с гордостью выскочил предупреждение: «Аккумулятор 1: полностью заряжен на 115%». Прокручивая комментарии, вы можете увидеть, как кто-то еще говорит, что его аккумулятор не был полностью заряжен, пока не достиг 126 процентов…
Обоим вышеупомянутым участникам Reddit в комментариях ответила член команды разработчиков Microsoft Windows Джен Джентльман. Джентльмен упомянул, что она видела несколько отчетов об этом странном поведении значка уровня заряда батареи в сборках канала разработчиков Windows 11. Затем она заверила насмешливых пользователей Reddit в том, что «мы изучаем это, было несколько отчетов о последних сборках каналов разработчиков», прежде чем побудить всех, кто видит такое поведение, сообщить об этом в центре отзывов Windows.
В твиттере на статью BetaNews по этой теме член инженерной группы Microsoft, Anuneet, заявил, что в настоящее время изучается ошибка, и Microsoft «исправит ее как можно скорее».
Если вы нашли ошибку, пожалуйста, выделите фрагмент текста и нажмите Ctrl+Enter.
One of the things that we can not take for granted is our battery life. If you are using a Windows laptop, you may want to use Battery Saver to extend the battery life of your computer. In this article, we are going to see some easy methods to enable or disable Battery Saver in Windows 11/10.
Battery Saver is a great way to increase the longevity of your battery when you are not near a power source. In this post, we will be seeing how to enable or disable Battery Saver in Windows 11. There are three ways by which you can enable or disable Battery Saver in Windows 11. They are.
- From Quick Settings
- From Settings
- Using Command Prompt.
Let us talk about them in detail.
1] From Quick Settings
Quick Settings is like a shortcut to access some of your Windows settings and you can enable or disable Battery Saver from it.
You can click on the Quick Settings icon from the taskbar or hit Win + A to open Quick Settings. Now, click on the Battery Saver icon to enable or disable it.
2] From Settings
To enable or disable Battery Saver from the Settings, follow the given steps.
- Open Settings from the Start Menu or by Win + I.
- Click System > Power & Battery.
- Then click Battery Saver.
- Now, click Turn on now from the Battery saver section.
3] Using Command Prompt
The Command Prompt does not allow you to enable or disable Battery Saver instead you can configure Battery Saver via it. So, launch Command Prompt as an administrator from the Start Menu, type the following command and hit Enter.
powercfg /setdcvalueindex scheme_current sub_energysaver esbattthreshold <Batterypercentage>
Replace, <Batterypercentage> with the percentage after which you want your Battery Saver to be enabled.
This way you can easily Battery Saver on Windows 11 as well as Windows 10 using the command prompt.
Read: Useful PowerCFG commands.
How to automatically enable Battery Saver in Windows 11?
As mentioned earlier, in Windows 11, once your battery percentage reaches 20%, your system automatically enables the Battery Saver. To change the percentage after which you want your Battery Saver to be enabled automatically, follow the given steps.
- Open Settings from the Start Menu or by keyboard shortcut Win + I.
- Click System > Power & Battery.
- Then click Battery Saver.
- Now, from “Turn the battery saver on automatically after” to the percentage of your choice.
If you want the Battery Saver to be enabled all the time, you can select Always from the drop-down menu. But even after setting a percentage of your choice, you can still manually enable or disable the Battery Saver.
Usually, when you enable the Battery Saver, your brightness gets lowered, but if you don’t want this to happen, turn off the toggle “Lower screen brightness when using battery saver”.
Enable or Disable Battery Saver in Windows 10
Battery Saver can really help in extending the Battery life of your computer if you have a long day. If you enable the Battery Saver in Windows 10, your computer’s settings will be altered in a way to save battery. It will decrease your system’s speed, brightness, and other feature in order to preserve the battery.
These are the ways by which you can enable or disable Battery Saver in Windows 10.
- From Action Center
- From Settings
- From Taskbar Notification icon.
Let us talk about them in detail.
1] From Action Center
Let us start with the simplest method of them all. Windows 10 Action Center has a shortcut to enable or disable Battery Saver in Windows 10.
So, click on the “Notification” icon from the Taskbar to enter Action Center and click on the Battery Saver icon to enable or disable it. This is the easiest method to enable or disable Battery Saver in Windows 10.
2] From Settings
If you are not seeing the Battery Saver icon or Action Center in general you can use Settings to enable Battery Saver. To do that, follow the prescribed steps:
- Launch Settings by Win + X > Settings.
- Click System > Battery.
- Use the toggle from the “Battery Saver” section to enable or disable it.
You can even configure Battery Saver here by setting a percentage after which you want the Battery Saver to enabled from the “Turn battery saver on automatically at”option.
Read: How to fix Battery drain issues in Windows.
3] From Taskbar Notification icon
Another easy method to enable Battery Saver is via Taskbar. It is a shortcut and can be a great alternative if the first method didn’t work for you.
So, to enable Battery Saver, click on the Battery icon from the Taskbar and select Battery Saver. This way you can enable or disable Battery Saver instantly.
These were the methods by which you can enable or disable Battery Saver in Windows 10.
How does Battery Saver work in Windows 11?
In Windows 11, the moment your battery percentage reaches 20, your Battery Saver gets enabled. This will decrease your computer’s performance, such as its ability to store apps in the background, to increase its life. But of course, you can enable or disable it whenever you want and in this article, we will be seeing how to do the same.
You might want to also take a look at Tips to extend Battery Life and this Laptop Battery Usage Tips & Optimization Guide.
One of the things that we can not take for granted is our battery life. If you are using a Windows laptop, you may want to use Battery Saver to extend the battery life of your computer. In this article, we are going to see some easy methods to enable or disable Battery Saver in Windows 11/10.
Battery Saver is a great way to increase the longevity of your battery when you are not near a power source. In this post, we will be seeing how to enable or disable Battery Saver in Windows 11. There are three ways by which you can enable or disable Battery Saver in Windows 11. They are.
- From Quick Settings
- From Settings
- Using Command Prompt.
Let us talk about them in detail.
1] From Quick Settings
Quick Settings is like a shortcut to access some of your Windows settings and you can enable or disable Battery Saver from it.
You can click on the Quick Settings icon from the taskbar or hit Win + A to open Quick Settings. Now, click on the Battery Saver icon to enable or disable it.
2] From Settings
To enable or disable Battery Saver from the Settings, follow the given steps.
- Open Settings from the Start Menu or by Win + I.
- Click System > Power & Battery.
- Then click Battery Saver.
- Now, click Turn on now from the Battery saver section.
3] Using Command Prompt
The Command Prompt does not allow you to enable or disable Battery Saver instead you can configure Battery Saver via it. So, launch Command Prompt as an administrator from the Start Menu, type the following command and hit Enter.
powercfg /setdcvalueindex scheme_current sub_energysaver esbattthreshold <Batterypercentage>
Replace, <Batterypercentage> with the percentage after which you want your Battery Saver to be enabled.
This way you can easily Battery Saver on Windows 11 as well as Windows 10 using the command prompt.
Read: Useful PowerCFG commands.
How to automatically enable Battery Saver in Windows 11?
As mentioned earlier, in Windows 11, once your battery percentage reaches 20%, your system automatically enables the Battery Saver. To change the percentage after which you want your Battery Saver to be enabled automatically, follow the given steps.
- Open Settings from the Start Menu or by keyboard shortcut Win + I.
- Click System > Power & Battery.
- Then click Battery Saver.
- Now, from “Turn the battery saver on automatically after” to the percentage of your choice.
If you want the Battery Saver to be enabled all the time, you can select Always from the drop-down menu. But even after setting a percentage of your choice, you can still manually enable or disable the Battery Saver.
Usually, when you enable the Battery Saver, your brightness gets lowered, but if you don’t want this to happen, turn off the toggle “Lower screen brightness when using battery saver”.
Enable or Disable Battery Saver in Windows 10
Battery Saver can really help in extending the Battery life of your computer if you have a long day. If you enable the Battery Saver in Windows 10, your computer’s settings will be altered in a way to save battery. It will decrease your system’s speed, brightness, and other feature in order to preserve the battery.
These are the ways by which you can enable or disable Battery Saver in Windows 10.
- From Action Center
- From Settings
- From Taskbar Notification icon.
Let us talk about them in detail.
1] From Action Center
Let us start with the simplest method of them all. Windows 10 Action Center has a shortcut to enable or disable Battery Saver in Windows 10.
So, click on the “Notification” icon from the Taskbar to enter Action Center and click on the Battery Saver icon to enable or disable it. This is the easiest method to enable or disable Battery Saver in Windows 10.
2] From Settings
If you are not seeing the Battery Saver icon or Action Center in general you can use Settings to enable Battery Saver. To do that, follow the prescribed steps:
- Launch Settings by Win + X > Settings.
- Click System > Battery.
- Use the toggle from the “Battery Saver” section to enable or disable it.
You can even configure Battery Saver here by setting a percentage after which you want the Battery Saver to enabled from the “Turn battery saver on automatically at”option.
Read: How to fix Battery drain issues in Windows.
3] From Taskbar Notification icon
Another easy method to enable Battery Saver is via Taskbar. It is a shortcut and can be a great alternative if the first method didn’t work for you.
So, to enable Battery Saver, click on the Battery icon from the Taskbar and select Battery Saver. This way you can enable or disable Battery Saver instantly.
These were the methods by which you can enable or disable Battery Saver in Windows 10.
How does Battery Saver work in Windows 11?
In Windows 11, the moment your battery percentage reaches 20, your Battery Saver gets enabled. This will decrease your computer’s performance, such as its ability to store apps in the background, to increase its life. But of course, you can enable or disable it whenever you want and in this article, we will be seeing how to do the same.
You might want to also take a look at Tips to extend Battery Life and this Laptop Battery Usage Tips & Optimization Guide.

В этой пошаговой инструкции подробно о том, как просто убрать мини-приложения с панели задач Windows 11, полностью отключить их или удалить из системы.
Первое и наиболее простое — просто убрать значок мини-приложений или виджетов с панели задач Windows 11, для этого достаточно выполнить следующие простые шаги:
- Нажать правой кнопкой мыши по пустому месту панели задач и открыть «Параметры панели задач» или перейти в Параметры — Персонализация — Панель задач.
- Отключить пункт «Мини-приложения».
Сразу после этого, пункт пропадет с панели задач.
То же самое можно проделать в редакторе реестра:
- Нажмите клавиши Win+R на клавиатуре, введите regedit и нажмите Enter. Откроется редактор реестра.
- В редакторе реестра перейдите к разделу
HKEY_CURRENT_USERSoftwareMicrosoftWindowsCurrentVersionExplorerAdvanced
и установите значение 0 для параметра с именем TaskbarDa (при отсутствии потребуется создать параметр DWORD с этим именем).
Как отключить мини-приложения (виджеты) без их удаления
Вы можете отключить возможность использования мини-приложений, не удаляя их при этом. Для этого в Windows 11 Pro можно использовать редактор локальной групповой политики, а в Домашней редакции — редактор реестра.
Способ с помощью редактора локальной групповой политики:
- Нажмите клавиши Win+R на клавиатуре, введите gpedit.msc и нажмите Enter.
- Перейдите к разделу Конфигурация компьютера — Административные шаблоны — Компоненты Windows — Widgets (не исключено, что в будущих версиях раздел поменяет имя на Мини-приложения или Виджеты).
- Дважды нажмите по параметру «Allow widgets» (Разрешить мини-приложения) в правой панели и установите «Отключено» для него, примените настройки.
Отключение мини-приложений с помощью редактора реестра:
- Откройте редактор реестра (Win+R — regedit).
- Перейдите к разделу
HKEY_LOCAL_MACHINESOFTWAREPoliciesMicrosoft
, нажмите правой кнопкой мыши по подразделу Microsoft и создайте в нем новый подраздел с именем Dsh
- Перейдите в созданный подраздел, нажмите правой кнопкой мыши в правой панели редактора реестра и создайте новый параметр DWORD с именем AllowNewsAndInterests
- Дважды нажмите по вновь созданному параметру и установите значение 0 для него.
- Примените настройки и закройте редактор реестра.
В результате кнопка мини-приложений исчезнет из панели задач и из Параметров панели задач Windows 11 (может потребоваться перезапуск проводника или перезагрузка компьютера)
Как полностью удалить мини-приложения Windows 11
Если вы хотите удалить приложение, отвечающее за мини-приложения или виджеты в Windows 11, сделать это можно следующим способом:
- Запустите Терминал Windows от имени администратора (используйте меню по правому клику на кнопке Пуск).
- По умолчанию откроется окно Windows PowerShell, именно оно нам и требуется. Введите команду
winget uninstall "windows web experience pack"
и нажмите Enter.
- Подтвердите действие, нажав Y. Если появилась ошибка, сообщающая об отсутствии winget, скачайте и установите «Установщик приложения» из Microsoft Store.
- Дождитесь завершения удаления мини-приложений.
Если в будущем вам потребуется снова установить их, достаточно установить Windows Web Experience Pack из магазина Microsoft Store — https://www.microsoft.com/store/productId/9MSSGKG348SP
В Windows 11 появились виджеты на панели задач, которые занимают большую часть экрана при просмотре, что может раздражать. Это своего рода доработанный аналог «Новости и интересы» в Windows 10.
Кроме этого, если открыть диспетчер задач, то можно обнаружить, что процесс мини-приложения грузят систему, в частности процессор и память. Для этого можно полностью удалить виджет мини приложения из Windows 11.
В данной инструкции о том, как отключить виджеты в Windows 11, чтобы убрать кнопку мини-приложения с панели задач, и как полностью удалить мини приложения из Windows 11, чтобы процесс не отображался в диспетчере задач и не грузил систему.
Убрать мини приложения на панели задач Windows 11
1. Нажмите правой кнопкой мыши по иконке «мини-приложения» и выберите «Открепить от панели задач«.
2. Если нужно включить обратно, то перейдите в «Параметры» > «Персонализация» > «Панель задач» и справа включите ползунок «Убрать кнопку виджетов«.
Отключить мини-приложения при помощи реестра
Нажмите Win+R и введите regedit, чтобы открыть редактор реестра. Далее перейдите по пути:
HKEY_CURRENT_USERSoftwareMicrosoftWindowsCurrentVersionExplorerAdvanced
- Справа найдите параметр TaskbarDa и дважды щелкните по нему.
- Установите значение 0, чтобы скрыть или 1, чтобы показать.
Как полностью удалить мини приложения из Windows 11
Чтобы полностью удалить виджет мини приложения из Windows 11, чтобы он не грузил процессор, память и не отображался в диспетчере задач, нажмите Win+X и выберите Терминал Windows (администратор). Далее введите ниже команду, после чего перезагрузите ПК:
winget uninstall "windows web experience pack"
Если перейти в «Параметры» > «Персонализация» > «Панель задач«, то можно обнаружить, что нет переключателя и пункта мини-приложения.
Если нужно обратно установить мини приложения, то перейдите в Microsoft Store и скачайте Windows Web Experience Pack, установите его и перезагрузите компьютер.
Смотрите еще:
- Как вернуть меню ПУСК Windows 10 в Windows 11
- Системные требования Windows 11
- Как узнать, когда включали и выключали компьютер
- Как отключить и включить Быстрый Запуск в Windows 10
- Как убрать корзину с рабочего стола Windows 10
[ Telegram | Поддержать ]