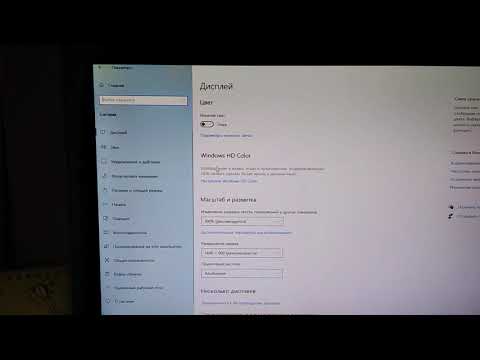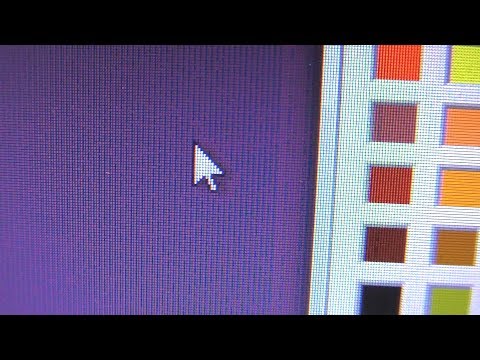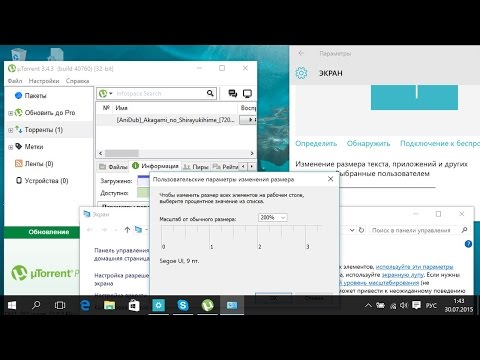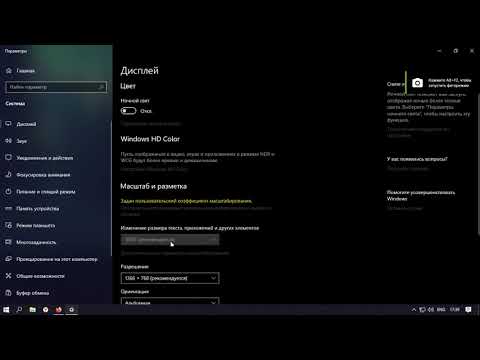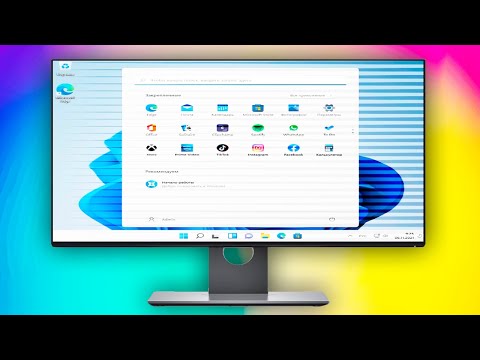Мониторы являются одним из наиболее используемых устройств в нашей повседневной жизни. Однако, иногда на экране могут появляться зернистые точки или пиксели, которые могут вызвать дискомфорт при работе. В этой статье мы представим пять простых способов избавиться от зернистости на экране вашего монитора.
1. Проверка кабеля
Первым шагом в борьбе с зернистым экраном является проверка кабеля, который подключает монитор к компьютеру или ноутбуку. Убедитесь, что кабель имеет правильные подключения, не поврежден и не обрывается. Если кабель поврежден или не исправен, замените его новым.
2. Регулировка яркости
Если экран является слишком ярким или темным, он может начать выглядеть зернистым. Попробуйте регулировать яркость экрана, чтобы достичь наилучшего результата. Это можно сделать в меню настроек монитора.
3. Очистка монитора
Некоторые зернистые точки могут появляться из-за грязи и пыли на экране. Очистите монитор мягкой тканью или специальной очистительной жидкостью для мониторов. Будьте осторожны и не нажимайте сильно на экран, чтобы не повредить его.
4. Обновление драйверов графической карты
Зернистость на экране может быть связана с проблемами с драйвером графической карты. Попробуйте обновить драйвер графической карты до последней версии, чтобы устранить эту проблему. Вы можете скачать драйверы графической карты с сайта производителя.
5. Замена монитора
Если ни один из вышеперечисленных методов не работает, возможно, вам придется заменить монитор. Зернистые точки могут быть вызваны проблемами с аппаратным обеспечением, которые не могут быть исправлены.
В заключение, если у вас есть зернистость на экране вашего монитора, не отчаивайтесь. Попробуйте выполнять эти простые шаги, чтобы избавиться от проблемы. В случае, если ни один из этих методов не работает, вы можете связаться с производителем монитора для получения дополнительной помощи.
Зернистость экрана монитора может быть причиной раздражения и затруднять четкое просмотрение контента. Несмотря на то, что эту проблему сложно полностью избежать, существуют несколько простых способов, которые помогут уменьшить зернистость и повысить качество изображения.
Один из основных способов борьбы с зернистостью экрана монитора — это правильная настройка параметров и калибровка. Важно убедиться, что разрешение экрана установлено на оптимальное значение для вашего монитора. Также рекомендуется настроить яркость и контрастность экрана таким образом, чтобы изображение было резким и четким, без заметной зернистости.
Еще одним полезным способом является использование фильтров и противозернистых покрытий для экрана. Фильтры могут помочь снизить отражение и блики, что в свою очередь может улучшить качество изображения и сделать его более четким. Также существуют специальные противозернистые покрытия, которые можно нанести на экран монитора, чтобы уменьшить зернистость и улучшить восприятие контента.
Важно помнить, что использование специальных средств и настроек может быть полезным, но не позволяет полностью избавиться от зернистости экрана монитора. Кроме того, не следует забывать о правильном уходе за монитором и предотвращать загрязнение экрана, чтобы изображение всегда было максимально четким и резким.
Таким образом, с помощью настройки параметров, использования фильтров и противозернистых покрытий, а также правильного ухода за монитором можно значительно снизить зернистость экрана и улучшить качество изображения. Это позволит комфортно работать или наслаждаться просмотром контента на своем мониторе без лишних помех и раздражений.
Содержание
- Как устранить зерновость на мониторе: советы и способы
- Проверьте качество видеокабеля
- Очистите экран и обработайте его антистатиком
- Увеличьте разрешение экрана
- Настройте яркость и контрастность монитора
- Проверьте обновление графических драйверов
- Вопрос-ответ
- Почему экран монитора стал зернистым?
- Как повысить разрешение экрана и избавиться от зернистости?
- Как проверить кабели и устранить проблему зернистости экрана?
Как устранить зерновость на мониторе: советы и способы
Зерновость экрана монитора может быть довольно раздражающей и мешать комфортному использованию компьютера. Однако существуют несколько простых способов, которые помогут устранить эту проблему.
- Очистка экрана: Прежде всего, необходимо очистить экран от пыли и грязи, которые могут быть причиной зернистости. Для этого используйте мягкую салфетку или микрофибру и специальное средство для чистки монитора.
- Проверка разрешения: Проверьте разрешение экрана в настройках компьютера. Если разрешение слишком низкое, это может вызывать зернистость. Увеличьте разрешение, чтобы сделать изображение более четким.
- Настройка яркости и контрастности: Избыточная яркость или неправильная настройка контрастности также могут вызывать зернистость. Попробуйте настроить эти параметры так, чтобы получить наиболее комфортное и четкое изображение.
- Обновление драйверов видеокарты: Проверьте, что у вас установлены последние драйверы для вашей видеокарты. Устаревшие драйверы могут приводить к проблемам с отображением и вызывать зерновость.
- Изменение кабеля: Попробуйте заменить кабель, соединяющий монитор с компьютером. Неисправный кабель может вызывать проблемы с отображением и приводить к зернистости.
Если после всех этих действий зерновость не исчезает или продолжает беспокоить, возможно, проблема связана с качеством самого монитора. Размышлите о покупке нового монитора с лучшим качеством отображения.
Однако, помните, что перед приобретением нового монитора стоит проконсультироваться с профессионалами или прочитать отзывы, чтобы выбрать монитор с наилучшими характеристиками и устранить проблему зернистости окончательно.
Проверьте качество видеокабеля
Если ваш монитор имеет зернистый экран, первым шагом для устранения проблемы будет проверка качества использованного видеокабеля. Некачественный или поврежденный кабель может быть причиной некачественного изображения на экране.
Следует проверить, правильно ли подключен видеокабель к компьютеру и монитору. Убедитесь, что кабель полностью вставлен и надежно закреплен в разъемах. Если кабель слегка ослаблен или неплотно подключен, это может вызывать снижение качества изображения или зернистость на экране. Попробуйте переподключить кабель и убедитесь, что он надежно вставлен в оба разъема.
Если переподключение кабеля не помогает, следующий шаг — проверить состояние самого кабеля. Осмотрите его на предмет повреждений или изгибов. Погнутая или поврежденная часть кабеля может влиять на качество передачи сигнала и вызывать зернистость на экране. Если вы заметили какие-либо повреждения, рекомендуется заменить видеокабель на новый.
Если видеокабель исправен и надежно подключен к монитору и компьютеру, но зернистость экрана все еще присутствует, следует проверить настройки экрана на компьютере и мониторе. Возможно, параметры разрешения и частоты обновления экрана не оптимальны и требуют корректировки.
Итак, проверка качества видеокабеля – первый и один из наиболее простых шагов для устранения зернистости экрана монитора. Надежно подключите кабель и убедитесь в его исправности. Если эта мера не помогает, можно перейти к другим способам решения данной проблемы.
Очистите экран и обработайте его антистатиком
Очистка экрана монитора от пыли и грязи может помочь избавиться от зернистости. Для этого используйте мягкую, чистую ткань или микрофибру. Никогда не используйте грубые материалы, такие как бумажные полотенца или обычные ткани, чтобы не поцарапать экран.
Особое внимание следует обратить на рамку экрана, так как пыль может накапливаться в углах и залипать к пластиковым деталям. Также рекомендуется проводить очистку регулярно, чтобы предотвратить накопление пыли.
Помимо очистки, можно также обработать экран антистатическим средством. Антистатик поможет убрать статическое электричество, которое может привлекать пыль и вызывать зернистость на экране.
Прежде чем использовать антистатик, убедитесь, что он безопасен для использования на экране монитора. Нанесите его на мягкую ткань и аккуратно протрите экран. Обратите внимание, что некоторые антистатические средства могут оставлять разводы, поэтому рекомендуется использовать их с осторожностью и следовать инструкциям.
Правильная очистка экрана и обработка его антистатиком помогут избавиться от зернистости и сделать изображение на мониторе более четким и качественным.
Увеличьте разрешение экрана
Один из простых способов избавиться от зернистости экрана монитора — это увеличить разрешение, на котором работает ваш компьютер. Разрешение экрана определяет количество пикселей, из которых состоит изображение на экране вашего монитора.
Чем выше разрешение экрана, тем более подробное изображение вы увидите, и тем менее явна будет зернистость на экране. Возможно, ваш компьютер уже имеет возможность работать на более высоком разрешении, которое позволит вам избавиться от зернистости.
Чтобы увеличить разрешение экрана, выполните следующие шаги:
- Щелкните правой кнопкой мыши на рабочем столе и выберите «Настройки дисплея» или «Свойства экрана».
- В открывшемся окне перейдите на вкладку «Разрешение».
- Переместите ползунок разрешения вправо, чтобы увеличить его. Обратите внимание, что доступные разрешения зависят от вашей видеокарты и монитора.
- Нажмите кнопку «Применить», а затем подтвердите изменения, если все выглядит правильно.
После этого ваш экран должен отобразиться на новом, более высоком разрешении, что поможет уменьшить зернистость изображения.
Настройте яркость и контрастность монитора
Одной из причин зернистости экрана монитора может быть неправильно настроенная яркость и контрастность. Перед тем как избавляться от других возможных причин, рекомендуется проверить и настроить эти параметры.
Чтобы правильно настроить яркость и контрастность монитора, следуйте этим рекомендациям:
- Яркость: Установите яркость монитора на комфортном уровне, который не вызывает неприятных ощущений или усталость глаз. Слишком высокая яркость может приводить к зернистости, а слишком низкая яркость может затруднять видимость содержимого.
- Контрастность: Регулируйте контрастность для достижения ясного и четкого изображения на экране. Если контрастность слишком высокая, это может привести к эффекту «выгорания» картинки и ухудшить ее качество.
Для настройки яркости и контрастности монитора вам понадобится воспользоваться инструкцией к вашему монитору или найти соответствующие настройки в меню экрана монитора.
Совет: Если настройка яркости и контрастности с помощью кнопок на мониторе не дает желаемого результата, вы можете попробовать настроить эти параметры с помощью драйверов вашей видеокарты.
После корректной настройки яркости и контрастности экрана, вы можете заметить, что зернистость уменьшилась и изображение стало более четким и качественным.
Проверьте обновление графических драйверов
Один из возможных причин, по которой экран монитора может быть зернистым, — это устаревшие графические драйверы. Графический драйвер — это программное обеспечение, которое обеспечивает взаимодействие между операционной системой и графическим аппаратным оборудованием, таким как видеокарта.
Если графические драйверы устарели или неправильно настроены, это может привести к неправильному отображению изображения на мониторе, включая зернистость. Чтобы решить эту проблему, рекомендуется проверить доступность обновлений графических драйверов и установить их, если они предлагаются.
Для проверки обновлений графических драйверов вы можете выполнить следующие шаги:
- Откройте меню «Пуск» и найдите раздел «Параметры».
- Выберите пункт «Система» и перейдите в раздел «Обновление и безопасность».
- В левой панели выберите «Обновление Windows».
- Нажмите кнопку «Проверить наличие обновлений».
- Если обновления для графических драйверов доступны, установите их, следуя указаниям системы.
После установки обновлений перезагрузите компьютер и проверьте, изменилась ли зернистость экрана монитора. Если проблема продолжается, то вам может потребоваться посетить официальный веб-сайт производителя графической карты и загрузить последние версии драйверов для вашей модели видеокарты.
Напоминаем, что обновление графических драйверов имеет некоторые риски, поэтому рекомендуется создать точку восстановления или резервную копию системы перед установкой новых драйверов, чтобы в случае проблем можно было вернуться к предыдущей рабочей конфигурации.
Вопрос-ответ
Почему экран монитора стал зернистым?
Экран монитора может стать зернистым по нескольким причинам. Одна из возможных причин — низкое разрешение экрана. Если у вас установлено низкое разрешение, то изображение на экране может выглядеть зернистым и пикселизированным. Еще одной причиной может быть использование неправильной частоты обновления экрана. Если частота обновления слишком низкая, то изображение на экране может мерцать и выглядеть зернистым. Кроме того, проблему зернистости экрана могут вызывать некачественные или поврежденные кабели, а также неисправности в самом мониторе.
Как повысить разрешение экрана и избавиться от зернистости?
Для того чтобы повысить разрешение экрана и избавиться от зернистости, вам нужно зайти в настройки дисплея на вашем компьютере. В зависимости от операционной системы, это может быть пункт «Настройки дисплея» или «Разрешение экрана». В этом меню вы сможете выбрать более высокое разрешение для вашего экрана. Важно выбрать разрешение, которое поддерживается вашим монитором. Вы также можете попробовать изменить частоту обновления экрана на более высокую, что также может помочь устранить зернистость.
Как проверить кабели и устранить проблему зернистости экрана?
Если у вас возникла проблема зернистости экрана, то первым делом стоит проверить кабели, подключенные к монитору. Убедитесь, что кабели надежно подключены и не повреждены. Если возможно, попробуйте подключить монитор с помощью других кабелей и проверьте, решается ли проблема. Если замена кабелей не помогла, то возможно, проблема существует в самом мониторе. В этом случае, вам стоит обратиться к специалисту или сервисному центру для диагностики и ремонта.
Зернистое изображение на мониторе
Aleksandrov_Yaroslav Мониторы 394 просмотра Вопрос задан 1 год назад
Ответов на вопрос: 26


Здравствуйте AbyssWish.
После определенных действий внезапно изображение стало недостаточно сглаженным…
Первое, что можно предположить, в отношении к ОС, так это некорректное работа параметра сглаживания: Win+I -> Система -> Дисплей -> Дополнительные параметры масштабирования -> Исправления масштабирования для приложений. Пробуйте переключатель «Разрешить Windows исправить размытость в приложениях» перевести в положение «Вкл.» или «Откл.»
Ну и напишите подробнее о номере сборки, модели монитора, способе подключения к ПК и о текущих настройках дисплея.

LG 34UC79G-B монитор, в самом мониторе ничего не менял разве что Freesync включил и выключил. Сегодня тоже пытался разобраться. Переустановил виндовс начисто — с флешки. Эффект остался, переустановил без видеокарты — тоже остался. Я уже не знаю в чем еще вероятно проблема.
Не вижу той функции о которой вы говорите, у меня имеется во вкладке дисплей только настраиваемое масштабирование

Я попытаюсь описать что именно не так с картинкой, вот дрова и нвидиа к примеру
Линия наискось между белым и черным, очень заметна небольшая зубчатость, раньше этого небыло.(я смотрел на этот скриншот на других устройствах — все так же) на косых линиях очень хорошо это все заметно но данный эффект заметен везде на всех картинках и играх, текст также стал виден по иному. Как будто пиксели стали очень четко выражены. Разрешение не менял, стоит родное. Могло ли обновление виндовс что то изменить в отображении картинки?
Последний вариант что у меня остался это дрова нвидиа — в старых версиях я поставил какую то функцию которую теперь пприменить не могу, а после сброса до стандартных оно убралось. Подскажите где копать, уже не могу смотреть на этот отстой…

LG 34UC79G-B монитор, в самом мониторе ничего не менял разве что Freesync включил и выключил. Сегодня тоже пытался разобраться. Переустановил виндовс начисто — с флешки. Эффект остался, переустановил без видеокарты — тоже остался. Я уже не знаю в чем еще вероятно проблема.
Не вижу той функции о которой вы говорите, у меня имеется во вкладке дисплей только настраиваемое масштабирование
Переустановил виндовс начисто — номер сборки можно узнать ?


16299.309
Но это не Инсайдерская сборка !!!
Вам нужно задать вопрос в категории Windows

Разобрался, не имею понятия как попал в эту тему. При любых обстоятельствах спасибо

Судя по тому, что вы обвели — это норма. Это макроблоки — артефакты сжатия видео, видимые из-за дефицита битрейта. Cовременные алгоритмы сжатия видео во-первых стараются сэкономить поток в темных участках кадра, которые вы типа не видите, поэтому если видео прибавить яркости, все эти ужасы вылезут на свет в прямом смысле этого слова.
Для подтверждения теории от вас достаточно полной текстовой выдачи из программы mediainfo по этому файлу. В частности интересуют Codec и Bitrate (Data Rate).

Всё так, как описал nidalee
Добавлю, что такая проблема часто возникает, когда у монитора неверно выставлена гамма, когда темные участки высветляются и видно то, чего быть видно не должно.
Но конечно во-первых зависит от сжатия самого видео.
Еще у видеоплееров/кодеков есть различные фильтры для подавления данных артефактов. Какие-то улучшают картинку, какие-то могут сделать хуже. Гуглите video deband OR deblock filter OR shader.

Здравствуйте AbyssWish.
После определенных действий внезапно изображение стало недостаточно сглаженным…
Первое, что можно предположить, в отношении к ОС, так это некорректное работа параметра сглаживания: Win+I -> Система -> Дисплей -> Дополнительные параметры масштабирования -> Исправления масштабирования для приложений. Пробуйте переключатель «Разрешить Windows исправить размытость в приложениях» перевести в положение «Вкл.» или «Откл.»
Ну и напишите подробнее о номере сборки, модели монитора, способе подключения к ПК и о текущих настройках дисплея.

LG 34UC79G-B монитор, в самом мониторе ничего не менял разве что Freesync включил и выключил. Сегодня тоже пытался разобраться. Переустановил виндовс начисто — с флешки. Эффект остался, переустановил без видеокарты — тоже остался. Я уже не знаю в чем еще вероятно проблема.
Не вижу той функции о которой вы говорите, у меня имеется во вкладке дисплей только настраиваемое масштабирование

Я попытаюсь описать что именно не так с картинкой, вот дрова и нвидиа к примеру
Линия наискось между белым и черным, очень заметна небольшая зубчатость, раньше этого небыло.(я смотрел на этот скриншот на других устройствах — все так же) на косых линиях очень хорошо это все заметно но данный эффект заметен везде на всех картинках и играх, текст также стал виден по иному. Как будто пиксели стали очень четко выражены. Разрешение не менял, стоит родное. Могло ли обновление виндовс что то изменить в отображении картинки?
Последний вариант что у меня остался это дрова нвидиа — в старых версиях я поставил какую то функцию которую теперь пприменить не могу, а после сброса до стандартных оно убралось. Подскажите где копать, уже не могу смотреть на этот отстой…

LG 34UC79G-B монитор, в самом мониторе ничего не менял разве что Freesync включил и выключил. Сегодня тоже пытался разобраться. Переустановил виндовс начисто — с флешки. Эффект остался, переустановил без видеокарты — тоже остался. Я уже не знаю в чем еще вероятно проблема.
Не вижу той функции о которой вы говорите, у меня имеется во вкладке дисплей только настраиваемое масштабирование
Переустановил виндовс начисто — номер сборки можно узнать ?


16299.309
Но это не Инсайдерская сборка !!!
Вам нужно задать вопрос в категории Windows

Разобрался, не имею понятия как попал в эту тему. При любых обстоятельствах спасибо

Как же через hdmi может идти не максимальное разрешение.



В технологии изготовления LCD матриц,

Попробуйте так: Правая клавиша мышки -> Свойства -> Параметры -> там, где качество цветопередачи поставьте 32 бита.

Поставь разрешение и частоту которые подходят именно вашему монитору, не поможет попробуйте подключить монитор к другом компьютеру может проблема в нем.

Монитор ЖК или ЭЛТ?
У ЖК есть рекомендуемое разрешение и кнопочка autoset.

ПКМ по экрану>оформление >эффекты> поиграть двумя верхними галочками (лень писать как называются).

Добавить ответ на вопрос
Информация о вопросе
Сколько ответов на вопрос?
На вопрос «Зернистое изображение на мониторе» 26 ответов.
Кто задал этот вопрос?
Вопрос задал Aleksandrov_Yaroslav в категории Мониторы.
Когда задали этот вопрос «Зернистое изображение на мониторе»?
Вопрос задали 1 год назад.
Содержание
- Устранение размытого экрана
- Способ 1: Установка корректного разрешения
- Способ 2: Параметры масштабирования
- Способ 3: Устранение размытых шрифтов
- Способ 4: Обновление или переустановка драйверов
- Заключение
Порой после обновления на «десятку» пользователи сталкиваются с проблемой в виде размытой картинки на дисплее. Сегодня мы хотим рассказать о методах ее устранения.
Устранение размытого экрана
Эта проблема возникает в основном по причине неверного разрешения, некорректно работающего масштабирования или же из-за сбоя в драйвере видеокарты или монитора. Следовательно, способы её устранения зависит от причины появления.
Способ 1: Установка корректного разрешения
Чаще всего такая проблема возникает вследствие неправильно выбранного разрешения – например, 1366×768 при «родных» 1920×1080. Проверить это и установить корректные показатели можно через «Параметры экрана».
- Перейдите на «Рабочий стол», наведите курсор на любое пустое пространство на нём и щёлкните правой кнопкой мыши. Появится меню, в котором выберите пункт «Параметры экрана».
- Откройте раздел «Дисплей», если этого не произошло автоматически, и переходите к блоку «Масштаб и разметка». Найдите в этом блоке выпадающее меню «Разрешения».
Если в этом списке установлено разрешение, рядом с показателями которого нет надписи «(рекомендуется)», раскройте меню и установите корректное.
Примите изменения и проверяйте результат – проблема будет решена, если её источник заключался именно в этом.
Способ 2: Параметры масштабирования
Если изменение разрешения не принесло результатов, тогда причина неполадки может заключаться в неправильно настроенном масштабировании. Исправить его можно следующим образом:
- Проделайте шаги 1-2 из предыдущего способа, но на этот раз найдите список «Изменение размера текста, приложений и других элементов». Как и в случае с разрешением, желательно выбирать параметр с припиской «(рекомендуется)».
- Скорее всего, Виндовс попросит вас выйти из системы для применения изменений – для этого раскройте «Пуск», кликните по иконке аватара учётки и выберите «Выход».
После снова зайдите в систему – скорее всего, ваша проблема будет устранена.
Сразу же проверьте результат. Если рекомендуемый масштаб всё равно выдаёт замыленную картинку, поставьте вариант «100%» – технически это отключение увеличения картинки.
Отключение масштабирования должно обязательно помочь, если причина заключается в нём. Если же элементы на дисплее слишком мелкие, можно попробовать установить пользовательское увеличение.
- В окне параметров дисплея прокрутите страницу до блока «Масштаб и разметка», в котором кликните по ссылке «Дополнительные параметры масштабирования».
- Первым делом активируйте переключатель «Разрешить Windows исправлять размытость в приложениях».
Проверьте результат – если «мыло» не пропало, продолжайте выполнять текущую инструкцию.
- Под блоком «Настраиваемое масштабирование» присутствует поле ввода, в котором можно вводить произвольный процент увеличения (но не меньше 100% и не больше 500%). Следует вводить значение, которое больше 100%, но при этом меньше рекомендованного параметра: например, если рекомендуемым считается 125%, то имеет смысл поставить число между 110 и 120.
- Нажимайте на кнопку «Применить» и проверяйте результат – скорее всего, размытие исчезнет, а значки в системе и на «Рабочем столе» станут приемлемого размера.
Способ 3: Устранение размытых шрифтов
Если замыленным выглядит только текст, но не вся отображаемая картинка, можно попробовать включить опции сглаживания шрифтов. Подробнее об этой функции и нюансах её использования можете узнать из следующего руководства.
Подробнее: Устранение размытых шрифтов на Windows 10
Способ 4: Обновление или переустановка драйверов
Одной из причин проблемы могут быть неподходящие или устаревшие драйвера. Следует обновить либо переустановить таковые для чипсета материнской платы, видеокарты и монитора. Для пользователей ноутбуков с гибридной видеосистемой (встроенный энергоэффективный и производительный дискретный графические чипы) нужно обновить драйвера на оба GPU.
Подробнее:
Установка драйверов для материнской платы
Поиск и инсталляция драйверов для монитора
Переустанавливаем драйвера видеокарты
Заключение
Устранение размытости картинки на компьютере под управлением Windows 10 на первый взгляд не слишком сложно, но порой проблема может заключаться в самой системе, если ни один из представленных выше методов не помогает.
Еще статьи по данной теме:
Помогла ли Вам статья?
Интерфейс играет важную роль при взаимодействии человека с компьютером. Чем более приятной будет оболочка ОС, тем удобнее пользоваться устройством. Но иногда в интерфейсе происходят сбои. В частности, не понятно, как убрать размытость экрана в операционной системе Windows 10. Для исправления настроек необходимо разобраться, чем была вызвана проблема, а также рассмотреть способы ее устранения.
Причины проблемы
Ошибка проявляется в том, что на экране блокировки человек видит расплывчатое изображение вместо четкой картинки. Конечно, данный факт сложно назвать большим неудобством, но все-таки намного приятнее, когда интерфейс выглядит таким, каким его хочет видеть пользователь.
Размытая картинка при входе является следствием следующих причин:
- установлено разрешение, не соответствующее фактическим показателям экрана (например, 1366х768 вместо 1920х1080);
- не активирована настройка по устранению размытости в приложениях;
- используются размытые шрифты;
- в настройках Windows активирована опция «мыльного» изображения.
Ни одна из известных причин не должна пугать пользователя. Расплывчатая картинка – это следствие неправильно выставленных настроек, которые можно изменить в любой момент. Именно так будет решаться проблема.
Исправление «мыльного» экрана заключается в изменении настроек. Поэтому важно рассмотреть все параметры, влияющие на размытость в параметрах Виндовс 10.
Выбор правильного разрешения
Владелец компьютера на базе операционной системы Windows 10 получает возможность регулировать изображение экрана. Расплывчатая картинка бывает связана с тем, что человек установил минимальные параметры.
На заметку. Чем ниже выбрано разрешение в параметрах, тем меньше ПК потребляет энергию. Подобная опция наиболее востребована среди обладателей ноутбуков.
Для выбора разрешения нужно:
- Открыть «Параметры», используя меню «Пуск».
- Перейти в раздел «Дисплей».
- В пункте «Разрешение» выбрать максимальное значение.
Если после этого в меню блокировки размытость останется, то понадобится изменить параметры, связанные с эффектами.
Отключение эффекта размытия в настройках ОС
«Мыльное» изображение на мониторе во время включения компьютера чаще всего становится следствием активации функции «эффектов прозрачности». Соответственно, исправляется картинка путем ее отключения:
- Откройте раздел «Параметры» через меню «Пуск».
- В пункте «Персонализация» выберите подпункт «Цвета».
- В «Эффектах прозрачности» передвиньте ползунок в положение «Выкл».
Чтобы быстрее добраться до нужных настроек, следует воспользоваться комбинацией клавиш «Win + I». Как бы то ни было, отключение эффектов полностью решит проблему. На экране блокировки картинка перестанет быть «мыльной». Но, в то же время, размытость может сохраниться при использовании отдельных приложений.
Исправление размытости в приложениях
Расплывчатая картинка появляется не только на экране блокировки, но и при использовании определенных программ. Для отключения эффекта рекомендуется сделать следующее:
- Открыть «Параметры» через меню «Пуск».
- Перейти в раздел «Дисплей».
- Кликнуть по надписи «Дополнительные параметры масштабирования».
- Разрешить ОС исправлять размытость в программах включением соответствующей опции.
А еще, чтобы надписи в интерфейсе операционки не были «мыльными», рекомендуется установить масштаб «100 %» в разделе «Дисплей». Но подобный вид проблемы бывает связан и с другими настройками.
Исправление размытости шрифтов
Встроенная в Windows 10 утилита ClearType позволяет избавиться от расплывчатых шрифтов, которые также мешают комфортно взаимодействовать с интерфейсом компьютера. Для включения настройки нужно:
- Используя комбинацию клавиш «Win + R», открыть меню «Выполнить».
- Ввести запрос «control», чтобы запустить «Панель управления».
- Перейти в раздел «Экран».
- Кликнуть по надписи «Настройка текста ClearType», которая располагается в левом углу.
- Отметить галочкой «Включить ClearType».
- Сохранить настройки.
Теперь проблема с расплывчатым изображением должна быть решена на 100 %. А если в меню блокировки до сих пор отображается «мыльный» фон, стоит рассмотреть еще пару хороших вариантов.
Редактор локальной групповой политики
Для операционной ОС Виндовс 10 разработана специальная опция, отвечающая за отображение черных цветов. Она непосредственным образом влияет на четкость картинки. Чтобы активировать функцию, понадобится:
- Одновременно нажать «Win + R».
- Ввести запрос «gpedit.msc».
- Поочередно откройте разделы «Конфигурация ПК», «Административные шаблоны», «Система» и «Вход в систему».
- Кликните по надписи «Показывать прозрачный экран входа в систему».
- Выставьте значение «Включено», а затем сохраните изменения параметров.
Теперь нечеткое изображение на компьютере должно быть заменено на изначально выбранную в качестве фона экрана блокировки картинку. Если этого не произошло, попробуйте отключить эффект размытия в Редакторе реестра.
Отключения размытия в Редакторе реестра
«Мутное окно» при запуске компьютера вынуждает пользователя выполнять необдуманные действия. В подобной ситуации не нужно делать ничего с обновлениями ОС, и уж тем более переустанавливать операционку. То, что устранить дефект не удалось стандартными настройками, еще не свидетельствует о полном провале операции. Просто отключите расплывчатый эффект в Редакторе реестра:
- Запустите окно «Выполнить» («Win + R»).
- Введите запрос «regedit.exe».
- Перейдите в директорию, расположенную по пути «HKEY_LOCAL_MACHINE SOFTWARE Policies Microsoft Windows System».
- Кликните ПКМ по разделу «System», чтобы создать параметр DWORD (32-bit).
- Выставите значение «1».
- Подтвердите сохранение новых параметров.
В конце останется перезагрузить компьютер. После этого изменения вступят в силу, и «мутное окно» полностью исчезнет.
Благодаря компании Microsoft в операционной системе Windows 10 можно подключить множество дополнительных функций. Разработчики позаботились о том, чтобы устранить возникающие ошибки, облегчать работу на ПК. Например, доступно сглаживание шрифтов в Windows 10, которое можно настроить за несколько минут. Используют настройки компьютера или отдельно скачанные приложения.
Для чего это нужно
Если на ПК заданы неверные настройки некоторых программ или пользователь самостоятельно допустил ошибки, четкость шрифта теряется. Он становится кривым, появляется размытие. Обычно отклонение на рабочем столе появляется по ряду причин.
Почему шрифт на компьютере Виндовс 10 не четкий:
- неверно установленное масштабирование;
- несовместимость скачанных программ;
- наличие вредоносного приложения, вируса, который может сглаживать слова, делать их странными;
- неправильно зафиксированное разрешение.
В результате появляются неровности, некрасивый почерк. В некоторых случаях возникает мутный экран.
Самостоятельно расплывчатый шрифт в Windows 10 не удаляется, его требуется устранять вручную. Первоначально задействуют возможности ОС, чтобы исправлять недочеты.
Если же качество значков не улучшается, можно устранить недочет сторонними приложениями. Иначе читать без сглаживания экранных шрифтов в Windows 10 становится затруднительно.
После установки настроек шрифт будет отредактирован везде. Но для Microsoft Word, Excel эта опция не действует. Для них проводят собственные изменения.
Как включить сглаживание шрифтов в Windows 10
Если произошла проблема, появился размытый текст в Windows 10, как исправить недочет выясняют среди функциональных возможностей операционной системы.
Для исправления дефекта применяют несколько оптимальных методик. Тогда отображение наладится, а плохой и размытый текст устранится, пользователь вновь сможет прочесть его.
До того, как включать и отключить стандартные настройки, рекомендуется воспользоваться антивирусной программой.
Буквы перестанут расплываться, если проблема заключалась в вирусе. Если же он не причем, стараются сгладить настройки опциями ОС.
Изменение настроек в «Параметрах»
Если шрифт в браузере Windows 10 стал нечетким, применяют стандартные настройки. Однако первоначально требуется выполнить следующие действия:
- Кликают правой кнопкой мыши на середину пустого пространства рабочего стола.
- Выбирают строку «Параметры экрана».
- Далее требуется настроить масштаб, разрешение дисплея.
Функция помогает, если шрифт в Windows 10 стал пиксельным. То есть настройки изначально были подключены неверно или сам пользователь допустил ошибку, что привело к неправильному масштабированию.
Если изменение масштаба помогло сделать буквы сглаженными и четкими, проблемы действительно устранились, остальные действия не понадобятся. В ином случае требуется искать другие методы, как исправить размытый шрифт в Windows 10.
Настройка «Персонализации»
В 10 системе по умолчанию установлен шрифт «Segoe UI». Если требуется скорректировать его, переходят в раздел «Персонализация». Потребуется внесение изменений по этапам, чтобы улучшить настройки, подходящие индивидуально для человека.
Если выполнить неправильные действия, это может привести к системным сбоям. Поэтому разработчики предлагают воспользоваться инструментом «Clear Type».
Как включить Clear Type Win 10:
- В панели инструментов нажимают на «Пуск», выбирая строку «Параметры».
- Появится новое окно, где посередине будет располагаться «Персонализация», кликают по ней дважды.
- Появляется новый раздел, где выбирают «Шрифты», здесь нужно пролистать в самый низ, выбрав «Настройка текста ClearType».
- Этот пункт требуется активировать, чтобы появился раздел «Средство настройки».
- Подключают опции, выбирая требующийся шрифт, удобный для пользователя.
Если предложенный путь слишком долгий, можно воспользоваться коротким вариантом. Для этого кликают правой кнопкой мыши на свободное пространство рабочего экрана, выбирая в контекстном меню раздел «Персонализация». Нажимают по нему левой кнопкой мыши, чтобы появилось меню. В нем проделывают те же действия, что описаны выше.
ClearType
Если пользователю требуется выяснить, как улучшить шрифт в Виндовс 10, пользуются встроенными инструментами по этапам:
- кликают на значок поиска, расположенный в панели инструментов;
- вводят название «Clear Type», нажимает Enter, чтобы осуществить его включение;
- нажимают на строку «Средство настройки текста Clear Type»;
- в меню помечают строку «Включить Clear Type»;
- выбирают требующийся шрифт, можно устранить размытость или сделать его более четким;
- сохраняют настроенные опции, затем перезагружают компьютер, чтобы они активизировались.
Методика помогает людям, которые пытаются выяснить, как убрать зернистость на мониторе Windows 10. После этих действий все слова можно прочесть без затруднений.
Сглаживание неровностей экранных шрифтов
Если в Windows 10 размытые шрифты в приложениях, их требуется сгладить. Для этого пользуются опциями «Быстродействия». Чтобы подключить их, проходят через этапы:
- через меню «Пуск» выбирают приложение «Панель управления»;
- появляется новое меню, где расположены настройки, среди них выбирают «Система»;
- опять появляется новый раздел, где в боковом меню выбирают строку «Доп. параметры системы»;
- появится новое окно со свойствами, переходят во вкладку «Дополнительно»;
- в разделе «Быстродействие» нажимают на кнопку «Параметры»;
- опять появится новый раздел с параметрами и быстродействием, где выбирают вкладку «Визуальные эффекты»;
- ниже будет располагаться большое количество строк с окошками, выставляют галочку напротив «Сглаживание неровностей экранных шрифтов».
После выполнения настроек нажимают на кнопку «Применить», затем перезагружают ноутбук или ПК, чтобы настроенные пункты подействовали, пользователь заметил изменения.
Утилита DPI Fix
Это одно из приложений, которое позволяет сделать шрифт четким, понятным. Его скачивают, установив на компьютер. Затем выполняют действия по этапам:
- запускают программу с ярлыка;
- появится новое меню, где помечают строку «iOS Windows 8.1 DPI scalling»;
- выставляют шрифт, например, «125».
Сохраняют изменения, перезагружают ПК. Если шрифт слишком крупный, его можно изменить на «100».
Как исправить размытые шрифты в отдельных приложениях
Если для пользователя картинка слишком мутная, можно воспользоваться отдельными приложениями, чтобы исправить дефект. Действия выполняют по этапам:
- Правой кнопкой мыши нажимают на выбранную программу, переходя в раздел «Свойства» контекстного меню.
- В появившихся настройках переходят во вкладку «Совместимость».
- Выбирают функцию «Переопределение режима масштабирования высокого разрешения».
- Появится новое меню, где требуется выбрать приложение.
Не все скачанные программы подходят для операционной системы, установленной на ПК. Это может привести к возникновению ошибок.
Например, будет появляться надпись «font vga». В этом случае поможет стандартная утилита, предназначенная для налаживания совместимости.
Альтернативные варианты
Если предыдущие методы не помогли, сглаживания не наладилось, можно воспользоваться еще одним методом, внеся изменения через редактор реестра. Выполняют последовательные шаги:
- заходят в меню «Выполнить», вводят команду regedit;
- находят text HKEY_CURRENT_USER;
- выбирают последовательные разделы «Control», «Desktop»;
- в область DpiScalingVer прописывают параметр 0×00001018;
- указывают значение в виде единицы;
- выполняют ключ на 32 бит, создавая название Log pixels;
- указывают значение 0×00000078DPI_reg3;
- перезагружают ПК.
Методика сложная, чаще применяется опытными программистами. Если пользователь не уверен в своих силах, лучше воспользоваться более легкими средствами.
Скорректировать шрифт на ПК может любой пользователь. Для этого применяют разнообразные стандартные опции и сторонние утилиты. Если действие выполнено верно, буквы и цифры преобразуются, их станет легко читать.
Размытое изображение в Windows 10: 4 способа решить проблему
Часто из-за постоянных обновлений в Windows 10, ввиду которых возникают сбои в системе, многие пользователи сталкиваются с различными проблемами, включая размытую картинку на экране. Можно выделить несколько основных причин такого поведения системы, среди которых неправильное разрешение, неподходящее масштабирование и некорректная работа драйверов.
Корректное разрешение
Одна из причин размытого изображение на мониторе — некорректное разрешение. Чтобы проверить этот пункт, нужно перейти в «Параметры экрана». Туда можно попасть через меню «Пуск».
Выберите в меню слева раздел «Дисплей», найдите отдел «Масштаб и разметка».
Далее нам потребуется настройка «Разрешения». У вас может быть установлено разрешение без пометки «рекомендуется», в таком случае, нужно найти и установить его. Примените изменения.
Масштабирование
Неправильное масштабирование — одна из причин некорректной работы экрана. Для проверки этой настройки перейдите в «Масштаб и разметку» по пути, представленному в предыдущем пункте. Только в этом случае найдите параметр «Изменение размера текста, приложений и других элементов». Здесь также должна быть установлена рекомендуемая настройка.
Размытые шрифты
Встречаются и такие случаи, при которых размытым является только текст, а все остальное изображение нормальное. С этой проблемой можно также разобраться способами, описанными выше, но если они не помогли, придется провести некоторые дополнительные настройки.
Так, например, вам может помочь функция «ClearType». Она позволяет делать текст более четким и комфортным для восприятия.
Чтобы исправить ошибку с размытием шрифта ее надо либо включить, либо отключить. Для начала найдите это приложение через меню «Пуск» и запустите его. Поставьте или снимите галочку с «Включить ClearType». Нажмите «Далее». Проверьте изменения.
Переустановка драйверов
Неподходящие или устаревшие драйверы могут являться причиной нарушения отображение картинки. Способ усложняется тем, что исправлять работу драйверов для материнской платы, монитора и видеокарты придется по отдельности. Лучше всего делать это с помощью сайта производителя, так как на нем всегда присутствуют актуальные драйверы.
Для установки перейдите на официальный сайт производителя, найдите раздел «Поддержка» или «Драйверы». Введите название вашей модели в специальную поисковую строку и выполните поиск. В результатах еще раз проверьте правильность написания модели и нажмите «Скачать». В специальном пункте выберите свою версию ОС, найдите нужный драйвер и скачайте.
Загруженный файл достаточно будет просто открыть, установка начнется автоматически. После ее завершения перезагрузите компьютер, чтобы изменения вступили в силу.
Как видите, устранить проблему с некорректным изображением на компьютере с операционной системой Windows можно своими силами. Если представленные выше способы не помогли, то, вероятнее всего, ошибка кроется в работе самой системы.
Некоторые пользователи после установки Windows 10 сталкиваются с проблемами нечеткого изображения, когда картинка на мониторе отображается размытой. В нашей статье мы подробно расскажем, как это можно устранить при помощи нескольких способов.
Данная проблема зачастую возникает из-за неверно установленного разрешения экрана, некорректных настроек монитора и проблем с его драйверами, а также программным обеспечением видеокарты. Рассмотрим далее, как устранить такие неполадки в каждом конкретном случае.
Установка правильного разрешения
- Переходим на рабочий стол Windows и вызываем контекстное меню, кликнув правой кнопкой мыши по пустому месту экрана.
- Далее выбираем пункт «Параметры экрана».
- Открываем настройки параметров экрана Windows 10.
- После этого в появившемся окне открываем раздел «Дисплей».
- В правой части находим одноименный блок и кликаем по выпадающему меню «Разрешения».
- Здесь нужно установить тот параметр, около которого в скобках обозначено — (рекомендуется).
Устанавливаем рекомендуемое разрешение.
- Применяем настройки и проверяем качество изображения.
- Открываем «Параметры экрана» как это было описано в предыдущем варианте.
- Ищем блок настроек «Масштаб и разметка» в правой части окна.
- Кликаем по выпадающему списку в пункте «Изменение размера текста…».
- Как и в случае изменения расширения, здесь следует выбрать рекомендуемый параметр.
Устанавливаем настройки масштабирования Windows 10
- После установки настроек потребуется выйти из системы, выбрав соответствующий пункт в стартовом меню.
- Выходим из системы.
- В разделе параметров монитора, в блоке «Масштаб и разметка», открываем дополнительные настройки.
Открываем дополнительные настройки масштабирования
- Тут сразу разрешаем системе исправлять нечеткое изображение, установив переключатель во включённое положение.
Разрешаем системе исправлять размытость.
Кроме вышеописанных способов разрешения проблемы, не стоит забывать и о возможности автоматической настройки монитора. Почти у всех моделей имеется специальная кнопка, при помощи которой устройство подбирает оптимальные настройки. Она может находиться как в меню параметров монитора, так и на передней панели.
Как убрать размытие экрана в Windows 10 — 3 способа
В операционной системе Windows 10 отображается размытие экрана при входе в систему или на экране блокировки. Пользователь четко видит логин (имя учетной записи), поля для ввода пароля или ПИН-кода, а остальной фон на экране компьютера размыт.
Начиная с версии Windows 10 1903, Microsoft внедрила функцию с эффектами акрилового размытия фонового изображения для того, чтобы сфокусировать внимание пользователей на полях для ввода данных от учетной записи Майкрософт. Предполагается, что пользователям так будет более удобнее вводить пароль, не отвлекаясь на фоновый рисунок, отображающий на экране компьютера.
При настройках учетной записи (учетной записи Майкрософт или локальной учетной записи), не требующей ввода пароля для входа в систему, также отображается размытие фонового изображения на экране ПК.
Не всем это нравится, размытость фона на экране может раздражать. Поэтому, у некоторых пользователей возникают вопросы, как убрать размытие экрана, чтобы фоновое изображение четко отображалось при входе в Windows 10.
Имеется несколько способов для того, чтобы убрать с экрана блокировки размытие фона. В статье вы найдете несколько инструкций, в которых я покажу, как убрать размытие экрана в Windows 10 в настройках системы, с помощью Редактора локальной групповой политики и Редактора реестра.
Отключение эффекта размытия экрана в настройках Windows 10
Данный способ позволяет убрать размытие на экране монитора, но при его применении затрагиваются другие параметры графической оболочки операционной системы Windows. В частности, будет отключена прозрачность в меню «Пуск» и на Панели задач.
Выполните следующие действия:
- Из меню «Пуск» откройте приложение «Параметры».
- В окне «Параметры» войдите в опцию «Персонализация».
- Откройте параметр «Цвета», в настройке «Эффекты прозрачности» передвиньте переключатель в положение «Отключено».
После перезапуска компьютера, фоновое изображение, отображающее на экране при входе в систему, перестанет быть размытым.
Для того, чтобы вернуть настройки операционной системы по умолчанию, снова войдите в параметры персонализации, переставьте переключатель в положение «Включено». Фоновый рисунок снова станет размытым.
Отключаем в Windows 10 размытие экрана в Редакторе локальной групповой политики
Сейчас мы уберем в Виндовс 10 размытие экрана с помощью встроенного системного инструмента: Редактора локальной групповой политики.
Редактор локальной групповой политики работает только в старших версиях Windows 10: Профессиональной, Образовательной и Корпоративной. Пользователям, у которых на компьютерах установлены Домашние версии Windows, придется воспользоваться другими способами для решения данной проблемы.
Для изменения настроек Windows 10, необходимо пройти следующие шаги:
- Нажмите на клавиши клавиатуры «Win» + «R».
- В диалоговом окне «Выполнить» введите команду «gpedit.msc» (без кавычек).
- В окне «Редактор локальной групповой политики», в левом столбце «Политика “Локальный компьютер”» пройдите по пути: «Конфигурация компьютера» → «Административные шаблоны» → «Система».
- Откройте параметр «Вход в систему», найдите опцию «Показывать чистый экран входа в систему».
Этот параметр отключает на экране входа в систему эффект акрилового размытия. При включении параметра фоновое изображение на экране входа в операционную систему перестанет быть размытым. При отключенной или не заданной политике, на фоновом рисунке, отображающемся на экране входа в систему, применяется эффект акрилового размытия.
- В окне «Показывать чистый экран входа в систему» активируйте параметр «Включено», а затем нажмите на кнопку «ОК».
После выполнения перезагрузки ПК, эффекты акрилового размытия на экране входа в систему будут отключены.
Для включения размытого эффекта на экране ПК, снова войдите в параметр политики «Показывать чистый экран входа в систему», переключите значение на параметр «Не задано».
Как отключить размытие фона экрана Windows 10 в Редакторе реестра
Для отключения эффектов размытия экрана можно воспользоваться средством системы: Редактором реестра. Этот способ подойдет для всех версий Windows 10, в том числе домашних.
Перед проведением изменений в системном реестре, создайте точку восстановления системы. Если, что-то пойдет не так, вы сможете откатить Windows 10 в состояние, в котором ОС находилась на момент создания точки восстановления.
Нам понадобится проделать следующее:
- Запустите Редактор реестра одним из этих способов.
- В окне «Редактор реестра» пройдите по пути:
- Щелкните правой кнопкой мыши по свободному месту внутри раздела «System».
- В открывшемся контекстном меню выберите «Создать», потом «Параметр DWORD (32 бита)».
- Присвойте имя этому параметру: «DisableAcrylicBackgroundOnLogon» (без кавычек).
- Кликните правой кнопкой мыши по параметру «DisableAcrylicBackgroundOnLogon», в контекстном меню выберите «Изменить…».
- В окне «Изменение параметра DWORD (32 бита)», в поле «Значение» введите «1», нажмите на кнопку «ОК».
Теперь, в Windows 10 при входе в систему, на экране компьютера будет четко отображаться фоновое изображение.
Для отмены изменений, включения эффектов акрилового размытия, выполните следующие шаги:
- В окне редактора реестра пройдите по пути:
- Щелкните правой кнопкой по параметру «DisableAcrylicBackgroundOnLogon», выберите «Изменить…».
- В окне для изменения параметра DWORD (32 бита) измените значение параметра с «1» на «0», затем нажмите на кнопку «ОК».
Эффекты размытия фонового изображения на экране входа Windows 10 снова будут включены.
Выводы статьи
В операционной системе Windows 10 на экране входа в систему размывается фоновое изображение для усиления внимания пользователя на полях для ввода учетных данных. При необходимости, пользователь может отключить эффекты акрилового размытия фоновой картинки на экране компьютера. Сделать это можно путем применения изменений в параметрах системы, в Редакторе локальной групповой политики или в Редакторе реестра.
Доброго всем времени суток. На днях заказал себе монитор AOC G2790PX 27. До этого сидел на мониторе ASUS VG248QE 24″.
После того как поставил новый монитор по началу мне вроде все нравилось, красивая картинка. Хорошие тонкие рамки и 27 дюймов после 24, показались мне прям огромными. Я был осведомлен что такой размер экрана должен быть под разрешение 2k (quad-hd). Но отзывы в 5 баллов почти во всех магазинах и рекомендации одного друга который имеет точно такую же модель, переубедили меня что все будет нормально и никакой зернисости я не увижу. (правда потом выяснилось что друг сидит почти 2 метра от монитора, когда у меня наверное максимум метр или 80 см.) Буквально на след. день начал замечать что-то похожее на зерно при светлых сценах. Подключил PS5, там аналогично. Я бы даже сказал что там как-то сильно режет глаз небольшое мыло. Подключил Switch запустил ремейк Skyward Sword и там отчетливо на зеленой одежде линка я тоже начал замечать эти точки или полосы зерна. Попросил подойти жену посмотреть, она естественно ничего не видит. Тут у меня в голове начинает возникать мысль что я сам себе что-то придумываю (знаете бывает такое когда думаешь о какой-то мелочи, она тебе начинает постоянно в глаза бросаться) но все же это не проходило три дня, и вот решил я переставить на свой старый монитор обратно и понятное дело все идеально. Так вот в чем суть данного письма. Все-таки действительно для 27 дюймов FULL HD маловато? То-есть нужен в идеале только 2к монитор под такой размер чтобы не видеть всех этих изъянов и пикселей. Возможно у кого-то такой же монитор и сможет поделится своим мнением. Заранее спасибо тем кто адекватно ответит
Как увеличить резкость экрана?
- На панели навигации панели управления NVIDIA в разделе «Дисплей» нажмите «Настроить параметры цвета рабочего стола», чтобы открыть страницу.
- Если возможно, выберите дисплей, на котором вы хотите улучшить резкость изображений.
- Переместите ползунок «Повышение резкости изображения», чтобы увеличить или уменьшить резкость изображений на рабочем столе.
Включите или отключите настройку исправления размытых приложений вручную
- В поле поиска на панели задач введите дополнительные параметры масштабирования и выберите Исправить приложения, которые выглядят размытыми.
- В поле «Исправить масштабирование для приложений» включите или отключите параметр «Разрешить Windows пытаться исправить приложения, чтобы они не были размытыми».
Как повысить качество экрана в Windows 10?
Просмотр настроек дисплея в Windows 10
- Выберите «Пуск»> «Настройка»> «Система»> «Дисплей».
- Если вы хотите изменить размер текста и приложений, выберите нужный вариант в раскрывающемся меню в разделе «Масштаб и макет». …
- Чтобы изменить разрешение экрана, используйте раскрывающееся меню в разделе Разрешение экрана.
Какая настройка резкости на мониторе?
Вы почти всегда хотите, чтобы ваша «резкость» была установлена на 0, в зависимости от монитора или телевизора (некоторые будут размывать сигнал на 0, поэтому реальная нефильтрованная настройка может быть где-то посередине), в противном случае будет применен фильтр улучшения контуров. , что делает темную сторону края темнее, а светлую сторону светлее.
Как сделать экран чище?
Чтобы установить разрешение экрана:
- Выберите «Пуск» → «Панель управления» → «Оформление и персонализация» и щелкните ссылку «Настроить разрешение экрана». Появится окно «Разрешение экрана». …
- Щелкните стрелку справа от поля «Разрешение» и с помощью ползунка выберите более высокое или более низкое разрешение. …
- Щелкните ОК. …
- Нажмите кнопку Закрыть.
Как сделать экран компьютера не размытым?
Часто самый простой способ исправить размытость монитора — это зайти в настройки вашего устройства. На ПК с Windows щелкните Расширенные настройки масштабирования в разделе «Экран» в настройках. Переключите переключатель с надписью «Разрешить Windows пытаться исправить приложения, чтобы они не были размытыми». Перезагрузите и скрестите пальцы, это решит проблему.
Почему мой 2-й монитор нечеткий?
Если второй монитор показывает изображение, но оно размытое, пиксельное, искаженное, обесцвеченное или дублирует основной дисплей, проверьте настройки дисплея компьютера. … Если окна отображаются разных размеров на разных мониторах в Windows 10, настройте параметры масштабирования.
Почему моя Windows 10 выглядит размытой?
Windows 10 также включает поддержку ClearType, которая обычно включена по умолчанию. Если вы обнаружите, что текст на экране расплывчатый, убедитесь, что параметр ClearType включен, а затем выполните точную настройку. … Windows 10 затем проверяет разрешение вашего монитора, чтобы убедиться, что оно установлено правильно.
Как увеличить разрешение до 1920 × 1080?
Метод 1:
- Открыть настройки.
- Щелкните Системные настройки.
- Выберите опцию Display в левом меню.
- Прокрутите вниз, пока не увидите Разрешение экрана.
- В раскрывающемся списке выберите нужное разрешение экрана.
Почему я не могу изменить разрешение экрана Windows 10?
Изменить разрешение экрана
Откройте «Пуск», выберите «Настройки»> «Система»> «Дисплей»> «Расширенные настройки дисплея». После того, как вы переместите ползунок, вы можете увидеть сообщение, в котором говорится, что вам нужно выйти, чтобы изменения применились ко всем вашим приложениям. Если вы видите это сообщение, выберите Выйти сейчас.
Как сделать размытый текст четким?
Как сделать размытое изображение четким с помощью Fotophire Focus
- Шаг 1: Запустите Fotophire Focus. Первое, что вам нужно сделать, чтобы начать процесс, — это запустить редактор Fotophire Focus. …
- Шаг 2: Откройте изображение. …
- Шаг 3. Сделайте размытое изображение четким одним щелчком мыши. …
- Шаг 4: РЕЗКОСТЬ. …
- Шаг 5: РЕГУЛИРОВКА. …
- Шаг 6: Сохраните изменения.
Почему мой текст размывается после эффектов?
Вам просто не хватает места для кэша мультимедиа. After Effects покажет вам только фактические пиксели вашей композиции. Итак, если вы посмотрите на него выше 100%, он будет выглядеть пиксельным, потому что показывает фактические пиксели.
Есть ли приложение для четкости расплывчатых изображений?
В сегодняшней статье мы покажем вам наши любимые приложения и их уловки, которые помогут вам исправить любые размытые изображения.
- Snapseed. Snapseed — замечательное бесплатное приложение для редактирования, разработанное Google. …
- Фоторедактор и создатель коллажей от BeFunky. …
- PIXLR. …
- ФОТОР. …
- Lightroom. …
- Повышение качества фотографий. …
- Lumii. …
- Фото Режиссер.
Вопрос от пользователя
Здравствуйте.
Подскажите пожалуйста, что делать с изображением на мониторе: после переустановки Windows оно стало каким-то размытым (такой же эффект, как будто на газету плеснули воды и некоторые буквы поплыли…).
Остальная часть вопроса вырезана как не информативная…
Доброго времени!
Вообще, подобная «штука» чаще всего бывает при неправильно выставленном разрешении экрана (так же нередко причина кроется в видеодрайверах (точнее их отсутствии)).
Сложно сказать точно, не имея более конкретных данных о ПК. Тем не менее, в этой заметке постараюсь пройтись по основным причинам появления размытости и их устранению (в любом случае, прежде чем нести ПК в сервис — стоит проверить базовые вещи самостоятельно ✌).
*
На что обратить внимание, если изображение стало размытым и мутным
❶
Настройки разрешения (масштабирования), яркости, частоты обновления
Как уже сказал выше, в подавляющем большинстве случаев нечеткое изображение на экране монитора связано с неправильно-выставленным разрешением или масштабированием (тем более, современная Windows 10/11 эти параметры задает автоматически и не редко ошибается).
Для того, чтобы просмотреть (или изменить) эти параметры — необходимо открыть настройки экрана/дисплея (видеодрайвера). Чтобы перейти в них* — просто щелкните правой кнопкой мышки в любом месте рабочего стола: в появившемся меню выберите «Параметры экрана» (как на скрине ниже). 👇
Примечание: также можно нажать сочетание кнопок Win+R, ввести команду desk.cpl и кликнуть по OK. Это универсальный способ для всех ОС*.
Правый клик в любом месте рабочего стола
Далее обратите внимание на две строки:
- разрешение (цифра-2 на скрине ниже) — для наиболее четкого изображения должно быть выставлено рекомендуемое разрешение* (при условии, что у вас установлены актуальные версии драйверов, но об этом чуть ниже…);
- параметры масштабирования (в Windows 10/11) — эта опция актуальна больше для ноутбуков (при помощи нее можно сделать изображение крупнее, если из-за высокого разрешения некоторые мелкие элементы невидны).
Разрешение и масштабирование в Windows 10
В общем-то, дать конкретные значения этих параметров (кому и что установить) — невозможно (зависит от модели и диагонали экрана вашего монитора).
📌 В помощь!
Как узнать и поменять разрешение экрана (если изображение слишком большое/маленькое, не четкое и пр.) — https://ocomp.info/razreshenie-ekrana.html
❷
Пару слов о интерфейсах
Сейчас наиболее популярны следующие интерфейсы подключения: VGA, HDMI, DVI, Display Port. От интерфейса может зависеть очень многое, например, качество передаваемой картинки, макс. разрешение, возможность одновременной передачи аудио- и видео-сигналов.
Например, «старый» интерфейс VGA хоть еще и достаточно популярен сегодня, но заметно проигрывает DVI и HDMI. И, кстати, именно с VGA размытость встречается чаще…
Интерфейсы подключения монитора к ПК
Разговор про интерфейс идет вот к чему: проверьте, как подключен ваш монитор к системному блоку. Если у вас используется VGA интерфейс — проверьте, нет ли возможности использовать другой (как правило, на большинстве мониторов и видеокарт есть 2-3 интерфейса).
📌 В помощь!
Разъемы мониторов (VGA, DVI, HDMI, Display Port). Какой кабель и переходник нужен для подключения монитора к ноутбуку или ПК — https://ocomp.info/razemyi-monitorov-dvi-display-port.html
*
Заметка!
Кстати, не могу не отметить еще одну частую причину различных «неточностей» на экране ПК (особенно связано с VGA) — переплетение кабеля с другими проводами, устройствами (которые и дают «помехи», например, это может быть близ-лежащий мобильный телефон), повреждение кабеля (разъемов) и т.д.
Проверьте, все ли в порядке с кабелем, не пережат ли он мебелью, попробуйте пере-подключить штекер в видео-разъем. В ряде случае такое «шаманство» помогает устранить проблему.
❸
Видеодрайвера и их настройки
В настройках видеодрайверов (для ПК / у ноутбуков подобные штуки не должны оказывать никакого значения) есть спец. опции масштабирования. Они нужны для того, чтобы по краям вашего монитора не было черных полосок (при этом, эта «регулировка» может сказаться на четкости «картинки» на экране!).
*
Есть три способа, открыть настройки видеодрайвера:
- просто кликнуть правой кнопкой мышки в любом свободном месте рабочего стола — в появившемся меню перейти по ссылке «AMD Radeon Settings» (или «NVIDIA Settings»);
- в системном трее (рядом с часами) также есть значок для быстрого входа в настройки видеодрайвера (см. скриншот ниже);
- зайти в панель управления Windows, в разделе «Оборудование и звук» должна быть ссылка на панель управления видеодрайвером.
*
📌 В помощь!
Нет значка видеодрайвера Intel HD, nVidia или AMD Radeon в трее рядом с часами и на рабочем столе. Что делать — https://ocomp.info/net-znachka-videodrayvera.html
2 способа открыть настройки AMD Radeon видеокарты / кликабельно
Отмечу, что если ни один из предложенных выше способов не позволил вам войти в настройки (нет ссылки на панель управления видеодрайвера) — скорее всего, у вас просто не обновлены драйвера. О том, как это сделать, рассказано в одной моей прошлой статье, ссылка ниже.
📌 Примечание!
Как обновить драйвер на видеокарту AMD, nVidia и Intel HD: от А до Я — https://ocomp.info/kak-obnovit-drayver-na-videokartu.html
Среди параметров видеодрайвера обратите внимание на раздел «Настройки масштабирования» (в качестве примера, ниже приведены скриншоты из панелей управления видеокарт AMD и NVIDIA).
Попробуйте передвинуть ползунок, отвечающий за масштабирование — очень может быть, что вы сразу же заметите как изображение на мониторе стало четче!
AMD Radeon — настройки масштабирования
AMD Vega — настройки масштабирования (дисплей) / Кликабельно
Обратите внимание, что в панели управления NVIDIA регулировать масштаб изображения можно во вкладке «Дисплей/Регулировка размера и положения рабочего стола».
❹
Настройка сглаживания шрифтов (и еще пару слов про исправление масштабирования)
В Windows есть специальный инструмент ClearType. Он предназначен для того, чтобы текст на вашем мониторе выглядел максимально четко. Достигается это при помощи калибровки — т.е. поэтапного отсеивания разных вариантов отображения (и это оправдано, т.к. мониторы у всех разные, и один и тот же текст у каждого может отображаться по-разному…).
Вообще, я бы порекомендовал всем попробовать воспользоваться ClearType (особенно, тем, кто заметил, что текст на его экране размыт, например).
Для того, чтобы запустить ClearType:
- нажмите сочетание кнопок Win+R (должно появиться окно «выполнить»);
- далее введите команду cttune и нажмите OK.
cttune — запуск оптимизации текста ClearType
В Windows 10/11 можно воспользоваться поиском (кнопка «лупы» рядом с ПУСК’ом) — достаточно ввести слово «clear» и система найдет ссылку на искомый инструмент (пример на скрине ниже).
Настройки текста ClearType
После запуска ClearType — у вас на экране начнут появляться небольшие текстовые блоки. Ваша задача посмотреть на блоки с текстом и выбрать тот, который четче отображается.
В конце калибровки Windows «до-настроит» отображение текста (и картинка на экране может стать значительно лучше).
Кстати, есть еще один момент, на который стоит обратить внимание (для пользователей Windows 10).
В параметрах Windows (чтобы войти в них — используйте сочетание Win+i) в разделе «Дисплей» есть вкладка «Дополнительные параметры масштабирования». В ней есть спец. настройка, которая позволяет ОС Windows исправлять размытость и нечеткость в запускаемых приложениях. Рекомендую попробовать включить (выключить) данную опцию (скрины ниже).
Дисплей (параметры Windows 10)
Разрешить Windows исправлять размытости в приложениях
❺
Про режимы работы монитора
Почти у всех современных мониторов есть несколько режимов работы, например, очень популярен режим «кино» — предназначен для фильмов, «текст» — для чтения и т.д. Разумеется, изображение на мониторе при использовании разных режимов — может сильно меняться (и не только в плане яркости).
Вообще, при проблеме размытости я бы порекомендовал сбросить текущие настройки в дефолтные (как правило, в параметрах монитора нужно найти раздел «Reset»).
Сброс настроек монитора / В качестве примера
Кроме этого, в настройках монитора могут быть такие полезные штуки, как центрирование изображение, регулировка ширины и высоты и пр. Все это также может влиять на четкость картинки (рекомендую вручную по-регулировать эти параметры и сравнить работу монитора при использовании разных режимов).
Настройка расположения изображения
❻
Что касается размытости в играх и видео
В каждой запускаемой игре также как и в Windows есть графические настройки (разрешение, различные эффекты, размер шрифта и пр., в зависимости от конкретной игры).
Разумеется, от задания этих параметров зависит очень многое: четкость изображения, FPS (кол-во кадров в сек.), качество отображения да и количество разных элементов и т.д.
Screen Resolution (разрешение в игре)
Конечно, сейчас в этой статье я не смогу дать универсальный список параметров… Однако, если изображение у вас «плывет» только в одной конкретной игре — то обратите внимание, в первую очередь, как раз на ее граф. требования и настройки (в этом могут оказать неоценимую помощь форумы на официальном сайте игры).
📌 В помощь!
Частично вопрос оптимизации настроек игры и видеодрайверов разобран в этой заметке: https://ocomp.info/pochemu-tormozyat-igryi.html
*
📌 Кстати!
В настройках видеодрайвера также можно установить приоритет:
- на качество: изображение в играх/видео будет более прорисованным, четче, «живее». Однако, количество FPS при выставлении макс. качества может заметно падать;
- на производительность: игра будет идти плавнее (FPS вырастет), динамичнее, количество тормозов может стать гораздо меньше (однако, изображение может стать размытым, не четким, с не прорисованными некоторыми элементами).
В общем-то, здесь нужно найти «баланс».
Настройки видеодрайвера
Обратите внимание, что задать приоритет можно как в панели управления AMD, NVIDIA, так и даже в IntelHD (см. скрин ниже, стрелка-5).
Настройки 3D — IntelHD (на данном скриншоте выставлен приоритет на производительность)
Что касается видео — то здесь все несколько сложнее… Чаще всего размытость и неточность изображения в домашнем видео связана с отсутствием стабилизации при записи (впрочем, это в большинстве случаев можно поправить с помощью видеоредактора, ниже приведена ссылка на один из способов).
📌 В помощь!
Как улучшить качество видео: убираем шум, неточность, делаем ярче и темнее. Всё на примерах — [см. инструкцию]
До стабилизации (слева) и после (справа) / Пример исправления «качества картинки» с помощью видеоредактора
Также определенную размытость могут «давать» видеопроигрыватели, особенно те, в которые встроены собственные кодеки. В этом плане можно порекомендовать попробовать открыть видео в нескольких разных проигрывателях и сравнить результат.
*
Дополнения как всегда приветствуются!
Удачи!
👋
Первая публикация: 29.03.2019
Корректировка: 15.02.2022


Полезный софт:
-
- Видео-Монтаж
Отличное ПО для создания своих первых видеороликов (все действия идут по шагам!).
Видео сделает даже новичок!
-
- Ускоритель компьютера
Программа для очистки Windows от «мусора» (удаляет временные файлы, ускоряет систему, оптимизирует реестр).
КАК РАЗОГНАТЬ МОНИТОР?/УБИРАЕМ ПОМЕХИ И ЗЕРНИСТОСТЬ!Подробнее
Как улучшить качество картинки на мониторе ?Подробнее
Улучшение качества изображения на мониторе подключенном по HDMI. Советы Эникейщика №12.Подробнее
Решение проблемы с мерцанием монитора. 100% РАБОТАЕТ!Подробнее
Как убрать зернистость в Cyberpunk 2077.Подробнее
ЭЛЕМЕНТАРНОЕ. Рябь / Искажение изображения на мониторе Philips 243V5LПодробнее
9 Главных Настроек Монитора: Их Нужно Поменять!Подробнее
👍 Лучшая настройка монитора что бы не болели глаза и голова! Калибровка монитора.Подробнее
Windows 10 нечеткое изображение — решениеПодробнее
Как убрать мыло в ИГРАХ? Очень четкая графика!Подробнее
КАК УБРАТЬ МЫЛО В ИГРАХ WINDOWS 10 ЛЁГКИЙ СПОСОБПодробнее
А ты просто ПОПРОБУЙ! 
Как убрать разрывы изображения в играх ?Подробнее
Мерцает экран монитора Windows 11.Как убрать рябь на экране монитораПодробнее
Нет четкости изображения на мониторе. Решение!Подробнее
Dell s2721HN. Про Зернистость и Засветы. ТВ из старого монитора.Подробнее
Устранение размытого или растянутого изображения в Windows 10 | Компьютеры HP | HP SupportПодробнее
Как убрать размытые шрифты и окна Windows 10 FIXПодробнее














































 Устанавливаем рекомендуемое разрешение.
Устанавливаем рекомендуемое разрешение. Устанавливаем настройки масштабирования Windows 10
Устанавливаем настройки масштабирования Windows 10
 Открываем дополнительные настройки масштабирования
Открываем дополнительные настройки масштабирования Разрешаем системе исправлять размытость.
Разрешаем системе исправлять размытость.