Ускоряем производительность вашей системы до уровня элитного ПК бояра. Можно посмотреть видео, но для тех, кому удобнее читать — внутри есть материал в текстовом формате.
Предисловие
Мне нравится возится с железками, приводить компьютеры в боевое состояние и разбираться в различном ПО. Обусловлено это тем, что в моей семье всегда было много компьютеров. После нескольких походов в сервисные центры еще в нулевых, стало понятно, что отдавать ПК на несколько дней, обычно скорее даже недель, часто без решения проблемы — это не вариант. Тогда я стал разбираться как вся эта магия работает, сначала в самой винде, а потом и внутри корпуса.
Так я начал самостоятельно диагностировать неполадки, обслуживать и приводить свои машинки в рабочее состояние, а позже и собирать ПК. В итоге со временем стал это делать не только для себя, но и по просьбе друзей / знакомых и даже подрабатывать этим делом. Не так давно в качестве хобби завёл себе канал на ютубе, чтобы выкладывать ролики про железо + ПО и подтягивать скилл в монтаже. Подумал, что будет уместно поделиться видосом про настройку винды на сайте, который читаю каждый день и где сидит много ПК бояр. Буду рад, если мои рекомендации окажутся полезны для вас и вашего железного друга. Перейдем ближе к сути.
Оглавление
Вступление
Оптимизация однозначно позволит легче дышать не самым сильным машинкам и вздохнуть на полную грудь производительным ПК.
Однако, не питайте иллюзий:
Не существует магических способов превратить слабый компьютер в монстра для игр какие махинации вы бы не проворачивали с вашим ПК
За несколько лет существования Windows10 я перепробовал всевозможные способы оптимизации системы, а теперь поделюсь с вами теми, к которым пришел сам на этот момент.
Фактически оптимизация Windows 10 делится на три основных этапа:
1. Установка обновлений и драйверов
2. Настройка Windows 10
3. Уход за системой
Первый этап подразумевает, что Windows 10 уже установлена на компьютер. Я не буду объяснять процесс установки, поэтому если у вас есть такая потребность — воспользуйтесь любым актуальным гайдом по установке. Отмечу только то, что вам в обязательном порядке нужно установить Windows 10 с официального сайта Microsoft. Только так вы можете быть уверены, что у вас чистая ОС без вшитых вирусов и вырезанных функций.
0. Затемнение экрана
Перед тем как начать, заглянем в «Панель управления», здесь поставьте «Крупные значки«, чтобы появились все иконки настроек.
Зайдите в «Учетные записи пользователей«, нажмите »Изменить параметры контроля учетных записей«. Здесь выберите предпоследний уровень уведомлений, в котором написано »Не затемнять рабочий стол». Это нужно чтобы отключить затемнение экрана при всплывающих окнах на подтверждение действия программы.
Либо выбираем последний нижний уровень – тогда мы полностью отключаем надоедливые всплывашки. Не знаю как вас, а меня дико напрягает это постоянное затемнение экрана. Просто так занимает время и стопорит систему, особенно это заметно на слабых машинках. Жмем ОК.
1. Установка обновлений и драйверов
1.1. Обновление Windows 10
Открываем пуск, параметры Windows 10. Выбираем раздел «Обновления и безопасность«, жмем »Проверить наличие обновлений«. Если что-то находит, ждем загрузку, когда она закончится, как правило запрашивается перезагрузка ПК. Делаем ребут, снова проверяем обновления. Если появились новые апдейты – повторяем процедуру пока не увидим надпись »У вас установлены все последние обновления».
Несмотря на то, что иногда в обновлениях попадаются заплатки на безопасность понижающие производительность железа (все мы помним уязвимости Spectre и Meltdown) — это все равно нужно делать для правильной работы системы, поэтому я настойчиво не рекомендую блокировать обновления каким-либо способом, взятым на просторах интернета.
Дальше сразу спускаемся ниже, открываем «Изменить период активности«, здесь должно стоять »Автоматически изменять период активности на основе действий». Система сама определит, когда вы используете компьютер и подберет оптимальное время для установки обновлений, чтобы не делать это когда вы обычно используете ПК.
Открываем «Дополнительные параметры«, тут отключаем все, кроме уведомлений про обновления.
1.2. Установка драйверов
Переходим к одному из самых важных аспектов работы системы. Несмотря на то, что винда автоматически подтягивает стандартные драйвера, он не устанавливает специализированные драйвера для видеокарты и материнской платы. А это супер важно для производительности в играх и различных медиа редакторах. Поэтому сначала переходим на официальный сайт производителя вашей материнской платы либо ноутбука. По модели в разделе поддержки находим драйвера. Качаем все это добро и поочередно устанавливаем.
Для материнских плат на базе AMD можно скачать драйвер чипсета на официальном сайте, если нет на сайте производителя материнской платы. Для этого выбираем Chipsets, сокет и чипсет материнской платы.
Если не знаете модель материнки, скачайте CPU-Z и посмотрите во вкладке Mainboard. Ссылку оставлю в описании.
После этого точно также заходим на официальный сайт производителя вашей видеокарты nvidia или AMD. Даже если у вас процессор AMD или Intel со встроенным видео. Скачиваем и устанавливаем.
Обязательно проверяем чтобы у вас точно стояла последняя версия драйвера и делаем это периодически, особенно после выхода новых игр.
2. Настройка Windows 10
Возвращаемся в «Параметры«.
2.1 Система
Во вкладке «Уведомления« полностью их отключаем, потому что не нужны и только мешают. Во вкладке »Фокусировка внимания» выбираем только будильники, чтобы точно не отвлекаться на ненужные уведомления.
2.1.1 Схема электропитания
Во вкладке «Питание и спящий режим» я ставлю отключение экрана через 10 минут на случай, если усну при просмотре фильма, а спящий режим полностью выключаю. Вы ставите исходя из своих потребностей. Можно включить спящий режим, если вы часто используете ноутбук без зарядки батареи.
Здесь переходим в «Дополнительные параметры питания«. Выбираем схему электропитания «Высокая производительность». Если ее нет, то выбираем сбалансированную.
Если у вас компьютер на базе AMD и вы установили драйвер на чипсет материнской платы, у вас могут быть фирменные схемы электропитания здесь. В таком случае выбирайте «AMD High Performance» и больше ничего не трогайте.
В остальных случаях жмем «Настройка схемы электропитания» — «Изменить дополнительные параметры питания«. В графе »Отключать жесткий через» вписываем много девяток. «Параметры адаптера беспроводной сети« ставим максимальная производительность. »Сон после« – никогда. »Разрешить гибридный спящий режим» – выкл. «Гибернация после« – никогда. »Параметры USB»: «Параметр временного отключения юсб порта» ставим запрещено. «Управление питанием процессора»: «Минимальное состояние« выставляем на 100%, »Политика охлаждения» – активный, «Максимальное состояние проца« – 100%. »Изменение качества воспроизведения видео« ставим изменение качества воспроизведения видео для повышения производительности. »При воспроизведении видео» – оптимизация качества видео. Жмем ОК. Закрываем лишние окна.
2.1.2 Память
Здесь можно включить или выключить функцию контроля памяти для автоматической чистки файлового мусора. Я отключаю, чтобы не возникло ситуации, когда я что-то закинул в корзину, а потом понадобилось оттуда достать обратно, а корзина уже очистилась автоматом. К тому же вам все равно нужно будет регулярно проводить чистку вручную, но к этому мы вернемся на этапе ухода за системой.
2.2 Устройства, автозапуск
Вкладка «Автозапуск», здесь заранее для всех съемных носителей ставим параметр «Открыть папку для просмотра файлов«, чтобы при подключении планшета/телефона и других девайсов их данные сразу открывались как со съемного носителя вроде флешки.
2.3 Персонализация
Во вкладке «Пуск» проверяем чтобы тумблер «Иногда показывать предложения в меню Пуск» был выключен.
Можете еще зайти во вкладку «Панель задач«, нажать »Включение и выключение системных значков« и отключить »Центр уведомлений«и другие ненужные значки. Остальные настройки я здесь не затрагиваю, потому что это уже больше про оформление рабочего стола. Если вам будет интересно как настроить и оформить удобный и красивый рабочий стол – дайте знать комментариях, чтобы я выпустил об этом отдельный материал.
2.4 Игры
Переходим в параметры «Игры«. Тут не обязательно все отключать, »Игровой режим» уже не влияет так негативно на систему, как это было раньше. Майки его неплохо оптимизировали и теперь это фактически аналог Shadowplay от nvidia. Возможно разберу функционал игрового режима как-нибудь отдельно, тут есть много интересных фишечек.
Но если он вам точно не нужен, то отключаем запись во вкладке «Меню игры« и во вкладке »Клипы» тоже все отключаем. Во вкладке игровой режим оставляем «Режим игры» включенным. Этот тумблер предотвращает запуск любых неприятных процессов виндоус во время игры, вроде запуска обновлений либо внезапной проверки на вирусы.
2.5 Специальные возможности
Заходим в раздел «Специальные возможности«, во вкладке »Голосовые функции« отключаем распознавание речи, а во вкладке »Клавиатура« убираем все, кроме »Сочетание клавиш: PRINT screen«. Теперь вас не будет донимать залипание клавиш и резко выкидывать на рабочий стол из игры, когда вы несколько раз быстро нажали одинаковые кнопки.
2.6 Конфиденциальность (отключение телеметрии)
Все отключаем вплоть до вкладки «Диагностика и отзывы«. Здесь выставляем »Обязательные диагностические данные«. Ниже все отключаем, ставим частоту формирования отзывов »Никогда« и »Спрашивать меня перед устранение неполадок«.
В журнале действий убираем галочки. Дальше во всех вкладках можно отключить доступ к различным функциям для виндоус и приложений. Я оставляю доступ к камере, микрофону, телефонным звонкам, обмену сообщениями, радио, другим устройствам, документам, изображениям, видео и файловой системе. Вы можете настроить под себя исходя из того, как и какие приложения вы используете.
Больше всего нас интересует вкладка «Фоновые приложения«, здесь мы полностью отключаем работу в фоновом режиме. Если вам по какой-то причине нужно, чтобы какое-то приложение работало даже в фоне, включаем тумблер, отключаем все приложения кроме нужного.
2.7 Визуальные эффекты Windows
Открываем «Свойства« компьютера, »Дополнительные параметры системы«, в окне «Быстродействия» жмем «Параметры«.
Жмем обеспечить наилучшее быстродействие, лично я оставляю галочки на «Анимация окон при свертывании и развертывании», «Вывод эскизов вместо значка», «Отображения содержимого окна при перетаскивании» и «Сглаживание неровностей экранных шрифтов». Без этих настроек мне не комфортно пользоваться системой. Вы можете настроить под себя убрав все галочки или оставив те, что вам нужны. Должен сказать, что на самом деле, если у вас актуальный производительный компьютер, то в принципе можете особо не заморачиваться здесь.
2.8 Точки восстанавления
В «Дополнительные параметры системы« переходим на вкладку »Защита системы« – »Настроить« – »Отключить защиту системы«. Таким образом отключаем точки восстановления на всех дисках.
Создание которых тоже нагружает компьютер, и как правило, в самый неподходящий момент. Учтите, что вы не сможете воспользоваться восстановлением в случае каких-то сбоев системы, чтобы сделать откат. Поэтому если вам нужна такая функция, сначала сделайте точку восстановления, а уже после этого отключайте.
2.9 Индексация дисков
Теперь открываем свойства дисков и на каждом диске поочередно убираем галочку «Разрешить индексировать содержимое файлов на этом диске«.
Актуально в основном для слабых машин либо если у вас диски с большим объемом памяти. Должен предупредить, если вы часто пользуетесь поиском виндоус, его работа может немного замедлится, но нагрузка на систему снизится. Это может занять какое-то время, так что не переживайте, что компьютер застопорился. Здесь же можно нажать «Очистка диска», поставить галочки и провести чистку диска, но нас это не сильно интересует, тк скоро мы почистим все и сразу с помощью CCleaner.
2.10 SmartScreen
Возвращаемся в параметры «Обновления и Безопасности Windows», открываем вкладку «Безопасность виндоус». Быстро забегаем в «Управление приложениями и браузером» и полностью отключаем SmartScreen, чтобы он не напрягал нас постоянными проверками всех приложений и файлов.
Также можно отключить «оптимизацию доставки», тк вряд ли вам понадобится устанавливать обновления с одного компьютера на другой в локальной сети. И службу архивации.
2.11 Встроенный Защитник Windows 10 (антивирус)
Возвращаемся в «Безопасность Windows«, выбираем »Защита от вирусов и угроз«. В режиме реального времени я использую только штатный антивирус Windows 10. При этом обычно я отключаю все его функции, кроме основной, чтобы снизить нагрузку на производительность, но не оставлять систему совсем без защиты.
Если вы все-таки хотите полностью отключить антивирус и максимально снизить нагрузку на систему, у вас не получится сделать это просто выключив тумблер. Например, это имеет смысл если у вас реально слабый ПК.
В этом случае жмите комбинацию клавиш Win+R и пишите команду gpedit.msc чтобы открыть «Редактор локальной групповой политики«.
Если выдает ошибку «Не удалось открыть объект групповой политики на этом компьютере. Возможно, у вас недостаточно прав», то открываем папку по адресу:
C:\Windows\System32\GroupPolicy\Machine
Теперь даляем файл Registry.pol (на свой страх и риск, естественно), перезагружаем ПК и все должно заработать должным образом.
В редакторе политики раздел «Конфигурация компьютера« открываем »Административные шаблоны« — »Компоненты Windows«, потом Антивирусная программа «Защитник Windows», здесь открываем «Выключить антивирусную программу Защитник Windows» выбираем «Включено», жмем ОК. Открываем «Разрешить постоянную работу службы защиты от вредоносных программ», выбираем «Отключено«, жмем ОК.
Дальше открываем папку «Защита в режиме реального времени«, здесь открываем »Выключить защиту в режиме реального времени», выбираем «Включено«, жмем ОК. Открываем »Проверять все загруженные файлы и вложения», выбираем «Отключено«, жмем ОК. Теперь у вас в параметрах защиты должна быть надпись »Параметрами защиты от вирусов и угроз управляет ваша организация» или Админ.
3.Уход за системой
3.1 Чистка вирусов антивирусом Malwarebytes
Сам я уже несколько лет пользуюсь антивирусом Malwarebytes сугубо в режиме разовой чистки с регулярностью примерно раз в 3 месяца. Вы можете делать чаще либо реже в зависимости от того, как часто у вас находятся вирусы, у меня они появляются довольно редко.
Наша дружба с Malwarebytes началась со случая, когда мне не помог CureIt от DrWeb во время напряженной вирусной атаки. Я тогда подхватил вирусище и у нас началась занятная игра в кто быстрее: он устанавливает всякий шлак со скоростью одна программа в секунду, или я это все удаляю. Тогда в поисках решения наткнулся на Malwarebytes и он сразу меня выручил. С тех пор только он, и пока ни разу не подводил. Так что могу рекомендовать его и вам. Качаем с оф сайта.
Выбираем личный компьютер, скипаем защитника браузера, нам предлагают премиум, жмем не сейчас и приступаем к работе. Здесь я обычно выключаю все тумблеры, чтобы снизить нагрузку на систему и сканирование прошло быстрее.
Делаем сканирование, смотрим нет ли там нужных файлов, которые нам нужны и мы знаем, что это, если есть – убираем галочки на них, отправляем всю нечисть в карантин.
После этого я удаляю Malwarebytes, тк на ближайшие пару месяцев он мне не нужен.
3.2 Удаление лишних программ
И теперь со спокойной душой идем удалять лишние программы. Здесь стабильно работает одно золотое правило:
Чем меньше лишнего ПО у вас установлено, тем лучше работает ваш железный друг
Открываем «Приложения«, здесь внимательно просматриваем все программы и удаляем всякий шлак. Руководствуемся принципом: »Не знаю или не использую – удалить». Только не поленитесь погуглить часть приложений, чтобы не удалить что-то нужное вроде драйверов на принтер, программы майкрософт также не надо удалять.
Приведу по памяти список самых распространенных мусорных программ на моей практике, которые являются либо подставными вирусами, либо дают излишнюю нагрузку будучи бесполезными: Web Сompanion, Avast, Kaspersky, McAfee, любые программы Comodo, различные автоматические установщики драйверов типа Driver Pack Solutions.
Также добавлю, что лично я, не использую программы Яндекс и Mail.ru, если присутствует такая возможность, тк на мой взгляд они нецелесообразно используют ресурсы ПК и в целом ведут агрессивную политику распространения часто без согласия пользователя и не только. Но на принципиальность в этом вопросе не претендую, тк понимаю, что многие используют для работы.
Во вкладке «Приложения по умолчанию» можно выбрать приложения которые будут работать, очевидно, по умолчанию, для открытия браузера, музыки, изображений и видео.
Во вкладке «Автономные карты«, если вдруг используете карты, лучше переставить расположение хранилища на второй диск, чтобы не захламлять системный диск. А так, жмем удалить карты, они могут занимать место просто так и отключаем обновление карт. Заходим в приложения для вебсайтов и отключаем карты.
3.3. Настройка автозагрузки
Можно сразу открыть диспетчер задач правой кнопкой по панели задач либо комбинацией Ctrl+Shift+Esc, открываем вкладку «Автозагрузка» и отключаем запуск всех программ, которые нам не нужны при запуске системы. Здесь имеет смысл оставлять только то, чем вы пользуетесь постоянно и всегда держите открытым.
И вообще лучше иметь привычку закрывать все лишнее, некоторые открытые программы в фоновом режиме могут существенно замедлять работу вашего компьютера.
3.4. Загрузка файлов на другой диск
Дальше рекомендую переставить загрузку скачанных файлов с основного диска на другой, если он есть. Особенно это актуально, если у вас система на SSD с небольшим объемом памяти, потому что чем больше занято места, тем хуже работает ваш накопитель. А в загрузках, как правило, остается много ненужных файлов.
Заходим в свой браузер, в моем случае это Google Chrome, открываем «Настройки«, находим раздел »Скачанные файлы«, жмем изменить и выбираем заранее созданную папку на нужном диске.
Минимум на вашем системной диске должно быть 20% свободного места, а в идеале 30-50%. Также учтите, если у вас есть привычка хранить файлы на рабочем столе, то все эти файлы числятся именно на системной диске. Разумней их тоже перекинуть на второй диск. В крайнем случае можно создать папку на другом диске и поместить ярлык этой папки на рабочий стол, если без этого никак.
3.5. Adblock — блокировка рекламы
Также рекомендую установить расширение Adblock для вашего браузера, оно блокирует рекламу на сайтах, благодаря чему страницы грузятся быстрее и легче. Для гугл хром прикрепляю ссылку на тот, которым давно пользуюсь сам.
3.6. Чистка кеша, куков, и ресстра — CCleaner
Существуют разные программы для чистки мусорных файлов, но я использую именно CCleaner. Он меня полностью устраивает и проблем с ним никогда не возникало. Так что могу его рекомендовать к использованию на постоянке.
Единственное за что могу его поругать, так это за всякий шлак, который он может иногда предлагать установить вместе с ним. Поэтому будьте внимательны и убирайте все галочки с установки ненужных программ перед тем, как принимать установку. Ссылка на скачивание.
Выбираем «Стандартная очистка«. На всякий случай убедитесь, что у вас где-то записаны все логины и пароли от аккаунтов на сайтах. Они не должны удалится, но при чистке куков всякое может быть. Жмем очистка, дожидаемся очистки.
Выбираем «Реестр«. Жмем »Поиск проблем«, дожидаемся результата, жмем »Исправить выбранное«, дальше »Исправить отмеченное«. Сохранять копию реестра необязательно, у меня ни разу не возникало проблем после чистки.
Также клинером можно удалять программы и менять автозагрузку при включении компьютера, но это мы уже сделали в самой винде. Обычно я захожу в параметры, раздел интеллектуальная чистка и убираю галочку «Включить интеллектуальную чистку и сообщать когда имеются ненужные файлы, чтобы клинер не надоедал оповещениями. Не забывайте периодически проводить чистку примерно раз в месяц.
Итоги
Удаление программных пакетов Windows, отключение служб, Win 10 Tweaker
Я бы мог добавить еще несколько пунктов, но не вижу смысла в удалении отдельных программных пакетов виндоус через powershell. Это было актуально только на старта выхода Windows 10. Сейчас все достаточно хорошо оптимизировано, поэтому в этом нет такой потребности.
Тоже самое по поводу отключения служб вроде внутренней службы факса и подобных. Касательно отдельных программ таких как Win 10 Tweaker, их настройки могут слетать после обновлений виндоус.
Поймите меня правильно, это все можно использовать, но на мой взгляд, в этом есть смысл только если есть конкретная задача, которую решает только подобный подход, в других случаях – это уже лишние движения.
Подытожим
Я постарался максимально доступно показать, как дать вашей системе возможность работать на полную и охватить все что касается непосредственно настройки Windows 10. Самое главное: не устанавливать откровенно шлаковое ПО, своевременно удалять мусор и обновлять виндоус + драйвера. Остальное можно сказать опционально. Конечно, кроме этого, нужно следить за температурой железа и проводить профилактику с чисткой пыли и заменой термопасты чтобы все показатели были в норме.
Пришло время запускать игры и проверять на сколько поднялся ваш ультра геймерский фпс. Если что-то упустил — будет интересно прочитать об этом в комментах. На этом у меня все, пусть ваше железо приносит вам пользу.
Экран – основное средство взаимодействия компьютера и пользователя. Любые проблемы, связанные с работой монитора, вызывают массу неудобств. В частности, это происходит из-за функции автояркость на операционной системе Windows 10. Многие владельцы ПК не понимают, как работает данная опция, и удивляются, когда экран гаснет. Обычно ошибка исправляется в несколько касаний.
Почему затемняется экран на компьютере
Разработчики отдельных элементов компьютера стараются сделать максимально удобным процесс эксплуатации гаджета. Так, на ноутбуке или стационарном мониторе может быть датчик, анализирующий условия освещения. Работает он схожим образом, как аналогичный сенсор на смартфоне. А благодаря функционалу Windows 10 пользователь включает или выключает адаптивную регулировку яркости (изменения уровня подсветки в зависимости от окружающего освещения).
Именно эта опция – главная причина возникновения проблемы, когда экран внезапно потухает. Ведь иногда датчик некорректно распознает окружающую среду, из-за чего ошибочно понижает яркость.
Как отключить автояркость в Windows 10
Для отключения функции нужно:
- Запустить «Параметры» через меню «Пуск».
- Перейти в раздел «Система», а затем выбрать «Экран».
- Во вкладке «Яркость и цвет» снять галочку с пункта, отвечающего за автоматическое изменение параметров.
Отключив полезную, но в то же время не самую удобную функцию, владелец компьютера больше не столкнется с проблемой затухания монитора. А если найти соответствующий пункт не представляется возможным, нужно обратиться к альтернативным методам деактивации опции.
Редактор реестра
Иногда затемнение активируется не для всего экрана, а для отдельной его части. Например, когда пользователь запускает программу. В этот момент на остальной части дисплея понижается яркость. Вызвано подобное отнюдь не функцией автояркости. Для решения проблему нужно:
- Нажать клавиши «Win + R».
- Ввести запрос «regedit».
- В Редакторе реестра открыть директорию: HKLMSOFTWAREMicrosoftWindowsCurrentVersionPoliciesSystem.
- Запустить параметр «PromptOnSecureDesktop».
- Выставить значение «0».
После сохранения настроек приложение заработает без затемнения. При необходимости пользователь всегда может убрать изменения, выставив обратно значение «1».
Отключение «технологии энергосбережения дисплея»
На некоторых компьютерах монитор меняет яркость самостоятельно из-за использования энергосберегающего режима. Как правило, он присутствует на ноутбуке. Чтобы экран не затемнялся, нужно отключить «экономную» функцию:
- Откройте Панель управления графикой Intel HD, воспользовавшись поисковой строкой или щелкнув ПКМ по свободной области экрана.
- Перейдите в раздел «Power», а затем – «On Battery».
- Снимите галочку возле заголовка «Display Power Saving Technology».
- Сохраните настройки.
Важно. Данная инструкция актуальна для ПК, работающих на базе процессоров Intel.
Теперь уровень яркости не будет автоматически понижаться при попытке компьютера сэкономить электроэнергию. Если проблема продолжает давать о себе знать – рассмотрите еще несколько вариантов.
Отключение Vari-Bright
В отличие от предыдущего метода решения проблемы, этот способ подходит для компьютеров на видеокартах Radeon. В их программном обеспечении есть автоматическая фишка, затемняющая экран с аналогичными целями – сохранение электроэнергии. Чтобы отключить функцию, потребуется:
- Щелкнуть ПКМ по свободной области Рабочего стола.
- Выбрать «Настройки AMD Radeon».
- Перейти в раздел «Предпочтения».
- В разделе «Энергия» снять галочку с пункта «Enable Vari-Bright».
- Сохранить изменения.
Если интерфейс настроек видеокарты не переведен на русский язык, пользователю нужно отталкиваться от раздела «Preferences» («Предпочтения»). В остальном инструкция не будет отличаться, и в конечном итоге, технология автоматического понижения яркости отключится.
Отключение усиления контраста и выбора режима фильма
Еще одно решение проблемы для тех, у кого экран темнеет произвольно на компьютере с графическим процессором Intel. Мало того, что в настройках видеоадаптера есть функция энергосбережения, понижающая яркость, так еще там присутствует технология усиления контраста. Иногда она неверно распознает параметры текущего уровня яркости, из-за чего происходит ошибочное затемнение отдельных областей дисплея.
Для отключения усиления контраста воспользуйтесь инструкцией:
- Откройте панель управления Intel HD Graphics.
- Перейдите в раздел «Улучшение изображения».
- Отметьте галочкой пункт «Отключить» в подзаголовках с функциями усиления контраста и обнаружения режима фильма.
- Подтвердите изменения.
Иногда для вступления новых настроек в силу требуется перезагрузить компьютер. Обязательно сделайте это, и только потом проверяйте компьютер на отсутствие проблем, связанных с автояркостью.
Отключение службы мониторинга датчиков
Иногда ошибки с определением уровня окружающего освещения появляются на отдельных устройствах. Так, пользователи Surface 4 отмечают, что у них снижается яркость в том случае, если активированы службы мониторинга датчиков. Соответственно, для решения проблемы нужно отказаться от использования данного процесса. Выполняется операция следующим образом:
- При помощи клавиш «Win + R» запустите окно «Выполнить».
- Введите запрос «Services.msc».
- В открывшемся списке найдите «Мониторинг датчиков».
- Щелкните правой кнопкой мыши.
- Выберите «Свойства».
- В подпункте «Тип запуска» отметьте параметр «Отключить».
- Нажмите кнопку «Применить» для сохранения настроек.
Не исключено, что аналогичная инструкция пригодится не только пользователям фирменных ноутбуков Microsoft, но и владельцам устройств других производителей. Все-таки служба работает на всех компьютерах, а отсутствие жалоб на мониторинг датчиков еще не является поводом не опробовать данный метод исправления ошибки автояркости.
Повторное включение интегрированной карты
Наконец, непроизвольное изменение уровня яркости бывает связано с неполадками интегрированной видеокарты. В данном случае речь идет о графических адаптерах Intel, которые часто дают сбой. Опытные пользователи подсказывают, что проблема решается путем перезапуска карты.
Действовать нужно в строгом соответствии с требованиями инструкции:
- Используя поисковую строку или меню «Пуск», запустите «Диспетчер устройств».
- Раскройте вкладку «Видеоадаптеры».
- Щелкните ПКМ по названию видеокарты Intel.
- Нажмите кнопку «Отключить устройство».
- Подождите несколько секунд, а затем активируйте адаптер нажатием кнопки «Включить устройство».
Совет. Также рекомендуется обновить драйверы видеокарты. Осуществляется действие также через Диспетчер устройств, где, вместо кнопки «Отключить устройство», нужно нажать «Обновить драйвер». Если обновления недоступны – самостоятельно скачайте ПО с официального сайта разработчиков.
Теперь видеокарта должна заработать в привычном режиме, и вы вряд ли столкнетесь с затемнением дисплея, если принудительно не активируете функцию автояркости. В любом случае, рекомендуется еще раз проверить все настройки на предмет выставления правильных параметров для корректного отображения контента.
UPD из комменатриев:
Если не помогло
После обновления до Windows 10, на ноутбуках может возникнуть проблема с автоматической сменой яркости. Яркость экрана ноутбука windows 10 меняется автоматически на низкую и это может вызвать у вас раздражение. Если вы столкнулись с этой проблемой, скорей всего вы уже пробовали исправить план энергопотребления и изменить значение адаптивной яркости. (Если это так, сразу переходите к концу страницы к пункту # 2 Заменить видеодрайвер), если нет то начинайте с пункта # 1.
Отключение адаптивной регулировки
Нажимаем правой кнопкой мыши на «Пуск/Start» (логотип Windows справа в нижней части экрана) и выбираем из выпадающего меню пункт «Панель управления».
В «Панель управления» находим «Электропитание» либо если у вас сгруппированное отображение «Оборудование и звук > Электропитание»
В экране «Электропитания» находим «Настройка схемы электропитания», переходим туда.
В параметрах схемы питания нажимаем «Изменить дополнительные параметры питания».
Убедимся, что мы настраиваем параметры режима активной схемы справа от наименования режима будет подпись [Активен]. Опускаем ползунок и находим «Экран». В раскрывающемся списке проверяем нужные нам параметры. Включить адаптивную регулировку яркости [Выкл]. (Как от сети так и от сети)
Если после этого яркость продолжает меняться, нужно заменить драйвер видеокарты.
Заменить видеодрайвер
Переходим в «Диспетчер устройств». Нажимаем правой кнопкой мыши на «Пуск/Start» (логотип Windows справа в нижней части экрана) и выбираем из выпадающего меню пункт «Диспетчер устройств».
Находим в диспетчере устройств Видеоадаптер у вас он может быть другим, а скорей всего Intel(R) HD Graphic Family. Нажимаем по нему правой кнопкой мыши и выбираем пункт Обновить драйвер.
Для отключения назойливой смены яркости выбираем из списка предложенных драйверов Базовый видеоадаптер (Майкрософт) (Microsoft) и нажимаем Далее для его установки. Экран может моргнуть, как при смене разрешения экрана.
Как отключить адаптивную регулировку яркости Windows 10
Дисплеи некоторых устройств могут использовать датчики света окружающей среды для обнаружения окружающего уровня света. Функция адаптивной регулировки яркости с помощью датчиков света окружающей среды контролирует изменения окружающего освещения, и автоматически регулируют яркость дисплея в случаи необходимости, чтобы соответствовать окружающему освещению. Данная функция полезна, но в некоторых случая дисплей стает слишком темным, что не всем нравится.
В сегодняшней статье рассмотрим как включить или отключить адаптивную регулировку яркости в Windows 10.
Включить или отключить адаптивную яркость в управлении электропитанием.
1.Нажмите на меню “Пуск” правой клавишей мыши и из открывшегося меню выберите “Управление электропитанием” (также можно зайти через Панель управления );
2.Точка стоит на активном плане электропитания, чтобы изменить настройки адаптивной яркости для данного плана электропитания – нажмите на “Настройка схемы электропитания” рядом;
3. Откройте “Изменить дополнительные параметры питания”;
4.Откройте “Экран” (нажав левой клавишей мыши на плюс рядом) => откройте “Включить адаптивную регулировку яркости”. Включите или выключите адаптивную яркость возле “От батареи” и “От сети”. После чего нажмите “ОК” и закройте все окна.
Включить или отключить адаптивную яркость в командной строке
1.Откройте командную строку: один из способов – нужно нажать на меню “Пуск” правой клавишей мыши и выбрать “Командная строка” из открывшегося меню;
2. Настройки для активного плана электропитания. Введите одну из перечисленных команд, в зависимости от того, что вам нужно и нажмите Enter:
чтобы отключить адаптивную яркость, когда устройство работает от батареи, введите команду powercfg -setdcvalueindex SCHEME_CURRENT 7516b95f-f776-4464-8c53-06167f40cc99 FBD9AA66-9553-4097-BA44-ED6E9D65EAB8 0
чтобы отключить адаптивную яркость, когда устройство работает от сети, введите команду powercfg -setacvalueindex SCHEME_CURRENT 7516b95f-f776-4464-8c53-06167f40cc99 FBD9AA66-9553-4097-BA44-ED6E9D65EAB8 0
чтобы включить адаптивную яркость, когда устройство работает от батареи, введите команду powercfg -setdcvalueindex SCHEME_CURRENT 7516b95f-f776-4464-8c53-06167f40cc99 FBD9AA66-9553-4097-BA44-ED6E9D65EAB8 1
чтобы включить адаптивную яркость, когда устройство работает от сети, введите команду powercfg -setacvalueindex SCHEME_CURRENT 7516b95f-f776-4464-8c53-06167f40cc99 FBD9AA66-9553-4097-BA44-ED6E9D65EAB8 1
Чтобы применить изменения введите команду powercfg -SetActive SCHEME_CURRENT и нажмите Enter.
3. Настройки для конкретного плана электропитания. Введите в командной строке команду powercfg /L и нажмите Enter. С ее помощью вы увидите существующие схемы управления питанием. Звездочка будет стоять возле активной. Идентификатор каждой схемы выделен на рисунке красным.
Дальше вам нужно выбрать из перечисленных команд нужную, изменить в команде идентификатор плана электропитания на тот, который вы хотите настроить и в конце команды вместо Цифра поставить 1 если вы хотите включить адаптивную яркость и 0 если хотите отключить.
При работе устройства от батареи: powercfg -setdcvalueindex Идентификатор 7516b95f-f776-4464-8c53-06167f40cc99 FBD9AA66-9553-4097-BA44-ED6E9D65EAB8 Цифра
При работе устройства от сети: powercfg -setacvalueindex Идентификатор 7516b95f-f776-4464-8c53-06167f40cc99 FBD9AA66-9553-4097-BA44-ED6E9D65EAB8 Цифра
Измените команду на нужное, вставьте ее в командную строку и нажмите Enter. К примеру я хочу настроить план “Высокая производительность”, с помощью команды powercfg /L я узнал, что идентификатор данного плана 8c5e7fda-e8bf-4a96-9a85-a6e23a8c635c Чтобы отключить для данного плана электропитания адаптивную яркость – в командной строке я ввожу команду powercfg -setacvalueindex 8c5e7fda-e8bf-4a96-9a85-a6e23a8c635c 7516b95f-f776-4464-8c53-06167f40cc99 FBD9AA66-9553-4097-BA44-ED6E9D65EAB8 0 и нажимаю Enter.
Перезагрузите компьютер, чтобы изменения вступили в силу. Также вместо перезагрузки вы можете использовать команду Powercfg -SETACTIVE Идентификатор Обратите внимания, что тот план электропитания, идентификатор которого вы добавите в эту команду – станет активным, то есть его компьютер начнет использовать.
На сегодня всё, если у вас есть дополнения – пишите комментарии! Удачи Вам
( 1 оценка, среднее 4 из 5 )
Содержание
- Как убрать затемнение экрана Windows 10 — описание способов
- Почему на мониторе самостоятельно регулируется яркость на виндовс 10
- Как убрать затемнение экрана Windows 10
- Настройка адаптивной регулировки яркости на Windows 10 и отключение автояркости
- Что делать, если экран стал тусклым на ноутбуке с видеокартой Intel
- Почему мой экран продолжает тускнеть? Как исправить затемнение экрана в Windows 10
- от sasza
- Почему мой экран продолжает тускнеть
- Затемнение экрана в Windows 10 (РЕШЕНИЯ)
- 1. Отключите адаптивную яркость.
- 2. Обновите графические драйверы.
- 3. Запустите средство устранения неполадок питания.
- 4. Осмотрите розетки, порты и провода питания.
- 5. Измените разрешение экрана.
- 6. Проблемы с оборудованием
- Яркость экрана ноутбука меняется сама по себе? ВЫВОД
- Как убрать автояркость на ноутбуке, решение проблемы
- Выключаем адаптивную яркость в Windows 10
- Проблема с видеокартами Intel
- Если ничего не помогло
- Как предотвратить затемнение экрана вашего ноутбука
- 4 решения для предотвращения затемнения экрана вашего ПК
- Как остановить мой экран от затемнения в Windows 10?
- Способ 1: отключить адаптивную яркость
- Способ 2: блок дисплея затемнения навсегда
- Способ 3: обновить драйвер дисплея
- Способ 4: отключить энергосбережение дисплея на ПК Intel
- Как убрать затемнение экрана Windows 10 — описание способов
- Почему на мониторе самостоятельно регулируется яркость на виндовс 10
- Как убрать затемнение экрана Windows 10
- Настройка адаптивной регулировки яркости на Windows 10 и отключение автояркости
- Что делать, если экран стал тусклым на ноутбуке с видеокартой Intel
Как убрать затемнение экрана Windows 10 — описание способов
Автоматическое затемнение экрана — это полезная функция компьютера, которая помогает настраивать яркость в зависимости от уровня освещения в помещении или на улице без каких-либо действий сто стороны человека. Иногда это сильно раздражает, поэтому пользователи ищут инструкцию, как отключить автояркость в Windows 10 раз и навсегда, чтобы включение и выключение освещения или перемещение экрана ноутбука никаким образом не влияло на установленный уровень яркости монитора. Необходимо более подробно рассмотреть, что делать, если экран меняет яркость автоматически (Windows 10) и как с этим справиться.
Почему на мониторе самостоятельно регулируется яркость на виндовс 10
Большинство современных ноутбуков и портативных компьютеров обладает рядом сенсоров и датчиков, которые фиксируют освещение, его мощность и яркость. На основе этого они отключают экран, когда крышка компьютера закрывается, или уменьшают (увеличивают) его яркость, если мощность фиксируемого датчиками света изменяется.
Опцию затухания можно убирать с помощью стандартных настроек ОС
Особенно часто такая конфигурация используется в операционных системах Windows. Правда, к сожалению, данная аппаратная и программная возможность не всегда работает так, как положено и задумано. Данный факт и вызывает ряд проблем и неудобств. В результате раздраженные пользователи ищут способ, как убрать затемнение экрана на Windows 10.
Часто изменение яркости наблюдается на ноутбуках с установленной Windows 10. Особый случай заключается в обновлениях системы, когда пользователь решил установить новую десятку вместо своей лицензированной восьмерки. Поначалу автояркость на Windows 10 незаметна, но потом дает о себе знать, и ее наблюдает даже самый невнимательный человек. Через какое-то время она начинает надоедать и даже немного раздражать. Пользователи начинают искать ответ на вопрос, почему яркость экрана сама уменьшается Windows 10, как это исправить и можно ли это сделать стандартными средствами.
Обратите внимание! Если пользователь столкнулся с такой проблемой, то, скорее всего, он наверняка пробовал изменять настройки в стандартном окне «Энергопотребление» или «Яркость». Если это так, что можно сразу же перейти к разделу с конфигурациями адаптивной яркости.
Порой затухание дисплея начинается после обновления ОС
Как убрать затемнение экрана Windows 10
Как уже стало понятно, некоторые компьютеры под управлением Windows могут в автоматическом режиме конфигурировать и регулировать параметр яркости экрана или монитора. Зависеть это будет от конкретных условий освещения в комнате. В полной темноте дисплей может светиться более тускло, а при попадании на него яркого света будет автоматически повышать яркость. Возможно, функция будет работать и наоборот: при повышении яркости освещения экран будет становиться ярче, а при понижении — тускло.
Чтобы узнать, поддерживает ли ПК или ноут такую функцию, необходимо:
Важно! Если параметр есть, то его просто необходимо отключить, применив и сохранив настройки. Иногда для вступления их в силу может потребоваться выполнить перезагрузку операционной системы и всего компьютера.
Изменить настройку автояркости можно в «Панели управления»
Настройка адаптивной регулировки яркости на Windows 10 и отключение автояркости
Если пользователя раздражает слишком яркий экран монитора виндовс 10, то, возможно, проблема кроется в настройках адаптивной регулировки этого параметра в конфигурациях энергопотребления компьютера или ноутбука. Для проверки факта активации данного параметра необходимо:
Обратите внимание! Иногда перезагрузка не нужна, и экран сразу перестает изменять свою яркость в зависимости от уровня освещения. Если и это не помогает, то придется работать с драйверами видеокарты (встроенной или установленной): обновлять их или, наоборот, откатываться до прежних версий.
Затемнять экран может и конфигурация электропитания
Что делать, если экран стал тусклым на ноутбуке с видеокартой Intel
Если на ноутбуке пользователя есть встроенная видеокарта от Intel, и способы, описанные выше, не помогают избавиться от проблемы, то тогда должна помочь следующая инструкция:
Важно! Если и это не помогает, то придется обновлять драйвера через «Диспетчер устройств» или официальный сайт производителя вручную.
Решением по исправлению темного экрана и фона окон может быть использование программ драйверов
Таким образом, был решен вопрос, что делать, если экран стал тусклым на ноутбуке под управлением виндовс 10. Выключить подобную конфигурацию можно различными способами: стандартными настройками экрана, режимами энергопотребления или программами от производителей видеоадаптеров.
Источник
Почему мой экран продолжает тускнеть? Как исправить затемнение экрана в Windows 10
от sasza
У всех экранов есть подсветка, которая определяет, насколько они яркие или тусклые. Яркость экрана будет варьироваться от очень тусклой до исключительно яркой. В зависимости от того, как у вас настроена рабочая станция и сколько света в комнате, пользователь может выбирать, насколько ярким будет экран, и менять его, когда это необходимо.
Яркость можно изменить с клавиатуры, кнопок на мониторе или с помощью настроек, предоставляемых операционной системой, установленной в системе. Все три изменят одну и ту же настройку, и это, по сути, разные способы сделать это. Независимо от того, как вы изменяете яркость экрана, он будет оставаться установленным на уровне до тех пор, пока вы не решите изменить его снова.
Почему мой экран продолжает тускнеть
Если экран вашего ноутбука продолжает тускнеть или светиться, это может указывать на проблему с программным обеспечением или с оборудованием. Проблемы с оборудованием, вероятно, потребуют, чтобы вы отправили ноутбук в ремонт, но проблемы с программным обеспечением можно решить, попробовав исправления, перечисленные ниже.
Затемнение экрана в Windows 10 (РЕШЕНИЯ)
1. Отключите адаптивную яркость.
Ноутбуки часто поставляются с датчиками, которые проверяют окружающее освещение в комнате. Если освещение изменилось или датчики считают, что это изменилось, они отрегулируют яркость экрана в соответствии с уровнем освещенности. Эта функция называется адаптивной яркостью и может отвечать за затемнение или повышение яркости экрана.
Откройте Панель управления.
Перейдите в раздел «Оборудование и звук».
Выберите Параметры питания.
Щелкните Изменить параметры плана рядом с текущим планом электропитания.
Щелкните Изменить дополнительные параметры.
Разверните Дисплей.
Разверните под ним Включить адаптивную яркость.
Выключите его как для батареи, так и для подключенного состояния.
Щелкните ОК.
Повторите это для всех используемых вами схем управления питанием.
2. Обновите графические драйверы.
В редких случаях устаревшие графические драйверы могут привести к потускнению или яркости экрана. Обновление драйверов до последней версии должно выявить проблему.
OpenDevice Manager.
Разверните Видеоадаптеры.
Щелкните правой кнопкой мыши встроенную видеокарту и выберите «Обновить драйвер».
Найдите в Интернете обновления драйверов и установите доступные обновления.
Повторите это для чипа графического процессора.
Перезагрузите систему.
3. Запустите средство устранения неполадок питания.
В Windows 10 есть средство устранения неполадок, связанных с питанием в системе, например, системный компонент не может потреблять столько энергии, сколько ему нужно для работы.
Откройте Панель управления.
Используйте раскрывающийся список в правом верхнем углу, чтобы изменить вид на Маленькие значки.
Щелкните Устранение неполадок.
В столбце слева щелкните Просмотреть все.
В списке выберите Power.
Запустите средство устранения неполадок питания и примените все рекомендуемые исправления.
Перезагрузите систему.
4. Осмотрите розетки, порты и провода питания.
Если ваша система не получает стабильный ток, это может вызвать изменение схемы электропитания. Схемы управления питанием могут меняться в зависимости от источника питания (аккумулятор или постоянный ток). Выполните следующие исправления.
Убедитесь, что ноутбук надежно подключен.
Убедитесь, что сила тока не колеблется. Если это так, то поможет стабилизатор тока.
Убедитесь, что розетка, к которой подключен ноутбук, не повреждена.
Если вы используете плату расширения, убедитесь, что ее провод не поврежден.
Если вы используете плату расширения, убедитесь, что она не перегружена и ничего, подключенное к ней, не вызывает скачков напряжения.
Удалите все энергоемкие предметы, которые могут быть подключены к той же плате / розетке.
5. Измените разрешение экрана.
Возможно, вы установили разрешение экрана, не лучшее для вашего дисплея. Затемнение и повышение яркости экрана может быть результатом того, что различные приложения или ОС пытаются работать с установленным разрешением.
Откройте приложение «Настройки» (сочетание клавиш Win + I).
Перейдите в Система> Дисплей.
Откройте раскрывающееся меню Разрешение экрана.
Выберите разрешение, рядом с которым написано «Рекомендуемое».
Для надежности перезапустите систему.
6. Проблемы с оборудованием
Из-за проблем с оборудованием экран может тускнеть или становиться ярче, и это означает, что вам придется отнести ноутбук для ремонта. Батарея вашего ноутбука, блок питания или видеокарта могли отсоединиться или были повреждены. Открытие — единственный способ проверить. Если что-то вышло из строя, ремонт не должен длиться слишком долго или стоить слишком дорого. Если аппаратный компонент был поврежден, вам придется его заменить.
Яркость экрана ноутбука меняется сама по себе? ВЫВОД
Проблемы с отображением обычно возникают при запуске приложения с тяжелой графикой, например игры.
Если вы часто играете и не заботитесь о нагреве системы, возможно, что аппаратный компонент поврежден и вызывает эти проблемы.
В противном случае это может быть просто устаревший драйвер.
Это сработало для вас? Дайте нам знать в комментариях ниже.
Источник
Как убрать автояркость на ноутбуке, решение проблемы
Случается, что на ноутбуках с Windows 10 самопроизвольно меняется яркость экрана. Может быть штука и полезная для кого то, но меня жутко раздражает. Тем более, что логика сего действа весьма странная: при преобладании белого цвета яркость повышается, а если много чёрного – понижается, бред какой-то.
Выключаем адаптивную яркость в Windows 10
Нужно открыть настройки электропитания, для этого кликаем правой кнопкой по меню «Пуск» и выбираем «Управление электропитанием»
Напротив текущей схемы нажимаем «Настройка схемы электропитания»
И дальше заходим в «Изменить дополнительные параметры питания»
Далее раскрываем подраздел «Экран» и в пункте «Включить адаптивную регулировку яркости» ставим переключатели в положение «Выкл» для питания от сети и от батареи:
Также, яркость может сама меняться при подключении к сети или при питании от батареи и снижении заряда до обозначенного уровня. На скриншоте видно, что задано значение в режиме уменьшенной яркости — 50%. Ставим везде 100%.
Проблема с видеокартами Intel
Если в вашем ноутбуке встроенный видеоадаптер Intel 4000/530 или другой, а первый способ не помог, тогда делаем следующее. Кликаем правой кнопкой по рабочему столу и выбираем «Графические характеристики»
Откроется панель управления драйвером Intel HD Graphics. Если такого нет, то в строке поиска меню «Пуск» пишем «intel» и в результатах выбираем «Графика и медиа Intel(R)».
В панели драйвера выбираем «Электропитание»:
Далее выключаем технологию энергосбережения дисплеев, ставим на максимальное качество:
Второй вариант – отключаем «Расширенное время работы батареи для игровых приложений». Удивительно, но это может влиять на плавающую яркость на рабочем столе.
Если ничего не помогло
Если не играете в 3D-игры, то можно пойти на крайнюю меру – сменить драйвер видеокарты на встроенный в Windows. Способ подходит НЕ только для Intel.
Открываем Диспетчер устройств (правой кнопкой по меню Пуск), пункт «Видеоадаптеры». Здесь у вас будет Intel, AMD или не важно что. Нажимаем по адаптеру правой кнопкой и «Обновить драйверы…»
В появившемся окошке кликаем «Выполнить поиск драйверов на этом компьютере», затем «Выбрать драйвер из списка уже установленных драйверов»
В списке нужно выбрать «Базовый видеоадаптер (Майкрософт)»
В процессе изменения драйвера экран может моргнуть. Автоматически ноутбук не перезагрузиться, но лучше сделать это вручную. Таким нехитрым способом мы отключили все «фишки» от производителя, но и потеряли технологические преимущества. Фактически, теперь видеокарта умеет только рисовать рабочий стол и видео.
Чтобы вернуть всё назад, нужно проделать всё то же самое, но выбрать на последнем шаге старый драйвер. Или восстановиться до точки восстановления системы.
Источник
Как предотвратить затемнение экрана вашего ноутбука
4 решения для предотвращения затемнения экрана вашего ПК
Автоматическое затемнение экрана на вашем ноутбуке может иногда раздражать. В этой статье мы покажем вам, как отключить функцию адаптивной яркости, которая приводит к затемнению экрана вашего ноутбука. Решение очень простое и требует всего пару настроек в вашем плане питания.

Многие современные ноутбуки на платформе Windows оснащены адаптивными датчиками освещения, которые регулируют яркость экрана в зависимости от освещения. Но, к сожалению, эта функция не работает так, как она должна работать в Windows, и это может вызвать некоторые проблемы с вашим опытом.
Как остановить мой экран от затемнения в Windows 10?
Способ 1: отключить адаптивную яркость
Если проблема с изменением яркости постоянно вас раздражает, вот что вы должны сделать, чтобы ее исправить:
Адаптивные датчики света доступны для ноутбуков с Windows 7 и Windows 8. Эта функция также доступна в ноутбуках с операционной системой Windows 10. Так было с самого первого дня выпуска операционной системы для производителей.
Говоря о новых версиях Windows 10, если вы установили последнюю версию ОС, имейте в виду, что последующие шаги могут немного отличаться.
Вот как вы отключаете адаптивную яркость на своем ноутбуке под управлением новейшей версии Windows 10:
– СВЯЗАННО: Как исправить проблемы с экраном в Windows 10
Способ 2: блок дисплея затемнения навсегда
Еще один быстрый способ предотвратить затемнение экрана ноутбука при отключении от сети – просто установить для параметра «Отключить дисплей» в параметрах питания значение «Никогда».
Способ 3: обновить драйвер дисплея
Если у вас все еще есть проблема с затемнением экрана, проверьте, обновлен ли ваш драйвер дисплея. Вы можете зайти в диспетчер устройств, выбрать драйвер дисплея, щелкнуть по нему правой кнопкой мыши и выбрать «Обновить драйвер».
Способ 4: отключить энергосбережение дисплея на ПК Intel
Кроме того, если вы используете видеокарту Intel, отключите функцию «Технология энергосбережения дисплея». Многие пользователи подтвердили, что быстрые решения работали для них. Попробуйте также, так как это может быть ответом на проблемы затемнения экрана вашего ноутбука.
Если у вас есть другие проблемы с экраном вашего компьютера, вы можете проверить нашу статью о решении проблемы пиксельного экрана ПК или ноутбука.
Вот и все, дисплей вашего ноутбука больше не должен тускнеть после выполнения этих действий.
Если у вас есть какие-либо комментарии, предложения или, возможно, некоторые другие решения этой проблемы, не стесняйтесь писать нам в разделе комментариев ниже. Мы хотели бы услышать ваше мнение.
Источник
Как убрать затемнение экрана Windows 10 — описание способов
Автоматическое затемнение экрана — это полезная функция компьютера, которая помогает настраивать яркость в зависимости от уровня освещения в помещении или на улице без каких-либо действий сто стороны человека. Иногда это сильно раздражает, поэтому пользователи ищут инструкцию, как отключить автояркость в Windows 10 раз и навсегда, чтобы включение и выключение освещения или перемещение экрана ноутбука никаким образом не влияло на установленный уровень яркости монитора. Необходимо более подробно рассмотреть, что делать, если экран меняет яркость автоматически (Windows 10) и как с этим справиться.
Почему на мониторе самостоятельно регулируется яркость на виндовс 10
Большинство современных ноутбуков и портативных компьютеров обладает рядом сенсоров и датчиков, которые фиксируют освещение, его мощность и яркость. На основе этого они отключают экран, когда крышка компьютера закрывается, или уменьшают (увеличивают) его яркость, если мощность фиксируемого датчиками света изменяется.
Опцию затухания можно убирать с помощью стандартных настроек ОС
Особенно часто такая конфигурация используется в операционных системах Windows. Правда, к сожалению, данная аппаратная и программная возможность не всегда работает так, как положено и задумано. Данный факт и вызывает ряд проблем и неудобств. В результате раздраженные пользователи ищут способ, как убрать затемнение экрана на Windows 10.
Часто изменение яркости наблюдается на ноутбуках с установленной Windows 10. Особый случай заключается в обновлениях системы, когда пользователь решил установить новую десятку вместо своей лицензированной восьмерки. Поначалу автояркость на Windows 10 незаметна, но потом дает о себе знать, и ее наблюдает даже самый невнимательный человек. Через какое-то время она начинает надоедать и даже немного раздражать. Пользователи начинают искать ответ на вопрос, почему яркость экрана сама уменьшается Windows 10, как это исправить и можно ли это сделать стандартными средствами.
Обратите внимание! Если пользователь столкнулся с такой проблемой, то, скорее всего, он наверняка пробовал изменять настройки в стандартном окне «Энергопотребление» или «Яркость». Если это так, что можно сразу же перейти к разделу с конфигурациями адаптивной яркости.
Порой затухание дисплея начинается после обновления ОС
Как убрать затемнение экрана Windows 10
Как уже стало понятно, некоторые компьютеры под управлением Windows могут в автоматическом режиме конфигурировать и регулировать параметр яркости экрана или монитора. Зависеть это будет от конкретных условий освещения в комнате. В полной темноте дисплей может светиться более тускло, а при попадании на него яркого света будет автоматически повышать яркость. Возможно, функция будет работать и наоборот: при повышении яркости освещения экран будет становиться ярче, а при понижении — тускло.
Чтобы узнать, поддерживает ли ПК или ноут такую функцию, необходимо:
Важно! Если параметр есть, то его просто необходимо отключить, применив и сохранив настройки. Иногда для вступления их в силу может потребоваться выполнить перезагрузку операционной системы и всего компьютера.
Изменить настройку автояркости можно в «Панели управления»
Настройка адаптивной регулировки яркости на Windows 10 и отключение автояркости
Если пользователя раздражает слишком яркий экран монитора виндовс 10, то, возможно, проблема кроется в настройках адаптивной регулировки этого параметра в конфигурациях энергопотребления компьютера или ноутбука. Для проверки факта активации данного параметра необходимо:
Обратите внимание! Иногда перезагрузка не нужна, и экран сразу перестает изменять свою яркость в зависимости от уровня освещения. Если и это не помогает, то придется работать с драйверами видеокарты (встроенной или установленной): обновлять их или, наоборот, откатываться до прежних версий.
Затемнять экран может и конфигурация электропитания
Что делать, если экран стал тусклым на ноутбуке с видеокартой Intel
Если на ноутбуке пользователя есть встроенная видеокарта от Intel, и способы, описанные выше, не помогают избавиться от проблемы, то тогда должна помочь следующая инструкция:
Важно! Если и это не помогает, то придется обновлять драйвера через «Диспетчер устройств» или официальный сайт производителя вручную.
Решением по исправлению темного экрана и фона окон может быть использование программ драйверов
Таким образом, был решен вопрос, что делать, если экран стал тусклым на ноутбуке под управлением виндовс 10. Выключить подобную конфигурацию можно различными способами: стандартными настройками экрана, режимами энергопотребления или программами от производителей видеоадаптеров.
Источник
Экран – основное средство взаимодействия компьютера и пользователя. Любые проблемы, связанные с работой монитора, вызывают массу неудобств. В частности, это происходит из-за функции автояркость на операционной системе Windows 10. Многие владельцы ПК не понимают, как работает данная опция, и удивляются, когда экран гаснет. Обычно ошибка исправляется в несколько касаний.
Почему затемняется экран на компьютере
Разработчики отдельных элементов компьютера стараются сделать максимально удобным процесс эксплуатации гаджета. Так, на ноутбуке или стационарном мониторе может быть датчик, анализирующий условия освещения. Работает он схожим образом, как аналогичный сенсор на смартфоне. А благодаря функционалу Windows 10 пользователь включает или выключает адаптивную регулировку яркости (изменения уровня подсветки в зависимости от окружающего освещения).
Именно эта опция – главная причина возникновения проблемы, когда экран внезапно потухает. Ведь иногда датчик некорректно распознает окружающую среду, из-за чего ошибочно понижает яркость.
Как отключить автояркость в Windows 10
Для отключения функции нужно:
- Запустить «Параметры» через меню «Пуск».
- Перейти в раздел «Система», а затем выбрать «Экран».
- Во вкладке «Яркость и цвет» снять галочку с пункта, отвечающего за автоматическое изменение параметров.
Отключив полезную, но в то же время не самую удобную функцию, владелец компьютера больше не столкнется с проблемой затухания монитора. А если найти соответствующий пункт не представляется возможным, нужно обратиться к альтернативным методам деактивации опции.
Редактор реестра
Иногда затемнение активируется не для всего экрана, а для отдельной его части. Например, когда пользователь запускает программу. В этот момент на остальной части дисплея понижается яркость. Вызвано подобное отнюдь не функцией автояркости. Для решения проблему нужно:
- Нажать клавиши «Win + R».
- Ввести запрос «regedit».
- В Редакторе реестра открыть директорию: HKLM\SOFTWARE\Microsoft\Windows\CurrentVersion\Policies\System.
- Запустить параметр «PromptOnSecureDesktop».
- Выставить значение «0».
После сохранения настроек приложение заработает без затемнения. При необходимости пользователь всегда может убрать изменения, выставив обратно значение «1».
Отключение «технологии энергосбережения дисплея»
На некоторых компьютерах монитор меняет яркость самостоятельно из-за использования энергосберегающего режима. Как правило, он присутствует на ноутбуке. Чтобы экран не затемнялся, нужно отключить «экономную» функцию:
- Откройте Панель управления графикой Intel HD, воспользовавшись поисковой строкой или щелкнув ПКМ по свободной области экрана.
- Перейдите в раздел «Power», а затем – «On Battery».
- Снимите галочку возле заголовка «Display Power Saving Technology».
- Сохраните настройки.
Важно. Данная инструкция актуальна для ПК, работающих на базе процессоров Intel.
Теперь уровень яркости не будет автоматически понижаться при попытке компьютера сэкономить электроэнергию. Если проблема продолжает давать о себе знать – рассмотрите еще несколько вариантов.
Отключение Vari-Bright
В отличие от предыдущего метода решения проблемы, этот способ подходит для компьютеров на видеокартах Radeon. В их программном обеспечении есть автоматическая фишка, затемняющая экран с аналогичными целями – сохранение электроэнергии. Чтобы отключить функцию, потребуется:
- Щелкнуть ПКМ по свободной области Рабочего стола.
- Выбрать «Настройки AMD Radeon».
- Перейти в раздел «Предпочтения».
- В разделе «Энергия» снять галочку с пункта «Enable Vari-Bright».
- Сохранить изменения.
Если интерфейс настроек видеокарты не переведен на русский язык, пользователю нужно отталкиваться от раздела «Preferences» («Предпочтения»). В остальном инструкция не будет отличаться, и в конечном итоге, технология автоматического понижения яркости отключится.
Отключение усиления контраста и выбора режима фильма
Еще одно решение проблемы для тех, у кого экран темнеет произвольно на компьютере с графическим процессором Intel. Мало того, что в настройках видеоадаптера есть функция энергосбережения, понижающая яркость, так еще там присутствует технология усиления контраста. Иногда она неверно распознает параметры текущего уровня яркости, из-за чего происходит ошибочное затемнение отдельных областей дисплея.
Для отключения усиления контраста воспользуйтесь инструкцией:
- Откройте панель управления Intel HD Graphics.
- Перейдите в раздел «Улучшение изображения».
- Отметьте галочкой пункт «Отключить» в подзаголовках с функциями усиления контраста и обнаружения режима фильма.
- Подтвердите изменения.
Иногда для вступления новых настроек в силу требуется перезагрузить компьютер. Обязательно сделайте это, и только потом проверяйте компьютер на отсутствие проблем, связанных с автояркостью.
Отключение службы мониторинга датчиков
Иногда ошибки с определением уровня окружающего освещения появляются на отдельных устройствах. Так, пользователи Surface 4 отмечают, что у них снижается яркость в том случае, если активированы службы мониторинга датчиков. Соответственно, для решения проблемы нужно отказаться от использования данного процесса. Выполняется операция следующим образом:
- При помощи клавиш «Win + R» запустите окно «Выполнить».
- Введите запрос «Services.msc».
- В открывшемся списке найдите «Мониторинг датчиков».
- Щелкните правой кнопкой мыши.
- Выберите «Свойства».
- В подпункте «Тип запуска» отметьте параметр «Отключить».
- Нажмите кнопку «Применить» для сохранения настроек.
Не исключено, что аналогичная инструкция пригодится не только пользователям фирменных ноутбуков Microsoft, но и владельцам устройств других производителей. Все-таки служба работает на всех компьютерах, а отсутствие жалоб на мониторинг датчиков еще не является поводом не опробовать данный метод исправления ошибки автояркости.
Повторное включение интегрированной карты
Наконец, непроизвольное изменение уровня яркости бывает связано с неполадками интегрированной видеокарты. В данном случае речь идет о графических адаптерах Intel, которые часто дают сбой. Опытные пользователи подсказывают, что проблема решается путем перезапуска карты.
Действовать нужно в строгом соответствии с требованиями инструкции:
- Используя поисковую строку или меню «Пуск», запустите «Диспетчер устройств».
- Раскройте вкладку «Видеоадаптеры».
- Щелкните ПКМ по названию видеокарты Intel.
- Нажмите кнопку «Отключить устройство».
- Подождите несколько секунд, а затем активируйте адаптер нажатием кнопки «Включить устройство».
Совет. Также рекомендуется обновить драйверы видеокарты. Осуществляется действие также через Диспетчер устройств, где, вместо кнопки «Отключить устройство», нужно нажать «Обновить драйвер». Если обновления недоступны – самостоятельно скачайте ПО с официального сайта разработчиков.
Теперь видеокарта должна заработать в привычном режиме, и вы вряд ли столкнетесь с затемнением дисплея, если принудительно не активируете функцию автояркости. В любом случае, рекомендуется еще раз проверить все настройки на предмет выставления правильных параметров для корректного отображения контента.
Экран – основное средство взаимодействия компьютера и пользователя. Любые проблемы, связанные с работой монитора, вызывают массу неудобств. В частности, это происходит из-за функции автояркость на операционной системе Windows 10. Многие владельцы ПК не понимают, как работает данная опция, и удивляются, когда экран гаснет. Обычно ошибка исправляется в несколько касаний.
Почему затемняется экран на компьютере
Разработчики отдельных элементов компьютера стараются сделать максимально удобным процесс эксплуатации гаджета. Так, на ноутбуке или стационарном мониторе может быть датчик, анализирующий условия освещения. Работает он схожим образом, как аналогичный сенсор на смартфоне. А благодаря функционалу Windows 10 пользователь включает или выключает адаптивную регулировку яркости (изменения уровня подсветки в зависимости от окружающего освещения).
Именно эта опция – главная причина возникновения проблемы, когда экран внезапно потухает. Ведь иногда датчик некорректно распознает окружающую среду, из-за чего ошибочно понижает яркость.
Для отключения функции нужно:
- Запустить «Параметры» через меню «Пуск».
- Перейти в раздел «Система», а затем выбрать «Экран».
- Во вкладке «Яркость и цвет» снять галочку с пункта, отвечающего за автоматическое изменение параметров.
Отключив полезную, но в то же время не самую удобную функцию, владелец компьютера больше не столкнется с проблемой затухания монитора. А если найти соответствующий пункт не представляется возможным, нужно обратиться к альтернативным методам деактивации опции.
Редактор реестра
Иногда затемнение активируется не для всего экрана, а для отдельной его части. Например, когда пользователь запускает программу. В этот момент на остальной части дисплея понижается яркость. Вызвано подобное отнюдь не функцией автояркости. Для решения проблему нужно:
- Нажать клавиши «Win + R».
- Ввести запрос «regedit».
- В Редакторе реестра открыть директорию: HKLMSOFTWAREMicrosoftWindowsCurrentVersionPoliciesSystem.
- Запустить параметр «PromptOnSecureDesktop».
- Выставить значение «0».
После сохранения настроек приложение заработает без затемнения. При необходимости пользователь всегда может убрать изменения, выставив обратно значение «1».
Отключение «технологии энергосбережения дисплея»
На некоторых компьютерах монитор меняет яркость самостоятельно из-за использования энергосберегающего режима. Как правило, он присутствует на ноутбуке. Чтобы экран не затемнялся, нужно отключить «экономную» функцию:
- Откройте Панель управления графикой Intel HD, воспользовавшись поисковой строкой или щелкнув ПКМ по свободной области экрана.
- Перейдите в раздел «Power», а затем – «On Battery».
- Снимите галочку возле заголовка «Display Power Saving Technology».
- Сохраните настройки.
Важно. Данная инструкция актуальна для ПК, работающих на базе процессоров Intel.
Теперь уровень яркости не будет автоматически понижаться при попытке компьютера сэкономить электроэнергию. Если проблема продолжает давать о себе знать – рассмотрите еще несколько вариантов.
Отключение Vari-Bright
В отличие от предыдущего метода решения проблемы, этот способ подходит для компьютеров на видеокартах Radeon. В их программном обеспечении есть автоматическая фишка, затемняющая экран с аналогичными целями – сохранение электроэнергии. Чтобы отключить функцию, потребуется:
- Щелкнуть ПКМ по свободной области Рабочего стола.
- Выбрать «Настройки AMD Radeon».
- Перейти в раздел «Предпочтения».
- В разделе «Энергия» снять галочку с пункта «Enable Vari-Bright».
- Сохранить изменения.
Если интерфейс настроек видеокарты не переведен на русский язык, пользователю нужно отталкиваться от раздела «Preferences» («Предпочтения»). В остальном инструкция не будет отличаться, и в конечном итоге, технология автоматического понижения яркости отключится.
Отключение усиления контраста и выбора режима фильма
Еще одно решение проблемы для тех, у кого экран темнеет произвольно на компьютере с графическим процессором Intel. Мало того, что в настройках видеоадаптера есть функция энергосбережения, понижающая яркость, так еще там присутствует технология усиления контраста. Иногда она неверно распознает параметры текущего уровня яркости, из-за чего происходит ошибочное затемнение отдельных областей дисплея.
Для отключения усиления контраста воспользуйтесь инструкцией:
- Откройте панель управления Intel HD Graphics.
- Перейдите в раздел «Улучшение изображения».
- Отметьте галочкой пункт «Отключить» в подзаголовках с функциями усиления контраста и обнаружения режима фильма.
- Подтвердите изменения.
Иногда для вступления новых настроек в силу требуется перезагрузить компьютер. Обязательно сделайте это, и только потом проверяйте компьютер на отсутствие проблем, связанных с автояркостью.
Отключение службы мониторинга датчиков
Иногда ошибки с определением уровня окружающего освещения появляются на отдельных устройствах. Так, пользователи Surface 4 отмечают, что у них снижается яркость в том случае, если активированы службы мониторинга датчиков. Соответственно, для решения проблемы нужно отказаться от использования данного процесса. Выполняется операция следующим образом:
- При помощи клавиш «Win + R» запустите окно «Выполнить».
- Введите запрос «Services.msc».
- В открывшемся списке найдите «Мониторинг датчиков».
- Щелкните правой кнопкой мыши.
- Выберите «Свойства».
- В подпункте «Тип запуска» отметьте параметр «Отключить».
- Нажмите кнопку «Применить» для сохранения настроек.
Не исключено, что аналогичная инструкция пригодится не только пользователям фирменных ноутбуков Microsoft, но и владельцам устройств других производителей. Все-таки служба работает на всех компьютерах, а отсутствие жалоб на мониторинг датчиков еще не является поводом не опробовать данный метод исправления ошибки автояркости.
Повторное включение интегрированной карты
Наконец, непроизвольное изменение уровня яркости бывает связано с неполадками интегрированной видеокарты. В данном случае речь идет о графических адаптерах Intel, которые часто дают сбой. Опытные пользователи подсказывают, что проблема решается путем перезапуска карты.
Действовать нужно в строгом соответствии с требованиями инструкции:
- Используя поисковую строку или меню «Пуск», запустите «Диспетчер устройств».
- Раскройте вкладку «Видеоадаптеры».
- Щелкните ПКМ по названию видеокарты Intel.
- Нажмите кнопку «Отключить устройство».
- Подождите несколько секунд, а затем активируйте адаптер нажатием кнопки «Включить устройство».
Совет. Также рекомендуется обновить драйверы видеокарты. Осуществляется действие также через Диспетчер устройств, где, вместо кнопки «Отключить устройство», нужно нажать «Обновить драйвер». Если обновления недоступны – самостоятельно скачайте ПО с официального сайта разработчиков.
Теперь видеокарта должна заработать в привычном режиме, и вы вряд ли столкнетесь с затемнением дисплея, если принудительно не активируете функцию автояркости. В любом случае, рекомендуется еще раз проверить все настройки на предмет выставления правильных параметров для корректного отображения контента.
Содержание
- Способ 1: Системные «Параметры»
- Способ 2: Настройки электропитания
- Способ 3: Редактирование реестра
- Способ 4: Панель управления видеокартой
- Возможные проблемы
- Вариант 1: Перезапуск интегрированной видеокарты
- Вариант 2: Обновление драйвера графического адаптера
- Вариант 3: Средство устранения неполадок
- Вариант 4: Отключение службы
Способ 1: Системные «Параметры»
Адаптивная яркость актуальна далеко не всегда, и чаще она, наоборот, мешает, поскольку экран может потухать независимо от освещения окружающей среды. Отключить функцию можно через фирменное приложение Windows 10 – «Параметры»:
- Откройте штатное средство, вызвав его через меню «Пуск».
- В новом окне перейдите в раздел «Система».
- На панели слева выберите вкладку «Дисплей». В блоке «Яркость и свет» отключите функцию «Ночной свет» с помощью тумблера.

В Windows 10 функция работает таким образом, что цвет меняется в зависимости от времени суток, то есть он становится более теплым при низкой освещенности.
Читайте также: Изменение яркости на Windows 10
Способ 2: Настройки электропитания
В «Панели управления» пользователь может настроить схему электропитания, включая и отключая адаптивную регулировку яркости экрана:
- Откройте «Панель управления», найдя это приложение по названию в «Пуске». В меню «Просмотр» выберите отображение разделов как мелкие или крупные значки. Перейдите в «Электропитание».
- Кликните по строке «Настройка схемы электропитания».
- В следующем окне выберите «Изменить дополнительные параметры питания».
- Разверните меню «Экран».

В списке найдите функцию адаптивной яркости экрана и выключите ее, выбрав соответствующий вариант работы. После настройки не забудьте подтвердить действие, нажав на кнопку «ОК».
Способ 3: Редактирование реестра
Иногда система настроена так, что автоматически затемняется не весь экран, а лишь его отдельная область – там, где открыто окно с приложением. При этом остальная часть дисплея становится более темной. Дело здесь не в адаптивной яркости, но убрать такую особенность можно, отредактировав реестр Windows 10:
- Откройте «Редактор реестра». Для этого можно воспользоваться системной поисковой строкой.
- Перейдите по пути:
HKEY_LOCAL_MACHINESOFTWAREMicrosoftWindowsCurrentVersionPoliciesSystem. В главном окне отыщите параметр «PromptOnSecureDesktop» и откройте раздел с его свойствами, дважды щелкнув по названию левой кнопкой мыши. - В строке «Значение» замените существующее число на «0» и примените изменения кнопкой «ОК».


После того как реестр будет изменен, приложения станут работать без затемнения экрана. Если нужно вернуть функцию, то достаточно следовать инструкции выше, но в свойствах параметра значение заменить на «1».
Способ 4: Панель управления видеокартой
Производители графических адаптеров выпускают фирменный софт, с помощью которого настраивается дисплей и другие параметры. Например, у большинства ноутбуков интегрирована видеокарта от компании Intel, соответственно, в Windows предустановлено приложение «Центр управления графикой Intel», через которое можно настроить яркость экрана или отключить адаптивную яркость:
- Найдите в главном меню панель управления видеокарты.
- Настройка яркости экрана осуществляется в разделе «Дисплей». Изучите параметры и найдите функцию, которая связана с автоматической регулировкой яркости.


Аналогичным образом можно настроить параметр через панели управления от других производителей видеокарт. Универсального алгоритма действий не существует, поскольку интерфейс и возможности софта могут отличаться и зависят от поддерживаемых дисплеем и видеокартой функций, но в наших отдельных инструкциях вы можете найти информацию о том, как открываются приложения для настройки от таких компаний, как AMD и NVIDIA.
Подробнее: Как открыть панель управления AMD / NVIDIA
Возможные проблемы
Если штатные средства Windows 10 или фирменный софт видеокарты не помог убрать адаптивную яркость, то, вероятно, в работе компонентов произошел сбой, из-за чего и нет возможности выполнить поставленную задачу. Разберем наиболее распространенные проблемы.
Вариант 1: Перезапуск интегрированной видеокарты
Вследствие системных ошибок могут появиться проблемы в работе компонентов. Попробуйте перезапустить интегрированную видеокарту (при условии, что в компьютере установлено две видеокарты), поскольку именно из-за нее может происходить произвольное изменение уровня яркости:
- Откройте «Диспетчер устройств». Самый простой способ – щелкнуть правой кнопкой мыши по кнопке «Пуск», затем из меню выбрать соответствующий пункт.
- Раскройте меню «Видеоадаптеры» и найдите название интегрированной видеокарты. Щелкните по нему правой кнопкой мыши и выберите пункт «Отключить устройство». Перезагрузите ПК.

После этого потребуется вновь активировать работу компонента аналогичным образом: вызвать контекстное меню компонента и выбрать пункт «Включить».
Вариант 2: Обновление драйвера графического адаптера
Проблемы с настройкой дисплея также появляются из-за устаревшей версии графического адаптера. Чтобы решить неполадку с настройкой автоматической регулировки яркости, попробуйте установить обновления для видеокарты, используя штатные средства Windows 10, сторонние средства или фирменные утилиты от производителей. Наш автор разбирал все способы установки актуальной версии компонента в отдельном материале.
Подробнее: Способы обновления драйвера видеокарты в Windows 10

Вариант 3: Средство устранения неполадок
Еще можно использовать встроенное средство системы, которое анализирует Windows на наличие неполадок и устраняет их, если таковые есть:
- Через приложение «Параметры» перейдите в раздел «Обновление и безопасность».
- Нажмите на вкладку «Устранение неполадок», затем кликните по ссылке «Дополнительные средства устранения неполадок».
- Найдите строку «Питание» и нажмите на нее левой кнопкой мыши. Отобразится кнопка для запуска средства устранения неполадок – щелкните по ней.

Система и электропитание будут проверены на наличие ошибок в работе. Если они выявятся, то отобразится причина неполадки и возможные пути ее устранения или уведомление о том, что требуются ручные действия.

Вариант 4: Отключение службы
Иногда проблема с определением уровня освещенности экрана возникает из-за работы службы, которая предназначена для мониторинга датчиков. Чтобы узнать, так ли это, попробуйте отключить ее:
- Откройте приложение «Службы», используя строку системного поиска.
- В списке найдите «Службу наблюдения за датчиками» и дважды щелкните по ней, чтобы открыть окно со свойствами.
- В меню «Тип запуска» выберите пункт «Отключена», затем подтвердите настройки.

Такая проблема появляется нечасто, но в некоторых случаях именно этот метод способен помочь при проблемах с отключением автоматической яркости на ноутбуке.
Читайте также: Устранение проблемы с регулировкой яркости в Windows 10
Does your Windows 10 screen automatically dim for no specific reason? Chances are you’ve enabled adaptive brightness on your PC, but there are other reasons why your screen automatically dims.
No matter what’s causing it, there are a few simple fixes you can apply to your PC to stop it from automatically dimming. One of these methods should resolve the issue.
Disable Adaptive Brightness
Windows 10 comes with a feature called adaptive brightness that automatically adjusts the brightness of your display. If this option is enabled, and the surrounding environment changes, Windows automatically dims your screen.
In this case, turn the adaptive brightness feature off and see if your issue gets resolved. You can turn this option back on anytime you want.
- Open Windows 10’s Settings app by pressing Windows + I keys at the same time.
- Select System on the Settings window.
- Select Display from the options on the left sidebar.
- On the right pane, deactivate the option that says Change brightness automatically when lighting changes.
From now on, Windows 10 won’t automatically increase or decrease your display’s brightness. If your screen gets too dark or too light, use the brightness slider on the Display settings menu to manually adjust the brightness levels.
Remove the Latest Windows 10 Update
Some users report that their screen started dimming right after installing a Windows update. In this case, you can remove the latest Windows 10 update you’ve installed. It might fix the issue.
- Open the Start menu, search for Control Panel, and select Control Panel in the search results.
- In Control Panel, click the View by menu at the top and select Category.
- Select Programs from the available options on your screen.
- On the following screen, under Programs and Features, select the View installed updates option.
- You’ll now see a list of installed updates on your computer. Select the Installed On column and ensure the most recent update appears first.
- Select the most recent update in the list, and then select Uninstall at the top.
- Select Yes in the prompt that appears to get rid of the selected update.
- Restart your computer when the update is removed.
If your screen doesn’t dim after removing the update, the update was the culprit.
You’ll find these latest Windows updates at the Settings > Update & Security > Windows Update path on your PC.
Check the Startup Programs List
If your Windows 10 screen dims a few seconds after booting the computer, a startup program might be the reason. Your system loads many programs at the boot, and it’s worth checking this programs list to find any suspicious items.
- Access the Start menu, search for Settings, and select Settings in the search results.
- Select Apps on the Settings window.
- On the left sidebar, select Startup.
- On the right, all of the programs with the toggle saying On are allowed to launch at the boot of your computer.
- Turn all or only suspicious programs off in this list. A suspicious program is basically the one that you recently installed before your screen issue started occurring.
- Restart your computer and see if the issue is gone.
Use Power Troubleshooter
Windows 10 includes many troubleshooters, one of which is a power troubleshooter. With this, you can find and resolve most power-related issues, including screen dimming issues, on your PC.
To run the troubleshooter:
- Open the Settings app on your computer.
- Select Update & Security on the main Settings screen.
- On the left sidebar, select Troubleshoot.
- Choose the Additional troubleshooters option on the right pane.
- Find Power in the troubleshooters list, select it, and then select Run the troubleshooter.
- Wait for the troubleshooter to detect and fix issues with your power settings.
Update the Graphics Card Drivers
A possible reason your Windows 10 PC’s screen automatically dims is that you’re using outdated graphics drivers. Graphics drivers allow your graphics card to interact with your system, and so you should always keep these drivers up to date.
If you haven’t updated these drivers in a long time, run a drivers update as follows.
- Open the Start menu, search for Device Manager, and select that option in the search results.
- Select Display adapters to expand its menu.
- Right-click your graphics card under Display adapters and select Update driver.
- In the window that opens, select the Search automatically for drivers option.
- Allow Windows 10 to find and install the latest graphics drivers on your computer.
- Reboot your computer when the drivers are installed.
Turn the Screen’s Power Saving Mode Off
If your video or graphics card comes from a reputed manufacturer, it’s likely a manufacturer tool is installed on your PC. This tool helps you set up various options for your card.
It’s possible that this tool has enabled the power saving mode for your graphics card. In this case, the mode automatically dims your screen after a certain time.
To fix this, simply turn off the power saving option in this utility. For the following example, we’ll use an Intel utility to disable the power saving mode.
- Access the Start menu, search for Intel Graphics Control Panel, and select that option in the results.
- Select Power on the main screen of the utility.
- Select On Battery from the left sidebar.
- On the right pane, under Display Power Saving Technology, select Disable.
- Select Apply at the bottom to save your changes.
Your Windows 10 PC’s screen should hopefully no longer dim automatically. And if this is the case, please let us know what method worked for you in the comments below.
Does your Windows 10 screen automatically dim for no specific reason? Chances are you’ve enabled adaptive brightness on your PC, but there are other reasons why your screen automatically dims.
No matter what’s causing it, there are a few simple fixes you can apply to your PC to stop it from automatically dimming. One of these methods should resolve the issue.
Disable Adaptive Brightness
Windows 10 comes with a feature called adaptive brightness that automatically adjusts the brightness of your display. If this option is enabled, and the surrounding environment changes, Windows automatically dims your screen.
In this case, turn the adaptive brightness feature off and see if your issue gets resolved. You can turn this option back on anytime you want.
- Open Windows 10’s Settings app by pressing Windows + I keys at the same time.
- Select System on the Settings window.
- Select Display from the options on the left sidebar.
- On the right pane, deactivate the option that says Change brightness automatically when lighting changes.
From now on, Windows 10 won’t automatically increase or decrease your display’s brightness. If your screen gets too dark or too light, use the brightness slider on the Display settings menu to manually adjust the brightness levels.
Remove the Latest Windows 10 Update
Some users report that their screen started dimming right after installing a Windows update. In this case, you can remove the latest Windows 10 update you’ve installed. It might fix the issue.
- Open the Start menu, search for Control Panel, and select Control Panel in the search results.
- In Control Panel, click the View by menu at the top and select Category.
- Select Programs from the available options on your screen.
- On the following screen, under Programs and Features, select the View installed updates option.
- You’ll now see a list of installed updates on your computer. Select the Installed On column and ensure the most recent update appears first.
- Select the most recent update in the list, and then select Uninstall at the top.
- Select Yes in the prompt that appears to get rid of the selected update.
- Restart your computer when the update is removed.
If your screen doesn’t dim after removing the update, the update was the culprit.
You’ll find these latest Windows updates at the Settings > Update & Security > Windows Update path on your PC.
Check the Startup Programs List
If your Windows 10 screen dims a few seconds after booting the computer, a startup program might be the reason. Your system loads many programs at the boot, and it’s worth checking this programs list to find any suspicious items.
- Access the Start menu, search for Settings, and select Settings in the search results.
- Select Apps on the Settings window.
- On the left sidebar, select Startup.
- On the right, all of the programs with the toggle saying On are allowed to launch at the boot of your computer.
- Turn all or only suspicious programs off in this list. A suspicious program is basically the one that you recently installed before your screen issue started occurring.
- Restart your computer and see if the issue is gone.
Use Power Troubleshooter
Windows 10 includes many troubleshooters, one of which is a power troubleshooter. With this, you can find and resolve most power-related issues, including screen dimming issues, on your PC.
To run the troubleshooter:
- Open the Settings app on your computer.
- Select Update & Security on the main Settings screen.
- On the left sidebar, select Troubleshoot.
- Choose the Additional troubleshooters option on the right pane.
- Find Power in the troubleshooters list, select it, and then select Run the troubleshooter.
- Wait for the troubleshooter to detect and fix issues with your power settings.
Update the Graphics Card Drivers
A possible reason your Windows 10 PC’s screen automatically dims is that you’re using outdated graphics drivers. Graphics drivers allow your graphics card to interact with your system, and so you should always keep these drivers up to date.
If you haven’t updated these drivers in a long time, run a drivers update as follows.
- Open the Start menu, search for Device Manager, and select that option in the search results.
- Select Display adapters to expand its menu.
- Right-click your graphics card under Display adapters and select Update driver.
- In the window that opens, select the Search automatically for drivers option.
- Allow Windows 10 to find and install the latest graphics drivers on your computer.
- Reboot your computer when the drivers are installed.
Turn the Screen’s Power Saving Mode Off
If your video or graphics card comes from a reputed manufacturer, it’s likely a manufacturer tool is installed on your PC. This tool helps you set up various options for your card.
It’s possible that this tool has enabled the power saving mode for your graphics card. In this case, the mode automatically dims your screen after a certain time.
To fix this, simply turn off the power saving option in this utility. For the following example, we’ll use an Intel utility to disable the power saving mode.
- Access the Start menu, search for Intel Graphics Control Panel, and select that option in the results.
- Select Power on the main screen of the utility.
- Select On Battery from the left sidebar.
- On the right pane, under Display Power Saving Technology, select Disable.
- Select Apply at the bottom to save your changes.
Your Windows 10 PC’s screen should hopefully no longer dim automatically. And if this is the case, please let us know what method worked for you in the comments below.
Экран Windows 10 автоматически тускнеет без какой-либо конкретной причины? Скорее всего, вы включили адаптивный яркость на вашем ПК , но есть и другие причины, по которым ваш экран автоматически тускнеет.
Независимо от того, что является причиной, есть несколько простых исправлений, которые вы можете применить к своему компьютеру, чтобы предотвратить его автоматическое затемнение. Один из этих методов должен решить проблему.

Отключить адаптивную яркость
В Windows 10 есть функция, называемая адаптивной яркостью, которая автоматически регулирует яркость дисплея. Если этот параметр включен и окружающая среда изменяется, Windows автоматически затемняет экран.
В этом случае отключите функцию адаптивной яркости и посмотрите, решится ли ваша проблема. Вы можете снова включить эту опцию в любое время.
- Откройте приложение Настройки в Windows 10, одновременно нажав клавиши Windows + I .
- В окне настроек выберите Система .
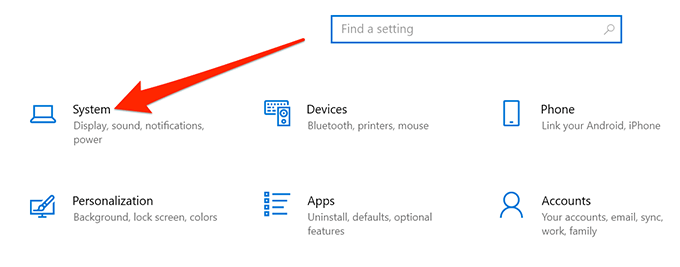
- Выберите Показать из параметров на левой боковой панели.
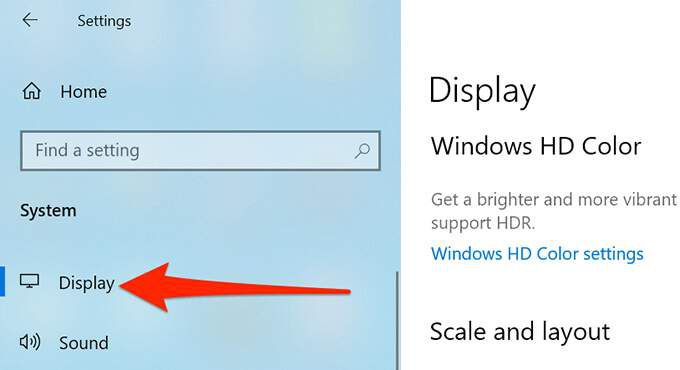
- На правой панели отключите параметр Автоматически изменять яркость при изменении освещения .
С этого момента Windows 10 не будет автоматически увеличивать или уменьшать яркость экрана. Если экран становится слишком темным или слишком светлым, используйте ползунок яркости в меню настроек Экран , чтобы вручную настроить уровни яркости.
Некоторые пользователи сообщают, что их экран начал тускнеть сразу после установки цели Центр обновления Windows . В этом случае вы можете удалить последнее установленное обновление Windows 10. Это может решить проблему.
- Откройте меню Пуск , найдите Панель управления и выберите Панель управления в результатах поиска.
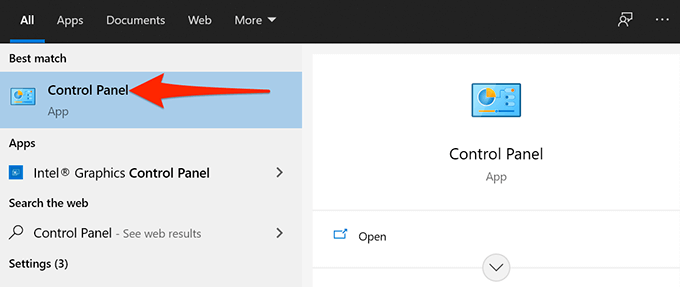
- В панели управления нажмите меню Просмотр по вверху и выберите Категория
- Выберите Программы из доступных вариантов на экране.
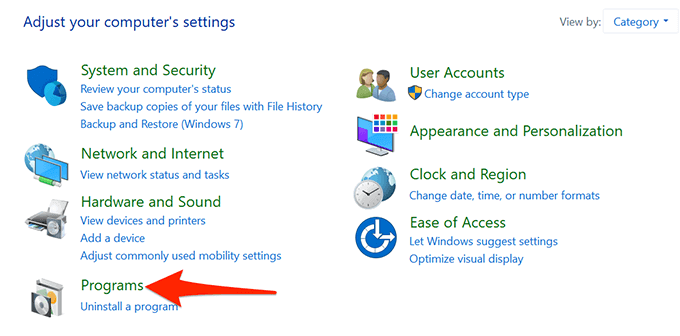
- На следующем экране в разделе Программы и компоненты выберите параметр Просмотр установленных обновлений .
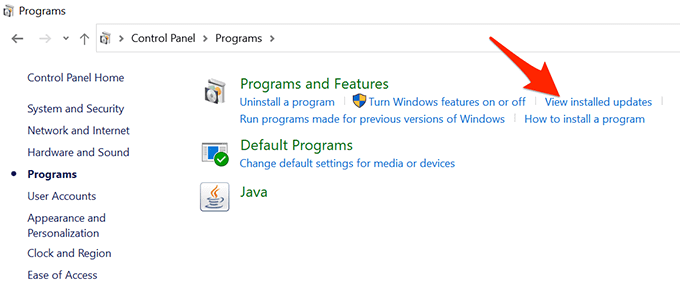
- Теперь вы увидите список установленных обновлений на вашем компьютере. Выберите столбец Установлено и убедитесь, что самое последнее обновление отображается первым.
- Выберите самое последнее обновление в списке, а затем выберите Удалить в вверху.
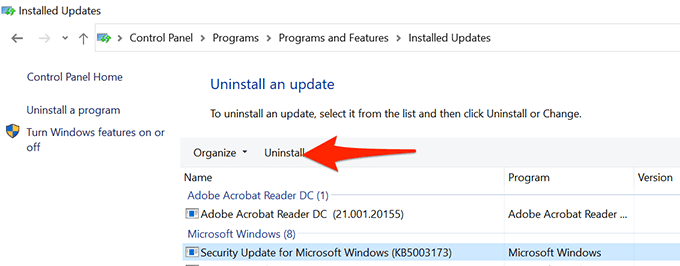
- В появившемся запросе на удаление выбранного обновления выберите Да .
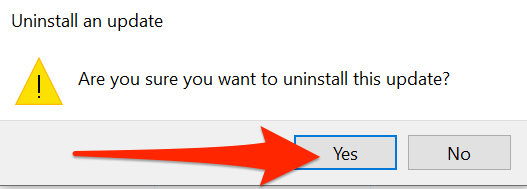
- Перезагрузите компьютер после удаления обновления.
Если ваш экран не тускнеет после удаления обновления, причиной было обновление.
Вы найдете эти последние обновления Windows по пути Настройки > Обновление и безопасность > Центр обновления Windows на вашем компьютере.
Проверьте список программ автозагрузки
Если экран Windows 10 тускнеет через несколько секунд после загрузки компьютера, появляется программа запуска может быть причиной. Ваша система загружает множество программ при загрузке, и стоит проверить этот список программ, чтобы найти какие-либо подозрительные элементы.
- Откройте меню Пуск , найдите Настройки и выберите Настройки в результатах поиска.
- Выберите Приложения в окне настроек.

- На левой боковой панели выберите Запуск
- Справа все программы с переключателем Вкл разрешено запускать при загрузке вашего компьютера.
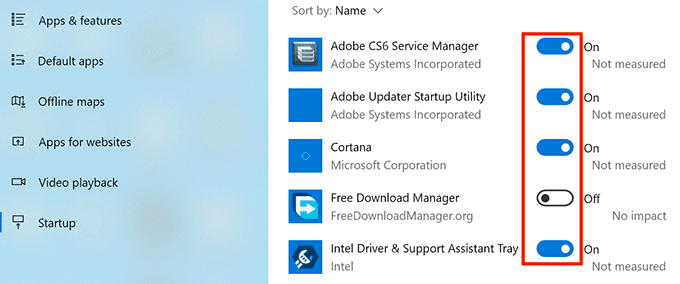
- Отключить все или только подозрительные программы в этом списке. Подозрительная программа-это, в основном, программа, которую вы недавно установили до того, как возникла проблема с экраном.
- Перезагрузите компьютер и посмотрите, исчезла ли проблема.
Используйте средство устранения неполадок с питанием
Windows 10 включает множество средств устранения неполадок, одним из которых является средство устранения неполадок с питанием. С его помощью вы можете найти и решить большинство проблем, связанных с питанием, включая проблемы с затемнением экрана, на вашем ПК.
Чтобы запустить средство устранения неполадок:
- Откройте приложение Настройки на своем компьютере.
- Выберите Обновление и безопасность на главном экране настроек.

- На левой боковой панели выберите Устранение неполадок
- На правой панели выберите Дополнительные средства устранения неполадок .
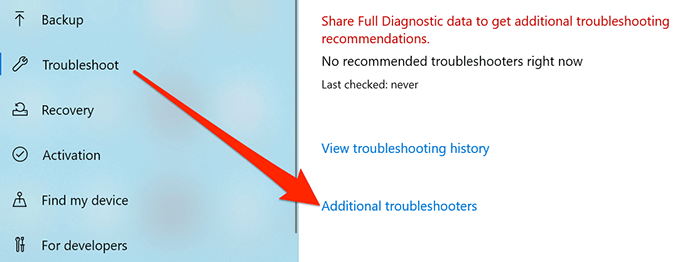
- Найдите Power в списке средств устранения неполадок, выберите его, а затем выберите Запустить средство устранения неполадок .

- Подождите, пока средство устранения неполадок обнаружит и устранит проблемы с настройками питания.
Обновите драйверы видеокарты
Возможная причина того, что экран вашего ПК с Windows 10 автоматически тускнеет, заключается в том, что вы используете устаревшие графические драйверы. Графические драйверы позволяют вашей видеокарте взаимодействовать с вашей системой, поэтому вам всегда следует обновляйте эти драйверы .
Если вы не обновляли эти драйверы в течение длительного времени, запустите обновление драйверов следующим образом.
- Откройте меню Пуск , найдите Диспетчер устройств и выберите этот параметр в результатах поиска.
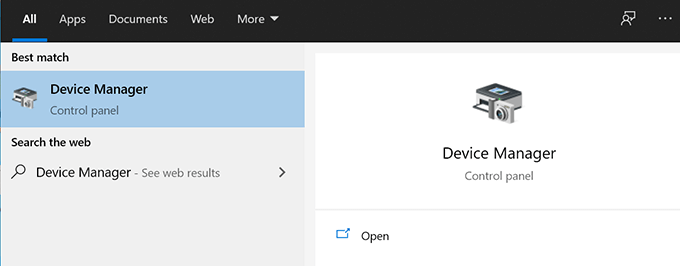
- Выберите Видеоадаптеры , чтобы развернуть его меню.
- Щелкните правой кнопкой мыши свою видеокарту в разделе Видеоадаптеры и выберите Обновить драйвер .
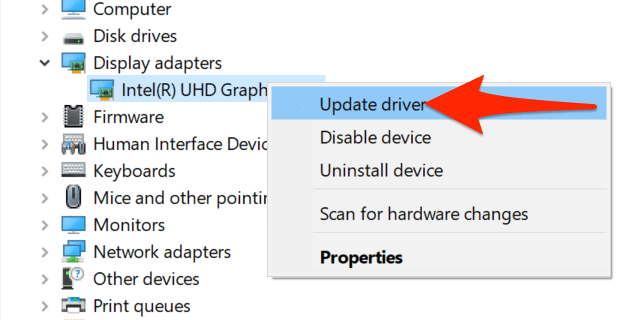
- В открывшемся окне выберите параметр Автоматический поиск драйверов .
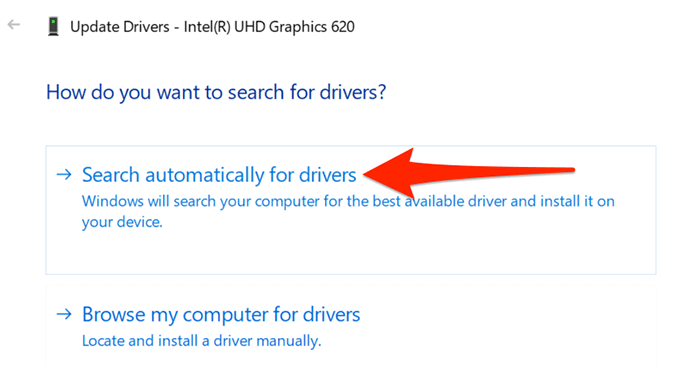
- Разрешить Windows 10 найти и установить последние версии графических драйверов на ваш компьютер.
- Перезагрузите компьютер после установки драйверов.
Отключите режим энергосбережения экрана
Если у вас видео или видеокарта от известного производителя, скорее всего, на вашем компьютере установлен инструмент производителя. Этот инструмент поможет вам настройте различные параметры для своей карты .
Возможно, этот инструмент включил режим энергосбережения для вашей видеокарты. В этом случае режим автоматически затемняет экран через определенное время.
Чтобы исправить это, просто отключите опцию энергосбережения в этой утилите. В следующем примере мы воспользуемся служебной программой Intel, чтобы отключить режим энергосбережения.
- Откройте меню Пуск , найдите Панель управления графикой Intel и выберите этот вариант в результатах.
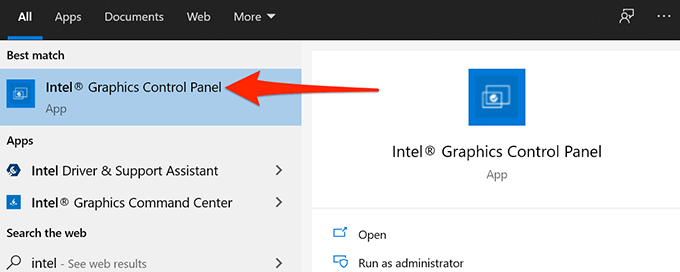
- Выберите Питание на главном экране утилиты.
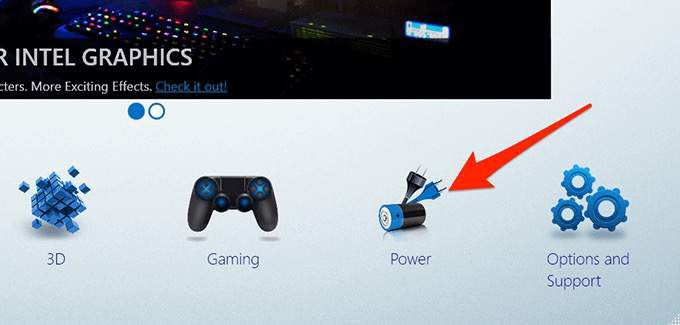
- На левой боковой панели выберите От батареи .
- На правой панели в разделе Технология энергосбережения дисплея . , выберите Отключить
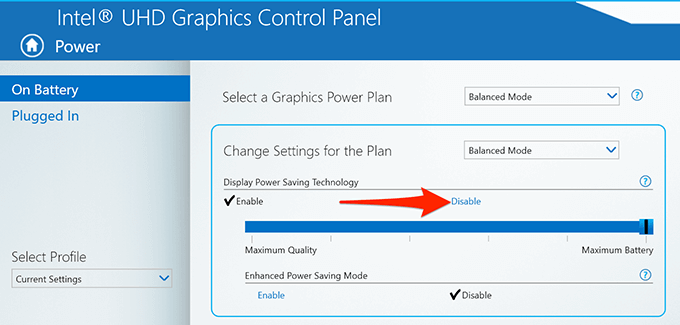
- Нажмите Применить внизу, чтобы сохранить изменения.
Экран вашего ПК с Windows 10 больше не должен тускнеть автоматически. И если это так, сообщите нам, какой метод сработал для вас, в комментариях ниже.
Нужно открыть настройки электропитания, для этого кликаем правой кнопкой по меню «Пуск» и выбираем «Управление электропитанием»
Напротив текущей схемы нажимаем «Настройка схемы электропитания»
И дальше заходим в «Изменить дополнительные параметры питания»
Далее раскрываем подраздел «Экран» и в пункте «Включить адаптивную регулировку яркости» ставим переключатели в положение «Выкл» для питания от сети и от батареи:
Также, яркость может сама меняться при подключении к сети или при питании от батареи и снижении заряда до обозначенного уровня. На скриншоте видно, что задано значение в режиме уменьшенной яркости — 50%. Ставим везде 100%.
Отключить адаптивную или автоматическую яркость
Шаг 1: Щелкните правой кнопкой мыши значок батареи на панели задач и нажмите Варианты питания открыть то же самое.
Шаг 2: На левой панели щелкните Выберите, когда выключить дисплей возможность открыть окно редактирования параметров плана.
Шаг 3: Здесь нажмите Изменить дополнительные параметры питания , чтобы открыть диалоговое окно Power Options.
Шаг 4: Расширить Дисплей, продлить Включить адаптивную яркость, а затем выберите Выключено вариант для работы от батареи и от сети.
Щелкните значок Применять кнопка.
Обратите внимание, что вы только что отключили адаптивную яркость только для текущего плана электропитания. Итак, если вы часто переключаетесь между схемами электропитания, вам необходимо повторить то же самое для всех схем электропитания. Например, если вы просто отключили адаптивную яркость для сбалансированного плана управления питанием, вам нужно будет сделать то же самое и для плана энергосбережения, если вы не хотите, чтобы Windows 10 автоматически настраивала яркость при использовании плана энергосбережения.
Метод 2 из 3
Проблема с видеокартами Intel
Если в вашем ноутбуке встроенный видеоадаптер Intel 4000/530 или другой, а первый способ не помог, тогда делаем следующее. Кликаем правой кнопкой по рабочему столу и выбираем «Графические характеристики»
Откроется панель управления драйвером Intel HD Graphics. Если такого нет, то в строке поиска меню «Пуск» пишем «intel» и в результатах выбираем «Графика и медиа Intel(R)».
В панели драйвера выбираем «Электропитание»:
Далее выключаем технологию энергосбережения дисплеев, ставим на максимальное качество:
Второй вариант – отключаем «Расширенное время работы батареи для игровых приложений». Удивительно, но это может влиять на плавающую яркость на рабочем столе.
Отключить технологию энергосбережения Intel
Если у вас графика AMD, следуйте инструкциям в методе 3.
Я не эксперт и могу ошибаться, но похоже, что технология энергосбережения Intel была причиной того, что я чувствовал, что яркость дисплея автоматически регулируется даже после отключения адаптивной яркости.
Используйте этот метод только в том случае, если вам кажется, что яркость экрана регулируется автоматически даже после отключения автоматической яркости с помощью инструкций, упомянутых выше. Очевидно, это только для ПК с встроенной графикой Intel.
Аналогичная функция / опция может быть и в графических драйверах других производителей. Прежде чем обращаться в службу поддержки Microsoft, ознакомьтесь со свойствами графического драйвера.
Шаг 1: Щелкните правой кнопкой мыши на рабочем столе, щелкните Свойства графики.
ПРИМЕЧАНИЕ. Если параметр «Свойства графики» недоступен в контекстном меню рабочего стола, откройте Панель управления, измените Просмотр по к Маленькие значки а затем щелкните Intel HD Graphics.
Шаг 2: После запуска панели управления Intel HD Graphics щелкните Сила.
Шаг 3: На левой панели щелкните От батареи.
Шаг 4: Наконец, нажмите кнопку Отключить для Технология энергосбережения дисплея а затем нажмите кнопку Применить.
Если проблема устранена, помните, что для панели управления графикой Intel могут быть сброшены настройки по умолчанию при установке более новой версии драйвера, и вам может потребоваться снова отключить эту функцию, следуя указанным выше инструкциям.
Метод 3 из 3
Если ничего не помогло
Если не играете в 3D-игры, то можно пойти на крайнюю меру – сменить драйвер видеокарты на встроенный в Windows. Способ подходит НЕ только для Intel.
Открываем Диспетчер устройств (правой кнопкой по меню Пуск), пункт «Видеоадаптеры». Здесь у вас будет Intel, AMD или не важно что. Нажимаем по адаптеру правой кнопкой и «Обновить драйверы…»
В появившемся окошке кликаем «Выполнить поиск драйверов на этом компьютере», затем «Выбрать драйвер из списка уже установленных драйверов»
В списке нужно выбрать «Базовый видеоадаптер (Майкрософт)»
В процессе изменения драйвера экран может моргнуть. Автоматически ноутбук не перезагрузиться, но лучше сделать это вручную. Таким нехитрым способом мы отключили все «фишки» от производителя, но и потеряли технологические преимущества. Фактически, теперь видеокарта умеет только рисовать рабочий стол и видео.
Чтобы вернуть всё назад, нужно проделать всё то же самое, но выбрать на последнем шаге старый драйвер. Или восстановиться до точки восстановления системы.
Источник
Почему затемняется экран на компьютере
Разработчики отдельных элементов компьютера стараются сделать максимально удобным процесс эксплуатации гаджета. Так, на ноутбуке или стационарном мониторе может быть датчик, анализирующий условия освещения. Работает он схожим образом, как аналогичный сенсор на смартфоне. А благодаря функционалу Windows 10 пользователь включает или выключает адаптивную регулировку яркости (изменения уровня подсветки в зависимости от окружающего освещения).
Именно эта опция – главная причина возникновения проблемы, когда экран внезапно потухает. Ведь иногда датчик некорректно распознает окружающую среду, из-за чего ошибочно понижает яркость.
Как отключить автояркость в Windows 10
Для отключения функции нужно:
Отключив полезную, но в то же время не самую удобную функцию, владелец компьютера больше не столкнется с проблемой затухания монитора. А если найти соответствующий пункт не представляется возможным, нужно обратиться к альтернативным методам деактивации опции.
Редактор реестра
Иногда затемнение активируется не для всего экрана, а для отдельной его части. Например, когда пользователь запускает программу. В этот момент на остальной части дисплея понижается яркость. Вызвано подобное отнюдь не функцией автояркости. Для решения проблему нужно:
После сохранения настроек приложение заработает без затемнения. При необходимости пользователь всегда может убрать изменения, выставив обратно значение «1».
Почему на мониторе самостоятельно регулируется яркость на виндовс 10
Большинство современных ноутбуков и портативных компьютеров обладает рядом сенсоров и датчиков, которые фиксируют освещение, его мощность и яркость. На основе этого они отключают экран, когда крышка компьютера закрывается, или уменьшают (увеличивают) его яркость, если мощность фиксируемого датчиками света изменяется.
Опцию затухания можно убирать с помощью стандартных настроек ОС
Особенно часто такая конфигурация используется в операционных системах Windows. Правда, к сожалению, данная аппаратная и программная возможность не всегда работает так, как положено и задумано. Данный факт и вызывает ряд проблем и неудобств. В результате раздраженные пользователи ищут способ, как убрать затемнение экрана на Windows 10.
Часто изменение яркости наблюдается на ноутбуках с установленной Windows 10. Особый случай заключается в обновлениях системы, когда пользователь решил установить новую десятку вместо своей лицензированной восьмерки. Поначалу автояркость на Windows 10 незаметна, но потом дает о себе знать, и ее наблюдает даже самый невнимательный человек. Через какое-то время она начинает надоедать и даже немного раздражать. Пользователи начинают искать ответ на вопрос, почему яркость экрана сама уменьшается Windows 10, как это исправить и можно ли это сделать стандартными средствами.
Обратите внимание! Если пользователь столкнулся с такой проблемой, то, скорее всего, он наверняка пробовал изменять настройки в стандартном окне «Энергопотребление» или «Яркость». Если это так, что можно сразу же перейти к разделу с конфигурациями адаптивной яркости.
Порой затухание дисплея начинается после обновления ОС
Как отключить адаптивную регулировку яркости Windows 10
Дисплеи некоторых устройств могут использовать датчики света окружающей среды для обнаружения окружающего уровня света. Функция адаптивной регулировки яркости с помощью датчиков света окружающей среды контролирует изменения окружающего освещения, и автоматически регулируют яркость дисплея в случаи необходимости, чтобы соответствовать окружающему освещению. Данная функция полезна, но в некоторых случая дисплей стает слишком темным, что не всем нравится.
В сегодняшней статье рассмотрим как включить или отключить адаптивную регулировку яркости в Windows 10.
Включить или отключить адаптивную яркость в управлении электропитанием.
1.Нажмите на меню “Пуск” правой клавишей мыши и из открывшегося меню выберите “Управление электропитанием” (также можно зайти через Панель управления );
2.Точка стоит на активном плане электропитания, чтобы изменить настройки адаптивной яркости для данного плана электропитания – нажмите на “Настройка схемы электропитания” рядом;
3. Откройте “Изменить дополнительные параметры питания”;
4.Откройте “Экран” (нажав левой клавишей мыши на плюс рядом) => откройте “Включить адаптивную регулировку яркости”. Включите или выключите адаптивную яркость возле “От батареи” и “От сети”. После чего нажмите “ОК” и закройте все окна.
Включить или отключить адаптивную яркость в командной строке
1.Откройте командную строку: один из способов – нужно нажать на меню “Пуск” правой клавишей мыши и выбрать “Командная строка” из открывшегося меню;
2. Настройки для активного плана электропитания. Введите одну из перечисленных команд, в зависимости от того, что вам нужно и нажмите Enter:
3. Настройки для конкретного плана электропитания. Введите в командной строке команду powercfg /L и нажмите Enter. С ее помощью вы увидите существующие схемы управления питанием. Звездочка будет стоять возле активной. Идентификатор каждой схемы выделен на рисунке красным.
Дальше вам нужно выбрать из перечисленных команд нужную, изменить в команде идентификатор плана электропитания на тот, который вы хотите настроить и в конце команды вместо Цифра поставить 1 если вы хотите включить адаптивную яркость и если хотите отключить.
Как убрать затемнение экрана Windows 10
Как уже стало понятно, некоторые компьютеры под управлением Windows могут в автоматическом режиме конфигурировать и регулировать параметр яркости экрана или монитора. Зависеть это будет от конкретных условий освещения в комнате. В полной темноте дисплей может светиться более тускло, а при попадании на него яркого света будет автоматически повышать яркость. Возможно, функция будет работать и наоборот: при повышении яркости освещения экран будет становиться ярче, а при понижении — тускло.
Чтобы узнать, поддерживает ли ПК или ноут такую функцию, необходимо:
- Перейти в раздел «Параметры» («Win + I»).
- Найти раздел «Система» и подраздел «Экран».
- В пункте «Яркость и цвет» проверить наличие настройки «Автоматическое изменение яркости при изменении освещения».
Важно! Если параметр есть, то его просто необходимо отключить, применив и сохранив настройки. Иногда для вступления их в силу может потребоваться выполнить перезагрузку операционной системы и всего компьютера.
Изменить настройку автояркости можно в «Панели управления»
Как отключить автоматическую яркость Windows 10
UPD из комменатриев:
После обновления до Windows 10, на ноутбуках может возникнуть проблема с автоматической сменой яркости. Яркость экрана ноутбука windows 10 меняется автоматически на низкую и это может вызвать у вас раздражение. Если вы столкнулись с этой проблемой, скорей всего вы уже пробовали исправить план энергопотребления и изменить значение адаптивной яркости. (Если это так, сразу переходите к концу страницы к пункту # 2 Заменить видеодрайвер), если нет то начинайте с пункта # 1.
Отключение адаптивной регулировки
Нажимаем правой кнопкой мыши на «Пуск/Start» (логотип Windows справа в нижней части экрана) и выбираем из выпадающего меню пункт «Панель управления».
В «Панель управления» находим «Электропитание» либо если у вас сгруппированное отображение «Оборудование и звук > Электропитание»
В экране «Электропитания» находим «Настройка схемы электропитания», переходим туда.
В параметрах схемы питания нажимаем «Изменить дополнительные параметры питания».
Убедимся, что мы настраиваем параметры режима активной схемы справа от наименования режима будет подпись [Активен]. Опускаем ползунок и находим «Экран». В раскрывающемся списке проверяем нужные нам параметры. Включить адаптивную регулировку яркости [Выкл]. (Как от сети так и от сети)
Если после этого яркость продолжает меняться, нужно заменить драйвер видеокарты.
Заменить видеодрайвер
Переходим в «Диспетчер устройств». Нажимаем правой кнопкой мыши на «Пуск/Start» (логотип Windows справа в нижней части экрана) и выбираем из выпадающего меню пункт «Диспетчер устройств».
Находим в диспетчере устройств Видеоадаптер у вас он может быть другим, а скорей всего Intel(R) HD Graphic Family. Нажимаем по нему правой кнопкой мыши и выбираем пункт Обновить драйвер. В диалоговом окне, которое выйдет после нажатия необходимо выбрать пункт Выполнить поиск драйверов на этом компьютере В следующем за ним экране выбираем пункт Выбрать драйвер из списка уже установленных драйверов
Для отключения назойливой смены яркости выбираем из списка предложенных драйверов Базовый видеоадаптер (Майкрософт) (Microsoft) и нажимаем Далее для его установки. Экран может моргнуть, как при смене разрешения экрана. По завершению в оснастке диспетчера устройств в разделе Видеоадаптер у вас должен появиться Базовый видеоадаптер, как на рисунке. После чего система должна перестать менять яркость.
Дисплеи некоторых устройств могут использовать датчики света окружающей среды для обнаружения окружающего уровня света. Функция адаптивной регулировки яркости с помощью датчиков света окружающей среды контролирует изменения окружающего освещения, и автоматически регулируют яркость дисплея в случаи необходимости, чтобы соответствовать окружающему освещению. Данная функция полезна, но в некоторых случая дисплей стает слишком темным, что не всем нравится.
В сегодняшней статье рассмотрим как включить или отключить адаптивную регулировку яркости в Windows 10.
Включить или отключить адаптивную яркость в управлении электропитанием.
1.Нажмите на меню “Пуск” правой клавишей мыши и из открывшегося меню выберите “Управление электропитанием” (также можно зайти через Панель управления );
2.Точка стоит на активном плане электропитания, чтобы изменить настройки адаптивной яркости для данного плана электропитания – нажмите на “Настройка схемы электропитания” рядом;
3. Откройте “Изменить дополнительные параметры питания”;
4.Откройте “Экран” (нажав левой клавишей мыши на плюс рядом) => откройте “Включить адаптивную регулировку яркости”. Включите или выключите адаптивную яркость возле “От батареи” и “От сети”. После чего нажмите “ОК” и закройте все окна.
Включить или отключить адаптивную яркость в командной строке
1.Откройте командную строку: один из способов – нужно нажать на меню “Пуск” правой клавишей мыши и выбрать “Командная строка” из открывшегося меню;
2. Настройки для активного плана электропитания. Введите одну из перечисленных команд, в зависимости от того, что вам нужно и нажмите Enter:
3. Настройки для конкретного плана электропитания. Введите в командной строке команду powercfg /L и нажмите Enter. С ее помощью вы увидите существующие схемы управления питанием. Звездочка будет стоять возле активной. Идентификатор каждой схемы выделен на рисунке красным.
Дальше вам нужно выбрать из перечисленных команд нужную, изменить в команде идентификатор плана электропитания на тот, который вы хотите настроить и в конце команды вместо Цифра поставить 1 если вы хотите включить адаптивную яркость и если хотите отключить.
На сегодня всё, если у вас есть дополнения – пишите комментарии! Удачи Вам
Опубликовано 26.10.2022 автор — 0 комментариев
Здравствуйте! Автоматическое затемнение экрана на ноутбуке или компьютере — довольно полезная функция, которая помогает сэкономить немного электрической энергии, в том числе заряд батареи лэптопа. Однако при неправильной настройке, например, при отключении спустя минуту простоя ПК, это только мешает.
В сегодняшней публикации рассмотрим, как отключить затемнение экрана на Windows 10 и Windows 7, какие проблемы могут возникнуть и как их решить.
Как отключить затемнение экрана на Windows 7
При отключении затухания дисплея в «Семерке» нужно выполнить следующее:
- Нажать «Пуск» и перейти к Панели управления.
- Переключиться на крупные значки и перейти к опции «Электропитание».
- Перейти по ссылке «Настройка плана электропитания».
- В выпадающем списке напротив опции «Затемнить экран» выбрать «Никогда».
- Сохранить изменения. Перезагрузка компьютера не требуется.
Также рекомендую установить «Никогда» для перехода компьютера в спящий режим — как при автономно работе от батареи, так и во время зарядки.
Отключение затухания экрана в Windows 10
При отключении этой опции в «Десятке» сделайте следующее:
- Нажать кнопку «Пуск» и перейти в «Параметры».
- Перейти к разделу «Система».
- Выбрать вкладку «Питание и спящий режим».
- В выпадающем списке «Экран» выбрать «Никогда». Этот же вариант выбрать для категории «Сон».
Больше настроек для ноутбука, например для разных режимов работы, можно найти в разделе «Сопутствующие параметры», который расположен ниже в списке.
Возможные проблемы
При отключении затухания дисплея компьютер может выдать уведомление о том, что настройки плана электропитания недоступны. В этом случае советую проверить состояние блока питания. Также еще один способ, как убрать подобное сообщение — обновить все драйвера чипсета и видеокарты до актуальных версий.
В завершение хочу добавить, что дисплей не должен отключаться при запуске игр, при просмотре видео и активной работе за компьютером — например, при наборе текста или использовании других программ.
Если такое происходит, проблема скорее всего в сторонних менеджерах управления электропитанием, которые отключают монитор независимо от настроек самой Виндовс. Советую найти такое приложение и правильно выставить план электропитания.
Подписывайтесь на меня в социальных сетях и обязательно поделитесь этим постом на своем аккаунте. До скорой встречи!
С уважением, автор блога Андрей Андреев.
































































































