Given that the answer provided in the linked question still had issues (didn’t work in Vista — follow up suggestion reduced taskbar icons), I don’t believe there’s much hope for a suitable function within Win 10.
However, the comment provided by Mokubai suggesting to use Autohotkey may still be applicable here.
The following code in AHK will remove the Title Bar for the active window.
WinSet, Style, -0xC00000, A
answered Oct 25, 2017 at 9:59
Robbie W.Robbie W.
3111 silver badge8 bronze badges
4
mostly by pressing F11 will work for most of the stuff i guess ( for example it works with windows explorer, chrome, etc) and if not then try Alt + Enter, anyway there will be some stubborn software who no matter what you do won’t allow us to hide the title bar. Enjoy
answered Mar 25, 2018 at 21:10
2
Note that this also corresponds to Tablet mode vs. Desktop mode (Windows 10). I’ve discovered that in Tablet mode, it auto-hides the title bar unless you put your mouse at the top.
As for me personally, I find this extremely obnoxious, even if I’m using the touch screen, so I put it in Desktop mode.
To switch, click the icon at the bottom right of Windows 10 (where you set e.g. brightness, airplane mode, network settings, etc.). By default, you may have Tablet mode as one of your primary options; if not, click on Expand. (https://dottech.org/174526/how-to-switch-between-tablet-and-desktop-mode-in-windows-10-tip/)
To switch the default mode when you log in, go to the Windows 10 Settings app, click System => Tablet mode. It’s straightforward from there.
answered Jul 13, 2018 at 19:16
AndrewAndrew
5625 silver badges9 bronze badges
Here’s a slightly more up-to-date answer that uses AutoHotKey v2 to remove the Title Bar for the active window.
I’m using Windows 11 with PowerToys’ FancyZones on two stacked 32″ monitors. I wanted to hide the title bar in the Plex app because I have Plex running in the top right quadrant of the top monitor. This script allows the elements to be toggled.
;#HotIf WinActive("Plex")
;This is the shortcut key for ALT+Q
!q::
{
WinSetStyle "^0xC00000", "A" ;Used for the caption
WinSetStyle "^0x40000", "A" ;Used for the sizebox
WinSetStyle "^0x800000", "A" ;Used for the border
WinMove 1279, -1436, 1281, 697, "A" ;Moves and resizes window
}
The HotIf allows the script to run only if the defined window is active. Here, it is commented out but I wanted to show how it can be used.
answered Mar 22 at 15:37
DerekDerek
112 bronze badges
Hey sorry to dig up kind of an old topic, but did anyone find a solution to this? I have my laptop plugged into my TV acting as a second monitor, and I have a Windows app which I’d like to take up the entire screen on the TV. Maximizing and F11 etc etc do not work.
The easy solution is tablet mode, but that doesn’t allow for more than 1 display. I tried the AHK command listed above, and it worked on most windows but not this one. Not the end of the world if there’s no solution since I can hide taskbar and the title bar is just black for this window, but I’d still like the entire screen if possible.
answered Oct 31, 2020 at 19:52
I think this is what he’s looking for? right
This is autohotkey script that hides titlebar of every window
#NoEnv ; Recommended for performance and compatibility with future AutoHotkey releases.
; #Warn ; Enable warnings to assist with detecting common errors.
SendMode Input ; Recommended for new scripts due to its superior speed and reliability.
SetWorkingDir %A_ScriptDir% ; Ensures a consistent starting directory.
; Uncomment this if you want a hotkey to set it for every
; !+r::GoSub, AdjustAllWindows
; Initalise the hook
GoSub, HookWindow
; Run it once for every window
GoSub, AdjustAllWindows
Return
HookWindow:
; New Window Hook
Gui +LastFound
hWnd := WinExist()
DllCall( "RegisterShellHookWindow", UInt,hWnd )
MsgNum := DllCall( "RegisterWindowMessage", Str,"SHELLHOOK" )
OnMessage( MsgNum, "ShellMessage" )
ShellMessage(wParam,lParam) {
If (wParam = 1) ; HSHELL_WINDOWCREATED := 1
{
Sleep, 10
AdjustWindow(lParam)
}
}
Return
; Adjust Window
AdjustWindow(id)
{
WinId := id
WinTitle := id = "A" ? "A" : "ahk_id " . id
; Uncomment this and comment the above if you don't want it to work on every window
WinSet, Style, -0xC00000, %WinTitle%
}
AdjustAllWindows:
WinGet, id, list,,, Program Manager
Loop, %id%
{
AdjustWindow(id%A_Index%)
}
Return
answered May 31 at 13:58
there is some tips:
Step 1 : Login to your Windows 10 PC(Which is Primitive Step)
Step 2 : Open File Explorer or Press Windows + E or Open This PC
[See : How to Create Shortcut for My computer(This PC) in Windows 10]
Step 3 : Click on File tab,Which is on top of the tab.
Step 4 : Select Change Folder and Search Options / Options.
Step 5 : Select View tab.
Step 6 : Click on File and Folders.
Step 7 : Find the Option, Display the Full Path in title Bar.
answered Oct 25, 2017 at 9:22
1
You must log in to answer this question.
Not the answer you’re looking for? Browse other questions tagged
.
Not the answer you’re looking for? Browse other questions tagged
.
Я очень привык к своему рабочему столу Linux, но в моей новой работе я вынужден использовать Windows. Для эффективности я использую veeery для минимизации / максимизации с помощью сочетаний клавиш и перемещения / изменения размера окон с помощью alt+mouse. Таким образом, заголовки и границы окон бесполезны, и я могу удалить их с помощью Compiz.
мой вопрос: это удаленно можно сделать в Windows. Я мог бы довольно уменьшить границы и шрифт заголовка (минимум все еще большой, 17pt), но титры все еще беспокоить меня. Я также обнаружил, что Win+M минимизирует окно, и я думаю, что это также поможет с ярлыками.
Нет, я не ищу способ скрыть заголовок, когда это необходимо, как объяснено в указанном дублированном вопросе»программа Windows для удаления заголовка, рамки и т. д. Из окна?». Я хочу preferently удалить все заголовки и рамки, из всех окон сразу. Кроме того, AHK довольно хакерский, так как мне нужно написать полноценный сценарий, чтобы это работало. не есть ли лучшие решения в Windows? Вот причина этого вопроса.
в качестве помощи, чтобы понять, как я привык жить, вот совершенно нормальное [уменьшенное] окно моего домашнего компьютера:
окно без заголовка / границ http://i.imm.io/1jgiY.png
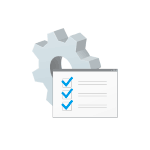
В этой инструкции о том, как убрать эту панель (баннер, ленту) вверху приложения Параметры Windows 10, причем метод подойдёт и для последней версии системы 20H2.
- Как удалить панель в заголовке окна «Параметры» Windows 10 20H2
- Способ для ранних версий Windows 10 (может не работать).
- Видео инструкция
Отключение панели в заголовке окна Параметров Windows 10 20H2 с помощью ViVeTool
Прежде чем приступить: если вы пробовали использовать утилиту mach2 для отключения этой функции, предварительно отмените сделанные ею изменения (mach2 enable 18299130 или с помощью точек восстановления). Также рекомендую создать точку восстановления системы на случай, если что-то пойдет не так. Дальнейшие шаги:
- Нажмите клавиши Win+R, введите taskschd.msc и перейдите в раздел библиотеки планировщика заданий Microsoft\Windows\Flighting\FeatureConfig. В этом разделе нажмите по заданию ReconcileFeatures правой кнопкой мыши и отключите его. Это не позволит Windows 10 автоматически отменить выполняемые нами на следующих шагах действия.
- Скачайте утилиту ViVeTool с сайта https://github.com/thebookisclosed/ViVe (загрузка находится справа в разделе Releases), распакуйте загруженный файл.
- В проводнике зайдите в папку с распакованной утилитой ViVeTool, выберите в меню Файл — Запустить Windows PowerShell — Запустить Windows PowerShell от имени администратора.
- Введите команду
.\vivetool.exe delconfig 18299130 1
и нажмите Enter.
После этого закройте окно PowerShell, перезапустите приложение Параметры.
Проверьте, исчезла ли лента с информацией о пользователе и сервисах Майкрософт вверху окна.
Далее рекомендую выполнить перезагрузку компьютера или ноутбука и посмотреть, не возвращается ли эта «функция» Windows 10 после перезагрузки: по некоторым сведениям, это может происходить (в моем тесте проблем не замечено). Среди советов, чтобы решить такую проблему (их работоспособность мне неизвестна, перед применением рекомендую создание точки восстановления):
- Отключение задания \Microsoft\Windows\Flighting\OneSettings\RefreshCache в планировщике заданий.
- Удаление всех параметров из раздела реестра HKLM:SYSTEM\CurrentControlSet\Control\FeatureManagement\
- Повторное изменение параметров с помощью ViVeTool
Если в дальнейшем вы снова захотите включить ленту вверху окна «Параметры», вы можете либо включить её в ViveTool с помощью команды
.\vivetool.exe addconfig 18299130 2
либо включить задание ReconcileFeatures в планировщике заданий, перезагрузить компьютер и через некоторое время Windows 10 сама должна будет восстановить прежний вид приложения «Параметры».
Удаление баннера вверху «Параметры» в ранних версиях Windows 10 в Mach2
Большинство отзывов сообщают, что этот метод более не работает, однако привожу его на всякий случай. Логика та же самая:
- Загружаем утилиту Mach2 с сайта https://github.com/riverar/mach2/releases и запускаем PowerShell как это было описано на 3-м шаге в предыдущем способе.
- Используем команду
mach2 disable 18299130
для отключения панели вверху Параметров.
- Или команду
mach2 enable 18299130
для повторного её включения.
Видео инструкция
Буду благодарен, если в комментариях вы сможете написать, сработало ли у вас и как долго продержалась отключенной панель вверху параметров — сам протестировал пока лишь в течение нескольких часов и не исключаю, что следующие обновления или «Автоматическое обслуживание» могут снова её включить.
Я бы посоветовал вам нажать клавишу F11 и проверить. Он скроет и покажет панель.
[Совет] Избавьтесь от белых заголовков в Windows 10
- Нажмите одновременно клавиши WIN + I, чтобы открыть приложение «Настройки».
- Теперь перейдите в раздел «Персонализация -> Цвета» и установите для параметра «Показывать цвет на начальном экране, панели задач, центре действий и строке заголовка» (или «Показывать цвет в строке заголовка») значение «Вкл.».
5 сред. 2015 г.
Как скрыть строку заголовка?
Чтобы скрыть строку заголовка, щелкните правой кнопкой мыши любое пустое место в строке меню. Щелкните отмеченный параметр Показать заголовок. Чек исчезнет, и заголовок исчезнет. Чтобы снова отобразить строки заголовка, щелкните снятый флажок «Показать строку заголовка».
Как скрыть строку заголовка в Word?
Как избавиться от лишнего наворотов в строке заголовка Word
- В меню «Файл»> «Параметры»> «Общие» установите флажок «Свернуть окно поиска Microsoft по умолчанию». Это заменит широкое поле поиска на значок лупы.
- В меню «Файл»> «Параметры»> «Панель быстрого доступа» установите флажок внизу «Показывать панель быстрого доступа под лентой».
12 мар. 2020 г.
Почему моя панель задач не скрывается при переходе в полноэкранный режим?
Если ваша панель задач не скрывается даже при включенной функции автоматического скрытия, скорее всего, это ошибка приложения. … Если у вас возникли проблемы с полноэкранными приложениями, видео или документами, проверьте свои запущенные приложения и закройте их одно за другим. По мере того как вы это делаете, вы можете определить, какое приложение вызывает проблему.
Как скрыть панель внизу экрана?
На экране «Настройки администратора SureLock» нажмите «Настройки SureLock». На экране настроек SureLock перейдите в раздел «Прочие настройки». Установите флажок «Использовать расширенное скрытие нижней панели», чтобы включить его. После этого нижняя полоса на устройстве будет скрыта.
Где находится строка заголовка в Windows 10?
Строка заголовка находится в верхней части каждого окна в Windows 10. Она включает в себя три кнопки в правом верхнем углу окна и заголовок для каждого открытого окна.
Как мне избавиться от полосы в верхней части экрана?
Как избавиться от строки поиска вверху экрана?
- Удалите ненужную программу через панель управления.
- Сканируйте свою систему с помощью программного обеспечения для защиты от вредоносных программ.
- Восстановите Windows с помощью программного обеспечения для ремонта ПК.
- Сбросьте ваши браузеры.
- Сбросьте Mozilla Firefox.
- Сбросить Safari.
- Сбросьте Internet Explorer.
- Защитите свою конфиденциальность в Интернете с помощью VPN-клиента.
13 февраля. 2019 г.
Как скрыть строку заголовка в Internet Explorer?
3. Щелкните «Просмотр», наведите указатель мыши на «Панели инструментов», а затем щелкните «Строка меню». Если рядом с «Строкой меню» будет установлен флажок, строка меню будет отображаться каждый раз, когда вы открываете Internet Explorer. Поверните этот процесс в обратном порядке, чтобы скрыть строку меню.
Как скрыть строку заголовка в Android?
Вызов метода hide () класса ActionBar скрывает строку заголовка.
- requestWindowFeature (Window.FEATURE_NO_TITLE); // скроет заголовок.
- getSupportActionBar (). hide (); // скрываем строку заголовка.
Как скрыть строку заголовка в Chrome?
Для начала введите «about: flags» в адресную строку и нажмите Enter. Прокрутите вниз, пока не увидите список компактной навигации. Включите его и дайте браузеру перезапуститься, чтобы получить доступ к этой функции. После перезапуска браузера щелкните правой кнопкой мыши одну из вкладок и выберите «Скрыть панель инструментов» в контекстном меню.
Как скрыть панель задач в Windows 10 во время игр?
Следуйте шагам:
- Щелкните правой кнопкой мыши на панели задач, свойства.
- На вкладке панели задач установите флажок «Автоматически скрывать панель задач».
- Нажмите «Применить» и «ОК».
30 юл. 2011 г.
Чтобы восстановить панели инструментов и меню, просто выключите полноэкранный режим. В Word нажмите Alt-v (откроется меню «Просмотр»), а затем нажмите «Полноэкранный режим». Возможно, вам придется перезапустить Word, чтобы это изменение вступило в силу.
Если вы предпочитаете щелкнуть что-либо мышью, посмотрите в правый верхний угол окна документа Word. Вы увидите крошечный значок, который выглядит так, как будто он направлен вверх или вниз. … Итак, если вы щелкните этот маленький значок, лента Word исчезнет, и значок будет направлен вниз.
Какую клавишу вы нажмете, чтобы начать новый абзац?
В Microsoft Word действие по умолчанию при нажатии клавиши Enter — создать новый абзац, а не перейти к следующей строке.
Содержание
- Как убрать заголовок окна windows
- Как включить заголовок в приложении «Параметры» в Windows 10
- Как включить заголовок в приложении «Параметры» в Windows 10
- Как отключить заголовок в приложении «Параметры» в Windows 10
Как убрать заголовок окна windows
Gold Member Редактировать | Профиль | Сообщение | Цитировать | Сообщить модератору Долгое время пытаюсь каким-то образом реализовать пару «хотелок» в Windows, которые являются буквально моими последними «хотелками», которые я ещё не смог прикрутить для себя за многие годы в Windows.
Похоже хотелки неразрешимые, но может я не прав?
Итак, о чем речь.
Предположим вы работает за огромным монитором или панелью с высоким разрешением в Windows. Все элементы окон, высота таксбара Windows и т.д. вас скорее всего не будут напрягать, так как площадь экрана огромная, и эти элементы практически никак «не заслоняют» полезное пространство открытых окон программ.
А вот теперь представьте себе, что вы работаете за нетбуком с небольшим экранчиком с низким разрешением?
Вот теперь вы мгновенно поймете, как жизненно важно «убрать» любые лишние элементы окон (а именно заголовок окна!) и как вас раздражает неоправданно большая высота панели задач, которую хочется превратить в тонкую полоску, но «дискретный», а не плавный режим её уменьшения в Windows не даст это сделать «ниже низшего предела».
Любой опытный пользователь в Windows меня поймет. Штатно «подавить»» заголовок любого окна работающей программы невозможно, а «утончить» панель задач» меньше минимального уровня Windows также не дает.
Однако, кое-какое средство для тех, кто страстно мечтает в программах избавится от заголовков окон у меня давно есть. Суррогатное, не очень удобное, но есть.
Как делаю я в случае, например, с браузером Opera или Тоталом, если мне надо скрыть заголовок окна, но не потерять при этом таскбар?
Мой алгоритм действий:
1) переключаю окно в оконный, а не развернутый режим.
2) мышкой за углы это окно я растягиваю максимально во все стороны, чтобы оно «заполнило» экран, как если бы было запущено в развернутом виде.
3) посредством заранее запущенной отличной утилитки MoveInactiveWin, путем зажатия клавиши Alt и движениями мышкой перемещаю «растянутое» окно таким образом, чтобы окно спусктилось по вертикали вниз на сантиметров 5, как бы частично «уползая» за нижнюю кромку экрана.
4) встав на «отъехавшую» от верхней кромки экрана верхнюю границу окна (ведь ранее я все окно спустил вниз), при зажатой левой кнопке мыши я «дотягиваю» эту границу окна до верхней кромки экрана.
В итоге у меня временно получается размер окна такой, что по вертикали в оконном режиме оно как бы на сантиметра полтора БОЛЬШЕ чем размер экрана.
Дело за малым!
При зажатом альте становлюсь на любое место окна курсором мыши и ТЯНУ окно вверху по экрану таким образом, что заголовок УХОДИТ под верхнюю кромку экрана, а нижняя граница окна ВЫРАВНИВАЕТСЯ по отношению в таскбару Windows.
Возникает некий эффект предмета погружаемого в темную жидкость. часть предмета видна, а то что погружено в темную жидкость — нет.
Фактически я не «подавляю» заголовок окна, а УБИРАЮ его за верхнюю кромку экрана.
Вот в таком режиме, я получаю именно то что хочу и могу сколь угодно раз минимизировать такое окно и поднимать его снова — таскбар никуда не исчезнет!
Увы, этот вожделенный режим сохраняется только на период работы окна программы, модифицированного по размеру вышеописанным способом. Как только я закрою окно, а потом открою его снова, все вышеописанные процедуры придется повторить снова, так как Windows не запоминает размеры модифицированных окон и сбрасывает их в начальные при последующем запуске.
В случае с браузером, который обычно запущен всегда в одном экземпляре и никогда мной не выгружается за весь сеанс работы Windows всё оправданно, а вот с тоталом, который часто запускается и в нескольких экземплярах в разное время — все довольно напряжно.
Между тем, даже суррогатных средств для «борьбы» с толщиной панели задач у меня увы нет (
Предложите способы, я буду рад.
P.S. На всякий пожарный добавлю, что:
1) В винде ЛЮБОЕ окно работающей программы с программно подавленным заголовком, распахнутое на весь экран считается запрашивающим фокус на фуллскрин и поэтому винда немедленно убриает с экрана таскбар, что в моем случае абсолютно неприемлимо. То есть советовать мне программы для подавления заголовка не надо — это не прокатит.
2) Я прекрасно знаю о модифицированных темах Windows, об армии многочисленных лончеров, заменителй таскбара, дурацких тинейджержских астонах, виндблиндсах и т.п подменителей шелла, которые визуально могут немного изменить размеры элементов окон, панелей и т.д., но реально поменять ничего не дадут.
Это не то!
Мне эти глупости не нужны, мне нужно штатное изменение толщины родной панели задач Windows.
———-
Когда-то я вёл авторскую музыкальную передачу на радио. Можно послушать!
Всего записей: 6551 | Зарегистр. 04-10-2004 |
Отправлено:
10:26 01-07-2011 | Исправлено: cracklover, 10:28 01-07-2011
| Nikoderiko
Advanced Member |
Редактировать | Профиль | Сообщение | Цитировать | Сообщить модератору Размеры таскбара и заголовка зашиты в файл темы (*.msstyles) Выбор подходящей вам темы как раз и является штатным средством Windows. Вместо того, чтобы изменить данные элементы штатным образом, (исправив/заменив тему) Кстати, непонятно, о какой операционной системе идет речь — Windows 3.11 или Windows95 ? |
| Всего записей: 808 | Зарегистр. 17-07-2002 | Отправлено: 15:06 01-07-2011 |
| cracklover
Gold Member |
Редактировать | Профиль | Сообщение | Цитировать | Сообщить модератору Nikoderiko, мда. как бы я до тошнотворности подробно все выше не объяснял, по моему вы так ничего и не поняли! это же очевидно, что размеры зашиты в темах, да только размеры эти дискретные (!), и плавно менять размер, как например у окон вообще не получится! попробуйте тянуть панель задач вверх-вниз и увидите, что размер меняется с шагом не менее 1 см (плюс-минус, так как зависит от разрешения экрана и выбранного режима масштабирования шрифтов , ну и минимального размера иконок в системе). менять плавно не при каких условиях не получится. при этом, если я залезу в мсстайлы редактором ресурсов, я и тогда не смогу уйти от дискретности, а также уменьшить высоту панели задачи меньше, чем физически размер иконок на ней расположенных. а если ещё учесть, что я ВООБЩЕ не использую тему, а всю жизнь предпочитаю аскетичный и настраивающий на серьезную работу, а не занятия лабудой классик шелл, то темы отпадают вообще, как решение вопроса. и, кстати, как ответ на вопрос об оси, все вышеописанное относится к любой Windows от 3.11 до 8-ки. ———- |
| Всего записей: 6551 | Зарегистр. 04-10-2004 | Отправлено: 15:27 01-07-2011 | Исправлено: cracklover, 15:29 01-07-2011 |
| weertt
Junior Member |
Редактировать | Профиль | Сообщение | Цитировать | Сообщить модератору Цитата: Высота заголовка есть функция размера шрифта заголовка. Цитата: большая высота панели задач Сделайте скрытую панель. |
| Всего записей: 53 | Зарегистр. 02-01-2008 | Отправлено: 21:41 02-07-2011 |
| cracklover
Gold Member |
Редактировать | Профиль | Сообщение | Цитировать | Сообщить модератору weertt я вообще-то писал четко, что мне нужна панель задач! скрытой мне она не нужна! ———- |
| Всего записей: 6551 | Зарегистр. 04-10-2004 | Отправлено: 08:11 05-07-2011 |
| samelk
Newbie |
Редактировать | Профиль | Сообщение | Цитировать | Сообщить модератору Приветствую, может уже не актуально, но все же вот программка которая замечательно скрывает заголовки https://drive.google.com/folderview?id=0Bwj6aWTKBW2HUXZWQ0lZWGRiVTA&usp=sharing |
| Всего записей: 3 | Зарегистр. 15-01-2009 | Отправлено: 14:47 21-02-2014 |
| cracklover
Gold Member |
Редактировать | Профиль | Сообщение | Цитировать | Сообщить модератору samelk утилита интересная, но это снова не то что надо. вместе с подавлением заголовка, она еще и панель задач скрывает. ———- |
| Всего записей: 6551 | Зарегистр. 04-10-2004 | Отправлено: 21:04 21-02-2014 |
| KLASS
Moderator |
Редактировать | Профиль | Сообщение | Цитировать | Сообщить модератору cracklover Можно уменьшить заголовок окна, границы окна и панель задач. В свойствах панели: Использовать маленькие кнопки. Панель управления=>Экран=>Заголовки окон=6=>Применить Далее выполнить: Код: Windows Registry Editor Version 5.00 [HKEY_CURRENT_USERControl PanelDesktopWindowMetrics] Как включить заголовок в приложении «Параметры» в Windows 10В данной статье показаны действия, с помощью которых можно включить или отключить заголовок в приложении «Параметры» в операционной системе Windows 10. Разработчики операционной системы Windows 10 постоянно работают над обновлением встроенного приложения «Параметры», и начиная с Windows 10 версии 1903, пользователям доступен новый заголовок в приложении «Параметры». При чистой установке или при обновлении операционной системы, заголовок в приложении «Параметры» по умолчанию отключен и не отображается, но при необходимости можно включить или отключить его отображение. Обновленное приложение «Параметры» имеет новый заголовок, который отображает некоторую важную информацию, связанную с учетной записью пользователя и с операционной системой. Наряду с информацией об учетной записи пользователя, которая включает ваше имя и адрес электронной почты, используемый для учетной записи Майкрософт, новая область заголовка также содержит ряд ссылок для быстрого доступа к странице параметров Центра Обновления Windows и странице параметров телефона. Кроме того, есть ссылка на OneDrive и Microsoft Rewards. Как включить заголовок в приложении «Параметры» в Windows 10Чтобы включить заголовок в приложении «Параметры», в зависимости от разрядности вашей операционной системы, скачайте по ссылкам ниже нужный архив с программой mach2 . Для 32-х разрядной операционной системы, скачайте архив mach2_0.3.0.0_x86.zip по этой ➯ Извлеките файлы из архива в любое место и откройте в проводнике Windows папку с программой mach2.exe Теперь в этой же папке последовательно выберите меню Файл > Запустить Windows PowerShell ► Запустить Windows PowerShell от имени администратора При появлении запроса контроля учетных записей нажмите кнопку Да для подтверждения. В открывшемся окне Администратор: Windows PowerShell выполните следующую команду: После выполнения команды, чтобы изменения вступили в силу, закройте и заново откройте приложение «Параметры» или перезагрузите компьютер. Результат показан на скриншоте ниже. Как отключить заголовок в приложении «Параметры» в Windows 10Чтобы отключить заголовок в приложении «Параметры», в зависимости от разрядности вашей операционной системы, скачайте по ссылкам в предыдущем разделе нужный архив с программой mach2 . Затем извлеките файлы из архива в любое место и откройте в проводнике Windows папку с программой mach2.exe Теперь в этой же папке последовательно выберите меню Файл > Запустить Windows PowerShell ► Запустить Windows PowerShell от имени администратора При появлении запроса контроля учетных записей нажмите кнопку Да для подтверждения. В открывшемся окне Администратор: Windows PowerShell выполните следующую команду: После выполнения команды, чтобы изменения вступили в силу, закройте и заново откройте приложение «Параметры» или перезагрузите компьютер. Результат показан на скриншоте ниже. Используя рассмотренные выше действия, можно включить или отключить заголовок в приложении «Параметры» в операционной системе Windows 10. Adblock |
Обратите внимание, что это также соответствует режиму «Планшет» или «Рабочий стол» (Windows 10). Я обнаружил, что в режиме планшета он автоматически скрывает строку заголовка, если вы не наведете курсор мыши вверху.
Что касается меня лично, я нахожу это чрезвычайно неприятным, даже если я использую сенсорный экран, поэтому я переключаю его в режим рабочего стола.
Чтобы переключиться, щелкните значок в правом нижнем углу Windows 10 (где вы устанавливаете, например, яркость, режим полета, настройки сети и т.д.). По умолчанию у вас может быть режим планшета в качестве одного из основных параметров; если нет, нажмите «Развернуть». (https://dottech.org/174526/how-to-switch-between-tablet-and-desktop-mode-in-windows-10-tip/)
Чтобы переключить режим по умолчанию при входе в систему, перейдите в приложение «Настройки Windows 10», нажмите «Система»> «Режим планшета». Это просто оттуда.
Принимая во внимание, что в ответе, представленном в связанном вопросе, по-прежнему были проблемы (не работали в Vista — последующее предложение уменьшало значки на панели задач), я не думаю, что есть большая надежда на подходящую функцию в Win 10.
Тем не менее, комментарий, предоставленный Mokubai, предлагающий использовать Autohotkey, все еще может быть применим здесь.
Следующий код в AHK удалит строку заголовка для активного окна.
WinSet, Style, -0xC00000, A
есть несколько советов:
Шаг 1: Войдите в систему на своем ПК с Windows 10 (что является примитивным шагом)
Шаг 2: Откройте проводник или нажмите Windows + E или откройте этот компьютер
[См .: Как создать ярлык для моего компьютера (этого компьютера) в Windows 10]
Шаг 3: Нажмите на вкладку «Файл», которая находится в верхней части вкладки.
Шаг 4: Выберите «Изменить папку» и «Параметры поиска / Опции».
Шаг 5: Выберите вкладку «Просмотр».
Шаг 6: Нажмите на файл и папки.
Шаг 7: Найдите опцию, отобразите полный путь в строке заголовка.
ответ дан i am a Dnyan Mane1
в основном нажатие клавиши F11 подойдет для большинства вещей, которые, я думаю (например, работает с Windows Explorer, Chrome и т. д.), а если нет, то попробуйте Alt + Enter, в любом случае, будет какое-то упрямое программное обеспечение, которое, независимо от того, что вы делаете, выиграло ». не позволяет нам скрыть строку заголовка. наслаждаться
Я очень привык к своему рабочему столу Linux, но в моей новой работе я вынужден использовать Windows. Для эффективности я использую veeery для минимизации / максимизации с помощью сочетаний клавиш и перемещения / изменения размера окон с помощью alt+mouse. Таким образом, заголовки и границы окон бесполезны, и я могу удалить их с помощью Compiz.
мой вопрос: это удаленно можно сделать в Windows. Я мог бы довольно уменьшить границы и шрифт заголовка (минимум все еще большой, 17pt), но титры все еще беспокоить меня. Я также обнаружил, что Win+M минимизирует окно, и я думаю, что это также поможет с ярлыками.
Нет, я не ищу способ скрыть заголовок, когда это необходимо, как объяснено в указанном дублированном вопросе»программа Windows для удаления заголовка, рамки и т. д. Из окна?». Я хочу preferently удалить все заголовки и рамки, из всех окон сразу. Кроме того, AHK довольно хакерский, так как мне нужно написать полноценный сценарий, чтобы это работало. не есть ли лучшие решения в Windows? Вот причина этого вопроса.
в качестве помощи, чтобы понять, как я привык жить, вот совершенно нормальное [уменьшенное] окно моего домашнего компьютера:
окно без заголовка / границ http://i.imm.io/1jgiY.png
источник
← Вернуться в раздел «Microsoft Windows»
Долгое время пытаюсь каким-то образом реализовать пару «хотелок» в Windows, которые являются буквально моими последними «хотелками», которые я ещё не смог прикрутить для себя за многие годы в Windows.
Похоже хотелки неразрешимые, но может я не прав?
Итак, о чем речь.
Предположим вы работает за огромным монитором или панелью с высоким разрешением в Windows. Все элементы окон, высота таксбара Windows и т.д. вас скорее всего не будут напрягать, так как площадь экрана огромная, и эти элементы практически никак «не заслоняют» полезное пространство открытых окон программ.
А вот теперь представьте себе, что вы работаете за нетбуком с небольшим экранчиком с низким разрешением?
Вот теперь вы мгновенно поймете, как жизненно важно «убрать» любые лишние элементы окон (а именно заголовок окна!) и как вас раздражает неоправданно большая высота панели задач, которую хочется превратить в тонкую полоску, но «дискретный», а не плавный режим её уменьшения в Windows не даст это сделать «ниже низшего предела».
Любой опытный пользователь в Windows меня поймет. Штатно «подавить»» заголовок любого окна работающей программы невозможно, а «утончить» панель задач» меньше минимального уровня Windows также не дает.
Однако, кое-какое средство для тех, кто страстно мечтает в программах избавится от заголовков окон у меня давно есть. Суррогатное, не очень удобное, но есть.
Как делаю я в случае, например, с браузером Opera или Тоталом, если мне надо скрыть заголовок окна, но не потерять при этом таскбар?
Мой алгоритм действий:
1) переключаю окно в оконный, а не развернутый режим.
2) мышкой за углы это окно я растягиваю максимально во все стороны, чтобы оно «заполнило» экран, как если бы было запущено в развернутом виде.
3) посредством заранее запущенной отличной утилитки MoveInactiveWin, путем зажатия клавиши Alt и движениями мышкой перемещаю «растянутое» окно таким образом, чтобы окно спусктилось по вертикали вниз на сантиметров 5, как бы частично «уползая» за нижнюю кромку экрана.
4) встав на «отъехавшую» от верхней кромки экрана верхнюю границу окна (ведь ранее я все окно спустил вниз), при зажатой левой кнопке мыши я «дотягиваю» эту границу окна до верхней кромки экрана.
В итоге у меня временно получается размер окна такой, что по вертикали в оконном режиме оно как бы на сантиметра полтора БОЛЬШЕ чем размер экрана.
Дело за малым!
При зажатом альте становлюсь на любое место окна курсором мыши и ТЯНУ окно вверху по экрану таким образом, что заголовок УХОДИТ под верхнюю кромку экрана, а нижняя граница окна ВЫРАВНИВАЕТСЯ по отношению в таскбару Windows.
Возникает некий эффект предмета погружаемого в темную жидкость. часть предмета видна, а то что погружено в темную жидкость — нет.
Фактически я не «подавляю» заголовок окна, а УБИРАЮ его за верхнюю кромку экрана.
Вот в таком режиме, я получаю именно то что хочу и могу сколь угодно раз минимизировать такое окно и поднимать его снова — таскбар никуда не исчезнет!
Увы, этот вожделенный режим сохраняется только на период работы окна программы, модифицированного по размеру вышеописанным способом. Как только я закрою окно, а потом открою его снова, все вышеописанные процедуры придется повторить снова, так как Windows не запоминает размеры модифицированных окон и сбрасывает их в начальные при последующем запуске.
В случае с браузером, который обычно запущен всегда в одном экземпляре и никогда мной не выгружается за весь сеанс работы Windows всё оправданно, а вот с тоталом, который часто запускается и в нескольких экземплярах в разное время — все довольно напряжно.
Между тем, даже суррогатных средств для «борьбы» с толщиной панели задач у меня увы нет (
Предложите способы, я буду рад.
P.S. На всякий пожарный добавлю, что:
1) В винде ЛЮБОЕ окно работающей программы с программно подавленным заголовком, распахнутое на весь экран считается запрашивающим фокус на фуллскрин и поэтому винда немедленно убриает с экрана таскбар, что в моем случае абсолютно неприемлимо. То есть советовать мне программы для подавления заголовка не надо — это не прокатит.
2) Я прекрасно знаю о модифицированных темах Windows, об армии многочисленных лончеров, заменителй таскбара, дурацких тинейджержских астонах, виндблиндсах и т.п подменителей шелла, которые визуально могут немного изменить размеры элементов окон, панелей и т.д., но реально поменять ничего не дадут.
Это не то!
Мне эти глупости не нужны, мне нужно штатное изменение толщины родной панели задач Windows.
Автор: Nikoderiko
Дата сообщения: 01.07.2011 14:06
Размеры таскбара и заголовка зашиты в файл темы (*.msstyles)
Выбор подходящей вам темы как раз и является штатным средством Windows.
Вместо того, чтобы изменить данные элементы штатным образом, (исправив/заменив тему)
вы предлагаете извращенное решение (связанное к тому же с запуском посторонних программ).
Кстати, непонятно, о какой операционной системе идет речь — Windows 3.11 или Windows95 ?
Автор: cracklover
Дата сообщения: 01.07.2011 14:27
Nikoderiko,
мда…
как бы я до тошнотворности подробно все выше не объяснял, по моему вы так ничего и не поняли!
это же очевидно, что размеры зашиты в темах, да только размеры эти дискретные (!), и плавно менять размер, как например у окон вообще не получится!
попробуйте тянуть панель задач вверх-вниз и увидите, что размер меняется с шагом не менее 1 см (плюс-минус, так как зависит от разрешения экрана и выбранного режима масштабирования шрифтов , ну и минимального размера иконок в системе). менять плавно не при каких условиях не получится.
при этом, если я залезу в мсстайлы редактором ресурсов, я и тогда не смогу уйти от дискретности, а также уменьшить высоту панели задачи меньше, чем физически размер иконок на ней расположенных.
а если ещё учесть, что я ВООБЩЕ не использую тему, а всю жизнь предпочитаю аскетичный и настраивающий на серьезную работу, а не занятия лабудой классик шелл, то темы отпадают вообще, как решение вопроса.
и, кстати, как ответ на вопрос об оси, все вышеописанное относится к любой Windows от 3.11 до 8-ки.
Автор: weertt
Дата сообщения: 02.07.2011 20:41
Цитата:
а именно заголовок окна!
Высота заголовка есть функция размера шрифта заголовка.
Цитата:
большая высота панели задач
Сделайте скрытую панель.
Автор: cracklover
Дата сообщения: 05.07.2011 07:11
weertt
я вообще-то писал четко, что мне нужна панель задач!
скрытой мне она не нужна!
Автор: samelk
Дата сообщения: 21.02.2014 12:47
Приветствую, может уже не актуально, но все же вот программка которая замечательно скрывает заголовки
https://drive.google.com/folderview?id=0Bwj6aWTKBW2HUXZWQ0lZWGRiVTA&usp=sharing
Автор: cracklover
Дата сообщения: 21.02.2014 19:04
samelk
утилита интересная, но это снова не то что надо.
вместе с подавлением заголовка, она еще и панель задач скрывает.
Автор: KLASS
Дата сообщения: 24.02.2014 19:31
cracklover
Можно уменьшить заголовок окна, границы окна и панель задач.
В свойствах панели: Использовать маленькие кнопки…
Панель управления=>Экран=>Заголовки окон=6=>Применить
Далее выполнить:
Код:
Windows Registry Editor Version 5.00
[HKEY_CURRENT_USERControl PanelDesktopWindowMetrics]
«CaptionWidth»=»-200″
«CaptionHeight»=»-200″
«PaddedBorderWidth»=»0»
Страницы: 1
Предыдущая тема: Ошибка ntfs.sys
Форум Ru-Board.club — поднят 15-09-2016 числа. Цель — сохранить наследие старого Ru-Board, истории становления российского интернета. Сделано для людей.
|
8550 / 5377 / 567 Регистрация: 27.03.2013 Сообщений: 18,661 |
|
|
1 |
|
Заголовки окон30.11.2020, 10:35. Показов 1851. Ответов 11 Здасти. Миниатюры
0 |
|
8550 / 5377 / 567 Регистрация: 27.03.2013 Сообщений: 18,661 |
|
|
30.11.2020, 12:14 [ТС] |
2 |
|
Всё. 0 |
|
31 / 31 / 2 Регистрация: 26.10.2019 Сообщений: 241 |
|
|
30.11.2020, 19:52 |
3 |
|
VinniPuh, пометьте тему решённой 0 |
|
8550 / 5377 / 567 Регистрация: 27.03.2013 Сообщений: 18,661 |
|
|
30.11.2020, 19:56 [ТС] |
4 |
|
Самого себя что ли? 0 |
|
Модератор 15200 / 7785 / 730 Регистрация: 03.01.2012 Сообщений: 31,983 |
|
|
01.12.2020, 10:32 |
5 |
|
VinniPuh, По феншую. Но не в таком виде, как пока есть, а с полным отчётом о решении (что и как сделали) 0 |
|
Нарушитель 8530 / 4493 / 1039 Регистрация: 12.03.2015 Сообщений: 21,108 |
|
|
01.12.2020, 11:24 |
6 |
|
Мож я чего-то не понимаю, но на скриншоте заголовок абсолютно непрозрачный, а БЕЛЫЙ. 1 |
|
8550 / 5377 / 567 Регистрация: 27.03.2013 Сообщений: 18,661 |
|
|
01.12.2020, 12:50 [ТС] |
7 |
|
Verevkin, белый, серый и прозрачный, для меня одно и тоже. 0 |
|
Нарушитель 8530 / 4493 / 1039 Регистрация: 12.03.2015 Сообщений: 21,108 |
|
|
01.12.2020, 12:51 |
8 |
|
белый, серый и прозрачный, для меня одно и тоже. 1 |
|
8550 / 5377 / 567 Регистрация: 27.03.2013 Сообщений: 18,661 |
|
|
01.12.2020, 12:54 [ТС] |
9 |
|
Verevkin, доживёе до моих лет, не только щуриться будете, но и очки прикупите. 0 |
|
Нарушитель 8530 / 4493 / 1039 Регистрация: 12.03.2015 Сообщений: 21,108 |
|
|
01.12.2020, 13:00 |
10 |
|
доживёе до моих лет, не только щуриться будете, но и очки прикупите. Ну, я и щас уже не пацан, мне 42 года. Однако, я уверен, что никогда не спутаю белое с прозрачным, и зрение тут ни при чём. 0 |
|
8550 / 5377 / 567 Регистрация: 27.03.2013 Сообщений: 18,661 |
|
|
01.12.2020, 13:04 [ТС] |
11 |
|
Verevkin, Никогда не говори — Никогда. 0 |
|
8550 / 5377 / 567 Регистрация: 27.03.2013 Сообщений: 18,661 |
|
|
01.12.2020, 19:43 [ТС] |
12 |
|
Решение
…с полным отчётом о решении (что и как сделали)… По просьбам трудящихся. 0 |
I am sharing my code.
form1.cs:-
using System;
using System.Collections.Generic;
using System.ComponentModel;
using System.Data;
using System.Drawing;
using System.Linq;
using System.Text;
using System.Threading.Tasks;
using System.Windows.Forms;
namespace BorderExp
{
public partial class Form1 : Form
{
public Form1()
{
InitializeComponent();
}
private void Form1_Load(object sender, EventArgs e)
{
FormBorderStyle = System.Windows.Forms.FormBorderStyle.None;
}
private void ExitClick(object sender, EventArgs e)
{
Application.Exit();
}
private void MaxClick(object sender, EventArgs e)
{
if (WindowState ==FormWindowState.Normal)
{
this.WindowState = FormWindowState.Maximized;
}
else
{
this.WindowState = FormWindowState.Normal;
}
}
private void MinClick(object sender, EventArgs e)
{
this.WindowState = FormWindowState.Minimized;
}
}
}
Now, the designer:-
namespace BorderExp
{
partial class Form1
{
/// <summary>
/// Required designer variable.
/// </summary>
private System.ComponentModel.IContainer components = null;
/// <summary>
/// Clean up any resources being used.
/// </summary>
/// <param name="disposing">true if managed resources should be disposed; otherwise, false.</param>
protected override void Dispose(bool disposing)
{
if (disposing && (components != null))
{
components.Dispose();
}
base.Dispose(disposing);
}
#region Windows Form Designer generated code
/// <summary>
/// Required method for Designer support - do not modify
/// the contents of this method with the code editor.
/// </summary>
private void InitializeComponent()
{
this.button1 = new System.Windows.Forms.Button();
this.button2 = new System.Windows.Forms.Button();
this.button3 = new System.Windows.Forms.Button();
this.SuspendLayout();
//
// button1
//
this.button1.Anchor = ((System.Windows.Forms.AnchorStyles)((System.Windows.Forms.AnchorStyles.Top | System.Windows.Forms.AnchorStyles.Right)));
this.button1.BackColor = System.Drawing.SystemColors.ButtonFace;
this.button1.BackgroundImage = global::BorderExp.Properties.Resources.blank_1_;
this.button1.FlatAppearance.BorderSize = 0;
this.button1.FlatAppearance.MouseOverBackColor = System.Drawing.Color.FromArgb(((int)(((byte)(224)))), ((int)(((byte)(224)))), ((int)(((byte)(224)))));
this.button1.FlatStyle = System.Windows.Forms.FlatStyle.Flat;
this.button1.Location = new System.Drawing.Point(376, 1);
this.button1.Name = "button1";
this.button1.Size = new System.Drawing.Size(27, 26);
this.button1.TabIndex = 0;
this.button1.Text = "X";
this.button1.UseVisualStyleBackColor = false;
this.button1.Click += new System.EventHandler(this.ExitClick);
//
// button2
//
this.button2.Anchor = ((System.Windows.Forms.AnchorStyles)((System.Windows.Forms.AnchorStyles.Top | System.Windows.Forms.AnchorStyles.Right)));
this.button2.BackColor = System.Drawing.SystemColors.ButtonFace;
this.button2.BackgroundImage = global::BorderExp.Properties.Resources.blank_1_;
this.button2.FlatAppearance.BorderSize = 0;
this.button2.FlatAppearance.MouseOverBackColor = System.Drawing.Color.FromArgb(((int)(((byte)(224)))), ((int)(((byte)(224)))), ((int)(((byte)(224)))));
this.button2.FlatStyle = System.Windows.Forms.FlatStyle.Flat;
this.button2.Location = new System.Drawing.Point(343, 1);
this.button2.Name = "button2";
this.button2.Size = new System.Drawing.Size(27, 26);
this.button2.TabIndex = 1;
this.button2.Text = "[]";
this.button2.UseVisualStyleBackColor = false;
this.button2.Click += new System.EventHandler(this.MaxClick);
//
// button3
//
this.button3.Anchor = ((System.Windows.Forms.AnchorStyles)((System.Windows.Forms.AnchorStyles.Top | System.Windows.Forms.AnchorStyles.Right)));
this.button3.BackColor = System.Drawing.SystemColors.ButtonFace;
this.button3.BackgroundImage = global::BorderExp.Properties.Resources.blank_1_;
this.button3.FlatAppearance.BorderSize = 0;
this.button3.FlatAppearance.MouseOverBackColor = System.Drawing.Color.FromArgb(((int)(((byte)(224)))), ((int)(((byte)(224)))), ((int)(((byte)(224)))));
this.button3.FlatStyle = System.Windows.Forms.FlatStyle.Flat;
this.button3.Location = new System.Drawing.Point(310, 1);
this.button3.Name = "button3";
this.button3.Size = new System.Drawing.Size(27, 26);
this.button3.TabIndex = 2;
this.button3.Text = "___";
this.button3.UseVisualStyleBackColor = false;
this.button3.Click += new System.EventHandler(this.MinClick);
//
// Form1
//
this.AutoScaleDimensions = new System.Drawing.SizeF(6F, 13F);
this.AutoScaleMode = System.Windows.Forms.AutoScaleMode.Font;
this.BackgroundImage = global::BorderExp.Properties.Resources.blank_1_;
this.ClientSize = new System.Drawing.Size(403, 320);
this.ControlBox = false;
this.Controls.Add(this.button3);
this.Controls.Add(this.button2);
this.Controls.Add(this.button1);
this.Name = "Form1";
this.StartPosition = System.Windows.Forms.FormStartPosition.CenterScreen;
this.Text = "Form1";
this.Load += new System.EventHandler(this.Form1_Load);
this.ResumeLayout(false);
}
#endregion
private System.Windows.Forms.Button button1;
private System.Windows.Forms.Button button2;
private System.Windows.Forms.Button button3;
}
}
the screenshot:-
NoBorderForm
Mugshep
4 ответа на вопрос
- Популярные
- Новые
- С комментариями
- Активные
Robbie W.
Принимая во внимание, что в ответе, представленном в связанном вопросе, по-прежнему были проблемы (не работали в Vista — последующее предложение уменьшало значки на панели задач), я не думаю, что есть большая надежда на подходящую функцию в Win 10.
Тем не менее, комментарий, предоставленный Mokubai, предлагающий использовать Autohotkey, все еще может быть применим здесь.
Следующий код в AHK удалит строку заголовка для активного окна.
WinSet, Style, -0xC00000, A Andrew
Обратите внимание, что это также соответствует режиму «Планшет» или «Рабочий стол» (Windows 10). Я обнаружил, что в режиме планшета он автоматически скрывает строку заголовка, если вы не наведете курсор мыши вверху.
Что касается меня лично, я нахожу это чрезвычайно неприятным, даже если я использую сенсорный экран, поэтому я переключаю его в режим рабочего стола.
Чтобы переключиться, нажмите значок в правом нижнем углу Windows 10 (где вы устанавливаете, например, яркость, режим полета, настройки сети и т. Д.). По умолчанию у вас может быть режим планшета в качестве одного из основных параметров; если нет, нажмите «Развернуть». ( https://dottech.org/174526/how-to-switch-between-tablet-and-desktop-mode-in-windows-10-tip/ )
Чтобы переключить режим по умолчанию при входе в систему, перейдите в приложение «Настройки Windows 10», нажмите «Система»> «Режим планшета». Это просто оттуда.
i am a Dnyan Mane
есть несколько советов:
Шаг 1: Войдите в систему на своем ПК с Windows 10 (что является примитивным шагом)
Шаг 2: Откройте проводник или нажмите Windows + E или откройте этот компьютер
[См .: Как создать ярлык для моего компьютера (этого компьютера) в Windows 10]
Шаг 3: Нажмите на вкладку «Файл», которая находится в верхней части вкладки.
Шаг 4: Выберите «Изменить папку» и «Параметры поиска / Опции». Шаг 5: Выберите вкладку «Просмотр».
Шаг 6: Нажмите на файл и папки.
Шаг 7: Найдите опцию, отобразите полный путь в строке заголовка.
Satyam Mishra
в основном нажатие клавиши F11 подойдет для большинства вещей, которые, я думаю (например, работает с Windows Explorer, Chrome и т. д.), а если нет, то попробуйте Alt + Enter, в любом случае, будет какое-то упрямое программное обеспечение, которое, независимо от того, что вы делаете, выиграло ». не позволяет нам скрыть строку заголовка. наслаждаться





















 Сообщение было отмечено gecata как решение
Сообщение было отмечено gecata как решение