Если ваша мышь работает не так быстро, как вы, вот несколько способов ускорить ее работу
Иногда вы можете заметить, что указатель мыши запаздывает. Это происходит независимо от того, подключена ли к ПК с Windows внешняя USB- или беспроводная мышь. Хотя причины запаздывания мыши могут быть разными, распространенными факторами этой проблемы являются неработающие и устаревшие драйверы указателя
Если вы обнаружили, что ваша мышь отстает, вот как устранить проблему отставания мыши в Windows 11 и 10
1. Проверьте наличие проблем с аппаратным обеспечением
Попробуйте сменить порт USB на вашем устройстве. Иногда периферийные устройства USB могут не работать, если вы подключили их через USB-концентратор. Поэтому подключите мышь напрямую к другому порту USB на компьютере и проверьте, работает ли она
Похожие: Порты USB не работают? Как диагностировать и устранить проблему
Если проблема сохраняется, подключите внешнюю мышь к другому ПК и проверьте, работает ли она без задержек. Низкий заряд батареи на беспроводных указывающих устройствах также может вызывать проблемы с непоследовательным отслеживанием
2. Перезапустите File Explorer
Ошибка File Explorer может вызвать проблемы с заиканием мыши при использовании приложений или игр в полноэкранном режиме. К счастью, для устранения этой ошибки в Windows 11 можно перезапустить процесс File Explorer
Чтобы перезапустить File Explorer:
- Нажмите Win + R , чтобы открыть Выполнить.
- Введите taskmgr и нажмите OK , чтобы открыть Диспетчер задач.
- На вкладке Process выберите приложение Windows Explorer и нажмите Restart.
Во время перезапуска Проводника файлов экран может кратковременно мигать. После перезапуска проверьте, устранена ли проблема запаздывания мыши
3. Проверьте, нет ли конфликта программного обеспечения сторонних производителей
Несовместимые приложения сторонних разработчиков могут вызвать сбои в работе аппаратных устройств, подключенных к компьютеру. Одним из способов выявления конфликта стороннего программного обеспечения является выполнение чистой загрузки в Windows 11
В режиме чистой загрузки Windows запускается с базовым набором драйверов и программ, необходимых для работы системы. Выполните чистую загрузку и продолжайте использовать систему, чтобы проверить, продолжает ли мышь отставать
Если вы определили, что причиной проблемы является стороннее приложение, определите и удалите программу, чтобы устранить проблему
Вы можете начать с отключения сторонних приложений для запуска. К ним относятся инструменты настройки рабочего стола, моды для панели задач и игровые наложения. Отключите все приложения по одному, чтобы найти проблемную программу и удалить ее, чтобы проверить, поможет ли это решить проблему задержки мыши
4. Отключите ‘Следы указателя мыши’
След указателя мыши – это функция доступности в Windows 11. Если она включена, то позволяет легко отслеживать перемещение курсора по экрану. Однако это также добавляет эффект глюка курсору, из-за чего кажется, что он замирает
Если вы не включили эту функцию специально, вы можете отключить следы точек, чтобы уменьшить эффект глюка
- Нажмите Win + R , чтобы открыть Выполнить.
- Введите main.cpl и нажмите OK , чтобы открыть Свойства мыши.
- В окне свойств откройте вкладку Параметры указателя.
- В разделе Visibility снимите флажок Display pointer trails.
- Нажмите Применить и OK для сохранения изменений. Если опция не отмечена, перейдите к следующему пункту ниже.
5. Отключить эффекты прозрачности
Ошибки графических драйверов Nvidia могут мешать работе функции визуальных эффектов Windows 11, вызывая проблему запаздывания мыши. Вы можете отключить эффекты прозрачности в Настройках, чтобы временно остановить отставание указателя мыши
Чтобы отключить эффект прозрачности:
- Нажмите Win + I чтобы открыть Настройки.
- В левой панели перейдите на вкладку Доступность.
- Далее в правой панели нажмите на Визуальные эффекты.
- Переключите переключатель Эффекты прозрачности и установите его в положение Выкл.
- Закройте страницу Настройки и продолжайте использовать мышь, чтобы проверить, уменьшилась ли задержка.
6. Обновите драйвер дисплея Nvidia
Если отключение эффекта прозрачности помогло уменьшить задержку, попробуйте обновить графические драйверы NVIDIA. Новые версии драйверов часто содержат исправления ошибок и другие улучшения
Чтобы обновить драйверы NVIDIA:
- Запустите программу GeForce Experience на вашем компьютере.
- Далее откройте вкладку Драйверы .
- Нажмите на кнопку Check For Updates.GeForce Experience просканирует доступные обновления и предложит установить драйверы.
- Установите драйверы и перезагрузите компьютер.
Если GeForce Experience не удается найти обновление драйверов, вот другие способы обновления драйверов видеокарт Nvidia в Windows
7. Удалите графические драйверы NVIDIA
Если обновление графического драйвера не помогло, попробуйте переустановить его. Переустановка графического драйвера поможет вам удалить поврежденные файлы и выполнить чистую установку
Чтобы удалить графические драйверы Nvidia:
- Перейдите на страницу Display Driver Uninstaller и загрузите последнюю версию деинсталлятора. Это сторонний деинсталлятор драйверов дисплея для графических устройств AMD и Nvidia.
- Запустите исполняемый файл и распакуйте архив.
- Далее откройте папку DDU и дважды щелкните на Display Driver Uninstaller.exe.
- Щелкните на выпадающем списке типа Select Device и выберите GPU.
- Снова щелкните раскрывающийся список для Выбрать устройство и выберите Nvidia.
- Убедитесь, что вы сохранили все наработки и закрыли открытые приложения. Затем нажмите Очистить и перезапустить.
DDU начнет деинсталляцию всех драйверов Nvidia, включая инструмент GeForce Experience, и очистит записи в каталоге. В это время ваш дополнительный дисплей может стать пустым, так как Windows вернется к драйверу Microsoft Basic Display Adapter
После перезагрузки включите Эффекты прозрачности в Настройках и проверьте, уменьшилась ли задержка мыши. Если нет, переустановите приложение-компаньон GeForce Experience и переустановите необходимые графические драйверы Nvidia с помощью этого инструмента
Существующие ошибки в Windows 11 также могут вызывать задержку при движении мыши в Windows 11. Если проблема широко распространена, Microsoft выпустит исправление для устранения ошибки. В любом случае, проверьте, есть ли у вас ожидающие обновления Windows, и установите их, чтобы узнать, поможет ли это устранить проблему
Чтобы обновить Windows 11:
- Нажмите Пуск и выберите Настройки. Также нажмите Win + I , чтобы открыть Настройки.
- В левой панели перейдите на вкладку Обновления Windows .
- Нажмите на кнопку Проверить наличие обновлений для сканирования доступных обновлений. Затем перейдите к загрузке и установке всех доступных критических обновлений. Наконец, перезагрузите компьютер и проверьте наличие улучшений.
Устранение проблем с заиканием мыши в Windows 11
Проблема заикания мыши в Windows 11 всегда раздражает и влияет на рабочий процесс. Хотя эту проблему могут спровоцировать многие факторы, наиболее известны конфликты сторонних приложений, системные ошибки и плохие драйверы дисплея
Тем не менее, обычно компьютерная периферия подвергается нормальному износу и со временем начинает давать сбои. Поэтому, если вы приобрели мышь недавно, воспользуйтесь гарантией и попросите производителя починить ее
На чтение 10 мин. Просмотров 51.4k. Опубликовано
Отставание мыши – это серьезное препятствие, которое повлияет на ваш пользовательский опыт, и похоже, что некоторые пользователи Windows 10 сталкиваются с этой проблемой, поэтому давайте посмотрим, есть ли способ ее исправить.
В Windows 10 может возникнуть много проблем, связанных с мышью, и в этой статье мы рассмотрели следующие проблемы:
- Отставание мыши в Windows 10 в играх . По мнению пользователей, эта проблема часто возникает в играх. Это может быть большой проблемой, поскольку производительность вашей игры может снизиться.
- Заикание мыши в Windows 10 . Это еще одна проблема, о которой сообщили пользователи. По их словам, их мышь часто заикается, что затрудняет выполнение повседневных задач.
- Замораживание мыши в Windows 10 . Еще одна распространенная проблема, которая может возникнуть при использовании мыши. Многие пользователи сообщили, что их мышь продолжает зависать на их ПК. Это может быть большой проблемой, но вы сможете исправить ее с помощью одного из наших решений.
- Отставание беспроводной мыши в Windows 10 . Эта проблема может касаться как проводных, так и беспроводных мышей, но, по мнению пользователей, эта проблема возникает чаще при использовании беспроводной мыши.
- Ввод с помощью мыши, задержка указателя Windows 10 . Другая проблема, которая может появиться, – это указатель мыши или задержка указателя. Это обычная проблема, но вы можете легко решить ее с помощью одного из наших решений.
- Мышь не двигается . Несколько пользователей сообщили, что их мышь вообще не двигается. Эта проблема обычно вызывается поврежденным драйвером или конфигурацией вашей мыши.
По словам пользователей, эта проблема возникает после перехода на Windows 10, и проблема сохраняется при использовании Windows 10, а также при использовании любого другого программного обеспечения. Задержка мыши также является серьезной проблемой, когда речь идет об играх, и она серьезно влияет на ваш пользовательский опыт и производительность, но не волнуйтесь, есть несколько решений, которые вы можете попробовать.
Содержание
- Как я могу решить лаги мыши в Windows 10?
- Решение 1 – включить/отключить прокрутку неактивных Windows
- Решение 2 – Изменить порог проверки Palm
- Решение 3. Установите для сенсорной панели значение «Без задержки».
- Решение 4 – Выключить Кортану
- Решение 5 – Отключить звук высокой четкости NVIDIA
- Решение 6 – Изменить частоту мыши
- Решение 7 – Отключить быстрый запуск
- Решение 8 – Изменить настройки Clickpad
- Решение 9 – Установите официальный драйвер мыши
- Решение 10. Откатите ваши драйверы
- Решение 11. Подключите приемник мыши к порту USB 2.0
- Решение 12. Отключите другие USB-устройства.
- Решение 13 – Используйте удлинитель USB
- Решение 14 – Изменить параметры управления питанием
Как я могу решить лаги мыши в Windows 10?
- Включить/отключить прокрутку неактивных Windows
- Изменить порог проверки Palm
- Установите для сенсорной панели значение No Delay
- Выключить Кортану
- Отключить звук высокой четкости NVIDIA
- Изменить частоту мыши
- Отключить быстрый запуск
- Изменить настройки Clickpad
- Установите официальный драйвер мыши
- Откатить ваши драйверы
- Подключите приемник мыши к порту USB 2.0
- Отключите другие USB-устройства
- Используйте удлинитель USB
- Изменить параметры управления питанием
Решение 1 – включить/отключить прокрутку неактивных Windows
- Перейдите в Настройки> Устройства> Мышь и сенсорная панель .
-
Теперь найдите параметр Прокрутка неактивного Windows и отключите/включите его.
- Попробуйте отключить и включить эту опцию несколько раз и проверить, решена ли проблема.
Если вы не можете получить доступ к приложению «Настройка», ознакомьтесь с этим руководством, которое поможет вам решить проблему.
Решение 2 – Изменить порог проверки Palm
- Перейдите в настройки Мышь и сенсорная панель , как мы показали в Решение 1 .
- Нажмите Дополнительные параметры мыши .
- Затем выберите вкладку сенсорной панели .
- Нажмите Настройки и перейдите на вкладку “Дополнительно” .
- Найдите Порог проверки ладони и переместите его полностью влево.
Решение 3. Установите для сенсорной панели значение «Без задержки».
Для этого перейдите в настройки Мышь и сенсорная панель , как мы объясняли в предыдущих шагах. Теперь найдите раздел Touchpad и установите задержку перед кликами на Без задержки (всегда включена).

Решение 4 – Выключить Кортану
Это кажется необычным решением, но многие пользователи сообщают, что после отключения Cortana проблемы с задержкой мыши также исчезают. Чтобы отключить Кортану, сделайте следующее:
- Откройте Cortana и перейдите в Настройки в верхнем левом углу.
- В разделе Настройки найдите, что Cortana может предложить вам варианты, идеи, напоминания, оповещения и многое другое и установите для него выкл. .
Все еще не можете избавиться от Кортаны? Заставь ее уйти с этим простым руководством.
Решение 5 – Отключить звук высокой четкости NVIDIA
Некоторые пользователи утверждают, что эти проблемы могут иногда вызывать NVIDIA High Definition Audio и другие аудио драйверы. Если вы используете карту NVIDIA, попробуйте выполнить следующие действия:
- Удалите приложение GeForce Experience .
- После этого перейдите в Диспетчер устройств и найдите Аудио высокой четкости NVIDIA .
-
Нажмите правой кнопкой мыши и выберите Отключить.
То же самое может работать для других аудио драйверов, таких как Realtek, поэтому попробуйте отключить их. Если отключение аудио драйверов не помогает, вы можете удалить их.
Если вы используете Realtek audio, вы должны знать, что эта проблема может быть вызвана Realtek Audio Manager. По словам пользователей, это приложение запускается автоматически с Windows и вызывает эту проблему.
Чтобы устранить эту проблему, необходимо открыть диспетчер задач и отключить Realtek Audio Manager на вкладке Автозагрузка . После этого проблема должна быть решена.
Вы также можете решить эту проблему, просто перейдя в каталог C: \ Program Files \ RealtekAudio \ HDA и переименовав FMAPP.exe . После переименования файла Realtek Audio Manager не запустится автоматически с вашего ПК, и проблема будет решена.
Не можете получить доступ к диспетчеру задач? Вот несколько решений, которые вы должны попробовать.
Решение 6 – Изменить частоту мыши
Иногда проблемы отставания мыши могут быть связаны с его частотой. Эта проблема обычно затрагивает беспроводных мышей, и если ваша мышь отстает, вы можете решить проблему, отрегулировав ее частоту.
Для этого откройте программное обеспечение для настройки мыши и измените его частоту с 500 до 250 Гц. После этого ваша мышь начнет работать нормально.
Если ваша мышь подключена через Bluetooth и она не работает, эта статья может помочь вам исправить это.
Решение 7 – Отключить быстрый запуск
Чтобы решить эту проблему, многие пользователи рекомендуют отключить функцию быстрого запуска. Это полезная функция, но пользователи сообщили, что она может вызвать определенные проблемы с вашим компьютером, такие как зависание мыши. Чтобы решить проблему, вам необходимо сделать следующее:
-
Нажмите Windows Key + S и войдите в панель управления . Выберите Панель управления из списка.
-
Когда откроется Панель управления , выберите Параметры питания .
-
Теперь нажмите Выберите, что делает кнопка питания .
-
Нажмите Изменить настройки, которые в данный момент недоступны .
-
Снимите флажок Включить быстрый запуск (рекомендуется) и нажмите Сохранить изменения .
После отключения быстрого запуска проблема должна быть решена, и ваша мышь снова начнет работать. Не можете войти в панель управления? Ознакомьтесь с этим пошаговым руководством для решения проблемы.
Не можете отключить быстрый запуск? Не беспокойтесь, мы вас обеспечим.
Решение 8 – Изменить настройки Clickpad
Чтобы устранить проблемы с задержкой мыши на вашем компьютере, вам просто нужно изменить настройки Clickpad. Это относительно просто, и вы можете сделать это, выполнив следующие действия:
- Перейдите в раздел Мышь на Панели управления .
- Перейдите в Настройки сенсорной панели . Перейдите в Дополнительно> Smart Sense и установите для Фильтр значение 0 .
После внесения этих изменений проблема с задержкой мыши должна быть решена. Имейте в виду, что это не универсальное решение, и если вы не можете найти раздел Настройки Clickpad , это решение к вам не относится.
Иногда настройки мыши сбрасываются сами собой. Если у вас возникла эта проблема, у нас есть подробное руководство, которое поможет вам ее исправить.
Решение 9 – Установите официальный драйвер мыши
Несколько пользователей сообщили, что они исправили проблемы с задержкой мыши, просто установив официальный драйвер для своей мыши. В большинстве случаев Windows 10 автоматически устанавливает драйвер мыши по умолчанию, и хотя этот драйвер обычно работает, иногда могут возникать определенные проблемы.
Если вы используете фирменную мышь, посетите веб-сайт производителя и загрузите последние версии драйверов для вашей мыши.
Важное примечание: ручная установка и загрузка драйвера может привести к повреждению системы в случае, если это не та версия. Чтобы предотвратить это, мы настоятельно рекомендуем Средство обновления драйверов TweakBit (одобрено Microsoft и Norton) автоматически загружать все устаревшие драйверы на ваш компьютер.
Отказ от ответственности : некоторые функции этого инструмента не являются бесплатными.
Чтобы избежать проблем с драйверами в будущем, держите их в курсе с помощью этого удивительного руководства!
Решение 10. Откатите ваши драйверы
Если вы испытываете задержку мыши, вы можете решить эту проблему, просто откатив драйверы. Пользователи сообщали о проблемах как с мышью, так и с драйверами Realtek Audio, и после их отката проблема была решена.
Чтобы откатить ваши драйверы, вам нужно сделать следующее:
-
Откройте меню Win + X, нажав Ключ Windows + X . Теперь выберите Диспетчер устройств из списка.
-
Когда откроется Диспетчер устройств , найдите мышь или аудиодрайвер Realtek и дважды щелкните его.
-
Перейдите на вкладку Драйвер и нажмите кнопку Откатить драйвер , если она доступна. Если кнопка Откатить драйвер неактивна, это решение не применимо к вам.
После отката проблемных драйверов проверьте, появляется ли проблема. Стоит отметить, что Windows может попытаться автоматически обновить ваши драйверы.
Если это произойдет, проблема появится снова. Чтобы увидеть, как это остановить, обязательно ознакомьтесь с нашей статьей о том, как запретить Windows автоматически обновлять определенные драйверы.
Кроме того, если курсор мыши внезапно исчез, вы можете вернуть его, выполнив следующие простые действия.
Решение 11. Подключите приемник мыши к порту USB 2.0
Пользователи сообщали о задержке мыши при использовании беспроводной мыши, и для решения этой проблемы вам просто нужно подключить приемник к порту USB 2.0. После этого проблема была решена, и отставание мыши полностью исчезло.
Знаете ли вы, что большинство пользователей Windows 10 используют мышь USB-C? Получите ваш сейчас!
Решение 12. Отключите другие USB-устройства.
Иногда другие USB-устройства могут мешать работе мыши и вызывать задержку мыши. Эта проблема преобладает, если вы используете USB-концентратор для подключения нескольких USB-устройств.
По словам пользователей, после отключения их портативного жесткого диска от USB-порта проблема была решена. Имейте в виду, что другие USB-устройства также могут вызывать эту проблему.
Решение 13 – Используйте удлинитель USB
Если вы испытываете задержку мыши при использовании беспроводной мыши, это может быть связано с помехами. Другие устройства могут создавать помехи, и для решения этой проблемы пользователи предлагают использовать удлинитель USB.
Просто подключите ресивер к удлинителю и отодвиньте его от компьютера и других устройств, которые могут создавать помехи. После этого проблемы с лагом мыши должны исчезнуть. Многие пользователи сообщили, что это решение работает для них, поэтому обязательно попробуйте его.
Решение 14 – Изменить параметры управления питанием
По словам пользователей, задержка мыши может иногда происходить из-за ваших настроек управления питанием. Тем не менее, вы должны быть в состоянии решить проблему, выполнив следующие действия:
-
Перейдите в Диспетчер устройств и дважды нажмите USB-концентратор , чтобы открыть его свойства.
-
Когда откроется окно Свойства , перейдите на вкладку Управление питанием и снимите флажок Разрешить компьютеру выключать это устройство для экономии энергии . Нажмите ОК , чтобы сохранить изменения.
Имейте в виду, что вам нужно повторить эти шаги для всех USB-концентраторов на вашем ПК. После внесения необходимых изменений проблемы с мышью будут решены.
Не забудьте проверить ваш порт USB. Если он не работает должным образом, вы можете исправить это, следуя этому руководству.
Как вы можете видеть, отставание мыши может быть большой проблемой в Windows 10, но мы надеемся, что некоторые из этих решений были вам полезны. Если у вас есть какие-либо вопросы, оставьте их в разделе комментариев ниже.
ЧИТАЙТЕ ТАКЖЕ
- Вы мышь движетесь хаотично? Вот 5 решений, чтобы это исправить
- Как повысить чувствительность мыши в Windows 10
- Как исправить проблемы с движением мыши на ПК с Windows
- Создатели Windows 10 обновляют проблемы с мышью [FIX]
- 8 простых советов по увеличению времени автономной работы мыши
It’s annoying but there are many ways to fix it
Updated on October 2, 2022
Mouse lag in Windows 10 can be extremely annoying. It can slow down your productivity or lead to mistakes while trying to create documents or play games.
There are common scenarios where this mouse behavior becomes noticeable:
- Playing games and game elements stop responding smoothly to your mouse movements.
- Scrolling down a Word document and the scroll bar pauses even when you’re still scrolling.
- While giving a PowerPoint presentation, your mouse pointer freezes even while you’re moving the mouse.
- You have to click two or three times on an application button or a web page link because the computer isn’t responding to your clicks.
Overall, computer lag can happen when you have a lot of things running on your computer. So, before testing your mouse or attempting the troubleshooting tips below, make sure to close down all other apps.
Cause of Windows 10 Mouse Lag
Mouse lag is one of the most common Windows 10 issues users face. This is because a lot of things can contribute to the problem. Anything from a recent driver update, misconfigured mouse settings, or a bad wireless mouse battery can cause this issue.
The fastest way to resolve this behavior is to start with the hardware (the mouse). Then, work your way through each of the components and applications that work together to make your mouse function properly.
How to Fix Windows 10 Mouse Lag
This issue applies to all editions of Windows 10, including both 32-bit and 64-bit versions.
-
Troubleshoot your mouse first. If it’s a wireless mouse, replace the batteries with new ones. If it’s a wired mouse, unplug it from your computer and plug it back in. Plug in a different mouse (one that you know works) and if it doesn’t work, try a different port on your computer.
Sometimes, just the act of unplugging and plugging your mouse back in will restart the driver and get the mouse working properly again.
-
Clean your wireless mouse. If the mouse lag is intermittent or seems to happen in spurts, this could indicate dirt covering the IR sensor under your mouse. If mouse scrolling is lagging, this could indicate dirt inside the scroll wheel. Cleaning your mouse is one of the first troubleshooting tips when it comes to unusual mouse scroll behaviors.
-
Test the same mouse on another computer. If you don’t have another computer, you can always try using it with your iPad, PS4, or Xbox. If the mouse works fine on another device, but you see mouse lag on your Windows 10 computer, then you know the issue is with your computer, not the mouse.
-
Try plugging the mouse into another USB port. Preferably, if you were plugged into a USB 3.0 port on your computer, try changing to a USB 2.0 port. If you’ve discovered the port you were plugged into doesn’t work, you’ll need to troubleshoot that USB port itself.
-
Install the latest, official mouse driver. There are two ways to do this. Open the Device Manager, find your mouse, and let Microsoft search the internet for the latest driver version. However, the best approach is finding and downloading the driver for your specific mouse brand from the manufacturer’s website.
If you just updated your mouse driver right before the mouse lag issue started, it would be a good idea to roll back the mouse driver to test if that resolves the problem. Sometimes driver updates can cause issues like this due to bugs in the latest driver updates.
-
Check your mouse speed and sensitivity settings. It’s sometimes possible that a recent Windows Update reset your mouse settings back to default. If you’re accustomed to your customized settings, the default settings could feel like mouse lag. Two other things that can cause erratic mouse pointer movements include touchpad delay and mouse acceleration. A quick fix for this is turning off mouse acceleration and setting touchpad delay to «No delay.»
If you suspect a recent Windows Update is causing your mouse lag, you might try uninstalling that Windows update to see if it fixes the issue.
-
Some users report that Cortana can contribute to mouse lag. Turning off Cortana is an excellent troubleshooting step to resolve the issue. If this does work, you may want to take some time to troubleshoot Cortana so you can fix whatever is causing this issue.
-
Some users have reported seeing mouse lag issues caused by their high-definition audio device. Regardless of the sound card’s brand, you’ll want to try disabling the High Definition Audio Device in Device Manager. Make sure to reboot your computer before verifying that this change resolved your mouse issues.
Keep in mind that disabling this setting could disable your high-definition audio device. If this test confirms it’s causing the issue, you may want to try updating the audio device driver or replacing the sound card entirely.
-
Try disabling Fast Startup. Many people use this Windows 10 feature to try and improve Windows 10 startup time. However, it’s also known to cause erratic mouse behaviors, so disabling it is a good troubleshooting step.
-
One last thing that can affect mouse behavior is Windows Power Saving Mode. Windows may attempt to turn off the USB port to save power if you’re using a laptop and it’s unplugged. Disable Power Saving mode to see if that resolves the mouse lag issue.
How to Reset Mouse Settings
FAQ
-
How do you change mouse sensitivity in Windows 10?
To change the mouse speed or sensitivity, open Settings > Devices. Select Mouse > Additional mouse options. In the Control Panel applet for Mouse Properties, change the speed with the slider and test it by double-clicking the test folder icon.
-
How do you change the mouse color in Windows 10?
To change the cursor color, open Settings > Devices > select Mouse. Under Related settings, select Adjust mouse & cursor size. Select one of the tiles under Change pointer color.
Thanks for letting us know!
Get the Latest Tech News Delivered Every Day
Subscribe
Если вы часто сталкиваетесь с задержкой мыши и проблемами с заиканием в вашей системе Windows 11 или 10, это руководство по устранению неполадок исправит это для вас. В этом чтении мы перечислили 10 лучших способов исправить проблемы с медленным движением мыши в вашей системе.
Отрегулируйте скорость указателя мыши, чтобы исправить медленное движение мыши
Первый и главный способ исправить медленное движение мыши — это проверить и отрегулировать его с помощью скорости указателя мыши. Выполните следующие действия для простого исправления.
- Нажмите клавишу Windows и найдите «Настройки мыши», чтобы открыть ее.
- Найдите параметр «Скорость указателя мыши» в списке и отрегулируйте ползунок, чтобы проверить, нет ли улучшений в скорости указателя мыши.
Отключить следы указателя мыши
Часто пользователи Windows сообщают о проблемах/задержках с движением мыши, когда они включили следы указателя в своей системе. Чтобы решить эту проблему, вам нужно отключить эту функцию и проверить, решена ли проблема.
- Нажмите клавишу Windows и найдите «Настройки мыши», чтобы открыть ее.
- Прокрутите вниз, чтобы найти «Дополнительные настройки мыши», и нажмите на нее.
- Перейдите на вкладку «Параметры указателя» и снимите флажок «Отображать следы указателя».
- Перезагрузите систему, чтобы проверить, решена ли проблема.
Физически удалить и повторно подключить внешнюю мышь
Иногда неисправность оборудования может привести к проблемам с внешней мышью, подключенной к вашей системе Windows. Чтобы решить эту проблему, вам нужно физически удалить мышь, а затем снова подключить ее, чтобы проверить, устранена ли проблема.
- Если вы используете проводную мышь, извлеките ее штекер из подключенного порта, а затем снова подключите ее.
- Если вы используете беспроводную мышь, отсоедините беспроводной разъем, а затем снова подключите его, чтобы устранить существующую проблему.
Отключите неактивную функцию прокрутки Windows, чтобы исправить проблемы с медленной мышью
И Windows 10, и Windows 11 предлагают вам функцию прокрутки неактивного окна на экране с помощью мыши без фокуса. Однако пользователи часто сообщают о задержках мыши при включении этой функции. Чтобы решить эту проблему, вам нужно отключить эту функцию в приложении настроек Windows.
- Найдите настройки мыши в меню «Пуск», чтобы открыть его.
- Прокрутите вниз, чтобы найти параметр «Прокручивать неактивные окна при наведении на них» в разделе «Прокрутка».
- Отключите эту функцию, чтобы отключить ее.
Удалите и переустановите драйвер мыши
Еще одно эффективное решение этой проблемы — вручную удалить драйверы мыши, а затем разрешить Windows автоматически переустанавливать связанные драйверы. Следуйте этим простым шагам, чтобы удалить драйверы мыши в вашей системе.
- Нажмите клавишу Windows и найдите приложение «Диспетчер устройств», чтобы открыть его.
- В окне «Диспетчер устройств» разверните «Мыши и другие указывающие устройства» и найдите имя драйвера мыши.
- Щелкните правой кнопкой мыши драйвер мыши и выберите параметр «Удалить устройство».
- Перезагрузите систему и подождите несколько минут, чтобы Windows автоматически установила для вас драйверы мыши.
- Чтобы ускорить процесс, вы также можете скачать драйверы мыши для конкретной модели для вашей системы из Интернета.
Настройте управление питанием USB-концентратора, чтобы исправить медленное движение мыши
Иногда Windows может автоматически отключать питание определенных USB-портов, чтобы снизить энергопотребление системы. Если вы используете внешнюю мышь с вашей системой и при ее использовании сталкиваетесь с проблемой, вам необходимо проверить соответствующие настройки питания USB, чтобы обеспечить правильное функционирование вашей мыши.
- Нажмите клавишу Windows и найдите приложение «Диспетчер устройств», чтобы открыть его.
- В окне «Диспетчер устройств» найдите «Контроллеры универсальной последовательной шины» и дважды щелкните его, чтобы развернуть.
- Определите номер USB-порта, к которому подключена внешняя мышь, и дважды щелкните его, чтобы настроить.
- Перейдите на вкладку «Управление питанием» и снимите флажок «Разрешить компьютеру отключать это устройство», чтобы сохранить параметр питания.
- Вот и все. Теперь Windows не будет автоматически отключать питание USB-порта, к которому подключена мышь, чтобы избежать каких-либо задержек/проблем.
Запустите средство устранения неполадок оборудования и устройств.
Windows 10/11 также предлагает встроенное средство устранения неполадок оборудования, доступ к которому можно получить с помощью инструмента командной строки. Таким образом, вы можете позволить Windows идентифицировать и решить любую проблему, связанную с мышью.
- Откройте окно «Выполнить», одновременно нажав клавиши Windows + R.
- Введите cmd в строке поиска и нажмите клавишу ввода.
- В окне командной строки введите следующую команду и нажмите клавишу ввода:
msdt.exe -id DeviceDiagnostic
- Эта команда мгновенно запустит мастер устранения неполадок оборудования и устройств.
- Нажмите кнопку «Далее» и следуйте указаниям мастера на экране, чтобы завершить и устранить существующую проблему с помощью этого средства устранения неполадок.
Отрегулируйте настройки дисплея, чтобы отключить режим HDR
Пользователи Windows часто сообщали о проблеме с задержкой мыши после включения режима HDR в своей системе. Если у вас возникла та же проблема, вам необходимо отключить этот режим, чтобы восстановить правильное функционирование мыши в Windows 10/11.
- Щелкните правой кнопкой мыши на рабочем столе Windows и выберите «Параметры экрана», чтобы открыть его.
- Найдите режим HDR справа и отключите его, чтобы отключить режим HDR в вашей системе Windows 10/11.
- Перезагрузите систему, чтобы проверить, решена ли проблема с мышью.
Перезапустите приложение File Explorer, чтобы исправить проблемы с задержкой мыши
Иногда проблема с задержкой мыши в вашей системе Windows связана с неправильной работой приложения File Explorer. Чтобы решить эту проблему, вам необходимо вручную перезапустить приложение проводника из диспетчера задач. Следуйте этому краткому руководству, чтобы перезапустить приложение «Проводник» в Windows 10, 11.
Дополнительный совет: проверьте наличие Центра обновления Windows
Если вы по-прежнему испытываете проблемы с задержкой мыши в вашей системе Windows после того, как попробовали все вышеперечисленные методы, вам следует проверить свою систему на наличие доступных обновлений для решения и устранения существующей проблемы с мышью. Следуйте этим простым шагам, чтобы обновить систему Windows.
Связанные | 3 быстрых способа мгновенно просмотреть свой рабочий стол в Windows 11
Подведение итогов: исправление медленных движений мыши
Мы надеемся, что вы успешно устранили проблему медленных движений мыши в вашей системе Windows, используя перечисленные выше методы. Если это руководство по устранению неполадок помогло вам обеспечить плавное движение мыши, нажмите кнопку «Мне нравится» и поделитесь этим со своими коллегами, чтобы помочь им решить проблему. Следите за обновлениями, чтобы получить дополнительные руководства по устранению неполадок.
Работа с медленной или лагающей мышью может быть неприятной, особенно если вы пытаетесь выполнить работу в короткие сроки. Ниже приведены инструкции по исправлению медленного отклика мыши в Windows 10.
Проблема медленного отклика мыши в Windows 10 может быть вызвана множеством причин, начиная от слабой батарейки, неисправной мыши, неправильных настроек и заканчивая проблемами, связанными с программным обеспечением.
Надеюсь, вы сможете повысить скорость мыши, выполнив действия по устранению неполадок, указанные ниже.
1. Проверьте мышь и коврик для мыши
Начните с осмотра и очистки нижней части мыши, чтобы убедиться, что в отверстии для лазера не застрял мусор/грязь.
Кроме того, внимательно посмотрите на коврик для мыши и проверьте, нужно ли его заменить (изношенный, грязный).
2. Замените батарейки
Самая простая причина того, что мышь работает медленно или зависает — это слабый заряд батареи. Следовательно, замените батарейки на новые и посмотрите, поможет ли это решить проблему.
3. Отключите USB-устройства
Иногда другие устройства, подключенные к компьютеру, могут мешать правильному функционированию мыши. Это особенно актуально, если к компьютеру подключено устройство USB 3.0.
Пользователи сообщили об исправлении проблемы с медленным откликом мыши в Windows 10 путем отключения портативного жесткого диска и USB-накопителей, подключенных к компьютеру.
4. Подключите приемник мыши к порту USB 2.0
Убедитесь, что USB-приемник мыши подключен к порту USB 2.0, а не к порту USB 3.0. Пользователи сообщили об исправлении задержки мыши путем подключения приемника беспроводной мыши к порту USB 2.0.
5. Измените порт USB
Подключите мышь к другому USB-порту и посмотрите, станет ли она работать лучше.
Если вы используете USB-концентратор, попробуйте подключить мышь непосредственно к USB-порту компьютера и посмотрите, улучшит ли это ее производительность.
6. Обновите драйвер мыши
1. Щелкните правой кнопкой мыши кнопку Пуск и выберите Диспетчер устройств.
2. На экране диспетчера устройств разверните пункт Мыши и иные указывающие устройства > щелкните правой кнопкой мыши HID-совместимая мышь и выберите параметр Обновить драйвер.
3. На следующем экране нажмите Автоматический поиск драйверов и разрешите Windows автоматически искать и обновлять программное обеспечение драйвера.
7. Отключить улучшение рукописного ввода и ввода с клавиатуры
Пользователи сообщили об улучшении реакции мыши после отключения опции Улучшение рукописного ввода и ввода с клавиатуры.
1. Выберите Параметры > Конфиденциальность > Диагностика и отзывы.
2. Прокрутите вниз на правой панели и отключите параметр Улучшение рукописного ввода и ввода с клавиатуры.
8. Отключить прокрутку в неактивном состоянии
1. Перейдите в Параметры > Устройства > Мышь.
2. Прокрутите вниз на правой панели и отключите параметр Прокручивать неактивные окна при наведении на них.
9. Отключите быстрый запуск
Хотя быстрый запуск полезен для жестких дисков, он также может вызывать проблемы с внешней клавиатурой и мышью.
Отключите быстрый запуск на компьютере, выполнив действия, описанные в этом руководстве: Как отключить быстрый запуск в Windows 10.
После отключения быстрого запуска перезагрузите компьютер и посмотрите, правильно ли работает мышь.
10. Не позволяйте компьютеру выключать мышь
1. Щелкните правой кнопкой мыши кнопку Пуск и выберите Диспетчер устройств.
2. На экране диспетчера устройств разверните пункт Мыши и иные указывающие устройства > щелкните правой кнопкой мыши HID-совместимая мышь и выберите Свойства.
3. На следующем экране перейдите на вкладку Управление электропитанием и снимите флажок Разрешить отключение этого устройство для экономии энергии.
 11. Проверьте наличие обновлений
11. Проверьте наличие обновлений
Ваш компьютер и мышь могут работать медленнее, если они готовятся или ожидают установки обновлений.
1. Перейдите в Параметры > Обновления и безопасность.
2. На экране Обновление и безопасность нажмите Центр обновления Windows в боковом меню и нажмите кнопку Проверить наличие обновлений.
3. Разрешите Windows проверить наличие доступных обновлений и установить их на компьютер.
12. Возможно мышь неисправна?
1. Подключите к компьютеру еще одну беспроводную/Bluetooth мышь.
Если новая мышь отлично работает, это указывает на возможность неисправности вашей мыши.
2. Теперь подключите неисправную мышь к другому компьютеру (ПК, Mac или Chromebook).
Если мышь по-прежнему не работает должным образом, это подтверждает, что мышь неисправна. Если вы недавно купили мышь, верните или обменяйте ее как можно скорее.




















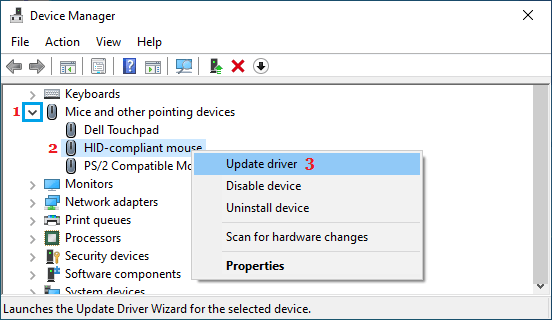
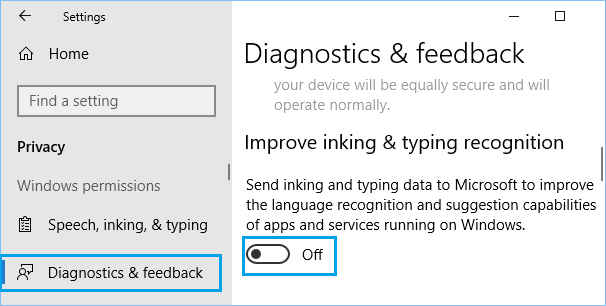
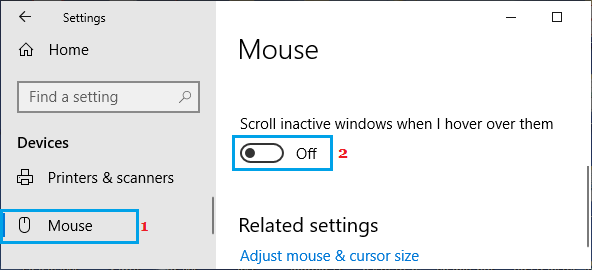

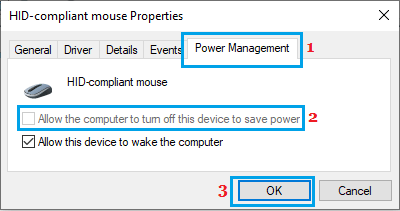 11. Проверьте наличие обновлений
11. Проверьте наличие обновлений