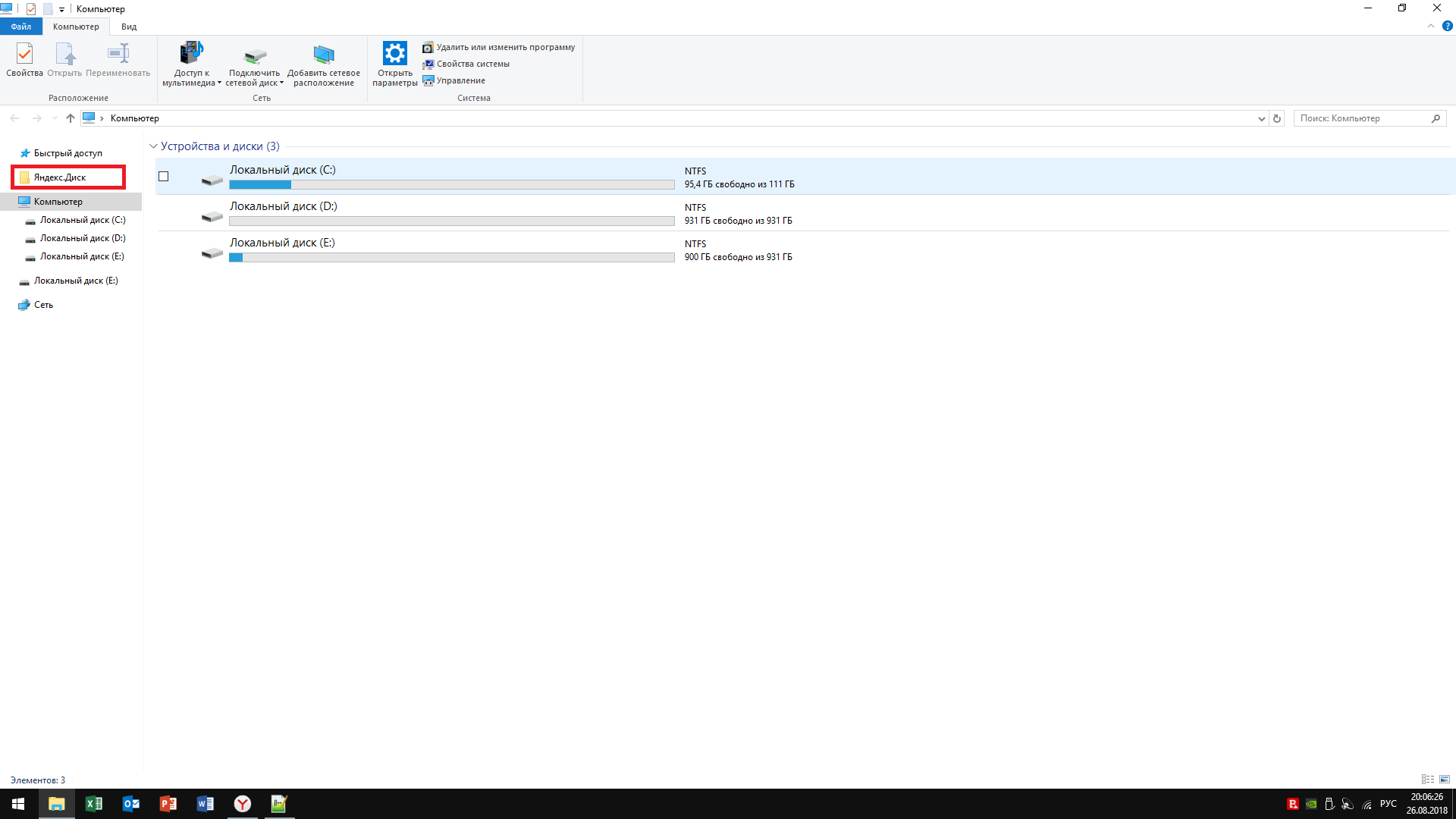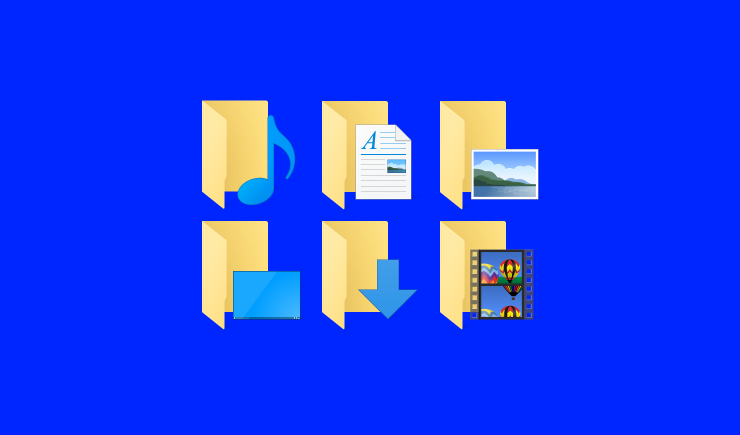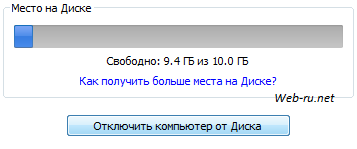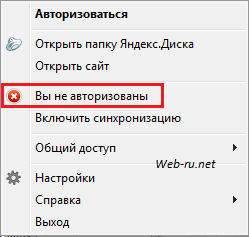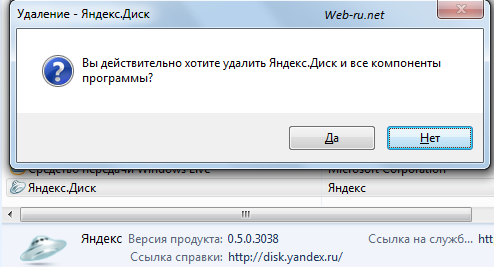Привет! Установил на днях Яндекс.Диск, который создал папку (ярлык) в левой части проводника. Обычно удалить ярлык проще простого, клик ПКМ -> «Удалить из панели быстрого доступа». Мой ярлык не так прост и оказался не в «быстром доступе». Всё же есть способ его удалить, по данному примеру удаляется любая другая папка.
Переходим в редактор реестра. Открываем Пуск -> пишем
regedit.exeПереходим по ветке:
Компьютер\HKEY_CURRENT_USER\SOFTWARE\Microsoft\Windows\CurrentVersion\Explorer\Desktop\NameSpaceПереходим к разделу с названием вида
{11C9DD7B-CCF5-4502-90A1-FEE8889976D5}(у вас будет другое значение, но с таким шаблоном), проверяем чтобы «Значение» совпадало с именем ярлыка на панели слева. В моём случае это «Яндекс.Диск».
Удаляем этот раздел.
После удаления папка моментально пропадает.
Чтобы удалить папку Яндекс. Диск из проводника Windows 10, следуйте этим шагам:
1. Откройте проводник Windows 10.
2. Нажмите на вкладку «Вид» в верхней части окна и выберите «Параметры».
3. В открывшемся окне «Параметры папок» выберите вкладку «Вид».
4. Отметьте галочку напротив опции «Скрыть папки системы».
5. Нажмите «Применить» и затем «ОК».
6. Вернитесь в проводник и найдите «Яндекс. Диск» в списке папок в левой части окна.
7. Щелкните правой кнопкой мыши на папке «Яндекс. Диск» и выберите «Удалить».
После выполнения этих действий папка «Яндекс. Диск» будет удалена из проводника Windows 10. Обратите внимание, что это не удалит приложение Яндекс. Диск с компьютера, которое можно будет использовать дальше в браузере или через отдельное приложение.
Однако, если вы хотите полностью удалить Яндекс. Диск с компьютера, вам нужно зайти в Панель управления Windows 10 и выбрать программу Яндекс. Диск из списка установленных программ. Щелкните на ней правой кнопкой мыши и выберите опцию Удалить.
Если вы используете Яндекс. Диск для хранения своих файлов и данных, не забудьте сначала сохранить все необходимые данные на другом носителе или в облаке. В противном случае, после удаления Яндекс. Диск с вашего компьютера, вы потеряете доступ к этим файлам.
Если вы хотите просто скрыть папку Яндекс. Диск из проводника Windows 10, но не удалять ее с компьютера, то вам необходимо выполнить следующие действия:
1. Откройте проводник Windows 10.
2. Найдите папку Яндекс. Диск в списке папок в левой части окна.
3. Щелкните правой кнопкой мыши на папке Яндекс. Диск и выберите Свойства.
4. В открывшемся окне Свойства папки выберите вкладку Общие.
5. Выберите опцию Скрытый.
6. Нажмите Применить и затем ОК.
После выполнения этих действий папка Яндекс. Диск будет скрыта из проводника Windows 10, но останется на вашем компьютере. Вы можете открыть ее в любой момент, выбрав опцию «Показать скрытые файлы и папки» в параметрах папок.
Как удалить Яндекс Диск
Многие пользователи в свое время активно пользовались удобным сервисом Яндекс Диск для хранения информации, что бы ни занимать память компьютера. Сейчас для многих актуален вопрос: «Как удалить Яндекс Диск с компьютера?». Сразу перейдем к решению проблемы, как произвести удаление Яндекс Диска. Мы будем пользоваться стандартной утилитой, встроенной в операционную систему Windows.
Как удалить Яндекс Диск через «Панель управления»
Шаг 1. Заходим в «Пуск» – выбираем «Панель управления».
Шаг 2. Режим просмотра ставим на «Категория» — так проще найти нужную функцию.
Шаг 3. Кликаем по утилите, отвечающей за удаление программ.
Шаг 4. Открывается список установленных на компьютере игр и приложений. Находим Яндекс Диск и делаем двойной щелчок по его строке.
Шаг 5. Появляется окно с подтверждением выполнения операции. Жмем кнопку «Да».
Запускается процесс удаления. Остается подождать, пока Windows выполнит операцию. Вот так за пару минут мы и удаляем Яндекс Диск с компьютера
На заметку! Удаление программ и файлов с компьютера, а также папок, в которых остались файлы аналогичны удалению Яндекс Диска. Выбираем в утилите софт, кликаем дважды по его названию и подтверждаете деинсталляцию.
Видео — Как удалить с компьютера Яндекс Диск
Как удалить Яндекс Диск – очистка интернет-сервиса
Если имеющееся пространство Диска заполнено файлами и появляется надобность их удалить, следуем инструкции. С ее помощью можно очистить диск полностью.
Шаг 1. Открываем программу Яндекс Диск. Если на рабочем столе нет ее ярлыка, зайдите в меню «Пуск». Вбейте в поиск «Яндекс» и система выдаст результат, где присутствует и искомый софт.
Шаг 2. Кликаем по вкладке «Правка» -> «Выделить все».
Шаг 3. Когда все данные отмечены, щелкаем правой кнопкой мыши по любому из них (следите, чтобы выделение не снялось) и выбираем «Удалить».
Примечание! Удаленные файлы Диска, по аналогии с Windows, перемещает в собственную «Корзину».
Шаг 3. Теперь нужно окончательно удалить файлы из корзины Диска. Для этого в левом меню кликаем по одноименной строке.
Шаг 4. Открывается браузер: нас переносит на сайт Диска. Нажимаем кнопку «Очистить корзину» (сбоку даже написано, сколько весят удаленные файлы).
Шаг 5. Во всплывающем окне подтверждаем действие, кликнув по кнопке «Очистить». Готово – файлы удалены.
Как выйти из Яндекс Диска на компьютере
Чтобы разлогиниться из Яндекс Диска (например, чтобы сменить пользователя и зайти в другой аккаунт), выполните следующие действия:
Шаг 1. В Диске открываем меню «Файл», заходим в «Настройки».
Шаг 2. В вылетевшем окошке находим кнопку «Выйти из аккаунта» и жмем по ней.
Как удалить Яндекс Диск – отключение сервиса
Операция по выходу из аккаунта и его полному удалению выполняется через браузер.
Важно! Обратите внимание, что, удаляя аккаунт, вы не только лишаетесь возможности пользоваться Диском – исчезает почтовый ящик и доступ к другим сервисам Яндекса.
Шаг 1. Открываем в браузере сайт Яндекс.
Шаг 2. Жмем «Настройка», в меню выбираем «Другие настройки».
Шаг 3. Кликаем в меню по ссылке «Паспорт».
Шаг 4. Прокручиваем страницу в самый низ, находим команду «Удалить аккаунт».
Шаг 5. Остается лишь ввести пароль, код с картинки и нажать «Удалить аккаунт».
Шаг 6. Готово! Аккаунт в Яндексе удален.
Как увеличить объем Яндекс диска
Стандартный объем, предоставляемый каждому зарегистрировавшемуся пользователю – 10 гигабайт. Существует два способа увеличить объем в облачном хранилище: либо удалить ненужные файлы, либо докупить дисковое пространство.
Шаг 1. Чтобы докупить гигабайты, заходим на сайт Яндекс Диска.
Шаг 2. В меню слева, под количеством свободных гигабайт расположена кнопка «Купить место». Всего доступно три варианта: добавить 10 Гб, 100 и 1000 (1 терабайт).
Примечание! Указаны цены абонентской платы. Выбрав, например, увеличение на 10 гигабайт, вы будете платить 30 рублей каждый месяц.
Шаг 3. Выбираем подходящий объем. Можно оплатить месяц, либо всю сумму сразу за год.
На заметку! Годовая оплата выгоднее – она экономит 17%. Платеж производится либо с банковской карты, либо с кошелька Яндекса.
Яндекс Диск: как пользоваться – пошаговая инструкция
Мы рассмотрим интерфейс и возможности программы Яндекс Диск, установленной на компьютере. Утилита существенно облегчает использование сервиса и работает быстрее веб-версии.
Если вы хотите более подробно узнать, как открыть Яндекс Диск, а также ознакомится с лучшими советами, вы можете прочитать статью об этом на нашем портале.
Копируем файлы на Диск
Шаг 1. Открываем приложение Диск.
Шаг 2. Левой кнопкой перетягиваем файл в окно программы. Начнется загрузка. Как только рядом с файлом появится значок синего облака, значит, он успешно закачан на сервер.
Как скачать файлы с Диска
Операция аналогична предыдущей.
Шаг 1. Открываем утилиту Диска.
Шаг 2. С помощью зажатой левой кнопки мыши перемещаем файл в нужную папку на винчестере.
Как создать папку в Диске
Для создания пустой папки существует два метода.
Способ 1. Открываем меню Файл -> «Создать папку». Останется только задать имя файла и нажать «Enter».
Способ 2. Кликаем правой кнопкой мыши по пустому месту и в открывшемся меню в самом низу щелкаем по команде «Создать папку».
Как пользоваться Яндекс Диском. Полезные мелочи
Одно из важнейших достоинств продукта Яндекса – утилита для работы со скриншотами. Она скачивается и устанавливается вместе с диском. Возможности софта: делать скриншоты всего экрана, выделенной области или окна. Для каждого действия назначается уникальная комбинация клавиш, которую впоследствии можно изменить в настройках. Полученные скрины автоматически сохраняются в облачное хранилище.
Читайте также полезную информацию, как сделать скрин рабочего стола компьютера на практике, в нужный момент разными способами, в новой статье на нашем портале.
Второй плюс программы – простой и удобный редактор сделанных фотографий экрана. Все удобно и интуитивно понятно. Вам не потребуется открывать громоздкий Photoshop, берущий много ресурсов компьютера. Утилита Яндекса не только проста в работе, она очень быстрая и только с самым необходимым функционалом.
Среди ее возможностей:
-
добавление указателей и графических выделений. Например, можно указать на место в фотографии стрелкой, обвести объект прямоугольником, кругом, подчеркнуть нужно линией;
Как удалить папку Яндекс. Диск из панели проводника?
Подскажите, как удалить Яндекс Диск из панели проводника. Просто очень раздражает.
- Вопрос задан более трёх лет назад
- 5636 просмотров
- Вконтакте
- Вконтакте
Вам нужно нажать непосредственно на панель «Быстрый доступ» и там уже удалить эту папку.
Убрать яндекс диск из проводника
Получайте ответы на вопросы по любой теме из области IT от специалистов в этой теме.
При установке Яндекс диск прописывается в проводнике и в папке мой компьютер. Лично мне не нравится это, т.к. я считаю, что иконки в левой панели проводника вполне достаточно. Чтобы удалить Яндекс диск из моего компьютера, нужно в реестре удалить раздел HKEY_LOCAL_MACHINESOFTWAREMicrosoftWindowsCurrentVersionExplorerMyComputerNameSpace <19170A69-A883-40D5-AF97-F6DC41495F15>.
Если это не помогло, то удаляем также HKEY_LOCAL_MACHINESOFTWAREWOW6432NodeMicrosoftWindowsCurrentVersionExplorerMyComputerNameSpace и HKEY_CURRENT_USERSoftwareMicrosoftWindowsCurrentVersionExplorerMyComputerNameSpace
Так выглядит файл для удаления Яндекс диска из моего компьютера:
Если нужно вернуть Яндекс диск в мой компьютер, то используйте этот файл:
Для удобства я выложил готовые файлы реестра для внесения изменений
В Windows 8 и выше в окне «Этот компьютер» появились ярлыки быстрого доступа к пользовательским папкам Загрузок, Видео, Музыки и т.д.:
Из настроек системы их скрыть нельзя, зато это можно сделать через редактор реестра. Для этого откройте его, перейдите по пути КомпьютерHKEY_LOCAL_MACHINESOFTWAREMicrosoftWindowsCurrentVersionExplorerMyComputerNameSpace и удалите следующие папки (только создайте бэкап, чтобы потом можно было все вернуть):
- <3dfdf296-dbec-4fb4-81d1-6a3438bcf4de>— папка «Музыка»
- <088e3905-0323-4b02-9826-5d99428e115f>— папка «Загрузки»
- <24ad3ad4-a569-4530-98e1-ab02f9417aa8>— папка «Изображения»
- — папка «Видео»
- — папка «Документы»
- — папка «Рабочий стол»
Также в этой папке находятся ярлыки облачных дисков (в моем случае это iCloud и Яндекс.Диск) — можно вычислить их перебором и удалить. Если же какой-то из ярлыков все равно остался — можете посмотреть еще и в папке КомпьютерHKEY_CURRENT_USERSoftwareMicrosoftWindowsCurrentVersionExplorerMyComputerNameSpace — к примеру, именно там находится ярлык Яндекс.Диска. После удаления всех ярлыков окно «Этот компьютер» будет выглядеть так:
Содержание
- Как удалить Яндекс Диск
- Как удалить Яндекс Диск через «Панель управления»
- Видео — Как удалить с компьютера Яндекс Диск
- Как удалить Яндекс Диск – очистка интернет-сервиса
- Как выйти из Яндекс Диска на компьютере
- Как удалить Яндекс Диск – отключение сервиса
- Как увеличить объем Яндекс диска
- Яндекс Диск: как пользоваться – пошаговая инструкция
- Копируем файлы на Диск
- Как скачать файлы с Диска
- Как создать папку в Диске
- Как пользоваться Яндекс Диском. Полезные мелочи
- Видео — Как работает файлообменник Яндекс Диск
- Как удалить Яндекс диск с компьютера Windows 10
- Как произвести удаление Яндекс Диска?
- Насколько это трудоемко
- Отключение от хранилища
- Уничтожение приложения YandexDisk
- Как убрать папку, в которой остались файлы
- Удаление остатков работы облачного приложения
- Уничтожение файлов в вашем хранилище на веб-ресурсе (веб-сервере)
- Как удалить Яндекс Диск (видео)
- Как удалить Яндекс Диск с компьютера?
- Удаляем Яндекс Диск с компьютера
- Инструкция по удалению Яндекс Диска с компьютера
- Удаляем Яндекс.Диск с ПК
- Шаг 1. Отключение синхронизации
- Шаг 2. Завершение работы программы
- Шаг 3. Удаление приложение с компьютера
- Через панель управления
- Через «Параметры»
- С помощью Revo Uninstaller
- Шаг 4. Очистка остаточных файлов и папок
- Шаг 5. Удаление всех файлов с веб-версии облачного хранилища
- ВИДЕО
Как удалить Яндекс Диск
Многие пользователи в свое время активно пользовались удобным сервисом Яндекс Диск для хранения информации, что бы ни занимать память компьютера. Сейчас для многих актуален вопрос: «Как удалить Яндекс Диск с компьютера?». Сразу перейдем к решению проблемы, как произвести удаление Яндекс Диска. Мы будем пользоваться стандартной утилитой, встроенной в операционную систему Windows.
Как удалить Яндекс Диск через «Панель управления»
Шаг 1. Заходим в «Пуск» – выбираем «Панель управления».
Шаг 2. Режим просмотра ставим на «Категория» — так проще найти нужную функцию.
Шаг 3. Кликаем по утилите, отвечающей за удаление программ.
Шаг 4. Открывается список установленных на компьютере игр и приложений. Находим Яндекс Диск и делаем двойной щелчок по его строке.
Шаг 5. Появляется окно с подтверждением выполнения операции. Жмем кнопку «Да».
Запускается процесс удаления. Остается подождать, пока Windows выполнит операцию. Вот так за пару минут мы и удаляем Яндекс Диск с компьютера
На заметку! Удаление программ и файлов с компьютера, а также папок, в которых остались файлы аналогичны удалению Яндекс Диска. Выбираем в утилите софт, кликаем дважды по его названию и подтверждаете деинсталляцию.
Видео — Как удалить с компьютера Яндекс Диск
Как удалить Яндекс Диск – очистка интернет-сервиса
Если имеющееся пространство Диска заполнено файлами и появляется надобность их удалить, следуем инструкции. С ее помощью можно очистить диск полностью.
Шаг 1. Открываем программу Яндекс Диск. Если на рабочем столе нет ее ярлыка, зайдите в меню «Пуск». Вбейте в поиск «Яндекс» и система выдаст результат, где присутствует и искомый софт.
Шаг 3. Когда все данные отмечены, щелкаем правой кнопкой мыши по любому из них (следите, чтобы выделение не снялось) и выбираем «Удалить».
Примечание! Удаленные файлы Диска, по аналогии с Windows, перемещает в собственную «Корзину».
Шаг 3. Теперь нужно окончательно удалить файлы из корзины Диска. Для этого в левом меню кликаем по одноименной строке.
Шаг 4. Открывается браузер: нас переносит на сайт Диска. Нажимаем кнопку «Очистить корзину» (сбоку даже написано, сколько весят удаленные файлы).
Шаг 5. Во всплывающем окне подтверждаем действие, кликнув по кнопке «Очистить». Готово – файлы удалены.
Как выйти из Яндекс Диска на компьютере
Чтобы разлогиниться из Яндекс Диска (например, чтобы сменить пользователя и зайти в другой аккаунт), выполните следующие действия:
Шаг 1. В Диске открываем меню «Файл», заходим в «Настройки».
Шаг 2. В вылетевшем окошке находим кнопку «Выйти из аккаунта» и жмем по ней.
Как удалить Яндекс Диск – отключение сервиса
Операция по выходу из аккаунта и его полному удалению выполняется через браузер.
Важно! Обратите внимание, что, удаляя аккаунт, вы не только лишаетесь возможности пользоваться Диском – исчезает почтовый ящик и доступ к другим сервисам Яндекса.
Шаг 1. Открываем в браузере сайт Яндекс.
Шаг 2. Жмем «Настройка», в меню выбираем «Другие настройки».
Шаг 3. Кликаем в меню по ссылке «Паспорт».
Шаг 4. Прокручиваем страницу в самый низ, находим команду «Удалить аккаунт».
Шаг 5. Остается лишь ввести пароль, код с картинки и нажать «Удалить аккаунт».
Шаг 6. Готово! Аккаунт в Яндексе удален.
Как увеличить объем Яндекс диска
Стандартный объем, предоставляемый каждому зарегистрировавшемуся пользователю – 10 гигабайт. Существует два способа увеличить объем в облачном хранилище: либо удалить ненужные файлы, либо докупить дисковое пространство.
Шаг 1. Чтобы докупить гигабайты, заходим на сайт Яндекс Диска.
Шаг 2. В меню слева, под количеством свободных гигабайт расположена кнопка «Купить место». Всего доступно три варианта: добавить 10 Гб, 100 и 1000 (1 терабайт).
Примечание! Указаны цены абонентской платы. Выбрав, например, увеличение на 10 гигабайт, вы будете платить 30 рублей каждый месяц.
Шаг 3. Выбираем подходящий объем. Можно оплатить месяц, либо всю сумму сразу за год.
На заметку! Годовая оплата выгоднее – она экономит 17%. Платеж производится либо с банковской карты, либо с кошелька Яндекса.
Яндекс Диск: как пользоваться – пошаговая инструкция
Мы рассмотрим интерфейс и возможности программы Яндекс Диск, установленной на компьютере. Утилита существенно облегчает использование сервиса и работает быстрее веб-версии.
Если вы хотите более подробно узнать, как открыть Яндекс Диск, а также ознакомится с лучшими советами, вы можете прочитать статью об этом на нашем портале.
Копируем файлы на Диск
Шаг 1. Открываем приложение Диск.
Шаг 2. Левой кнопкой перетягиваем файл в окно программы. Начнется загрузка. Как только рядом с файлом появится значок синего облака, значит, он успешно закачан на сервер.
Как скачать файлы с Диска
Операция аналогична предыдущей.
Шаг 1. Открываем утилиту Диска.
Шаг 2. С помощью зажатой левой кнопки мыши перемещаем файл в нужную папку на винчестере.
Как создать папку в Диске
Для создания пустой папки существует два метода.
Способ 2. Кликаем правой кнопкой мыши по пустому месту и в открывшемся меню в самом низу щелкаем по команде «Создать папку».
Как пользоваться Яндекс Диском. Полезные мелочи
Одно из важнейших достоинств продукта Яндекса – утилита для работы со скриншотами. Она скачивается и устанавливается вместе с диском. Возможности софта: делать скриншоты всего экрана, выделенной области или окна. Для каждого действия назначается уникальная комбинация клавиш, которую впоследствии можно изменить в настройках. Полученные скрины автоматически сохраняются в облачное хранилище.
Читайте также полезную информацию, как сделать скрин рабочего стола компьютера на практике, в нужный момент разными способами, в новой статье на нашем портале.
Второй плюс программы – простой и удобный редактор сделанных фотографий экрана. Все удобно и интуитивно понятно. Вам не потребуется открывать громоздкий Photoshop, берущий много ресурсов компьютера. Утилита Яндекса не только проста в работе, она очень быстрая и только с самым необходимым функционалом.
Среди ее возможностей:
Видео — Как работает файлообменник Яндекс Диск
Понравилась статья?
Сохраните, чтобы не потерять!
Источник
Привет! Сегодня я покажу вам как удалить Яндекс диск с компьютера Windows 10. Вы можете полностью удалить программу с ноутбука виндовс. Всё очень просто и быстро. Смотрите инструкцию далее и пишите комментарии, если у вас есть вопросы. Поехали!)
В панели задач, внизу экрана слева откройте меню Пуск. В открывшемся окне нажмите на вкладку или значок Параметры.
В параметрах Windows нажмите на вкладку Приложения.
Здесь вам нужно перейти на вкладку Приложения и возможности. Здесь будут отображаться все приложения, установленные на ваш компьютер.
Внизу списка найдите приложение Яндекс Диск и нажмите по нему.
Далее, у вас появится кнопка Удалить. Нажмите на неё.
В открывшемся окне подтвердите удаление.
Всё готово. Программа будет полностью удалена с вашего ноутбука или компа.
Обратите внимание. Если диск был синхронизирован с вашим компьютером, все ваши файлы будут сохранены.
Остались вопросы? Напиши комментарий! Удачи!
Здравствуйте все сделал как написано но он не удаляется
Здравствуйте все сделал как написано и показано но он не удаляется
В автозагрузки смотрели? Могут компоненты программы запускаться вместе с включением компьютера. Из-за этого может не удаляться. Значит у вас синхронизация включена в браузере Яндекс, отключите её в настройках.
После удаления по вашему способу остаются записи в реестре, папки в разделе Users, DataFiles и ещё бог знает где. Причем весь этот мусор продолжает работать.
По какому именно способу? Через Windows 10 или Ccleaner?
Источник
Как произвести удаление Яндекс Диска?
Многие люди, установившие на компьютер облачный сервис для сохранения файлов от Yandex, не знают, как удалить Яндекс Диск своими силами. Им приходится терроризировать различные форумы и поисковые ресурсы вопросами об этом.
Насколько это трудоемко
В самом процессе удаления нет ничего сложного, он не требует особенных знаний и какой-либо сноровки. Эта процедура уже много раз описана на страницах глобальной сети. «Как полностью удалить файлы из моего компьютера?» спросите вы. Инструкция, приведенная ниже, расскажет и покажет вам, как удалить Яндекс Диск с компьютера.
Будут удалены следующие компоненты:
Отключение от хранилища
Прерываем интернет-связь нашей программы по сохранению файлов с сервером Яндекс. Для этого требуется:
Учтите, что в новой версии сначала может выйти другое изображение, подобное тому, что показано ниже, и чтобы зайти в меню, необходимо нажать на изображение солнышка (шестеренки) в нижнем правом углу.
Затем выйдет меню настроек облачного хранилища от «Яндекс», в котором надо нажать на пункт «Аккаунт». В нем вы должны:
Уничтожение приложения YandexDisk
Для дальнейшего процесса необходимо:
Очень часто приложения не поддаются удалению обычными, стандартными, штатными методами, которыми располагает Windows. При любой попытке уничтожить или переместить что-то ненужное в корзину он «ругается». Выскакивают сообщения подобного рода: «Нет такого элемента», «Доступ невозможен», «Программа уже удалена».
Если это происходит, сначала попробуйте уничтожить, то, что вам не нужно программками Unlocker или Lockhunter. Они отключат все препятствия, не дающие запуститься процессу уничтожения, и уберут с винчестера сервис.
Возможно, что это не поможет, тогда обратитесь к интернету – скачайте и инсталлируйте одну из специальных программок для уничтожения ненужного ПО (MyUninstaller, Uninstall Tool, Revo Uninstaller).
Полезные статьи в тему:
Как убрать папку, в которой остались файлы
Итак, вы уже полностью удалили сервис с компьютера, но у вас остались файлы, которые лежат в хранилище. Оно хоть и облачное, но у некоторых индивидов занимает на винчестере более 50 Гб.
Учитывая, что у многих папка располагается на диске С, который постепенно переполняется, это может снизить работоспособность вашего ПК. Поэтому для освобождения пространства необходимо и ее убрать в корзину.
По негласному правилу облачное хранилище всегда располагается в директории (С:)» >> «Пользователи» (Users) >> Имя пользователя >> YandexDisk. Учтите, надпись может быть и на русском языке.
Кликните правой клавишей мышки по папке и запустите функцию «Удалить» в появившемся меню.
Удаление остатков работы облачного приложения
Многие уверены (и те, кто пишет об этом в интернете), что после уничтожения папки с файлами в вашем компьютере ничего от Яндекс Диска не осталось. Но это не совсем верно.
Очистку можно проводить с помощью программ Auslogics BoostSpeed, CCleaner, RegCleanr или подобных. Эти утилиты сканируют регистры и уничтожают куски, оставшиеся от работы программ уже отключенных или удаленных с компьютера.
Покажем на примере одной из них:
После окончания процедуры сканирования вы можете быть уверены, что удалили все ненужное с вашего ПК.
Уничтожение файлов в вашем хранилище на веб-ресурсе (веб-сервере)
Для проведения операции уничтожения можно спокойно войти в ваш интерфейс на персональной странице сервера. Действовать нужно особо осторожно. Многие пользователи (особенно начинающие) начинают «тыкать» на все надписи, чтобы уничтожить Яндекс-аккаунт.
Осторожность еще никого не подводила. Действуйте так:
Как удалить Яндекс Диск (видео)
Источник
Как удалить Яндекс Диск с компьютера?
Удалим Диск Yandex’а с компьютера
Что-то много всего я уже написал про Яндекс.Диск. В общем-то он мне нравится, но допускаю, что кому-то он уже надоел. Поэтому опишу процесс удаления этого «облака» с компьютера (на примере ОС Windows).
Ну а если вы вдруг передумали его удалять, то прочитайте, как можно увеличить диск от yandex до 20 ГБ.
Удаляем Яндекс Диск с компьютера
Данное приложение можно сразу удалить или же сначала «отключить» аккаунт на Yandex от вашего компьютера. Фактически это одно и то же. Но лучше сначала отключиться от сервера, на котором хранятся ваши файлы.
Для этого заходим (кликаем пр. кнопкой мышки по значку в системном трее (правый нижний угол панели задач)), выбираем «Настройки» => вкладка «Аккаунт» и нажимаем «Отключить компьютер от Диска»:
Yandex.Disc — отключение синхронизации
Иконка в трее быстро сменит вид (появится что-то вроде знака восклицания):
В самом меню Диска будет написано «Вы не авторизованы»:
Можно сказать, что мы уже удалили Яндекс Диск со своего компьютера. Теперь осталось лишь избавиться от самого приложения. Как это сделать? Проще всего — стандартными средствами Windows — например, через Установку и удаление программ в Панели управления:
Вот вроде и всё о том, как удалить Яндекс Диск с компьютера. Попрощавшись с ним, обратите внимание на:
Также имейте в виду, что файлы, закачанные на сервер, так на нём и останутся. Если и от них нужно избавиться — то следует сделать это через веб-интерфейс. Посмотрите инструкцию про удаление файлов с Диска через веб-интерфейс.
Сделала все как написано, чтоб удалить YandexDisk. а с Папки Мой компьютер не удаляется значек. Что сделать?
Попробуйте почистить реестр от мусора, компьютер перезагрузите. Проверьте — может, не удалилось что.
Зайдите в панель управления — программы и компоненты и от туда и удаляйте его. Мне помогло
Да вы волшебник!))
Успешно удалила яндекс диск.
Источник
Инструкция по удалению Яндекс Диска с компьютера
Для каждого зарегистрированного пользователя Яндекс предлагает 10 Гб бесплатного места в облаке. Всем установившим Яндекс.Диск на смартфон предлагается безлимит на фото и видео, при подключении к автозагрузке. Отметим, что тарифы на расширение объема хранения данных дешевле чем в американских аналогах. Существуют причины, по которым облачным хранилищем перестают пользоваться, поэтому инструкция как полностью удалить Яндекс.Диск с компьютера актуальна всегда.
Удаляем Яндекс.Диск с ПК
Установленная на компьютер программа запускается совместно с операционной системой. Прежде чем деинсталлировать ее с ПК, следует отключить синхронизацию, затем выключить.
Шаг 1. Отключение синхронизации
Шаг 2. Завершение работы программы
Не скрывая предыдущее меню нажмите на строку «Выход».
Шаг 3. Удаление приложение с компьютера
Способов удаления клиента облачного хранилища с ПК много. Выбирайте понравившийся.
Через панель управления
Чтобы удалить приложение Яндекс.Диск с компьютера:
Подождите несколько секунд до полного удаления программы.
Через «Параметры»
В Windows 10 можно деинсталлировать программное обеспечение в специальном разделе Windows 10:
С помощью Revo Uninstaller
Есть вполне хороший софт для удаления программ со всей информацией, что с ней связаны. Например Revo Uninstaller:
Шаг 4. Очистка остаточных файлов и папок
Если программа удалялась стандартными способами Windows, в системе могли остаться файлы и папки, которые можно удалить:
Хороший системный администратор после ядерной войны может месяц питаться крошками с клавиатуры и тянуть интернет из кэша прокси.
Шаг 5. Удаление всех файлов с веб-версии облачного хранилища
Чтобы ваших персональных данных не было в облаке, можно зайти в свой личный кабинет Яндекс.Диска и удалить их оттуда:
Пустой раздел файлы свидетельствует о полном удалении данных с облака.
ВИДЕО
Деинсталляцию Яндекс.Диска с компьютера легко сделать с помощью штатных программ. К сожалению, они не способны полностью очистить остаточные файлы и записи в реестре о пребывании программного обеспечения на ПК. Остальные папки можно удалить вручную или воспользоваться сторонним софтом с расширенным анализом деинсталляции, например Revo Uninstaller.
Источник
Как удалить Яндекс Диск
Автор:
Обновлено: 19.02.2019
Многие пользователи в свое время активно пользовались удобным сервисом Яндекс Диск для хранения информации, что бы ни занимать память компьютера. Сейчас для многих актуален вопрос: «Как удалить Яндекс Диск с компьютера?». Сразу перейдем к решению проблемы, как произвести удаление Яндекс Диска. Мы будем пользоваться стандартной утилитой, встроенной в операционную систему Windows.
Как удалить Яндекс Диск
Содержание
- Как удалить Яндекс Диск через «Панель управления»
- Видео — Как удалить с компьютера Яндекс Диск
- Как удалить Яндекс Диск – очистка интернет-сервиса
- Как выйти из Яндекс Диска на компьютере
- Как удалить Яндекс Диск – отключение сервиса
- Как увеличить объем Яндекс диска
- Яндекс Диск: как пользоваться – пошаговая инструкция
- Копируем файлы на Диск
- Как скачать файлы с Диска
- Как создать папку в Диске
- Как пользоваться Яндекс Диском. Полезные мелочи
- Видео — Как работает файлообменник Яндекс Диск
Как удалить Яндекс Диск через «Панель управления»
Шаг 1. Заходим в «Пуск» – выбираем «Панель управления».
Открываем меню «Пуск», затем дважды щелкаем по пункту «Панель управления»
Шаг 2. Режим просмотра ставим на «Категория» — так проще найти нужную функцию.
В режиме «Просмотр» выставляем «Категория»
Шаг 3. Кликаем по утилите, отвечающей за удаление программ.
Щелкаем по ссылке «Удаление программы»
Шаг 4. Открывается список установленных на компьютере игр и приложений. Находим Яндекс Диск и делаем двойной щелчок по его строке.
Находим Яндекс Диск и делаем двойной щелчок по его строке
Шаг 5. Появляется окно с подтверждением выполнения операции. Жмем кнопку «Да».
Щелкаем по кнопке «Да»
Запускается процесс удаления. Остается подождать, пока Windows выполнит операцию. Вот так за пару минут мы и удаляем Яндекс Диск с компьютера
На заметку! Удаление программ и файлов с компьютера, а также папок, в которых остались файлы аналогичны удалению Яндекс Диска. Выбираем в утилите софт, кликаем дважды по его названию и подтверждаете деинсталляцию.
Видео — Как удалить с компьютера Яндекс Диск
Как удалить Яндекс Диск – очистка интернет-сервиса
Если имеющееся пространство Диска заполнено файлами и появляется надобность их удалить, следуем инструкции. С ее помощью можно очистить диск полностью.
Шаг 1. Открываем программу Яндекс Диск. Если на рабочем столе нет ее ярлыка, зайдите в меню «Пуск». Вбейте в поиск «Яндекс» и система выдаст результат, где присутствует и искомый софт.
В меню «Пуск» в поле поиска вводим «Яндекс», открываем появившийся результат
Шаг 2. Кликаем по вкладке «Правка» -> «Выделить все».
Кликаем по вкладке «Правка», затем по пункту «Выделить все»
Шаг 3. Когда все данные отмечены, щелкаем правой кнопкой мыши по любому из них (следите, чтобы выделение не снялось) и выбираем «Удалить».
Правой кнопкой мышки щелкаем по выделенному файлу, кликаем по пункту «Удалить»
Примечание! Удаленные файлы Диска, по аналогии с Windows, перемещает в собственную «Корзину».
Шаг 3. Теперь нужно окончательно удалить файлы из корзины Диска. Для этого в левом меню кликаем по одноименной строке.
В левой части окна щелкаем по пункту «Корзина»
Шаг 4. Открывается браузер: нас переносит на сайт Диска. Нажимаем кнопку «Очистить корзину» (сбоку даже написано, сколько весят удаленные файлы).
Нажимаем на кнопку «Очистить корзину»
Шаг 5. Во всплывающем окне подтверждаем действие, кликнув по кнопке «Очистить». Готово – файлы удалены.
Щелкаем по кнопке «Очистить»
Как выйти из Яндекс Диска на компьютере
Чтобы разлогиниться из Яндекс Диска (например, чтобы сменить пользователя и зайти в другой аккаунт), выполните следующие действия:
Шаг 1. В Диске открываем меню «Файл», заходим в «Настройки».
Открываем меню «Файл», щелкаем по пункту «Настройки»
Шаг 2. В вылетевшем окошке находим кнопку «Выйти из аккаунта» и жмем по ней.
Находим кнопку «Выйти из аккаунта» и жмем по ней
Как удалить Яндекс Диск – отключение сервиса
Операция по выходу из аккаунта и его полному удалению выполняется через браузер.
Важно! Обратите внимание, что, удаляя аккаунт, вы не только лишаетесь возможности пользоваться Диском – исчезает почтовый ящик и доступ к другим сервисам Яндекса.
Шаг 1. Открываем в браузере сайт Яндекс.
Открываем в любом браузере сайт Яндекс
Шаг 2. Жмем «Настройка», в меню выбираем «Другие настройки».
Жмем по ссылке «Настройка», в меню выбираем «Другие настройки»
Шаг 3. Кликаем в меню по ссылке «Паспорт».
Кликаем по ссылке «Паспорт» в меню
Шаг 4. Прокручиваем страницу в самый низ, находим команду «Удалить аккаунт».
Прокручиваем страницу в самый низ, находим команду «Удалить аккаунт»
Шаг 5. Остается лишь ввести пароль, код с картинки и нажать «Удалить аккаунт».
Вводим пароль, код с картинки, нажимаем «Удалить аккаунт»
Шаг 6. Готово! Аккаунт в Яндексе удален.
Как увеличить объем Яндекс диска
Стандартный объем, предоставляемый каждому зарегистрировавшемуся пользователю – 10 гигабайт. Существует два способа увеличить объем в облачном хранилище: либо удалить ненужные файлы, либо докупить дисковое пространство.
Шаг 1. Чтобы докупить гигабайты, заходим на сайт Яндекс Диска.
Открываем в любом браузере сайт Яндекс
Открываем Яндекс.Диск
Шаг 2. В меню слева, под количеством свободных гигабайт расположена кнопка «Купить место». Всего доступно три варианта: добавить 10 Гб, 100 и 1000 (1 терабайт).
Щелкаем по кнопке «Купить место»
Примечание! Указаны цены абонентской платы. Выбрав, например, увеличение на 10 гигабайт, вы будете платить 30 рублей каждый месяц.
Шаг 3. Выбираем подходящий объем. Можно оплатить месяц, либо всю сумму сразу за год.
Выбираем подходящий вариант, нажимаем «Купить место»
На заметку! Годовая оплата выгоднее – она экономит 17%. Платеж производится либо с банковской карты, либо с кошелька Яндекса.
Яндекс Диск: как пользоваться – пошаговая инструкция
Мы рассмотрим интерфейс и возможности программы Яндекс Диск, установленной на компьютере. Утилита существенно облегчает использование сервиса и работает быстрее веб-версии.
Если вы хотите более подробно узнать, как открыть Яндекс Диск, а также ознакомится с лучшими советами, вы можете прочитать статью об этом на нашем портале.
Копируем файлы на Диск
Шаг 1. Открываем приложение Диск.
Открываем приложение Яндекс.Диск
Шаг 2. Левой кнопкой перетягиваем файл в окно программы. Начнется загрузка. Как только рядом с файлом появится значок синего облака, значит, он успешно закачан на сервер.
Левой кнопкой мышки щелкаем по файлу и, не отпуская перетягиваем его в окно Яндекс.Диска
Рядом с закачанным файлом появится значок синего облака
Как скачать файлы с Диска
Операция аналогична предыдущей.
Шаг 1. Открываем утилиту Диска.
Открываем приложение Яндекс.Диск
Шаг 2. С помощью зажатой левой кнопки мыши перемещаем файл в нужную папку на винчестере.
В окне Яндекс.Диска щелкаем по файлу левой кнопкой мыши и, не отпуская перетаскиваем его на рабочий стол компьютера
Скачанный файл с Яндекс.Диска на компьютер
Как создать папку в Диске
Для создания пустой папки существует два метода.
Способ 1. Открываем меню Файл -> «Создать папку». Останется только задать имя файла и нажать «Enter».
В меню открываем вкладку «Файл», затем щелкаем по пункту «Создать папку»
Способ 2. Кликаем правой кнопкой мыши по пустому месту и в открывшемся меню в самом низу щелкаем по команде «Создать папку».
Правой кнопкой мышки щелкаем по пустому месту, в меню выбираем пункт «Создать папку»
Как пользоваться Яндекс Диском. Полезные мелочи
Одно из важнейших достоинств продукта Яндекса – утилита для работы со скриншотами. Она скачивается и устанавливается вместе с диском. Возможности софта: делать скриншоты всего экрана, выделенной области или окна. Для каждого действия назначается уникальная комбинация клавиш, которую впоследствии можно изменить в настройках. Полученные скрины автоматически сохраняются в облачное хранилище.
Читайте также полезную информацию, как сделать скрин рабочего стола компьютера на практике, в нужный момент разными способами, в новой статье на нашем портале.
Второй плюс программы – простой и удобный редактор сделанных фотографий экрана. Все удобно и интуитивно понятно. Вам не потребуется открывать громоздкий Photoshop, берущий много ресурсов компьютера. Утилита Яндекса не только проста в работе, она очень быстрая и только с самым необходимым функционалом.
Среди ее возможностей:
- добавление указателей и графических выделений. Например, можно указать на место в фотографии стрелкой, обвести объект прямоугольником, кругом, подчеркнуть нужно линией;
Для выделения нужного участка на изображении используем инструменты в меню программы Скриншот Яндекс.Диск
- добавление текста на фотографию. Тексту можно назначить три типа шрифта: Arial (без засечек), Georgia (с засечками – похож на Times New Roman), Comic Sans. Также для лучшего отображения текста, его можно поместить в рамку и задать фоновый цвет;
Нажав на кнопку «Текст», добавляем текст к изображению и меняем его с помощью дополнительных параметров
- инструмент «Маркер» позволяет выделить ключевые слова, если вы фотографируете текст;
С помощью инструмента «Маркер» можно выделить выражение в тексте
- размытие. Используется, чтобы скрыть конфиденциальную информацию со скриншота;
Инструмент «Размыть» скрывает конфиденциальную информацию на скриншоте
- обрезка фотографии.
Для изменения размера скриншота щелкаем по инструменту «Обрезать»
Видео — Как работает файлообменник Яндекс Диск
Рекомендуем похожие статьи
Сейчас особой популярностью пользуются различные облачные хранилища. Это не удивительно, ведь различные игры и фильмы начинают «весить» все больше, а тратить место на такие материалы на своем жестком диске хотят не все пользователи. Да и мало ли, что может случиться с железом компьютера. Вдруг он выйдет из строя и тогда будут потеряны различные ценные данные, которые неоткуда будет просто восстановить. В общем, преимущества такие сервисы действительно дают. Но, предположим, что надобность в них отпала и нужно их удалить с компьютера. Попробуем это сделать на примере Яндекс Диска .
В самом процессе удаления приложения нет ничего сложного. Во время этого процесса будут удалены файлы, которые хранились на веб-сервисе, а также файлы в соответствующей папке на компьютере и само приложение, обеспечивающее синхронизацию.
Как удалить программу и файлы с компьютера
Сначала требуется отключить приложение от хранилища. Для этого нужно прервать связь с сервером Яндекса. Нажимаем на изображение тарелки в нижнем правом углу на рабочем столе ПК, после чего появится контекстное меню, где нужно будет нажать на кнопку «Настройка». После этого появится меню настроек, в котором нужно войти в пункт «Аккаунт».
Попав сюда, отключаем ПК от Яндекс Диска и дожидаемся, пока процесс завершится.
Теперь нажимает по значку «НЛО» внизу справа на рабочем столе. В выпавшем меню жмем на кнопку «Выход». Теперь входим в «Панель управления», находим «Удаление программ» и удаляем приложение с компьютера.
Теперь необходимо удалить файлы с самого компьютера, которые находились в хранилище. Часто их размер крайне велик, а перегрузка диска С влечет за собой замедление работы ПК. Для удаления достаточно просто выделить указанную папку и нажать на кнопку «Удалить». После этого, все переместится в корзину. Останется лишь ее очистить. Чаще всего он располагается по адресу диск С: Users/Имя пользователя ПК/YandexDisk. Кстати, часто бывает так, что название последней папки может быть и на русском языке.
Теперь лишь остается зайти в аккаунт и удалить все оставшиеся файлы там.
Но время от времени бывает так, что удалить приложение штатными инструментами системы не получается. При любой попытке удалить его Windows начинает выдавать сообщения о том, что такого элемента не существует или программа уже удалена. Чаще всего причиной такой ситуации является то, что по факту программы уже нет, но в реестре еще осталить от нее записи. В таком случае, можно использовать другое ПО, которое осуществляет деинсталляцию приложений. Например, хороший вариант — Uninstall Tool. Программа не только удаляет приложения, но и подчищает за ними «хвосты», которые остались в реестре. Никаких особых действий в программе делать не надо — просто достаточно удалить программу, а очистка реестра будет произведена автоматически.
Теперь просто кликаем по папке и нажимаем на клавишу «Удалить».
Использование сторонних программ для удаления «хвостов»
Большинство пользователей считает, что удалив папку с файлами, они решили проблему с удалением Яндекс Диска. К сожалению, это далеко не так. Для того, чтобы очистка была полной, как уже писалось, следует произвести очистку реестра. В качестве помощника в этом вопросе можно использовать такие известные программы, как CCleaner или Auslogics BoostSpeed. Данные утилиты многофункциональны и одной из их задач являются сканирование регистров и уничтожение кусков программы, которые ранее были удалены с компьютера.
Рассмотрим ситуацию на примере CCleaner. Достаточно установить программу и просто запустить процедуру сканирования компьютера. Она не только удалит все лишнее с реестра, но и удалит бесполезные файлы от приложения, если таковые остались. Когда проверка будет закончена, программа выведет список всех найденных проблем. После этого останется лишь нажать кнопку «Исправить».
Данный вариант точно удалит все остатки программы и ненужные файлы с компьютера.
Теперь поговорим об уничтожении файлов на веб-странице.
Для того, чтобы провести операцию уничтожения оставших данных на веб-ресурсе следует сначала авторизоваться. Полностью аккаунт лучше не удалять, так как если пользователь использует другие сервисы от Яндекс, то после выполнения таких действий, он уже не сможет ими пользоваться и регистрироваться придется заново.
Поэтому заходим на disk.yandex.ru и отмечаем все то, что не нужно. После этого, переносим в корзину то, что было выделено. Теперь нажимаем на корзину и нажимаем на кнопку «Очистить».
«Яндекс.Диск» — удобный облачный сервис от компании Yandex. С его помощью люди могут хранить свою информацию в Сети под надежной защитой. К сожалению, время от времени место на «ЯД» заканчивается. В этом случае придется либо докупать его (что не пользуется особым спросом), либо осуществлять форматирование хранилища. Как очистить «Яндекс.Диск»? Ниже будут представлены подробные инструкции по воплощению задумки в жизнь. На самом деле с этой задачей сможет справиться даже подросток.
Способы решения задачи
Как очистить «Яндекс.Диск»? Сделать это можно по-разному. Все зависит от личных предпочтений каждого юзера.
Например, пользователь может:
- воспользоваться веб-интерфейсом;
- почистить облачное хранилище при помощи папок утилиты.
Больше никаких вариантов нет. Ниже будут приведены подробные инструкции, помогающие за несколько минут справиться с поставленной задачей.
Удаление через сайт
Как очистить «Яндекс.Диск»? Первый способ — это обращение к веб-интерфейсу. Ничего трудного операция собой не представляет.
Чтобы удалить документы с «ЯД», потребуется:
- Пройти авторизацию в «Яндекс.Диске».
- Выделить левой кнопкой мыши элементы, которые хочется убрать. Можно отмечать как целые папки и разделы, так и отдельные документы.
- Выбрать в функциональном меню в верхней части экрана операцию «Удалить».
Вот и все. После проделанных действий выделенные элементы будут помещены в раздел «Корзина». Но это только начало.
Дело все в том, что описанных выше действий недостаточно для того, чтобы полностью стереть информацию, загруженную на облачный сервис. Придется сделать еще кое-что.
Речь идет об очистке корзины в «ЯД». Для реализации поставленной задачи юзеру потребуется выполнить такие манипуляции:
- Зайти в свое виртуальное хранилище данных на «Яндексе».
- В левом меню выбрать папку «Корзина».
- Щелкнуть по элементу управления с надписью «Очистить…». Он расположен в верхней части окна.
После подтверждения операции все помещенные в корзину данные будут окончательно стерты. Они больше не станут занимать место на виртуальном диске.
Важно: при переносе файлов в «Корзину» пространство на Yandex.Disk не освобождается. Пользователь просто переместит мешающие ему документы в «Корзину». Это место временного хранения старых или ненужных файлов.
Через папку программы
Как очистить «Яндекс.Диск»? Второй вариант развития событий — это удаление документов из корневой папки хранилища.
Такой прием встречается реже первого, но помнить о нем необходимо всем современными пользователям ПК. Для проведения чистки «ЯД», нужно:
- Зайти в «Мой компьютер».
- Открыть директорию «Яндекс.Диск». Нам потребуется файл с подписью «Системная папка».
- Выделить документы, от которых хочется избавиться.
- Нажать на кнопку Del на клавиатуре, либо щелкнуть ПКМ и в диалоговом окне клацнуть по операции «Удалить».
Теперь все выделенные объекты будут перемещены в «Корзину» операционной системы. На главном сервере Yandex.Disk документы тоже переместятся во «временное хранилище».
Чтобы завершить работу над чисткой облачного сервиса, остается очистить «Корзину». О том, как это сделать, мы уже говорили.
Важно: для очистки «Корзины» в операционной системе придется кликнуть ПКМ по соответствующему ярлыку и выбрать в функциональном меню подходящую команду.
История загрузок
Довольно часто юзеры интересуются, как очистить историю в «Яндекс.Диске». Данный раздел появился еще в 2015 году. С его помощью пользователи могут посмотреть, какие документы и когда именно были загружены на сервер.
Как очистить историю «Яндекс.Диска» полностью? К сожалению, никак. Все, что может сделать юзер — это стереть файлы из облачного хранилища. Сведения об их загрузке останутся в истории «Яндекса» навсегда.
Важно: не стоит доверять объявлениям и программам, предлагающим произвести очистку истории «Яндекс.Диска».
Программа может управлять только одним Диском — принадлежащим одному определенному аккаунту. Если вы авторизуетесь с другим логином, для синхронизации будет создана новая папка Яндекс.Диска с именем «Яндекс.Диск – другой логин »
. Копия файлов предыдущего аккаунта будет сохранена.
Что произойдет, если переместить папку Яндекс.Диска?
Если вы перенесете папку Яндекс.Диска, не указав новое положение в настройках программы, программа создаст папку заново на прежнем месте. Чтобы переместить вашу копию Диска, нажмите значок Диска, выберите в меню пункт Настройки
, нажмите кнопку Настроить расположение папок
и укажите новый путь к папке: программа автоматически перенесет файлы на новое место.
Можно ли доверять работу с Диском сторонним программам?
Можно ли не держать файлы, хранящиеся на Диске, на своем компьютере?
Программа Яндекс.Диск 3.0 позволяет синхронизировать с компьютером не все файлы с вашего Диска, чтобы сэкономить место на компьютере. Например, если вы часто работаете с папкой «Документы»
, включите для нее синхронизацию — эта папка будет храниться на компьютере. Остальные папки будут храниться только в облаке, но будут также доступны в программе.
Настроить выборочную синхронизацию можно по инструкции для Windows , для macOS .
Что произойдет, если я удалю файлы из папки Яндекс.Диска?
Когда вы удаляете файлы в программе, они попадают в Корзину и хранятся в ней 30 дней. После этого они автоматически удаляются с сервера. Восстановить удаленные с сервера файлы нельзя.
Восстановить файлы из Корзины можно только в веб-интерфейсе Яндекс.Диска.
Внимание.
Файлы, перемещенные в Корзину, продолжают занимать место на вашем Диске. Если вам не хватает места, очистите Корзину.
Если вы хотите удалить файл с компьютера, но сохранить на сервере, настройте выборочную синхронизацию по инструкции для Windows , для macOS .
Можно ли ограничить доступ к папке Яндекс.Диска?
Если вы хотите закрыть папку, например, от остальных пользователей вашего компьютера, вы можете ограничить доступ к ней стандартными средствами Windows. При этом следует помнить, что ограничение доступа может помешать работе программы.
Что произойдет, если я удалю программу или переустановлю операционную систему?
Файлы Диска могут остаться на вашем компьютере, но не будут синхронизироваться. Чтобы автоматически синхронизировать файлы с сервером, установите программу и авторизуйтесь.
Как выбрать другую папку для синхронизации с сервером?
- Нажмите кнопку Настроить расположение папок
. - Укажите другую папку для синхронизации с сервером.
Как узнать, сколько осталось свободного места на Диске?
Как настроить программу для работы через прокси-сервер?
- Нажмите значок Диска в области уведомлений.
- Выберите в меню пункт Настройки
. - Перейдите на вкладку Прокси
. - Выберите пункт Ручные настройки прокси-сервера
.
Как скрыть значок Диска на панели Dock в macOS?
- Нажмите значок Диска в области уведомлений.
- Выберите в меню пункт Настройки
. - Включите опцию Скрыть значок на панели Dock
.
Как настроить автоматическое обновление программы?
- Нажмите значок Диска в области уведомлений.
- Выберите в меню пункт Настройки
. - Перейдите на вкладку Дополнительно
. - Включите опцию Устанавливать обновления автоматически
.
Огромное количество пользователей желают установить на свои устройства Яндекс.Диск. Но не меньше тех, кто желает избавиться от него. Связано это с тем, что некоторые пользователи отдают предпочтение облачным хранилищам, а другие хотят от них избавиться.
Процесс удаления довольно простой. От пользователей не требуется иметь какие-либо знания и навыки. Достаточно полностью следовать инструкции. Простые правила помогут извлечь облачное хранилище, а также расположенные в нем файлы. Приступаем к активным действиям.
Извлечение Яндекс.Диск
Первым делом отключаем соединение с сетью интернет. После этого необходимо навести курсор мышки на иконку с программой и кликнуть по ней. Найти ее можно на панели задач. После этого заходим в контекстное меню и находим пункт с названием «Настройки». Кликаем по нему левой кнопкой мышки.
В открывшейся панели с настройками Яндекс.Диска пользователи смогут увидеть раздел «Аккаунт». Здесь необходимо выполнить отключение компьютера от этого облачного хранилища. В конце процесса нажимаем «Ок», чтобы все выполненные ранее манипуляции вступили в силу.
После этого переходим непосредственно к извлечению программы.
Необходимо снова кликнуть правой кнопкой мышки по иконке софта.
После откроется новое окошко. В нем находим пункт «Выход» Выбираем его. Далее переходим в меню «Пуск». Здесь можно увидеть много разных позиций, среди которых выбираем «Панель управления». В появившихся настройках кликаем по пункту «Удаление программы».
Далее откроется большой список проинсталлированных программ, среди которых непременно будет Яндекс.Диск. Выделяем имя файла и нажимаем «Удалить». Функция извлечения расположена в самом верху большого списка утилит.
Пользователи могут использовать не только стандартные средства операционной системы. Также в качестве помощников можно выбрать специальные программы. В интернете можно найти огромное количество таких утилит. Они способны быстро справиться с поставленной задачей.
Так что просто загружаем на компьютер Uninstall Tool или любую другую утилиту с такими возможностями. Такого рода сервисы способны отключить все блокирующие процессы, которые могут препятствовать извлечению облачного хранилища. С помощью профессиональных приложений можно навсегда очистить жесткий диск устройства от Яндекс.Диск.
Так что теперь остается лишь избавиться от папки с этим софтом. Удаляем и ее. Но перед этим желательно еще раз открыть папку, чтобы удостовериться в отсутствии в ней важных документов. Если ничего ценного не обнаружено, тогда смело удаляем оставшуюся папку.
Яндекс в числе своих сервисов предлагает пользователям собственное облачное хранилище, оснащенное всеми необходимыми функциями для работы с файлами. Его можно синхронизировать с разными устройствами и управлять хранящейся информацией удаленно, используя свой аккаунт на Yandex.
Но если вы перешли на Google Drive или вовсе решили отказаться от использования облачного хранилища, будет полезно узнать, как удалить яндекс диск с компьютера.
Первый шаг – отключение соединения папки «Яндекс.Диск» с сервером Yandex.
Вместе с Яндекс.Диск удалится и удобная программа для создания скриншотов. Если она вам нужна, откажитесь от деинсталляции приложения от Yandex.
Если на этом этапе возникают какие-то проблемы, воспользуйтесь специальными утилитами для деинсталляции: Revo Uninstaller, Uninstall Tool и т.п.
В итоге у вас должна остаться только папка с файлами. Располагается она обычно на рабочем столе или на диске C в директории «Пользователи». Если вы знаете, как удалить Денвер, то с папкой «Яндекс.Диск» также справитесь без труда. Необходимо просто переместить все её содержимое в корзину, а затем очистить её.
При отсутствии доступа или невозможности удалить воспользуйтесь функциями программы Unlocker. С её помощью вы разблокируете папку и сможете её отправить в корзину.
Удаление файлов
Файлы, хранящиеся в «облаке», не удаляются вместе с программой, даже если вы сотрете их вместе с папкой с компьютера. Они остаются на веб-сервере и доступны через интерфейс сервиса.
Не нужно удалять почту яндекс, чтобы избавиться от файлов, которые размещены на облачном хранилище. В противном случае, исчезнет не только Яндекс.Диск и всё его содержимое, но также почта, фотографии и сохраненные плейлисты.
Чтобы очистить «Диск» от хранящихся на нем файлов, нужно отправить их в «Корзину», а затем очистить её.