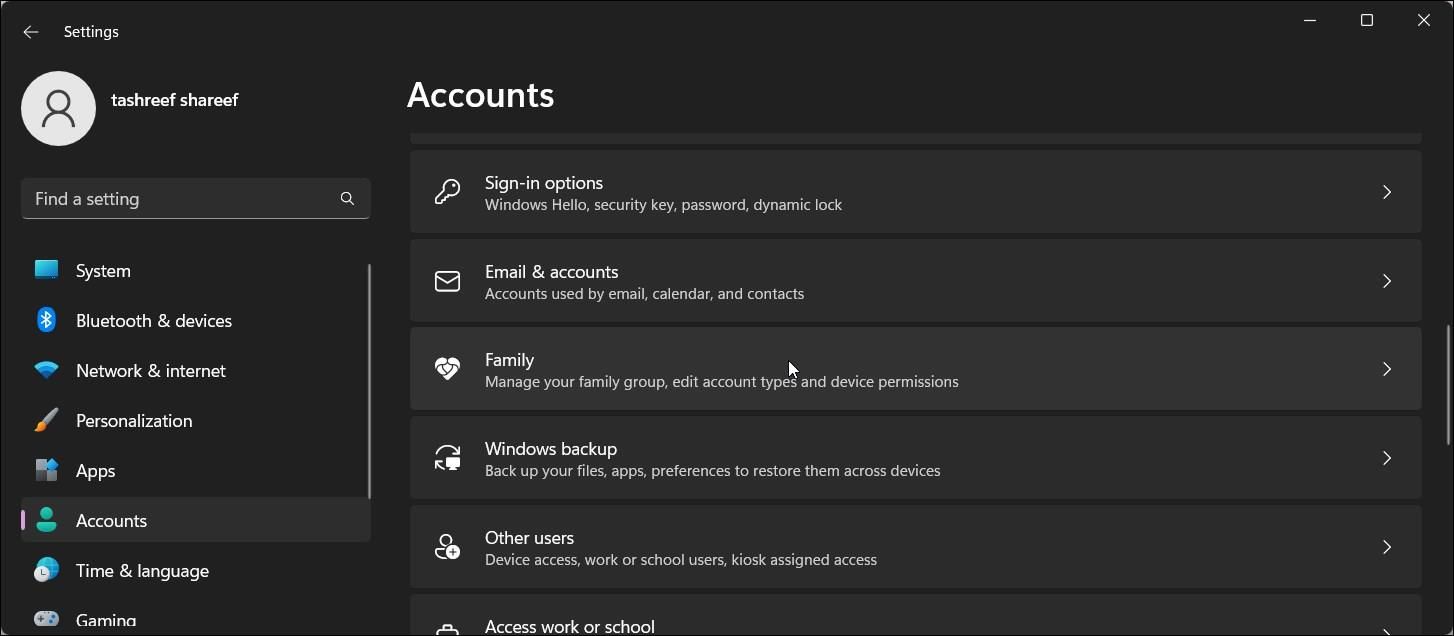В этой простой инструкции подробно о том, почему возникает проблема и как убрать показ дублей пользователей при входе в Windows 11.
Причина проблемы и основной метод решения
Рассматриваемая проблема возникает при отключении запроса пароля при входе в Windows 11, что многие делают при начале использования системы. Обычно происходит следующее:
- Пользователь снимает отметку «Требовать ввод имени пользователя и пароля», при этом запрашивается текущий пароль пользователя.
- Если ввести неправильный пароль (например, не в той раскладке или с включенным Caps Lock) или неверное имя пользователя (обычно вводить его или изменять не требуется), ошибка выдана не будет.
- При этом, если выполнен пункт 2, на экране блокировки появится дубль текущего пользователя, а автоматический вход происходить не будет.
Бывают и другие варианты причин проблемы: иногда обычный сбой системы, иногда тот же результат можно получить при использовании сторонних утилит, призванных изменить параметры входа.
Основное решение для данной ситуации состоит из следующих простых шагов:
- В Windows 11 нажмите клавиши Win+R на клавиатуре, введите netplwiz или control userpasswords2 и нажмите Enter.
- Установите отметку «Требовать ввод имени пользователя и пароля», примените настройки и перезагрузите компьютер.
- При следующем входе в систему второй пользователь исчезнет, но пароль вводить придется. Обратите внимание на то, в какой раскладке (отображается справа на экране блокировки), заглавными или строчными буквами вы его пишете.
- Теперь, если вы хотите включить вход без пароля, снова выполните 1-й шаг, но в этот раз снимите отметку «Требовать ввод имени пользователя и пароля», а затем очень внимательно введите пароль текущего пользователя и его подтверждения, обращая внимание на такие нюансы как раскладка клавиатуры и регистр. Подробнее: Как убрать пароль и ПИН-код при входе в Windows 11.
В результате выполнения этих действий два одинаковых пользователя должны перестать появляться, а вход будет выполняться автоматически.
Если приведённый метод не сработал для вашего случая и существует предположение, что проблема связана с системным сбоем, попробуйте использовать точки восстановления Windows 11 на дату, когда проблема не наблюдалась. Один из быстрых способов запустить восстановление — нажать клавиши Win+R на клавиатуре, ввести rstrui и нажать Enter.
В некоторых случаях при входе в учетную запись Windows 11 или 10 вы можете столкнуться со странным явлением — отображением на экране входа в систему двух одинаковых пользователей и это при том, что вы не создавали в системе других учетных записей. Обычно неполадка не препятствует нормальному входу юзера в систему, оно лишь создает неудобство, которое всё же стоит устранить. Что до причин неполадки, то таковыми могут стать сбои в работе Windows.
Но чаще всего с ней приходится сталкиваться после изменения параметров входа в систему.
В большинстве случаев дубликат пользователя на экране входа в систему появляется после отключения запроса ввода пароля при входе в учетную запись Виндовс.
При изменении этих параметров система запрашивает ввод текущего пароля. Подтверждать действие вводом пароля совершенно необязательно, но, если юзер это сделал и допустил при этом ошибку (ввод выполнен с неверной раскладкой или включенной Caps Lock), предупреждение о неверно введенном пароле выдано не будет, зато на экране входа в систему после этого появится дубликат пользователя.
Но это еще не всё.
Несмотря на отключение требования пароля, вводить его на экране входа придется независимо от того, выберите ли вы оригинал учетной записи или ее дубликат.
Решается эта проблема в Windows 11 элементарно, вам нужно просто заново активировать требование ввода имени пользователя и пароля.
Вызовите командой netplwiz или control userpasswords2 оснастку «Учетные записи пользователей», установите флажок в чекбоксе требования ввода данных авторизации, как показано на скриншоте.
Примените настройки.
И перезагрузите компьютер.
Дубликат пользователя исчезнет, но вам нужно будет ввести пароль учетной записи.
Если в дальнейшем вы планируете входить без пароля, снимите в оснастке netplwiz галку с опции требования ввода пароля и подтвердите действие вводом правильного текущего пароля Windows.
Загрузка…

В этой простой инструкции подробно о том, почему возникает проблема и как убрать показ дублей пользователей при входе в Windows 11.
Причина проблемы и основной метод решения
Рассматриваемая проблема возникает при отключении запроса пароля при входе в Windows 11, что многие делают при начале использования системы. Обычно происходит следующее:
- Пользователь снимает отметку «Требовать ввод имени пользователя и пароля», при этом запрашивается текущий пароль пользователя.
- Если ввести неправильный пароль (например, не в той раскладке или с включенным Caps Lock) или неверное имя пользователя (обычно вводить его или изменять не требуется), ошибка выдана не будет.
- При этом, если выполнен пункт 2, на экране блокировки появится дубль текущего пользователя, а автоматический вход происходить не будет.
Бывают и другие варианты причин проблемы: иногда обычный сбой системы, иногда тот же результат можно получить при использовании сторонних утилит, призванных изменить параметры входа.
Основное решение для данной ситуации состоит из следующих простых шагов:
- В Windows 11 нажмите клавиши Win+R на клавиатуре, введите netplwiz или control userpasswords2 и нажмите Enter.
- Установите отметку «Требовать ввод имени пользователя и пароля», примените настройки и перезагрузите компьютер.
- При следующем входе в систему второй пользователь исчезнет, но пароль вводить придется. Обратите внимание на то, в какой раскладке (отображается справа на экране блокировки), заглавными или строчными буквами вы его пишете.
- Теперь, если вы хотите включить вход без пароля, снова выполните 1-й шаг, но в этот раз снимите отметку «Требовать ввод имени пользователя и пароля», а затем очень внимательно введите пароль текущего пользователя и его подтверждения, обращая внимание на такие нюансы как раскладка клавиатуры и регистр. Подробнее: Как убрать пароль и ПИН-код при входе в Windows 11.
В результате выполнения этих действий два одинаковых пользователя должны перестать появляться, а вход будет выполняться автоматически.
Если приведённый метод не сработал для вашего случая и существует предположение, что проблема связана с системным сбоем, попробуйте использовать точки восстановления Windows 11 на дату, когда проблема не наблюдалась. Один из быстрых способов запустить восстановление — нажать клавиши Win+R на клавиатуре, ввести rstrui и нажать Enter.
На чтение 2 мин. Опубликовано 10.11.2021
При включении компьютера с Windows 11 на экране входа в систему появляются два одинаковых пользователя с одним и тем же именем? Это относительно распространенная проблема, которая присутствовала и в предыдущей вариации Windows. Однако решение обычно простое. В нашей статье вы узнаете больше о том, почему возникает подобная проблема и как предотвратить отображение повторяющихся пользователей при входе в Windows 11.
Причина
Рассматриваемая проблема возникает, когда вы отключаете необходимость запроса пароля при входе в Windows 11. Это делает большинство пользователей ПК, когда начинают использовать систему. Обычно производят следующие шаги.
Пользователь убирает флажок «Требовать имя пользователя и пароль», далее требуется ввести текущий пароль.
Если вы введете неправильный пароль (например, в неправильной раскладке или с включенным Caps Lock) или неправильное имя пользователя, ошибка не будет отображаться.
В этом случае, если шаг 2 будет завершен, дубликат текущего пользователя появится на экране блокировки и автоматический вход в систему не произойдет.
Возможны и другие причины появления подобной проблемы: иногда нормальный сбой системы, часто такой сбой получается при установке сторонних утилит на компьютер, предназначенных для изменения параметров входа в систему.
Решение
Базовое решение для этой ситуации состоит из следующих простых шагов:
- в Windows 11 нажмите клавиши Win + R на клавиатуре, введите netplwiz или control userpasswords2 и нажмите Enter;
- установите флажок «Требовать имя пользователя и пароль», примените настройки и перезагрузите компьютер.
В следующий раз, когда вы войдете в систему, второй пользователь исчезнет, но вам нужно будет ввести пароль. Обратите внимание на то, какой макет (отображается прямо на экране блокировки), в верхнем или нижнем регистре вы его набираете.
Теперь, если вы хотите включить вход без пароля, повторите первый шаг еще раз, но на этот раз снимите флажок «Требовать имя пользователя и пароль», а затем очень внимательно введите пароль текущего пользователя и его подтверждение, обращая внимание на такие нюансы, как раскладка клавиатуры и корпус.
В результате этих действий два идентичных пользователя должны перестать появляться и автоматически войти в систему.
Если описанный выше метод не сработал в вашем случае и предполагается, что проблема возникла из-за сбоя системы, попробуйте использовать точки восстановления Windows 11 в тот день, когда проблема не наблюдалась. Быстрый способ начать восстановление — нажать клавиши Win + R на клавиатуре, ввести rstrui и нажать Enter.
В некоторых случаях при входе в учетную запись Windows 11 или 10 вы можете столкнуться со странным явлением — отображением на экране входа в систему двух одинаковых пользователей и это при том, что вы не создавали в системе других учетных записей. Обычно неполадка не препятствует нормальному входу юзера в систему, оно лишь создает неудобство, которое всё же стоит устранить. Что до причин неполадки, то таковыми могут стать сбои в работе Windows.
Но чаще всего с ней приходится сталкиваться после изменения параметров входа в систему.
В большинстве случаев дубликат пользователя на экране входа в систему появляется после отключения запроса ввода пароля при входе в учетную запись Виндовс.
При изменении этих параметров система запрашивает ввод текущего пароля. Подтверждать действие вводом пароля совершенно необязательно, но, если юзер это сделал и допустил при этом ошибку (ввод выполнен с неверной раскладкой или включенной Caps Lock), предупреждение о неверно введенном пароле выдано не будет, зато на экране входа в систему после этого появится дубликат пользователя.
Но это еще не всё.
Несмотря на отключение требования пароля, вводить его на экране входа придется независимо от того, выберите ли вы оригинал учетной записи или ее дубликат.
Решается эта проблема в Windows 11 элементарно, вам нужно просто заново активировать требование ввода имени пользователя и пароля.
Вызовите командой netplwiz или control userpasswords2 оснастку «Учетные записи пользователей», установите флажок в чекбоксе требования ввода данных авторизации, как показано на скриншоте.
Примените настройки.
И перезагрузите компьютер.
Дубликат пользователя исчезнет, но вам нужно будет ввести пароль учетной записи.
Если в дальнейшем вы планируете входить без пароля, снимите в оснастке netplwiz галку с опции требования ввода пароля и подтвердите действие вводом правильного текущего пароля Windows.
Загрузка…
Вы можете создать несколько учетных записей пользователей в Windows 11 для себя и других. Это позволяет вам создавать разные пространства для личных и рабочих задач, а также позволяет другим пользователям совместно использовать ваш компьютер и иметь свои собственные пространства.
Но что, если вам нужно запретить кому-либо доступ к своей учетной записи, не удаляя ее? Хотя вы можете временно отключить учетную запись пользователя в Windows 11, используя параметр блокировки входа, есть несколько других способов отключить определенные или все учетные записи пользователей в Windows 11.
Windows позволяет системному администратору управлять учетными записями пользователей в Windows 11. Вы можете не только добавить туда локальную учетную запись пользователя, но и заблокировать вход, чтобы временно отключить учетную запись.
Чтобы отключить учетные записи пользователей через настройки:
- Нажмите Win + I, чтобы открыть панель настроек.
- На левой панели щелкните вкладку «Учетные записи».
- Затем на правой панели прокрутите вниз и нажмите «Семья».
- В разделе «Ваша семья» прокрутите вниз и нажмите на учетную запись, которую хотите отключить.
- Затем нажмите кнопку «Заблокировать вход» и нажмите «Блокировать» в диалоговом окне подтверждения.
- Если вам нужно снова включить учетную запись пользователя, нажмите кнопку «Разрешить вход» и нажмите «Разрешить», чтобы подтвердить действие.
Обратите внимание, что вы должны войти в свою учетную запись администратора, чтобы внести изменения в учетные записи пользователей. Кроме того, вы можете заблокировать вход только для членов вашей семьи в семейных группах из настроек. Если вам нужно отключить локальную учетную запись пользователя, вы должны использовать приведенные ниже методы PowerShell и командной строки.
2. Как отключить учетную запись пользователя с помощью Windows PowerShell
Если вам нужно часто отключать и включать учетные записи пользователей, PowerShell может помочь вам сделать это эффективно. Для этого вы можете использовать командлет Disable-LocalUser и указать имя учетной записи пользователя, которую вы хотите отключить.
Чтобы отключить учетную запись пользователя с помощью PowerShell:
- Нажмите Win + X, чтобы открыть меню WinX.
- Нажмите Терминал (Администратор). Откроется Windows Terminal с PowerShell, установленным в качестве профиля по умолчанию.
- Если нет, щелкните раскрывающийся значок в разделе вкладок терминала и выберите Windows PowerShell.
- Затем введите следующую команду, чтобы найти все учетные записи пользователей на вашем ПК: Get-LocalUser
- Найдите имя учетной записи пользователя в столбце Имя.
- Затем введите следующую команду, чтобы отключить указанную учетную запись пользователя: Disable-LocalUser -Name “NewUser”
- В приведенной выше команде замените NewUser именем учетной записи пользователя, которую вы хотите отключить.
- PowerShell не будет возвращать сообщение об успехе после отключения учетной записи пользователя.
- Если вам нужно снова включить учетную запись, введите следующую команду и нажмите Enter: Enable-LocalUser -Name “NewUser”
- В приведенной выше команде замените NewUser на имя вашей учетной записи пользователя.
При отключении учетная запись пользователя будет скрыта на экране блокировки. Чтобы проверить то же самое, нажмите Win + L, чтобы заблокировать компьютер с Windows 11. Затем дважды щелкните экран блокировки, чтобы просмотреть экран входа в систему. Если отключено, учетная запись пользователя появится в нижней левой части экрана.
3. Отключите учетную запись пользователя с помощью командной строки.
Другой способ отключить локальную учетную запись пользователя — через командную строку. Это утилита командной строки, которую можно использовать для отключения учетных записей Microsoft или локальных пользователей.
Чтобы отключить учетную запись пользователя с помощью командной строки:
- Нажмите Win + R, чтобы открыть «Выполнить».
- Введите cmd в поле «Выполнить». Затем нажмите OK, удерживая клавиши Ctrl + Shift, чтобы открыть командную строку с повышенными привилегиями. Нажмите «Да», если появится запрос контроля учетных записей.
- В окне командной строки введите следующую команду, чтобы найти все доступные учетные записи пользователей на вашем ПК: net user
- Найдите имя учетной записи пользователя в возвращаемом списке.
- Затем введите следующую команду, чтобы отключить указанную учетную запись пользователя: net user NewUser /active:no
- В приведенной выше команде замените NewUser именем учетной записи пользователя, которую вы хотите отключить.
- Затем введите exit и нажмите Enter, чтобы закрыть командную строку.
- Если вам нужно снова включить учетную запись, выполните следующую команду: net user NewUser /Active:yes
- Обязательно замените NewUser именем учетной записи, которую вы хотите включить.
4. Отключите учетную запись пользователя в консоли управления компьютером.
Консоль управления компьютером предоставляет системным администраторам доступ к расширенным инструментам, таким как планировщик заданий, средство просмотра событий, диспетчер устройств и т. д. Еще одна полезная функция управления компьютером — локальные пользователи и группы.
Локальные пользователи и группы позволяют управлять учетными записями пользователей и группами на вашем компьютере с Windows. Хотя консоль управления компьютером доступна во всех версиях Windows, локальные пользователи и группы доступны только в версиях ОС Pro, Edu и Enterprise.
Чтобы отключить учетные записи пользователей с помощью консоли управления локальными пользователями и группами:
- Щелкните значок поиска на панели задач.
- Введите управление компьютером и нажмите «Управление компьютером» в результатах поиска.
- В консоли управления компьютером разверните Системные инструменты.
- Затем найдите и выберите «Локальные пользователи и группы».
- Выберите папку «Пользователи».
- На правой панели вы можете просмотреть все учетные записи пользователей на вашем ПК.
- Чтобы отключить учетную запись пользователя, щелкните правой кнопкой мыши имя учетной записи пользователя и выберите «Свойства».
- В диалоговом окне «Свойства» выберите параметр «Учетная запись отключена».
- Нажмите «Применить» и «ОК», чтобы сохранить изменения.
- Чтобы включить прирост учетной записи, снимите флажок «Учетная запись отключена» и нажмите «Применить» и «ОК».
Отключить учетную запись пользователя с помощью локальных пользователей и групп в Windows 11 Home
Пользователям Windows 11 Home придется полагаться на сторонний инструмент для отключения учетной записи пользователя через консоль «Локальные пользователи и группы». Lusrmgr — это сторонняя оснастка, которая предлагает функции, аналогичные консоли управления локальными пользователями и группами.
Чтобы установить инструмент, следуйте нашему руководству, чтобы включить локальное управление пользователями и группами в Windows 11. После этого выполните следующие действия:
- Дважды щелкните файл lusrmgr.exe, чтобы запустить приложение.
- В диалоговом окне Локальные пользователи и группы выберите Пользователи.
- Щелкните правой кнопкой мыши учетную запись пользователя, которую вы хотите отключить, и выберите «Изменить».
- Далее откройте вкладку «Учетная запись».
- Выберите параметр «Учетная запись отключена».
- Нажмите «Применить» и «ОК», чтобы сохранить изменения.
Отключение учетной записи пользователя позволяет ограничить доступ к определенной учетной записи пользователя без полного удаления учетной записи. Таким образом, если вам потребуется восстановить учетную запись на более позднем этапе, вы сможете включить ее и продолжить использовать без восстановления файлов и папок.
Тем не менее, удаление учетной записи пользователя в Windows 11 не является сложным процессом. Просто войдите в свою учетную запись администратора и заблокируйте вход или удалите учетные записи пользователей из настроек, и все готово.
В этой статье описано, как добавить и удалить учетные записи на компьютере. Наличие разных учетных записей на общем компьютере позволяет нескольким пользователям работать на одном устройстве, предоставляя каждому из них собственные сведения для входа, а также доступ к их собственным файлам, избранному браузера и параметрам рабочего стола.
Кроме того, если вы используете один компьютер для личных проектов, а также для работы или учебы, вы можете добавить на компьютер разные учетные записи.
Примечание: Если вы используете новое устройство, вы можете увидеть учетную запись «defaultuser0» — эта учетная запись неактивна, она не вредит вашему устройству и не предоставляет другим пользователям доступ. Если вы хотите удалить ее, перезапустите устройство и снова выполните вход.
Добавление пользователей в домашний компьютер
Оптимальный способ добавления пользователя на компьютер — попросить его войти с помощью учетной записи Майкрософт. Подробные сведения об учетных записях Майкрософт см. в разделе Войти с помощью учетной записи Майкрософт.
-
Выберите параметры > параметров > учетных записей > семьи & других пользователей.
-
В разделе «Другие пользователи > добавить другого пользователя, выберите «Добавить учетную запись».
-
Введите сведения учетной записи Майкрософт этого пользователя и следуйте инструкциям.
Если вам требуется удалить данные для входа этого пользователя со своего компьютера, выполните указанные ниже действия.
-
Выберите параметры > параметров > учетных записей > учетных записей & других пользователей.
-
В разделе «Другие пользователи» выберите всплывающее меню для учетной записи, которую вы хотите удалить.
-
Рядом с учетной записью и данными выберите «Удалить». Обратите внимание, что при этом учетная запись Майкрософт пользователя не будет удалена. Будут удалены только его данные для входа с вашего компьютера.
Добавление пользователей в рабочий или учебный компьютер
Всем, кто использует на работе или в учебном заведении общий компьютер, желательно иметь собственную учетную запись Майкрософт. Подробные сведения об учетных записях Майкрософт см. в разделе Войти с помощью учетной записи Майкрософт.
Добавление пользователя с существующей учетной записью Майкрософт:
-
Выберите параметры > «Пуск» > » Учетные записи > Другие пользователи» (в некоторых выпусках Windows они могут быть помечены как «Другие пользователи» или «& другие пользователи»).
-
В разделе «Рабочие или учебные > добавить рабочую или учебную учетную запись» выберите » Добавить учетную запись».
-
Введите учетную запись этого пользователя, выберите тип учетной записи и нажмите Добавить.
Если вам требуется удалить данные для входа этого пользователя со своего компьютера, выполните указанные ниже действия.
-
Выберите параметры > параметров > учетных записей > других пользователей.
-
Выберите имя пользователя или адрес электронной почты и нажмите Удалить.
-
Прочтите уведомление и выберите Удалить учетную запись и данные. Обратите внимание, что при этом учетная запись Майкрософт пользователя не будет удалена, но будут удалены его данные для входа и данные учетной записи с вашего компьютера.
Добавление рабочих или учебных учетных записей на компьютер
Если вы используете один компьютер как в личных целях, так и для учебы или работы, вы можете добавить на компьютер разные учетные записи, чтобы упростить доступ к файлам, приложениям и информации, связанным с каждой учетной записью. При доступе к рабочей или учебной учетной записи вы подключаетесь к домену своей организации и получаете доступ к ее ресурсам.
Добавление другой учетной записи на компьютер:
-
Выберите параметры > параметров > учетных записей > Access на работе или в учебном заведении.
-
Рядом с пунктом «Добавить рабочую или учебную учетную запись» нажмите кнопку «Подключить».
-
Введите сведения об учетной записи этого человека, выберите тип учетной записи и нажмите кнопку «Добавить».
Если вам требуется удалить учетную запись с компьютера, выполните указанные ниже действия.
-
Выберите параметры > параметров > учетных записей > Access на работе или в учебном заведении.
-
Выберите учетную запись, которую хотите удалить, и выберите Отключиться.
-
Нажмите Да, чтобы подтвердить свои действия. Обратите внимание, что при этом учетная запись не будет удалена целиком. Будет только удален доступ к вашему компьютеру
Примечание: Если учетная запись является единственной или основной учетной записью на компьютере, ее невозможно удалить.
Добавление учетных записей, используемых приложениями
Чтобы облегчить и ускорить вход в учетные записи, вы можете добавить учетные записи для разных приложений.
Добавление на компьютер учетной записи, используемой приложениями:
-
Выберите параметры > параметров > учетных записей > электронной почты & учетных записей.
-
Добавление учетной записи, используемой по электронной почте. выберите «Добавить учетную запись» в разделе «Учетные записи», используемые электронной почтой, календарем и контактами. Для других приложений выберите «Добавить учетную запись Майкрософт » или «Добавить рабочую или учебную учетную запись».
-
Следуйте инструкциям по добавлению учетной записи.
Удаление с компьютера учетной записи, используемой приложениями:
-
Выберите параметры > параметров > учетных записей > электронной почты & учетных записей.
-
Выберите учетную запись, которую хотите удалить, и выберите Удалить.
-
Нажмите Да, чтобы подтвердить свои действия.
Добавление пользователей в семейную группу
Если вы добавили учетные записи Майкрософт своей семьи на компьютер, вы можете настроить их как семейство Майкрософт. Это бесплатная служба, которая помогает семействам оставаться на связи и обеспечивать безопасность детей на устройствах с Windows 11 и Xbox One, а также на устройствах Android под управлением Microsoft Launcher.
Добавление пользователей в домашний компьютер
Оптимальный способ добавления пользователя на компьютер — попросить его войти с помощью учетной записи Майкрософт. Подробные сведения об учетных записях Майкрософт см. в разделе Войти с помощью учетной записи Майкрософт.
В выпусках Windows 10 Домашняя и Windows 10 Профессиональная:
-
Выберите параметры > параметров > учетных записей > семьи & других пользователей.
-
В разделе «Другие пользователи» выберите «Добавить другого пользователя на этот компьютер».
-
Введите сведения учетной записи Майкрософт этого пользователя и следуйте инструкциям.
Если вам требуется удалить данные для входа этого пользователя со своего компьютера, выполните указанные ниже действия.
-
Выберите параметры > параметров > учетных записей > учетных записей & других пользователей.
-
Выберите имя пользователя или адрес электронной почты и нажмите Удалить. Обратите внимание, что при этом учетная запись Майкрософт пользователя не будет удалена. Будут удалены только его данные для входа с вашего компьютера.
Добавление пользователей в рабочий или учебный компьютер
Всем, кто использует на работе или в учебном заведении общий компьютер, желательно иметь собственную учетную запись Майкрософт. Подробные сведения об учетных записях Майкрософт см. в разделе Войти с помощью учетной записи Майкрософт.
Добавление пользователя с существующей учетной записью Майкрософт:
-
Выберите параметры > «Пуск» > » Учетные записи > Другие пользователи» (в некоторых выпусках Windows они могут быть помечены как «Другие пользователи» или «& другие пользователи»).
-
В разделе Пользователи учетной записи компании или учебного заведения выберите Добавить пользователя компании или учебного заведения.
-
Введите учетную запись этого пользователя, выберите тип учетной записи и нажмите Добавить.
Если вам требуется удалить данные для входа этого пользователя со своего компьютера, выполните указанные ниже действия.
-
Выберите параметры > параметров > учетных записей > других пользователей.
-
Выберите имя пользователя или адрес электронной почты и нажмите Удалить.
-
Прочтите уведомление и выберите Удалить учетную запись и данные. Обратите внимание, что при этом учетная запись Майкрософт пользователя не будет удалена, но будут удалены его данные для входа и данные учетной записи с вашего компьютера.
Добавление рабочих или учебных учетных записей на компьютер
Если вы используете один компьютер как в личных целях, так и для учебы или работы, вы можете добавить на компьютер разные учетные записи, чтобы упростить доступ к файлам, приложениям и информации, связанным с каждой учетной записью. При доступе к рабочей или учебной учетной записи вы подключаетесь к домену своей организации и получаете доступ к ее ресурсам.
Добавление другой учетной записи на компьютер:
-
Выберите параметры > параметров > учетных записей > Access на работе или в учебном заведении.
-
Нажмите Подключиться и следуйте инструкциям по добавлению учетных записей.
Если вам требуется удалить учетную запись с компьютера, выполните указанные ниже действия.
-
Выберите параметры > параметров > учетных записей > Access на работе или в учебном заведении.
-
Выберите учетную запись, которую хотите удалить, и выберите Отключиться.
-
Нажмите Да, чтобы подтвердить свои действия. Обратите внимание, что при этом учетная запись не будет удалена целиком. Будет только удален доступ к вашему компьютеру
Примечание: Если учетная запись является единственной или основной учетной записью на компьютере, ее невозможно удалить.
Добавление учетных записей, используемых приложениями
Чтобы облегчить и ускорить вход в учетные записи, вы можете добавить учетные записи для разных приложений.
Добавление на компьютер учетной записи, используемой приложениями:
-
Выберите параметры > параметров > учетных записей > электронной почты & учетных записей.
-
Добавление учетной записи, используемой по электронной почте. выберите «Добавить учетную запись» в разделе «Учетные записи», используемые электронной почтой , календарем и контактами. Для других приложений выберите Добавить учетную запись Майкрософт или Добавить учетную запись компании или учебного заведения.
-
Следуйте инструкциям по добавлению учетной записи.
Удаление с компьютера учетной записи, используемой приложениями:
-
Выберите параметры > параметров > учетных записей > электронной почты & учетных записей.
-
Выберите учетную запись, которую хотите удалить, и выберите Удалить.
-
Нажмите Да, чтобы подтвердить свои действия.
Добавление пользователей в семейную группу
Если вы добавили учетные записи Майкрософт своей семьи на компьютер, вы можете настроить их как семейство Майкрософт. Это бесплатная служба, которая помогает семьям оставаться на связи и защищать детей на устройствах с Windows 10 и консолях Xbox One, а также на устройствах Android с Microsoft Launcher.
Нужна дополнительная помощь?
Содержание
- Удаление автономной учетной записи
- Вариант 1: Системные параметры
- Вариант 2: «Панель управления»
- Вариант 3: Меню управления учетными записями
- Вариант 4: Консольный инструмент
Удаление автономной учетной записи
Если ранее вам приходилось создавать локальный профиль, например, чтобы открыть временный доступ к компьютеру для другого пользователя, а теперь он не нужен, есть несколько вариантов удаления этой учетки. Для этого можно использовать разные компоненты операционной системы, но сначала следует войти в Windows 11 с помощью другого аккаунта.
Читайте также:
Как создать учетную запись в Windows 11
Как создать нового пользователя на Windows 11
Вариант 1: Системные параметры
- Сочетанием клавиш «Windows+I» вызываем «Параметры», переходим во вкладку «Учетные записи», затем «Другие пользователи»,
кликаем по локальному профилю, который нам больше не нужен,
и жмем «Удалить».
- Внимательно читаем предупреждение о том, чего мы лишимся после удаления аккаунта, и подтверждаем действие.

Вариант 2: «Панель управления»
- В поиске Виндовс 11 набираем «Панель управления» и запускаем приложение.
- В графе «Просмотр» выбираем разделение на «Категории», открываем блок, связанный с «Учетными записями пользователей»,
а затем жмем «Удаление УЗ пользователей».
- Кликаем нужный аккаунт,
нажимаем «Удаление учетной записи»
и подтверждаем действие, причем в этом случае нам предлагают либо сохранить файлы, связанные с этой учеткой, либо удалить их.
Вариант 3: Меню управления учетными записями
- Сочетанием клавиш «Windows+I» вызываем окно «Выполнить», вводим команду
netplwizи жмем «Enter». - Выбираем нужный аккаунт, кликаем «Удалить»,
и подтверждаем действие.

Вариант 4: Консольный инструмент
- В окне «Выполнить» вводим команду
cmd, затем зажимаем «Shift+Ctrl» и кликаем «OK», чтобы открыть «Командную строку» с повышенными правами. - В поле консоли вводим:
net userи нажимаем «Enter». Так мы получим список всех учетных записей установленных на этом компьютере, а заодно уточним правильное имя того аккаунта, который хотим удалить.
Учитываем, что операционная система поддерживает встроенные учетный записи (DefaultAccount, WDAGUtilityAccount, Гость и Администратор), которые удалять не стоит.
- Вводим следующую команду:
net user "Имя_пользователя" /deleteгде в кавычках вставляем имя нашего локального аккаунта. Если операция завершится успешно, выбранный автономный профиль будет удален с компьютера.

Еще статьи по данной теме:
Помогла ли Вам статья?
В операционной системе Windows присутствует возможность создания нескольких учетных записей. Они отображаются каждый раз при включении компьютера. Некоторым владельцам гаджетов это неудобно, поэтому они отключают ненужный аккаунт. С одним профилем ПК загружается быстрее, упрощается вход в систему. Инструкция о том, как убрать вторую учетную запись при входе в ОС Windows 10, описана ниже.
Как убрать вторую учетку
Второй аккаунт создается владельцем ПК при необходимости. Также существует вероятность возникновения дубликата профиля. Причиной появления бага Виндовса является, в основном, изменение имени ПК или установка обновлений. Также проблема может появиться при отключении запроса пароля при входе в систему. Второй профиль появляется с одинаковым именем, но без аватарки. Лишнюю учетку в «десятке» можно убрать несколькими способами.
Удаление через Параметры
Один из простых методов, который подойдет для начинающего пользователя, – это ликвидация учетки через Параметры.
Пошаговая инструкция:
- Открыть «Пуск».
- Найти раздел «Параметры».
- Открыть «Учетные записи».
- Зайти во вкладку «Семья и другие люди».
- Выбрать аккаунт, которым юзер не пользуется.
- Появится окно с предупреждением об удалении всех данных, связанных с этим профилем. Подтвердить действие.
Появилась возможность удаления профилей в ОС Виндовс только для локальных аккаунтов. Профиль можно заблокировать, отвязать от устройства. Но он все равно останется. Юзер сможет управлять им через электронную почту.
Управление учетными записями
Штатный инструмент Панель управления также легко поможет удалить лишние учетки из системы, которые появляются при загрузке ПК. Воспользоваться им можно следующим образом:
- Зайти в Панель управления.
- Нажать на иконку «Учетные записи пользователей».
- Выбрать «Удаление учетных записей пользователей».
- Выбрать объект для удаления.
- Тапнуть по надписи «Удаление учетной записи».
- Подтвердить действие.
Используя такой способ, пользователь может добавлять, менять свойства новых аккаунтов, а также использовать параметры Винды.
Через командную строку
Выбор при запуске Виндовса учетки усложняет работу системы и отнимает время. Поэтому владелец гаджета удаляет профиль, используя разные способы. Этот метод желательно использовать продвинутым пользователям, так как при удалении профиля система не станет запрашивать разрешение на выполнение действия. Она просто уничтожит аккаунт со всеми привязанными данными. Деактивация учетки таким способом быстрая и эффективная.
Все действия юзер может выполнить, обладая администраторскими правами. Далее он должен следовать алгоритму:
- Запустить Пуск.
- Вызвать Командную строку.
- Ввести: net user «Имя пользователя» /delete, где имя – это логин аккаунта, подлежащий ликвидации.
- Нажать Enter.
Локальные пользователи и группы
Еще один вариант уничтожения ненужных данных, которые отображаются при включении ПК или ноутбука. Этот способ деактивации работает наподобие командной строки, уничтожая аккаунты без лишних вопросов. Использовать утилиту можно, только владея администраторскими правами.
Пошаговый алгоритм действий:
- Открыть строку запроса.
- Ввести значение: lusrmgr.msc.
- Откроется окно с перечнем пользователей и групп.
- Выбрать ветку «Пользователи».
- Отобразится перечень профилей в окне.
- Нажать на имя профиля, которое нужно ликвидировать.
- Тапнуть по кнопке «Удалить».
Две одинаковые учетные записи
Бывает такое, что при запуске компьютера или ноутбука отображаются два одинаковых аккаунта, а владелец у них один. Это говорит об ошибке системы. Она может возникнуть при неправильных настройках при обновлении операционки.
Для решения проблемы нужно выполнить следующее:
- Нажать клавиши: «Win+R».
- Откроется окно «Выполнить».
- В строке запроса набрать: netplwiz.
- Нажать Enter.
- На экране ПК появится список всех аккаунтов пользователя.
- Выделить из списка дубликат учетки.
- Поставить галочку напротив надписи: «Требовать ввод имени пользователя и пароля».
- Нажать «Ok».
- Перезагрузить компьютер.
После выполнения всех действий проблема сдвоенного аккаунта устранится. А ввод пароля можно выключить.
Как сделать 2 учетные записи при входе в Windows 10
Два и более профиля на стационарном компьютере или ноутбуке необходимы, если техникой пользуются несколько человек. Каждый из них будет иметь собственный рабочий стол. Создать 2 аккаунта в Windows 10 можно несколькими способами. Рассмотрим наиболее простой и распространенный из них.
Для создания второй учетки потребуется выполнить следующее:
- Открыть Пуск.
- Зайти в «Параметры».
- Нажать: «Win+i».
- Перейти в соответствующий раздел, далее – в «Семья и другие пользователи».
- Выбрать «Другие пользователи».
- Нажать на надпись: «Добавить пользователя для этого компьютера».
- В строке запроса ввести электронный адрес почтового ящика человека, которого требуется добавить.
При создании профиля для нового человека нужно нажать на «У меня нет данных для входа этого человека». Юзеру останется выбрать вариант оформления, заполнить соответствующие поля. После аккаунт будет создан. В ОС Виндовс 10 есть возможность изменения типа учетки со стандартного пользователя на Администратора. Для этого нужно нажать соответствующую кнопку.
Для входа в ОС после запуска устройства пользователь выбирает тип аккаунта, который ему необходим для работы. На экране блокировки потребуется выполнить те же действия.
Если пользователя беспокоят лишние профили, мешающие при запуске компьютера, их можно легко отключить одним из предложенных способов. Владельцу гаджета стоит понимать, что отключение аккаунта и его удаление ведет к уничтожению всех данных и файлов, привязанных к нему. Создание новой учетки также не вызывает сложностей, если выполнять все шаги согласно выше описанной инструкции.
В этой статье описано, как добавить и удалить учетные записи на компьютере. Наличие разных учетных записей на общем компьютере позволяет нескольким пользователям работать на одном устройстве, предоставляя каждому из них собственные сведения для входа, а также доступ к их собственным файлам, избранному браузера и параметрам рабочего стола.
Кроме того, если вы используете один компьютер для личных проектов, а также для работы или учебы, вы можете добавить на компьютер разные учетные записи.
Примечание: Если вы используете новое устройство, вы можете увидеть учетную запись «defaultuser0» — эта учетная запись неактивна, она не вредит вашему устройству и не предоставляет другим пользователям доступ. Если вы хотите удалить ее, перезапустите устройство и снова выполните вход.
Добавление пользователей в домашний компьютер
Оптимальный способ добавления пользователя на компьютер — попросить его войти с помощью учетной записи Майкрософт. Подробные сведения об учетных записях Майкрософт см. в разделе Войти с помощью учетной записи Майкрософт.
-
Выберите Пуск > Параметры > Учетные записи > семья & других пользователей.
-
В разделе Другие пользователи > Добавить другого пользователя выберите Добавить учетную запись.
-
Введите сведения учетной записи Майкрософт этого пользователя и следуйте инструкциям.
Если вам требуется удалить данные для входа этого пользователя со своего компьютера, выполните указанные ниже действия.
-
Выберите Пуск > Параметры > Учетные записи > семья & других пользователей.
-
В разделе Другие пользователи выберите всплывающее меню для учетной записи, которую вы хотите удалить.
-
Рядом с полем Учетная запись и данные выберите Удалить. Обратите внимание, что при этом учетная запись Майкрософт пользователя не будет удалена. Будут удалены только его данные для входа с вашего компьютера.
Добавление пользователей в рабочий или учебный компьютер
Всем, кто использует на работе или в учебном заведении общий компьютер, желательно иметь собственную учетную запись Майкрософт. Подробные сведения об учетных записях Майкрософт см. в разделе Войти с помощью учетной записи Майкрософт.
Добавление пользователя с существующей учетной записью Майкрософт:
-
Выберите Пуск > Параметры > Учетные записи > Другие пользователи (в некоторых выпусках Windows он может быть помечен как Другие люди или Семья & других пользователей).
-
В разделе Рабочие или учебные пользователи > Добавить рабочую или учебную учетную запись выберите Добавить учетную запись.
-
Введите учетную запись этого пользователя, выберите тип учетной записи и нажмите Добавить.
Если вам требуется удалить данные для входа этого пользователя со своего компьютера, выполните указанные ниже действия.
-
Выберите Пуск > Параметры > Учетные записи > Другие пользователи.
-
Выберите имя пользователя или адрес электронной почты и нажмите Удалить.
-
Прочтите уведомление и выберите Удалить учетную запись и данные. Обратите внимание, что при этом учетная запись Майкрософт пользователя не будет удалена, но будут удалены его данные для входа и данные учетной записи с вашего компьютера.
Добавление рабочих или учебных учетных записей на компьютер
Если вы используете один компьютер как в личных целях, так и для учебы или работы, вы можете добавить на компьютер разные учетные записи, чтобы упростить доступ к файлам, приложениям и информации, связанным с каждой учетной записью. При доступе к рабочей или учебной учетной записи вы подключаетесь к домену своей организации и получаете доступ к ее ресурсам.
Добавление другой учетной записи на компьютер:
-
Выберите Пуск > Параметры > Учетные записи > Доступ к рабочей или учебной среде.
-
Рядом с полем Добавление рабочей или учебной учетной записи выберите Подключиться.
-
Введите сведения об учетной записи этого пользователя, выберите тип учетной записи и нажмите кнопку Добавить.
Если вам требуется удалить учетную запись с компьютера, выполните указанные ниже действия.
-
Выберите Пуск > Параметры > Учетные записи > Доступ к рабочей или учебной среде.
-
Выберите учетную запись, которую хотите удалить, и выберите Отключиться.
-
Нажмите Да, чтобы подтвердить свои действия. Обратите внимание, что при этом учетная запись не будет удалена целиком. Будет только удален доступ к вашему компьютеру
Примечание: Если учетная запись является единственной или основной учетной записью на компьютере, ее невозможно удалить.
Добавление учетных записей, используемых приложениями
Чтобы облегчить и ускорить вход в учетные записи, вы можете добавить учетные записи для разных приложений.
Добавление на компьютер учетной записи, используемой приложениями:
-
Выберите Пуск > Параметры > Учетные записи > Email & учетные записи .
-
Добавление учетной записи, используемой по электронной почте. календарь или контакты выберите Добавить учетную запись в разделе Учетные записи, используемые электронной почтой, календарем и контактами. Для других приложений выберите Добавить учетную запись Майкрософт или Добавить рабочую или учебную учетную запись.
-
Следуйте инструкциям по добавлению учетной записи.
Удаление с компьютера учетной записи, используемой приложениями:
-
Выберите Пуск > Параметры > Учетные записи > Email & учетные записи .
-
Выберите учетную запись, которую хотите удалить, и выберите Удалить.
-
Нажмите Да, чтобы подтвердить свои действия.
Добавление пользователей в семейную группу
Если вы добавили учетные записи Майкрософт вашей семьи на компьютер, вы можете настроить их как семью майкрософт. Это бесплатная служба, которая помогает семьям оставаться на связи и обеспечить безопасность детей на устройствах Windows 11 и Xbox One, а также устройствах Android под управлением Microsoft Launcher.
Добавление пользователей в домашний компьютер
Оптимальный способ добавления пользователя на компьютер — попросить его войти с помощью учетной записи Майкрософт. Подробные сведения об учетных записях Майкрософт см. в разделе Войти с помощью учетной записи Майкрософт.
В выпусках Windows 10 Домашняя и Windows 10 Профессиональная:
-
Выберите Пуск > Параметры > Учетные записи > семья & других пользователей.
-
В разделе Другие пользователи выберите Добавить другого пользователя на этот компьютер.
-
Введите сведения учетной записи Майкрософт этого пользователя и следуйте инструкциям.
Если вам требуется удалить данные для входа этого пользователя со своего компьютера, выполните указанные ниже действия.
-
Выберите Пуск > Параметры > Учетные записи > семья & других пользователей.
-
Выберите имя пользователя или адрес электронной почты и нажмите Удалить. Обратите внимание, что при этом учетная запись Майкрософт пользователя не будет удалена. Будут удалены только его данные для входа с вашего компьютера.
Добавление пользователей в рабочий или учебный компьютер
Всем, кто использует на работе или в учебном заведении общий компьютер, желательно иметь собственную учетную запись Майкрософт. Подробные сведения об учетных записях Майкрософт см. в разделе Войти с помощью учетной записи Майкрософт.
Добавление пользователя с существующей учетной записью Майкрософт:
-
Выберите Пуск > Параметры > Учетные записи > Другие пользователи (в некоторых выпусках Windows он может быть помечен как Другие люди или Семья & других пользователей).
-
В разделе Пользователи учетной записи компании или учебного заведения выберите Добавить пользователя компании или учебного заведения.
-
Введите учетную запись этого пользователя, выберите тип учетной записи и нажмите Добавить.
Если вам требуется удалить данные для входа этого пользователя со своего компьютера, выполните указанные ниже действия.
-
Выберите Пуск > Параметры > Учетные записи > Другие пользователи.
-
Выберите имя пользователя или адрес электронной почты и нажмите Удалить.
-
Прочтите уведомление и выберите Удалить учетную запись и данные. Обратите внимание, что при этом учетная запись Майкрософт пользователя не будет удалена, но будут удалены его данные для входа и данные учетной записи с вашего компьютера.
Добавление рабочих или учебных учетных записей на компьютер
Если вы используете один компьютер как в личных целях, так и для учебы или работы, вы можете добавить на компьютер разные учетные записи, чтобы упростить доступ к файлам, приложениям и информации, связанным с каждой учетной записью. При доступе к рабочей или учебной учетной записи вы подключаетесь к домену своей организации и получаете доступ к ее ресурсам.
Добавление другой учетной записи на компьютер:
-
Выберите Пуск > Параметры > Учетные записи > Доступ к рабочей или учебной среде.
-
Нажмите Подключиться и следуйте инструкциям по добавлению учетных записей.
Если вам требуется удалить учетную запись с компьютера, выполните указанные ниже действия.
-
Выберите Пуск > Параметры > Учетные записи > Доступ к рабочей или учебной среде.
-
Выберите учетную запись, которую хотите удалить, и выберите Отключиться.
-
Нажмите Да, чтобы подтвердить свои действия. Обратите внимание, что при этом учетная запись не будет удалена целиком. Будет только удален доступ к вашему компьютеру
Примечание: Если учетная запись является единственной или основной учетной записью на компьютере, ее невозможно удалить.
Добавление учетных записей, используемых приложениями
Чтобы облегчить и ускорить вход в учетные записи, вы можете добавить учетные записи для разных приложений.
Добавление на компьютер учетной записи, используемой приложениями:
-
Выберите Пуск > Параметры > Учетные записи > Email & учетные записи .
-
Добавление учетной записи, используемой по электронной почте. календарь или контакты выберите Добавить учетную запись в разделе Учетные записи, используемые электронной почтой, календарем и контактами. Для других приложений выберите Добавить учетную запись Майкрософт или Добавить учетную запись компании или учебного заведения.
-
Следуйте инструкциям по добавлению учетной записи.
Удаление с компьютера учетной записи, используемой приложениями:
-
Выберите Пуск > Параметры > Учетные записи > Email & учетные записи .
-
Выберите учетную запись, которую хотите удалить, и выберите Удалить.
-
Нажмите Да, чтобы подтвердить свои действия.
Добавление пользователей в семейную группу
Если вы добавили учетные записи Майкрософт вашей семьи на компьютер, вы можете настроить их как семью майкрософт. Это бесплатная служба, которая помогает семьям оставаться на связи и защищать детей на устройствах с Windows 10 и консолях Xbox One, а также на устройствах Android с Microsoft Launcher.
Нужна дополнительная помощь?
Нужны дополнительные параметры?
Изучите преимущества подписки, просмотрите учебные курсы, узнайте, как защитить свое устройство и т. д.
В сообществах можно задавать вопросы и отвечать на них, отправлять отзывы и консультироваться с экспертами разных профилей.
Найдите решения распространенных проблем или получите помощь от агента поддержки.
Перейти к содержанию
На чтение 2 мин Просмотров 65 Опубликовано
Если при включении компьютера с Windows 11 на экране входа в систему (экране блокировки) появляются два одинаковых пользователя с одинаковыми именами, это относительно распространенная проблема, которая присутствовала и в предыдущей версии системы. Решение обычно относительно простое.
В этой простой инструкции подробно описано, почему возникает проблема и как убрать отображение дублирующихся пользователей при входе в Windows 11.
Причина проблемы и основное решение
Данная проблема возникает, если отключить запрос пароля при входе в Windows 11, что многие делают, когда начинают пользоваться системой. Обычно происходит следующее:
- Снимите флажок «Требовать имя пользователя и пароль», запросив текущий пароль пользователя.
- Если вы ввели неправильный пароль (e.g. неправильная раскладка или при включенном Caps Lock) или неправильное имя пользователя (обычно его не следует вводить или изменять), ошибки не будет.
- В этом случае, если пункт 2 выполнен, на экране блокировки будет отображаться двойник текущего пользователя, а автоматического входа в систему не произойдет.
Существуют и другие варианты причин проблемы: иногда это обычный системный сбой, иногда тот же результат можно получить, используя сторонние утилиты, предназначенные для изменения параметров входа в систему.
Основное решение для этой ситуации состоит из следующих простых шагов:
- В Windows 11 нажмите клавиши Win+R наберите на клавиатуре netplwiz или control userpasswords2 И нажмите Enter.
- Поставьте галочку в поле «Требовать имя пользователя и пароль», примените настройки и перезагрузите компьютер.
- При следующем входе второй пользователь исчезнет, но пароль придется ввести. Обратите внимание на раскладку (показана справа на экране блокировки), какими буквами вы ее пишете — прописными или строчными.
- Теперь, если вы хотите включить вход в систему без пароля, повторите первый шаг, но на этот раз снимите флажок «Требовать имя пользователя и пароль», а затем очень внимательно введите пароль для текущего пользователя и его подтверждение, обращая внимание на такие нюансы, как раскладка клавиатуры и регистр символов. Читайте подробнее: Как убрать пароль и PIN-код при входе в Windows 11.
В результате выполнения этих шагов два одинаковых пользователя должны перестать появляться, а вход в систему будет происходить автоматически.
Если описанный выше способ не сработал в вашем случае и предполагается, что проблема связана с системным сбоем, попробуйте использовать точки восстановления Windows 11 на дату, когда проблема не наблюдалась. Быстрый способ запустить восстановление — нажать Win+R на клавиатуре, ввести rstrui и нажать Enter.