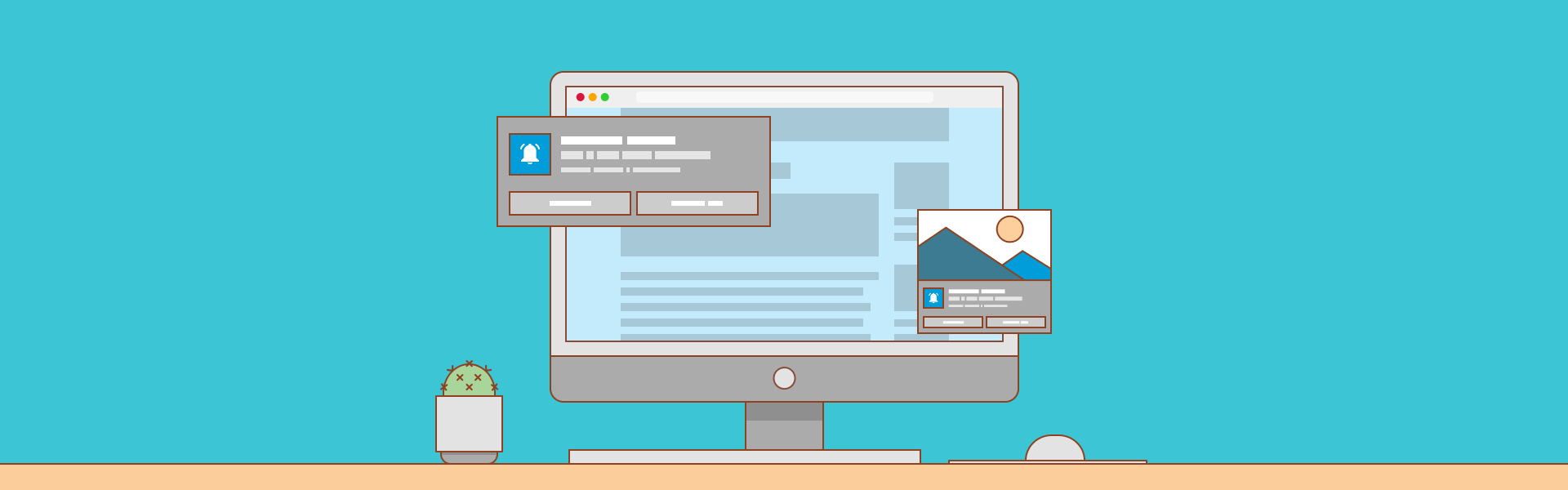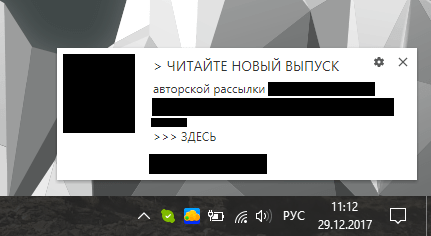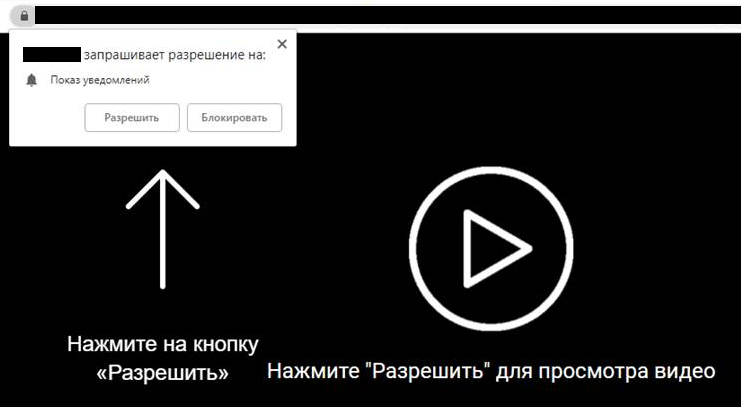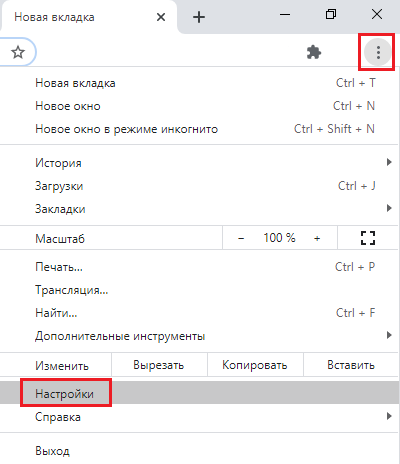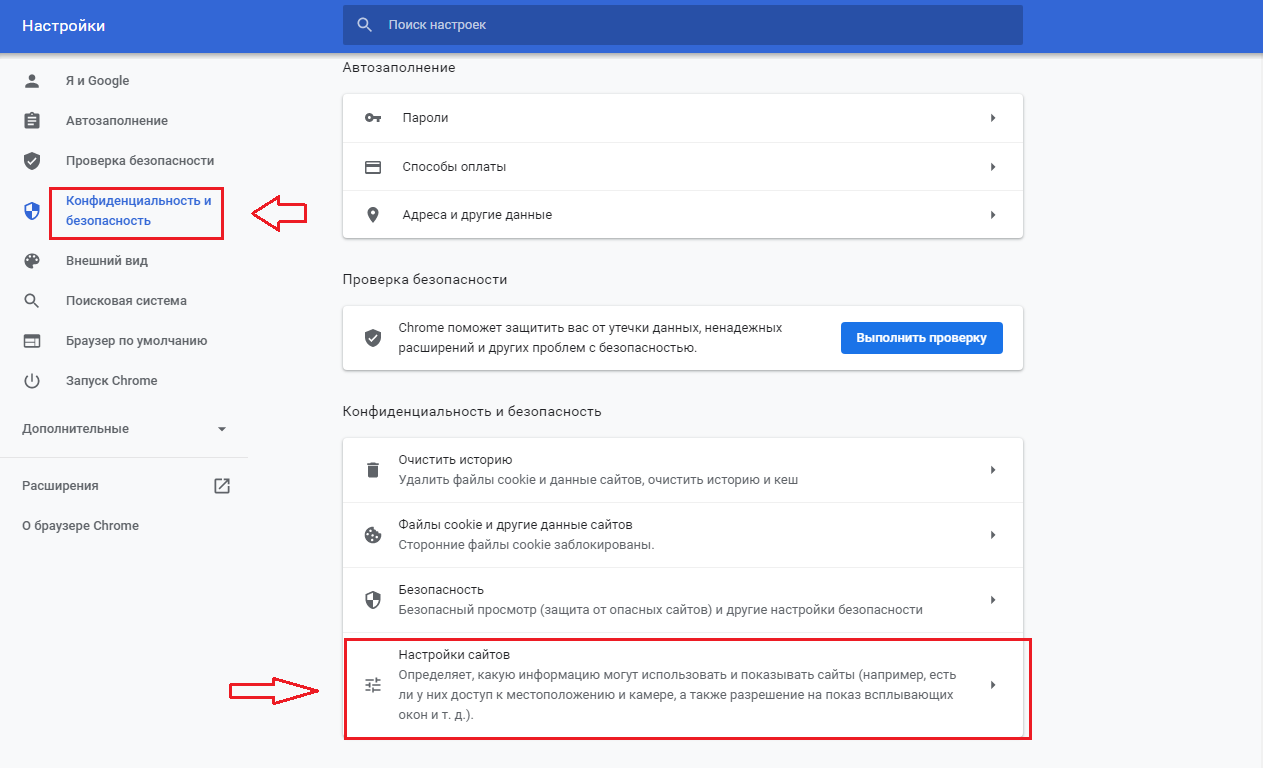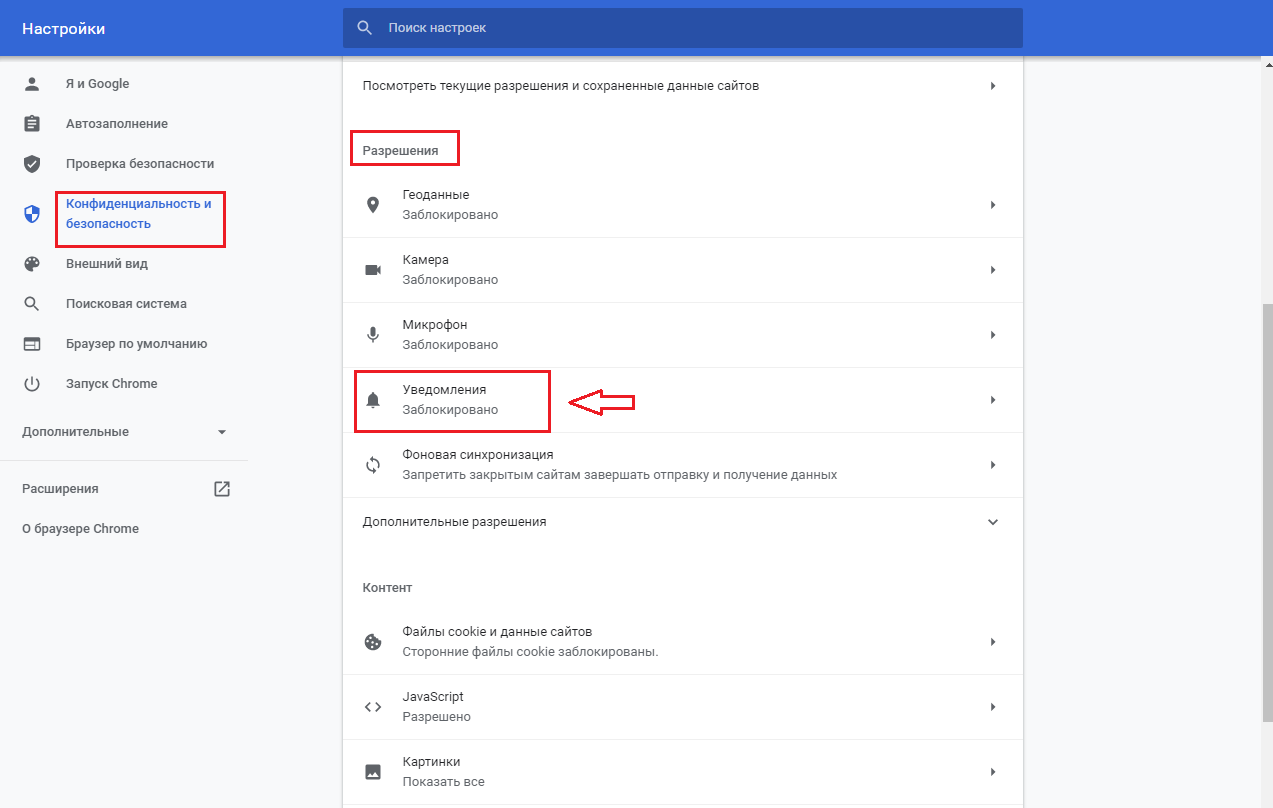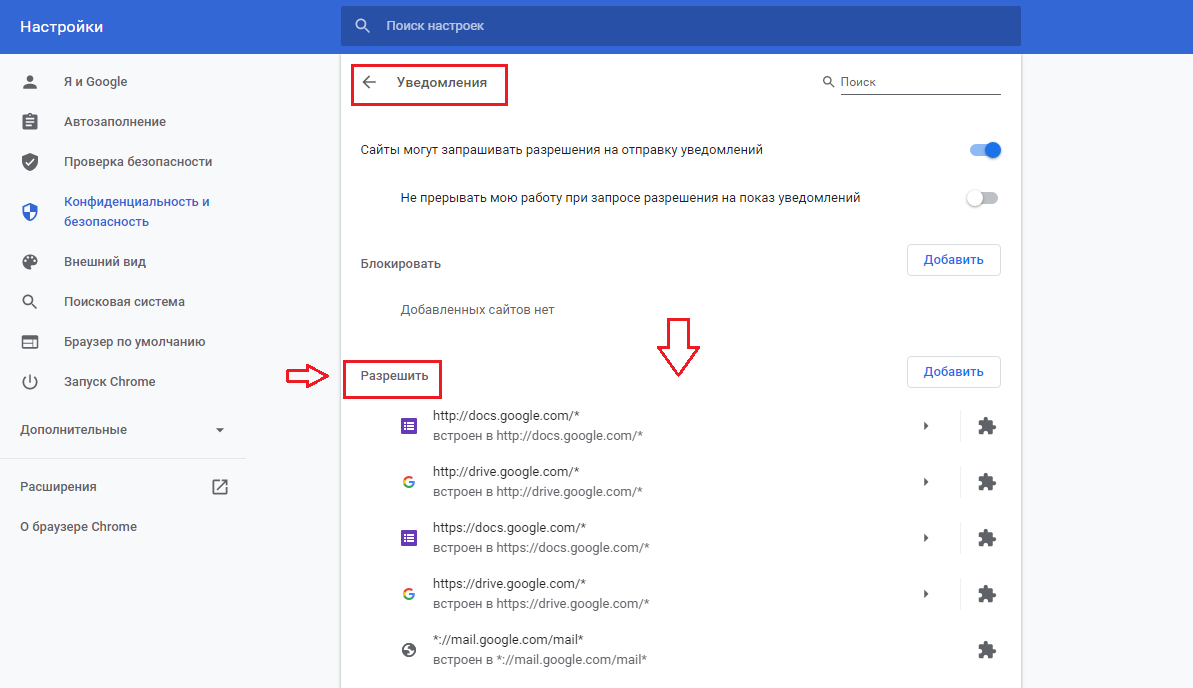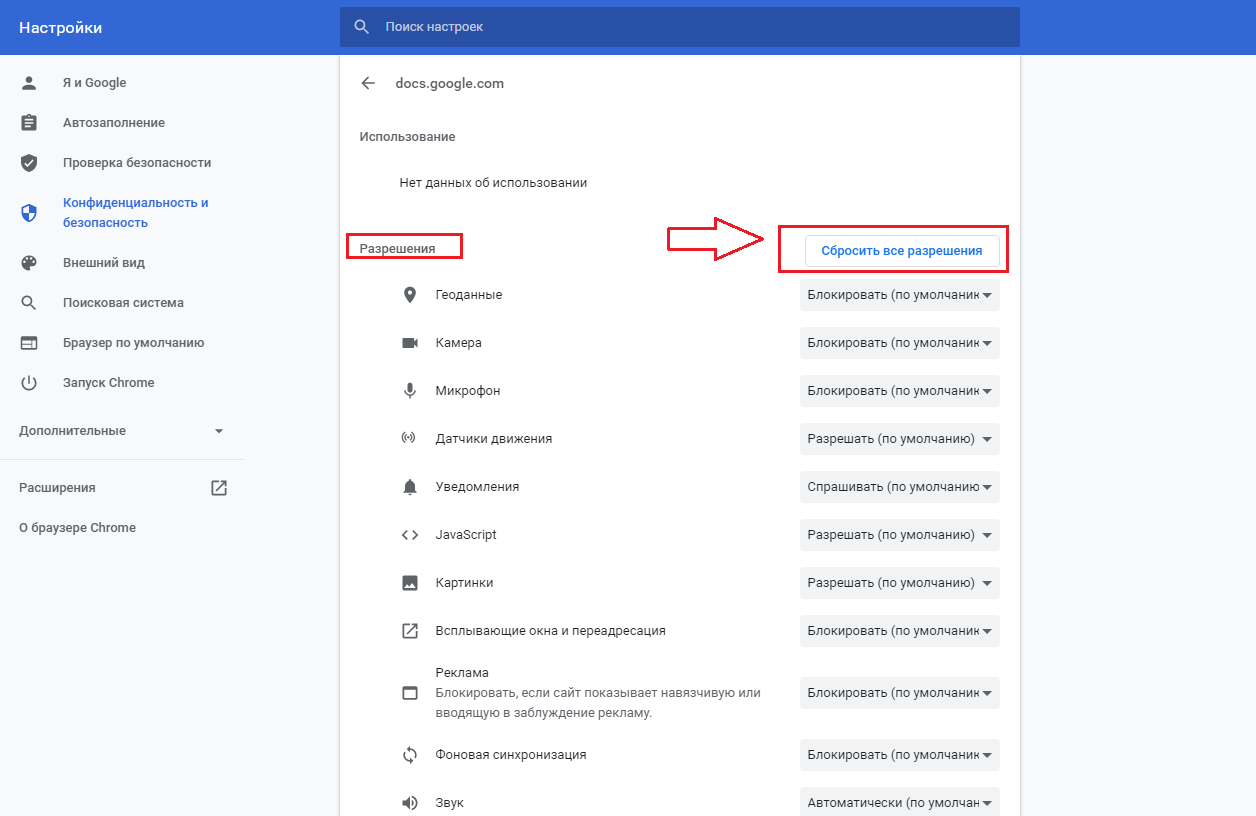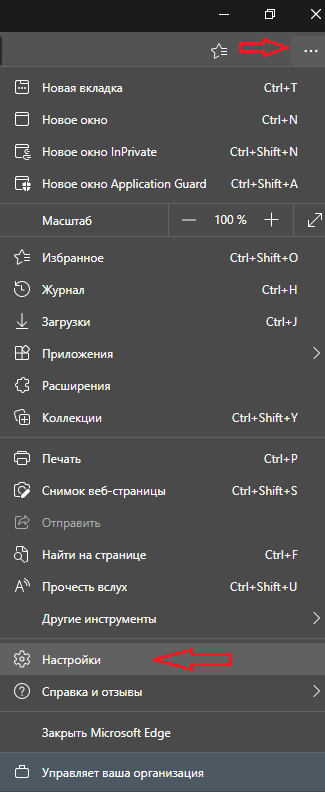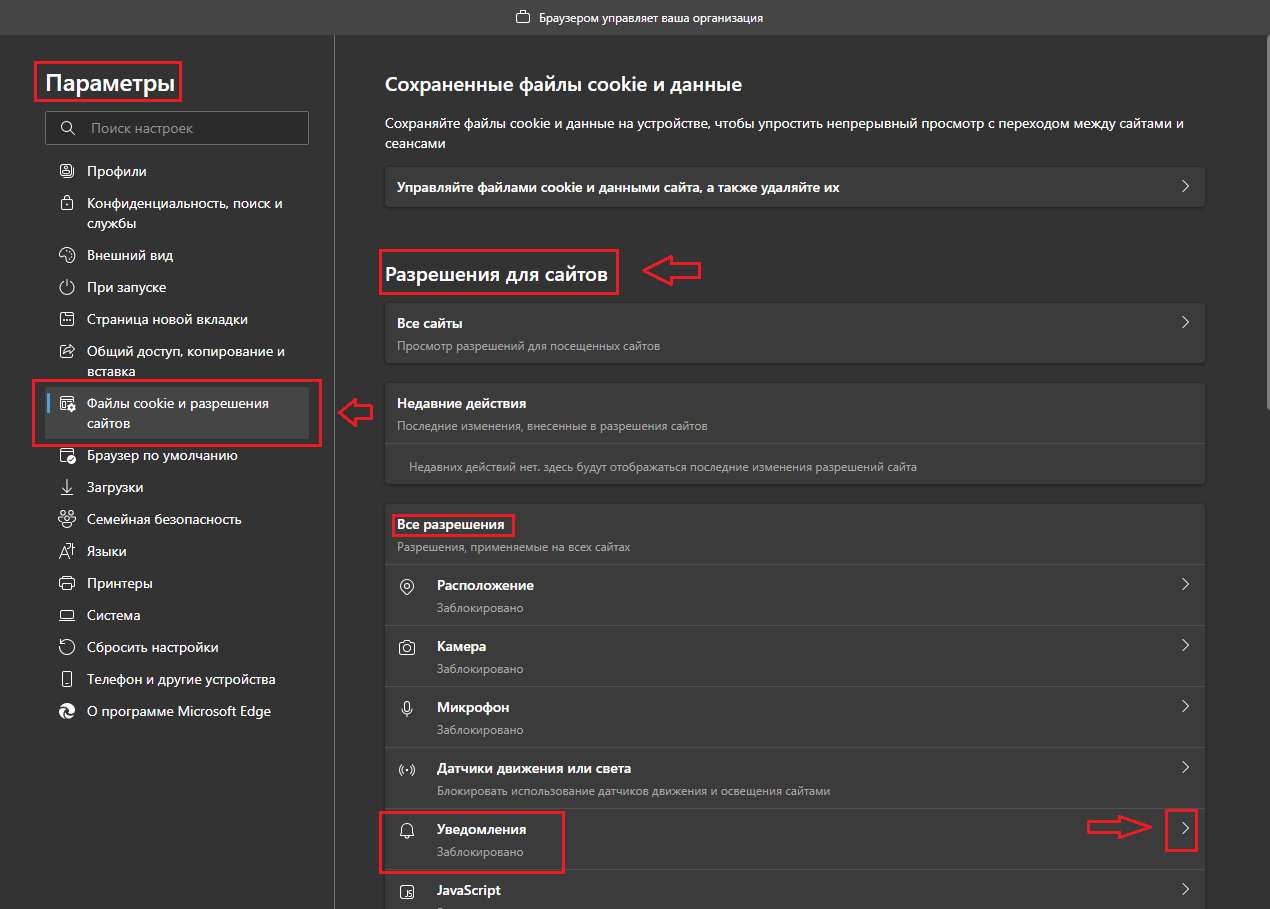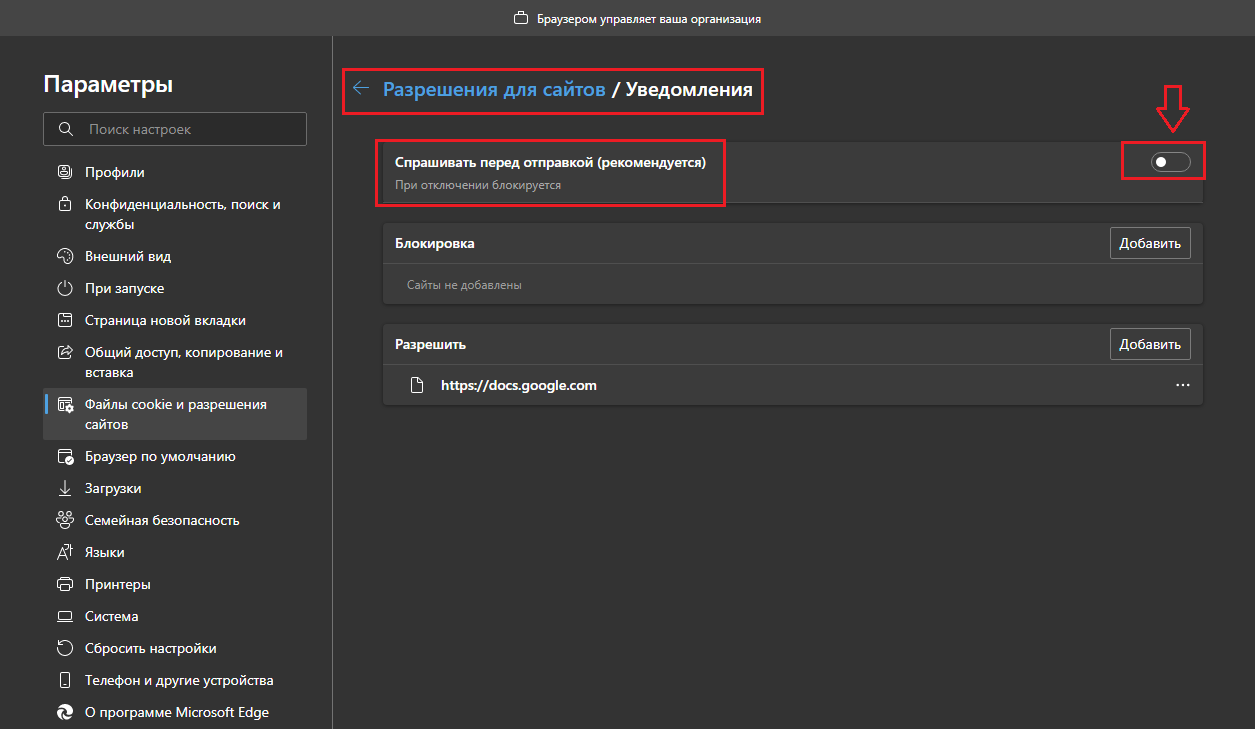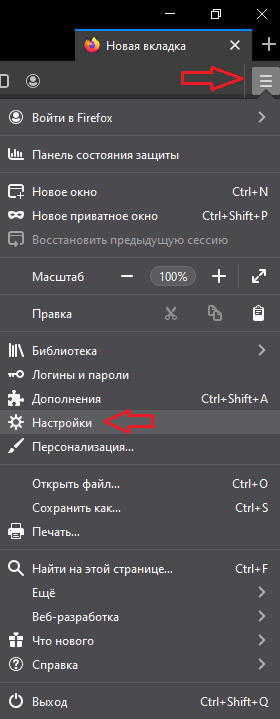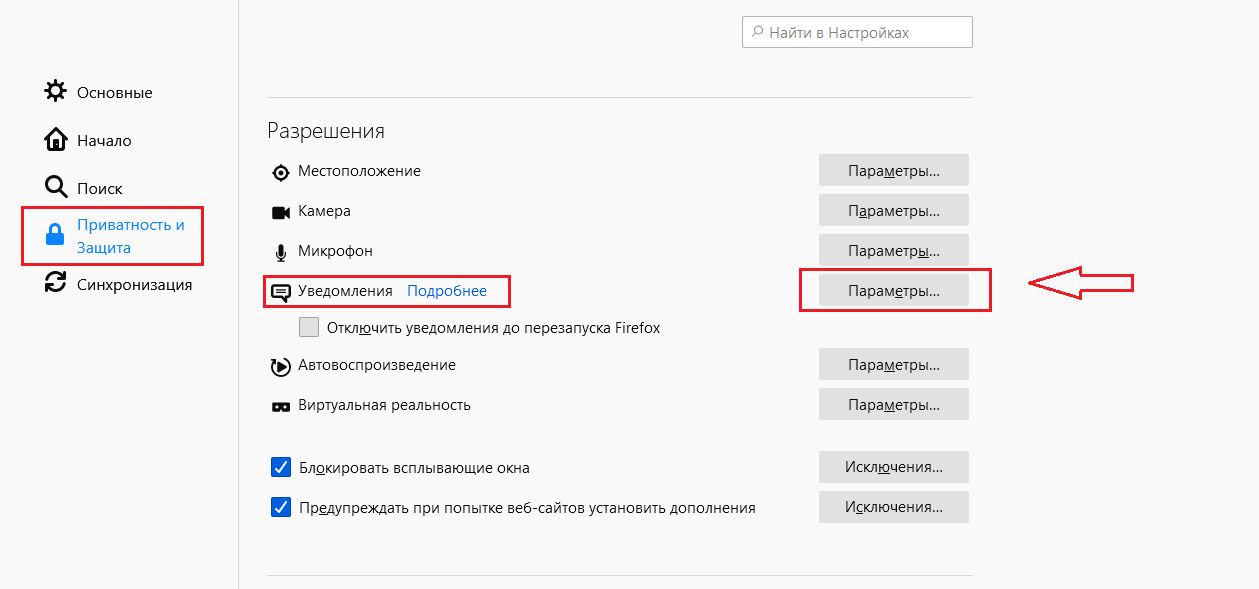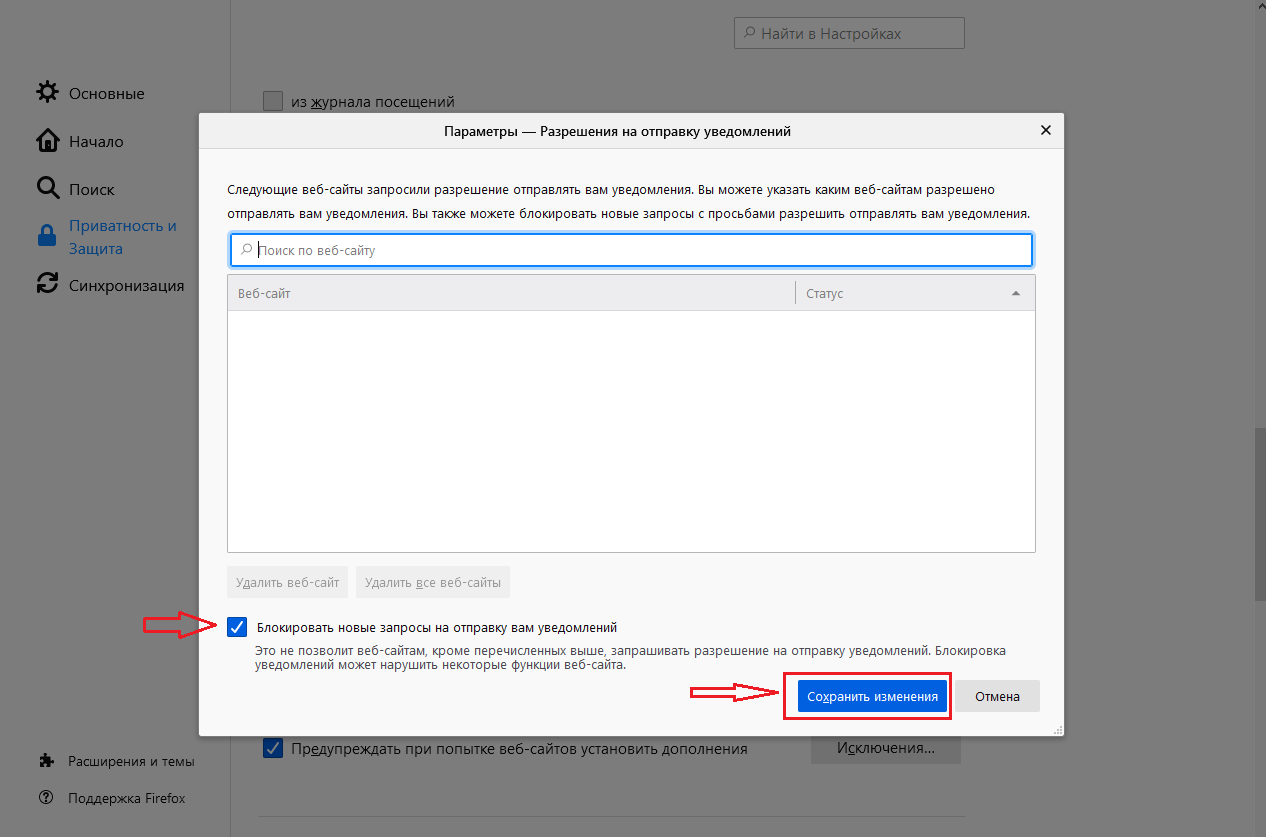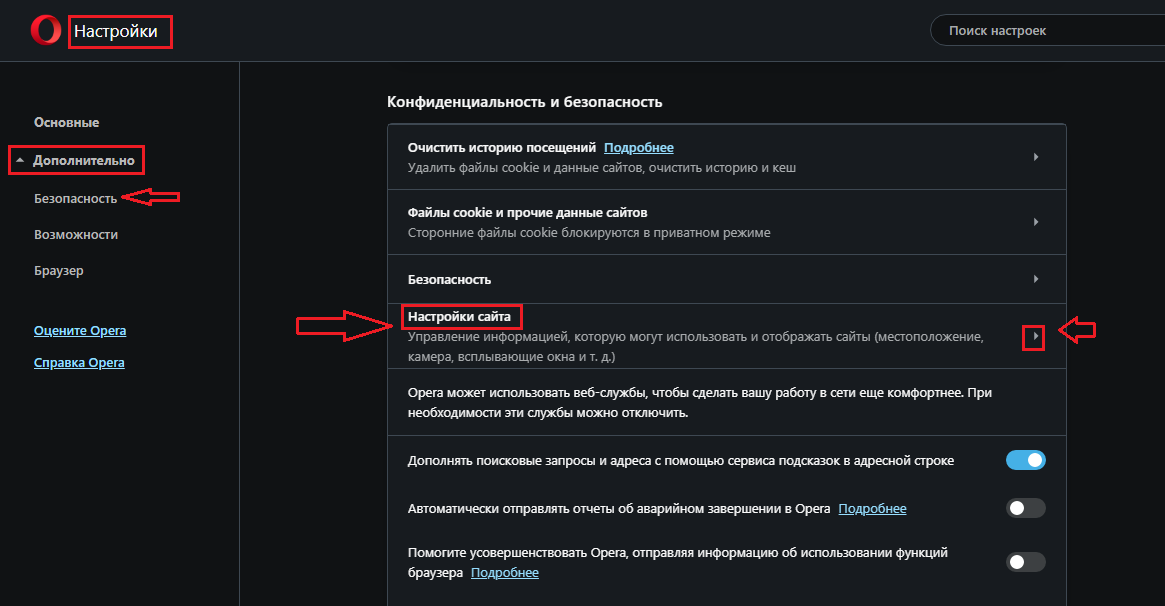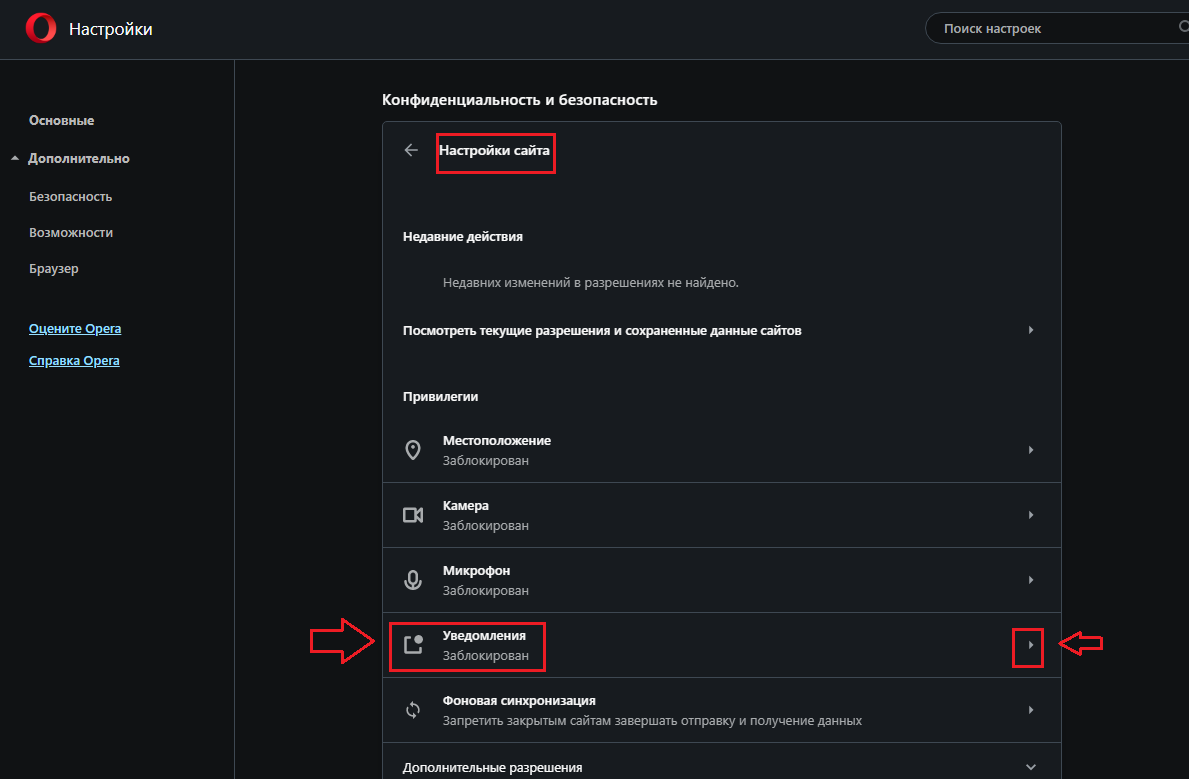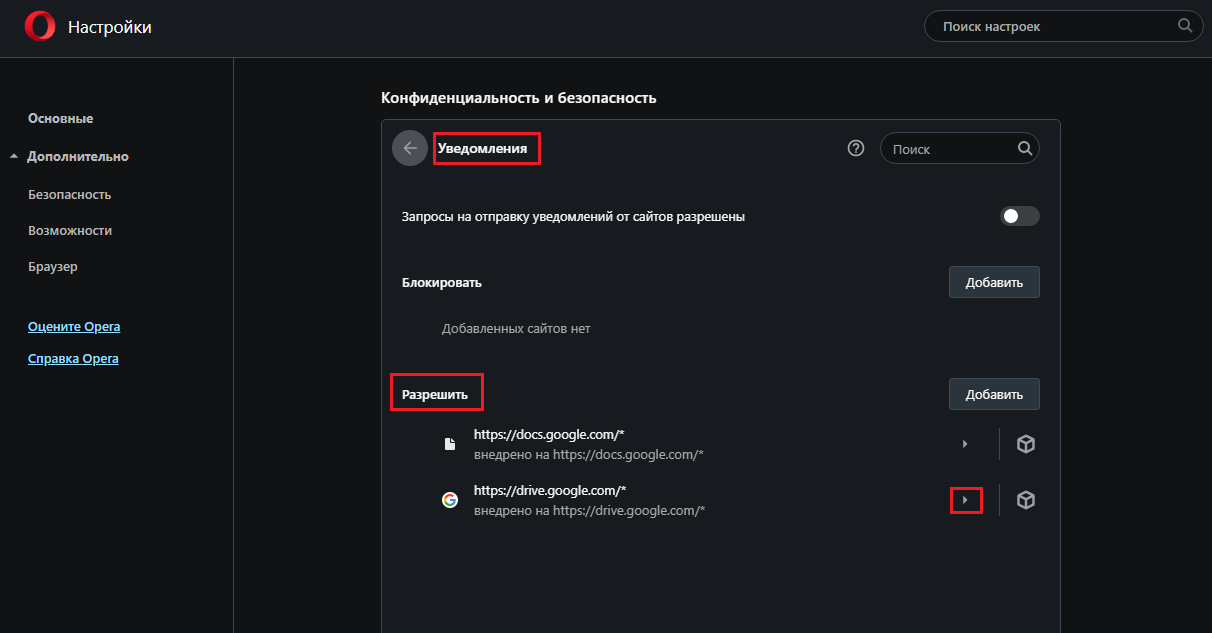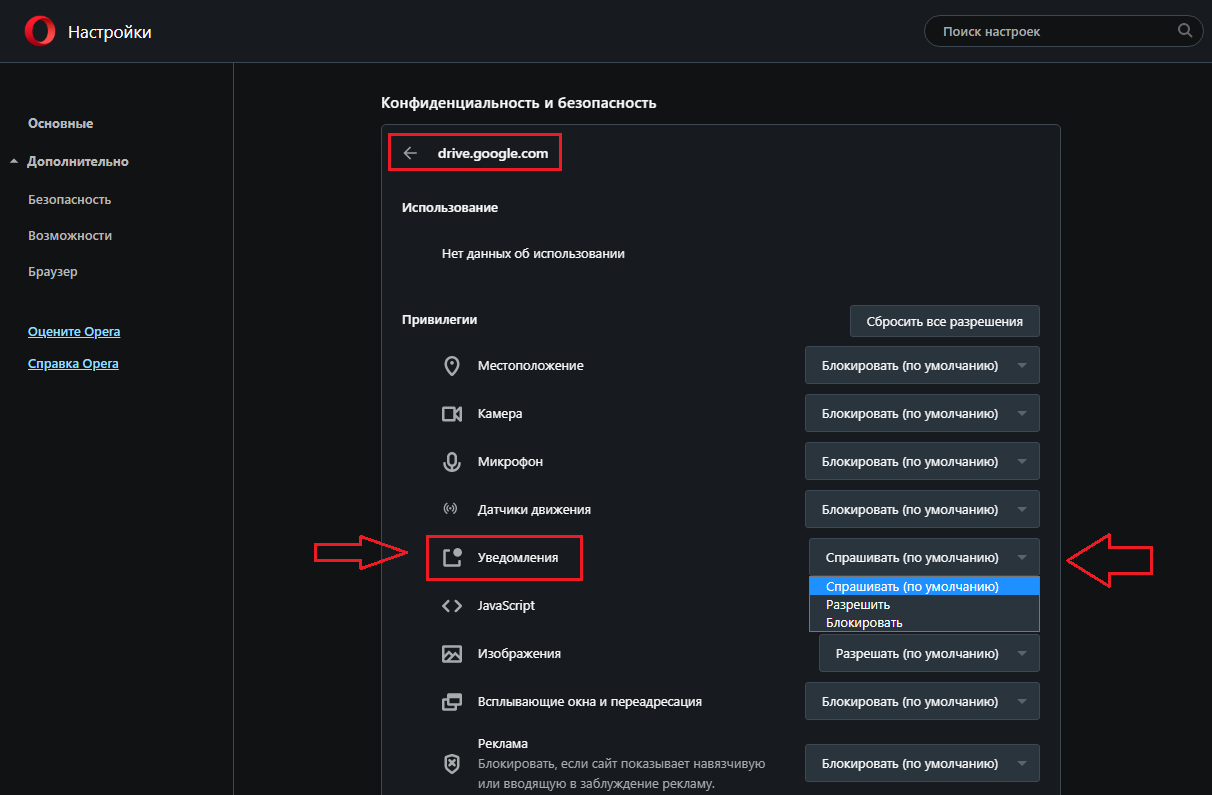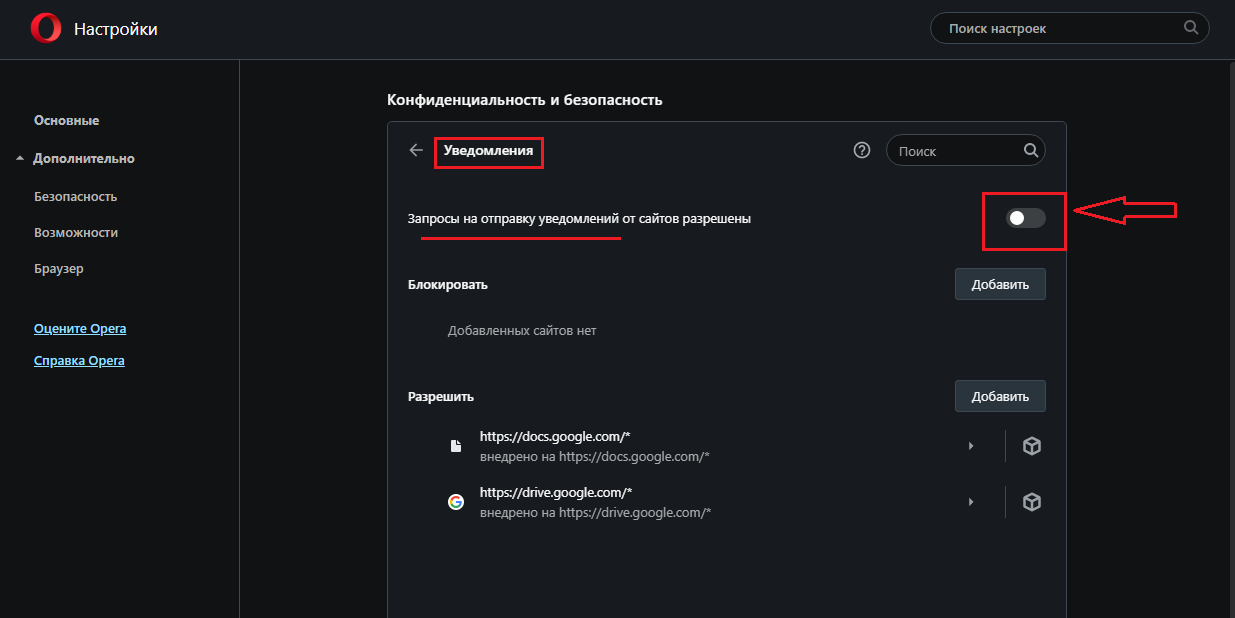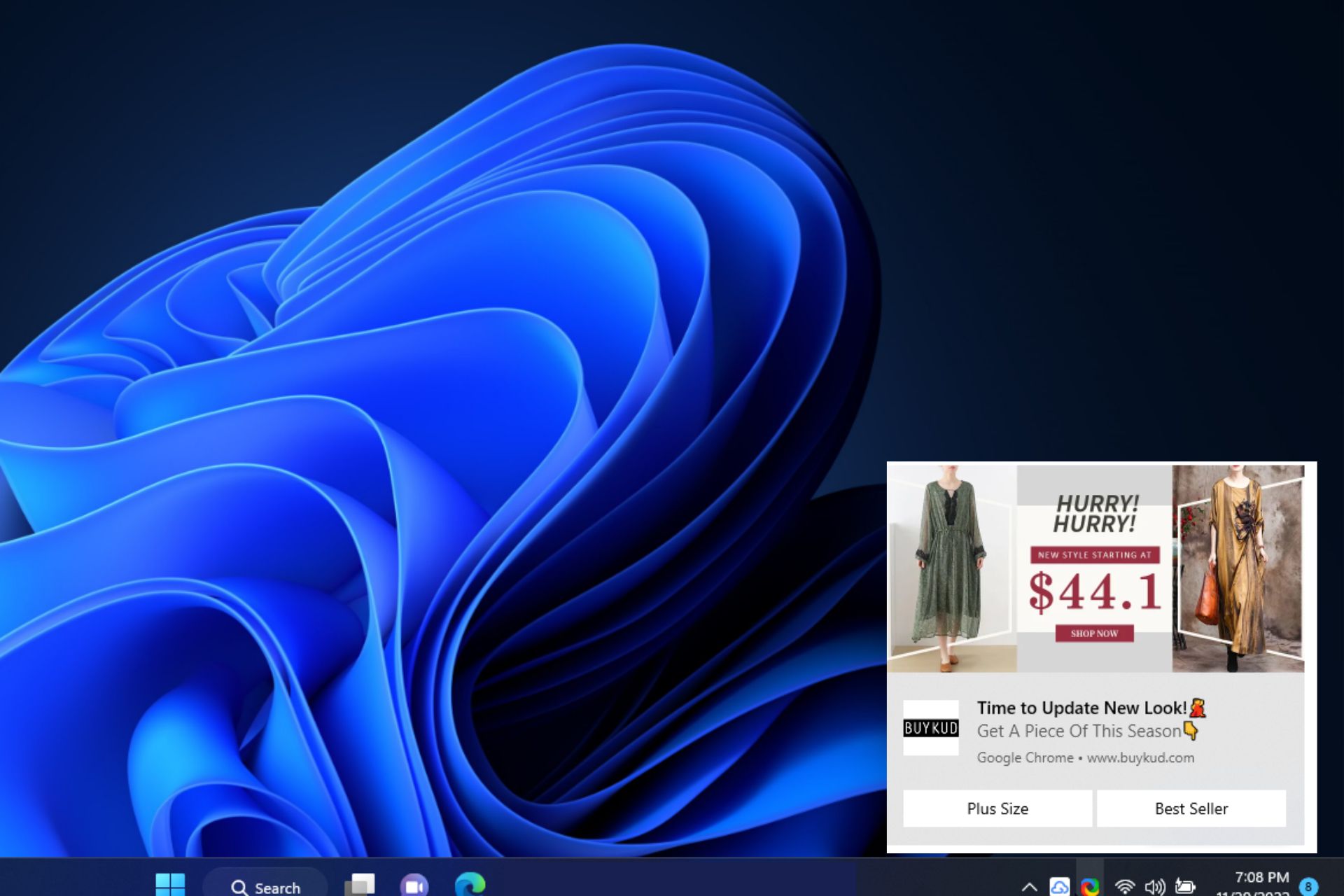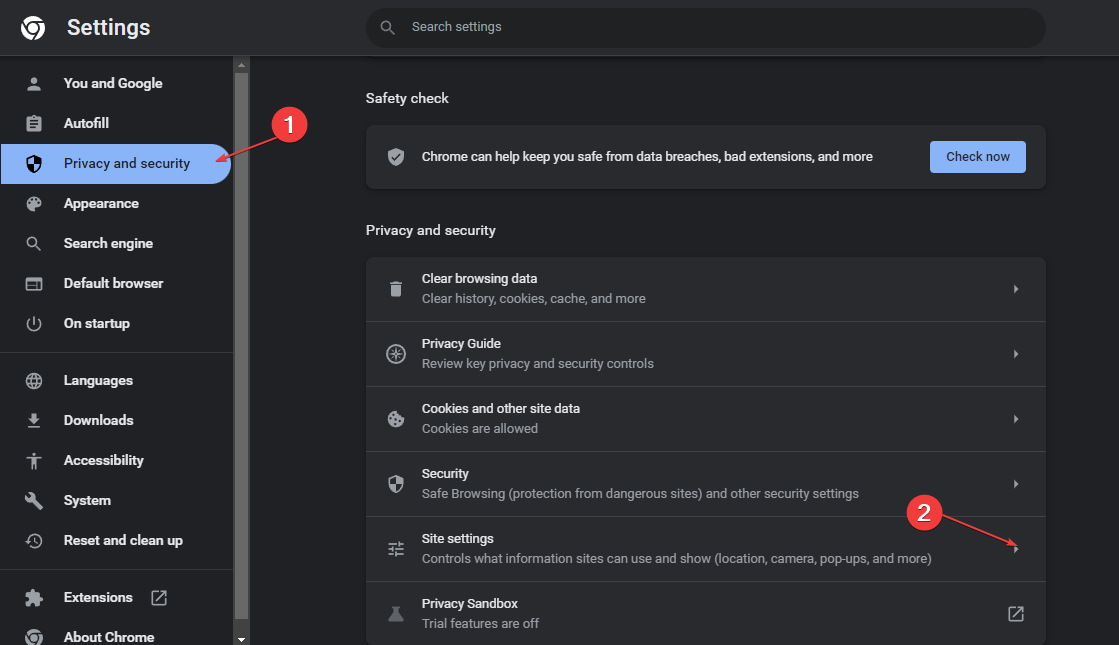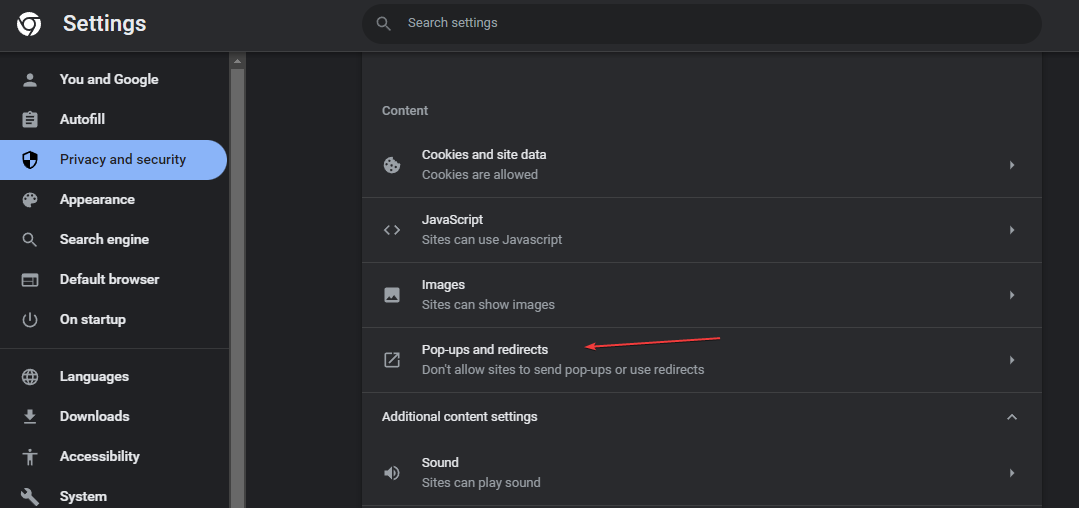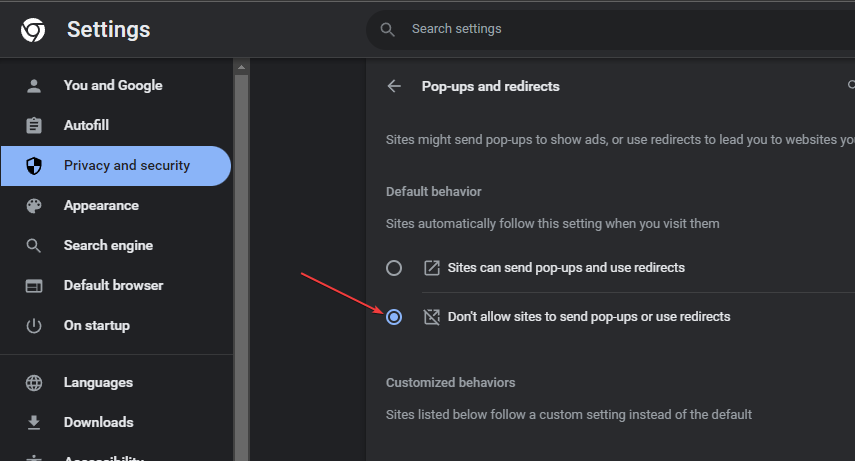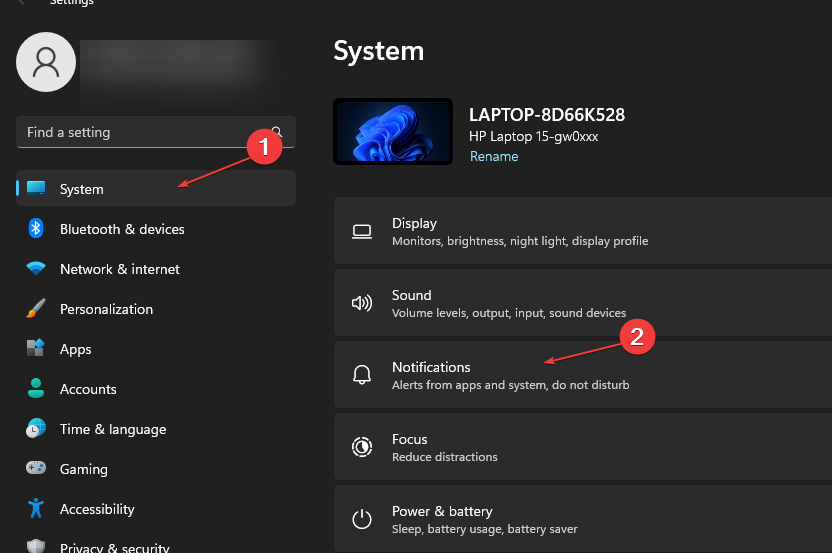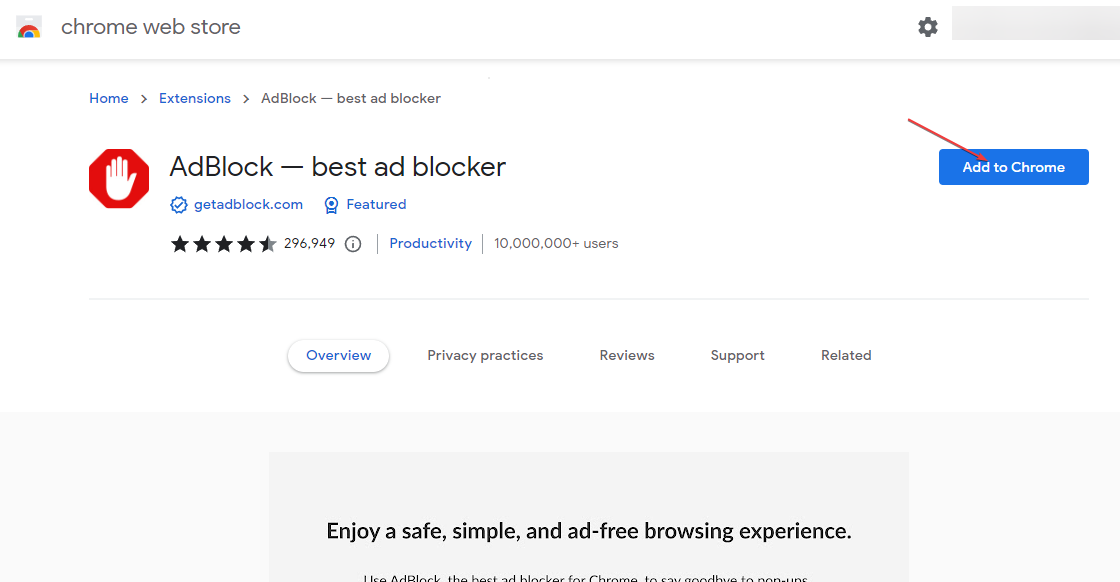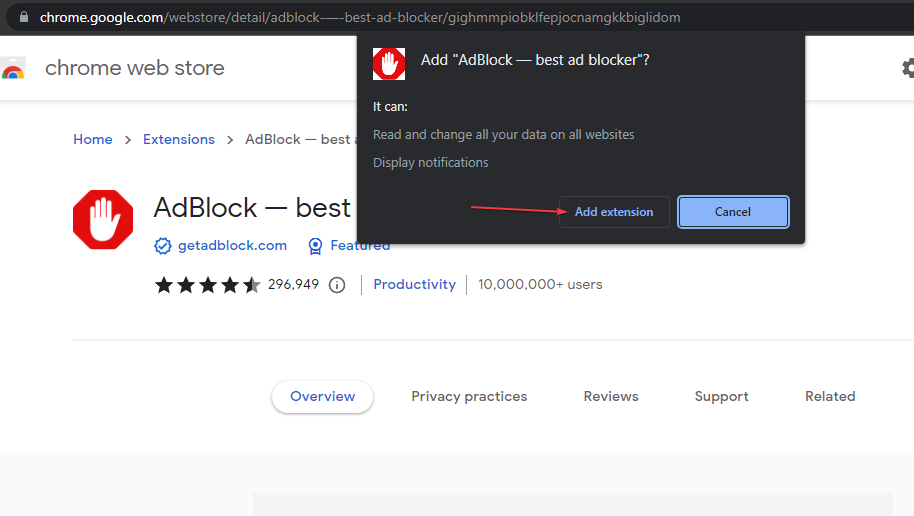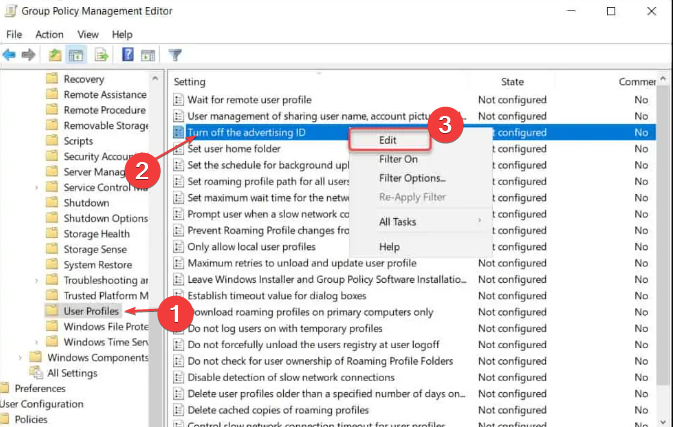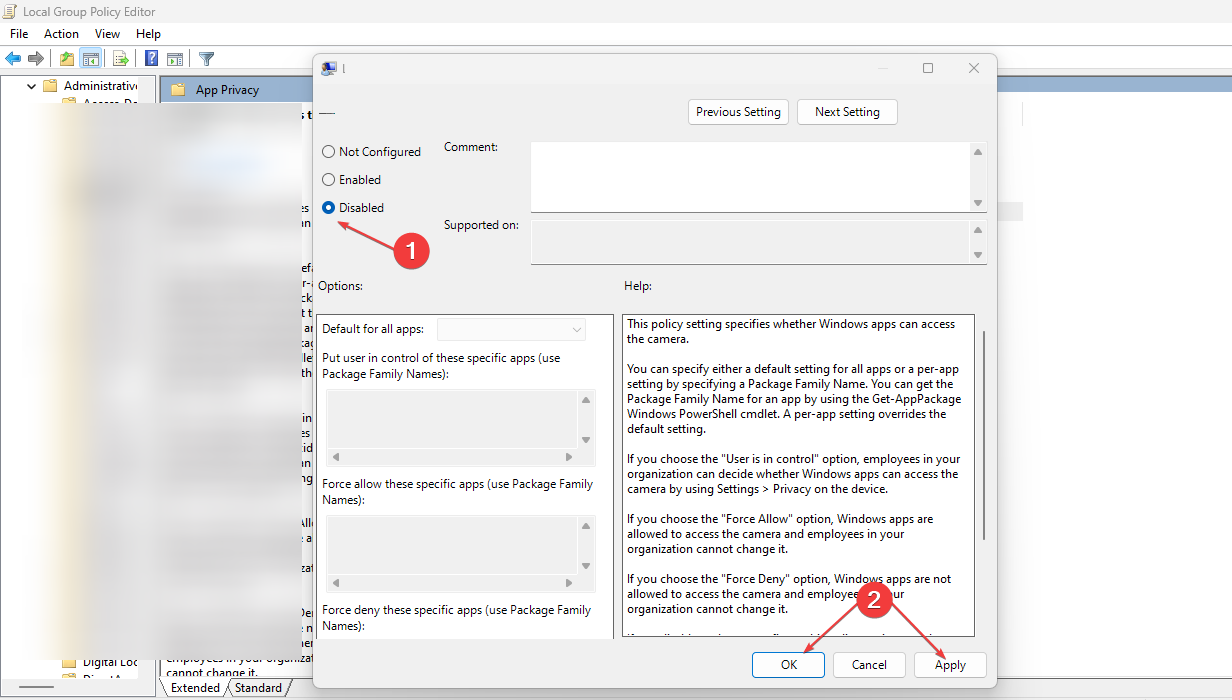В этой инструкции подробно о том, как убрать рекламу в правом нижнем углу рабочего стола и о том, чем эта проблема может быть вызвана.
- Реклама из Push-уведомлений браузера
- Всплывающие окна с рекламой от программ
- Вредоносное ПО
- Дополнительная информация
- Видео инструкция
Реклама в углу экрана, представляющая собой Push-уведомления браузера
Наиболее частая причина рассматриваемой проблемы — ваши подписки на уведомления в браузере — Google Chrome, Яндекс Браузере, Microsoft Edge или каком-либо ещё. Наверное, вы не раз замечали, что при посещении некоторых сайтов появляется предложение «Разрешить показ уведомлений». И часто это разрешение используется для одной цели — рекламы, которую вы и видите в виде уведомлений.
К счастью, отключаются такие уведомления легко, приведу примеры для трёх указанных выше браузеров (также далее в статье вы найдете видео, где все шаги показаны наглядно):
В Google Chrome
- Откройте меню (три точки справа вверху) и перейдите в «Настройки». В настройках, в разделе «Конфиденциальность и безопасность» найдите пункт «Настройки сайтов».
- В этом разделе перейдите в пункт «Уведомления».
- Обратите на раздел «Разрешить».
- Выберите сомнительные сайты, от которых может приходить реклама, нажмите по таким сайтам и запретите им присылать уведомления, также вы можете нажать кнопку «Сбросить все разрешения», что тоже отменит данное вами ранее разрешение.
В Яндекс Браузере
- Откройте меню браузера (три полосы в строке заголовка справа) и перейдите в «Настройки».
- Перейдите в раздел настроек «Сайты», а в нем, в подразделе «Уведомления» нажмите по пункту «От прочих сайтов».
- В списке «Разрешена» выберите мышью сайты, отправку уведомлений от которых нужно запретить (при наведении мыши появятся пункты «Запретить» и «Удалить») и отключите отправку уведомлений от них: если вы нажмете «Запретить», уведомления от сайтов приходить не будут. Если нажмите «Удалить» — разрешения для сайта будут сброшены (уведомления приходить не будут, но в следующий раз, когда вы зайдете на этот же сайт, он вам опять это предложит).
В Microsoft Edge
- Откройте меню браузера (три точки справа в верхней панели) и перейдите в «Настройки».
- Перейдите в раздел настроек «Файлы cookie и разрешения сайтов» (если вы не видите такой раздел, нажмите по кнопке меню слева).
- В разделе «Разрешения для сайтов» нажмите «Все сайты».
- Если в списке будут сайты, которым вы дали разрешение на отправку вам уведомлений, здесь их можно будет отозвать.
Как правило, причина окон с рекламой в углу экрана — именно в разрешении таких уведомлений, причем часто даже по всем параметрам «нормальный» сайт может, помимо обычных материалов, присылать и рекламные.
Всплывающие окна с рекламой от программ
Следующая по распространенности причина таких окон — какие-то программы на компьютере, которые их показывают. Обычно, выяснить, что это за программа сравнительно легко: например, бесплатный антивирус будет рекламировать свою платную версию и мы легко можем понять, что это именно он вызывает появление такого окна (но не можем от него избавиться, не избавившись от самой программы или не убрав её из автозагрузки).
Но возможен сценарий, что пользователю неизвестно, какая программа вызывает показ рекламы в углу, в этом случае мы можем это выяснить. Существуют различные методы для этих целей, один из вариантов — бесплатная утилита WinSpy, сделанная на AutoHotkey:
- Скачайте архив с WinSpy со страницы https://sourceforge.net/projects/winspyex/files/latest/download и распакуйте его.
- Запустите программу. В момент, когда появится окно с рекламой, перетащите мышью значок «прицела» из WinSpy на рекламное окно.
- В окне WinSpy должна появиться информация о процессе, которому принадлежит это окно, проще всего понять и увидеть путь — перейдя на вкладку «Process» в утилите.
- На этой же вкладке можно нажать «Open Folder» чтобы сразу перейти в папку с программой, которая вызвала появление рекламы.
- После того, как источник был обнаружен, решение об удалении или других действиях остается за вами.
Вредоносные программы на компьютере
Подход, описанный выше обычно позволяет определить и нежелательные программы на компьютере, которые досаждают вам рекламой, но не всегда. Если источник не найден, рекомендую использовать специальные средства удаления вредоносных и потенциально нежелательных программ (причем нередко антивирус их «не видит»).
Из рекомендуемых мною в первую очередь — AdwCleaner, бесплатный инструмент, обычно справляющийся с большинством таких случаев.
Дополнительная информация
В этой инструкции речь шла о рекламе, которая появляется в правом нижнем углу экрана Windows 10, но не в окне браузера. Если же такую рекламу вы видите внутри окна браузера, то причины могут быть следующими:
- Так захотел владелец сайта (тогда, при желании, можно использовать блокировщики рекламы).
- В вашем браузере в наличии нежелательные расширения (дополнения). Основной признак — подобная реклама появляется на всех посещаемых сайтах. Решение — попробовать отключить все расширения (даже на 100% полезные) и, если реклама пропала, включать их по одному, пока она снова не появится, чтобы выяснить, какое из них на самом деле оказалось не очень полезным.
Видео инструкция
Думаю, один из предложенных вариантов поможет в вашем случае и проблема будет успешно устранена.
В этой статье я расскажу, как навсегда избавиться от всплывающей рекламы в правом нижнем углу рабочего стола, или окна браузера. Это даже не обязательно может быть реклама, а просто какие-то уведомления от сайта, которые вас раздражают и мешают. И вы хотите их убрать. Я бы наверное не написал эту инструкцию, если бы не звонки от моей знакомой каждое утро примерно с такой проблемой: «после запуска браузера в правом нижнем углу рабочего стола появляется какое-то окно с рекламой, что делать?». У нее ко всему еще и Opera почему-то зависала в этот момент.
Очень популярная и неприятная проблема. Вообще, любая всплывающая реклама всегда раздражает, но если она появляется на каком-то конкретном сайте, то его можно просто закрыть. А тут она выскакивает в любое, или в какое-то определенное время либо в браузере, либо в углу рабочего стола. Очень часто она появляется именно после запуска браузера Opera, Chrome, Яндекс Браузера, Mozilla Firefox, Microsoft Edge. Выглядит эта всплывающая реклама с правой стороны экрана на компьютере примерно так:
Ее можно закрыть, но если она появляется часто, то закрывать ее постоянно просто надоест. Более того, не редко там появляется реклама разных онлайн казино, товаров для взрослых и т. д. К тому же антивирусы и расширения в браузерах ее не блокируют.
Почему появляется эта реклама в углу экрана?
Здесь все очень просто. Во всех браузерах есть функция, которая позволяет оформить подписку на сайт прямо в браузере. Работает это следующим образом: при посещении сайта (который использует этот функционал) появляется запрос «Сайт запрашивает разрешение на показ уведомлений». И там два варианта: «Разрешить» или «Блокировать».

И это вполне нормально. Этот функционал создан для быстрой и удобной подписки на новости тех сайтов, которые вам интересны. Но как вы уже наверное догадались, владельцы сайтов для заработка с помощью этих пуш-уведомлений рассылают не только информацию о новых публикациях, обновлениях и т. д., но и рекламу. Замечал, что некоторые сайты пишут что-то типа «нажмите «Разрешить», чтобы скачать файл». Тем самым собирают подписки не всем честным путем. Самое интересно, что загрузка файла начнется даже если нажать на кнопку «Блокировать», так как менять функционал браузера они не могут.
Как убрать всплывающую рекламу в браузере или на рабочем столе Windows?
Нужно просто отписаться от сайта, который присылает и показывает рекламу в правом углу экрана вашего ноутбука или монитора компьютера. Удалить подписку в браузере. Сделать это можно в настройках браузера, через который вы согласились на показ уведомлений. Как правило, в самом окне уведомления указан браузер, через который оно появляется.
Инструкция подойдет для Windows 10, Windows 8, Windows 7 и т. д. Дальше я более подробно покажу, как отключить эти уведомления и отписаться от сайта во всех популярных браузерах.
Google Chrome
Запустите Chrome. Перейдите в настройки. Затем слева откройте раздел «Конфиденциальность и безопасность», откройте «Настройки сайтов» и выберите пункт «Уведомления». Или просто скопируйте и перейдите по этой ссылке: chrome://settings/content/notifications.
В разделе «Блокировать» находятся сайты, на которых вы заблокировали показ уведомлений. А в разделе «Разрешить» можно увидеть сайты, которые могут присылать вам уведомления и рекламу в этих уведомлениях. Их нужно удалить.
Просто удалите те сайты, уведомления от которых вы не хотите получать. Если вы сами не подписывались, то можете удалить все сайты в разделе «Разрешить».
А если вы не хотите, чтобы появлялись эти запросы на показ уведомлений, то можете отключить функцию «Сайты могут запрашивать разрешения на отправку уведомлений».
С Google Chrome разобрались, идем дальше.
Opera
Зайдите в «Меню» – «Настройки», слева нажимаем на «Дополнительно» и выбираем пункт «Безопасность». Дальше открываем «Настройки сайтов» – «Уведомления». Можно скопировать ссылку opera://settings/content/notifications и перейти по ней в браузере Opera. Так вы сразу попадете в эти настройки.
Удалите все сайты в разделе «Разрешить». Или только те сайты, от которых вы хотите отписаться и которые показывают вам рекламу в углу экрана. Просто открываем меню сайта (…) и нажимаем «Удалить».
После этого сайты больше ну будут присылать уведомления и рекламу в браузер и на рабочий стол.
Яндекс.Браузер
Открываем «Меню» – «Настройки». Дальше переходим на вкладку «Сайты» и нажимаем на пункт «От прочих сайтов» в разделе «Уведомления». Ссылка для быстрого доступа к настройкам: browser://settings/content/notifications (скопируйте в браузер и перейдите по ней).
Удаляем сайты, уведомления от которых вы не хотите получать на свой компьютер.
Теперь реклама в правом нижнем углу Яндекс Браузера появляться не будет.
Mozilla Firefox
Нужно зайти в «Меню» – «Настройки». Перейти на вкладку «Приватность и защита», прокрутить страницу до раздела «Уведомления» и нажать на кнопку «Параметры» напротив соответствующего пункта.
Выделяем нужный сайт из списка и нажимаем на кнопку «Удалить веб-сайт». Так же можно «Удалить все веб-сайты». Когда все сделаете, нажмите на «Сохранить изменения».
Можете закрыть окно с настройками.
Microsoft Edge
Нажмите на меню из трех точек и выберите пункт «Настройки». Слева перейдите в раздел «Сохраненные файлы cookie и данные» и нажмите на пункт «Уведомления».
Если в разделе «Разрешить» есть сайты, то удалите их. Это они показывают рекламу в углу рабочего стола и в браузере.
На этом все!
Если после выполнения этих действий реклама не исчезла, то возможно браузер здесь не при чем, а рекламу показывает какое-то вредоносное ПО. В таком случае я рекомендую проверить систему бесплатной утилитой Malwarebytes AdwCleaner. Она отлично находит и удаляет такое программное обеспечение. Так же можете еще просканировать компьютер с помощью Dr WEB CureIt!
Жду ваши отзывы и вопросы в комментариях. Всего хорошего!
В самом низу, добавлена заметка от 24.07.2021, позволяющая удалить виджет «Новости и интересы» после обновления Windows 10.
Поговорим сегодня о том, что делать если в правом нижнем углу рабочего стола у вас всплывают окна с рекламой. Есть несколько причин, по которой могут появляться всплывающие окна с рекламой в правом нижнем углу рабочего стола. Посмотрим сначала самую распространенную причину, а потом другие и соответственно способы решения. Итак, самая распространенная причина на данный момент – это уведомление в браузере. Когда вы заходите на некоторые сайты в браузере, они вам показывают такое окошко «Разрешить уведомления»:
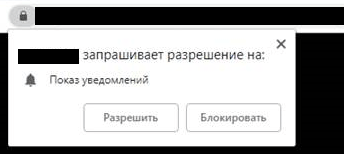
Если вы даете разрешение, а не блокируете, то соответственно через эти уведомления могут приходить как какие-то новости, так и рекламы от многих сайтов, которая у вас здесь появляется, в правом нижнем углу рабочего стола:
Важно и то, что зачастую, пользователи производят сканирование своего устройства на наличие вирусов различными антивирусными сканерами и ничего не находят. Попутно, ругая все антивирусы, что они, не могут удалить эту рекламу. Однако, большинство антивирусных сканеров ,не реагируют на push-уведомления, которым были даны разрешения, самим пользователем в браузере.
Пользователей часто сбивает и то, что реклама появляется на рабочем столе, а не в самом браузере и они даже не догадываются, что она взаимосвязана с уведомлениями от сайтов в браузере.
Нужна компьютерная помощь? Есть проблемы, которые не можете устранить самостоятельно?
Надежные исполнители по доступным ценам.
Почему push-уведомления, могут быть опасны и так ли это?
Уведомления в браузере от сайтов, могут быть крайне полезными, если сайт присылает важные уведомления. Однако, ряд пользователей, нередко включают их на сайте по ошибке или по незнанию. Например, вот сайт:
Как видим, сайт выставляет ультиматум. Либо, вы даете разрешение на уведомления, либо, вы не сможете посмотреть видео. Зачастую, такие сайты, являются сомнительного происхождения и их лучше вообще не посещать. Неопытный пользователь, часто нажимает «Разрешить» и потом данный сайт, начинает присылать огромное количество рекламы. Соответственно, чем большему числу подобных сайтов, дадим разрешение на уведомления, тем больше рекламы получим.
Вторая ситуация, когда платные подписки, маскируются под push-уведомления. Чаще всего, это больше актуально для мобильных устройств. Однако, если вы, используете 3G/4G/5G модем с SIM картой, рискуете потерять приличную сумму денег со своего счета.
Поэтому, прежде чем давать сайту разрешение на уведомления, подумайте:
- Что это за сайт?
- Насколько он надежен?
- Требует ли он что-то в замен?
- Можно ли пользоваться сайтом, если не дать ему разрешение на уведомления?
Особенно, стоит обходить стороной сайты, которые вынуждают включить уведомления, а в замен обещают предоставить доступ к какому либо материалу.
Все это, необходимо отключать в самом браузере. Покажу как это сделать в популярных браузерах:
- Google Chrome
- Microsoft Edge
- Firefox
- Браузер Opera
Параллельно, посмотрим как в данных браузерах, можно вообще заблокировать уведомления от всех сайтов.
Как убрать рекламу в правом нижнем углу Рабочего стола?
Причина 1. Отключаем уведомления в браузерах.
Отключение уведомлений (push) в браузере Google Chrome.
Показываю сначала на примере браузера Google Chrome. Запускаем Google Chrome, заходим в его настройки. Для этого, нажимаем кнопку «Меню» и выбираем «Настройки»:
В настройках переходим к разделу «Конфиденциальность и безопасность», переходим к «Настройки сайтов»:
Переходим в раздел «Разрешения» и выбираем пункт «Уведомления»:
В данном разделе «Разрешить», у нас будет отображаться список всех сайтов, которым дано разрешение на отправку уведомлений:
У вас, может данный список, быть гораздо больше. Выше, у меня скрин с параметрами по умолчанию. Вы можете перейти в параметры сайта и отключить для него уведомления. Для этого, щелкаем по значку напротив выбранного сайта:
И переходим в параметры выбранного сайта. Здесь, находим «Разрешения» -> «Уведомления» и выбираем нужный пункт в выпадающем меню:
- Спрашивать (по умолчанию)
- Разрешить
- Блокировать
Естественно, если вы, не хотите получать больше уведомления от данного сайта, необходимо выбрать «Блокировать».
При необходимости, вы можете вообще сбросить все разрешения для данного сайта:
Чтобы вообще заблокировать уведомления от любых сайтов идем по пути: «Меню» -> «Настройки» -> «Конфиденциальность и безопасность» -> «Настройки сайтов» -> «Разрешения» -> «Уведомления». В настройках «Уведомления», выбираем «Сайты могут запрашивать разрешения на отправку уведомлений», передвинув ползунок влево:
Таким образом, мы можем полностью отключить уведомления в браузере Google Chrome и сайты, не смогут отправлять запросы на включение уведомлений.
Для удобства, вы можете ввести в адресной строке браузера Google Chrome:
chrome://settings/content/notifications
и автоматически перейдете в настройки «Уведомления».
Отключение уведомлений (push) в браузере Microsoft Edge.
Открываем браузер Microsoft Edge и заходим в его настройки: «Меню» -> «Настройки».
В меню «Параметры», выбираем «Файлы cookie и разрешения сайтов» -> «Разрешения для сайтов» -> «Все разрешения» -> «Уведомления» и нажимаем на стрелочку (напротив «Уведомления» или по самому полю «Уведомления»):
В открывшемся окне «Разрешения для сайтов/Уведомления», ищем сайты в разделе «Разрешения», которым хотим заблокировать отправку уведомлений. Выбрав сайт, нажимаем три точки, напротив сайта и в выпадающем меню, выбираем вариант:
- Блокировать
- Изменить
- Удалить
Если нам, необходимо заблокировать уведомления от конкретного сайта, нажимаем «Блокировать». Либо, нажимаем «Удалить» и полностью удаляем разрешение присылать уведомления, конкретному сайту.
Для полного отключения запроса на разрешение присылать уведомления, в разделе «Разрешения для сайтов/Уведомления» и убираем ползунок влево, напротив пункта «Спрашивать перед отправкой (рекомендуется)»:
Теперь, сайты не смогут отправлять вам запросы в браузер Microsoft Edge с просьбой включить уведомления.
Для удобства, вы можете ввести в адресной строке браузера Microsoft Edge:
edge://settings/content/notifications
и автоматически перейдете в настройки «Разрешения для сайтов/Уведомления».
Отключение уведомлений (push) в браузере Firefox.
Запускаем браузер Firefox (Mozilla), открываем «Настройки»:
В настройках, переходим на вкладку «Приватность и Защита». Ищем пункт «Разрешения». Напротив параметра «Уведомления», нажимает на «Параметры…»:
В открывшемся окне, мы можем выбрать нужный сайт и удалить его. Таким образом, сайт больше не будет отправлять уведомления. В данном же окне, мы можем отключить запрос на уведомления, поставив галочку напротив «Блокировать новые запросы на отправку вам уведомлений» и не забываем нажать «Сохранить изменения»:
Для удобства, вы можете ввести в адресной строке браузера Mozilla Firefox:
about:preferences#privacy
и автоматически перейдете в настройки «Приватность и Защита».
Отключение уведомлений (push) в браузере Opera.
Открываем в браузере Opera «Меню настроек» (в верхней левой части браузера, щелкаем по логотипу Opera или нажимаем в любом окне браузера Opera сочетание клавиш Alt (левая кнопка на клавиатуре) -> P) и выбираем «Настройки»:
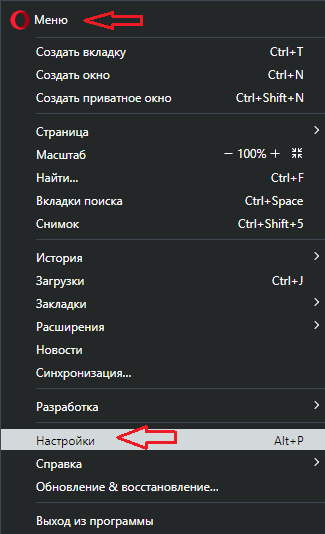
В открывшемся окне «Настройки», выбираем (раскрываем список) «Дополнительно» -> «Безопасность» и переходим к параметру «Настройки сайта»:
В открывшемся окне «Настройки сайта», переходим к параметру «Уведомления»:
В меню настроек «Уведомления», выбираем нужный сайт в параметрах «Разрешить» и переходим к настройкам выбранного сайта:
В новой вкладке настроек выбранного сайта, ищем пункт «Уведомления» и выбираем раскрывающийся список, где у нас есть возможность:
- Спрашивать (по умолчанию)
- Разрешить
- Блокировать
Если нам необходимо запретить отправлять данному сайту уведомления, выбираем «Блокировать или Удалить».
Чтобы отключить возможность сайтам отправлять запрос на уведомления в браузер Opera, необходимо в настройках «Уведомления», передвинуть ползунок влево, напротив пункта «Запросы на отправку уведомлений от сайтов разрешены»:
Теперь, сайты не смогут отправлять запросы в браузере Opera, чтобы включить уведомления в браузере.
Для удобства, вы можете ввести в адресной строке браузера Opera:
opera://settings/content/notifications
и автоматически перейдете в настройки «Уведомления».
Причина 2. Бесплатное программное обеспечение.
Всплывающие уведомления в правой нижней части экрана, может появляться при использовании бесплатного софта. Речь идет не о пиратском софте, а о вполне легальном ПО, которое предоставляется бесплатно разработчиками. Нередко, это могут быть уведомления от антивирусов. Например, бесплатные версии антивирусов Kaspersky, Free Avast и бесплатная версия 360TotalSecurity, показывают периодически уведомления в нижней правой части экрана уведомления об акциях, возможности купить полную версию антивируса и подобные уведомления.
Например, бесплатная версия антивируса Kaspersky, при каждой загрузке системы, предлагает создать персональный кабинет в MyKaspersky.
В любом случае, в большинстве случаев, если такие окна всплывают в правой нижней части экрана по причине какого либо программного обеспечения, можно увидеть, чей это софт и потом:
- купить лицензию, чтобы избавиться от рекламы и поддержать разработчика
- смириться с рекламой
- удалить данное ПО
Причина 3. Рекламное ПО и ПНП (потенциально нежелательные программы).
Если всплывающие окна, не содержат никакой информации, чтобы можно было определить, с каким софтом связаны данные вплывающие окна, можно воспользоваться бесплатным инструментом WinSpy. Данная утилита, может помочь идентифицировать источник всплывающего окна. В статье «Незаменимый помощник в борьбе с ПНП – WinSpy», вы сможете найти краткую инструкцию, как можно воспользоваться данной утилитой.
В любом случае, после использования утилиты WinSpy, рекомендую вам произвести сканирование системы на наличие вирусов и неизвестных угроз.
Просканируйте сначала утилитой Kaspersky Virus
Removal Tool
После, обязательно просканируйте систему Malwarebytes Free
Добавлено 24.07.2021
После обновления Windows 10, у пользователей появился новый виджет, который многим не понравился.
Вы можете отключить виджет «Новости и интересы», чтобы удалить его с панели задач:
- Щелкните правой кнопкой по значку «Новости и интересы» на панели задач Windows 10.
- В открывшемся меню выберите пункт «Новости и интересы».
- Чтобы полностью отключить эту функцию, выберите «Отключить».
Изменения вступят немедленно. Перезагрузка не нужна.
Вы можете произвести индивидуальные настройки виджета «Новости и интересы»:
При необходимости, вы можете обратно включить виджет «Новости и интересы» в ОС Windows, через настройку панели задач. Использовать какие либо reg-файлы для отключения виджета «Новости и интересы» — не нужно.
Если будут вопросы, поправки и дополнения – оставляйте комментарии.
Try these easy fixes if ads keeps popping up on your screen
by Henderson Jayden Harper
Passionate about technology, Crypto, software, Windows, and everything computer-related, he spends most of his time developing new skills and learning more about the tech world. He also enjoys… read more
Updated on
- Ads popping up in the bottom right corner of the desktop can be from several programs on the PC.
- When your app’s notifications are on, they can prompt ads to show on your computer.
- Disabling pop-up ads in your browser will stop websites from showing ads on your desktop.
Ads popping up in the bottom-right corner of the desktop can be disturbing sometimes because they interrupt your activities on your computer. It can occur due to a couple of reasons.
Also, you can experience ads popping up on Windows 11’s Lock Screen yet all these problems can reach an end.
Why do ads consistently pop up in my desktop’s bottom right corner?
The most common reason is that you have allowed some websites or online services to send notifications. So, not managing your browser notifications can prompt ads to pop up in the notification bar.
Other reasons that can be responsible for the ads frequently popping up in the bottom right corner of the desktop are:
How we test, review and rate?
We have worked for the past 6 months on building a new review system on how we produce content. Using it, we have subsequently redone most of our articles to provide actual hands-on expertise on the guides we made.
For more details you can read how we test, review, and rate at WindowsReport.
- Features added from the recent Windows update – Features like News and Interests can make it difficult to use your PC without sending a notification. Also, it can prevent you from using the PC.
- Programs notifications on your PC – The apps installed on your computer can send in ads at will if you have the notification feature enabled. It allows the app to send in ads about new products, updates, and other content. So, you can see ads popping up in the bottom right corner of the desktop if the app notification is on.
- Adware on your PC – Users can experience ads popping up consistently from the bottom right corner due to adware on their browser or PC. They can be malicious and sometimes hard to get rid of.
Several other causes may prompt ads to keep popping up in the bottom right corner of the desktop. Nevertheless, you can fix the problem by tweaking your computer.
What can I do if ads keep popping up in the bottom right corner of my desktop?
Before using any advanced troubleshooting steps, try the following:
- Turn off background apps running on your computer.
- Restart Windows in Safe Mode and check if the problem persists.
If the ads keep popping up, try the solutions below.
1. Block pop-up ads in your browser
- Launch the Chrome browser on your PC, click the Menu button, and select Settings from the drop-down menu.
- Select click Privacy and security. Scroll down and click on the play button against the Site Settings option to expand it.
- Navigate to the Content tab, then click the Pop-ups and redirects option.
- On the Default behavior section, click the radio button next to the Don’t allow sites to send pop-ups or use the redirects option.
- Close your browser and check if the ads pop-up persists.
Disabling the option that blocks browser ads from showing on your desktop is a viable way to fix the issue.
2. Customize Windows notifications for specific or all apps
- Press Windows + I key to launch the Windows Settings app.
- Click on System, then select Notifications to expand it.
- Scroll down to the Notifications from apps and other senders tab, and toggle off the switch for apps you don’t want to receive notifications or toggle off the Notifications to disable the notifications from all your apps.
- Navigate to Tips and suggestions about Windows and uncheck the box.
- Close the Settings window and check if the problem persists.
The above settings will stop notifications from senders, preventing them from being able to send ads.
- Fix: Set Time Zone Automatically Defaults to Wrong Time Zone
- 0X8007013 Install Error: How to Quickly Fix it
3. Use an ads blocking extension for your browser
- Launch Chrome and go to the Chrome Web Store Extensions page.
- Type AdBlock into the search box, select the AdBlock extension from the results, and click the Add to Chrome button.
- Click the Add extension button on the new prompt to confirm the action, then exit the Chrome web store page.
It will block websites from showing ads, fixing the ads popping up in the bottom right corner of the desktop. You can read our guide on fixing AdBlock if it’s not blocking any ads & pop-ups on your browser.
4. Turn off the advertising ID policy
- Press Windows + R to open the Run dialog box, type gpedit.msc, and click OK to open the Local Group Policy Editor.
- Navigate to the following folders to open the User Profile:
Computer Configuration\Administrative Templates\SystemUser Profile - Right-click Turn off the advertising ID policy option and select Edit.
- Select Disable, click Apply, then OK.
Alternatively, our readers can read about blocking personalized ads in Windows 11 apps on their PCs.
Ensure to follow the steps outlined for each solution strictly for optimal results.
If you have further questions or suggestions, kindly use the comments section below.
Вместе с очередным глобальным обновлением Windows 10 за номером 1903 компания обновила и другие компоненты системы, включая браузер Edge. Это действительно хороший быстрый браузер, который используется системой по умолчанию. Но многие пользователи предпочитают более навороченные браузеры Chrome, Opera и Mozillа Firefox с удобными расширениями.
Очевидно, чтобы повысить использование токового браузера Edge всеми пользователями Windows 10, в обновленной версии ОС компания активировала функцию отображения уведомлений о различных новостях, например из «желтой прессы». Такие баннеры обычно всплывают при включении компьютера из правого нижнего угла рабочего стола и их закрыть можно лишь из вертикальной панели уведомлений, либо перейдя по предложенной ссылке новости. Это может кого-то раздражать, т.к. опции отключения уведомлений в самом браузере Edge попросту нет.

- Windows 10: настройки не открываются — что делать?
Но секрет кроется в настройках самой Windows 10. Чтобы отключить показ таких навязчивых уведомлений, нужно кликнуть на кнопку Пуск и нажать левой кнопкой мыши на изображение шестеренки — «Параметры». В открывшемся окне «Параметры Windows», в котором нужно перейти в раздел «Система» — это первый значок в списке.



Читайте также:
- Cкрытые функции в Windows 10: как их найти и активировать?
- Как установить Windows 10 без ключа
Фото: компании-производители