Если вы работаете в Windows 10, операционная система иногда показывает ряд советов об ее использовании. Подсказки показуются не часто и могут выглядеть как уведомление тост. Некоторые пользователи считают их полезными, других они очень раздражают. Если вы не хотите видеть подсказки и рекомендации об использовании системой, вот как их отключить.
Лучший пример, Windows 10 показывает, подсказки для браузера с предложением сменить существующий браузер обратно на Edge:
Windows 10 показывает подсказки, чтобы помочь вам узнать свои новые возможности. Иногда рекомендации касаются встроенных приложений, таких как Edge, или демострирует альтернативные способы, выполнения ваших регулярных задач.
Чтобы отключить советы такого рода в Windows 10, выполните следующие действия.
Откройте Параметры Windows
Перейдите к Система -> Уведомления и действия.
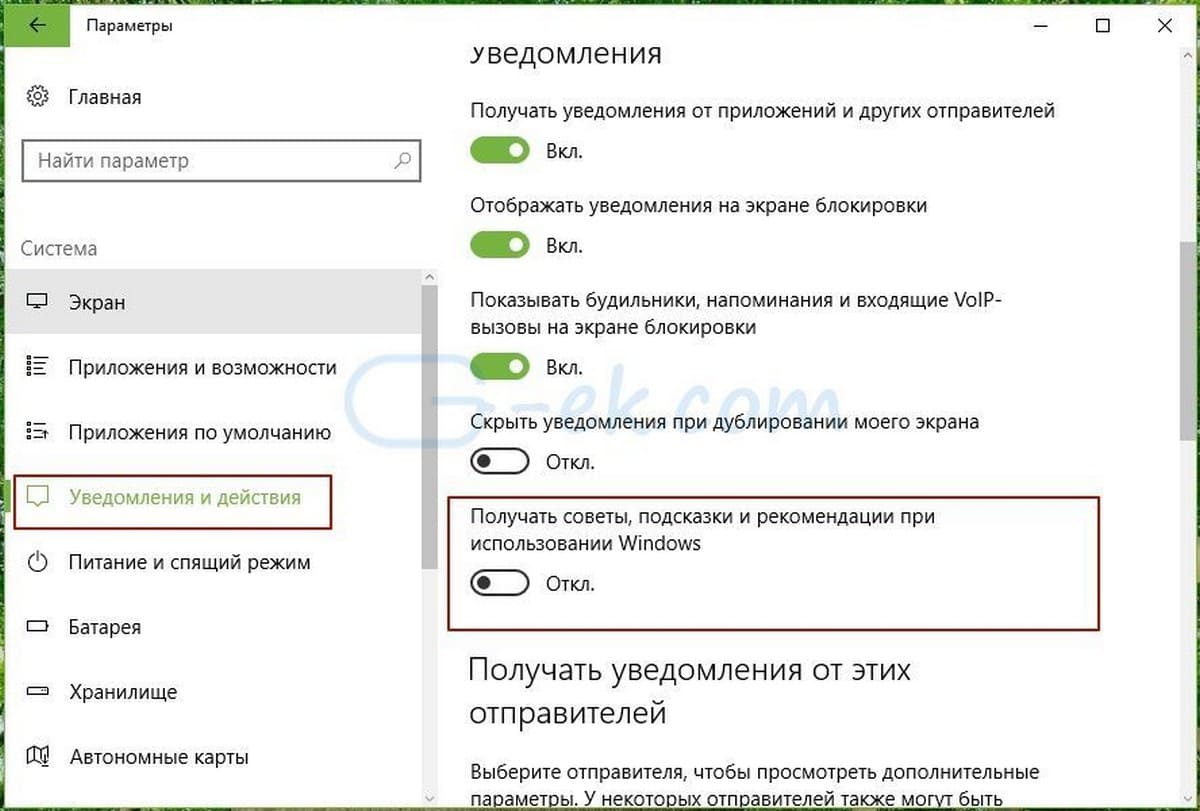
Советы и рекомендации будут отключены немедленно.
В качестве альтернативы, вы можете отключить эту функцию с помощью реестра.
Откройте редактор реестра .
Перейдите к
HKEY_CURRENT_USER\SOFTWARE\Microsoft\Windows\CurrentVersion\ContentDeliveryManager
Измените значение ключа SoftLandingEnabled . Установите его значение равным 0, чтобы отключить подсказки. Значение по умолчанию равно 1, это означает, что подсказки включены.
Теперь, возможно, придется выйти и войти в систему еще раз, или перезагрузить ПК, чтобы изменения вступили в силу.
Вот и все.
Download Windows Speedup Tool to fix errors and make PC run faster
Want to show or hide file size information in folder tips in Windows? Whenever you hover your mouse pointer over any folder or desktop item, a pop-up description box or tooltip appears. This pop-up box shows details like Total size, Free space, Date created, Size, Folders and files it contains, and so on. If you wish, you can disable the pop-up description for folders & desktop items in Windows 11/10.
If you wish to disable pop-up descriptions for folders & desktop items, open Folder Options. In Windows, you can type File Explorer Options in the Start search and select the result.
Click on the View tab and uncheck Show pop-up description for folders & desktop items.
Click Apply and Exit.
To enable it back, simply check the box.
Enable or disable Display file size information in Folder tips
This setting changes the value in the following Registry key:
HKEY_CURRENT_USER\Software\Microsoft\Windows\CurrentVersion\Explorer\Advanced\ShowInfoTip
Change the value of the DWORD ShowInfoTip to 0 to disable tooltips.
TIP: You can also use our free Ultimate Windows Tweaker to change these settings. You will see the tweak under Customization > This PC > Display file type information on Folder tips.
Show or hide file size information in folder tips on Windows 11/10
In case you want to show only the date (Date created) in the pop-up description when you hover the mouse cursor on a folder and hide the other information like folder size, file names, and names of sub-folders, then it can also be done using the Registry Editor.
Open the Registry Editor and jump to the following path:
HKEY_CURRENT_USER\Software\Microsoft\Windows\CurrentVersion\Explorer\Advanced
On the right-hand section, double-click on the FolderContentsInfoTip DWORD (32-Bit) Value. You might need to create this DWORD value first if it doesn’t exist. A small box will open. Add 0 in the Value data and press the OK button.
To undo the changes and show all the file size information in the folder tips (or pop-up description) again, access the above path in the Registry Editor, and set Value data of FolderContentsInfoTip DWORD value to 1.
Note: You can also use the Folder Options box and check/uncheck the Display file size information in folder tips option (in the View tab), but Microsoft is removing this option from there. Thus, the Registry Editor method can be used.
Read:
- How to show custom Comment pop-up description for Shortcuts in Windows
- How to disable the light blue border box when you hover over icon in Windows.
Do note that this setting will affect only the pop-up description for folder & desktop items and not the pop-up descriptions that you see for items on the Taskbar, Start Menu button, or the Notification area.
What is Show popup description for folder and desktop items?
When you hover your mouse on a folder or file, it displays a popup window containing basic information about the folder or file. It contains the date when you created the item, size of the file/folder, etc. No matter if you use Windows 11 or Windows 10, you can find the same popup menu on both versions of Windows.
How do I change the default folder view for all folders in Windows 11/10?
To change the default folder view for all folders in Windows 11/10 PC, you need to open the folder, right-click on empty space, and select the Properties option. Next, switch to the Customize folder and choose a view as per your requirements from the drop-down list. Tick the Also apply this template to all subfolders checkbox and click the OK button.
That’s all! I hope this guide helped you.
Random read: How to solve Equations in Excel using Solver Add-in.
Anand Khanse is the Admin of TheWindowsClub.com, a 10-year Microsoft MVP (2006-16) & a Windows Insider MVP (2016-2022). Please read the entire post & the comments first, create a System Restore Point before making any changes to your system & be careful about any 3rd-party offers while installing freeware.
Последние обновления «десятки» все больше и больше радуют тех, кто ее использует, вот только вместе с прекрасными обновлениями и различными латками багов, в систему попадают еще и некоторые дополнения для ОС от разработчиков, которые не всем пользователям ПК направятся. Именно по этой причине, сегодня, мы и постараемся вам рассказать том, что из себя представляет отключение подсказок в Windows 10 при условии, что вы запустили приложением «Параметры».
Конечно, кому-то из вас – это может показаться мелочью, но если капнуть немного глубже, то становится ясно, что именно эти, не большие, но практически вездесущие подсказки могут весьма сильно отвлекать во время работы за компьютером. Так, незаметно для себя, вы будите отвлекаться — читать подсказки, и в конечном итоге окажется, что вы провели лишний час за компьютером и не чего не сделали. Чтоб такого не было, мы предложим вам парочку способов отключения подсказок, которые сами по себе просты, но при всем при этом, имеют совершенно различные направления в плане настройки.
Способ № 1
В данном способе, вам придется по работать с «Редактором реестра», но прежде, чем вы его запустите, откройте окно «Выполнить» (открывается при помощи Win+R) и пропишите в него команду «regedit» → теперь, вам необходимо будет пройти по следующему ключу «HKEY_LOCAL_MACHINE\SOFTWARE\Microsoft\Windows\CurrentVersion\Policies\Explorer», чтоб добраться до того подраздела в котором и будут производить финальные настройки → в последнем подразделе, вас должно интересовать только окно справа, где вы должны будите создать 32-битный параметр типа DWORD и как следствие, пропишите в нем числовом значение «0» → останется только все сохранить → перезагрузить ОС.
Способ № 2
Данный способ использует настройку «Редактора локальных групповых политик», который при правильной настройке, позволяет произвести полноценное отключение подсказок в Windows 10 даже без перезагрузки!
Как и ранее, вам понадобится окно «Выполнить» (открывается при помощи Win+R), где в поисковую строку необходимо будет прописать «gpedit.msc» → «Конфигурация компьютера» → «Административные шаблоны» → «Панель управления» → «Разрешить онлайн-советы» → «Изменить параметр политики» → отмечаем «Отключено» → «Применить» → «Ок».
Обратите внимание на то, что данный способ настройки операционной системы, не потребует от вас не каких перезагрузок ПК. Тут все вступит силу сиюминутно.
Надеемся, что данная статья по настройке операционной системы Windows 10 вам оказалась полезна и вы непременно ею воспользуетесь для того, чтоб сделать свою систему еще лучше!
При наведении мышки на ярлык, файл или папку в Windows под курсором появляется всплывающая подсказка, содержащая краткую информацию об объекте. Это очень полезная функция, тем не менее, у вас может быть целый ряд причин, чтобы временно её отключить. Например, вам нужно снять скриншот в момент наведения курсора на объект, и вы как раз не хотите, чтобы в снимок попала подсказка.
Отключаются всплывающие подсказки очень просто.
Откройте ленту Проводника, переключитесь на вкладку «Вид» и выберите там «Параметры папок и поиска».
В окошке параметров папок на вкладке «Вид» отыщите опцию «Отображать описание для папок и элементов рабочего стола» и деактивируйте её, сняв галочку с чекбокса.
Настройка будет применена сразу же.
Любители пошаманить с реестром могут отключить всплывающие подсказки через реестр.
Для этого в редакторе Regedit разверните ветку:
HKEY_CURRENT_USER\Software\Microsoft\Windows\CurrentVersion\Explorer\Advanced
Найдите в правой колонке DWORD-параметр ShowInfoTip и установите в качестве его значения 0, тогда как по умолчанию оно равняется единице.
Если оного параметра у вас нет, создайте его вручную.
Это всё.
Результат будет аналогичным изменению настройки через интерфейс, только для вступления её в силу потребуется перезапустить оболочку или перезайти в систему. Оба способа одинаково работают для Windows 7, 8.1 и 10. Для восстановления исходных настроек проделываем всё наоборот.
Загрузка…
Перейти к содержанию
На чтение 2 мин Просмотров 358 Опубликовано
Когда вы указываете на ярлык, папку или файл, вы получаете всплывающую подсказку (также известную как информационная подсказка). Хотя в общем случае я считаю их полезными, есть ряд причин для их отключения. Например, вам нужно сделать чистый снимок экрана или посмотреть список файлов, не отвлекаясь. Вот как вы можете отключить всплывающие подсказки в Windows 10.
Всплывающие подсказки не являются эксклюзивной или новой функцией Windows 10. С первых дней моей работы на компьютере они всегда были в Windows. В Windows почти все элементы имеют всплывающие подсказки. Кнопка меню «Пуск», файлы и папки в проводнике, команды ленты имеют краткое описание, которое раскрывает подробности того, на какой объект вы указываете.
Вот пример всплывающая подсказка в Windows 10: 
Совет. При желании вы можете настроить всплывающую подсказку, как описано в статья: Добавление дополнительных сведений в всплывающую подсказку в Windows 10.
Чтобы отключить всплывающие подсказки в Windows 10 , выполните следующие действия.
- Открыть этот компьютер в проводнике.
- В пользовательском интерфейсе ленты проводника щелкните Файл -> Изменить папку и параметры поиска.
Если вы отключили ленту, нажмите F10 -> выберите меню Сервис – Параметры папки.
- В диалоговом окне« Параметры проводника »переключитесь на вкладка “Просмотр”. Снимите флажок с элемента Показывать всплывающее описание для элементов папки и рабочего стола .
- Нажмите кнопки «Применить» и «ОК».
Всплывающие подсказки будут немедленно отключены в проводнике.
Кроме того, вы можете применить настройку реестра как описано ниже.
Отключить всплывающие подсказки в Windows 10 с помощью настройки реестра
Вот как это можно сделать.
- Откройте приложение «Редактор реестра».
- Перейдите к следующему разделу реестра.
HKEY_CURRENT_USER Software Microsoft Windows CurrentVersion Explorer Advanced
Узнайте, как перейти к разделу реестра одним щелчком мыши.
- Справа , измените или создайте новое 32-битное значение DWORD «ShowInfoTip». Установите его значение data равным 0.
Примечание. Даже если вы используете 64-битную Windows, вы все равно должны создать 32-битное значение DWORD.
- Чтобы изменения, внесенные настройкой реестра, вступили в силу, вам необходимо выйти и войти в свою учетную запись.
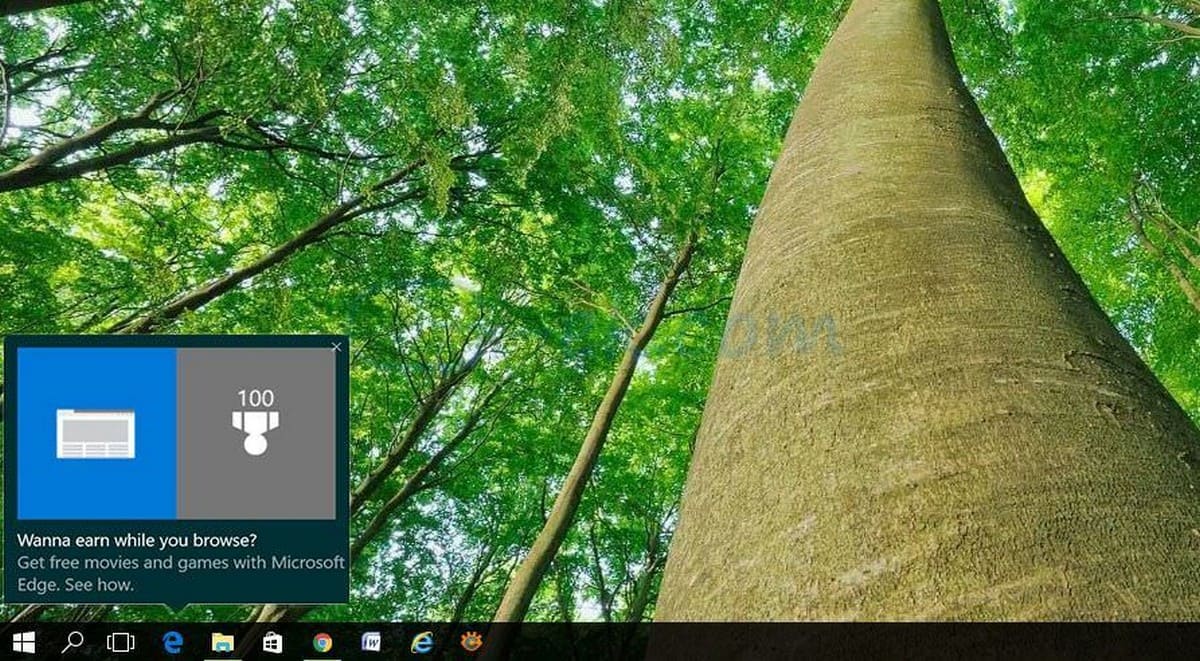
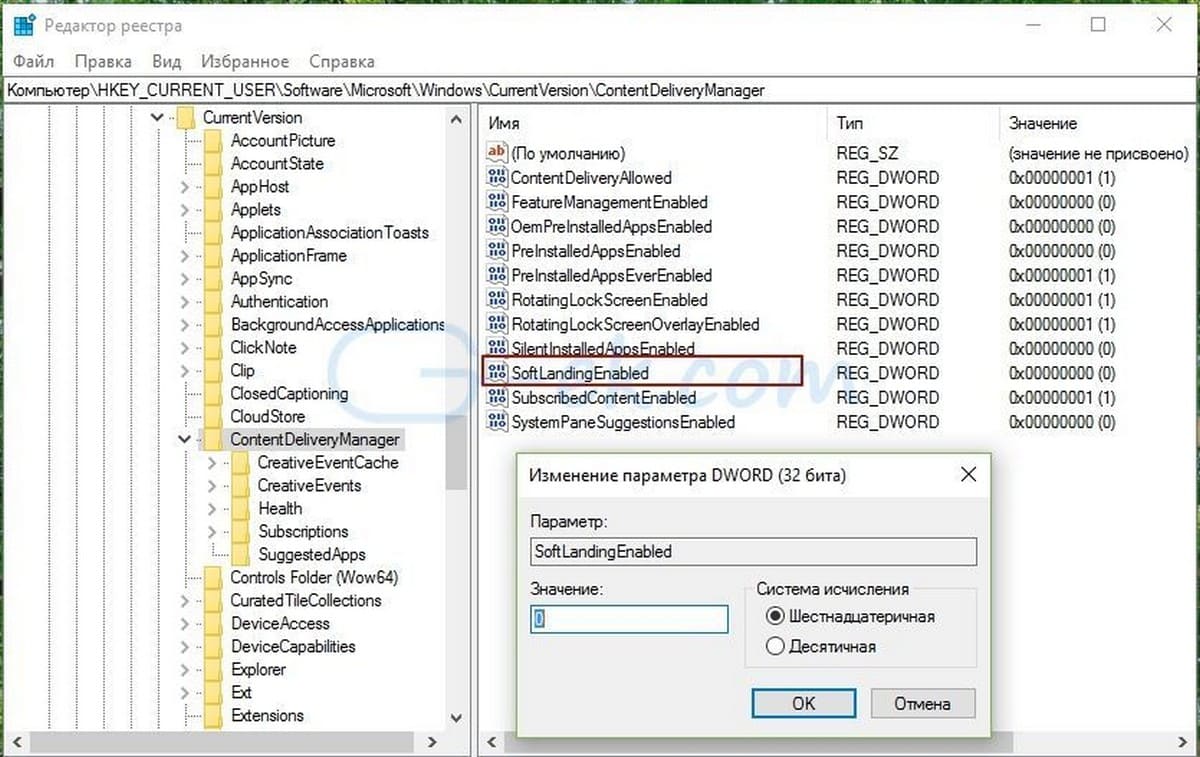












 Если вы отключили ленту, нажмите F10 -> выберите меню Сервис – Параметры папки.
Если вы отключили ленту, нажмите F10 -> выберите меню Сервис – Параметры папки. 

 Примечание. Даже если вы используете 64-битную Windows, вы все равно должны создать 32-битное значение DWORD.
Примечание. Даже если вы используете 64-битную Windows, вы все равно должны создать 32-битное значение DWORD.