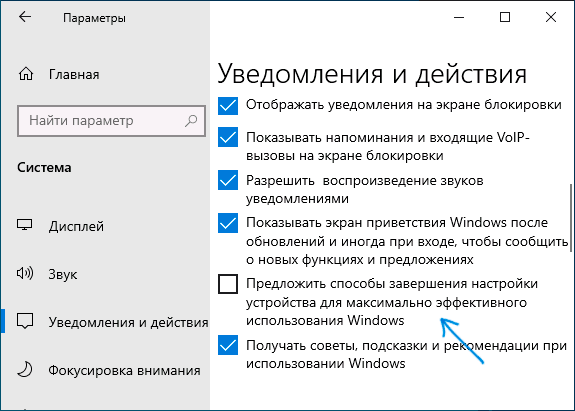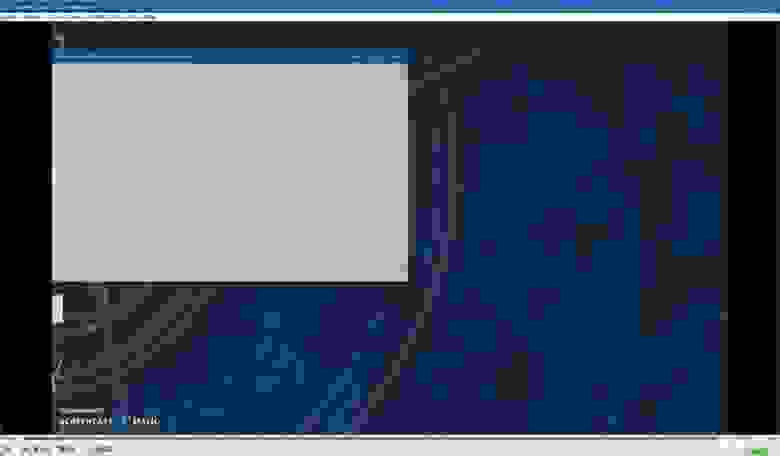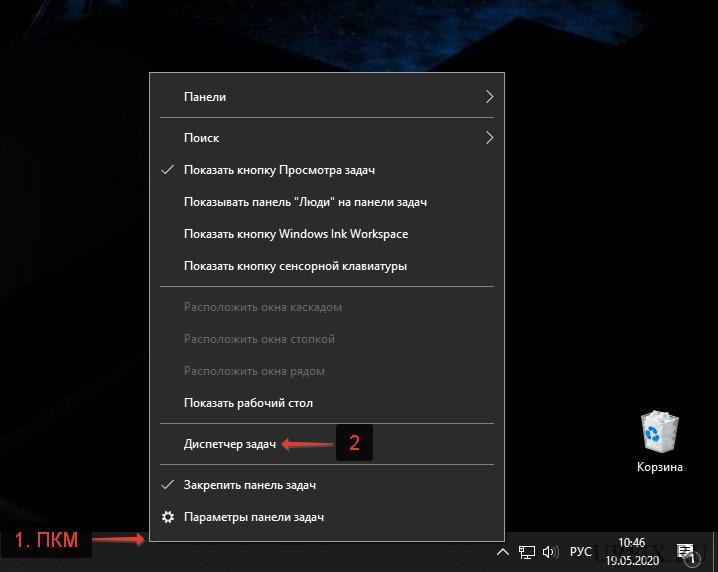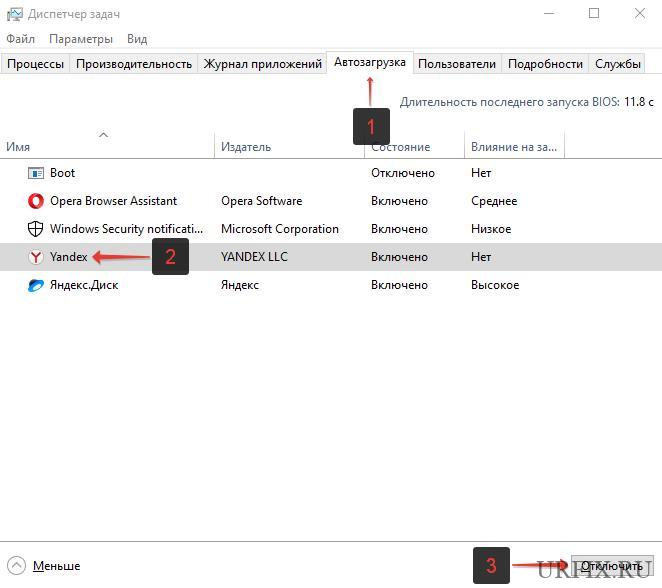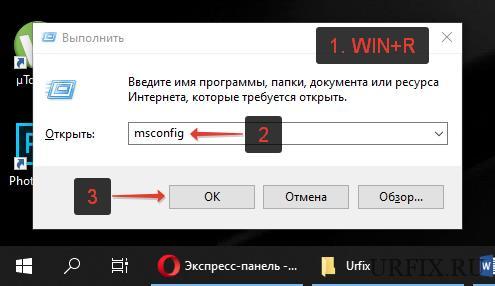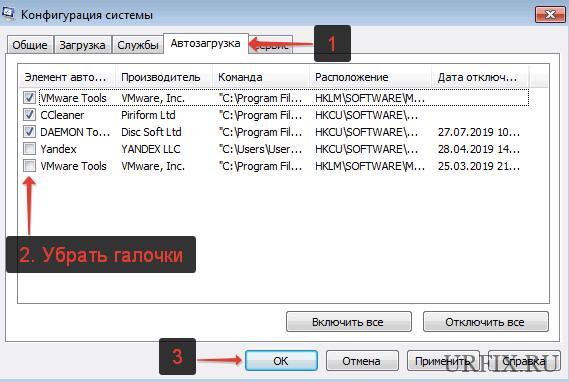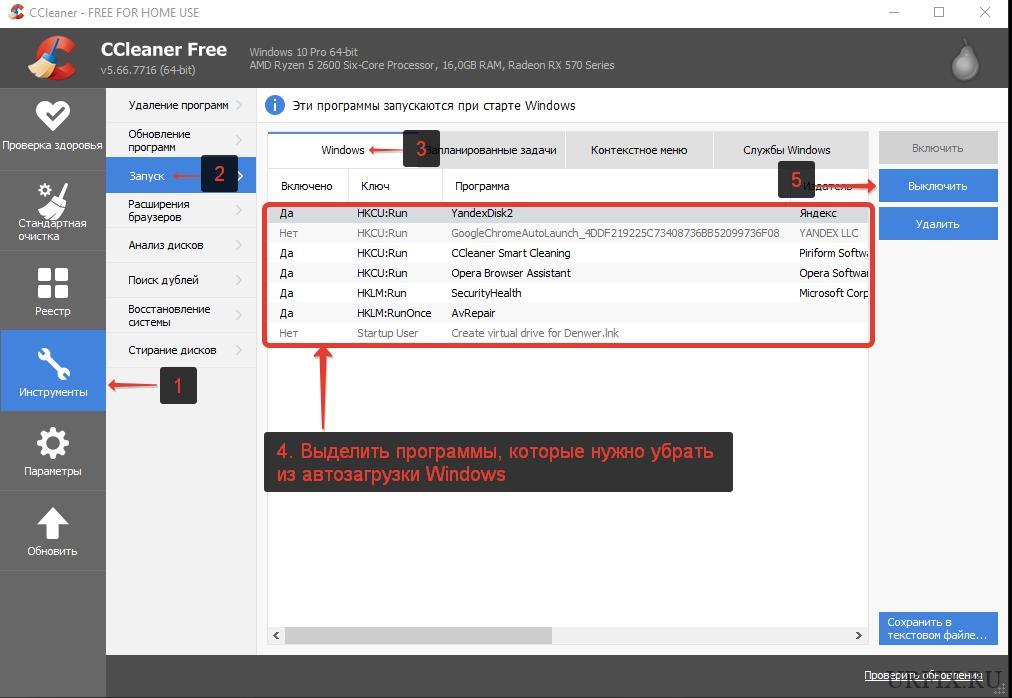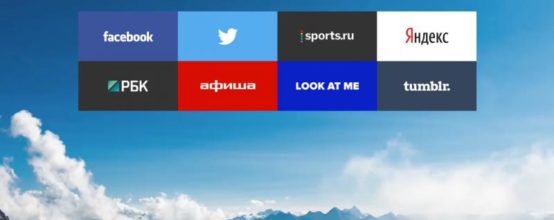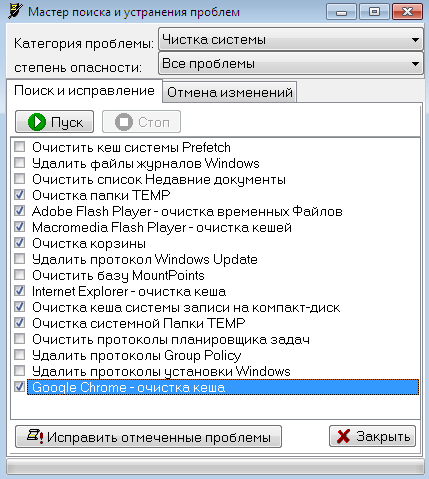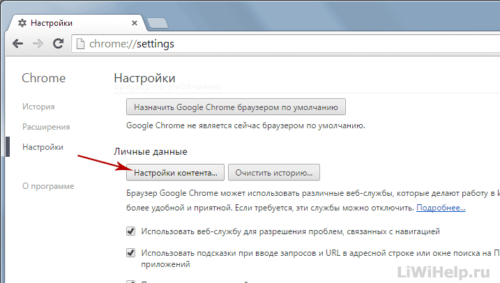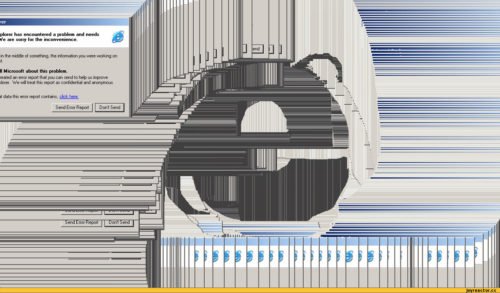Вместе с очередным глобальным обновлением Windows 10 за номером 1903 компания обновила и другие компоненты системы, включая браузер Edge. Это действительно хороший быстрый браузер, который используется системой по умолчанию. Но многие пользователи предпочитают более навороченные браузеры Chrome, Opera и Mozillа Firefox с удобными расширениями.
Очевидно, чтобы повысить использование токового браузера Edge всеми пользователями Windows 10, в обновленной версии ОС компания активировала функцию отображения уведомлений о различных новостях, например из «желтой прессы». Такие баннеры обычно всплывают при включении компьютера из правого нижнего угла рабочего стола и их закрыть можно лишь из вертикальной панели уведомлений, либо перейдя по предложенной ссылке новости. Это может кого-то раздражать, т.к. опции отключения уведомлений в самом браузере Edge попросту нет.

- Windows 10: настройки не открываются — что делать?
Но секрет кроется в настройках самой Windows 10. Чтобы отключить показ таких навязчивых уведомлений, нужно кликнуть на кнопку Пуск и нажать левой кнопкой мыши на изображение шестеренки — «Параметры». В открывшемся окне «Параметры Windows», в котором нужно перейти в раздел «Система» — это первый значок в списке.



Читайте также:
- Cкрытые функции в Windows 10: как их найти и активировать?
- Как установить Windows 10 без ключа
Фото: компании-производители
«Как избавиться от всплывающих окон при старте Windows 10»
Подзаголовки:
1. Проверка наличия вредоносных программ
2. Отключение автозапуска программ
3. Очистка списка запуска программ
4. Изменение настроек уведомлений
Шаги:
1. Проверьте наличие вредоносных программ на компьютере с помощью антивирусной программы.
2. Откройте диспетчер задач, нажав комбинацию клавиш Ctrl+Shift+Esc или через командную строку набрав taskmgr.
3. Перейдите на вкладку «Автозагрузка» и отключите автозапуск ненужных программ, которые появляются в этом списке.
4. Откройте меню «Пуск» и найдите «Параметры» (иконка шестеренки). Далее выберите вкладку «Приложения» и перейдите на вкладку «Запуск». Удалите ненужные программы из списка автоматической загрузки.
5. Отключите всплывающие окна и уведомления на экране, нажав правой кнопкой мыши на значке «Центра уведомлений» в правом нижнем углу экрана. Выберите «Настройки» и установите ползунок «Включить всплывающие уведомления и подсказки» в положение «Выключено».
Дополнительные советы:
— Проводите регулярную проверку компьютера на наличие вирусов и других вредоносных программ.
— Запускайте только необходимые программы и приложения.
— Избегайте установки программ из ненадежных источников.
— Не отключайте уведомления о важных системных событиях.
Автоматически открывается браузер с сайтом и рекламой. Как убрать?
Люблю я описывать разные решения, которые проверил на собственном опыте. Когда удалось решить какую-то проблему, и просто делишься этой информацией с другими людьми. Сегодня речь пойдет об очень неприятном вредоносном ПО, которое добавляет рекламу в браузер. После чего, браузер сам запускается при включении компьютера, и в нем открывается сайт с рекламой.
На самом деле, таких вирусов (если можно их так назвать) сейчас очень много. Ведут они себя по-разному и открывают разные сайты и рекламу. Но в любом случае, это сильно мешает и раздражает. Бывает, что в браузере просто открывается новая вкладка с рекламой в то время, когда вы смотрите другие сайты. Или открывается какой-то сайт с рекламой при запуске браузера. Причем, эта гадость может поселится практически в любом браузере: Opera, Chrome, Microsoft Edge, Mozilla Firefox, Internet Explorer и т. д. Очень часто автоматически открывается сайт с рекламой вулкан. Кстати, я уже писал о том, как удалить «Вулкан» из браузера. Если у вас проблема именно с сайтом «Казино Вулкан», то можете перейти по ссылке и применить решения.
Я столкнулся с проблемой, когда сразу при включении компьютера автоматически открывался браузер Microsoft Edge и в нем загружался сайт exinariuminix.info и gameorplay.info. Где крутилась разная плохая реклама. Причем со звуком. Я разобрался в чем проблема, убрал эту рекламу и сейчас расскажу вам как это сделать.
Обратите внимание, что у вас при загрузке Windows может запускаться другой браузер. Например: Chrome, Firefox, Opera, Internet Explorer. Как я позже выяснил, все зависит от того, какой браузер у вас установлен по молчанию в настройках Windows.
И сайт с рекламой так же может быть другой. Думаю, это не имеет никакого значения.
В моем случае на компьютере установлена Windows 10, и лицензионный антивирус ESET NOD32, который каким-то образом пропустил это вредоносное, или правильнее наверное рекламное ПО.
Как оно может попасть на компьютер? Да как угодно. Скорее всего при установке какой-то программы, которая была изначально заражена. Вариантов очень много. Всегда старайтесь скачивать программы только с официальных сайтов. И внимательно устанавливайте. Убирайте лишние галочки.
Браузер запускается сам и открывается сайт с рекламой
Сейчас покажу как это происходит (конкретно в моем случае). Так сказать обрисую проблему и приступим к решению.
Включаю компьютер. Загружаются все программы, антивирус, и в конце автоматически открывается Microsoft Edge (стандартный браузер в Windows 10). И в нем сразу загружается сайт exinariuminix.info. Вот только антивирус не дает ему загрузится.
Ради интереса отключил антивирус и перешел на этот сайт. Вам так делать не советую! Идет перенаправление на другой сайт gameorplay.info, где уже крутится эта ужасная реклама, да еще и со звуком.
Кстати, если закрыть эту вкладку с рекламой и заново запустит браузер, то сайт «Страница спонсоров» уже не открывается. Только при включении компьютера.
Вот такая неприятная гадость. Которую мы сейчас будем убирать.
Не могу гарантировать, что описанные ниже действия вам помогут, но в моем случае я полностью убрал рекламу и браузер перестал открываться сам по себе. Просто есть разные варианты этого вредоносного ПО, и прятаться они могут где угодно и как угодно. Ну и скорее всего этим сайтам с рекламой все ровно в каком браузере загружаться. Будь то Internet Explorer, Хром, или Опера. И не важно какая система: Windows 10, Windows 7, или старенькая XP.
Почему при включении компьютера открывается браузер с рекламой?
На первый взгляд, проблема очень простая. Раз браузер открывается при загрузке Windows, то значит он сидит в автозагрузке. А в качестве домашней страницы в нем прописался этот сайт с рекламой. Но все оказалось не совсем так.
Открываем список автозагрузки. В Windows 10 и Windows 8 достаточно нажать сочетание клавиш Ctrl + Alt + Del выбрать «Диспетчер задач» и перейти на вкладку «Автозагрузка».
А в Windows 7 нажимаем сочетание клавиш Win + R, вводим команду msconfig, Ok и открываем вкладку «Автозагрузка».
В списке автозагрузки я не нашел никаких странных программ и тем более браузера. Но там почему-то был Проводник (explorer.exe). Странно, подумал я. Что делает проводник в автозагрузке. Тем более, что он не открывается при загрузке системы. Посмотрел его свойства, там ничего странного и лишнего нет. Файл explorer.exe запускается из папки C:\Windows. Все как положено.
Решил его отключить.
Отключил. Перезагрузил компьютер и браузер уже не загрузился! И на этом уже можно было закончить эту статью, но я решил разобраться до конца. Не очень хотелось оставлять этот «Проводник» в автозагрузке. Пусть и в отключенном состоянии. Но я уже точно знал, что проблем именно в нем.
Как полностью убрать рекламный вирус в Windows?
Решил я проверить папки «Автозагрузка». Но там ничего не нашел. Тогда решил проверить все в редакторе реестра.
Чтобы открыть редактор реестра, нажмите сочетание клавиш Win + R, введите команду regedit и нажмите Ok.
И в ветке:
HKEY_CURRENT_USER\Software\Microsoft\Windows\CurrentVersion\Run
Где находится список программ текущего пользователя, которые загружаются при старте компьютера.
Я увидел очень интересный параметр с именем текущего пользователя. Где был прописан запуск проводника Windows с сайтом на котором загружалась реклама. Выглядит это как: «explorer.exe http://exinariuminix.info».
Все очень просто! Запускается проводник и в нем автоматически открывается сайт exinariuminix.info. Но так как это сайт (с http://), то он не может быть открыт в проводнике и автоматически открывается в браузере, который установлен в системе по умолчанию! Можете попробовать набрать адрес любого сайта в проводнике. Он откроется в браузере.
Интересное решение. И я подумал, что все можно решить просто удалив этот параметр из реестра. Так и сделал.
Перезагрузил компьютер и что вы думаете? Снова открылся браузер Microsoft Edge и в нем эта реклама!
Тут уже становится понятно, что удаление записи в реестре – это не решение. Где-то в системе сидит эта вредоносная программа, которая снова прописывает все параметры, и сайт с рекламой открывается снова. А NOD32 почему-то ничего не замечает. Антивирус то вроде хороший.
Я решил проверить компьютер с помощью антивирусных утилит.
Антивирусные утилиты в борьбе с самостоятельным запуском браузера
Я использовал три сканера: Dr.Web CureIt!, Malwarebytes Free и Malwarebytes AdwCleaner. Сразу скажу, что мне помогла утилита Malwarebytes Free. Там вроде пробная версия на 14 дней. Мне ее хватило.
Но начинал я с Malwarebytes AdwCleaner. Скачал и запустил ее. Установка не требуется. Просто запускам и нажимаем на кнопку «Сканировать».
Минуты через три она мне выдала, что найдено 7 угроз. А в списке отображалось только две, которые я мог очистить. Это: PUP.Optional.Legacy и PUP.Optional.Gameorplay.info. В последнем указан сайт, который загружался в браузере. Я обрадовался, что после очистки проблема исчезнет.
Очистил, перезагрузил компьютер, но проблема осталась. Снова «красивая» реклама сразу после загрузки Windows 10. Не знаю почему это не помогло. При повторном сканировании утилита ничего не обнаружила.
Дальше скачал Dr.Web CureIt! и запустил проверку. Но он вообще ничего не нашел. То что вы видите на скриншоте ниже, это точно не рекламный вирус.
В итоге скачал Malwarebytes Free. Запустил и начал наблюдать за процессом сканирования. Было найдено три угрозы «Вредоносное ПО» (Adware.StartPage) и две «Потенциально нежелательные программы». Выделил только «Вредоносное ПО» и отправил в карантин.
После чего утилита Malwarebytes Free запросила разрешение на перезагрузку.
После перезагрузки проблема с автоматическим запуском браузера была полностью решена. Ну и сайт с рекламой соответственно больше не загружается.
В редакторе реестра ключ с параметром «explorer.exe http://exinariuminix.info» исчез и больше не появляется. Точно так же как и «Проводник» в окне «Автозагрузка».
Я очень надеюсь, что моя статья вам пригодилась. Если это так, то напишите в комментариях, какой браузер у вас сам запускался при включении компьютера, и какой сайт с рекламой в нем загружался. Так же интересно, какое решение, или какая антивирусная утилита помогла убрать эту рекламу.
Если же вы не смогли избавится от этого вируса, то опишите в комментариях что и когда у вас открывается и в каком браузере. Так же можете скриншот прикрепить. Обязательно постараюсь подсказать решение.

В этой простой инструкции о том, как отключить окно «Завершение настройки вашего устройства» в Windows 10 так, чтобы оно больше не появлялось каждые 3 дня.
Убираем появляющийся диалог «Завершение настройки вашего устройства»
Всё, что требуется сделать, чтобы рассматриваемое диалоговое окно больше не появлялось при входе в систему — изменить одну простую настройку:
- Зайдите в Пуск — Параметры или нажмите клавиши Win+I.
- Перейдите в раздел «Система» — «Уведомления и действия».
- Пролистайте список настроек вниз и отключите пункт «Предложить способы завершения настройки устройства для максимально эффективного использования Windows».
- Рекомендую также обратить внимание и на другие отметки в этом разделе параметров: возможно, вы захотите отключить и некоторые другие вещи, такие как «Показывать экран приветствия Windows после обновлений и иногда при входе, чтобы сообщить о новых функциях и предложениях», «Получить советы, подсказки и рекомендации при использовании Windows.
Сразу после этих действий рассматриваемый синий экран параметров прекратит появляться, во всяком случае до следующих крупных обновлений Windows 10.
Видео инструкция
Не знаю, есть ли кто-то кроме меня, кто не хочет видеть подобные окна и, одновременно, не нажимает «Продолжить», но если есть, думаю, должно помочь.
Содержание
- Ненужное окно иногда всплывает и прячется в Windows 10
- Отключить автозапуск программ при включении компьютера Windows 10, 7
- Отключение автоматического запуска программ при загрузке компьютера Windows 10
- Как отключить запуск программ при включении компьютера Windows 7
- Настройки автозапуска во время установки программы в Windows
- Как отключить автозагрузку программ при включении компьютера Windows с помощью CCleaner
- Как отключить всплывающие уведомления в Windows 10
- Как отключить уведомления в Windows 10
- Параметры системы
- Фокусировка внимания
- Групповые политики
- Редактор реестра
- Как отключить навязчивые уведомления в Windows 10
- Как отключить рекламу в Windows 10 полностью: практические советы
- Как отключить рекламу на экране блокировки
- Как отключить автоматическую установку рекомендованных приложений
- Как отключить предложения для сенсорных и черно-белых Ink дисплеев
- Как отключить рекламу в Проводнике
Если вы работаете под Windows 10, то могли заметить всплывающее окно, которое появляется на экране, а потом мгновенно исчезает. Такое может случаться раз в день, несколько раз в день или даже каждый час (вообще-то оно и должно появляться каждый час, может, вы не всегда его замечаете). Если вы видели это окно, то вы не одиноки: такая же проблема наблюдается у многих других пользователей, о чём говорят десять страниц обсуждения на официальном форуме Microsoft Answer.
Окно быстро исчезает, так что сложно понять, из-за чего оно возникло и какой процесс его вызвал. Непонятно, почему оно появляется и есть ли причины для беспокойства.
Пользователи говорят, что при появлении окна их выбрасывает из полноэкранного режима, если тот был запущен в какой-то программе. У некоторых окно появляется каждый час, что мешает играм — реально игровой процесс превращается в настоящий кошмар из-за такой мелкой неурядицы.
Обсуждение началось 15 апреля 2017 года с вопроса, который задал пользователь rseiler. Он уже разобрался, что это за окно, какой процесс его вызывает и как его спрятать. Но ему просто было интересно, почему программа Microsoft не использует какой-нибудь стандартный системный метод, чтобы не выводить окно работающего процесса на экран.
Отдельные пользователи поделились опытом, когда у кого началась проблема. Один сказал, что окно появилось, как только он переключился на «быстрый цикл» обновлений (fast ring). Другой пользователь Office 365 сказал, что окно возникло после последнего обновления примерно 11 апреля. Говорят, что если переключиться обратно на «медленный цикл» (slow ring), то загадочное окно исчезает само собой.
Один из пострадавших заснял окно в скринкасте.
Суть в том, что в планировщике заданий Microsoft Office запланировано два задания, которые выполняются с определённой периодичностью:
OfficeBackgroundTaskHandlerLogon выполняется при авторизации пользователя
и
OfficeBackgroundTaskHandlerRegistration, который выполняется каждый час.
Собственно, то странное всплывающее окно относится именно ко второму процессу OfficeBackgroundTaskHandlerRegistration, и вы можете наблюдать его даже каждый час.
Оба процесса установлены для запуска в группе «Пользователи» (Users). Наиболее простой способ спрятать с глаз долой назойливое окно — установить OfficeBackgroundTaskHandlerRegistration для запуска под аккаунтом System, и тогда вы больше не увидите всплывающих окон каждый час. Для этого нужно вызвать планировщик задач (Task Scheduler), перейти в Task Scheduler Library > Microsoft > Office, нажать правой кнопкой на OfficeBackgroundTaskHandlerRegistration и выбрать «Свойства», там выбрать пункт «Изменить пользователя или группу» и указать system.
Пользователь, который посоветовал такой способ сокрытия OfficeBackgroundTaskHandlerRegistration, признаёт, что это не лучший вариант с точки зрения безопасности, но по крайней мере он временно решает проблему — убирает окно с экрана, а в будущем можно рассчитывать, что разработчики Microsoft выпустят патч, который исправит этот глюк.
Если изучить журнал, то можно увидеть, что всплывающее окно возникает из-за программы officebackgroundtaskhandler.exe, которая находится по адресу C:Program Files (x86)Microsoft OfficerootOffice16officebackgroundtaskhandler.exe. Вы можете проверить это — запустить файл вручную в любой момент и убедиться, что фоновый обработчик задач Microsoft Office действительно на мгновение выводит окно на экран.
Очевидно, что у этого процесса не должно быть всплывающих окон, и Microsoft могла бы найти много способов, как спрятать его, но этого сделано не было по какой-то причине.
Так или иначе, но вместо перевода под системный аккаунт этот процесс можно вовсе отключить. Делается это по схожему же сценарию. Нужно вызвать планировщик задач (Task Scheduler), перейти в Task Scheduler Library > Microsoft > Office, нажать правой кнопкой на OfficeBackgroundTaskHandlerRegistration и отключить процесс оттуда.
Неясно, что делает этот конкретный процесс. Исходя из его названия, это какой-то служебный процесс для обработки задач. В любом случае, если вы решите отключить, то желательно наблюдать за поведением Office. Мало ли, вдруг в нём что-нибудь сломается.
Источник
Отключить автозапуск программ при включении компьютера Windows 10, 7
Автор: Юрий Белоусов · 19.05.2020
Как же это раздражает! Каждый раз при включении компьютера с Windows происходит автозапуск программ, которые нужны для загрузки по ситуации, но никак не при включении ПК. И каждый раз их приходится вручную закрывать. Знакомо? Конечно знакомо, ведь вы читаете эту статью! Сейчас множество программ, которые после установки прописываются в настройках автозагрузки: Яндекс браузер, Торрент, Скайп, Дискорд.
Решение есть! Далее мы рассмотрим, как отключить автозапуск программ при включении компьютера Windows 10, 8, 7.
Отключение автоматического запуска программ при загрузке компьютера Windows 10
Включение и отключение автоматического запуска программ при загрузке компьютера на Windows 10 производится из диспетчера задач.
Как отключить автозапуск программ при включении компьютера в Windows 10:
Как отключить запуск программ при включении компьютера Windows 7
Управление списком программ, которые загружаются при включении компьютера на операционной системе Windows 7 несколько отличается от 10-й версии.
Как отключить запуск программ при включении компьютера Windows 7:
После выполнения вышеописанной процедуры, должно появиться окно, информирующее о том, что для того чтобы изменения вступили в силу необходимо выполнить перезагрузку компьютера. Можно перезагрузить ПК сразу, нажав «ОК», или – подождать и сделать это когда будет удобно.
Настройки автозапуска во время установки программы в Windows
Некоторые программы, непосредственно в процессе установки, предоставляют пользователям возможность сделать расширенные настройки, в том числе убрать галочку с пункта, разрешающего прописаться в список автоматически запускаемых программ при включении Windows.
Поэтому, чтобы не приходилось вручную убирать автозагрузку, крайне важно внимательно читать всю информацию во время инсталляции программного обеспечения.
Как отключить автозагрузку программ при включении компьютера Windows с помощью CCleaner
В сети можно найти специализированные программы, позволяющие отключить автозагрузку ненужных программ при включении компьютера Windows.
Как отключить автозагрузку программ при включении компьютера Windows с помощью CCleaner:
В любой момент можно отменить запрет на запуск программ, достаточно просто выполнить обратные действия.
Не нашли ответ? Тогда воспользуйтесь формой поиска:
Источник
Как отключить всплывающие уведомления в Windows 10
В обновлённой версии операционной системы все всплывающие уведомления сохраняются непосредственно в центре уведомлений Windows 10. Можно полностью отключить уведомления (даже убрать новый центр уведомлений) или же просто правильно его настроить. Стоит также отметить функцию фокусировки внимания, которая убирает все навязчивые всплывающие уведомления.
Эта статья расскажет, как отключить всплывающие уведомления в Windows 10. На самом деле, все уведомления, собранные в одном месте, это очень даже удобно. Бывает лучше запретить некоторым приложениям отправлять уведомления или настроить фокусировку внимания.
Как отключить уведомления в Windows 10
Параметры системы
Перейдите в раздел Параметры > Система > Уведомления и действия. Теперь перетяните ползунок Получать уведомления от приложений и других отправителей в положение Отключено.
Дополнительно можно настроить возможность получения уведомлений отдельных приложений. Достаточно выбрать приложение со списка доступных, чтобы посмотреть дополнительные параметры. У некоторых приложений также могут быть собственные параметры уведомлений.
Для каждого приложения можно полностью включить или отключить уведомления. При необходимости отдельно отключаем показ баннеров уведомлений, сохранение приватность уведомлений в центре уведомлений, отображение уведомлений в центре уведомлений или звуковой сигнал при получении уведомлений.
Фокусировка внимания
Нововведение позволяет выбрать уведомления, которые Вы хотите просматривать и прослушивать. Все остальные уведомления будут отправляться непосредственно в центр уведомлений. Их можно будет посмотреть в любое время, но они Вас не будут беспокоить во время игры.
Достаточно перейти в расположение Параметры > Система > Фокусировка внимания. Для включения функции выберите Только приоритет (показывать выбранные уведомления из списка приоритетов) или Только будильники (скрывать все уведомления, кроме будильников).

Групповые политики
Этот параметр политики отключает всплывающие уведомления для приложений. Обратите внимание на то, что системные функции не затрагиваются данным параметром политики. Для запрета всплывающих уведомлений системных функций необходимо включать или отключать каждую функцию по отдельности.
Если Вы отключаете или не настраиваете этот параметр политики, всплывающие уведомления включены и могут быть отключены администратором или пользователем. Чтобы изменения этого параметра политики вступили в силу, не требуется перезагружать систему или перезапускать службу.
Редактор реестра
Перед внесением любых изменений рекомендуется создать резервную копию реестра Windows 10. Она даст возможность в любой момент откатить изменения с копии буквально в несколько нажатий.
После внесения изменений в реестр нужно выполнить перезагрузку компьютера или же перезапустить проводник в Windows 10. В итоге получается отключить навязчивые всплывающие уведомления.
Всплывающие уведомления бывают как полезными, так и ненужными и одновременно навязчивыми. Сейчас в центр уведомлений попадают все уведомления от системы и сторонних приложений. В отношении пользователя есть возможность отключить или настроить уведомления даже от защитника или брандмауэра. Хотя так как они касаются безопасности системы в целом отключать их не рекомендуется.
Источник
Как отключить навязчивые уведомления в Windows 10
После очередного обновления Windows 10 многие пользователи стали жаловаться на постоянно возникающие уведомления в правом нижнем углу о каких-то новостных событиях. Мы расскажем, как отключить такие навязчивые баннеры.
Вместе с очередным глобальным обновлением Windows 10 за номером 1903 компания обновила и другие компоненты системы, включая браузер Edge. Это действительно хороший быстрый браузер, который используется системой по умолчанию. Но многие пользователи предпочитают более навороченные браузеры Chrome, Opera и Mozillа Firefox с удобными расширениями.
Очевидно, чтобы повысить использование токового браузера Edge всеми пользователями Windows 10, в обновленной версии ОС компания активировала функцию отображения уведомлений о различных новостях, например из «желтой прессы». Такие баннеры обычно всплывают при включении компьютера из правого нижнего угла рабочего стола и их закрыть можно лишь из вертикальной панели уведомлений, либо перейдя по предложенной ссылке новости. Это может кого-то раздражать, т.к. опции отключения уведомлений в самом браузере Edge попросту нет.

Но секрет кроется в настройках самой Windows 10. Чтобы отключить показ таких навязчивых уведомлений, нужно кликнуть на кнопку Пуск и нажать левой кнопкой мыши на изображение шестеренки — «Параметры». В открывшемся окне «Параметры Windows», в котором нужно перейти в раздел «Система» — это первый значок в списке.



Источник
Как отключить рекламу в Windows 10 полностью: практические советы
В данном практикуме мы наглядно покажем, как отключить все виды рекламы в Windows 10 без использования сторонних программ и инструментов.
Многие пользователи стали замечать, что свежая версия Windows 10 начала показывать рекламу на экране блокировки, в различных приложениях, а также в браузере. Давайте посмотрим, как самостоятельно отключить все рекламные банеры в Windows 10.
Как отключить рекламу на экране блокировки
Когда функция Spotlight (Заставка) включена, она может рекламировать сторонние приложения и продукты из Магазина Windows. В то время, как приложение Заставка должно загружать из сервиса Microsoft и демонстрировать на экране блокировки красивые изображения, такая подмена может многим не понравиться. Но вы можете отключить продвигаемые рекламные объявления на экране блокировки. Для этого сделайте следующее:
Откройте приложение «Пуск» и нажмите «Параметры». На открывшейся странице нажмите «Персонализация». В разделе «Фон» можно отключить Заставку, просто выбрав другой параметр, например «Фото» или «Слайд-шоу». Это отключит Windows Заставку и ее рекламу полностью.
В разделе «Экран блокировки» можно выбрать режим «Фото», а ниже отключить параметр «Отображать забавные факты, советы, подсказки и другую информацию на экране блокировки».
Как отключить автоматическую установку рекомендованных приложений
Благодаря обновлению Windows 10 Anniversary Update новая Windows 10 начала активно продвигать приложения прямо в меню «Пуск». Даже не открывая Магазин приложений и не спрашивая разрешения пользователя, операционная система устанавливает некоторые игровые приложения, такие как Candy Crush Soda Saga, Minecraft: Windows 10 edition, Flipboard, Twitter и многие другие.
Чтобы запретить такую установку, нужно кое-что изменить в настройках реестра. Для этого запустите редактора, набрав в меню Пуск «regedit» и нажав Enter. Далее найдите в реестре строку (можете скопировать ее и вставить в адресную строку редактора реестра):
[HKEY_CURRENT_USERSoftwareMicrosoftWindowsCurrentVersionContentDeliveryManager]
и поменяйте у параметра «SilentInstalledAppsEnabled» значение на «0» (без кавычек).
Изменения вступят в силу после перезагрузки Windows.
Как отключить предложения для сенсорных и черно-белых Ink дисплеев
С обновлением Windows 10 Creators, Microsoft добавила в систему новую функцию, чтобы расширить охват устройств с сенсорными экранами с поддержкой пера и Ink-дисплеями. После этого операционная система может иногда показывать вам рекомендации по приложениям для девайсов, совместимым с оборудованием Ink, подключенным к вашему ПК. Но в настройках ОС имеется соответствующая опция, позволяющая включать или отключать такие предложения. Если вам нужно отключить ее, то пройдите по следующему пути:
Для ноутбуков с поддержкой пера здесь находится опция «Показать рекомендуемые предложения приложений». В версии для ПК без сенсорного экрана здесь нашлись лишь настройки шрифта для рукописного ввода.
Как отключить рекламу в Проводнике
В Windows 10 build 14901 Microsoft представила несколько новых функций в Проводнике. Теперь это приложение может показывать советы об изменениях в Windows 10 с помощью уведомлений, которые появляются прямо поверх приложения в правой части трея. Эта функция называется «Уведомления поставщика синхронизации». Чтобы отключить рекламу в Проводнике в Windows 10, выполните следующие действия.
Откройте Проводник, перейдите на вкладку «Вид» ленты верхнего и нажмите кнопку «Параметры». Откроется диалоговое окно «Параметры папок». Перейдите на вкладку «Вид» и прокрутите список «Дополнительные настройки», пока не увидите параметр «Показать уведомления поставщика синхронизации». Снимите флажок, как показано ниже, чтобы отключить уведомления.
Источник
- Partition Wizard
-
Partition Manager
- How to Stop Pop ups on Windows 10 Through 6 Ways
How to Stop Pop ups on Windows 10 Through 6 Ways [Partition Manager]
By Linda | Follow |
Last Updated October 17, 2019
Once you turn on your computer or run some apps, annoying ads or notifications will pop up. These pop ups may interfere with work thinking and affect the user experience. How to stop pop ups on Windows 10? MiniTool offers you 6 ways.
Stop Pop ups in Windows 10 Settings
Step 1: Click Start button and then Settings icon.
Step 2: Navigate to System > Notification & actions. Then, turn off two items: Get notifications from apps and other senders and Get tips, tricks, and suggestions as you use Windows.
In this way, you can stop most of Windows 10 pop ups. To get more solutions on stopping notifications, you can refer to the following post:
Stop Pop ups of Microsoft’s Apps
In Windows 10, some Microsoft’s apps may also send notifications or ads to you. In this part, I will show you how to stop pop ups from Start menu, Cortana, Windows Ink, and Microsoft Edge.
1. Stop Start Pop ups
There are suggested apps shown on the Start menu. To block them, you can refer to the following steps:
Step 1: Click Start button and open Settings again.
Step 2: Navigate to Personalization > Start and turn off the Occasionally show suggestions in Start toggle switch.
2. Stop Cortana Pop ups
Cortana will pipe up now and then to offer suggestions on how to use it. If you don’t want to Cortana showing you any suggestions, you can remove ads from Cortana through the following steps:
Step 1: Open Cortana by click the microphone icon in the Taskbar.
Step 2: Click on the Settings (gear) button on the left and then turn off the Taskbar tidbits toggle switch.
3. Stop Windows Ink Pop ups
Windows Ink is a feature that can simplify the experience of using a stylus on your computer. However, Windows 10 also displays ads in the Windows Ink Workspace to promote apps from the Windows Store that include support for Windows Ink. If you want to remove these ads, please do as follows:
Step 1: Open Settings again and then click on Devices.
Step 2: Click Pen & Windows Ink and then turn off the Show recommended app suggestions toggle switch under Windows Ink Workspace.
4. Stop Microsoft Edge Pop ups
Microsoft Edge is the default internet browser in Windows 10. You can prevent ads from popping up in Microsoft Edge through the following steps:
Step 1: Open Microsoft Edge and click the Settings and More ellipsis at the right end of the toolbar.
Step 2: Click Settings near the bottom of the drop-down menu.
Step 3: Select Privacy and Security and then switch Block Pop-ups to On. In some versions, you need to click View advanced settings to find Block Pop-ups toggle switch.
Stop Pop ups of Third-party Software
In this part, I only focus on how to stop pop ups on Firefox and Chrome. If you want to stop pop ups on Firefox, please refer to the following steps:
Step 1: Open Firefox and click the menu button in the top-right corner of the page. A pop-out window will appear.
Step 2: Click Options in the pop-out window. Then, select Privacy & Security panel and uncheck Block pop-up windows under the Permissions section.
As for how to stop Google ads, please refer to this post:
Finally, if the above methods can’t help you stop pop ups, you should run an antivirus scan to see whether there is malware.
About The Author
Position: Columnist
Author Linda has been working as an editor at MiniTool for 1 year. As a fresh man in IT field, she is curious about computer knowledge and learns it crazily. Maybe due to this point, her articles are simple and easy to understand. Even people who do not understand computer can gain something.
By the way, her special focuses are data recovery, partition management, disk clone, and OS migration.
- Partition Wizard
- Partition Manager
- How to Stop Pop ups on Windows 10 Through 6 Ways
How to Stop Pop ups on Windows 10 Through 6 Ways [Partition Manager]
By Linda | Follow |
Last Updated October 17, 2019
Once you turn on your computer or run some apps, annoying ads or notifications will pop up. These pop ups may interfere with work thinking and affect the user experience. How to stop pop ups on Windows 10? MiniTool offers you 6 ways.
Stop Pop ups in Windows 10 Settings
Step 1: Click Start button and then Settings icon.
Step 2: Navigate to System > Notification & actions. Then, turn off two items: Get notifications from apps and other senders and Get tips, tricks, and suggestions as you use Windows.
In this way, you can stop most of Windows 10 pop ups. To get more solutions on stopping notifications, you can refer to the following post:
Stop Pop ups of Microsoft’s Apps
In Windows 10, some Microsoft’s apps may also send notifications or ads to you. In this part, I will show you how to stop pop ups from Start menu, Cortana, Windows Ink, and Microsoft Edge.
1. Stop Start Pop ups
There are suggested apps shown on the Start menu. To block them, you can refer to the following steps:
Step 1: Click Start button and open Settings again.
Step 2: Navigate to Personalization > Start and turn off the Occasionally show suggestions in Start toggle switch.
2. Stop Cortana Pop ups
Cortana will pipe up now and then to offer suggestions on how to use it. If you don’t want to Cortana showing you any suggestions, you can remove ads from Cortana through the following steps:
Step 1: Open Cortana by click the microphone icon in the Taskbar.
Step 2: Click on the Settings (gear) button on the left and then turn off the Taskbar tidbits toggle switch.
3. Stop Windows Ink Pop ups
Windows Ink is a feature that can simplify the experience of using a stylus on your computer. However, Windows 10 also displays ads in the Windows Ink Workspace to promote apps from the Windows Store that include support for Windows Ink. If you want to remove these ads, please do as follows:
Step 1: Open Settings again and then click on Devices.
Step 2: Click Pen & Windows Ink and then turn off the Show recommended app suggestions toggle switch under Windows Ink Workspace.
4. Stop Microsoft Edge Pop ups
Microsoft Edge is the default internet browser in Windows 10. You can prevent ads from popping up in Microsoft Edge through the following steps:
Step 1: Open Microsoft Edge and click the Settings and More ellipsis at the right end of the toolbar.
Step 2: Click Settings near the bottom of the drop-down menu.
Step 3: Select Privacy and Security and then switch Block Pop-ups to On. In some versions, you need to click View advanced settings to find Block Pop-ups toggle switch.
Stop Pop ups of Third-party Software
In this part, I only focus on how to stop pop ups on Firefox and Chrome. If you want to stop pop ups on Firefox, please refer to the following steps:
Step 1: Open Firefox and click the menu button in the top-right corner of the page. A pop-out window will appear.
Step 2: Click Options in the pop-out window. Then, select Privacy & Security panel and uncheck Block pop-up windows under the Permissions section.
As for how to stop Google ads, please refer to this post:
Finally, if the above methods can’t help you stop pop ups, you should run an antivirus scan to see whether there is malware.
About The Author
Position: Columnist
Author Linda has been working as an editor at MiniTool for 1 year. As a fresh man in IT field, she is curious about computer knowledge and learns it crazily. Maybe due to this point, her articles are simple and easy to understand. Even people who do not understand computer can gain something.
By the way, her special focuses are data recovery, partition management, disk clone, and OS migration.
Вместе с очередным глобальным обновлением Windows 10 за номером 1903 компания обновила и другие компоненты системы, включая браузер Edge. Это действительно хороший быстрый браузер, который используется системой по умолчанию. Но многие пользователи предпочитают более навороченные браузеры Chrome, Opera и Mozillа Firefox с удобными расширениями.
Очевидно, чтобы повысить использование токового браузера Edge всеми пользователями Windows 10, в обновленной версии ОС компания активировала функцию отображения уведомлений о различных новостях, например из «желтой прессы». Такие баннеры обычно всплывают при включении компьютера из правого нижнего угла рабочего стола и их закрыть можно лишь из вертикальной панели уведомлений, либо перейдя по предложенной ссылке новости. Это может кого-то раздражать, т.к. опции отключения уведомлений в самом браузере Edge попросту нет.

- Windows 10: настройки не открываются — что делать?
Но секрет кроется в настройках самой Windows 10. Чтобы отключить показ таких навязчивых уведомлений, нужно кликнуть на кнопку Пуск и нажать левой кнопкой мыши на изображение шестеренки — «Параметры». В открывшемся окне «Параметры Windows», в котором нужно перейти в раздел «Система» — это первый значок в списке.



Читайте также:
- Cкрытые функции в Windows 10: как их найти и активировать?
- Как установить Windows 10 без ключа
Фото: компании-производители
Отключить автозапуск программ при включении компьютера Windows 10, 7
Как же это раздражает! Каждый раз при включении компьютера с Windows происходит автозапуск программ, которые нужны для загрузки по ситуации, но никак не при включении ПК. И каждый раз их приходится вручную закрывать. Знакомо? Конечно знакомо, ведь вы читаете эту статью! Сейчас множество программ, которые после установки прописываются в настройках автозагрузки: Яндекс браузер, Торрент, Скайп, Дискорд.
Решение есть! Далее мы рассмотрим, как отключить автозапуск программ при включении компьютера Windows 10, 8, 7.
Отключение автоматического запуска программ при загрузке компьютера Windows 10
Включение и отключение автоматического запуска программ при загрузке компьютера на Windows 10 производится из диспетчера задач.
Как отключить автозапуск программ при включении компьютера в Windows 10:
- Открыть Диспетчер задач. Сделать это можно с помощью сочетания клавиш Ctrl + Shift + Esc или Ctrl + Alt + Del , а затем выбрать в меню диспетчер задач. Также можно кликнуть правой кнопкой мыши по панели задач Windows, вызвав тем самым контекстное меню, в котором следует выбрать пункт «Диспетчер задач»;
- Перейти во вкладку «Автозагрузка»;
- Выделить программу или приложение, автозагрузку которого следует убрать при запуске компьютера;
- Нажать кнопку «Отключить» в нижнем правом углу окна. Также можно кликнуть по назойливой программе в списке правой кнопкой мыши и в меню выбрать пункт «Отключить».
Как отключить запуск программ при включении компьютера Windows 7
Управление списком программ, которые загружаются при включении компьютера на операционной системе Windows 7 несколько отличается от 10-й версии.
Как отключить запуск программ при включении компьютера Windows 7:
- Запустить приложение «Выполнить». Сделать это можно с помощью сочетания клавиш Win + R ;
- Вбить команду msconfig и нажать «ОК».
Также можно прописать данную команду непосредственно через поисковую строку Windows, которая расположена в меню «Пуск»; - Перейти во вкладку «Автозагрузка» в конфигурациях системы;
- Убрать галочки с программ и приложений, которые необходимо исключить из автоматической загрузки при включении ПК с ОС Windows;
- Нажать «ОК».
После выполнения вышеописанной процедуры, должно появиться окно, информирующее о том, что для того чтобы изменения вступили в силу необходимо выполнить перезагрузку компьютера. Можно перезагрузить ПК сразу, нажав «ОК», или – подождать и сделать это когда будет удобно.
Настройки автозапуска во время установки программы в Windows
Некоторые программы, непосредственно в процессе установки, предоставляют пользователям возможность сделать расширенные настройки, в том числе убрать галочку с пункта, разрешающего прописаться в список автоматически запускаемых программ при включении Windows.
Поэтому, чтобы не приходилось вручную убирать автозагрузку, крайне важно внимательно читать всю информацию во время инсталляции программного обеспечения.
Как отключить автозагрузку программ при включении компьютера Windows с помощью CCleaner
В сети можно найти специализированные программы, позволяющие отключить автозагрузку ненужных программ при включении компьютера Windows.
Как отключить автозагрузку программ при включении компьютера Windows с помощью CCleaner:
- Перейти в раздел «Инструменты»;
- Выбрать в меню «Запуск»;
- Выделить в списке программу, которой необходимо запретить загружаться при включении компьютера;
- Нажать кнопку «Выключить».
В любой момент можно отменить запрет на запуск программ, достаточно просто выполнить обратные действия.
При включении компьютера открывается браузер с сайтом: как убрать
При включении компьютера открывается браузер с сайтом: как убрать
Автозапуск браузера и левого сайта

Если вы, друзья, используете Windows 10, посмотрите, включён ли у вас в системном приложении «Параметры» перезапуск приложений. Эта настройка автоматически запускает те программы, приложения, документы, прочие проекты, которые у нас были запущены до перезагрузки, выключения и включения компьютера. Эта настройка на самом деле привносит в нашу работу с компьютером реальное удобство, и её не обязательно отключать. Вы можете просто иметь в виду этот нюанс, если окажется что левый сайт привязан только к запуску браузера, а последний запускается автоматически только тогда, когда мы его не закрыли в момент перезагрузки или выключения компьютера.
И смотрим, нет ли дописок с фигурированием адреса левого сайта в графе «Объект». Эта графа должна содержать только путь запуска браузера. Все левые записи после исполняемого файла EXE и кавычек, удаляем.
Антивирусное сканирование
AdwCleaner
Планировщик заданий Windows
И здесь смотрим, нет ли каких-то подозрительных задач с триггером запуска при загрузке Windows или входе в неё и с фигурированием в действиях адреса левого сайта.
Если есть, можно для начала отключить эту задачу и проверить, не решилась ли наша проблема. Если решилась, можно задачу удалить. Для отключения и удаления на задаче жмём контекстное меню и выбираем нужный пункт.
Системный реестр Windows
И с помощью поиска редактора поискать параметры реестра, где фигурирует адрес левого сайта.
Если параметры отыщутся, в их контекстном меню можем удалить их.
Но, опять же, друзья, лучше прибегнуть к помощи программы CCleaner. В её запланированных задачах мы сможем если не сразу увидеть параметр реестра на запуск левого сайта, то поочерёдно протестировать выключение всех подозрительных автозагрузок с использованием реестра. И затем, выявив причинный параметр реестра, удалить его.
Комментарии (13)
Рекламный блок
Подпишитесь на рассылку
Навигация
Облако тегов
Архив статей
Сейчас обсуждаем
glavred
Znatok, Напишите в поддержку магазина и спросите альтернативный способ оплаты — кошелёк QIWI,
Гость Андрей
admin, Fujitsu Siemens AMILO Pro V2060. ОЗУ поднял, SSD поставил. Стоит Windows 32 бита. Что еще
Студент
Очень интересна тема NAS, продолжайте.
Фёдор
Цитата: гость Так я и не понял — где русификатор? Вводим в поиске браузера — russian language
Znatok
Сейчас, к сожалению, приобрести ключик не представляется возможным
О проекте RemontCompa.ru
RemontCompa — сайт с огромнейшей базой материалов по работе с компьютером и операционной системой Windows. Наш проект создан в 2010 году, мы стояли у истоков современной истории Windows. У нас на сайте вы найдёте материалы по работе с Windows начиная с XP. Мы держим руку на пульсе событий в эволюции Windows, рассказываем о всех важных моментах в жизни операционной системы. Мы стабильно выпускаем мануалы по работе с Windows, делимся советами и секретами. Также у нас содержится множество материалов по аппаратной части работы с компьютером. И мы регулярно публикуем материалы о комплектации ПК, чтобы каждый смог сам собрать свой идеальный компьютер.
Наш сайт – прекрасная находка для тех, кто хочет основательно разобраться в компьютере и Windows, повысить свой уровень пользователя до опытного или профи.
Браузер с рекламой открывается сам при включении компьютера.
Вопрос от пользователя
Здравствуйте.
У меня есть одна небольшая проблема: когда я включаю компьютер, автоматически открывается сам браузер и показывается две рекламных вкладки. Их можно закрыть и продолжить работать.
Иногда в процессе работы также может открыться вкладка с рекламой. Антивирус «Касперского» ничего не находит, вирусов нет.
В целом, мне это не мешает выполнять основную работу, но ужасно раздражает. Можно ли как-то удалить эти рекламные вкладки и эту автозагрузку?
Михаил.
Судя по всему, ваш компьютер заражен рекламным ПО, его еще часто называют malware, adware и другими производными (вероятность 99%! 👌). Скорее всего, классический антивирус ничего не найдет и будет бессилен помочь вам.
Подхватить такую «заразу» можно при установке различных программ, скачанных с не официальных сайтов (вместе с программой ставится подобная реклама).
В статье приведу советы и рекомендации, которые помогут удалить подобное «добро» из системы.
Чистка системы и браузера от рекламы
👉 ШАГ 1: удаление «подозрительных» расширений в браузере и программ
Большинство различного рекламного ПО ставится в браузер как обычное расширение (дополнение). Поэтому, в первую очередь проверьте сам браузер: нет ли в нем никаких подозрительных расширений (все, что вам незнакомо — удаляйте!).
👉 Кстати , в Chrome, чтобы открыть расширения, достаточно перейти по адресу: chrome://extensions/
Google Chrome — просмотр расширений
Кроме этого, рекомендую зайти в 👉 панель управления Windows и открыть список установленных программ:
Панель управленияПрограммыПрограммы и компоненты
После, нужно удалить все «подозрительные» приложения. Отмечу, что чаще всего, они и не скрывают своих названий (как тот же «Вулкан» , см. скриншот ниже 👇).
Удаление мусорного рекламного ПО
Если обычным путем программа не удаляется — воспользуйтесь спец. утилитой, о которой я рассказывал в одной из предыдущих статей. Ссылка ниже. 👇
👉 В помощь!
Как удалить программу , которая не удаляется.
👉 ШАГ 2: проверка системы с помощью IObit Malware Fighter (или Malwarebytes Anti-Malware)
Далее я вам рекомендую в обязательном порядке прогнать систему (сделать полную проверку!) какой-нибудь программой, которая специализируется на различном рекламном ПО.
На мой взгляд, одни из лучших в своем роде — это IObit Malware Fighter и Malwarebytes Anti-Malware (ссылка на их загрузку приведена чуть ниже 👇) .
- она не только сканирует и обезвреживает систему, но и защищает ее в режиме реального времени!
- есть отдельный модуль защиты браузера: он не даст поменять домашнюю страницу, заблокирует «самопроизвольную» установку расширений, защитит DNS и пр.;
- программа полностью на русском, большинство функций в ней бесплатны.
IObit Malware Fighter — ваш ПК может быть в опасности
Защита загрузок и дом. страницы браузера
👉 ШАГ 3: проверка автозагрузки Windows — удаление лишних элементов
Если у вас браузер запускается самостоятельно после включения ПК — то логично, что он «прописан» в автозагрузке Windows. А это значит, что совсем не лишним будет проверить и ее.
Если у вас Windows 10/11 — то просто откройте 📌диспетчер задач (сочетание кнопок Ctrl+Shift+Esc) , затем вкладку «Автозагрузка» и отключите все приложения, которые вам незнакомы.
📌 В помощь!
Автозагрузка программ в Windows 11/10 — как добавить и удалить программу из автозагрузки, чтобы она автоматически не стартовала после вкл. компьютера
Отключаем в автозагрузке всё не используемое и не знакомое! / Windows 10
Также посмотреть автозагрузку Windows можно и в специальных утилитах: AIDA 64, например. Скриншот окна программы и ссылка на список (+ загрузку) подобного софта представлены ниже.
AIDA64 — программы, автозагрузка
👉 ШАГ 4: сканирование системы с помощью AVZ, плюс восстановление системных настроек
Антивирусная программа AVZ хороша тем, что отлично справляется даже с теми вирусами, которые не видит классический антивирус, ее не нужно устанавливать, и она умеет восстанавливать некоторые системные файлы, настройки. Собственно, это сейчас и проделаем.
Для начала рекомендую открыть вкладку «Файл/Восстановление системы» (т.к. рекламное ПО часто изменяет системные настройки и файлы. Например, при изменении файла HOSTS — у вас вместо привычных сайтов могут начать открываться фейки. ).
Восстановление системы с помощью AVZ
Далее отметьте галочками пункты, которые вы хотите вернуть к первоначальным параметрам. Рекомендую отметить, как у меня в примере ниже (обязательно выделите строчку «Очистка файла Hosts» ). Затем нажмите кнопку «Выполнить отмеченные операции» .
Восстановление HOSTS, настроек IE и пр.
После чего, рекомендую проверить полностью системный диск «C:» (на котором установлена ОС Windows. Кстати, AVZ, помечает такой диск спец. значком).
AVZ проверка компьютера на вирусы и рекламное ПО
👉 ШАГ 5: удаление ярлыков браузера, чистка кэша
Хочу добавить, что после удаления adware, malware и прочего «добра» из Windows, нередко остаются на рабочем столе «измененные» ярлыки (суть в том, что в ярлык добавляется «вирусная» строчка для того, чтобы при запуске браузера у вас открывалась определенная страничка).
Поэтому, рекомендация простая: удалите ярлык браузера с рабочего стола и создайте его заново (можно просто переустановить браузер).
Не лишним будет почистить кэш браузера (т.е. историю посещения). О том, как это делается, см. ссылку ниже.
👉 ШАГ 6: установка Adguard — полное сокрытие всей рекламы на сайтах
Для того, чтобы полностью заблокировать всю рекламу в браузере (и др. приложениях Steam, uTorrent, Skype) — можно использовать специальные приложения и расширения: Adguard, Adblock и пр. (и хоть я не сторонник их использования, но не порекомендовать их в рамках этой статьи — просто нельзя 👌).
Буквально за несколько щелчков мышки — с помощью этого софта вы сможете заблокировать и назойливую, и все прочие рекламные блоки (ссылки ниже).
Adguard — блокировка рекламы
Правда, хотелось бы отметить самый главный минус у всех этих блокировщиков рекламы: помимо самой рекламы, они часто «режут» элементы сайтов, и вы можете не увидеть часть нужной информации.
К тому же, не всегда реклама — это плохо, часто из нее можно узнать различные интересные предложения, тенденции, новости.
Вот собственно и всё: за эти несколько шагов можно быстро очистить браузер от всякой «гадости» и вернуть систему в первоначальный вид.
👉 Да, и обратите внимание, что все эти надстройки в браузере с рекламой — не только портят внешний вид и отвлекают, но и сказываются на производительности системы (не в лучшую строну).
Отключение через редактор локальной групповой политики
Этот способ подходит не всем пользователям. Если на персональном компьютере установлена операционка Windows версии Home, инструкция не сработает – такая функция отсутствует в принципе.
Для иных, более продвинутых типов Винды, порядок действий таков:
- нажать одновременно комбинацию горячих клавиш «Windows» и «R»;
- откроется окно, в строку необходимо ввести gpedit.msc, нажать клавишу «ОК»;
- появится редактор, где нужно выбрать вкладку «Административные шаблоны»;
- после того переходят в «Панель управления», следующий пункт – «Персонализация»;
- затем справа в диалоговом окне открывают «Запрет отображения экрана»;
- напротив этой строки устанавливают галочку, кликают «ОК».
Если потребуется вернуть настройки до начального состояния – поставить дополнительный экран вновь, добавить пароль для защиты информации – необходимо пройти по указанному пути в том же порядке. В последнем пункте меняют значение параметров, которые позволяют убрать старые значения.
Внимание! В большинстве случаев для закрепления новых настроек в системных файлах персонального устройства требуется полностью перезагрузить систему. В данном случае можно сразу отследить результат проделанной работы.
Чем будем пользоваться?
- утилита ResourceHacker (сразу установите)
- права администратора и полный доступ ко всем файлам и папкам системы (во второй части статьи покажу как); если не прокатило – активируйте скрытую учётную запись супер-пользователя (настоящего Администратора) и работайте оттуда
Отправляемся по пути и ищем вот этот файл:
C:WindowsSystem32ru-RUwinlogon.exe.mui
Скопируйте его поближе (у меня он оказался на Рабочем столе) и откройте его с помощью ResourceHacker. Вас встретит окно утилиты, в котором через File – Open… откройте скопированное:
Перед вами откроется множество диалоговых сообщений на русском (в нашем случае) для интерактивного общения системы с пользователем. В том числе и требуемое нами:
Записи за номерами 1002 и 1005 замените на понравившиеся приветствия. Например, чтобы вместо Добро пожаловать появилось что-то типа:
Приветствую тебя, мой юный друг!
отредактируем содержимое вот так:
Для сохранения выжимаем F5 и Ctrl + S. Нам осталось только подставить скорректированный файл вместо искомого – вам нужно убедиться, что ваш файл носит имя заменяемого (Resource Hacker сделает это по умолчанию, одновременно подставив в файл-оригинал слово original – не перепутайте). Прежний файл не удаляйте! Если хотите, просто переименуйте его по-быстрому, но он может ещё пригодиться. когда вы будете откатывать сделанное назад.
На этапе удаления старого winlogon-а могут возникнуть проблемы. Они связаны с правами доступа. При попытке удалить файл вы увидите вот такое окно:
Для получения полного контроля над файлом нажмите правой мышкой, вызвав Свойства – вкладка Безопасность. Найдите кнопку Дополнительно:
у нас нет полного доступа к файлу… исправим!
Новое окно открыло список тех, кто что может. Мы, как администраторы, однако, полного доступа к файлу не имеем. Оно забронировано за TrustedInstaller. Перейдём во вкладку Владелец и выберем нашу учётную запись из маленького списка:
Жмём Применить и ОК. Попутно соглашаемся с изменениями. а теперь можно добавлять и права к файлу.
Снова возвращаемся в Свойства нашего файла и жмём Изменить:
Опять ищем себя в списке и разрешаем Полный доступ. Теперь файлы можно менять местами. Как видите, с правами мороки больше, чем с самим фокусом. Можно попробовать прямо без перезагрузки. Нажмите:
Пуск – Завершение работы – Сменить пользователя
Успехов.
С использованием редактора реестра
Редактор реестра операционной системы Windows – наименование на английском Registry Editor – это внутренний продукт ОС, который позволяет открывать, редактировать, удалять отдельные параметры системных файлов устройства. Внутри содержатся необходимые для нормального функционирования данные:
- информация о созданных профилях;
- списки установленных программ, софтов, приложений;
- настройки внешних данных интерфейса;
- иные элементы конфигурации ПК.
Внешне редактор выглядит как окно. В левой части показан список доступных для редакции папок, наименования программ и процессов. В правой – отображаются настройки, установленные параметры. Вызвать можно через командную панель (нажать единовременно горячие клавиши «Win» и «R»), в строке которой следует набрать regedit. Этапы действий для работы с начальным экраном «Добро пожаловать»:
- открыть в левой части окна HKEY_LOCAL_MACHINE;
- перейти в раздел «Software», открыть вкладку «Policies»;
- далее найти пункт «Windows», кликнуть правой клавишей мыши;
- в открывшемся контекстном меню нажать «Создать», затем «Раздел»;
- выбрать DWORD на 32 бита, задать название «Personalization», значение – 1.
После этого устройство требуется перезагрузить. Приветственный экран будет отключен, сразу появится Рабочий стол. Чтобы убрать данную настройку, созданный элемент потребуется удалить.
Похожие главы из других книг:
Стереотипы связей Связь может иметь некоторые стереотипы, которые записываются рядом с одним из ее концов и указывают на особенность реализации данной связи. В языке UML для этой цели могут использоваться следующие стереотипы: • «association» – ассоциация (предполагается по
5.4. Настройка связей типов файлов с приложениями Настройка программ по умолчаниюДля смены программ, устанавливаемых для определенных типов файлов по умолчанию, в Windows Vista используется специальное окно Программы по умолчанию (рис. 5.11), которое можно открыть с помощью меню
6.1.4
Работа с таблицами Думаю, не нужно говорить о важности таблиц в современных документах. Ведь таблица считается одним из самых эффективных способов представления данных
Для работы с таблицами используются команды меню Таблица. Изучите это меню: оно содержит все
Работа с таблицами Хотя в большинстве случаев при изучении верстки и макетирования мы делаем акцент в сторону «высокохудожественной» верстки, некоторые чисто технические знания вам все же понадобятся. Как бы ни хотелось вам заниматься исключительно разработкой
2.3. Работа с таблицами В этом разделе вы узнаете, как создать, изменить и удалить таблицу, как просмотреть информацию о ней и список всех таблиц в текущей базе данных. Начнем с наиболее сложной команды – создания таблицы.Создание таблицыЧтобы создать таблицу, выполните
15.4. Работа с таблицами Для работы с таблицами предназначено меню Таблица, содержащее все необходимые команды: добавление и удаление строк и столбцов таблицы, объединение, разъединение ячеек и т. д.Начнем с самого начала — создадим небольшую таблицу. Для этого выполните
Организация связей между таблицами Исходные таблицы в Access представляют собой обычные плоские таблицы Конечно, они не позволяют формировать иерархические информационные структуры; для данной цели используется аппарат связей между таблицами. Access 2002 дает возможность
12.7. Многотабличные базы данных. Отношения между таблицами Реляционные базы данных состоят из нескольких таблиц, связь между которыми устанавливается с помощью совпадающих полей. Каждая запись в таблицах идентифицирует один объект. Отношение между объектами определяет
3.3. Работа с таблицами Для работы с таблицами предназначено меню Таблица, содержащее все необходимые команды: добавление и удаление строк и столбцов таблицы, объединение, разъединение ячеек и т. д.Начнем с самого начала — создадим небольшую таблицу. Для этого выполните
Урок 7.4. Проектирование базы данных. Создание связей между таблицами
Связи между таблицами Современные базы данных обычно состоят из многих таблиц, связанных между собой. В реляционной теории баз данных выделяют несколько типов связей между таблицами, однако чаще всего
Связи между таблицами Современные базы данных обычно состоят из многих таблиц, связанных между собой. В реляционной теории баз данных выделяют несколько типов связей между таблицами, однако чаще всего используется тип связи «один-ко-многим». Например, в базе данных
Порядок создания связей В подавляющем большинстве случаев в базах данных используются связи типа «один-ко-многим». Для создания такой связи в Access можно использовать следующий алгоритм.1. Сначала создайте таблицу, которая участвует в связи на стороне «один».2. В процессе
Практическая работа 56. Создание связей между таблицами Задание. Создать в среде Access 2007 базу данных из трех связанных таблиц согласно разработанному в этом уроке проекту.Эта работа будет объемной, поэтому ее выполнение будет разделено на несколько
Настройка параметров связей 1. Закройте все ранее открытые вкладки таблиц.2. На ленте откройте вкладку Работа с базами данных и нажмите кнопку Схема данных в группе Показать или скрыть. В появившемся окне вы должны увидеть таблицы базы данных и линии связи между ними. Если
С помощью утилиты tweaks.com Logon Changer
Экран входа в систему с приветствием открывается всегда, это является внутренней настройкой конфигурации Винды (установлена разработчиком). Дополнительная программа Tweaks.com (общее название Logon Change) позволяет обновить настройки операционной системы при загрузке. Инструкция:
- скачать дополнительную утилиту (важно использовать проверенные сайты, регистрация не нужна, желательно проверить скачиваемый файл с помощью антивирусного приложения);
- запустить документ, разрешить продукту внести изменения;
- для работы потребуется выбрать изображение, которое будет установлено на начальный экран (ограничение по размеру 245 КБ, будет отредактировано утилитой в момент установки настроек).
Отдельная надстройка требуется, если система защищена паролем. Часто подобные регистрационные данные теряются, забываются.
Чтобы избежать блокировки устройства, необходимо сделать несколько шагов:
- по значку Пуск кликнуть правой кнопкой;
- выбрать команду «Выполнить» (вызвать окно можно горячими клавишами «Win» и «R»);
- в строку ввести netplwiz;
- если на устройстве зарегистрировано несколько пользователей, требуется выбрать нужный вариант;
- кликнуть «Применить», ввести действующее значение пароля, затем «ОК».
ПК после выполнения инструкции необходимо перезагрузить. Для восстановления настроек выполнить шаги в обратной последовательности.
Начальный экран приветствия и установление пароля отнимают время при загрузке компьютера или ноутбука. Иногда дополнительная защита не требуется, функцию отключают. Сделать это можно несколькими способами, не прибегая к помощи мастера.
Дополнительные сведения
Windows 10 позволяет и отключать фоновый рисунок во время авторизации в учетной записи посредством редактирования соответствующего ключа системного реестра. Вместо фото или иного другого растрового файла фон будет заполнен основным цветом, выбираемым в персонализации (см. первый раздел).
1. Выполняем regedit в поисковой строке.
2. Открываем ветку HKLM.
5. В подразделе «System» создаем ключ типа DWORD с именем «DisableLogonBackgroundImage» и значением 1 (единица в шестнадцатеричной системе).
Удаление ключа или изменение его значения на ноль вернет все на свои места.
Можно сколько угодно критиковать корпорацию Microsoft за те или иные изменения в интерфейсе последних версий Windows, однако, стоит признать, что некоторые улучшения в системе ей, безусловно, удались. Одним из таких является время запуска: Windows 10 и её предшественница стартуют ощутимо быстрее Windows 7. Картину здесь портит тот факт, что рабочий стол вы все равно увидите не сразу, так как предварительно должны встретиться с экранами блокировки и приветствия.
Согласитесь, оба этих экрана востребованы далеко не у всех пользователей. Многие предпочли бы их отключить, чтобы при старте компьютера гораздо быстрее и без лишних действий увидеть свой рабочий стол. Сделать это весьма просто.
Установка обоев на экран блокировки Android
По умолчанию на заблокированном экране отображаются те же обои, что и на рабочем столе. Владельцы устройств на базе Android 6.0.1 Marshmallow могут поменять их через «Настройки» «Экран» «Обои» «Экран блокировки», но во многих других версиях ОС эта функция не предусмотрена. На помощь приходит специальное приложение Обои блокировки экрана.
1. Загрузите и установите утилиту «Обои блокировки экрана» из Google Play Market 2. Запустите программу 3. Перейдите во вкладку «Изменение пароля»
4. Соедините точки в нужном порядке и подтвердите комбинацию
5. Убедитесь, что во вкладке «Изменение вида блокировки экрана» установлен пункт «Изображение блокировки экрана»
6. Откройте вкладку «Смена обоев» 7. Здесь вы можете выбрать готовые статические и живые обои из категорий онлайн каталога
8. Для установки на фон своей картинки перейдите в раздел «Галерея» бокового меню 9. Выберите нужный графический файл и настройте его отображение
10. Нажмите «Установить замок фон»
11. УБЕДИТЕСЬ, ЧТО ЗАПОМНИЛИ ПАРОЛЬ! 12. Поставьте галочку напротив «Разрешение блокировки экрана»
Например, на месте привычного слайдера могут оказаться окна ввода пароля, сканеры отпечатков пальцев и другие причудливые «анлокеры». Кроме того, такие приложения сильно загружают процессор и оперативную память. Неопытным пользователям они категорически не рекомендуются.
Перезагрузка в безопасном режиме
Перед восстановлением нужно удостовериться, нет ли в системе зловредных файлов. Если вирусная атака повредила Windows, то стоит провести глубокую проверку всего компьютера.
Первым делам перезагружаем наш ПК в безопасном режиме. Для этого открываем меню «Пуск».
Находим пункт «Параметры» и открываем его при помощи щелчка левой кнопки мыши.
Теперь нажимаем на «Обновление и безопасность» → «Восстановление» → «Особые варианты загрузки».
Находим опцию «Перезагрузить сейчас» и выбираем её.
В результате этого перед вами откроется «Выбор действия».
Этот пункт даёт нам на выбор три действия, выбираем позицию «Диагностика».
В открывшемся окне выбираем «Дополнительные параметры», и наконец «Параметры загрузки».
:/> Как удалить службу Windows? | Компьютерная помощь
Из предложенного списка вариантов перезагрузки, нам нужен «Включить безопасный режим».
Нажимаем на кнопку «Перезагрузить».
Этот режим можно выбрать и коротким путём: заходим в «Пуск», зажимаем клавишу Shift и нажимаем на действие «Перезагрузка». На скриншоте детально описано:
Эту же функцию можно поставить по умолчанию через командную строку.
Для начала открываем её (выше показано, как именно) и вводим всего одну команду:
bcdedit/set {default} bootmenupolicy legacy
и нажимаем Enter
Закрываем окно нашего терминала, и смело перезагружаем компьютер обычным способом.
Во время запуска системы нажимаем клавишу F8 и перед нами появится меню выбора способа загрузки.
Проще всего начать процесс восстановления через загрузочный носитель.
Аналогично предыдущему варианту, это может быть обычный SD-диск или же USB-накопитель.
Вставляем наш переносчик системных файлов в нужный разъём и перезагружаем компьютер.
Во время запуска нажимаем клавишу Delete, чтобы зайти в подсистему БИОС.
Находим вкладку «boot» и устанавливаем на первое место наш носитель.
Делается это для того, чтобы загрузить систему именно из него.
:/> Центр молекулярной диагностики CMD (филиал на ул. Липецкая)
Содержание
- Отключить автозапуск программ при включении компьютера Windows 10, 7
- Отключение автоматического запуска программ при загрузке компьютера Windows 10
- Как отключить запуск программ при включении компьютера Windows 7
- Настройки автозапуска во время установки программы в Windows
- Как отключить автозагрузку программ при включении компьютера Windows с помощью CCleaner
- Как убрать рекламу при запуске компьютера или ноутбука?
- Как удалить рекламу, всплывающие окна и баннеры с компьютера или ноутбука, на веб-сайтах, в Интернет-браузерах.
- Как убрать рекламу при запуске компьютера или ноутбука и в Интернет-браузере.
- Боремся с рекламой при запуске в Windows XP, 7, 8 и 8.1.
- Как отключить всплывающую рекламу на компьютере, ноутбуке и сайтах.
- Что делать, когда при запуске компьютера автоматически открывается браузер с рекламой или сайтом
- Суть проблемы
- Почему при запуске компьютера автоматически открывается браузер: возможные причины
- Что делать, когда открывается браузер сам по себе с рекламой или сайтом
- Проверка ПК антивирусом
- Очистка системы от мусора
- Отключение всплывающих окон
- Убираем лишнее из автозагрузки
Отключить автозапуск программ при включении компьютера Windows 10, 7
Автор: Юрий Белоусов · 19.05.2020
Как же это раздражает! Каждый раз при включении компьютера с Windows происходит автозапуск программ, которые нужны для загрузки по ситуации, но никак не при включении ПК. И каждый раз их приходится вручную закрывать. Знакомо? Конечно знакомо, ведь вы читаете эту статью! Сейчас множество программ, которые после установки прописываются в настройках автозагрузки: Яндекс браузер, Торрент, Скайп, Дискорд.
Решение есть! Далее мы рассмотрим, как отключить автозапуск программ при включении компьютера Windows 10, 8, 7.
Отключение автоматического запуска программ при загрузке компьютера Windows 10
Включение и отключение автоматического запуска программ при загрузке компьютера на Windows 10 производится из диспетчера задач.
Как отключить автозапуск программ при включении компьютера в Windows 10:
- Открыть Диспетчер задач. Сделать это можно с помощью сочетания клавиш Ctrl + Shift + Esc или Ctrl + Alt + Del , а затем выбрать в меню диспетчер задач. Также можно кликнуть правой кнопкой мыши по панели задач Windows, вызвав тем самым контекстное меню, в котором следует выбрать пункт «Диспетчер задач»;
- Перейти во вкладку «Автозагрузка»;
- Выделить программу или приложение, автозагрузку которого следует убрать при запуске компьютера;
- Нажать кнопку «Отключить» в нижнем правом углу окна. Также можно кликнуть по назойливой программе в списке правой кнопкой мыши и в меню выбрать пункт «Отключить».
Как отключить запуск программ при включении компьютера Windows 7
Управление списком программ, которые загружаются при включении компьютера на операционной системе Windows 7 несколько отличается от 10-й версии.
Как отключить запуск программ при включении компьютера Windows 7:
- Запустить приложение «Выполнить». Сделать это можно с помощью сочетания клавиш Win + R ;
- Вбить команду msconfig и нажать «ОК».
Также можно прописать данную команду непосредственно через поисковую строку Windows, которая расположена в меню «Пуск»; - Перейти во вкладку «Автозагрузка» в конфигурациях системы;
- Убрать галочки с программ и приложений, которые необходимо исключить из автоматической загрузки при включении ПК с ОС Windows;
- Нажать «ОК».
После выполнения вышеописанной процедуры, должно появиться окно, информирующее о том, что для того чтобы изменения вступили в силу необходимо выполнить перезагрузку компьютера. Можно перезагрузить ПК сразу, нажав «ОК», или – подождать и сделать это когда будет удобно.
Настройки автозапуска во время установки программы в Windows
Некоторые программы, непосредственно в процессе установки, предоставляют пользователям возможность сделать расширенные настройки, в том числе убрать галочку с пункта, разрешающего прописаться в список автоматически запускаемых программ при включении Windows.
Поэтому, чтобы не приходилось вручную убирать автозагрузку, крайне важно внимательно читать всю информацию во время инсталляции программного обеспечения.
Как отключить автозагрузку программ при включении компьютера Windows с помощью CCleaner
В сети можно найти специализированные программы, позволяющие отключить автозагрузку ненужных программ при включении компьютера Windows.
Как отключить автозагрузку программ при включении компьютера Windows с помощью CCleaner:
- Перейти в раздел «Инструменты»;
- Выбрать в меню «Запуск»;
- Выделить в списке программу, которой необходимо запретить загружаться при включении компьютера;
- Нажать кнопку «Выключить».
В любой момент можно отменить запрет на запуск программ, достаточно просто выполнить обратные действия.
Не нашли ответ? Тогда воспользуйтесь формой поиска:
Как убрать рекламу при запуске компьютера или ноутбука?
Как удалить рекламу, всплывающие окна и баннеры с компьютера или ноутбука, на веб-сайтах, в Интернет-браузерах.
Если вы активный пользователь Интернета, то рано или поздно вы должны будете столкнуться с Интернет-рекламой. Она может присутствовать на некоторых сайтах как в разумных рамках, так и носить весьма агрессивный характер.
А что делать если на всех сайтах всплывает реклама как убрать её? Как заблокировать обычную рекламу на сайтах многие уже знают — необходимо установить дополнение для браузера под названием AdBlock. Но в случае с вирусной рекламой такой способ не подойдёт.
Как убрать рекламу при запуске компьютера или ноутбука и в Интернет-браузере.
В основном это касается неблагонадёжных сайтов, которые создаются в Интернете исключительно для заработка. Пользователь попавший на такой сайт или скачавший с него какую-нибудь программу, сам того не подозревая может занести в свой компьютер весьма неприятные троянские программы.
Они в свою очередь и являются причиной появления всевозможных всплывающих окон нежелательной рекламы, рекламных баннеров, непристойной рекламы эротического и даже порнографического содержания, при этом возможно самопроизвольное открытие окон браузера и отображение различных сайтов.
Как же с этим бороться, как отключить всплывающую появляющуюся рекламу при запуске компьютера, ноутбука или Интернет-браузера?
Боремся с рекламой при запуске в Windows XP, 7, 8 и 8.1.
Если компьютер сам, без вашего участия открывает окна браузера и заходит на непонятные сайты, скорее всего это вирус (троянская программа). Установите любой известный антивирус (Avast, Nod 32, Eset, DrWeb, Kaspersky и др.) и проверьте полностью свой компьютер или ноутбук.
Дополнительно рекомендуем скачать и установить эту программу и проверить ещё раз в ней:
Программа называется Malwarebytes и скачать её можно здесь: http://www.malwarebytes.org/
Программа бесплатна для сканирования, но чтобы удалить рекламный вирус потребуется полная версия!
После полной проверки компьютера, необходимо удалить и потом заново установить все Интернет-браузеры (Firefox, Chrome, Opera).
После перезагрузки, проблема должна решиться!
Как отключить всплывающую рекламу на компьютере, ноутбуке и сайтах.
Для большинства случаев блокировки всплывающей рекламы подойдёт расширение для браузеров, которое называется AdBlock. Принцип его действия таков, дополнение само обнаруживает код вредоносной рекламы и не позволяет его выводить. В результате вы видите на сайтах только нужную информацию без рекламы. В случае с вирусной рекламой, используйте способ описанный выше.
Что делать, когда при запуске компьютера автоматически открывается браузер с рекламой или сайтом
Одним из видов вредоносных программ является рекламный вирус — программа, которая запускается автоматически, при запуске вашего компьютера и системы (часто это может происходить через некоторое время либо же с определённой периодичностью). Это, безусловно, отвлекает пользователей, а нередко даже сбивает с мысли, блокирует программы-обозреватели и несёт вред иного характера. С такой проблемой сталкиваются многие, отчего было бы целесообразно рассмотреть несколько способов её альтернативного решения. Что делать в случаях, когда браузер сам по себе открывается с сайтом или рекламой, как убрать навязчивый и ненужный контент?
Суть проблемы
Итак, имеем проблему: при запуске системы неожиданно всплывает окно браузера и демонстрирует нежелательную информацию: реклама, бросающиеся в глаза баннеры и объявления различного характера (всё зависит от назначения рекламного вируса, который попал на компьютер). На первый взгляд, безобидное влияние вредоносной программы. Однако на этом все возможности вируса могут не закончиться: проблемы с подключением, переходом на домашнюю страницу и необходимые сайты есть тоже влияние вирусов такого типа.
Почему при запуске компьютера автоматически открывается браузер: возможные причины
Причиной возникновения проблемы со всплывающей рекламой может явиться один случайный клик. Непроверенная переадресация может стоить пользователю кучу потерянного времени на удаление нежелательных рекламных программ и восстановление правильной работы обозревателя.
Скачивание и непроверенных архивов и распаковывание их непосредственно на компьютере — тоже опасная процедура. В содержании архива может находиться тот самый вирус, с которым придётся долго и упорно бороться.
Не стоит также верить рекламным баннерам, с которыми мы сталкиваемся повсюду. Переход по ссылке, указанной в красивой анимированной картинке, может послужить причиной заражения вашего компьютера. Хитрость такого способа передачи вируса заключается в обмане любопытных и неопытных пользователей.
Общее название вредоносных рекламных программ или расширений браузера — Adware, Malware. Программы этого типа малозаметны для антивирусов в силу их специфики работы. К тому же не всегда антивирус способен удалить уже найденный Malware, если он запущен. Классифицируются программы по типу их распространения и вредоносного действия. Adware перенаправляет поисковые запросы на рекламные сайты, показывает рекламные сообщения в виде баннеров. Malware намеренно причиняет вред системе и создаёт среду для размножения других вирусов и вредоносных программ. Именно присутствие таких программ является причиной всплывающих окон с рекламой, неправильной работы браузера и многих других проблем этого типа.
- переход по непроверенным ссылкам;
- скачивание непроверенных ПО, файлов и документов;
- пользование ненадёжными интернет-ресурсами;
- Установка и использование сомнительных программ;
- Несвоевременная активация (или полное отсутствие) антивирусной программы.
Все вышеперечисленные пункты относятся к возможным причинам заражения вашего персонального компьютера рекламным вирусом, как следствие получения его из интернета или посредством переносных носителей.
Что делать, когда открывается браузер сам по себе с рекламой или сайтом
Проверка ПК антивирусом
Первым и альтернативным методом решения проблемы с рекламными вирусами является качественная профилактика. А именно постоянное антивирусное сканирование каждого нового файла, появляющегося на компьютере. Способ действенный, потому что вирусы этого типа не могут попасть на компьютер без вмешательства его владельца. Какие-либо его манипуляции всё же приведут к угрозе заполучить вредную программу, но своевременная профилактика обязательно принесёт плоды, если безопасность компьютера для вас действительно важна!
Очистка системы от мусора
Методы борьбы с рекламными вирусами улучшаются каждый день, но разработчики этого вредного программного обеспечения тоже не теряют время. Они придумывают все более хитрые способы, которые помогают им обойти все системы безопасности. ТОП 4 лучшего антивирусного ПО 2016 года рассмотрим ниже (оценки пользователей предельно объективные и основываются на практическом опыте):
- 360 Internet Security. Этот продукт очень быстро набирает свою популярность. Такая динамика вполне заслужена его надёжностью и функциональностью. В 2016 году он опережает уже известные всем Dr.Web и Avast. Если сравнивать по критерию комплексной защиты, равных данному продукту на сегодняшний день найти трудно.
- Антивирус Касперского. Традиционно продукты Лаборатории Касперского завоёвывают славу среди компьютерных пользователей не только обновляемым с каждым годом интерфейсом, но и улучшенной системой сканирования. Не удивительно, что Антивирус Касперского за многие годы стал кумиром многих пользователей ПК.
- Bitfender Soft. Создатели этого продукта сделали упор на сохранность файлов, находящихся на компьютере. Если пользователь особенно трепетно относится к данным, которые хранятся на компьютере — лучшим вариантом будет использование именно Bitfender Soft. (Антивирус платный).
- ESET NOD32. Традиционно антивирус от ESET занимает неплохие места в рейтинге антивирусных программ. Продукт хорошо зарекомендовал себя в борьбе против троянов, рекламных вирусов.
Необходимо почистить систему от мусора и лишних файлов с помощью предназначенных для этого утилит. (Например, AVZ. Скачать её можно по этой ссылке: http://blog.fc-service.ru). Систему перед этим следует запускать в безопасном режиме.
В меню программы необходимо выбрать «Мастер поиска и устранения проблем». Затем «Все проблемы» в пункте «Степень опасности». После того, как найденные проблемы будут исправлены, нелишним будем проверить компьютер антивирусной утилитой, затем запустить систему в обычном режиме. Преимущество такого метода заключается в том, что к решению проблемы подключаются различные утилиты, функциональность которых высока, соответственно и полезность их будет видна сразу. С высокой вероятностью вредоносные рекламные программы будут удалены с компьютера без каких-либо последствий.
Отключение всплывающих окон
Этот способ заключается в отключении всплывающих окон в браузере. На примере рассмотрим меню браузера Google Chrome. В меню «Настройки» выбираем «Дополнительные настройки». Далее, в «Настройках контента» переходим в «Личные данные». Выбираем «Блокировать всплывающие окна на всех сайтах». Так пользователь обезопасит себя от всплывающей рекламы и баннеров. Подобный алгоритм подходит и для работы с другими браузерами: возможность блокировки всплывающих окон доступна во многих программах-обозревателях.
Убираем лишнее из автозагрузки
На производительность компьютера при запуске очень часто влияют программы в автозагрузке. И если одну группу программ мы добавляем туда сознательно, то другую просто упускаем из виду. От этого компьютер загружается гораздо медленнее или же появляются рекламные программы на самом старте работы. К счастью, бороться с этим можно, и даже нужно. Путём чистки автозагрузки.
- откройте редактор реестра;
- откройте дерево реестра и при этом перейдите по ссылке HKEY_LOCAL_MACHINESoftwareMicrosoftWindowsCurrentVersion;
- обратите внимание на два раздела: «Run Once» и «Run» ( в первом подпункте указываются программы, которые следует запустить всего один раз, а во втором — программы для автозапуска);
- внимательно отследить пути запуска, названия и ключи, которые имеются внутри некоторых программ;
- удалить лишние программы;
- то же самое стоит повторить с веткой реестра HKEY_CURRENT_USER;
Внимание стоит обратить и на то, что при отключении какой-либо программы в автозагрузке (в поиске вредоносного рекламного вируса) вполне реально отключить антивирус. Это подвергнет систему ещё большему риску.
Для большинства случаев блокировки всплывающей рекламы подойдёт расширение для браузеров, которое называется Adguard. Принцип его действия таков, дополнение само обнаруживает код вредоносной рекламы и не позволяет его выводить. Скачать программу вы можете по следующей ссылке: https://adguard.com/ruhttps://adguard.com/ru/.
Проблема всплывающих окон браузера и рекламных баннеров имеет довольно большое количество решений. Не требуется особых знаний, чтобы самостоятельно устранить угрозу рекламных и иных вредоносных программ. Главное, соблюдать все правила необходимой защиты ПК.
Всплывающие уведомления с новостями или сообщениями — штука удобная, но не когда вы пытаетесь сосредоточиться на работе или смотрите кино. Многие пользователи Windows 10 со временем начинают недолюбливать правый нижний угол экрана, где то и дело что-то вылезает, или нервно вздрагивать от системных звуков. К счастью, это легко поправить — сейчас расскажем как.
Важно: в этой инструкции мы приводим советы только для Windows 10. Предыдущие версии системы перестали получать обновления, а значит, стали уязвимы для вирусов, троянов и других угроз. Поэтому, если у вас все еще стоит Windows 7, 8.1 или более ранние версии, постарайтесь поскорее обновиться. А уже потом вы сможете спокойно и в безопасности настроить уведомления.
- Какие уведомления лучше оставить
- Настройка уведомлений в Windows 10
- Как отключить все уведомления сразу
- Настройка уведомлений для отдельных программ
- Режим «Фокусировка внимания»
- Тишь и благодать
Какие уведомления лучше оставить
Средства Windows 10 позволяют отключить практически все уведомления, но есть две их категории, которые мы рекомендуем оставить. Они могут влиять на безопасную работу всего компьютера.
- Антивирусная защита. О любой подозрительной активности на вашем компьютере лучше узнать вовремя. Ради этого можно даже поставить сериал на паузу.
- Обновление системы. Обновления операционной системы важны для безопасности: они устраняют уязвимости, которые злоумышленники могут использовать, чтобы заразить ваш компьютер чем-нибудь неприятным. Иногда их выпускают в срочном порядке, если какой-нибудь зловред активно распространяется через неизвестную ранее уязвимость, поэтому устанавливать их нужно как можно оперативнее.
Настройка уведомлений в Windows 10
Остальные уведомления вы можете смело заглушать и скрывать, если они доставляют неудобства. Вот как это сделать.
Как отключить все уведомления сразу
- Откройте меню Пуск и перейдите в раздел Параметры, нажав на шестеренку.
- Перейдите в группу Система.
- В меню слева выберите Уведомления и действия.
- Прокрутите вниз и нажмите на переключатель Получать уведомления от приложений и других отправителей. Он должен стать серым.
Уведомления об обновлении системы и сообщения от Защитника Windows при этом останутся — для их настройки есть отдельное меню. Зато никаких сообщений от Outlook или новостей о новом сезоне в PUBG вы больше не увидите.
Рядом с описанным выше переключателем есть еще несколько полезных опций. Здесь можно:
- Запретить системе показывать уведомления на экране блокировки — чтобы случайные люди не прочитали ваши личные сообщения из VK.
- Отключить советы, подсказки и рекомендации от Windows, которые появляются после установки обновлений, новых устройств или просто во время работы в системе.
Настройка уведомлений для отдельных программ
Допустим, вы хотите отключить не все уведомления, а только те, что приходят от некоторых программ — например, Skype или Facebook. Для этого:
- Откройте Пуск -> Параметры -> Система -> Уведомления и действия.
- Прокрутите вниз до пункта Получать уведомления от этих приложений.
- Найдите в списке нужные приложения и отключите переключатели рядом с ними.
Если вас донимают уведомления от важной программы — например, рабочей почты или мессенджера для связи на удаленке — и вы не можете позволить себе отключить их целиком, попробуйте сделать их комфортнее для себя.
Некоторых людей главным образом раздражает звук, а других — мельтешение перед глазами. Если убрать основной раздражитель, важные уведомления перестанут действовать вам на нервы. В Windows 10 вы можете выборочно отключить для программы звуковые сигналы или всплывающие оповещения. Для этого нажмите на иконку приложения в списке и рассмотрите расширенное меню.
- Чтобы отключить звуковой сигнал, но оставить всплывающие оповещения, передвиньте переключатель Звуковой сигнал при получении уведомления в положение Откл.
- Чтобы избавиться от всплывающих сообщений, но оставить звук, уберите галочки в пунктах Показывать баннеры уведомлений и Отображать уведомления в центре уведомлений.
Отдельная история — уведомления от сайтов, которым вы когда-то их разрешили. Обычно это новости с сайтов СМИ, специальные предложения от интернет-магазинов и так далее. Если один-два источника еще можно вынести, то после пары десятков разрешений браузер начнет выплевывать новые сообщения каждую минуту. Узнайте, как это исправить, из нашей инструкции по отключению уведомлений браузера.
Режим «Фокусировка внимания»: поставьте уведомления на паузу
В Windows 10 есть режим «Фокусировка внимания», который позволяет поставить уведомления (все или только некоторые) на паузу, — например, чтобы не отвлекаться на социальные сети, пока вы заняты срочным отчетом, или вечером не вздрагивать от уведомлений о новых письмах на рабочую почту. Чтобы включить режим фокусировки внимания:
- Откройте меню Пуск и перейдите в раздел Параметры.
- В группе Система откройте раздел Фокусировка внимания.
Теперь настройте ограничения:
- Выберите Только будильники, чтобы запретить все уведомления, кроме сигналов будильника или таймера с обратным отсчетом.
- Выберите Только приоритет, если хотите в определенное время, например в рабочее, получать уведомления только от приложений или контактов из приоритетного списка, который вы создаете сами.
Как настроить приоритетный список программ и контактов:
- Под пунктом Только приоритеты нажмите на ссылку Настройте список приоритетов.
- Выберите типы разрешенных уведомлений — сообщения об SMS и входящих вызовах или напоминания.
- В меню Люди при необходимости настройте список контактов, уведомления от которых будут показываться в приложениях Звонки, Почта или Skype. Обратите внимание: эта настройка не подойдет тем, кто по работе должен получать сообщения от незнакомых людей.
- В меню Приложения можно изменять список программ, которым разрешено присылать уведомления в режиме фокусировки, — например, оставить в нем только почтовый клиент или приложения для удаленной работы и больше ни на что не отвлекаться. Чтобы убрать лишнее приложение из списка, нажмите на его иконку, а затем — нажмите Удалить.
У режима фокусировки есть дополнительные настройки — автоматические правила. Здесь вы можете:
- Настроить время автоматического включения режима — например, на час ежедневной летучки.
- Запретить все уведомления, кроме сигналов таймеров или сообщений от приоритетных программ и контактов, когда вы проводите презентацию, играете в игру или используете любое другое приложение в полноэкранном режиме.
«Фокусировка внимания» не уничтожает лишние уведомления, а лишь скрывает их до того момента, пока вы этот режим не отключите. При желании вы можете в любой момент просмотреть их в Центре уведомлений, это кнопка внизу справа от часов.
Если читать их все нет желания, в настройках режима поставьте галочку Показать сводные данные о том, что я пропустил во время включения фокусировки внимания. Когда время для режима фокусировки внимания истечет, система предоставит вам краткую справку о том, что вы пропустили.
Тишь и благодать
Теперь никакие раздражители не помешают вам работать, учиться или отдыхать. Помните, что пропущенные уведомления всегда можно прочесть в Центре уведомлений справа от часов. Не отключайте их для действительно важных вещей — средств защиты и обновления системы, — благодаря которым ваш компьютер продолжает работать штатно.
У нас есть инструкции по отключению уведомлений для Android, для iPhohe и iPad, а также для macOS. А о том, как достичь еще большего цифрового комфорта, читайте в нашем блоге.