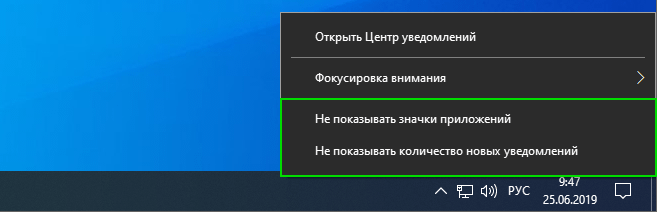В данной статье показаны действия, с помощью которых можно отключить эскизы (миниатюры) окон на панели задач в операционной системе Windows 10.
В операционной системе Windows 10 имеется функция предварительного просмотра миниатюр (эскизов) окон открытых приложений на панели задач. Эта функция позволяет Вам просмотреть миниатюры окон открытых приложений при наведении курсора мыши на их значки в панели задач.
Для большинства пользователей эта функция окажется весьма полезной, но также найдутся и те, которым эта функция не нужна, поскольку миниатюра может перекрывать некоторое пространство рабочего стола или действовать как отвлекающий фактор при выполнении каких-либо важных задач. По умолчанию функция предварительного просмотра миниатюр (эскизов) включена и отключить её не представляется возможным, потому что в настройках панели задач попросту нет соответствующей опции.
Далее в статье показан способ позволяющий отключить предварительный просмотр миниатюр открытых окон приложений на панели задач с помощью внесения изменений в системный реестр Windows.
Прежде чем вносить какие-либо изменения в реестр, настоятельно рекомендуется создать точку восстановления системы или экспортировать тот раздел реестра, непосредственно в котором будут производиться изменения.
Маленькая ремарка по поводу отключения просмотра миниатюр. Дело в том, что полностью функция не отключается, а при помощи производимых далее действий, мы лишь увеличим время задержки перед показом миниатюр, что и будем считать отключением.
Как отключить эскизы (миниатюры) окон на панели задач в Windows 10
Чтобы отключить эскизы (миниатюры) окон на панели задач, запустите редактор реестра, для этого нажмите сочетание клавиш + R, в открывшемся окне Выполнить введите regedit и нажмите кнопку OK.
В открывшемся окне редактора реестра перейдите по следующему пути:
HKEY_CURRENT_USER\\SOFTWARE\\Microsoft\\Windows\\CurrentVersion\\Explorer\\Advanced
Затем в разделе Advanced создайте новый параметр DWORD (32-бита) (обратите внимание на то, что 32-битный DWORD параметр создается как в 32-разрядной так и в 64-разрядной операционной системе), присвойте созданному параметру имя ExtendedUIHoverTime.
Теперь дважды щёлкните левой кнопкой мыши по созданному параметру ExtendedUIHoverTime, в открывшемся окне Изменение параметра DWORD (32-бита), установите систему исчисления Десятичная, а в качестве его значения установите количество миллисекунд по иcтечении которых миниатюра окна будет отображаться и нажмите кнопку OK.
В данном примере установлено значение 60000, что равно 60 секундам (1000 миллисекунд = 1 секунде).
Чтобы изменения вступили в силу необходимо перезапустить Проводник Windows. Также можно выйти из системы и повторно войти, или перезагрузите компьютер.
Теперь при наведении курсора мыши на значки открытых приложений в панели задач, миниатюра (эскиз) будет отображаться по истечении времени которое Вы установили в качестве значения параметра ExtendedUIHoverTime.
Для восстановления настроек по умолчанию, удалите параметр ExtendedUIHoverTime и перезапустите Проводник Windows
Как убрать всплывающие окна на панели задач
Windows 10 предлагает обширный набор функций, которые помогают пользователям управлять своим ПК и оставаться в курсе последних новостей. Но что если вы чувствуете, что эти всплывающие окна на панели задач отвлекают вас от работы? Нет проблем, существует несколько способов решения данной проблемы. В данной статье мы собрали лучшие советы от профессиональных экспертов, которые помогут вам избавиться от надоедливых всплывающих окон на панели задач Windows 10.
- Метод 1: Использование «gpedit.msc»
- Метод 2: Отключение всплывающих окон в Google Chrome
- Метод 3: Отключение уведомлений о настройке устройства
- Метод 4: Отключение уведомлений в определенное время
- Полезные советы и выводы
Метод 1: Использование «gpedit.msc»
Первый способ подразумевает использование gpedit.msc. Следуйте инструкции ниже, чтобы убрать всплывающие окна на панели задач Windows 10:
- Нажмите клавишу Win + R, чтобы открыть меню «Выполнить».
- Введите gpedit.msc и нажмите Enter, чтобы открыть «Групповые политики».
- Найдите пункт «Конфигурация пользователей», перейдите в «Административные шаблоны», затем выберите «Меню пуск — панель задач».
- Найдите опцию «Выключить Taskbar Thumbnails».
- Выберите «Включено», нажмите «Применить» и «ОК».
Метод 2: Отключение всплывающих окон в Google Chrome
Если вам мешают всплывающие окна в браузере Google Chrome, можете использовать следующую инструкцию:
- Откройте Chrome на своем телефоне или планшете Android.
- Нажмите на значок с тремя точками в правой верхней части экрана и выберите «Настройки».
- Выберите «Нстройки сайтов», затем «Всплывающие окна и переадресация».
- Установите переключатель в нужное положение.
Метод 3: Отключение уведомлений о настройке устройства
Windows 10 иногда отправляет уведомления о новых устройствах и приложениях, которые установили на вашем компьютере. Чтобы отключить эти уведомления, выполните следующий набор действий:
- Нажмите на кнопку «Пуск» и откройте «Параметры».
- Выберите «Система» и затем «Уведомления и действия».
- Снимите флажок в пункте «Предлагать способы завершения настройки устройства, позволяющие максимально
эффективно использовать Windows».
Метод 4: Отключение уведомлений в определенное время
Windows 10 позволяет конфигурировать уведомления в соответствии с вашим расписанием работы. Например, вы можете отключить уведомления на время вашего отпуска.
- Нажмите на кнопку «Пуск» и откройте «Параметры».
- Выберите «Уведомления системы».
- Чтобы включить параметр «Не беспокоить», нажмите кнопку «Включено».
- Чтобы включить функцию «Не беспокоить» автоматически, выберите соответствующий пункт в меню.
Полезные советы и выводы
Вы можете использовать любой из вышеперечисленных методов, чтобы убрать всплывающие окна на панели задач Windows 10. Важно отметить, что отключение функциональности может привести к упущениям важной информации, так что оптимальным решением будет выбор наиболее подходящего метода в зависимости от назначения компьютера и личных потребностей пользователя.
Кроме того, эксперты рекомендуют периодически обновлять операционную систему и попытаться обнаружить и устранять возможные причины, по которым всплывающие окна появляются на панели задач. Всегда важно подобрать подходящее соотношение между функциональностью и эффективностью работы, чтобы использовать компьютер максимально эффективно.
Как отключить безопасный режим Если ничего не помогает самсунг
Если ваш телефон Samsung никак не хочет выключаться из безопасного режима, можно попробовать следующий метод: зажмите кнопку питания и держите ее нажатой на протяжении минимум 30 секунд, игнорируя появившееся на экране меню выключения. Этот простой трюк может помочь снять защиту и вернуть телефон в обычный режим работы. Если же это не помогает, возможно проблема заключается в некорректно установленных приложениях или в программном обеспечении. В этом случае рекомендуется обратиться за помощью к специалистам сервисного центра. Они точно найдут причину проблемы и выполнят все необходимые процедуры для устранения ее нарушений. Не стоит экспериментировать с телефоном самостоятельно, чтобы не навредить ему еще больше.
Как убрать 3 нижние кнопки на андроид
Если вы хотите убрать 3 нижние кнопки на своем андроид-устройстве, то вам необходимо перейти в раздел «Три навигационные кнопки» настроек. Затем выберите комбинацию навигационных кнопок, которая вам больше всего подходит. Например, вы можете выбрать одну кнопку «Домой», две кнопки «Домой» и «Назад» или три кнопки «Домой», «Назад» и «Переключение между приложениями». Кроме того, вы можете включить функцию «Скрыть навигационные кнопки», которая позволит скрыть панель навигации, когда она не используется. Таким образом, вы сможете настроить свой андроид и убрать 3 нижние кнопки, если это необходимо для более удобного использования вашего устройства.
Как отключить услугу скрытого номера
Услуга скрытого номера является удобной функцией, которая позволяет сохранять конфиденциальность своего номера телефона при звонках. Однако иногда может возникнуть необходимость позвонить с открытым номером. В таком случае следует использовать услугу «Антиопределитель номера». Для ее подключения необходимо набрать код *117*1#. Если же вы хотите отключить эту услугу, введите *117*0#. Если же вы хотите проверить статус услуги, можно воспользоваться командой *117#. Отключение скрытого номера с помощью «Антиопределителя номера» не займет много времени и поможет вам сохранить конфиденциальность вашего номера телефона.
Как отключить Жесты TalkBack
Если на вашем устройстве включена функция TalkBack, то для управления им используются специальные жесты. Но что делать, если вы захотели отключить эти жесты? Для этого достаточно зайти в настройки устройства. На главном экране проведите пальцем вверх и выберите раздел «Настройки». Затем выберите категорию «Специальные возможности» и нажмите на «TalkBack». Далее выберите «Настройки» и перейдите к вкладке «Жесты». Чтобы отключить жесты быстрого доступа, нажмите на нужный жест и выберите действие «Нет». После того, как вы сделаете это, жесты TalkBack на вашем устройстве будут отключены. Таким образом, отключение жестов TalkBack — это простой процесс, который не занимает много времени.
Windows 10 – операционная система, которую использование многие пользователи во всем мире. Однако, когда вы работаете на компьютере, постоянные всплывающие окна могут быть раздражающими. Эти окна, которые появляются в правой части панели задач, могут также мешать работе на компьютере. Если вы хотите отключить всплывающие окна в панели задач Windows 10, следуйте этим простым инструкциям.
Шаг 1: Откройте настройки Windows
Первым шагом для отключения всплывающих окон является открытие настроек Windows. Для этого нажмите на значок «Пуск» на панели задач и выберите «Настройки». Вы также можете открыть настройки Windows, нажав клавишу «Win + I».
Шаг 2: Откройте раздел «Система»
Когда вы уже находитесь в настройках Windows, найдите раздел «Система» и выберите его. В этом разделе находятся все настройки, связанные с компьютерной системой.
Шаг 3: Выберите «Уведомления и действия»
После того, как вы вошли в раздел «Система», найдите опцию «Уведомления и действия», которая находится в левой части экрана. Выберите опцию и перейдите к следующему шагу.
Шаг 4: Выключите всплывающие окна
Теперь, когда вы находитесь в разделе «Уведомления и действия», найдите опцию «Отображать уведомления от других отправителей». Эта опция находится в нижней части экрана. Сдвиньте ее в положение «Выключено». После этого вы больше не будете получать нежелательные всплывающие окна на панели задач Windows 10.
Дополнительные советы:
— Если вы все еще получаете нежелательные всплывающие окна от конкретных приложений, найдите это приложение в списке настроек и измените его уведомления.
— Если вам нужно включить всплывающие уведомления в будущем, просто повторите эти же шаги и переключите опцию «Отображать уведомления от других отправителей» в положение «Включено».
Поэтому, следуя этим простым шагам, вы можете отключить всплывающие окна в панели задач Windows 10 и максимально сконцентрироваться на своей работе. Надеемся, что эта инструкция была полезной для вас.
Вместе с очередным глобальным обновлением Windows 10 за номером 1903 компания обновила и другие компоненты системы, включая браузер Edge. Это действительно хороший быстрый браузер, который используется системой по умолчанию. Но многие пользователи предпочитают более навороченные браузеры Chrome, Opera и Mozillа Firefox с удобными расширениями.
Очевидно, чтобы повысить использование токового браузера Edge всеми пользователями Windows 10, в обновленной версии ОС компания активировала функцию отображения уведомлений о различных новостях, например из «желтой прессы». Такие баннеры обычно всплывают при включении компьютера из правого нижнего угла рабочего стола и их закрыть можно лишь из вертикальной панели уведомлений, либо перейдя по предложенной ссылке новости. Это может кого-то раздражать, т.к. опции отключения уведомлений в самом браузере Edge попросту нет.

- Windows 10: настройки не открываются — что делать?
Но секрет кроется в настройках самой Windows 10. Чтобы отключить показ таких навязчивых уведомлений, нужно кликнуть на кнопку Пуск и нажать левой кнопкой мыши на изображение шестеренки — «Параметры». В открывшемся окне «Параметры Windows», в котором нужно перейти в раздел «Система» — это первый значок в списке.



Читайте также:
- Cкрытые функции в Windows 10: как их найти и активировать?
- Как установить Windows 10 без ключа
Фото: компании-производители
Облегченные уведомления на значках панели задач Windows 10 представляют собой оповещения о том, что вы пропустили какое-либо событие определенного приложения без необходимости открытия центра поддержки или самого приложения.
В зависимости от приложения вы увидите значок указывающий количество пропущенных уведомлений. Например, в приложении «Почта» вы увидите количество непрочитанных электронных писем. Значок приложения «Погода» сообщит о любых предупреждениях о погодных условиях, и так далее.
Тем не менее, данные уведомления могут быть навязчивыми и загромождать вашу панель задач, но, как и любая другая функция в Windows 10, она отключается.
В этом руководстве вы узнаете как отключить уведомления приложений Windows 10.
Как отключить уведомления на панели задач Windows 10
Откройте «Параметры Windows«, сочетанием клавиш Windows + I или через меню «Пуск«.
Перейдите в раздел «Персонализация«.
Зайдите в категорию «Панель задач» и переведите переключатель «Показать эмблемы на кнопках панели задач«.
Совет: если опция «Показать эмблемы на кнопках панели задач» неактивна, возможно, вы используете маленькие кнопки панели задач, которые не поддерживают значки. В этом случае отключите её поднявшись чуть выше, это сделает переключатель активным.
Теперь, приложения на панели задач больше не будут отображать уведомления, что сделает панель задач менее отвлекающей.
Отключение уведомления Центра действий
Кнопка «Центр действий» в области уведомлений панели задач, также содержит значок отображающий количество пропущенных уведомлений и эмблемы приложений, облегчая быстрое определение того, в каком приложении пропущено уведомление.
Если вы не хотите видеть количество уведомлений и значки приложений на кнопке «Центра действий», отключите данные функции, выполнив следующие действия:
Щелкните правой кнопкой мыши значок «Центра действий» в правом нижнем углу панели задач и нажмите «Не показывать значки приложений» и «Не показывать количество новых приложений«.
После выполнения этих шагов, иконка «Центр действий» больше не будет отображать значки приложений и число новых приложений в которых есть уведомления.