В Windows 10, начиная с релиза 1903, появилась новая «фича» — в момент смены языка ввода, справа на экране всплывает окно переключения раскладки клавиатуры. Лично я заметил это после перехода на версию 1909, но судя по безответным сообщениям и мольбам в интернете, уведомление о смене языка всплывало на рабочем столе и в более ранних версиях.
Я просто был в шоке, когда узнал, что эту функцию невозможно отключить в настройках Windows! Разработчики посчитали это новой «фишкой» интерфейса Windows 10 без возможности отключения. У меня просто встала работа, не могу печатать текст, когда это окошко постоянно моргает перед глазами. Как вариант, можно нажимать первой клавишу «Shift», а затем «Alt» или «Ctrl», смотря как у вас настроены кнопки для смены языка. Но, когда привыкаешь к «Ctrl+Shift», то это всё равно неудобство. Замена языковой панели на Punto Switcher не решает проблему.
Есть и хорошая новость: убрать уведомление можно, и это совсем просто. Скачайте архив со скриптом, который заменяет системную библиотеку на пропатченную версию.
Скачать InputSwitch
Скрипт написал не я, видео с инструкцией по скрипту «Input Switch» от разработчика будет в конце статьи. Всё что вам нужно знать: это не замануха и не вирус, программа реально работает.
- Вот что нужно сделать:
- Распакуйте архив любым удобным способом;
- Запустите файл «KILLTHISDIALOGBOX.bat». Для успешного выполнения скрипта, в систему нужно войти с правами Администратора.
- Перед вами на несколько секунд появится чёрное окно с выполняемыми командами. Нажмите любую кнопку, чтобы окно закрылось, уведомление о смене языка больше появляться не будет;
- Рекомендуется перезагрузить Windows, если окошко переключения раскладки всё ещё появляется.
Чтобы откатить всё как было, просто запустите батник «RETURNTHISDIALOGBOX.bat», и диалог переключения раскладки клавиатуры вернётся, как было раньше. Видео:
- ВКонтакте
Windows 10 предлагает возможность использовать несколько языков ввода, чтобы удовлетворять потребности разных пользователей. Однако, многие пользователи сталкиваются с проблемой постоянного появления панели языка при смене языка ввода. Это может быть раздражающим и мешать в работе.
С появлением последних обновлений операционной системы Windows 10, Microsoft внесла изменения в настройки языка. Теперь, чтобы отключить появление панели языка при смене, нужно выполнить несколько простых шагов.
Шаг 1: Откройте «Настройки» (Settings) через Пуск или нажатием комбинации клавиш Win + I.
Шаг 2: В открывшемся окне выберите «Время и язык» (Time & Language).
Шаг 3: В левом меню выберите «Язык» (Language).
Шаг 4: В разделе «Предпочитаемые языки» (Preferred languages) найдите язык, для которого вы хотите отключить появление панели языка. Нажмите на него.
Шаг 5: В открывшемся окне выберите «Опции» (Options).
Шаг 6: В разделе «Язык ввода» (Input method) найдите свойство «Панель языка» (Language bar) и переключите его в положение «Выключен» (Off).
После выполнения всех этих шагов, панель языка больше не будет появляться при смене языка ввода в Windows 10. Теперь вы сможете удобно работать в системе, не отвлекаясь на ненужные окна и уведомления.
Обратите внимание, что эти настройки могут различаться в зависимости от версии операционной системы Windows 10.
Содержание
- Отключение появления панели языка
- Шаги для отключения панели языка в Windows 10
- Изменение настроек языка в Windows 10
Отключение появления панели языка
- Первый способ:
- Откройте «Параметры» (нажмите клавишу Windows и выберите «Параметры»)
- Выберите «Время и язык»
- В навигационной панели слева выберите «Регион и язык»
- В разделе «Язык» выберите язык, для которого хотите отключить панель
- Нажмите «Параметры»
- Выберите «Панель языка»
- Установите переключатель «Использовать панель языка на экране» в положение «Выключено»
- Второй способ:
- Откройте «Панель управления»
- Выберите «Язык» (или «Язык и региональные стандарты»)
- Перейдите на вкладку «Клавиатура и языки»
- Нажмите «Изменить раскладку клавиатуры»
- На вкладке «Общие» установите галочку напротив «Отображать индикатор раскладки в области уведомлений» и нажмите «ОК»
- Третий способ:
- Нажмите сочетание клавиш «Win» + «R» для вызова окна «Выполнить»
- Введите «regedit» и нажмите «ОК»
- В редакторе реестра перейдите к следующему пути: «HKEY_CURRENT_USER\Software\Microsoft\CTF\LangBar»
- В правой части окна запустите дважды «ShowStatus» и установите значение «0»
- Перезагрузите компьютер
Следуя указанным выше способам, вы сможете отключить появление панели языка при смене языка на клавиатуре в Windows 10.
Шаги для отключения панели языка в Windows 10
- Щелкните правой кнопкой мыши на значке языка в панели задач и выберите «Настройка языка».
- В окне «Настройки» выберите «Регион и язык» в левой панели.
- В разделе «Предпочтительные языки» нажмите «Дополнительные настройки языка».
- В открывшемся окне выберите вкладку «Язык на ввод» и нажмите кнопку «Изменить язык на ввод».
- Снимите флажок с опции «Показать язык на панели задач».
- Нажмите «ОК» для сохранения изменений.
После выполнения этих шагов панель языка больше не будет появляться при смене языка в Windows 10.
Изменение настроек языка в Windows 10
Windows 10 предлагает возможности для настройки языка системы, клавиатуры и раскладки по своему усмотрению. Если вам необходимо изменить параметры языка, следуйте инструкциям ниже.
1. Откройте настройки языка:
Нажмите Пуск и выберите Настройки.
В окне настроек выберите Время и язык.
В левом меню выберите Язык.
2. Добавьте язык:
Нажмите Добавить язык и выберите нужный язык из списка.
Выберите желаемый вариант раскладки клавиатуры и нажмите Далее.
3. Удалите ненужные языки:
При необходимости удалите ненужные языки, выбрав их в списке и нажав кнопку Удалить.
4. Отключите панель языка:
Находясь в настройках языка, выберите нужный язык и нажмите Параметры.
В открывшемся окне снимите флажок с опции Использовать панель языка на рабочем столе.
Нажмите Сохранить, чтобы применить изменения.
Следуя этим простым шагам, вы сможете изменить языковые настройки в ОС Windows 10 и настроить систему соответствующим образом.
Я всё это время сидел на сборке 1903 (примерно с момента её выхода) как раз из-за этой проблемы (которую на тот момент невозможно было решить), думал, со временем всё исправят…
Проблема на скриншоте:
На словах же — я чуть ли не несколько раз в минуту использую в играх shift+alt, и естественно — этому виджету плевать на полноэкранное приложение.
1. Понятно, что можно перед играми изменять сочетание клавиш раскладки (неудобно, муторно, каждый раз это муторно и долго туда добираться)
2. Использовать другие комбинации клавиш в играх (нет, многолетняя привычка)
3. Ctrl+shift — так же использую в играх.
4. Может ставить комбинацию для смены раскладки на ~(Ё), но тогда на русской раскладке, при наборе «Ё» — сами понимаете…
Меня просто поражает то, что за несколько лет Майкрософт так и не дали людям возможность отключать этот бред и всех, видимо, всё устраивает.
Поражает тот факт, что мало возможностей кастомного сочетания клавиш.
К тому же — долго лезть в настройки языковой раскладки. Если бы подсказали какой-то быстрый способ через cmd попадать в окно изменения сочетания клавиш раскладки или создать какой-то ярлык для быстрого доступа туда
Ставить какие-то проги для собственного сочетания клавиш для смены раскладки (и привыкать к ней) — ой, как не хочется.
Хочется цивилизованным путём выпилить этот наглый бредовый виджет через реестр или любым другим хирургическим путём, чтобы не нужно было каждый раз менять сочетание клавиш раскладки туда-сюда
В данной статье показаны действия, с помощью которых можно включить (отключить) языковую панель и индикатор ввода в операционной системе Windows 10.
В операционной системе Windows можно настроить клавиатуру на использование другой раскладки клавиатуры или метода ввода для ввода текста на другом языке.
Язык раскладки клавиатуры определяет символы, которые отображаются на экране при вводе текста. С помощью различных макетов, можно ввести все символы языка, включая диакритические знаки, например умлаут (ä) в немецком и тильду (ñ) в испанском языке.
Индикатор ввода автоматически отображается в виде системного значка в области уведомлений панели задач при добавлении дополнительного языка или раскладки клавиатуры и позволяет быстро переключать раскладки клавиатуры или методы ввода без необходимости выполнять какие-либо дополнительные настройки.
Если хотите, можно включить классическую языковую панель, и она будет плавающей на рабочем столе или закреплена на панели задач. Языковая панель также позволяет быстро переключать раскладки клавиатуры или методы ввода без необходимости выполнять какие-либо дополнительные настройки.
Если у вас есть несколько добавленных раскладок клавиатуры, можно изменить раскладку клавиатуры. Если у вас только один язык или раскладка клавиатуры, индикатор ввода и языковая панель не будут отображаться, даже если они включены.
Далее в статье показано как включить или отключить языковую панель и индикатор ввода для текущей учетной записи в операционной системе Windows 10.
На скриншотах ниже показаны примеры индикатора ввода и языковой панели.

.
Содержание
- Как включить (отключить) индикатор ввода в приложении «Параметры Windows»
- Как включить (отключить) языковую панель в приложении «Параметры Windows»
- Как скрыть, закрепить в панели задач или включить отображение языковой панели в произвольной области рабочего стола
- Как расположить языковую панель на рабочем столе (открепить от панели задач)
- Как вернуть (закрепить) языковую панель с рабочего стола на панель задач
- Как скрыть, закрепить в панели задач или включить отображение языковой панели в произвольной области рабочего стола используя файл реестра
Как включить (отключить) индикатор ввода в приложении «Параметры Windows»
Чтобы включить или отключить индикатор ввода в приложении «Параметры», нажмите на панели задач кнопку Пуск и далее выберите Параметры
или нажмите на клавиатуре сочетание клавиш
+ I.
В открывшемся окне «Параметры Windows» выберите Персонализация.
Затем выберите вкладку Панель задач, и в правой части окна в разделе «Область уведомлений» выберите Включение и выключение системных значков
В окне «Включение и выключение системных значков» установите переключатель Индикатор ввода в положение Вкл. (положение по умолчанию) для включения отображения индикатора ввода, или в положение Откл. для того чтобы отключить отображение индикатора ввода.
Как включить (отключить) языковую панель в приложении «Параметры Windows»
Чтобы включить или отключить языковую панель в приложении «Параметры», нажмите на панели задач кнопку Пуск и далее выберите Параметры
или нажмите на клавиатуре сочетание клавиш
+ I.
В открывшемся окне «Параметры Windows» выберите Устройства.
Затем выберите вкладку Ввод, и в правой части окна в разделе «Дополнительные параметры клавиатуры» выберите Дополнительные параметры клавиатуры.
В окне «Дополнительные параметры клавиатуры», в разделе Переключение методов ввода установите флажок (чтобы включить языковую панель) или снимите флажок (чтобы отключить языковую панель) опции Использовать языковую панель на рабочем столе, если она доступна
Если вы установите флажок опции Использовать языковую панель рабочего стола, когда она доступна, то автоматически отключится индикатор ввода даже если он включен в настройках.
Если вы снимите флажок опции Использовать языковую панель рабочего стола, когда она доступна, то автоматически включится индикатор ввода, только если он включен в настройках.
Как скрыть, закрепить в панели задач или включить отображение языковой панели в произвольной области рабочего стола
Чтобы скрыть языковую панель или закрепить её в панели задач, или включить отображение языковой панели в произвольной области рабочего стола, нажмите на панели задач кнопку Пуск и далее выберите Параметры
или нажмите на клавиатуре сочетание клавиш
+ I.
В открывшемся окне «Параметры Windows» выберите Устройства.
Затем выберите вкладку Ввод, и в правой части окна в разделе «Дополнительные параметры клавиатуры» выберите Дополнительные параметры клавиатуры.
В окне «Дополнительные параметры клавиатуры» нажмите на ссылку Параметры языковой панели
Затем в открывшемся окне «Языки и службы текстового ввода», на вкладке Языковая панель, выберите необходимый вам вариант установив переключатель в соответствующее положение: Располагается в произвольном месте рабочего стола, Закреплена в панели задач (по умолчанию) или Скрыта, сделав выбор нажмите кнопку OK.
- Если выбран вариант Располагается в произвольном месте рабочего стола, то языковая панель будет отображаться в произвольном месте рабочего стола если в настройках включен параметр Использовать языковую панель на рабочем столе, если она доступна
- При выборе варианта Закреплена в панели задач, языковая панель будет отображаться в панели задач если в настройках включен параметр Использовать языковую панель на рабочем столе, если она доступна
- Вариант Скрытый переопределит в настройках параметр Использовать языковую панель на рабочем столе, если она доступна и предотвратит отображение языковой панели.
Как расположить языковую панель на рабочем столе (открепить от панели задач)
Чтобы расположить языковую панель на рабочем столе (открепить от панели задач), нажмите левой кнопкой мыши на значок языковой панели в области уведомлений панели задач и выберите Отобразить языковую панель.
Также, чтобы расположить языковую панель на рабочем столе (открепить от панели задач), нажмите правой кнопкой мыши на значок языковой панели в области уведомлений панели задач и в открывшемся контекстном меню выберите Восстановить языковую панель.
Как вернуть (закрепить) языковую панель с рабочего стола на панель задач
Чтобы вернуть языковую панель с рабочего стола на панель задач, нажмите на языковой панели кнопку Свернуть (смотрите скриншот ниже).
Как скрыть, закрепить в панели задач или включить отображение языковой панели в произвольной области рабочего стола используя файл реестра
Также, скрыть языковую панель, закрепить языковую панель в панели задач или включить отображение языковой панели в произвольной области рабочего стола, можно с помощью файла реестра.
Данный метод не предполагает ручное редактирование реестра, все изменения будут вноситься с помощью файла реестра (reg-файла).
Прежде чем вносить какие-либо изменения в реестр, настоятельно рекомендуется создать точку восстановления системы
Чтобы включить отображение языковой панели в произвольной области рабочего стола, создайте и примените файл реестра следующего содержания:
Windows Registry Editor Version 5.00.
[HKEY_CURRENT_USER\\Software\\Microsoft\\CTF\\LangBar].
«ShowStatus»=dword:00000000
Чтобы закрепить языковую панель в панели задач, создайте и примените файл реестра следующего содержания:
Windows Registry Editor Version 5.00.
[HKEY_CURRENT_USER\\Software\\Microsoft\\CTF\\LangBar].
«ShowStatus»=dword:00000004
Чтобы скрыть языковую панель, создайте и примените файл реестра следующего содержания:
Windows Registry Editor Version 5.00.
[HKEY_CURRENT_USER\\Software\\Microsoft\\CTF\\LangBar].
«ShowStatus»=dword:00000003
После применения файла реестра, чтобы изменения вступили в силу, выполните выход из системы или перезагрузите компьютер.
|
1 / 1 / 0 Регистрация: 06.12.2015 Сообщений: 2 |
|
|
1 |
|
Всплывающая панель при смене языка27.04.2019, 21:02. Показов 51879. Ответов 41
Решил сменить компьютер, в результате чего поставил новую систему. Windows 10 Pro ver. 1903. И все было если не прекрасно, то нормально, если бы при смене языка не появлялась вот эта поганная панель справа(см скрин).
У меня смена языка завязана на alt+shift. Эта панель появляется когда я нажимаю клавиши именно в такой последовательности, а не shift+alt. При смене на ctrl+shift всё аналогично.
0 |
|
1045 / 529 / 66 Регистрация: 16.01.2013 Сообщений: 4,093 |
|
|
07.05.2019, 13:23 |
2 |
|
Hipnotazer, установить все последние обновления windows.
0 |
|
Нарушитель 8766 / 4737 / 1101 Регистрация: 12.03.2015 Сообщений: 22,338 |
|
|
07.05.2019, 13:39 |
3 |
|
Поиск в гугле ничего не дал или я не знаю как это искать. Не там искал. У меня она вообще скрыта, а индикатор раскладки — иконка пунтосвитчера.
0 |
|
7544 / 2275 / 280 Регистрация: 14.02.2016 Сообщений: 7,095 |
|
|
07.05.2019, 21:34 |
4 |
|
пунтосвитчера. Вещь хорошая, но иногда глючит когда цифро-буквенный текст набираешь.
0 |
|
110 / 94 / 19 Регистрация: 09.01.2013 Сообщений: 371 |
|
|
07.05.2019, 23:09 |
5 |
|
эта погаННая панель справа Делайте переключение быстро, не задерживая пальцы на клавишах и ничего не появится.
0 |
|
1 / 1 / 0 Регистрация: 26.02.2016 Сообщений: 14 |
|
|
10.08.2019, 07:30 |
6 |
|
если переключать быстро, то панелька вылезает, но не на долго. а она вообще не нужна. как ее убрать так и не понял, видимо, что-то в реестре надо править, в штатных настройках ничего не нашел(может плохо искал).
1 |
|
7544 / 2275 / 280 Регистрация: 14.02.2016 Сообщений: 7,095 |
|
|
10.08.2019, 11:46 |
7 |
|
Делайте переключение быстро, не задерживая пальцы на клавишах и ничего не появится. Точно. Я эту панель обнаружил только прочитав эту хрень и проведя эксперименты с клавишами. много лет двумя пальцами тыкаю и ни разу не видел.
0 |
|
1 / 1 / 0 Регистрация: 06.12.2015 Сообщений: 2 |
|
|
13.08.2019, 03:31 [ТС] |
8 |
|
Не там искал. Я с того что на скрине таки начал. Гуглить умею. Ничего не дало.
Это наверное только эстонцев она раздражает. Как я уже указал, он появляется только если ты жмешь alt+shift, а не наоборот. Тогда она неизбежно появится. Даже если ты самый быстрый палец на диком западе, эта панелька мелькнет. Возможно ты просто жмешь наоборот или одновременно, но я привык так. За прошедшее время решения проблемы не нашел, за исключением банального сноса винды и установки другой версии винды без Microsoft Store и прочей ереси. Полет нормальный, поганой панели нет.
1 |
|
7544 / 2275 / 280 Регистрация: 14.02.2016 Сообщений: 7,095 |
|
|
13.08.2019, 09:34 |
9 |
|
только если ты жмешь alt+shift Видимо у меня руки так заточены, что именно так и получается. У большинства видимо тоже.
1 |
|
0 / 0 / 0 Регистрация: 28.08.2019 Сообщений: 2 |
|
|
28.08.2019, 18:39 |
10 |
|
По этой теме написал в тех. поддержку. Сказали, что это «часть интерфейса» и её никак не отключить. У меня она тоже со вчерашнего дня (со вчерашнего обновления) начала выскакивать постоянно. Единственный выход — написать разработчикам. Что уже сделано, вам лишь тоже надо поддержать и проголосовать «ЗА» в «отзывах». Надеюсь за ссылку на сайт microsoft’a тут не забанят [удалено] Добавлено через 4 часа 2 минуты
По этой теме написал в тех. поддержку. Сказали, что это «часть интерфейса» и её никак не отключить. У меня она тоже со вчерашнего дня (со вчерашнего обновления) начала выскакивать постоянно. Единственный выход — написать разработчикам. Что уже сделано, вам лишь тоже надо поддержать и проголосовать «ЗА» в «отзывах». Надеюсь за ссылку на сайт microsoft’a тут не забанят [удалено] Забавно. Ну хорошо, раз мою ссылку удалили, то зайдите сами в «Центр отзывов» (меню пуск и там прописать можно). Там выберите раздел «Отзывы и предложения». И ищите сами тогда нужный отзыв
0 |
|
0 / 0 / 0 Регистрация: 28.08.2019 Сообщений: 4 |
|
|
28.08.2019, 19:13 |
11 |
|
Мне эта проблема мешала,так как из-за нее меняется чувствительность мыши в играх на время выскакивания панели,и как назло комбинация shift + alt выскакивала часто.Помогло только переназначение смены языка на кнопку Ё,почему-то при таком раскладе панель не появляется.
0 |
|
0 / 0 / 0 Регистрация: 28.08.2019 Сообщений: 2 |
|
|
28.08.2019, 22:23 |
12 |
|
Потому что она появляется только при зажатой клавише ALT
0 |
|
0 / 0 / 0 Регистрация: 30.08.2019 Сообщений: 1 |
|
|
30.08.2019, 07:23 |
13 |
|
Сегодня появилась эта проблема, но до этого у меня уже ТРИ ДНЯ качаются обновления, несколько раз уже, как только включаю комп почти самым первым делом «Доступно новое обновление». До этого ни разу не было такой проблемы с переключением языка и тут на тебе. После очередной обновы появилась эта ошибка/баг/фишка, называйте как хотите. Сейчас она не появляется только если я переключу Шифт+альт медленно, сперва Шифт, примерно через секунду Альт. При одновременном нажатии Шифт+альт или через быстрое переключение Альт+шифт. Что делать — вообще не знаю. Это очень неудобно, особенно если у тебя в игре такие бинды, или специально какое-то действие идёт с Шифтом и альтом.
0 |
|
0 / 0 / 1 Регистрация: 18.08.2019 Сообщений: 53 |
|
|
28.11.2019, 01:57 |
14 |
|
Verevkin
0 |
|
394 / 276 / 39 Регистрация: 02.08.2017 Сообщений: 1,045 |
|
|
28.11.2019, 10:29 |
15 |
|
А если же сначала отпустил alt, а потом shift, то она даже не появится Так же и Ctrl+Shift, если Shift отпустить чуть раньше, панель появляется. Verevkin, не помогает настройка со скрина.
особенно если у тебя в игре такие бинды Можно сменить alt на Ctrl для переключения языка или изменить управление в игре.
0 |
|
15 / 11 / 5 Регистрация: 12.07.2017 Сообщений: 140 |
|
|
03.12.2019, 12:42 |
16 |
|
Чёто не пойму как PuntoSwitcher настроить, чтобы он заменил стандартную панель?
0 |
|
Нарушитель 8766 / 4737 / 1101 Регистрация: 12.03.2015 Сообщений: 22,338 |
|
|
03.12.2019, 14:20 |
17 |
|
Sumraakk, пунтосвитчер нужен для автоматического переключения.
0 |
|
15 / 11 / 5 Регистрация: 12.07.2017 Сообщений: 140 |
|
|
03.12.2019, 15:43 |
18 |
|
Verevkin, Да без разницы на что забиндидь — капслок, не капслок. Это только частично решает — в самой Windows, в браузерах то окно перестает всплывать, но появляется во всех других оконных приложениях, как раз там, где и нужно чтобы окно не выскакивало. Чем это объяняется? На одно реагирует, на другое нет
0 |
|
Нарушитель 8766 / 4737 / 1101 Регистрация: 12.03.2015 Сообщений: 22,338 |
|
|
03.12.2019, 17:13 |
19 |
|
я тоже пунтосвитчер юзаю, ПОЭТОМУ не вижу окошка. Пунтосвитчер САМ переключает мне раскладку, когда надо, вручную я её не дёргаю.
0 |
|
15 / 11 / 5 Регистрация: 12.07.2017 Сообщений: 140 |
|
|
03.12.2019, 21:33 |
20 |
|
Verevkin, Как можно вручную никогда не дёргать смену языка? Какие-нибудь «fght» если надо написать, то что? Но здесь проблема не в этом вобще, сам не сам.
0 |

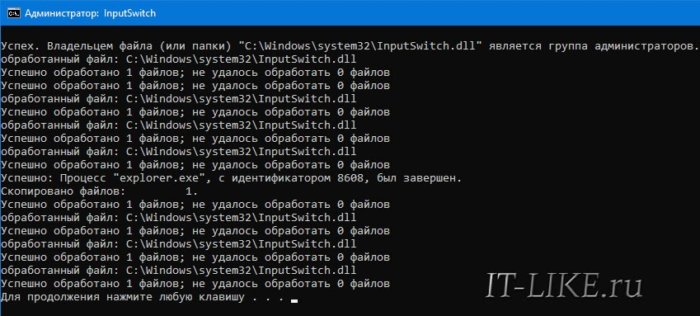
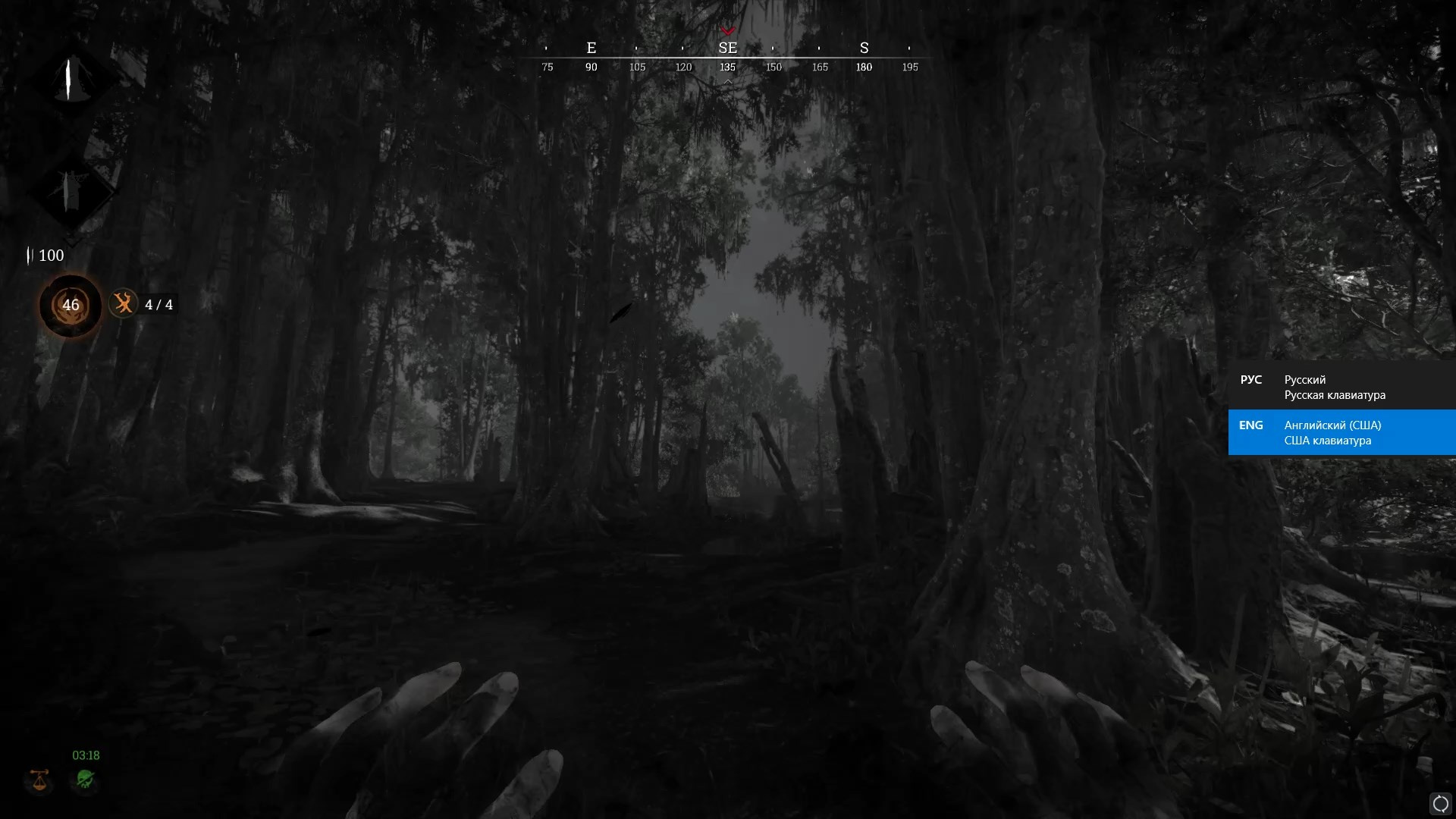
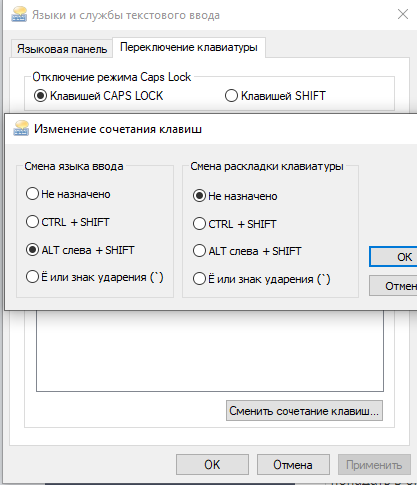






















 Может до разработчиков дойдёт, что функция крайне мешающая. А модератору настоятельно рекомендую самому зайти в эти отзывы и сгенерировать ссылку на один из отзывов
Может до разработчиков дойдёт, что функция крайне мешающая. А модератору настоятельно рекомендую самому зайти в эти отзывы и сгенерировать ссылку на один из отзывов