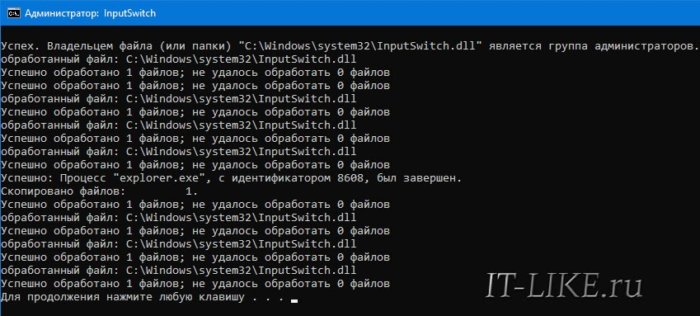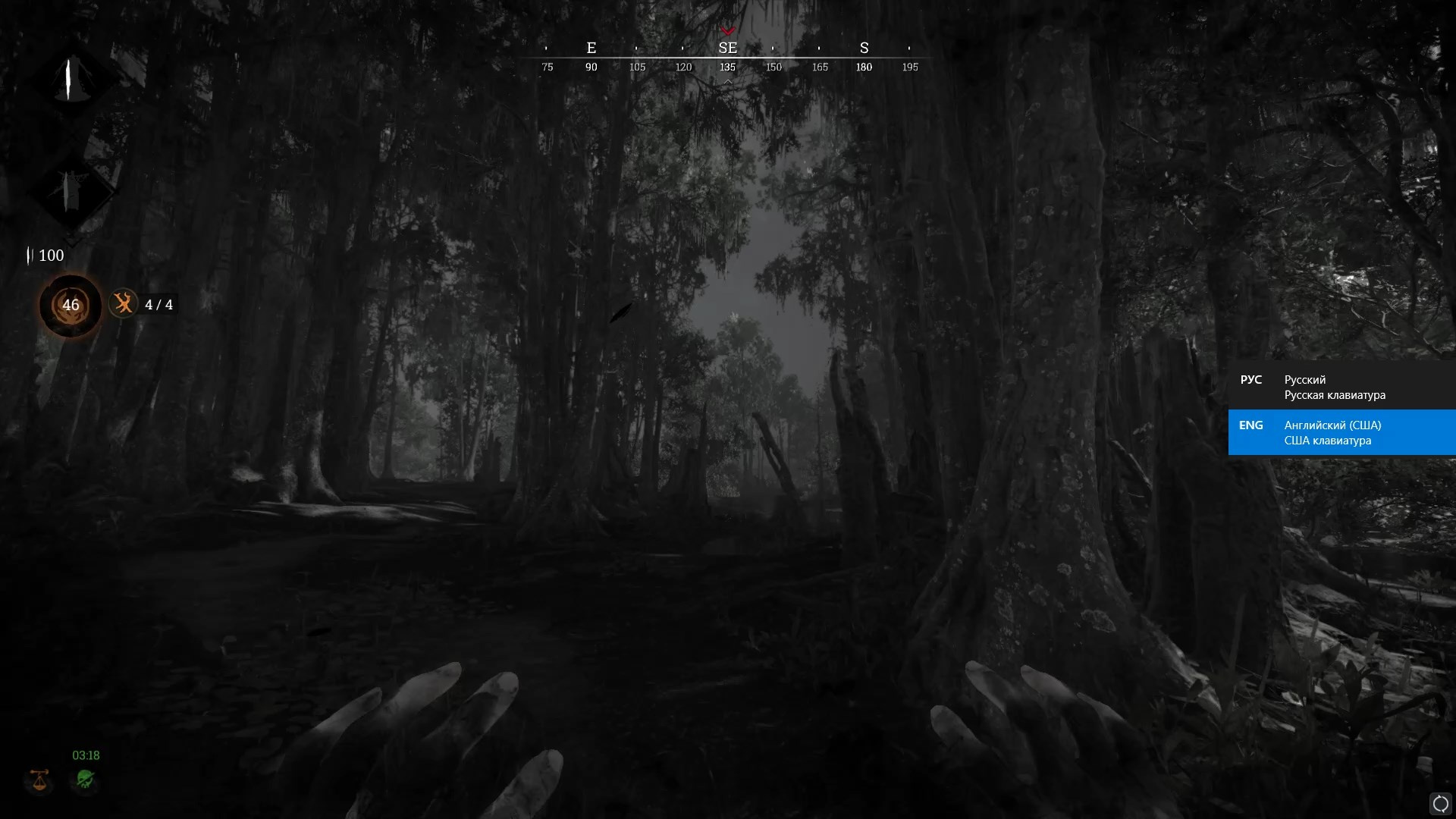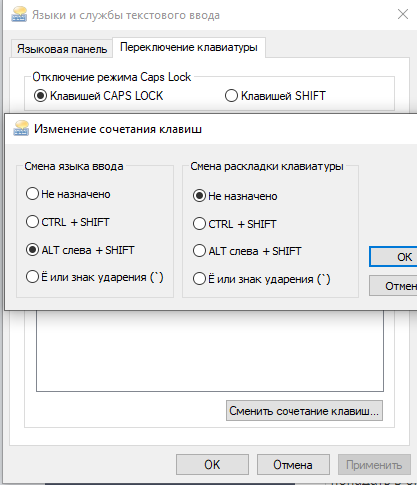В Windows 10, начиная с релиза 1903, появилась новая «фича» — в момент смены языка ввода, справа на экране всплывает окно переключения раскладки клавиатуры. Лично я заметил это после перехода на версию 1909, но судя по безответным сообщениям и мольбам в интернете, уведомление о смене языка всплывало на рабочем столе и в более ранних версиях.
Я просто был в шоке, когда узнал, что эту функцию невозможно отключить в настройках Windows! Разработчики посчитали это новой «фишкой» интерфейса Windows 10 без возможности отключения. У меня просто встала работа, не могу печатать текст, когда это окошко постоянно моргает перед глазами. Как вариант, можно нажимать первой клавишу «Shift», а затем «Alt» или «Ctrl», смотря как у вас настроены кнопки для смены языка. Но, когда привыкаешь к «Ctrl+Shift», то это всё равно неудобство. Замена языковой панели на Punto Switcher не решает проблему.
Есть и хорошая новость: убрать уведомление можно, и это совсем просто. Скачайте архив со скриптом, который заменяет системную библиотеку на пропатченную версию.
Скачать InputSwitch
Скрипт написал не я, видео с инструкцией по скрипту «Input Switch» от разработчика будет в конце статьи. Всё что вам нужно знать: это не замануха и не вирус, программа реально работает.
- Вот что нужно сделать:
- Распакуйте архив любым удобным способом;
- Запустите файл «KILLTHISDIALOGBOX.bat». Для успешного выполнения скрипта, в систему нужно войти с правами Администратора.
- Перед вами на несколько секунд появится чёрное окно с выполняемыми командами. Нажмите любую кнопку, чтобы окно закрылось, уведомление о смене языка больше появляться не будет;
- Рекомендуется перезагрузить Windows, если окошко переключения раскладки всё ещё появляется.
Чтобы откатить всё как было, просто запустите батник «RETURNTHISDIALOGBOX.bat», и диалог переключения раскладки клавиатуры вернётся, как было раньше. Видео:
- ВКонтакте
Я всё это время сидел на сборке 1903 (примерно с момента её выхода) как раз из-за этой проблемы (которую на тот момент невозможно было решить), думал, со временем всё исправят…
Проблема на скриншоте:
На словах же — я чуть ли не несколько раз в минуту использую в играх shift+alt, и естественно — этому виджету плевать на полноэкранное приложение.
1. Понятно, что можно перед играми изменять сочетание клавиш раскладки (неудобно, муторно, каждый раз это муторно и долго туда добираться)
2. Использовать другие комбинации клавиш в играх (нет, многолетняя привычка)
3. Ctrl+shift — так же использую в играх.
4. Может ставить комбинацию для смены раскладки на ~(Ё), но тогда на русской раскладке, при наборе «Ё» — сами понимаете…
Меня просто поражает то, что за несколько лет Майкрософт так и не дали людям возможность отключать этот бред и всех, видимо, всё устраивает.
Поражает тот факт, что мало возможностей кастомного сочетания клавиш.
К тому же — долго лезть в настройки языковой раскладки. Если бы подсказали какой-то быстрый способ через cmd попадать в окно изменения сочетания клавиш раскладки или создать какой-то ярлык для быстрого доступа туда
Ставить какие-то проги для собственного сочетания клавиш для смены раскладки (и привыкать к ней) — ой, как не хочется.
Хочется цивилизованным путём выпилить этот наглый бредовый виджет через реестр или любым другим хирургическим путём, чтобы не нужно было каждый раз менять сочетание клавиш раскладки туда-сюда
Windows 10 предлагает возможность использовать несколько языков ввода, чтобы удовлетворять потребности разных пользователей. Однако, многие пользователи сталкиваются с проблемой постоянного появления панели языка при смене языка ввода. Это может быть раздражающим и мешать в работе.
С появлением последних обновлений операционной системы Windows 10, Microsoft внесла изменения в настройки языка. Теперь, чтобы отключить появление панели языка при смене, нужно выполнить несколько простых шагов.
Шаг 1: Откройте «Настройки» (Settings) через Пуск или нажатием комбинации клавиш Win + I.
Шаг 2: В открывшемся окне выберите «Время и язык» (Time & Language).
Шаг 3: В левом меню выберите «Язык» (Language).
Шаг 4: В разделе «Предпочитаемые языки» (Preferred languages) найдите язык, для которого вы хотите отключить появление панели языка. Нажмите на него.
Шаг 5: В открывшемся окне выберите «Опции» (Options).
Шаг 6: В разделе «Язык ввода» (Input method) найдите свойство «Панель языка» (Language bar) и переключите его в положение «Выключен» (Off).
После выполнения всех этих шагов, панель языка больше не будет появляться при смене языка ввода в Windows 10. Теперь вы сможете удобно работать в системе, не отвлекаясь на ненужные окна и уведомления.
Обратите внимание, что эти настройки могут различаться в зависимости от версии операционной системы Windows 10.
Содержание
- Отключение появления панели языка
- Шаги для отключения панели языка в Windows 10
- Изменение настроек языка в Windows 10
Отключение появления панели языка
- Первый способ:
- Откройте «Параметры» (нажмите клавишу Windows и выберите «Параметры»)
- Выберите «Время и язык»
- В навигационной панели слева выберите «Регион и язык»
- В разделе «Язык» выберите язык, для которого хотите отключить панель
- Нажмите «Параметры»
- Выберите «Панель языка»
- Установите переключатель «Использовать панель языка на экране» в положение «Выключено»
- Второй способ:
- Откройте «Панель управления»
- Выберите «Язык» (или «Язык и региональные стандарты»)
- Перейдите на вкладку «Клавиатура и языки»
- Нажмите «Изменить раскладку клавиатуры»
- На вкладке «Общие» установите галочку напротив «Отображать индикатор раскладки в области уведомлений» и нажмите «ОК»
- Третий способ:
- Нажмите сочетание клавиш «Win» + «R» для вызова окна «Выполнить»
- Введите «regedit» и нажмите «ОК»
- В редакторе реестра перейдите к следующему пути: «HKEY_CURRENT_USER\Software\Microsoft\CTF\LangBar»
- В правой части окна запустите дважды «ShowStatus» и установите значение «0»
- Перезагрузите компьютер
Следуя указанным выше способам, вы сможете отключить появление панели языка при смене языка на клавиатуре в Windows 10.
Шаги для отключения панели языка в Windows 10
- Щелкните правой кнопкой мыши на значке языка в панели задач и выберите «Настройка языка».
- В окне «Настройки» выберите «Регион и язык» в левой панели.
- В разделе «Предпочтительные языки» нажмите «Дополнительные настройки языка».
- В открывшемся окне выберите вкладку «Язык на ввод» и нажмите кнопку «Изменить язык на ввод».
- Снимите флажок с опции «Показать язык на панели задач».
- Нажмите «ОК» для сохранения изменений.
После выполнения этих шагов панель языка больше не будет появляться при смене языка в Windows 10.
Изменение настроек языка в Windows 10
Windows 10 предлагает возможности для настройки языка системы, клавиатуры и раскладки по своему усмотрению. Если вам необходимо изменить параметры языка, следуйте инструкциям ниже.
1. Откройте настройки языка:
Нажмите Пуск и выберите Настройки.
В окне настроек выберите Время и язык.
В левом меню выберите Язык.
2. Добавьте язык:
Нажмите Добавить язык и выберите нужный язык из списка.
Выберите желаемый вариант раскладки клавиатуры и нажмите Далее.
3. Удалите ненужные языки:
При необходимости удалите ненужные языки, выбрав их в списке и нажав кнопку Удалить.
4. Отключите панель языка:
Находясь в настройках языка, выберите нужный язык и нажмите Параметры.
В открывшемся окне снимите флажок с опции Использовать панель языка на рабочем столе.
Нажмите Сохранить, чтобы применить изменения.
Следуя этим простым шагам, вы сможете изменить языковые настройки в ОС Windows 10 и настроить систему соответствующим образом.
В данной статье показаны действия, с помощью которых можно включить (отключить) языковую панель и индикатор ввода в операционной системе Windows 10.
В операционной системе Windows можно настроить клавиатуру на использование другой раскладки клавиатуры или метода ввода для ввода текста на другом языке.
Язык раскладки клавиатуры определяет символы, которые отображаются на экране при вводе текста. С помощью различных макетов, можно ввести все символы языка, включая диакритические знаки, например умлаут (ä) в немецком и тильду (ñ) в испанском языке.
Индикатор ввода автоматически отображается в виде системного значка в области уведомлений панели задач при добавлении дополнительного языка или раскладки клавиатуры и позволяет быстро переключать раскладки клавиатуры или методы ввода без необходимости выполнять какие-либо дополнительные настройки.
Если хотите, можно включить классическую языковую панель, и она будет плавающей на рабочем столе или закреплена на панели задач. Языковая панель также позволяет быстро переключать раскладки клавиатуры или методы ввода без необходимости выполнять какие-либо дополнительные настройки.
Если у вас есть несколько добавленных раскладок клавиатуры, можно изменить раскладку клавиатуры. Если у вас только один язык или раскладка клавиатуры, индикатор ввода и языковая панель не будут отображаться, даже если они включены.
Далее в статье показано как включить или отключить языковую панель и индикатор ввода для текущей учетной записи в операционной системе Windows 10.
На скриншотах ниже показаны примеры индикатора ввода и языковой панели.

.
Содержание
- Как включить (отключить) индикатор ввода в приложении «Параметры Windows»
- Как включить (отключить) языковую панель в приложении «Параметры Windows»
- Как скрыть, закрепить в панели задач или включить отображение языковой панели в произвольной области рабочего стола
- Как расположить языковую панель на рабочем столе (открепить от панели задач)
- Как вернуть (закрепить) языковую панель с рабочего стола на панель задач
- Как скрыть, закрепить в панели задач или включить отображение языковой панели в произвольной области рабочего стола используя файл реестра
Как включить (отключить) индикатор ввода в приложении «Параметры Windows»
Чтобы включить или отключить индикатор ввода в приложении «Параметры», нажмите на панели задач кнопку Пуск и далее выберите Параметры
или нажмите на клавиатуре сочетание клавиш
+ I.
В открывшемся окне «Параметры Windows» выберите Персонализация.
Затем выберите вкладку Панель задач, и в правой части окна в разделе «Область уведомлений» выберите Включение и выключение системных значков
В окне «Включение и выключение системных значков» установите переключатель Индикатор ввода в положение Вкл. (положение по умолчанию) для включения отображения индикатора ввода, или в положение Откл. для того чтобы отключить отображение индикатора ввода.
Как включить (отключить) языковую панель в приложении «Параметры Windows»
Чтобы включить или отключить языковую панель в приложении «Параметры», нажмите на панели задач кнопку Пуск и далее выберите Параметры
или нажмите на клавиатуре сочетание клавиш
+ I.
В открывшемся окне «Параметры Windows» выберите Устройства.
Затем выберите вкладку Ввод, и в правой части окна в разделе «Дополнительные параметры клавиатуры» выберите Дополнительные параметры клавиатуры.
В окне «Дополнительные параметры клавиатуры», в разделе Переключение методов ввода установите флажок (чтобы включить языковую панель) или снимите флажок (чтобы отключить языковую панель) опции Использовать языковую панель на рабочем столе, если она доступна
Если вы установите флажок опции Использовать языковую панель рабочего стола, когда она доступна, то автоматически отключится индикатор ввода даже если он включен в настройках.
Если вы снимите флажок опции Использовать языковую панель рабочего стола, когда она доступна, то автоматически включится индикатор ввода, только если он включен в настройках.
Как скрыть, закрепить в панели задач или включить отображение языковой панели в произвольной области рабочего стола
Чтобы скрыть языковую панель или закрепить её в панели задач, или включить отображение языковой панели в произвольной области рабочего стола, нажмите на панели задач кнопку Пуск и далее выберите Параметры
или нажмите на клавиатуре сочетание клавиш
+ I.
В открывшемся окне «Параметры Windows» выберите Устройства.
Затем выберите вкладку Ввод, и в правой части окна в разделе «Дополнительные параметры клавиатуры» выберите Дополнительные параметры клавиатуры.
В окне «Дополнительные параметры клавиатуры» нажмите на ссылку Параметры языковой панели
Затем в открывшемся окне «Языки и службы текстового ввода», на вкладке Языковая панель, выберите необходимый вам вариант установив переключатель в соответствующее положение: Располагается в произвольном месте рабочего стола, Закреплена в панели задач (по умолчанию) или Скрыта, сделав выбор нажмите кнопку OK.
- Если выбран вариант Располагается в произвольном месте рабочего стола, то языковая панель будет отображаться в произвольном месте рабочего стола если в настройках включен параметр Использовать языковую панель на рабочем столе, если она доступна
- При выборе варианта Закреплена в панели задач, языковая панель будет отображаться в панели задач если в настройках включен параметр Использовать языковую панель на рабочем столе, если она доступна
- Вариант Скрытый переопределит в настройках параметр Использовать языковую панель на рабочем столе, если она доступна и предотвратит отображение языковой панели.
Как расположить языковую панель на рабочем столе (открепить от панели задач)
Чтобы расположить языковую панель на рабочем столе (открепить от панели задач), нажмите левой кнопкой мыши на значок языковой панели в области уведомлений панели задач и выберите Отобразить языковую панель.
Также, чтобы расположить языковую панель на рабочем столе (открепить от панели задач), нажмите правой кнопкой мыши на значок языковой панели в области уведомлений панели задач и в открывшемся контекстном меню выберите Восстановить языковую панель.
Как вернуть (закрепить) языковую панель с рабочего стола на панель задач
Чтобы вернуть языковую панель с рабочего стола на панель задач, нажмите на языковой панели кнопку Свернуть (смотрите скриншот ниже).
Как скрыть, закрепить в панели задач или включить отображение языковой панели в произвольной области рабочего стола используя файл реестра
Также, скрыть языковую панель, закрепить языковую панель в панели задач или включить отображение языковой панели в произвольной области рабочего стола, можно с помощью файла реестра.
Данный метод не предполагает ручное редактирование реестра, все изменения будут вноситься с помощью файла реестра (reg-файла).
Прежде чем вносить какие-либо изменения в реестр, настоятельно рекомендуется создать точку восстановления системы
Чтобы включить отображение языковой панели в произвольной области рабочего стола, создайте и примените файл реестра следующего содержания:
Windows Registry Editor Version 5.00.
[HKEY_CURRENT_USER\\Software\\Microsoft\\CTF\\LangBar].
«ShowStatus»=dword:00000000
Чтобы закрепить языковую панель в панели задач, создайте и примените файл реестра следующего содержания:
Windows Registry Editor Version 5.00.
[HKEY_CURRENT_USER\\Software\\Microsoft\\CTF\\LangBar].
«ShowStatus»=dword:00000004
Чтобы скрыть языковую панель, создайте и примените файл реестра следующего содержания:
Windows Registry Editor Version 5.00.
[HKEY_CURRENT_USER\\Software\\Microsoft\\CTF\\LangBar].
«ShowStatus»=dword:00000003
После применения файла реестра, чтобы изменения вступили в силу, выполните выход из системы или перезагрузите компьютер.
В Windows 10, начиная с релиза 1903, появилась новая «фича» — в момент смены языка ввода, справа на экране всплывает окно переключения раскладки клавиатуры. Лично я заметил это после перехода на версию 1909, но судя по безответным сообщениям и мольбам в интернете, уведомление о смене языка всплывало на рабочем столе и в более ранних версиях.
Я просто был в шоке, когда узнал, что эту функцию невозможно отключить в настройках Windows! Разработчики посчитали это новой «фишкой» интерфейса Windows 10 без возможности отключения. У меня просто встала работа, не могу печатать текст, когда это окошко постоянно моргает перед глазами. Как вариант, можно нажимать первой клавишу «Shift», а затем «Alt» или «Ctrl», смотря как у вас настроены кнопки для смены языка. Но, когда привыкаешь к «Ctrl+Shift», то это всё равно неудобство. Замена языковой панели на Punto Switcher не решает проблему.
Есть и хорошая новость: убрать уведомление можно, и это совсем просто. Скачайте архив со скриптом, который заменяет системную библиотеку на пропатченную версию.
Скрипт написал не я, видео с инструкцией по скрипту «Input Switch» от разработчика будет в конце статьи. Всё что вам нужно знать: это не замануха и не вирус, программа реально работает.
Как убрать автоматическое переключение языка ввода в Windows 10?


Почему автоматически переключается язык ввода на клавиатуре
Как переключить язык на клавиатуре
p, blockquote 1,0,0,0,0 –>
p, blockquote 2,0,1,0,0 –>
Зайдем в «Пуск» -> «Панель управления» ->«Язык и региональные стандарты». На появившемся окошке сверху выбираем вкладку «Языки и клавиатуры» и нажимаем там кнопку «Изменить клавиатуру».
p, blockquote 3,0,0,0,0 –>
На вкладке «Общие» появившегося окошка есть возможность выбрать дополнительные языки, если вы, конечно, собираетесь ими пользоваться. Для этого нужно нажать кнопку «Добавить». Большинство пользователей пользуются только английским и русским языками. Так же на этой вкладке есть возможность установить, какой язык будет стоять по умолчанию при загрузке Windows.
p, blockquote 4,0,0,0,0 –>
Для того, чтобы настроить способ переключения между языками, нужно перейти на вкладку «Переключение клавиатуры». Затем нажать кнопку «Сменить сочетание клавиш».Появилось еще одно окошко, в котором можно изменить сочетание клавиш для смены языка ввода, что нам, собственно и нужно. Выбираем удобную нам комбинацию клавиш, например, ALT слева + SHIFT, нажимаем ОК, и в предыдущем окошке нажимаем «Применить», для сохранения новых параметров переключения между языками.
p, blockquote 5,1,0,0,0 –>
Теперь попробуем переключить язык на клавиатуре. Откроем текстовый редактор, например, блокнот. Напечатаем какое-нибудь слово по-русски. Затем нажмем ALT+SHIFT (удобно сначала зажать SHIFT, а затем, c зажатым SHIFT нажать ALT) и попробуем напечатать какое-нибудь слово на переключенном языке.
p, blockquote 6,0,0,0,0 –>
Переключение при помощи клавиш на клавиатуре — это наиболее удобный и быстрый способ переключения между языками, но есть еще один. Если посмотреть на панель внизу, где находится кнопочка «Пуск», в противоположной стороне от этой кнопочки, то есть справа, можно увидеть, какой у вас в данный момент включен язык, например RU. Если нажать на этот RU у нас откроется маленькое окошко, где можно перейти на другой язык. Если же вы не видите справа индикатора используемого языка, то, вероятно у вас не включена языковая панель. Для того чтобы ее включить, нужно щелкнуть правой кнопкой мыши по нижней панели, где находится кнопочка «Пуск», неважно в каком ее месте, затем, в открывшемся меню выбрать «Панель», и в появившемся окошке поставить галочку напротив пункта «Языковая панель». В итоге языковая панель должна появиться.
p, blockquote 7,0,0,1,0 –>
Если у вас автоматически переключается язык ввода, скорее всего это программа Punto Switcher. В настройках программы можно назначить горячие клавиши на «включение/отключение» автопереключения и отмену конвертации раскладки.
p, blockquote 8,0,0,0,0 –>
Инструкция
При работе на компьютере необходимость переключения языка ввода возникает достаточно часто – например, во время поиска в интернете нужной информации. Поэтому отключать данную опцию не рекомендуется. К тому же она не мешает комфортно работать в любой выбранной раскладке.
Если вы все-таки решили отключить выбор языка, откройте «Пуск» — «Панель управления» — «Языки и региональные стандарты». Выберите вкладку «Языки», нажмите кнопку «Подробнее». В новом окне нажмите кнопку «Параметры клавиатуры», затем «Смена сочетания клавиш» и снимите флажки с пунктов «Переключать языки ввода» и «Переключать раскладки клавиатуры». Сохраните изменения, нажав ОК.
В том случае, если вы захотите удалить из системного трея индикатор раскладки, откройте Диспетчер задач (Ctrl + Alt + Del) и остановите процесс ctfmon.exe. Затем удалите запись об этом файле из папки автозагрузки. Удобнее всего это делать с помощью программы Aida64 (Everest). Откройте «Программы» — «Автозагрузка», выделите в списке ctfmon.exe и нажмите в верхней части окна кнопку «Удалить».
Для отключения или удаления ctfmon.exe вы также можете воспользоваться программой CCleaner. Запустите ее, откройте «Сервис» — «Автозагрузка». Выделите строчку с ctfmon.exe и нажмите кнопку «Выключить» (рекомендуется) или «Удалить».
Если вам не нравится стандартный вид переключателя раскладок клавиатуры, замените его (после удаления из автозагрузки ctfmon.exe) утилитой Punto Switcher. Вы можете настроить ее на индикацию раскладки показом российского флага или флага США, что очень удобно – для определения раскладки достаточно мельком взглянуть на трей. В настройках программы выберите пункты «Сделать значок в виде флагов стран» и «Всегда показывать значок в полную яркость». Скачать Punto Switcher для Windows XP и Windows 7 можно по ссылке: https://download.yandex.ru/punto/PuntoSwitcherSetup.exe.
Внимание, только СЕГОДНЯ!
Переключить раскладку клавиатуры на компьютере можно различными способами. Однако у начинающих пользователей простое переключение клавиатуры на русский язык может вызвать некоторые затруднения. Чтобы решить эту проблему, можно попробовать применить…
У каждого пользователя ПК существует возможность персональной настройки раскладки клавиатуры. Сделать это можно с помощью соответствующего интерфейса. Также на сегодняшний день существуют специализированные программы, которые автоматически…
Для смены раскладки клавиатуры в операционной системе предназначены «горячие клавиши». Чаще всего именно они используются для этой операции, хотя можно переключать язык ввода и с помощью мышки. В ОС Windows есть и возможность поменять…
При сбоях в операционной системе Windows из трея может пропасть значок переключения раскладки клавиатуры. Чтобы при работе с текстами не испытывать неудобств, необходимо восстановить настройки языковой панели. Инструкция 1Сбои в операционной…
Работа на компьютере наиболее комфортна и продуктивна при его правильной настройке, включающей множество самых разнообразных параметров. В том случае, если пользователю приходится иметь дело с текстами, очень важно правильно настроить работу…
Языковая панель в операционных системах семейства Windows используется для переключения раскладок по нажатию сочетания клавиш Ctrl + Shift либо Alt + Shift. Но иногда эта панель исчезает по причине случайного удаления или сбоев в работе системы. …
У Word свои правила
В популярной среди рерайтеров текстовой программе Word есть собственные настройки автопереключения раскладки. Язык может переключаться, подстраиваясь под окружающий текст.
В отдельных случаях эта функция может упросить задачу. Но для работы с текстом, содержащим несколько языков, такой параметр ввода создаст проблемы. Логичным будет вопрос — как отключить его? Для начала найти меню настроек. Нужно выбрать дополнительные параметры работы с Word и отыскать там пункт, отвечающий за автоматическое переключение раскладки в соответствии с языком.
Отключаем автопереключение в программах и настройках Windows 10
Разработчики Windows 10 предоставили пользователю возможность выбирать, как системе вести себя с языком ввода текста в том или ином приложении. К сожалению, не все текстовые редакторы поддерживают автопереключение языка. Однако в настройках метода ввода самой операционной системы можно указать необходимость запоминать для каждого приложения нужный язык. Для этого стоит выполнить следующие манипуляции:
- Появится новое окно. Выбираем раздел «Язык».
- Появится окно с языковыми настройками. Нажимаем на ссылку «Дополнительные параметры». Здесь ставим о, если хотите включить автопереключение языка или снимаете отметку для деактивации функции.
После внесения изменений в данном разделе Панели управления, автопереключение языка можно выключить или включить в определенной программе. Рассмотрим пример на программе Word, так именно ею больше всего пользуются владельцы ПК с Windows 10.
- Открываем Microsoft Word. Нажимаем «Файл», «Параметры».
- Появится небольшое окно. В меню слева выбираем «Дополнительно» и ставим или снимаем отметку (в зависимости от цели) с пункта «Автоматически переключать раскладку клавиатуры в соответствии с языком окружающего текста».
- Сохраняем изменения. Теперь, автопереключение не будет работать и вы сможете менять язык ввода самостоятельно (или наоборот).
Важно отметить, что только в редакторах, которые позволяют создавать текстовые документы, можно включить или отключить автосохранение языка. В других программах этого сделать невозможно.
Добавление ctfmon.exe в автозагрузку
Обычно проблема решается моментально. Служба запущена, языки переключаются. Но после перезагрузки компьютера, повторном его включении все возвращается на исходную – переключить языки в Windows 10 снова оказывается невозможно.
По всей видимости, служба ctfmon.exe не запускается автоматически при старте операционной системы. Ее нужно добавить в автозагрузку. Воспользуемся для этого редактором реестра. Можете ознакомиться с подробной инструкцией, как его открыть.
В редакторе следуем указанному на скриншоте пути. Последняя папка Run – каталог автозагрузки. Здесь мы создадим параметр, который будет запускать языковую службу автоматически при старте ОС.
Кликаем правой кнопкой мыши на пустую область редактора. Выбираем пункт «Создать», а далее «Строковой параметр». Называем его именем нашей службы и указываем значение – путь к исполняемому exe-файлу (C:Windowssystem32ctfmon.exe).
Все, теперь служба будет запускаться автоматически. Осталось закрыть редактор и перезагрузить компьютер.
Автоматическое переключение языка при наборе текста на компьютере возможно с помощью утилиты Punto Switcher. С одной стороны это удобно – не нужно каждый раз переключаться вручную на нужный язык, но иногда, когда приходится набирать текст с большим количеством кириллических и латинских знаков, это мешает. Отключить автоматическое переключение языка можно несколькими способами.
Чтобы на время отключить функцию автоматического переключения языка, не отключая самой утилиты, подведите курсор мыши к значку на панели запущенных задач в виде флага (в зависимости от текущего языка это может быть российский или американский флаг).
Кликните по нему правой кнопкой мыши, в выпадающем меню снимите маркер со строки «Автопереключение». Когда захотите вернуть автоматическое переключение, снова установите маркер на строке «Автопереключение».
- Если вы не можете найти значок утилиты на панели задач, войдите в настройки Punto Switcher. Для этого через меню «Пуск» в разделе «Утилиты» выберите Punto Switcher, в открывшемся окне на вкладке «Основные» поставьте маркер в поле «Показывать значок на панели задач». Если в разделе «Утилиты» нет значка Punto Switcher, перейдите по адресу: C:/Program Files/Yandex/Punto Switcher и запустите файл «punto.exe».
- Чтобы полностью отключить утилиту Punto Switcher, из панели задач правой кнопкой мыши откройте выпадающее меню утилиты Punto Switcher. Выберите пункт «Выйти», кликнув по нему любой кнопкой мыши. Чтобы снова активировать утилиту, запустите файл «punto.exe» через меню «Пуск» или из папки, расположенной на диске С.
- Для того чтобы отключить Punto Switcher с помощью «Диспетчера задач», вызовите окно «Диспетчера» с помощью сочетания клавиш Ctrl, Alt и Del или кликнув правой кнопкой по панели задач и выбрав в выпадающем меню строку «Диспетчер задач». Перейдите на вкладку «Процессы» и выберите в списке запущенных процессов punto.exe. Выделив строку левой кнопкой мыши, нажмите на кнопку «Завершить процесс». На вопрос с предупреждением «Вы действительно хотите завершить процесс?» ответьте утвердительно. Закройте окно Диспетчера задач, нажав на значок «Х» в правом верхнем углу окна.
Сочетание клавиш Alt + Shift (или Ctrl + Shift) – первое, что запоминает пользователь Windows. Оно отвечает за смену языка ввода (в большинстве случаев – с родного языка на международный английский). Иногда про текущий язык мы забываем, поэтому в набираемых текстах «йцукен» превращается в «qwerty». Чтобы забывчивость нам не мешала, разработчики ПО дали возможность в некоторых программах автоматически переключать язык на тот, который уже использовался. Порой такая забота об удобстве вызывает путаницу (к примеру, когда в тексте присутствует и кириллица, и латиница), но пользователь не знает, как отключить автоматическое переключение языка. Попробуем это сделать.
Для начала надо четко понимать, когда именно и как в нашем случае происходит смена языка ввода. Большинство из пользователей, установив нужный по умолчанию в системе Windows, не испытывают проблем с ручным переключением в случае необходимости. В то же время многозадачность играет свою шутку: в окне каждого нового открытого приложения язык ввода будет тот, который установлен в системе основным. Это может показаться неудобным: набирая текст на русском в Microsoft Word, при переходе в браузер в адресной строке вы вполне способны начать печатать «цццюнфтвучюкг» вместо адреса всем известного поисковика. Такие метаморфозы иногда воспринимают как автоматическое переключение языка, но на самом деле это всего лишь несоответствие между системным языком ввода и ожиданиями пользователя. С другой стороны, легко запутаться, «перепрыгивая» между окнами с разными языками ввода.
Плагины для браузера
Чтобы раскладка работала в правильном режиме и в браузере, её настройки можно доверить встроенному расширению. Тогда, даже если раскладка включена неправильно, расширение налету проконтролирует вводимые символы и попытается исправить текст.
Это очень удобно при общении в социальных сетях, когда периодически приходится менять раскладку. Однако не стоит забывать, что такие плагины несовершенны и могут убрать вместо ошибки нужную букву. Порой они могут неверно обозначать ошибки или просто не видеть их. Не стоит перекладывать всю ответственность на них.
Windows 10 переключает язык клавиатуры самостоятельно [БЫСТРОЕ РУКОВОДСТВО]
Многие пользователи сообщали, что Windows 10 самостоятельно меняет язык клавиатуры . Если у вас возникла та же проблема, прочитайте это руководство, чтобы узнать, почему это происходит и как вы можете быстро ее исправить.
Вот пример, чтобы лучше понять эту проблему:
Если вы работаете в английской версии Windows, но в качестве рабочего языка вы выбираете корейский язык, ваш язык ввода по умолчанию устанавливается на корейский, но иногда Windows меняет этот параметр автоматически при переключении между приложениями, таким образом, и с другой раскладкой клавиатуры.
Это влияет на все версии Windows независимо, и, следовательно, на все приложения, работающие под Windows, включая Вход в систему и MS Office.
Это происходит потому, что язык ввода может быть запрограммирован для поддержки для каждого приложения или для каждого окна через API, который изменяет язык ввода на другую или раскладку клавиатуры по умолчанию, если она включена для пользователя.
Некоторые приложения, такие как Office, пытаются расшифровать язык, который вы используете при наборе документа, электронной почты или презентации, и соответственно изменяют язык ввода (включая раскладку клавиатуры).
Ниже приведены некоторые решения, которые вы можете использовать, когда Windows 10 самостоятельно переключает язык клавиатуры.
Что я могу сделать, если мой язык клавиатуры продолжает меняться сам по себе:
- Предварительные исправления
- Установите другой метод ввода
- Сделать раскладку клавиатуры по умолчанию
- Выберите один язык ввода и раскладку клавиатуры и удалите все остальные
- Отключить действия клавиатуры
- Используйте редактор реестра, чтобы отключить горячие клавиши для раскладки клавиатуры
- Изменить настройки региона
- Изменить настройки реестра с помощью политики или сценария входа
1. Предварительные исправления
- Нажмите CTRL + SHIFT, чтобы переключиться на другой язык
- Измените язык по умолчанию на другой, который вы получаете, и перезагрузите компьютер, затем верните его на язык, который вы хотите использовать, и снова перезагрузите компьютер.
- Удалите все остальные языки, чтобы у вас остался только тот язык, с которым вы хотите загружать Windows – язык системы. Откройте этот язык и проверьте метод ввода, затем вы можете удалить тот, который вам не нужен, и оставить то, что вы хотите. Язык по умолчанию не переключается обратно при использовании определенных программ, но вы можете переключаться между ними без проблем.
- Избегайте нажатия клавиш SHIFT + ALT при использовании компьютера, так как это создает горячую клавишу и может привести к тому, что Windows 10 сама переключит язык клавиатуры
- Внимательно следите за языковыми вопросами при первоначальной установке Windows 10
Клавиша Shift не работает? Исправьте это быстро с помощью этого удобного руководства.
2. Установите другой метод ввода
- Нажмите «Пуск» и откройте панель управления .
- Выберите Часы, язык и регион .
- Нажмите на Дополнительные настройки.
- В разделе Переключение методов ввода установите флажок « Позвольте мне установить разные методы ввода для каждого окна приложения ».
- Нажмите Сохранить и попробуйте снова сыграть в игры.
Не удается открыть панель управления? Ознакомьтесь с этим пошаговым руководством, чтобы найти решение.
3. Сделайте раскладку клавиатуры по умолчанию
- Нажмите Пуск и выберите Настройки .
- Нажмите Изменить настройки ПК .
- Нажмите Время и язык .
- Нажмите Регион и язык .
- Выберите язык, на котором вы хотите видеть Windows
- Нажмите Установить как основной . Будет отображаться язык после следующего входа сообщение появится под языком.
- Нажмите Установить в качестве основного , чтобы переместить язык вверх. Если он может стать языком отображения Windows, под этим языком появится Язык отображения после следующего входа .
- Выйдите и войдите снова
Примечание. При изменении основного языка раскладка клавиатуры может измениться. При входе в Windows используйте правильную раскладку клавиатуры для ввода пароля. В противном случае вы можете не войти в систему. Измените раскладку клавиатуры на экране входа, нажав кнопку сокращения языка.
Ваша клавиатура зависает при входе в систему? Не волнуйтесь, у нас есть правильное решение для вас.
Если у вас возникли проблемы с открытием приложения Настройка, обратитесь к этой статье, чтобы решить эту проблему.
4. Выберите один язык ввода и раскладку клавиатуры и удалите все остальные
- Нажмите Пуск и выберите Настройки .
- Нажмите Время и язык .
- Перейдите в раздел Регион и язык .
- Выберите Расширенные настройки клавиатуры .
- В разделе Переопределить для разных методов ввода выберите из выпадающего меню язык, который вы хотите использовать.
- Закрыть окно
5. Отключить действия клавиатуры
По умолчанию нажатие клавиш CTRL + SHIFT или ALT + SHIFT циклически переключает любые раскладки клавиатуры, которые вы, возможно, отобразили, и это можно сделать по ошибке. Если вы продолжаете нажимать любую из них, вы можете вернуться к правильной настройке. Чтобы отключить это действие, сделайте это:
- Нажмите Пуск и выберите Панель управления .
- Нажмите Часы, язык и регион .
- Нажмите Язык .
- Нажмите Расширенные настройки .
- Нажмите Переключение методов ввода> Горячие клавиши изменения языковой панели .
- Нажмите Изменить последовательность клавиш .
- Нажмите Переключить раскладку клавиатуры .
- Нажмите Не назначено .
6. Используйте редактор реестра, чтобы отключить горячие клавиши для раскладки клавиатуры.
- Нажмите правой кнопкой мыши на старт и выберите Выполнить .
- Введите regedit
- Перейдите на страницу HKCUKeyboard LayoutToggle »/ v« Горячая клавиша Layout »/ d 3 .
Вы также можете использовать:
reg add «HKCUKeyboard LayoutToggle»/v «Language Hotkey»/d 3reg add «HKCUKeyboard LayoutToggle»/v «Hotkey»/d 3
Не можете получить доступ к редактору реестра? Все не так страшно, как кажется. Ознакомьтесь с этим руководством и быстро решите проблему.
А для новых пользователей попробуйте это (в командной строке с повышенными правами):
reg load HKEY_USERStemp «% USERPROFILE% .. DefaultNTUSER.DAT» reg добавить «HKEY_USERStempKeyboard LayoutToggle»/v «Горячая клавиша Layout»/d 3reg выгрузить HKEY_USERStemp
Если у вас возникли проблемы с доступом к командной строке от имени администратора, вам лучше ознакомиться с этим руководством.
7. Измените настройки региона
- Перейдите на Панель управления .
- Нажмите Часы, язык и регион .
- Выберите Регион .
- Нажмите на Местоположение .
- В разделе Домашнее местоположение выберите Япония , чтобы не добавлять раскладку клавиатуры на английском языке.
- Нажмите Применить , а затем ОК .
- Перезагрузите компьютер.
Кроме того, вы можете использовать эти шаги:
- Перейдите в Настройки .
- Нажмите Конфиденциальность .
- Выберите Местоположение .
- Убедитесь, что Местоположение Выключено .
8. Измените настройки реестра с помощью политики или сценария входа
- Нажмите правой кнопкой мыши на Пуск и выберите Выполнить .
- Введите regedit и нажмите ввод
- Найдите эту клавишу, чтобы отключить автоматическое определение раскладки клавиатуры: [HKEY_LOCAL_MACHINESYSTEMCurrentControlSetControlKeyboard Layout]
«IgnoreRemoteKeyboardLayout» = dword: 00000001 - Чтобы скрыть языковую панель, используйте этот ключ: [HKEY_CURRENT_USERSoftwareMicrosoftCTFLangBar]
«ShowStatus» = dword: 00000003
- Выйдите из редактора реестра, как только вы закончите
Если вы не можете редактировать свой реестр, следуйте инструкциям в этом специальном руководстве, чтобы узнать, как вы можете сделать это как профессионал.
Удалось ли разрешить язык клавиатуры переключателей Windows 10 самостоятельно, используя одно из этих решений? Дайте нам знать в комментариях ниже.
Как всегда, оставляйте там любые другие предложения или вопросы, которые могут у вас возникнуть, и мы их проверим.