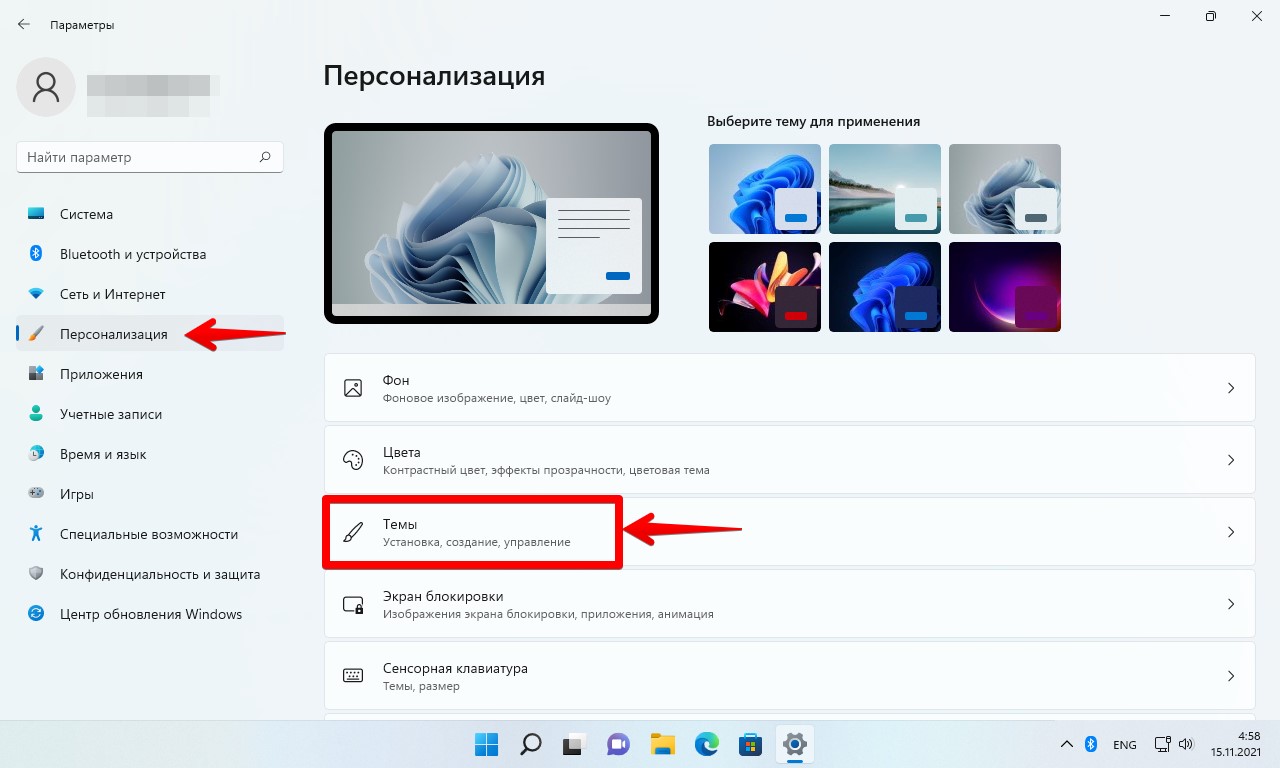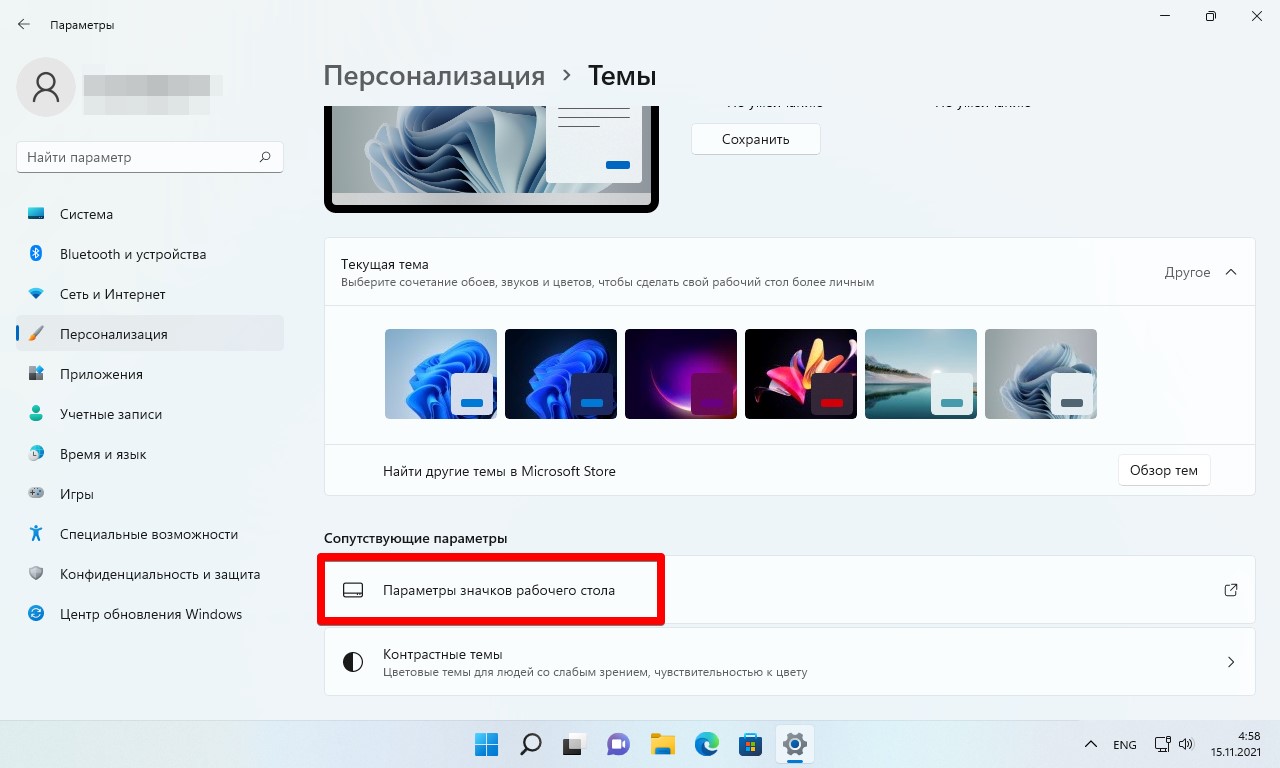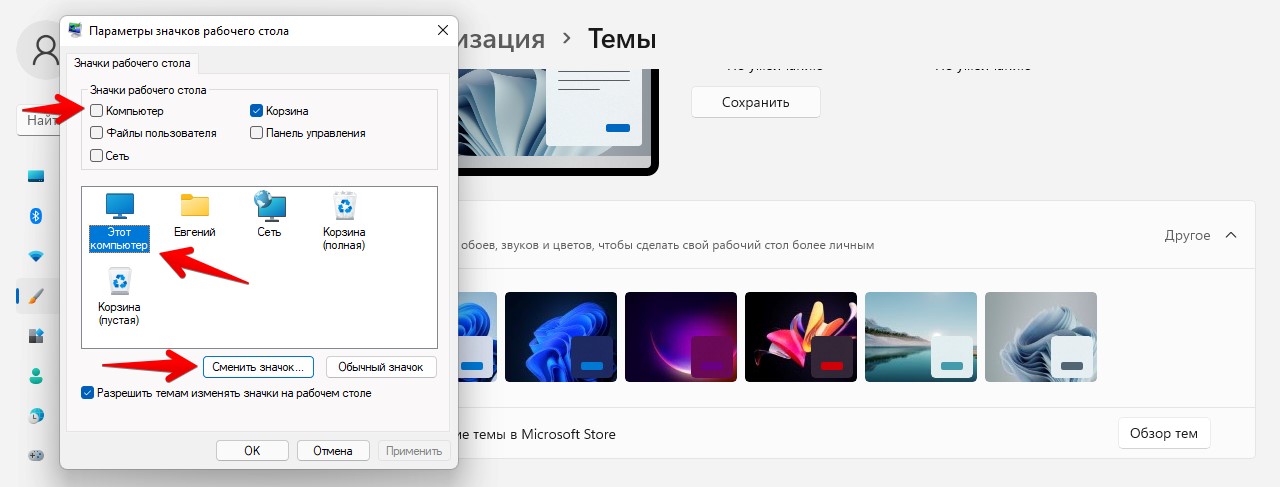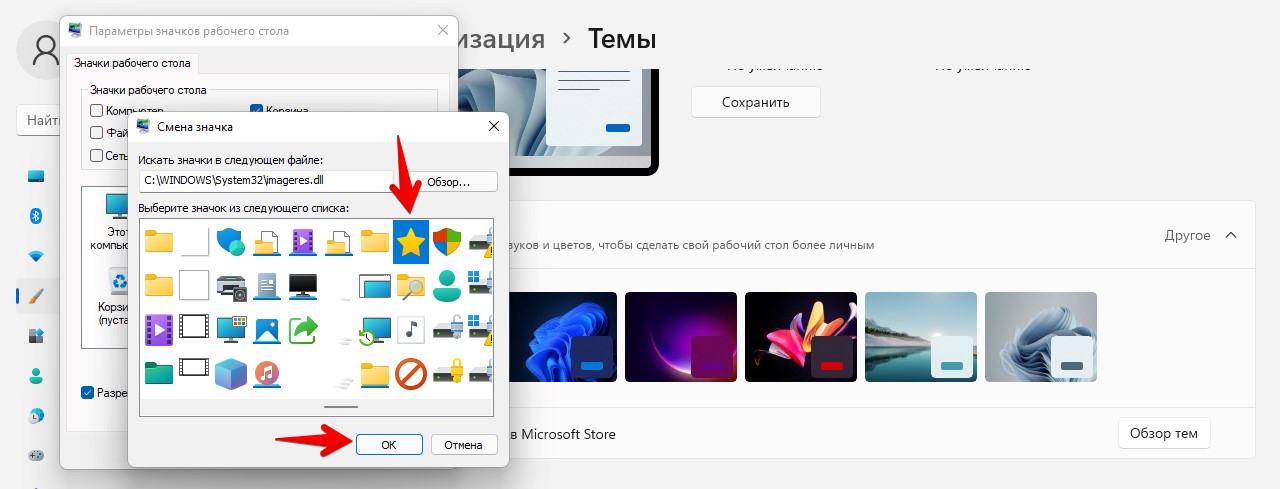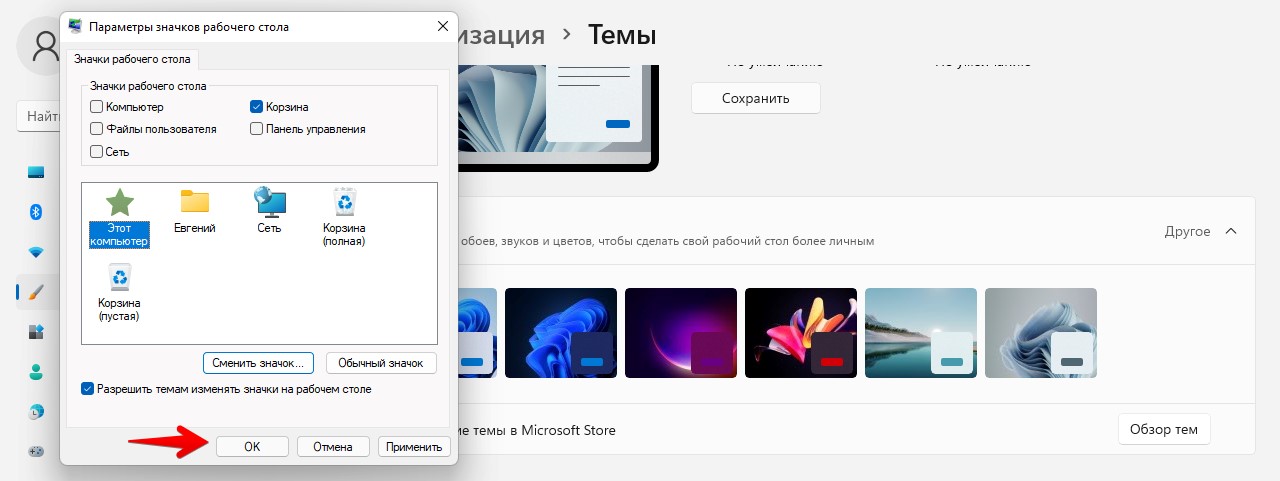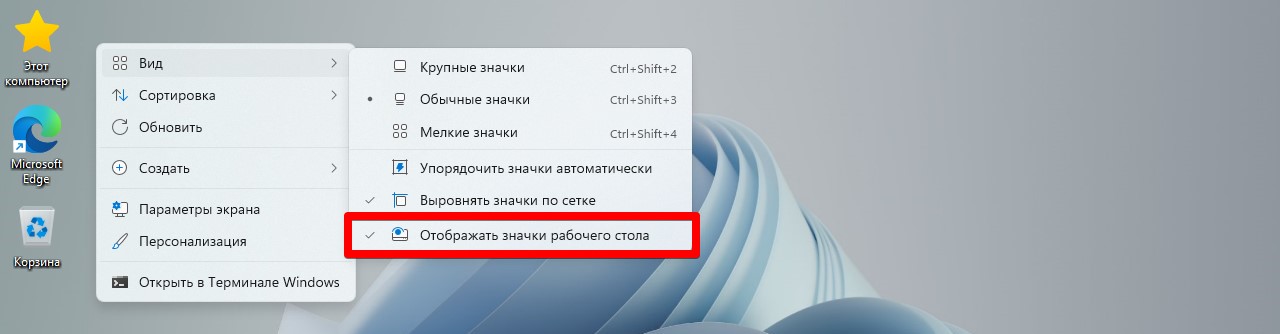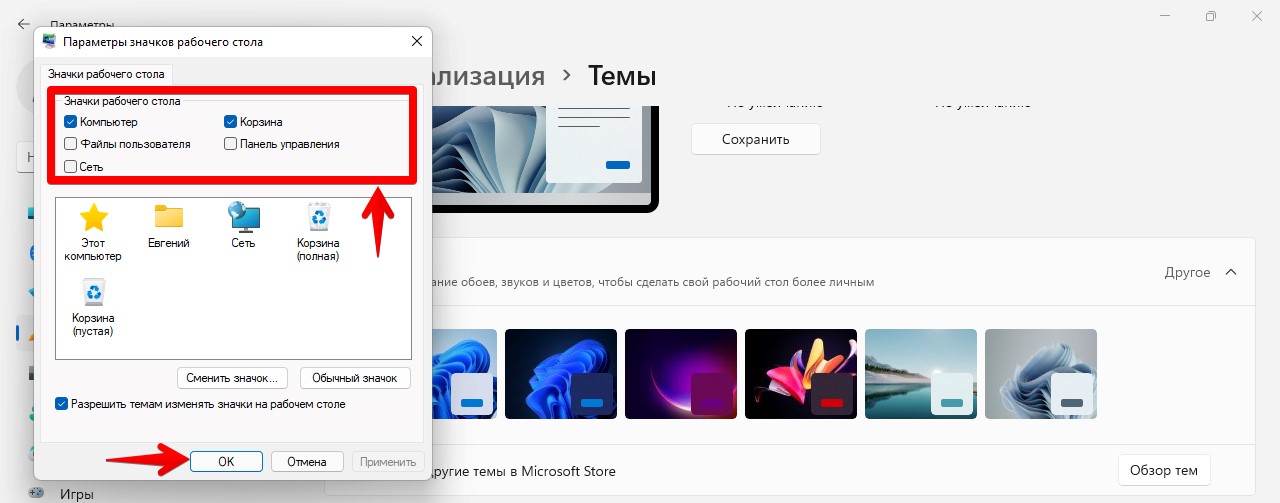Значки на рабочем столе обеспечивают быстрый доступ к важным элементам системы, таким как «Этот компьютер», «Корзина» и так далее. Набор этих значков на рабочем столе присутствовал и в предыдущих версиях Windows.
Продвинутые пользователи Windows 11 предпочитают использовать «горячие» клавиши для получения доступа, например к проводнику, поэтому значки, расположенные на рабочем столе, не принесут никакой пользы для них.
В этой статье рассмотрим самые быстрые и простые способы изменения и удаления значков с рабочего стола.
Изменение значков на рабочем столе — довольно простой процесс, который можно выполнить через «Параметры» Windows 11.
1. Сначала открываем приложение «Параметры», которое можно найти в меню «Пуск» или нажав горячие клавиши «Win+I».
2. В левой части окна находим раздел «Персонализация», щелкаем правой кнопкой мыши по нему. А в правой части находим параметр «Темы».
3. В разделе «Сопутствующие параметры» находим и переходим в «Параметры значков рабочего стола».
4. Откроется окно «Параметры значков рабочего стола», в разделе «Значки рабочего стола» отмечаем галочкой те значки, которые хотим отобразить на рабочем столе Windows 11. Далее выделяем щелчком мыши значок, иконку которого желаем изменить и нажимаем кнопку «Сменить значок…».
5. Откроется окно «Смена значка». Выбираем понравившуюся иконку и нажимаем кнопку «ОК».
6. Дополнительно ставим галочку на «Разрешить темам использовать значки на рабочем столе» и нажимаем на кнопку «ОК», чтобы сохранить все изменения.
Теперь на рабочем столе отобразятся измененные значки.
Удаление значков рабочего стола в Windows 11
Вместо удаления, значки с рабочего стола можно просто скрыть. Для этого:
1. Переходим на рабочий стол и щелкаем правой кнопкой мыши в любом пустом месте, чтобы открыть контекстное меню.
2. Затем наводим указатель мыши на параметр «Вид» и снимаем флажок с «Отображать значки рабочего стола» в развернутом контекстном меню.
Альтернативный способ скрыть значки — вернутся в «Параметры» Windows 11 в окно «Параметры значков рабочего стола» и в разделе «Значки рабочего стола» убрать флажки ненужных элементов, после чего нажать «ОК».
Теперь все ненужные значки на рабочем столе будут скрыты.

В этой пошаговой инструкции для начинающих о способах очистить рабочий стол Windows 11 или Windows 10: от значков, обоев (сделать сплошной одноцветный фон), панели задач и дополнительная информация на тему, которая может оказаться полезной.
Как убрать все значки с рабочего стола
Если ваша задача — сделать так, чтобы на рабочем столе не было никаких значков, это можно сделать двумя способами. Первый и самый быстрый:
- Нажмите правой кнопкой мыши в пустом месте рабочего стола.
- Раскройте пункт «Вид» и снимите отметку с пункта «Отображать значки рабочего стола».
Значки показываться не будут, но на самом деле никуда не исчезнут: вы всегда сможете их вернуть, снова поставив галочку в том же пункте.
Второй вариант:
- Уберите все ярлыки, папки и другие значки (кроме системных) с рабочего стола: удалите или переместите в какую-либо папку на ваше усмотрение. Удаление ярлыков (со стрелкой на значке) не повлияет на возможность запуска игр и программ, например, из меню «Пуск».
- Нажмите клавиши Win+R на клавиатуре (Win — клавиша с эмблемой Windows), введите команду (пробел именно перед запятой, здесь нет ошибки) desk.cpl ,5 и нажмите Enter.
- В открывшемся окне параметров значков рабочего стола снимите отметки со всех значков и примените настройки.
Готово — значков (ярлыков) на рабочем столе не осталось.
Чистые обои на рабочем столе
В ситуации, когда требуется сделать сплошной одноцветный фон на рабочем столе, без каких-либо графических обоев, вы можете добиться этого следующими способами.
В Windows 11:
- Нажмите правой кнопкой мыши по рабочему столу, выберите пункт «Персонализация».
- Раскройте пункт «Фон» и выберите «Сплошной фон» в пункте «Персонализируйте фон».
- Выберите нужный цвет фона. Если его нет среди доступных, нажмите кнопку «Просмотреть цвета» для выбора своего цвета.
В Windows 10:
- Нажмите правой кнопкой мыши по рабочему столу, выберите пункт «Персонализация».
- Раскройте пункт «Фон» и выберите «Сплошной фон».
- Задайте нужные параметры цвета обоев из предложенных цветов или выбрав свой цвет.
Есть ещё один способ на случай, если вам недоступны параметры персонализации:
- В любом графическом редакторе, например, в Paint, создайте одноцветную картинку нужного цвета (используя инструмент заливки).
- Сохраните картинку.
- Нажмите по изображению правой кнопкой мыши и выберите пункт «Сделать фоном рабочего стола» в Windows 11 или «Сделать фоновым изображением рабочего стола» в Windows 10.
Автоматическое скрытие панели задач
При необходимости скрывать панель задач, когда она не используется, настроить это можно в Параметрах панели задач:
- Нажмите правой кнопкой мыши по пустому месту панели задач и выберите пункт «Параметры панели задач».
- Включите опцию «Автоматически скрывать панель задач в режиме рабочего стола» в Windows 10, либо перейдите в раздел «Поведение панели задач» и установите отметку «Автоматически скрывать панель задач» в Windows 11.
Несколько дополнительных нюансов, которые могут оказаться полезными:
- Если ваша задача быстро очистить рабочий стол от всех открытых окон (свернуть их), нажмите сочетание клавиши Win+D на клавиатуре, либо переместите указатель в крайнюю правую часть панели задач и кликните мышью (для горизонтального расположения панели задач).
- Вы можете иметь несколько виртуальных рабочих столов Windows. Это не позволит настраивать разные значки и ярлыки на них, но они смогут содержать разные открытые программы. Подробнее: Виртуальные рабочие столы Windows 11, Виртуальные рабочие столы Windows 10.
В случае, если остались вопросы или под «сделать чистый рабочий стол» вы подразумевали что-то иное, не приведённое в данной статье, напишите о цели в комментариях, я постараюсь подсказать рабочее решение.
Ниже описано, как отобразить или скрыть значки или изменить их размер в Windows.
Как отобразить или скрыть значки рабочего стола
Щелкните рабочий стол правой кнопкой мыши (или нажмите и удерживайте), наведите указатель мыши на пункт Вид, а затем установите или снимите флажок Отображать значки рабочего стола.

Примечание: После скрытия значки на рабочем столе не удаляются, а скрываются, пока вы снова их не отобразите.
Как изменить размер значков рабочего стола
Щелкните рабочий стол правой кнопкой мыши, наведите указатель мыши на пункт Вид, а затем выберите варианты Крупные значки, Средние значки или Мелкие значки.
Совет: Вы также можете использовать колесо прокрутки мыши для изменения размера значков рабочего стола. Нажмите и удерживайте клавишу CTRL на рабочем столе, одновременно прокручивая колесо для изменения размера значков.
Сведения о том, как отображать или скрывать отдельные значки Windows, приведены в разделе Поиск в корзине.
Нужна дополнительная помощь?
Нужны дополнительные параметры?
Изучите преимущества подписки, просмотрите учебные курсы, узнайте, как защитить свое устройство и т. д.
В сообществах можно задавать вопросы и отвечать на них, отправлять отзывы и консультироваться с экспертами разных профилей.
Найдите решения распространенных проблем или получите помощь от агента поддержки.
В отличие от других продуктов Microsoft, Windows 11 по умолчанию не отображает «Этот компьютер» или «Корзина» на главном экране. Обычно два значка появляются на главной домашней странице каждой версии Windows. Поэтому пользователям немного сложно изменить или удалить значки на рабочем столе в Windows 11. Но не волнуйтесь, эта статья покажет вам подробную информацию о том, как изменить или удалить значки на рабочем столе в Windows 11. Продолжайте читать.
Изменить размер значков на рабочем столе
Если вам не нравится размер значков на рабочем столе по умолчанию, вы можете изменить размер значков всего за несколько щелчков мышью.
Шаг 1 Щелкните правой кнопкой мыши пустое место на рабочем столе.
Шаг 2 Наведите указатель мыши на параметр «Просмотр» и выберите нужный размер (можно выбрать три разных размера: большой, средний и маленький).
Еще один простой способ изменить размер значка на рабочем столе — использовать сочетания клавиш. Вы можете нажимать сочетания клавиш, чтобы быстро менять значки на рабочем столе в соответствии со следующими сочетаниями клавиш:
Ctrl + Shift + 1: очень большие значки
Ctrl + Shift + 2: большие значки
Ctrl + Shift + 3: средние значки
Ctrl + Shift + 4: маленькие значки
Изменить значки на рабочем столе
Вы можете изменить значки на рабочем столе в настройках.
Шаг 1 Щелкните меню «Пуск» и выберите «Настройки»> «Персонализация»> «Темы».
Шаг 2 Прокрутите вниз до связанных настроек и нажмите «Настройки значка рабочего стола».
Шаг 3 В настройках значка на рабочем столе щелкните значок, который нужно изменить, а затем нажмите кнопку «Изменить значок».
Шаг 4 Теперь вы можете выбрать один значок из списка в окне подсказки или выбрать нужный значок, нажав кнопку «Обзор». Затем нажмите кнопку ОК, чтобы подтвердить свой выбор.
Если вы не хотите, чтобы значки на рабочем столе оставались на рабочем столе, вы можете скрыть их или полностью удалить.
Во-первых, давайте проверим, как скрыть значки на рабочем столе.
Шаг 1 Щелкните правой кнопкой мыши пустое место на рабочем столе.
Шаг 2 Наведите указатель мыши на параметр «Просмотр» и снимите флажок «Отображать значки на рабочем столе».
Если вы хотите, чтобы они вернулись, повторите шаги, описанные выше, и выберите «Показать значки рабочего стола» на втором шаге.
Если вы решили полностью удалить значки на рабочем столе, продолжайте читать следующие шаги.
Шаг 1 Найдите настройки тем через «Настройки».
Шаг 2 Нажмите на значок «Рабочий стол» в разделе «Связанные настройки».
Шаг 3 Снимите флажки со значков на рабочем столе, которые не должны отображаться на рабочем столе. А затем подтвердите свой выбор.
Рабочий стол в операционной системе Windows 11 часто становится скоплением ярлыков и иконок, мешающих нормальному восприятию рабочей области. Если вы хотите очистить свой рабочий стол от всех этих ненужных элементов, то этот практический гид поможет вам выполнить это задание шаг за шагом.
Шаг 1: Щелкните правой кнопкой мыши на свободном месте на рабочем столе. В контекстном меню выберите опцию «Вид».
Шаг 2: В выпадающем списке выберите пункт «Показывать иконки на рабочем столе».
Шаг 3: Снимите флажок напротив каждого элемента, который вы хотите удалить с рабочего стола. Вы можете убрать все иконки или выбрать только те, которые вам не нужны. Нажмите «ОК», чтобы сохранить настройки.
Примечание: Если вы хотите вернуть иконки на рабочий стол, повторите первые два шага и установите флажки рядом с нужными элементами.
Теперь ваш рабочий стол чист и аккуратен, без лишних иконок, которые могли отвлекать ваше внимание. Вы можете сосредоточиться на своих задачах и более эффективно использовать рабочую область операционной системы Windows 11.
Содержание
- Подготовка к удалению
- Создание резервной копии данных
- Установка необходимых программ
- Настройка рабочего стола
- Открытие настроек рабочего стола
- Отключение отображения иконок
- Удаление существующих иконок
- Выбор иконок для удаления
- Удаление выбранных иконок
Подготовка к удалению
Перед тем как приступить к удалению всех иконок с рабочего стола в Windows 11, рекомендуется выполнить несколько подготовительных действий. Это поможет избежать потери важных данных и обеспечит более гладкое удаление.
1. Создайте резервные копии данных. Перед удалением иконок с рабочего стола рекомендуется создать резервные копии всех важных данных, которые могут быть храниться на рабочем столе. Это позволит избежать потери данных в случае нежелательного удаления.
2. Откройте меню «Пуск». Чтобы начать процесс удаления иконок, сначала необходимо открыть меню «Пуск». Чтобы это сделать, щелкните левой кнопкой мыши на значке Windows в левом нижнем углу экрана или нажмите клавишу с логотипом Windows на клавиатуре.
3. Перейдите в настройки. В открывшемся меню «Пуск» найдите и щелкните на значке шестеренки, чтобы открыть настройки Windows 11.
4. Выберите категорию «Персонализация». В окне настроек найдите и выберите категорию «Персонализация».
5. Перейдите на вкладку «Рабочий стол». В левой части окна настроек выберите вкладку «Рабочий стол».
6. Отключите отображение иконок на рабоч
Создание резервной копии данных
Перед удалением всех иконок с рабочего стола в Windows 11 рекомендуется создать резервную копию важных данных, чтобы предотвратить их потерю. Для этого можно использовать различные методы, включая использование облачного хранилища, внешних накопителей или программного обеспечения для создания резервных копий.
Один из способов создания резервной копии данных – использование облачных сервисов, таких как Google Диск, OneDrive или Dropbox. Для этого необходимо зарегистрироваться и загрузить в облачное хранилище нужные файлы или папки. Облачные сервисы обеспечивают надежную защиту данных, а также позволяют получить к ним доступ с любого устройства.
Также можно использовать внешний накопитель, такой как USB-флешка или внешний жесткий диск, для создания резервной копии данных. Для этого подключите накопитель к компьютеру и скопируйте нужные файлы или папки на него. Внешние накопители обычно обладают большой емкостью и удобны в использовании.
Для создания резервной копии данных также можно воспользоваться специальным программным обеспечением, предназначенным для резервного копирования. Некоторые из таких программ имеют дополнительные функции, такие как расписания резервного копирования и инкрементное резервное копирование. Программы для резервного копирования обеспечивают надежное сохранение данных и позволяют быстро восстановить их в случае потери.
Установка необходимых программ
Прежде чем начать процесс удаления всех иконок с рабочего стола в Windows 11, вам понадобится установить несколько программ, которые помогут вам выполнить эту задачу:
1. AutoHotkey: Это бесплатная программа для автоматизации действий на компьютере. Вы можете скачать ее с официального сайта или любого другого надежного источника.
2. EmptyIcon: Это скрипт AutoHotkey, который поможет удалить иконки с рабочего стола. Вы можете скачать его с GitHub или другого ресурса, где он доступен для скачивания.
3. Notepad: Это стандартный текстовый редактор в Windows 11. Он уже установлен на вашем компьютере, поэтому вам не нужно ничего дополнительно устанавливать.
После того, как вы установите все необходимые программы, вы будете готовы к следующему шагу процесса удаления иконок с рабочего стола в Windows 11.
Настройка рабочего стола
Рабочий стол в операционной системе Windows 11 может быть настроен по вашему вкусу. Вы можете изменить его фон, размер и положение иконок, а также настроить другие параметры для создания комфортного рабочего пространства.
Для того чтобы настроить рабочий стол, выполните следующие действия:
- Щелкните правой кнопкой мыши на свободном месте на рабочем столе.
- В контекстном меню выберите пункт «Персонализация».
- Откроется окно «Настройки персонализации». В левом меню выберите вкладку «Фон».
- Настройте фон рабочего стола, выбрав одну из предложенных опций или загрузив собственное изображение.
- После выбора фона можно настроить расположение изображения на рабочем столе: растянуть, зафиксировать или показать изображение в исходном размере.
- Вернитесь в левое меню и выберите вкладку «Тема».
- Выберите одну из предложенных тем или настройте свою собственную тему.
- При необходимости можете настроить размер иконок на рабочем столе. Для этого используйте соответствующие ползунки в разделе «Корзина».
- Внесите изменения и закройте окно «Настройки персонализации».
Теперь ваш рабочий стол будет настроен согласно вашим предпочтениям, создавая комфортное рабочее пространство для работы.
Открытие настроек рабочего стола
- Щелкните правой кнопкой мыши на пустой области рабочего стола.
- В открывшемся контекстном меню выберите пункт «Настройки рабочего стола».
- Откроется окно «Настройки», в котором вы сможете настроить различные параметры иконок рабочего стола.
- Для удаления всех иконок с рабочего стола, установите переключатель «Показывать иконки на рабочем столе» в положение «Выключено».
- После этого все иконки будут скрыты с рабочего стола.
Теперь вы знаете, как открыть настройки рабочего стола и скрыть все иконки с него. Если вы захотите вернуть иконки на рабочий стол, просто повторите описанные выше действия и установите переключатель «Показывать иконки на рабочем столе» в положение «Включено».
Отключение отображения иконок
Отключение отображения иконок на рабочем столе в Windows 11 можно сделать следующим образом:
|
Шаг 1: |
Нажмите правой кнопкой мыши на свободном месте на рабочем столе. |
|
Шаг 2: |
В открывшемся контекстном меню выберите пункт «Вид». |
|
Шаг 3: |
Снимите флажок с пункта «Показывать иконки на рабочем столе». |
После выполнения этих шагов все иконки на рабочем столе исчезнут, но файлы и ярлыки на рабочем столе останутся доступными через проводник.
Удаление существующих иконок
Чтобы удалить все иконки с рабочего стола в Windows 11, следуйте этим шагам:
1. Щелкните правой кнопкой мыши на любую пустую область рабочего стола.
2. В открывшемся контекстном меню выберите «Просмотр» и затем снимите флажок рядом с пунктом «Показывать значки на рабочем столе».
3. После снятия флажка все иконки на рабочем столе будут скрыты.
Если вы хотите удалить конкретные иконки с рабочего стола, а не все иконки, следуйте этим шагам:
1. Щелкните правой кнопкой мыши на иконку, которую вы хотите удалить.
2. В открывшемся контекстном меню выберите «Удалить».
3. Если появится запрос подтверждения, подтвердите удаление иконки.
Повторите эти шаги для каждой иконки, которую вы хотите удалить с рабочего стола.
Выбор иконок для удаления
Прежде чем приступить к удалению иконок с рабочего стола в Windows 11, необходимо определить, какие именно иконки следует удалить. Вам может потребоваться освободить место на рабочем столе или просто очистить его от лишних элементов. Ниже приведены несколько рекомендаций для выбора иконок, которые можно удалить:
- Неиспользуемые ярлыки программ: если на рабочем столе есть ярлыки программ, которые вы больше не используете или редко используете, удалите их. Например, если на рабочем столе есть ярлык игры, которую вы уже давно не играете, или ярлык устаревшей программы, лучше удалить их.
- Дубликаты ярлыков: иногда на рабочем столе появляются дубликаты ярлыков, которые занимают дополнительное место. Если у вас есть несколько иконок с одинаковым названием или функцией, удалите все, кроме одной.
- Файлы и папки, доступные через другие способы: если на рабочем столе есть файлы или папки, к которым вы редко обращаетесь, но которые всегда можно найти через проводник или другие способы, удалите их с рабочего стола. Это поможет сделать ваш рабочий стол более аккуратным и упорядоченным.
- Личные предпочтения: последний пункт зависит от ваших собственных предпочтений и способа использования компьютера. Если вам не нравится, чтобы на рабочем столе было много иконок, вы можете удалить все, кроме самых необходимых и используемых. Таким образом, вы сможете создать более минималистичную и удобную рабочую среду.
После того, как вы определились с выбором иконок для удаления, можно переходить к следующему шагу — удалению их со своего рабочего стола в Windows 11.
Удаление выбранных иконок
Если вы хотите удалить только определенные иконки с рабочего стола Windows 11, вам необходимо выполнить следующие шаги:
- Щелкните правой кнопкой мыши на иконке, которую вы хотите удалить.
- В открывшемся контекстном меню выберите опцию «Удалить». Если вы не видите эту опцию в контекстном меню, значит она не предусмотрена для данной иконки.
- Подтвердите удаление в появившемся диалоговом окне.
После выполнения этих шагов выбранная икона будет удалена с рабочего стола Windows 11.
Обратите внимание, что удаление иконок с рабочего стола является перманентным действием. Однако вы всегда можете восстановить иконку, используя специальные инструменты или перемещение файлов обратно на рабочий стол.