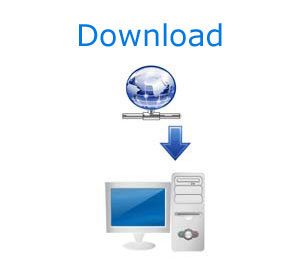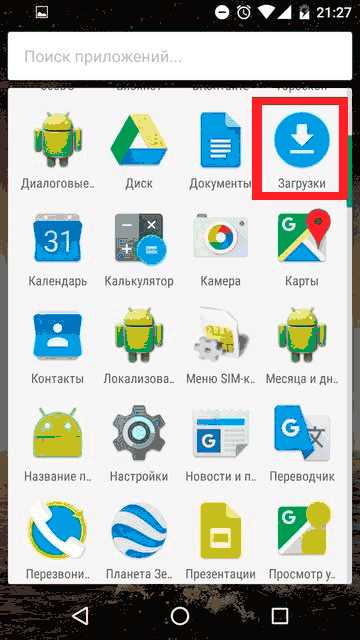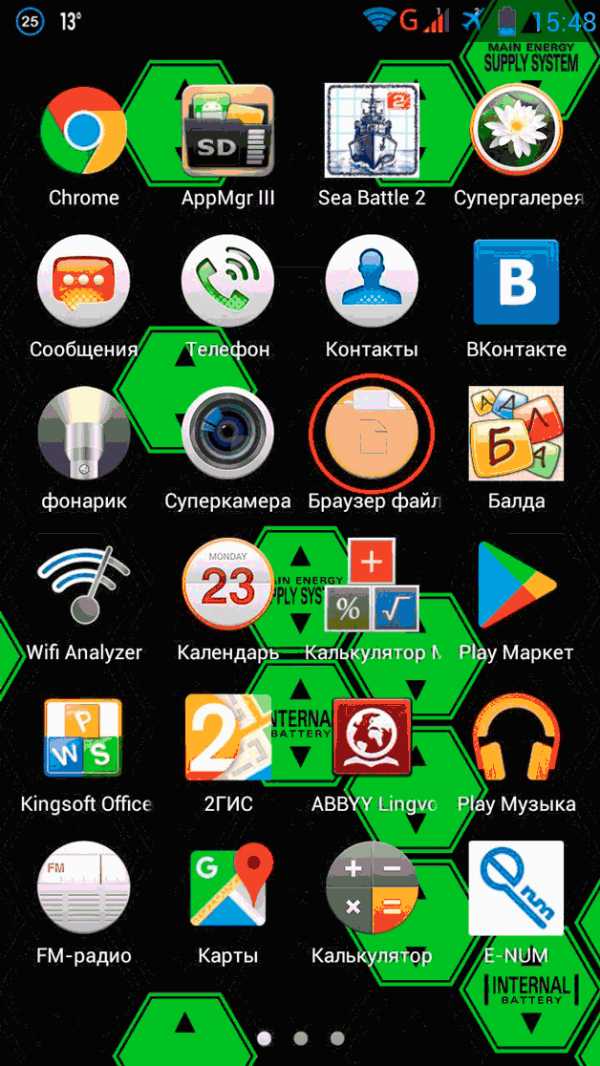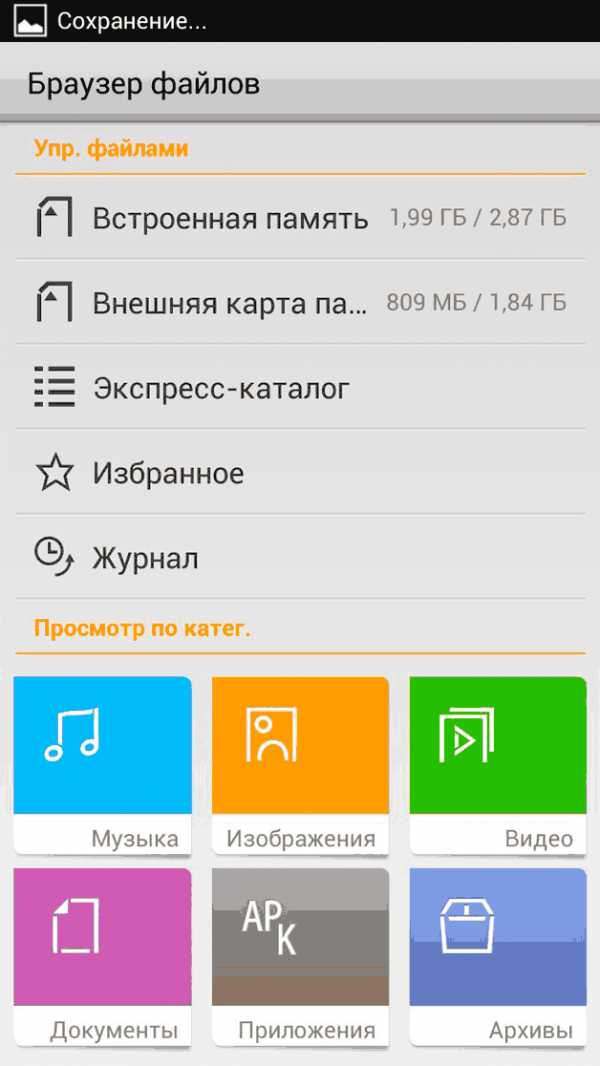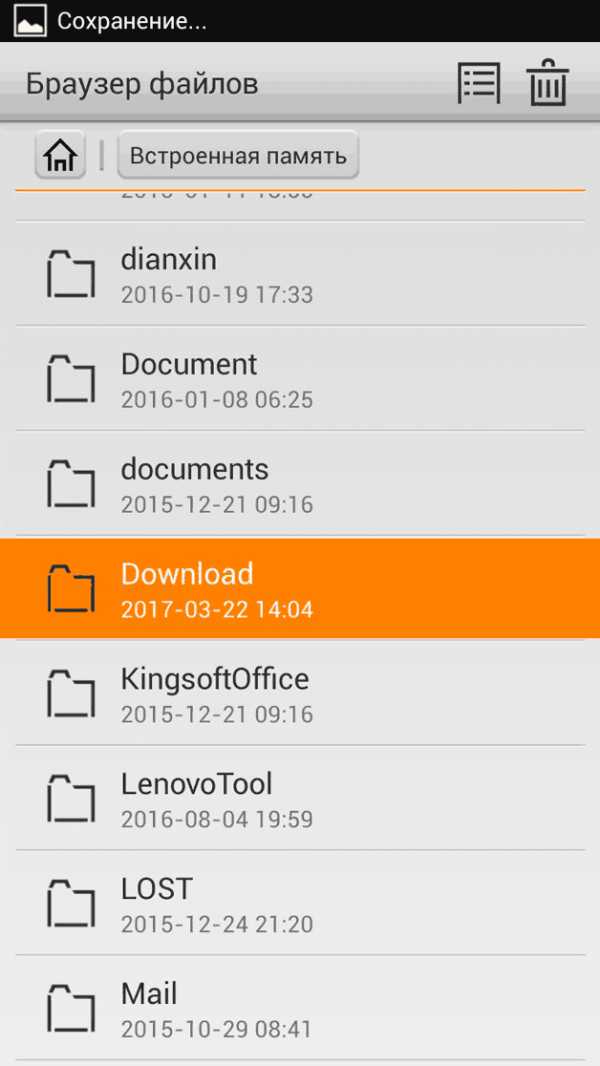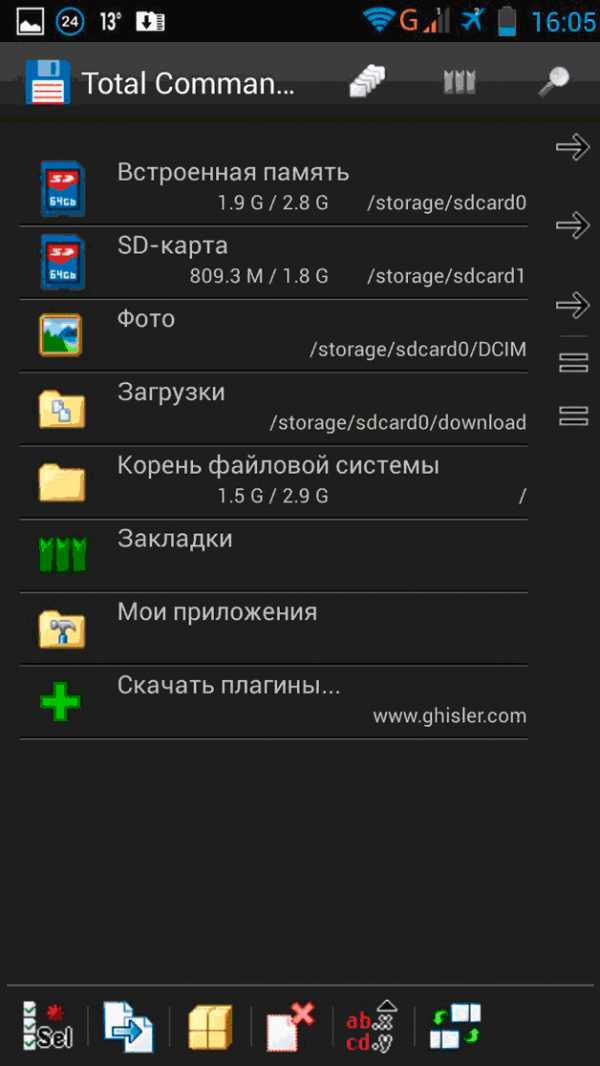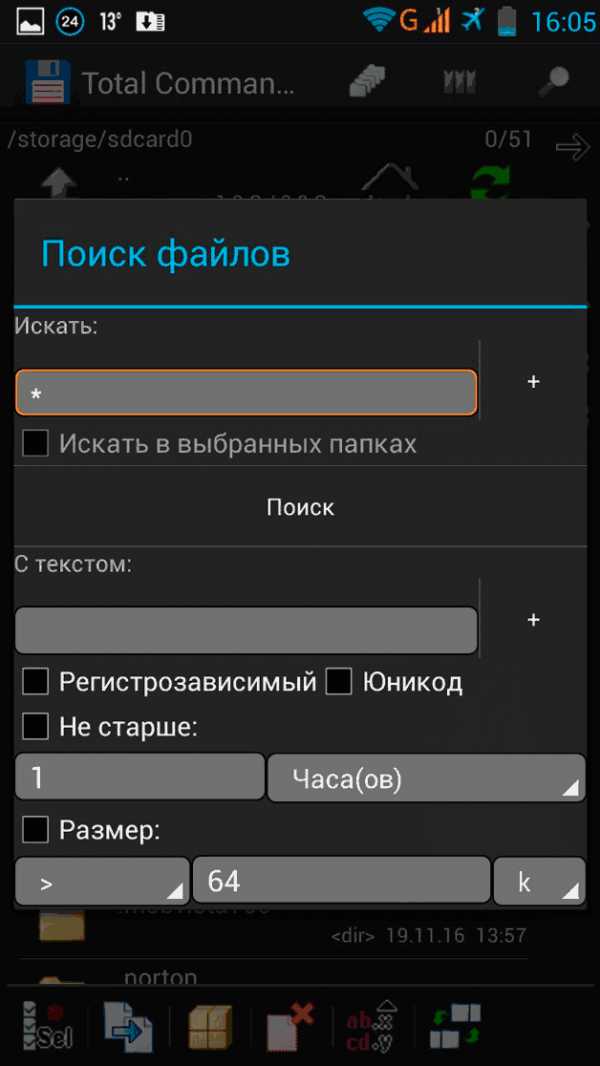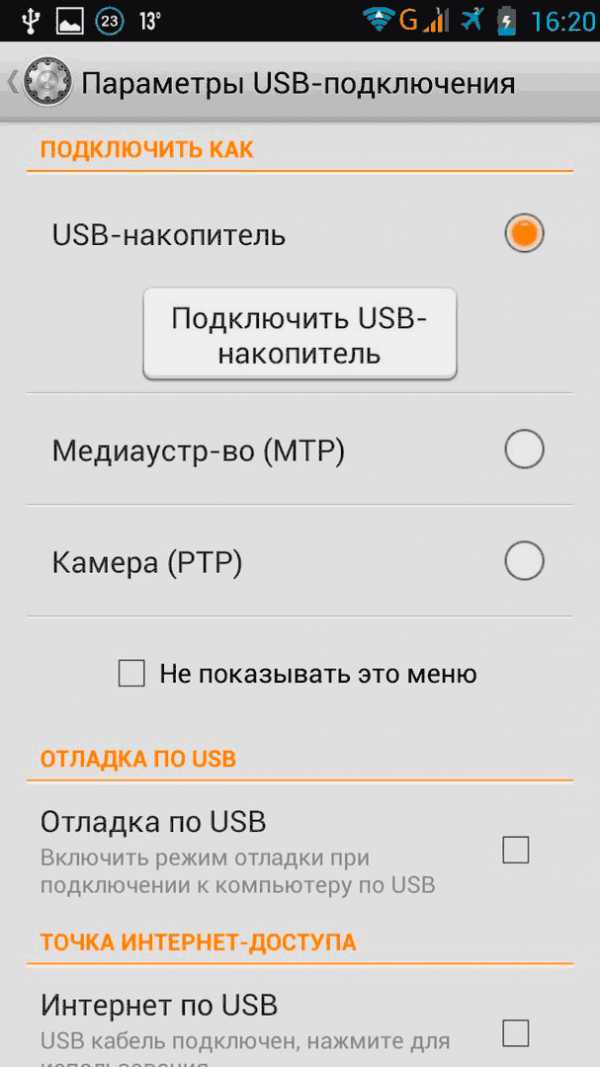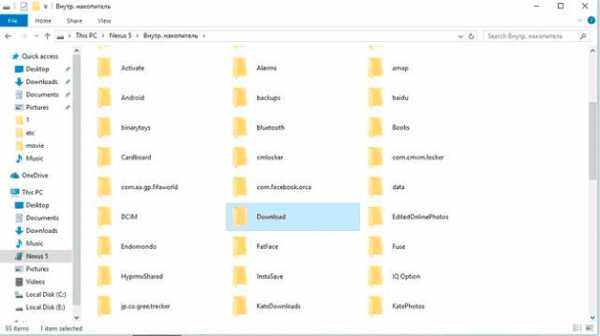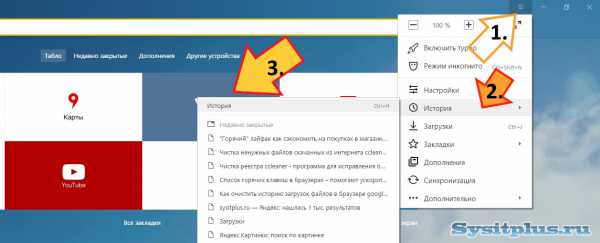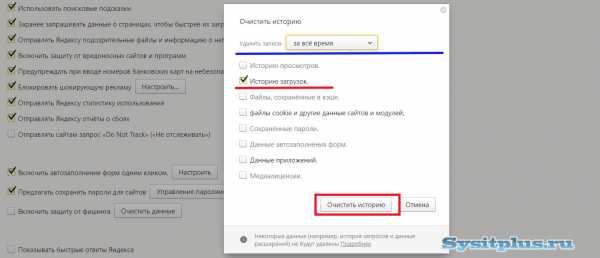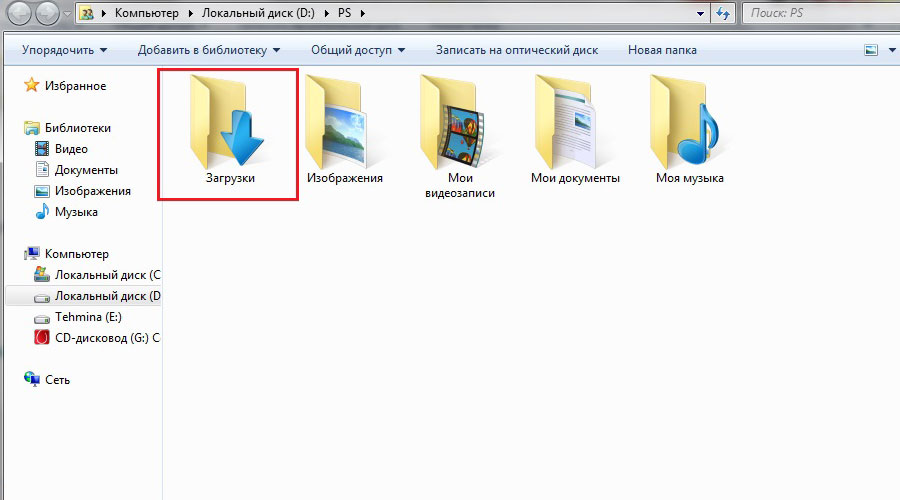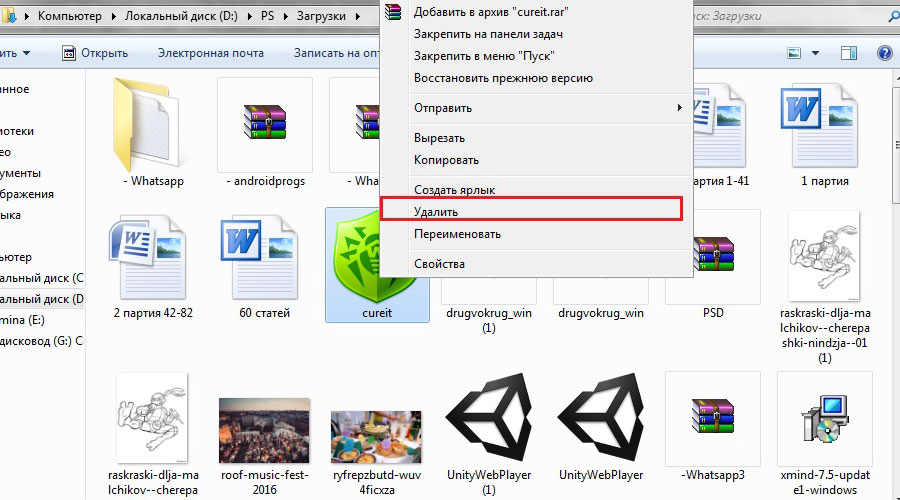Как очистить папку загрузок
Содержание
- 1 Windows Vista, 7, 8 и 10 пользователей
- 2 Пользователи Apple Mac
- 3 Microsoft Edge
- 4 Microsoft Internet Explorer
- 5 Mozilla Firefox
- 6 Гугл Хром
- 7 опера
Каждый раз, когда вы загружаете файл из Интернета, он сохраняется в папке загрузок вашей операционной системы. Кроме того, есть запись об этом в вашем интернет-браузере. Когда файл находится в папке загрузок, он может занимать ненужное место на диске. Он также показывает загруженные файлы, которые могут быть угрозой безопасности или проблемой конфиденциальности. В следующих разделах показано, как очистить папку загрузок или историю загрузок во многих популярных веб-браузерах. Чтобы продолжить, нажмите на ссылку в списке ниже и следуйте инструкциям.
- Папка загрузок Windows.
- Папка Apple Mac Downloads.
- Пользователи Microsoft Edge.
- Пользователи Microsoft Internet Explorer.
- Пользователи Mozilla Firefox.
- Пользователи Google Chrome.
- Оперные пользователи.
Windows Vista, 7, 8 и 10 пользователей
Чтобы удалить файлы из папки «Загрузки» с жесткого диска в Windows, следуйте приведенным ниже инструкциям.
- Нажмите клавишу Windows на клавиатуре, введите «Загрузки» и нажмите клавишу «Ввод».
- В появившемся окне выделите все загруженные файлы с помощью мыши или нажмите Ctrl + A.
- Нажмите Удалить, чтобы отправить файлы в корзину.
- Чтобы окончательно удалить файлы, щелкните правой кнопкой мыши значок корзины на рабочем столе и выберите «Очистить корзину» в раскрывающемся меню.
Чаевые
Если на рабочем столе нет значка корзины, вы можете восстановить его.
Пользователи Apple Mac
Чтобы удалить файлы из папки «Загрузки» с жесткого диска в iOS, следуйте приведенным ниже инструкциям.
- Выберите Finder в Dock внизу вашего рабочего стола.
- В появившемся окне выберите «Загрузки» из списка в левой части экрана.
- Очистите все записи истории загрузок, выделив их и нажав «Удалить».
Microsoft Edge
Если вы используете Microsoft Edge, выполните следующие действия.
- Откройте браузер Microsoft Edge.
- Нажмите Ctrl + J.
- Вы можете удалить каждый загруженный элемент по отдельности, нажав
рядом с записью или нажмите Очистить все, чтобы стереть их все.
-ИЛИ-
- Откройте браузер Microsoft Edge.
- В верхнем правом углу выберите концентратор
кнопка.
- Нажмите на значок, который выглядит как стрелка вниз.
- Вы можете удалить каждый загруженный элемент по отдельности, нажав
рядом с записью или нажмите Очистить все, чтобы стереть их все.
Microsoft Internet Explorer
Если вы используете Internet Explorer, выполните следующие действия.
- Откройте браузер Microsoft Internet Explorer.
- Нажмите Ctrl + J.
- Вы можете удалить каждый загруженный элемент по отдельности, нажав X рядом с записью или нажав Очистить все, чтобы удалить их все.
-ИЛИ-
- Откройте браузер Microsoft Internet Explorer.
- Нажмите Gear
значок в правом верхнем углу окна.
- Нажмите View downloads в выпадающем меню, которое появляется.
- Вы можете удалить каждый загруженный элемент по отдельности, нажав X рядом с записью или нажав Очистить все, чтобы удалить их все.
Mozilla Firefox
Если вы используете Firefox, выполните следующие действия.
- Откройте Firefox.
- Нажмите Ctrl + J.
- Вы можете удалить каждый элемент по отдельности, используя клавишу Delete, или щелкнуть «Очистить все» в верхней части окна.
-ИЛИ-
- Откройте браузер Firefox.
- Выберите «Показывать ход текущих загрузок».
в правом верхнем углу экрана.
- Выберите Показать все загрузки в появившемся меню.
- Вы можете удалить каждый элемент по отдельности, используя клавишу Delete, или щелкнуть «Очистить все» в верхней части окна.
Гугл Хром
Если вы используете Google Chrome, выполните следующие действия.
- Откройте браузер Chrome.
- Нажмите Ctrl + J.
- В открывшемся новом окне нажмите
рядом с каждой записью, которую вы хотите удалить.
- Чтобы очистить все записи, нажмите Дополнительные действия …
значок в правом верхнем углу экрана и выберите Очистить все.
-ИЛИ-
- Откройте браузер Chrome.
- Выберите Настроить и управлять Google Chrome
в правом верхнем углу экрана.
- Выберите «Загрузки» в раскрывающемся меню.
- В открывшемся новом окне нажмите
рядом с каждой записью, которую вы хотите удалить.
- Чтобы очистить все записи, нажмите Дополнительные действия …
значок в правом верхнем углу экрана и выберите Очистить все.
опера
Если вы используете браузер Opera, выполните следующие действия.
- Откройте окно браузера Opera.
- Нажмите Ctrl + J.
- На открывшейся вкладке вы можете удалить каждую запись, нажав
на правой стороне, или вы можете нажать
Кнопка, чтобы стереть все записи.
-ИЛИ-
- Откройте браузер Opera.
- щелчок
в верхнем левом углу окна.
- В раскрывающемся меню выберите «Загрузки».
- На открывшейся вкладке вы можете удалить каждую запись, нажав
на правой стороне, или вы можете нажать
Кнопка, чтобы стереть все записи.
Главная » ПО » Как удалить загрузки с компьютера
Как удалить загрузки с компьютера
Как удалить папку «Загрузки»
Папка «Загрузки» – это именно то место, куда автоматически попадают файлы, которые были закачаны пользователем из интернета. Иногда при сохранении какой-либо программы или игры у пользователя может появиться запрос на адрес директории, куда пройдет загрузка. Если же такого не произошло, то можно быть полностью уверенным, что найти закачанный файл можно именно в папочке «Загрузка».
Где располагается папка «Загрузки»
Начинающие пользователи ПК часто не могут сразу определиться с местом расположения данной папки. Найти ее достаточно просто она находится на диске С в папке «Пользователи» (в пользовательской папочке необходимо выбрать директорию с именем своего профиля).
Чаще даже не нужно искать по папкам, достаточно просто открыть окошко проводника и папочка «Загрузки» будет расположена слева на панели с быстрым доступом.
Можно ли удалять загрузочные файлы из папки «Загрузки»?
Для начала нужно установить какой это именно файл. Если это просто загрузочный файл, с помощью которого была установлена та или иная программка, то его можно без страха удалять. На работу программы это никак не повлияет.
Как удалить приложение на Андроид
Но в том случае, когда это портативная версия приложения, то есть программка, которая просто запускается и не требует установки, то этот файл удалять нельзя, ведь удалится и сама программа.
Как удалить загрузки в папке
Со временем папка «Загрузки» накапливает достаточно много различных файлов и становится очень громоздкой. Это может очень тормозить работу системы, так как места на системном диске становится мало. Поэтому периодически необходимо проверять папочку на предмет лишних и ненужных файлов и удалять их.
Сделать это совсем несложно:
Как стереть флешку и удалить файлы полностью
Нужные загрузочные файлы или портативные программы будет удобно хранить в специально созданной папочке, например, на рабочем столе. Так, к ним будет удобный доступ. И в то же время папка «Загрузки» будет очищена от всего лишнего, что очень облегчит ориентирование в загруженных файлах.
xn—-7sbbpvhbl8df8h.xn--p1ai
Можно ли без вреда очистить папку «Загрузки»?
Регулярно получаю вопросы, касающиеся папки «Загрузки». Именно в эту папку обычно сохраняются все файлы, которые вы скачиваете из интернета и об этом я рассказывал в заметке «Куда сохраняются файлы из Интернета?»
Сейчас же я хочу ответить на другой вопрос.
Дело в том, что многие начинающие пользователи сомневаются, можно ли удалять файлы из этой папки? Ведь в нее обычно сохраняются установочные файлы программ. Не повредит ли удаление файлов из папки «Загрузки» работе программ, установленных на компьютере?
На самом деле, установочные файлы программ никак не связаны с самой программой и поэтому вы легко можете от них избавиться. Тут есть только один единственный нюанс — если это действительно установочные файлы программы, а не ее портативная версия. О портативных программах я также уже рассказывал в заметке «Что такое программа Portable». Такие программы не требуют установки, а значит они запускаются именно тем файлом, который вы скачали. В этом случае необходимо данный файл перенести в другое место на диске (то есть в другую папку).
Сама папка «Загрузки» находится в профиле пользователя, который в свою очередь находится на системном диске. Это означает, что чем больше файлов находится в этой папке, тем меньше места остается на системном диске, что может привести к замедлению работы компьютера и об этом подробнее в заметке «Почему тормозит компьютер?».
Именно поэтому стоит регулярно чистить папку «Загрузки», перенося полезные файлы в другие папки на жестком диске и удаляя все уже ненужное из нее. Также не забывайте периодически чистить Корзину, так как по факту файлы находящиеся в Корзине все еще занимают место на жестком диске, а значит почистив Корзину вы сможете освободить дополнительное пространство.
pcsecrets.ru
Как удалить загрузки в папке
Пользователи регулярно что-нибудь скачивают из глобальной сети. В некоторых случаях — это полезные данные, а иногда — файлики представляют собой мусор, который людьми не будет использоваться. Он только скапливается и занимает лишнее место на системном диске. Поэтому нередко владельцы персональных компьютеров задают следующий вопрос: «Как удалить загрузки в папке?». Однако для полноценного ответа на него нужно разобраться с определенными деталями.

Папка под названием «Загрузки» представляет собой место, которое используется системой автоматически для хранения файликов, закаченных из интернета. В некоторых случаях ОС задает вопрос, в какой директории нужно сохранять материал из глобальной сети. В этом случае пользователю нужно будет самостоятельно указать путь. Когда такой запрос отсутствует, то человек может быть на 100% уверен, что скаченная информация находится в данной папке.
Можно ли прочитать удаленные сообщения в WhatsApp
Удаление загруженных файлов
Прежде всего, необходимо выяснить, где располагается папка с загруженными файлами. Найти ее ни для кого не составит труда, даже для новичков. Она размещается на диске C. На нем потребуется открыть папочку «Пользователи», а уже в ней выбрать директорию, название которой — это имя человека (свой профиль). Данный способ относительно сложный. Поэтому лучше воспользоваться другим вариантом — открыть «Проводник». В появившемся окне с левой стороны в верхней части можно без труда увидеть искомую папочку.
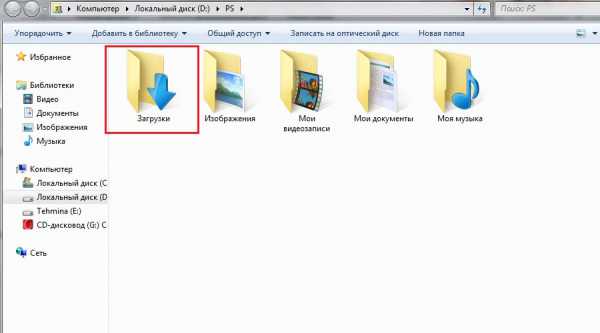
Теперь стоит выяснить, какие загруженные файлы разрешено стирать без последствий. Если с их помощью были установлены какие-нибудь программки, то от них можно без проблем избавиться. Когда файлик представляет собой портативную версию приложения, тогда ликвидацию лучше всего не выполнять, так как программу не удастся запустить. Непосредственно сам процесс удаления выполняется следующим образом:
- Открывается папочка;
- Выделяется один или несколько ненужных файлов;
- Выполняется клик правой кнопкой мышки по любому из выделенных объектов;
- Нажимается в появившемся меню строчка с соответствующей надписью.
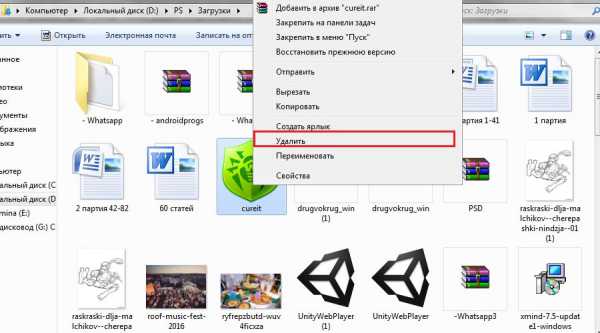
После этих простых операций ненужные объекты будут автоматически перемещены в «Корзину». Далее, рекомендуется ее очистить, предварительно закрыв окошко проводника.
Совет! Хранить портативные приложения и различные загрузочные файлы нужно в отдельном месте. Это позволит папочку «Загрузки» освободить от всего лишнего и проще ориентироваться в ней.
xn—-7sbbpvhbl8df8h.xn--p1ai
Удаление загрузок с Android
Нередко возникает вопрос, как удалить загрузки с «Андроида». Выполнить удаление можно при помощи стандартных функций гаджета или, воспользовавшись специализированными приложениями.
Нередко пользователи используют телефон, чтобы скачать какой-либо документ для просмотра или видеофайл. После они забывают его удалить, и данные продолжают храниться на телефоне. Это непременно приводит к переполнению памяти и невозможности загрузить приложения, игры или любые другие файлы. В некоторых случаях необходимо перенести скачанные файлы на компьютер. Для этого вам понадобится попросту знать расположение папки «Загрузки».
Используем стандартное приложение смартфона
Большинство устройств на «Андроиде» в своем интерфейсе имеет специальное приложение с одноименным названием «Загрузки». Достаточно только перейти в него, и вы увидите все загружаемые файлы.
Для их удаления необходимо:
- Нажмите функциональную клавишу, а затем выберите меню «Удалить».
- При выборе файлов проставьте на каждом из них галочку. Если файлов слишком много, поставьте галочку напротив пункта «Выбрать все».
- Подтвердите удаление.
После этого данная папка полностью будет очищена.
Использование стандартного проводника
На некоторых моделях телефонов вышеописанное приложение отсутствует. И как очистить загрузки в этом случае? Здесь вам придется использовать стандартный браузер файлов. Практически каждая современная версия «Андроид» имеет его в наличии. Для этого вам понадобится выполнить несколько простых шагов:
- Перейдите в список приложений гаджета. Найдите «Браузер файлов» или «Все файлы» (в зависимости от модели название может варьироваться).
- Выберите строку «Встроенная память».
- Листайте список папок до тех пор, пока не найдете каталог «Загрузки» (или Download). Зайдите в него.
- Выделите все содержимое, а затем удалите.
Если среди файлов имеются важные, предварительно рекомендуется скопировать их в другие каталоги или на персональный компьютер.
Очистить каталог «Загрузки» на «Андроиде» при помощи стороннего ПО
На некоторых гаджетах стандартный обозреватель файлов неудобный, поскольку обладает ограниченным списком функций. Альтернативой может быть использование сторонних файловых менеджеров, например, Total Commander. Такие программы имеют функциональный интерфейс, поиск по названию и удобную навигацию. Главным преимуществом вышеописанной программы является то, что уже в главном меню у вас есть доступ к директории «Загрузки».
Если по каким либо причинам на главном экране нет исходной папки, перейдите в раздел «Встроенная память». После этого нажмите на иконку лупы в правом верхнем углу. Total Commander поддерживает поиск по всему гаджету. Введите в строку название папки (Download), а затем попросту нажмите на поиск. «Тотал Коммандер» через пару секунд выдаст все результаты.
В магазине приложений PlayMarket существуют десятки альтернатив. Можете установить другие файловые менеджеры, чтобы оценить удобства и преимущества каждого.
Удаление при помощи персонального компьютера
Если ни один из вышеописанных способов вам не помог, попробуйте воспользоваться компьютером или ноутбуком. Проводник на ПК поможет не только быстро найти необходимую папку, но и выполнить удаление файлов, которые не поддаются стиранию при помощи стандартных функций смартфона. Чтобы очистить папку Download, выполните следующую инструкцию:
- Подключите ваш гаджет при помощи шнура USB к компьютеру.
- При появлении на телефоне запроса, выберите «Подключить как USB накопитель».
- На компьютере откроется окно с папками, которое представляет собой все содержимое устройства.
- Найдите необходимую папку. Выделите файлы и, нажав правой кнопкой мыши, выберите «Удалить».
Теперь вы знаете, как можно полностью очистить папку «Загрузки». Не забывайте регулярно проверять ее содержимое. В современных моделях встроенная память составляет от 8 гигабайт, поэтому накопленный мусор фактически не представляет большой опасности. В более старых смартфонах каждый свободный мегабайт на счету. Почистив свои загрузки, вы сможете освободить место под другую важную информацию.
Не забывайте, что в меню уведомления появляется соответствующее оповещение после скачивания какого-либо файла. Нажав на документ, вы автоматически попадете в папку «Загрузки.
Будьте осторожны и не удалите саму папку. Рекомендуется стирать только ее содержимое.
poandroidam.ru
Как очистить историю загрузок файлов в браузере yandex — Компьютерные хитрости
Пошаговая инструкция о том, как удалить скаченные файлы и историю о закачках из интернета через Яндекс.браузер.
Пошаговые действия.
1. Зайти в «Настройки» браузера, в меню «История». Доступ в меню находится в верхнем правом углу, левее кнопки свернуть браузер.
2. Переведите курсор на вкладку «История». Перед вами появится новое окно программы browser://history с содержанием недавней истории посещённых сайтов.
3. В правом верхнем углу найдите пункт меню «Очистить историю». Нажмите мышкой на него.
4. После перехода перед вами появится очистка истории браузера Яндекс.Браузера
5. Для удаления информации о загрузках поставьте галочку на пункте «История загрузок» и выберите промежуток времени, за который нужно удалить данные. Если вы хотите удалить всю историю, то выбирайте «За все время». См. копию экрана.
Чтобы попасть в меню очистки истории можно воспользоваться горячими клавишами. Нажмите сочетание: Ctrl+H; если необходимо сразу в загрузки , то Ctrl+J.
После выставления настроек удаления данных подтвердите операцию нажатием кнопки «Очистить историю».
Выполнив данные операции, вы удалите из браузера всю информацию о раннее скаченных файлах. Однако сами скаченные файлы, музыка, фото, видео всё равно останутся на компьютере если вы не удаляли их самостоятельно ранее.
Для того, чтобы удалить все данные (файлы и папки) необходимо зайти в меню браузера и выбрать пункт «Загрузки» или просто нажать сочетание горячих клавиш Ctrl+J. После этого сразу попадаете в загрузки. browser://downloads
В данном окне браузера, а именно вверху справа находится подменю с действиями «Удалить все» и «Открыть папку». Если вы нажмёте «Удалить все», то сотрутся логи из браузера, но на компьютере файлы останутся. В принципе произойдет все тоже самое, что мы делали выше. Так что нажимайте «Открыть папку». После нажатия откроется заветная папка на жёстком диске «Загрузки». Удаляйте из данной папки все устаревшие и ненужные файлы. См. Копию экрана. Не забудьте очистить корзину.
Как видите всё просто и нет ничего сложного в выполнении данной процедуры, которая, кстати, почти идентична для всех браузеров семейства chromium.
Дорогой читатель! Возможно, тебя заинтересуют следующие статьи:
о Как удалить (очистить) историю посещений (просмотров) браузера гугл хром.о Как очистить историю загрузок файлов в браузере google chromeо Как очистить историю просмотров в браузере (краткая сводка)о Список горячих клавиш в браузерах – помогают ускорить работу в интернет!о Чистка реестра ccleaner — программа для исправления ошибоко В Китае впервые в Мире запустили сеть пятого поколения 5G
С уважением, команда сайта www.sysitplus.ru
Если заметили ошибку, выделите фрагмент текста и нажмите Ctrl+Enter
sysitplus.ru
Смотрите также
Просмотры:
917
Многие не знают, но папку «Загрузки» на компьютере желательно чистить по той причине, что она является системной и её используют много программ и приложений. Если в ней будет много файлов (важно именно количество, а не занятый файлами объем), то программа может тормозить, так как занята анализом данной директории.
Папку загрузки нужно чистить по мере её заполнения, лично я чищу раз в месяц. Многие вообще, сразу удаляют то, что загрузили из Интернета и это правильное решение. В папку загрузки попадают дистрибутивы программ, которые не стоит хранить, так как они быстро морально устаревают. Однако, если вы скачиваете какие-либо важные документы, то их лучше сохранить в другое место (убрать из папки «Загрузки»).
Открыть папку «Загрузки» просто. Достаточно вызвать проводник сочетанием клавиш Win + E:
Или же найти её по следующему пути: C:\Users\пользователь\Загрузки (или Downloads).
Далее жмем Ctrl+A, для того, чтобы выделить все файлы, а потом комбинацию клавиш Shift + Del, чтобы удалить файлы минуя корзину. После такого удаления файлы в корзину НЕ ПОПАДУТ!
Подтверждаем удаление:
И всё, директория чиста. Только вам необходимо перед данной процедурой сохранить нужные файлы в другое место, так как после данной процедуры восстановить файлы будет долго и проблемно. Просто сразу сделайте себе заметку — в папке «Загрузки» ничего важного мы не сохраняем!
Небольшой совет: если вы храните много мелких файлов в одной папке, то лучше разбить их по подпапкам — так компьютеру легче работать с файловой системой на ПК.
Кстати, по той же аналогии нужно чистить соответствующую директорию на любом устройстве и в любой операционной системе.
Можно ли без вреда очистить папку «Загрузки»?

Сейчас же я хочу ответить на другой вопрос.
Дело в том, что многие начинающие пользователи сомневаются, можно ли удалять файлы из этой папки? Ведь в нее обычно сохраняются установочные файлы программ. Не повредит ли удаление файлов из папки «Загрузки» работе программ, установленных на компьютере?
На самом деле, установочные файлы программ никак не связаны с самой программой и поэтому вы легко можете от них избавиться. Тут есть только один единственный нюанс — если это действительно установочные файлы программы, а не ее портативная версия. О портативных программах я также уже рассказывал в заметке «Что такое программа Portable». Такие программы не требуют установки, а значит они запускаются именно тем файлом, который вы скачали. В этом случае необходимо данный файл перенести в другое место на диске (то есть в другую папку).
Сама папка «Загрузки» находится в профиле пользователя, который в свою очередь находится на системном диске. Это означает, что чем больше файлов находится в этой папке, тем меньше места остается на системном диске, что может привести к замедлению работы компьютера и об этом подробнее в заметке «Почему тормозит компьютер?».
Именно поэтому стоит регулярно чистить папку «Загрузки», перенося полезные файлы в другие папки на жестком диске и удаляя все уже ненужное из нее. Также не забывайте периодически чистить Корзину, так как по факту файлы находящиеся в Корзине все еще занимают место на жестком диске, а значит почистив Корзину вы сможете освободить дополнительное пространство.
Пользователи регулярно что-нибудь скачивают из глобальной сети. В некоторых случаях — это полезные данные, а иногда — файлики представляют собой мусор, который людьми не будет использоваться. Он только скапливается и занимает лишнее место на системном диске. Поэтому нередко владельцы персональных компьютеров задают следующий вопрос: «Как удалить загрузки в папке?». Однако для полноценного ответа на него нужно разобраться с определенными деталями.
Удаление папки под названием «Загрузки».
Папка под названием «Загрузки» представляет собой место, которое используется системой автоматически для хранения файликов, закаченных из интернета. В некоторых случаях ОС задает вопрос, в какой директории нужно сохранять материал из глобальной сети. В этом случае пользователю нужно будет самостоятельно указать путь. Когда такой запрос отсутствует, то человек может быть на 100% уверен, что скаченная информация находится в данной папке.
Удаление загруженных файлов
Прежде всего, необходимо выяснить, где располагается папка с загруженными файлами. Найти ее ни для кого не составит труда, даже для новичков. Она размещается на диске C. На нем потребуется открыть папочку «Пользователи», а уже в ней выбрать директорию, название которой — это имя человека (свой профиль). Данный способ относительно сложный. Поэтому лучше воспользоваться другим вариантом — открыть «Проводник». В появившемся окне с левой стороны в верхней части можно без труда увидеть искомую папочку.
Папка «Загрузки» находится на Диске С
Теперь стоит выяснить, какие загруженные файлы разрешено стирать без последствий. Если с их помощью были установлены какие-нибудь программки, то от них можно без проблем избавиться. Когда файлик представляет собой портативную версию приложения, тогда ликвидацию лучше всего не выполнять, так как программу не удастся запустить.
Непосредственно сам процесс удаления выполняется следующим образом:
- Открывается папочка;
- Выделяется один или несколько ненужных файлов;
- Выполняется клик правой кнопкой мышки по любому из выделенных объектов;
- Нажимается в появившемся меню строчка с соответствующей надписью.
Для удаления любого обьекта нажимаем на кнопку «удалить».
После этих простых операций ненужные объекты будут автоматически перемещены в «Корзину». Далее, рекомендуется ее очистить, предварительно закрыв окошко проводника.
Совет! Хранить портативные приложения и различные загрузочные файлы нужно в отдельном месте. Это позволит папочку «Загрузки» освободить от всего лишнего и проще ориентироваться в ней.