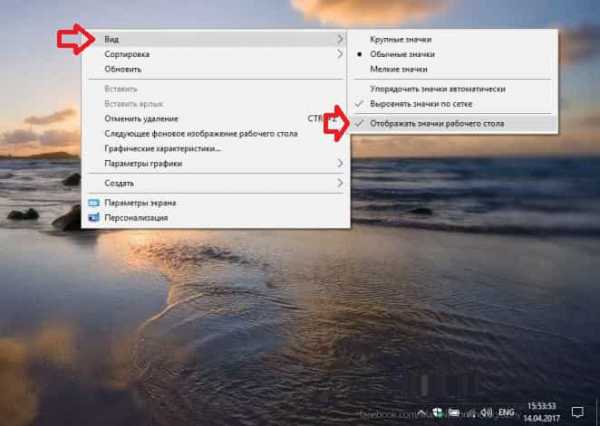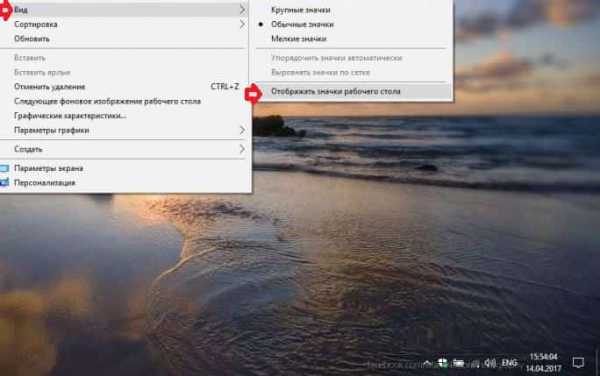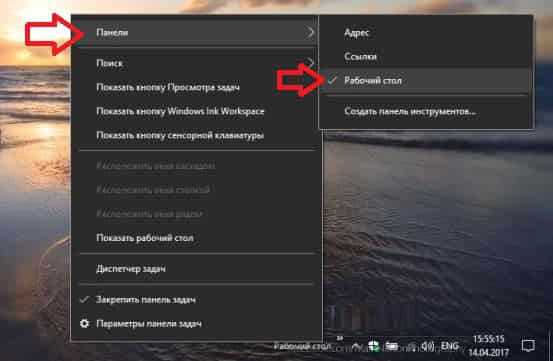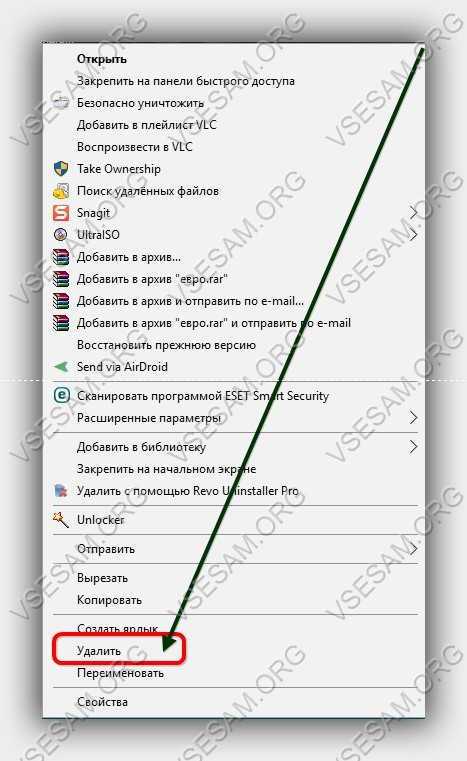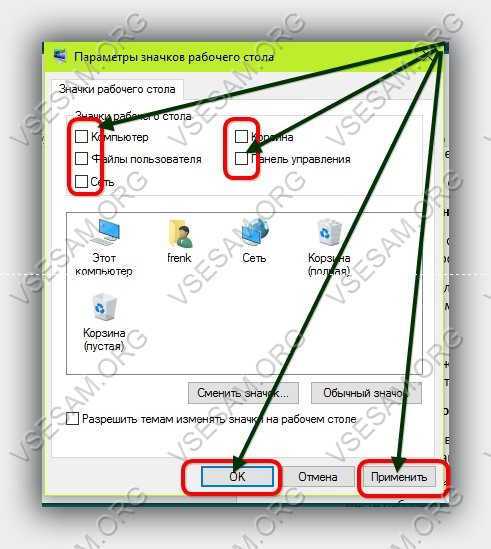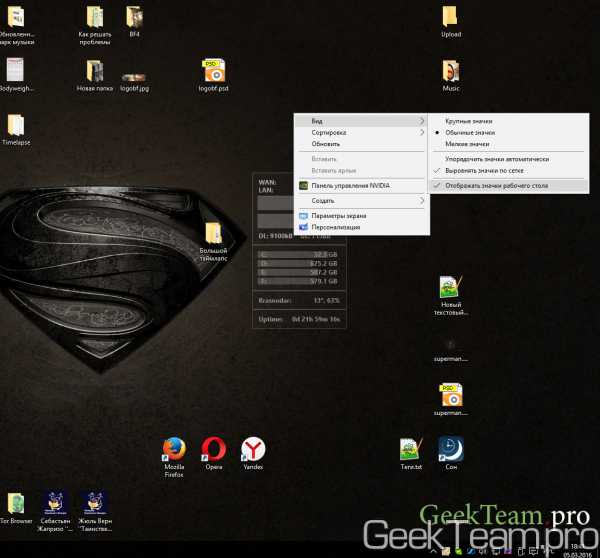Удаление всех файлов и ярлыков с рабочего стола в Windows 10 может быть задачей, которая часто возникает у пользователей. Но нет нужды удалять каждый файл отдельно с помощью мыши. Существует гораздо быстрый и удобный способ: использование комбинации клавиш.
Для удаления всех файлов и ярлыков с рабочего стола в Windows 10 необходимо открыть окно рабочего стола и нажать одновременно клавиши Ctrl + A на клавиатуре. Это сочетание выберет все элементы на рабочем столе, включая файлы, папки и ярлыки.
После выбора всех элементов можно их удалить с помощью комбинации клавиш Shift + Delete. При этом элементы с рабочего стола будут немедленно удалены без перемещения в корзину. Будьте осторожны, используйте эту комбинацию клавиш с осторожностью, так как удаленные файлы не могут быть восстановлены.
Важно отметить, что комбинация клавиш Ctrl + A и Shift + Delete применима только к элементам на рабочем столе и не затрагивает файлы и папки в других директориях или на других дисках. Перед удалением убедитесь, что выбрано только то, что вы хотите удалить.
Удаление всех файлов и ярлыков с рабочего стола в Windows 10 с помощью комбинации клавиш — быстрый и удобный способ освободить пространство на рабочем столе. Это может быть полезно, если рабочий стол переполнен и вам нужно быстро очистить его. Не забывайте использовать комбинацию клавиш с осторожностью и проверять, что выбираете и удаляете только то, что нужно.
Содержание
- Как очистить рабочий стол Windows 10 хоткеями
- Метод 1: Удаление иконок с помощью клавиш
- Метод 2: Очистка рабочего стола с использованием сочетания клавиш
- Метод 3: Перемещение файлов и папок на рабочем столе при помощи горячих клавиш
- Метод 4: Использование командной строки для удаления иконок
- Метод 5: Применение специальных программ для удаления иконок с рабочего стола
Как очистить рабочий стол Windows 10 хоткеями
Очистка рабочего стола Windows 10 может быть выполнена с помощью горячих клавиш. Перечисленные ниже хоткеи позволят удалить все элементы с рабочего стола:
- Нажмите клавишу Win + D, чтобы открыть рабочий стол.
- Выберите любой элемент на рабочем столе.
- Нажмите комбинацию клавиш Ctrl + A, чтобы выделить все элементы на рабочем столе.
- Нажмите клавишу Delete на клавиатуре, чтобы удалить все выбранные элементы с рабочего стола.
После выполнения этих шагов все файлы, папки и ярлыки на рабочем столе будут удалены безвозвратно. Будьте осторожны при использовании данной комбинации клавиш, так как удаленные элементы не могут быть восстановлены.
Метод 1: Удаление иконок с помощью клавиш
Если вы хотите удалить все иконки с рабочего стола Windows 10 быстро и без лишних движений мыши, вы можете воспользоваться комбинацией клавиш.
Шаги для удаления иконок с помощью клавиш:
- Находясь на рабочем столе, нажмите правую кнопку мыши для вызова контекстного меню.
- В контекстном меню выберите пункт «Просмотр».
- В открывшемся подменю снимите флажок напротив пункта «Показывать значки на рабочем столе».
После выполнения этих шагов все иконки, расположенные на рабочем столе, будут скрыты.
Метод 2: Очистка рабочего стола с использованием сочетания клавиш
Если вам неудобно или сложно удалять все элементы на рабочем столе вручную, вы можете воспользоваться сочетанием клавиш в Windows 10, чтобы быстро очистить рабочий стол:
- На рабочем столе нажмите клавишу Win + D одновременно.
- Рабочий стол будет минимизирован, и все открытые окна будут свернуты.
- Теперь, чтобы удалить все элементы на рабочем столе, используйте сочетание клавиш Ctrl + A, чтобы выделить все элементы, а затем нажмите клавишу Delete или Backspace.
- Появится окно подтверждения, в котором вы должны нажать кнопку «Да» для подтверждения удаления всех элементов на рабочем столе.
После этого все элементы на рабочем столе будут удалены, и вы можете начать заново, добавляя только нужные вам ярлыки и файлы.
Метод 3: Перемещение файлов и папок на рабочем столе при помощи горячих клавиш
Если вы хотите переместить файлы или папки на рабочем столе с помощью горячих клавиш, то можно воспользоваться следующими комбинациями:
1. Выделите файлы или папки, которые вы хотите переместить, на рабочем столе.
Чтобы выбрать несколько файлов или папок, вы можете зажать клавишу Ctrl и щелкнуть левой кнопкой мыши по нужным элементам.
2. Нажмите комбинацию клавиш Ctrl + X, чтобы скопировать выбранные файлы или папки.
Вы также можете воспользоваться комбинацией клавиш Ctrl + C для копирования файлов или папок, но в дальнейшем нужно будет удалить исходные элементы вручную.
3. Откройте папку или место назначения, куда вы хотите переместить файлы или папки.
Обычно это другая папка или диск на компьютере.
4. Нажмите комбинацию клавиш Ctrl + V, чтобы переместить выбранные файлы или папки в новое место.
Файлы или папки будут скопированы из исходного места и вставлены в выбранное вами место назначения.
5. Проверьте, что файлы или папки успешно перемещены на новое место.
Вы можете открыть папку назначения и проверить, что файлы или папки действительно находятся там.
Используя эти горячие клавиши, вы можете быстро и удобно перемещать файлы или папки на рабочем столе и в других местах на вашем компьютере.
Метод 4: Использование командной строки для удаления иконок
Если вам удобнее работать с командной строкой, вы можете использовать ее для удаления иконок с рабочего стола в Windows 10. Для этого выполните следующие действия:
| Шаг 1: | Откройте командную строку, нажав правой кнопкой мыши по кнопке «Пуск» и выбрав «Командная строка (администратор)» в контекстном меню. |
| Шаг 2: | В командной строке введите команду cd C:\Users\Имя_пользователя\AppData\Roaming\Microsoft\Windows\Start Menu\Programs, заменив «Имя_пользователя» на ваше реальное имя пользователя в системе. |
| Шаг 3: | Введите команду del /F /Q %userprofile%\Desktop\*. Эта команда удалит все файлы с рабочего стола. |
После выполнения этих команд все иконки с рабочего стола будут удалены. Обратите внимание, что при этом файлы не перемещаются в корзину и не могут быть восстановлены путем отмены операции удаления.
Метод 5: Применение специальных программ для удаления иконок с рабочего стола
Если вы хотите удалить все иконки с рабочего стола Windows 10 без вмешательства вручную, можно воспользоваться специальными программами, которые автоматически выполнят эту задачу для вас. Ниже представлены некоторые из таких программ:
- Fences: Это программное обеспечение позволяет создавать ограждения для иконок на рабочем столе, что облегчает их группировку и упорядочивание. Вам также доступны функции удаления всех иконок с рабочего стола одновременно.
- DesktopOK: Эта программа позволяет сохранять и восстанавливать размещение иконок на рабочем столе. Она также поддерживает функцию удаления всех иконок с рабочего стола.
- Iconoid: Эта программа не только позволяет удалить все иконки с рабочего стола, но и предлагает некоторые дополнительные функции, такие как автоматическое скрытие иконок или изменение цвета фона.
Чтобы воспользоваться одной из этих программ, необходимо скачать ее с официального сайта, установить на свой компьютер и следовать инструкциям по удалению иконок с рабочего стола.
Обратите внимание, что перед использованием любой из этих программ необходимо ознакомиться с их функционалом и возможностями, а также убедиться в их совместимости с вашей операционной системой. Будьте внимательны при установке и использовании программ и следуйте предоставленным инструкциям, чтобы избежать потенциальных проблем или ущерба для своей системы.
Рабочий стол предоставляет быстрый доступ к часто используемым приложениям и файлам. На нем хранятся не только ярлыки, но и каталоги и документы. Со временем на десктопе накапливается много объектов, часть из которых стоит удалить. Рассмотрим, как убрать ярлыки с рабочего стола Windows 10 в том числе, чтобы он остался чистым.
Выбор способа удаления ярлыков зависит от преследуемых целей. Они скрываются, удаляются, группируются, переносятся на панель задач или в плавающую панель с помощью стороннего программного обеспечения.
Содержание
- Контекстное меню — убираем все иконки
- Удаление
- Быстрый вызов приложений
- Вариант №1
- Вариант №2
- Убрать системные ярлыки
- Боремся с не удаляемыми ярлыками
Контекстное меню — убираем все иконки
Простейший способ сделать рабочий стол кристально чистым — скрыть значки, и другое содержимое. Ярлыки, каталоги с файлами никуда не исчезнут, они перестанут отображаться.
В контекстном меню десктопа выберите «Вид» и снимите флажок возле «Отображать значки рабочего стола». Для их показа верните флажок обратно.
Увидеть содержимое каталога Desktop можно по адресу %UserProfile%\Desktop или shell:desktop в Проводнике.
Часть иконок, отображаемых на десктопе, в каталоге может отсутствовать. Это пиктограммы, которые показываются для всех учетных записей операционной системы. Они находятся в директории %Public%/Desktop.
Удаление
Стереть ненужные объекты можно несколькими способами:
1. Кликните правой клавишей по ненужному объекту и сотрите его соответствующей командой.
2. Перетащите иконку в Корзину и подтвердите операцию.
3. Выделяйте их и жмите Del для перемещения в Корзину или Shift + Del для безвозвратного удаления.
При наличии десятков ярлыков следует прибегнуть к помощи многофункциональных утилит, в состав которых входит модуль для удаления ярлыков.
Быстрый вызов приложений
Как же быстро запускать программы, если рабочий стол пустой? Перед очисткой можно:
- закрепить ярлыки на панели задач;
- закрепить в Пуске (на начальном экране);
- вынести на всплывающую панель при помощи сторонней утилиты, например, RocketDock, Circle Dock, Winstep Nexus, их аналогов.
Вариант №1
В первом случае откройте контекстное меню объекта и выберите «Закрепить на начальном экране».
Вариант №2
1. Поместите ярлыки в отдельный каталог.
2. Откройте контекстное меню панели инструментов, выберите «Панели» — «Создать…»;
3. Укажите папку с ярлыками и откройте ее.
Если содержимое рабочего стола не отображается, в качестве источника для создания новой панели может служить каталог Desktop в папке %UserProfile%.
Размер панели изменяется: зажмите левую клавишу на вертикальной линии возле ее названия и перетащите в нужную сторону. Кликом по иконке с двумя стрелочками развернете список со всеми объектами директории.
В поддиректориях можно создать папки для группировки иконок по категориям: интернет, офисные программы и т. д.

Убрать системные ярлыки
По умолчанию в Windows 10 на рабочем столе расположены каталоги Этот компьютер, Корзина, причем рассмотренными способами их не убрать. Делается это через Параметры.
1. Зажмите клавиши Win + I и выберите «Персонализация».
2. В списке справа перейдите в подраздел «Темы».
3. В правой части окна пролистайте вниз и щелкните по ссылке «Параметры значков рабочего стола».
4. Уберите флажки возле ненужных иконок и сохраните изменения.
Боремся с не удаляемыми ярлыками
Встречаются и такие ситуации, когда объекты не удаляются. Простейший выход — перезагрузка компьютера в безопасном режиме, когда запускаются только самые необходимые для функционирования операционной системы службы и драйверы.
1. Откройте Пуск и щелкните «Выключение».
2. Зажмите Shift и кликните «Перезагрузка».
После перезапуска появится окно выбора действий.
3. Кликните «Поиск и устранение…».
4. Затем — «Дополнительные параметры».
5. Внизу щелкните по ссылке «Просмотреть другие…»
6. Жмите цифру 4 для запуска Windows 10 в безопасном режиме.
Иногда помогает простой перезапуск системы или выход из учетной записи.
Кто не ищет легких путей, может попробовать избавиться от такого объекта при помощи Unlocker и его альтернатив или через редактор реестра. При помощи названных выше приложений создаются красочные всплывающие панели с анимацией, группировкой иконок и рядом иных фишек.
Товарищи, добрый день. Сегодня будет совсем маленькая инструкция. В основном это используется с целью пошутить с коллег, так как очень быстро можно скрыть абсолютно все значки с рабочего стола и далеко не каждый знает, как это делается. Кстати, первое апреля не за горами ведь;) Я использую данный способ при записи инструкций на видео, так как лишние иконки на рабочем столе могут отвлечь, да и не так уж нужно, чтобы каждый знал что у меня установлено. Именно поэтому, в данной инструкции я буду показывать только половину своего рабочего стола. И да, у меня бордак, но все мне нужно именно в таком виде.
Итак, всё очень просто, жмём правой клавишей мыши по любому пустому месту рабочего стола, выбираем «Вид» и снимаем галочку с пункта «Отображать значки рабочего стола».
После нажатия все ярлыки, папки и файлы исчезнут с рабочего стола.
Для того, чтобы вернуть значки на свое место, повторите процедуру в том же порядке.
Вроде всё. Надеюсь эта статья оказалась вам полезной, нажмите одну из кнопок ниже, чтобы рассказать о ней друзьям. Также подпишитесь на обновления сайта, введя свой e-mail в поле справа или подписавшись на группу во Вконтакте и канал YouTube.
Спасибо за внимание
Материал сайта geekteam.pro
Как скрыть значки с рабочего стола в Windows 10
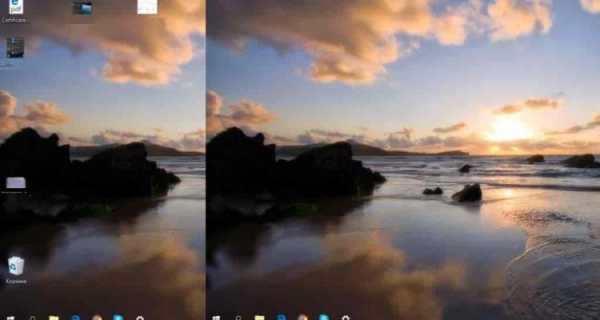
Рабочий стол — это то, что вы видите сразу после включения компьютера и входа в Windows, на нём может быть множество различных значков, файлов и папок. В сегодняшней статье рассмотрим как все их скрыть.
Скрыв значки с рабочего стола вы их можете увидеть зайдя в проводник, введя в адресной строке %UserProfile%\Desktop или shell:desktop и нажав Enter. Также вы можете отобразить их на панели задач, смотрите в конце статьи как.
Нажмите в пустом месте рабочего стола правой клавишей мыши => в открывшемся меню выберите «Вид» => «Отображать значки рабочего стола».
После данных действий значки с рабочего стола будут скрыты.
Чтобы отобразить значки снова — нажмите правой клавишей мыши в пустом месте рабочего стола => в открывшемся меню выберите «Вид» => «Отображать значки рабочего стола».
Чтобы отобразить значки на панели задач — нажмите на панель задач в пустом месте правой клавишей мыши => из открывшегося списка выберите «Панели» => «Рабочий стол».
В результате с правой стороны панели задач вы увидите надпись «Рабочий стол» и стрелку рядом, нажав на которую будут отображены все значки рабочего стола.
На сегодня всё, если у вас есть дополнения — пишите комментарии! Удачи Вам 🙂
vynesimozg.com
Как скрыть или полностью убрать значки на рабочем столе
Как и в доме, на рабочем столе компьютера / ноутбука должен быть порядок, а он обычно завален лишними не нужными значками.
Ненужные значки можно убрать (спрятать) или удалить. Также их можно сделать маленькими или если их немного — большими.
Кто хочет украсить рабочий стол, то значки можно заменить, на более красивые. Это можно сделать инструментами виндовс или скачать.
Ниже опишу как скрыть и убрать значки несколькими способами. Это доступно всем – сложностей ноль.
Убрать лишние не нужные значки с рабочего стола
Ниже опишу как скрыть, здесь же как убрать значки навсегда, впрочем, если понадобятся, то всегда можно поставить их опять.
Если у вас появился лишний не нужный значок, подведите к нему курсор и нажмите ПКМ. Появится окно с меню.
В нем просто нажмите на слово «Удалить» и все – иконки больше не будет. Только со всеми так не получится. Для стандартных (от самой виндовс) понадобится другой вариант.
Как убрать значок корзины с рабочего стола
Виндовс имеет свои встроенные значки, такие как корзина, компьютер, сеть и файлы пользователя, панель управления.
Обычным способом их не убрать. Для проведения такой процедуры, кликайте ПКМ на сводном месте рабочего стола и нажимайте «Персонализация».
Затем с левой стороны нажмите на строку: «Параметры значков рабочего стола» (это для windows 7, для windows 10 немного по другому).
После этого появится окно, в котором снимите птички с ненужных значков, жмите «Применить» и ОК».
Скрыть значки с рабочего стола
Скрыть значки очень просто. Для этого кликните ПКМ, на любом свободном месте рабочего стола ПК.
Затем, в появившемся меню, наведите курсор на пункт «Вид» и щелкните по строке «Отображать значки рабочего стола» — после этого они мгновенно будут скрыты.
Для того, чтобы в очередной раз они появилась, действуйте, как и прежде, щелкнув еще раз на эту строку.
ПРИМЕЧАНИЕ: все что описано на этой странице может частично не соответствовать, тому что увидите вы, так как некоторые настройки в зависимости от используемой виндовс могут немножечко отличатся, но смысл один и тот же.
Еще один способ скрыть значки с рабочего стола
Если по каким-либо причинам предыдущий метод не сработал, то из этого раздела остается последним средством.
В командной строке введите gpedit.msc и нажмите Enter. Из дерева, расположенного в левой колонке, выберите «Настройки пользователя» → «Административные шаблоны» → «Desktop» (рабочий стол).
Среди настроек, найденных в правой колонке и выберите «Скрыть и заблокировать компоненты рабочего стола».
Если включить этот параметр (Включить / Enabled) то с рабочего стола исчезнут все иконки (в том числе «Корзины», «Мой Компьютер», «Сеть» «Панель управления») и другие элементы, которые находятся на нем.
Нажмите кнопку «Применить», затем «OK» и перезапустите компьютер. Тот факт, чтобы элементы рабочего стола снова стали видны, сделайте как прежде, но на этот раз измените значение и опять же, подтвердите и перезагрузите компьютер.
На этом все – проблем быть не должно, а будут решим, используя комментарии – кто спрашивает, тот не ошибается. Успехов.
vsesam.org
Как скрыть все значки на рабочем столе в Windows 10, 8.1, 8, 7
Товарищи, добрый день. Сегодня будет совсем маленькая инструкция. В основном это используется с целью пошутить с коллег, так как очень быстро можно скрыть абсолютно все значки с рабочего стола и далеко не каждый знает, как это делается. Кстати, первое апреля не за горами ведь;) Я использую данный способ при записи инструкций на видео, так как лишние иконки на рабочем столе могут отвлечь, да и не так уж нужно, чтобы каждый знал что у меня установлено. Именно поэтому, в данной инструкции я буду показывать только половину своего рабочего стола. И да, у меня бордак, но все мне нужно именно в таком виде.
Итак, всё очень просто, жмём правой клавишей мыши по любому пустому месту рабочего стола, выбираем «Вид» и снимаем галочку с пункта «Отображать значки рабочего стола».
После нажатия все ярлыки, папки и файлы исчезнут с рабочего стола.
Для того, чтобы вернуть значки на свое место, повторите процедуру в том же порядке.
Вроде всё. Надеюсь эта статья оказалась вам полезной, нажмите одну из кнопок ниже, чтобы рассказать о ней друзьям. Также подпишитесь на обновления сайта, введя свой e-mail в поле справа или подписавшись на группу во Вконтакте и канал YouTube. Спасибо за внимание
Материал сайта geekteam.pro
geekteam.pro
Как убрать значок «Домашняя группа» с рабочего стола?
На рабочем столе появился значок «Домашняя Группа» его не передвинуть, не удалить, не чего с ним не могу сделать, подскажи, как его убрать?
Ответ
Нежелательные значки, которые не удается удалить обычным способом, в некоторых случаях можно удалить с помощью редактора реестра. Следуйте инструкции ниже, где я подробно описал, как это делается:
1. Откройте редактор реестра Windows. Для этого нажмите сочетание клавиш «Win+R» и в поле Открыть введите regedit и нажмите ОК.
2. В окне «Редактор реестра» нужно пройти к ветке реестра:
Компьютер\HKEY_LOCAL_MACHINE\SOFWARE\Microsoft\Windows\CurrentVersion\Explorer\Desktop\NameSpace\
3. В папке NameSpace найдите и удалите папку (ключ) с названием:
- {B4FB3F98-C1EA-428d-A78A-D1F5659CBA93}
4. После удаления закройте редактор реестра, перейдите на рабочий стол и обновите его, нажав клавишу F5, или щелкните правой кнопкой мыши по пустому месту и выберите «Обновить».
Удаление ключа Домашней группы не повлияет на работу других программ, и сама Домашняя группа сохранит свою полную функциональность, удалиться лишь значок с рабочего стола.
Внимание: Хотя это решение и избавит Вас от этой проблемы, но могут возникнуть серьезные проблемы, если Вы не правильно измените реестр с помощью редактора реестра или другим иным путем. Будьте очень внимательны.
Дата: 14.11.2013 Автор/Переводчик: Linchak
Комментарий добавил(а): NIK
Дата: 26.04.2014 04:42
СЯП ВСЁ КУЛЛ )
Комментарий добавил(а): тимур
Дата: 28.04.2014 15:08
Спасибо сработало
Комментарий добавил(а): Эдуард
Дата: 29.04.2014 13:12
Респект и уважуха тебе!Спасибо,помог!
Комментарий добавил(а): mrBelka
Дата: 04.05.2014 17:32
Есть способ проще нужно запустить проверку диска (Комп»ютер>свойства диска с осью>Сервис>Проверка) после проверки обновить рабочий стол.
Интересно что винда ошибку не признала)) сказала что никаких проблем не обнаружено)
Комментарий добавил(а): Алексей
Дата: 24.05.2014 12:40
Благодарствую
Комментарий добавил(а): лол
Дата: 11.06.2014 23:24
Мне помогло просто F5)))
Комментарий добавил(а): Татьяна
Дата: 26.06.2014 17:24
Спасибо огромное!!!
Комментарий добавил(а): Татьяна
Дата: 28.06.2014 08:18
Спасибо огромное, помогло!!!
Комментарий добавил(а): Бексултан
Дата: 02.07.2014 20:02
Спасибо Большое
Комментарий добавил(а): Олег
Дата: 11.07.2014 09:28
НЕ ПОМОГЛО!!!
Комментарий добавил(а): Спасибо!
Дата: 11.07.2014 21:59
win 8.1, всё получилось, спасибо!
Комментарий добавил(а): Александр
Дата: 27.07.2014 20:33
Спасибо) Помогло! Главное быть внимательным)
Комментарий добавил(а): Александр
Дата: 27.07.2014 23:25
Вылечил, спасибо!
Комментарий добавил(а): Ярослав
Дата: 12.08.2014 12:08
Дякую велике. Ви геній)
Комментарий добавил(а): Никита
Дата: 16.08.2014 16:00
Спасибо
Комментарий добавил(а): Смит
Дата: 23.08.2014 21:16
Спасибо.Помогло.Только вот от чего он появился?Подскажите пожалуйста.
Комментарий добавил(а): Серж
Дата: 25.08.2014 19:54
Благодарачка , всё сработало , будешь в Альметьевске с меня пиво )
Комментарий добавил(а): Виктор
Дата: 28.08.2014 20:34
Спасибо
Комментарий добавил(а): Сергей
Дата: 11.09.2014 18:16
Большое спасибо, помогло
Комментарий добавил(а): Kir
Дата: 13.09.2014 14:31
Win8 всё сработало, Спасибо!
Комментарий добавил(а): Вит
Дата: 20.09.2014 20:00
Спасибо за помощь! 
Комментарий добавил(а): Heinrich
Дата: 21.09.2014 16:05
Спасибо!!!!!
Комментарий добавил(а): Сергей
Дата: 04.10.2014 15:05
Спасибо!
Комментарий добавил(а): Влад
Дата: 11.10.2014 19:21
Спасибо! На Win8 сработало!
Комментарий добавил(а): val
Дата: 18.10.2014 18:50
Спасибо, на 8 все получилось, даже обновлять рабочий стол не пришлось, сразу пропало
Комментарий добавил(а): Дмитрий
Дата: 24.10.2014 14:06
Правой кнопкой мыши по экрану-вид-отображать значки рабочего стола убераем галочку,как значки пропадут,опять возвращаем все на место тем-же способом.Вуаля,значек Домашней группы пропадает и не надо париться!
Комментарий добавил(а): саша
Дата: 05.11.2014 14:09
спасибо огромное
Комментарий добавил(а): анонка
Дата: 05.11.2014 17:21
спасибо, сказу убралось!
Комментарий добавил(а): APilot
Дата: 06.11.2014 14:05
Спасибо за помощь-всё доходчиво и понятно.И главное помогло!
Комментарий добавил(а): Максим
Дата: 07.11.2014 16:39
Спасибо огромное!
Комментарий добавил(а): Сергей
Дата: 17.11.2014 15:56
Спасибо помогло!
Комментарий добавил(а): Рика
Дата: 23.11.2014 20:52
Спасибо, помогло.
Комментарий добавил(а): Евген
Дата: 07.12.2014 07:30
спасибо убралось
Комментарий добавил(а): MootNbIй
Дата: 12.12.2014 17:09
Спасибо!
Комментарий добавил(а): Рики
Дата: 13.12.2014 19:04
спасибо огромное!
Комментарий добавил(а): Yngwarr
Дата: 18.12.2014 19:14
Спасибище, все четко.
Комментарий добавил(а): orenflyer
Дата: 27.12.2014 07:20
спасибо, процедура описана коротко и ясно, все по делу, еще раз спасибо
Комментарий добавил(а): виктор
Дата: 07.01.2015 12:50
я просто f5 нажал и все исчез этотзначок)))
Комментарий добавил(а): Влад
Дата: 21.01.2015 13:20
Спасибо! Помогло!
Комментарий добавил(а): Дмитрий
Дата: 25.01.2015 19:51
Спасибо кеп
Комментарий добавил(а): Андрей
Дата: 02.02.2015 16:42
Спасибо большое! Тысяч раз спасибо как хорошо что такие люди есть которые помогают другим!
Комментарий добавил(а): Алексей
Дата: 13.02.2015 11:19
СПАСИБО!!!!!
Комментарий добавил(а): Ольга
Дата: 11.03.2015 11:32
Спасибо, помогло!!!
Комментарий добавил(а): idaniel_07
Дата: 18.03.2015 07:29
большое человеческое спасибо)
Комментарий добавил(а): Дмитрий
Дата: 23.03.2015 01:32
Спасибо!!!
Комментарий добавил(а): Вика
Дата: 26.03.2015 05:47
Спасибо большое, все получилось, рада))
Комментарий добавил(а): Дима
Дата: 31.03.2015 20:25
Благодарю! Большое спасибо! А то я думал что я уже какую то ерунду скачал!
Комментарий добавил(а): Александр
Дата: 04.04.2015 13:56
киньте кто-нить бекап этой ветки плиз. значок конечно пропал, но вместе с возможностью менять аватарку( сам забекапить забыл.
Комментарий добавил(а): Сергей
Дата: 08.04.2015 22:59
Спасибо!
Комментарий добавил(а): Виталя
Дата: 04.05.2015 11:03
премного благодарен!
Комментарий добавил(а): Артем
Дата: 03.06.2015 03:20
Благодарю !!!
Комментарий добавил(а): Сергей
Дата: 13.06.2015 22:41
Спасибо
Комментарий добавил(а): Яна
Дата: 20.06.2015 08:50
Спасибо большое!
Комментарий добавил(а): Незнакомка
Дата: 20.06.2015 11:51
Я делаю так: просто работаю сколько мне нужно на компьютере, затем выключаю его и после следующего включения значок какое- то время не появляется. И так каждый раз. Удалять что- то не буду, мало ли что, я же не программист. Попробуйте, может, поможет.
Комментарий добавил(а): Алексей
Дата: 01.07.2015 10:05
Все работает, спасибо!
Комментарий добавил(а): Елена
Дата: 08.07.2015 16:13
Спасибо. Все получилось.
Комментарий добавил(а): Leg
Дата: 10.07.2015 17:19
Спасибо, помогло!
Комментарий добавил(а): Лёшик
Дата: 19.07.2015 16:05
Отлично! Спасибо!
Комментарий добавил(а): Сергей
Дата: 25.07.2015 13:04
Спасиба помогло
Комментарий добавил(а): Богдан
Дата: 26.07.2015 17:29
Спасибо большое !!!
Комментарий добавил(а): Анна
Дата: 15.08.2015 07:09
Спасибо ДМИТРИЮ!!! Совет «отображать значки раб стола»…супер!!! две сек. и проблема решена)))))))))
Комментарий добавил(а): Серж
Дата: 28.09.2015 13:21
Автору респект
Комментарий добавил(а): Василий
Дата: 14.10.2015 17:44
Спасибо! Сложно или нет, для кого как. Главное, что удалилось и результат достигнут.
Комментарий добавил(а): Виталий
Дата: 19.10.2015 19:44
Windows 8.1 помогла кнопка F5
Комментарий добавил(а): TDA
Дата: 20.10.2015 20:31
Даааааа уж, жесть! Я его просто отправил в корзину и обновил рабочий стол, он исчез)))))))))))))
Комментарий добавил(а): Radik
Дата: 03.11.2015 11:37
Большое спасибо! Выручил 
Комментарий добавил(а): Yasherica
Дата: 06.11.2015 18:16
Спасибо)
Комментарий добавил(а): константин
Дата: 18.11.2015 13:06
спасибо
Комментарий добавил(а): Эмма
Дата: 24.11.2015 16:07
Уж больно заумно все это,можно гораздо проще и понятнее как сделал дмитрий
Комментарий добавил(а): Александр
Дата: 27.11.2015 13:21
Спасибо, помогли!!!
Комментарий добавил(а): Андрій
Дата: 03.12.2015 19:56
Дякую!!!Допомогли
Комментарий добавил(а): Roger
Дата: 19.12.2015 12:14
Сработало! Колдун *ля-буду!
Комментарий добавил(а): vlad
Дата: 19.12.2015 13:11
Спасибо помогло!!!
Комментарий добавил(а): Алексей
Дата: 21.02.2016 13:42
спасибо большое помогло
Комментарий добавил(а): Иван
Дата: 03.03.2016 17:54
Спасибо большое, помогло!!!
Комментарий добавил(а): Кирилл
Дата: 14.03.2016 13:19
Супер! Отлично!
Комментарий добавил(а): Тёзка
Дата: 16.03.2016 15:53
Помогло сообщение от Дмитрий: «Дата: 24.10.2014 14:06 Правой кнопкой мыши по экрану-вид-отображать значки рабочего стола убераем галочку,как значки пропадут,опять возвращаем все на место тем-же способом.Вуаля,значек Домашней группы пропадает и не надо париться!»
Комментарий добавил(а): Tim3077
Дата: 19.03.2016 06:32
Благодарю!
Комментарий добавил(а): Зоран
Дата: 10.04.2016 13:23
Спасибо..
Комментарий добавил(а): Айри
Дата: 06.05.2016 14:25
Спасиб, мой внутренний перфекционист доволен!
Комментарий добавил(а): Андрей
Дата: 27.05.2016 06:41
«Правой кнопкой мыши по экрану-вид-отображать значки рабочего стола убираем галочку,как значки пропадут,опять возвращаем все на место тем-же способом. Вуаля, значок Домашней группы пропадает и не надо париться!»- сообщает Тёзка. Лично мне такой способ не помог, а значит он не всегда срабатывает. А вот этот способ с удалением папки в ветке реестра прошёл на «ура». Спасибо!
Комментарий добавил(а): Skyfazer
Дата: 30.05.2016 07:26
Спасибо!
Комментарий добавил(а): Сергей
Дата: 12.06.2016 13:01
Благодарю, сработало! 
Комментарий добавил(а): Alexandru
Дата: 23.06.2016 21:53
Спасибо!
Комментарий добавил(а): FOX
Дата: 27.06.2016 16:52
Спасибо большое сработало на 100%
Комментарий добавил(а): бандера
Дата: 02.07.2016 19:36
спасибо. помогло, все супер.
Комментарий добавил(а): Другой
Дата: 13.08.2016 22:44
Значок исчез после обновления рабочего стола (правая клавиша, «Обновить»). В реестре удалить не смог, «невозможно».
Комментарий добавил(а): Друг
Дата: 27.08.2016 09:11
Спасибо Другой, даже в реестр не лазил, «обновил» и все.
Комментарий добавил(а): Влад
Дата: 31.08.2016 15:34
Спасибо!
Комментарий добавил(а): Oswald
Дата: 25.09.2016 23:15
Премного благодарен, помогло, всё работает нормально.
Комментарий добавил(а): Начинающий
Дата: 18.10.2016 21:30
Большое спасибо, получилось.
Комментарий добавил(а): Yanek
Дата: 14.11.2016 14:30
Благодарю, помогло, всё работает нормально.
Комментарий добавил(а): Сергей
Дата: 17.11.2016 21:43
Спасибо за совет! Значок удалился
Комментарий добавил(а): Георгий
Дата: 27.12.2016 14:31
Благодарю!
Комментарий добавил(а): Путр
Дата: 21.02.2017 13:09
Спасибо огромное
Комментарий добавил(а): Алексей
Дата: 22.03.2017 00:15
Подтверждаю, помогло просто F5.
Комментарий добавил(а): eghjry
Дата: 26.03.2017 11:15
да ты бог
Комментарий добавил(а): Хухь
Дата: 28.03.2017 16:28
Благодарочка!
Комментарий добавил(а): falkao
Дата: 17.05.2017 20:08
я тоже просто обновил рабочий стол F5 и всё)
Комментарий добавил(а): Александр
Дата: 22.05.2017 07:34
Спасибо огромное за Ваш бескорыстный труд.
linchakin.com
Удаление неиспользуемых ярлыков с рабочего стола
Если на «Рабочем столе» имеются неиспользуемые ярлыки, операционная система автоматически напоминает об этом и предлагает их удалить. Но если эта функция была отключена, например установленной программой по оптимизации системы, то можно удалить не нужные ярлыки вручную. Кликнув правой клавишей на свободном месте «Рабочего стола» выберете в открывшемся меню пункт «Свойства». Перейдите на вкладку «Рабочий стол» 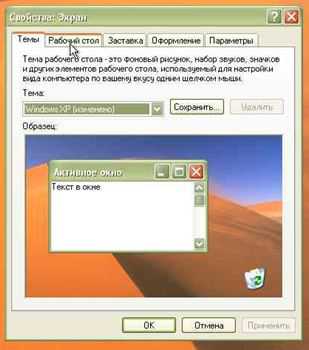




tipskettle.blogspot.ru
Смотрите также
What to Know
- To delete a Windows 10 desktop icon, right-click it and select Delete.
- You can also delete desktop icons by dragging them to the Windows 10 Recycle Bin.
- Files and shortcuts can both live on the Windows 10 desktop, so be careful when deleting them.
This article is a guide to deleting icons from the Windows 10 desktop, with additional information on how to tell the difference between a file and a shortcut icon and what to do when you accidentally delete an icon.
Removing icons is one of the best and easiest ways to clean and speed up your Windows 10 desktop.
You can delete all Windows 10 desktop icons in a matter of seconds with just a few mouse clicks. All you need to do is right-click the icon on your Windows 10 desktop and select Delete from the popup menu.
Only do this IF your icon is a shortcut to the file. If the file is stored on the desktop then this deletes the file itself (and that’s likely not what you are trying to do).
Alternatively, you can delete desktop icons by dragging them to the Recycle Bin icon (which should also be on the desktop).
Want to delete all desktop icons on Windows 10 at once? Highlight all of the icons with your mouse by dragging the cursor over them. Once they’re all highlighted, right-click one of them and select Delete or drag them all to the Recycle Bin.
How Do I Remove an Icon From My Desktop Without Deleting It?
If you don’t want to delete any files or shortcuts from your Windows 10 desktop, but you still want to move them out of the way while you work, you have a couple of options.
The first option is to hide the icons from view. To do this, right-click your desktop, select View, and uncheck Show desktop icons.
This is a great choice for those who like their Windows 10 desktop icons’ aesthetic but don’t want to see them all of the time.
To make your desktop icons visible again, repeat the above instructions.
Your second option is to move the icons to another location on your Windows 10 device. You can do this very quickly by dragging the icons into another folder location.
You can also right-click the icons, select Cut, and then right-click and select Paste in the target folder.
Understanding Desktop Files and Shortcut Icons
A Windows 10 desktop can store both files and shortcuts to files. The former is the actual file, while the latter is a tiny file that links to another file or program’s location elsewhere on your computer or tablet.
While desktop shortcuts and files can appear similar, you can easily spot a shortcut by looking for the small arrow in the icon’s lower-left corner.
If the icon doesn’t have this arrow, it’s the full file. If it does, it’s a shortcut.
Windows 10 desktop shortcuts have an arrow in the lower-left of their image.
It means when you delete a file’s icon from the desktop on Windows 10, you’ll delete the whole file. If you delete a shortcut icon, you’re just deleting the shortcut to the file.
If you want to uninstall or delete the program entirely, you’ll need to uninstall it the same way you would other Windows 10 apps.
How to Undo a Windows 10 Desktop Icon Deletion
Any deleted desktop icons can be undeleted as long as you haven’t emptied the Recycle Bin. If you have cleared out the Recycle Bin, you can create a new desktop shortcut icon or attempt to retrieve the deleted Windows 10 file via various proven strategies.
FAQ
-
How do I remove icons from a desktop that won’t delete?
Users sometimes encounter a folder, shortcut, or file icon that won’t delete. You may get a «File Access Denied» or «File in Use» message or another error. There are several ways to troubleshoot this issue. First, try rebooting your system, and then try to remove the icon again. If you get a «File in Use» message, check to see if the file or folder is open and in use; if it is, exit the application. If you’re unable to delete a file due to its permissions, right-click on it and select Properties > Security > Advanced. Next to Owner, enter the username you want to be the file’s owner, then try deleting the icon, file, or folder again. Another option: try rebooting in Safe Mode, then try to delete the problematic file.
-
How do I remove icons from a Mac desktop?
To easily remove an icon from a Mac desktop, right-click on the icon and select Move to Trash. You can also hold down the Shift key, select multiple icons, then drag them to the Trash. To hide all your desktop icons without deleting any files or folders, open Terminal and type in: defaults write com.apple.finder CreateDesktop false killall Finder. To make your icons reappear, type defaults write com.apple.finder CreateDesktop true killall Finder into Terminal.
-
How do I remove icons from the desktop if I’m running Windows 7?
To remove icons on a Windows 7 desktop, right-click and select Delete, just as you would on a Windows 10 desktop.
-
How do I remove checkmarks from desktop icons?
If you’re not a fan of the checkboxes that show up when you select a file or folder in Windows 10, it’s easy to remove them. Launch File Explorer and select View. In the Show/Hide area, uncheck the box next to Item check boxes.
Thanks for letting us know!
Get the Latest Tech News Delivered Every Day
Subscribe