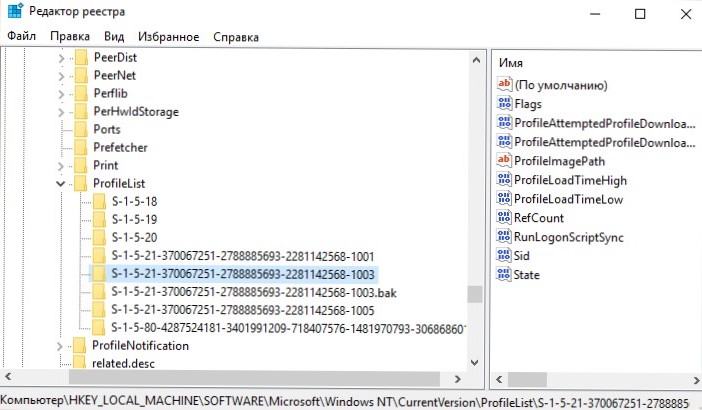В большинстве случаев, проблема возникает после изменения (переименования) или удаления папки профиля пользователя, однако это не единственная причина. Важно: если у вас проблема возникла именно из-за переименования папки пользователя (в проводнике), то верните ей первоначальное имя, а затем прочтите: Как переименовать папку пользователя Windows 10 (для предыдущих версия ОС то же самое).
Примечание: в этой инструкции приведены решения для рядового пользователя и домашнего компьютера с Windows 10 — Windows 7, не находящегося в домене. Если вы управляете учетными записями AD (Active Directory) в Windows Sever, то тут я деталей не знаю и экспериментировать не доводилось, но обратите внимание на сценарии входа в систему или просто удалите профиль на компьютере и снова зайдите в домен.
Как исправить временный профиль в Windows 10
Сначала об исправлении «Вы вошли в систему с временным профилем» в Windows 10 и 8, а в следующем разделе инструкции — отдельно по Windows 7 (хотя и описываемый здесь способ тоже должен работать). Также, при входе с временным профилем в Windows 10 вы можете видеть уведомления «Стандартное приложение сброшено. Приложение вызвало проблему с настройкой стандартного приложения для файлов, поэтому оно сброшено».
Прежде всего, для всех последующих действий потребуется иметь учетную запись администратора. Если до появления ошибки «Вы вошли с временным профилем» ваша учетная запись имела такие права, то имеет и сейчас, и можно продолжать.
Если же у вас была учетная запись простого пользователя, то выполнять действия придется либо под другой учеткой (администратора), либо зайти в безопасный режим с поддержкой командной строки, активировать скрытую учетную запись администратора, а затем из неё выполнять все действия.
- Запустите редактор реестра (нажмите клавиши Win+R, введите regedit и нажмите Enter)
- Раскройте раздел (слева) HKEY_LOCAL_MACHINE\ SOFTWARE\ Microsoft\ Windows NT\ CurrentVersion\ ProfileList и обратите внимание на наличие в нем подраздела с .bak в конце, выберите его.
- В правой части посмотрите на значение ProfileImagePath и проверьте, совпадает ли имя папки пользователя, указанное там с именем папки пользователя в C:\Пользователи (C:\Users).
Далее действия будут зависеть от того, что у вас получилось в пункте 3. Если имя папки не совпадает:
- Дважды кликните по значению ProfileImagePath и измените его так, чтобы в нем был правильный путь к папке.
- Если в разделах слева есть раздел точно с таким же именем, как текущий, но без .bak, кликните по нему правой кнопкой мыши и выберите «Удалить».
- Кликните правой кнопкой мыши по разделу с .bak на конце, выберите пункт «Переименовать» и уберите .bak.
- Закройте редактор реестра, перезагрузите компьютер и попробуйте зайти под тем профилем, где была ошибка.
Если путь к папке в ProfileImagePath верный:
- Если в левой части редактора реестра присутствует раздел с тем же именем (все цифры совпадают), что и раздел с .bak на конце, кликните по нему правой кнопкой мыши и выберите «Удалить». Подтвердите удаление.
- Кликните правой кнопкой мыши по разделу с .bak и также его удалите.
- Перезагрузите компьютер и попробуйте снова войти в поврежденную учетную запись — данные для нее в реестре должны будут создаться автоматически.
Далее способы, являющиеся удобными и быстрыми для исправления ошибки в 7-ке.
Исправление входа с временным профилем в Windows 7
По сути, это вариация способов, описанных выше, и, более того данный вариант должен сработать и для 10-ки, но опишу его отдельно:
- Войдите в систему под учетной записью администратора, отличающейся от той учетной записи, в которой есть проблема (например, под учеткой «Администратор» без пароля)
- Сохраните все данные из папки проблемного пользователя в другую папку (или переименуйте ее). Эта папка находится в C:\Пользователи (Users)\ Имя_пользователя
- Запустите редактор реестра и перейдите к разделу HKEY_LOCAL_MACHINE\ SOFTWARE\ Microsoft\ Windows NT\ CurrentVersion\ ProfileList
- Удалите в нем подраздел, заканчивающийся на .bak
- Закройте редактор реестра, перезагрузите компьютер и зайдите под учетной записью, с которой была проблема.
В описанном способе снова будет создана папка пользователя и соответствующая запись в реестре Windows 7. Из папки, в которую вы ранее копировали данные пользователя, вы можете вернуть их во вновь созданную папку, чтобы они оказались на своих местах.
Если же вдруг способы, описанные выше, не смогли помочь — оставляйте комментарий с описанием ситуации, постараюсь помочь.
Дорогие друзья, сегодня нашему обсуждению подлежит исправление входа с временного профиля в операционной системе Windows. Мы не будем рассказывать о том, как осуществляется этот вход: дело в том, что эта операция может произойти произвольно вследствие каких-либо системных ошибок. Но почему такой режим не подходит для работы? Или всё-таки с этим можно жить? Давайте разберём эти вопросы.
Итак, обсуждаемый профиль совершенно непригоден для нормальной работы за компьютером. Это связано с тем, что после каждого выключения устройства стираются все данные, которые были внесены в память. Например, если вы запустили ПК с временным профилем, а потом решили поработать и напечатать дипломную работу в программе Microsoft Word, затем сохранили его на рабочем столе, то при перезагрузке системы вы обнаружите, что никакой дипломной на вашем рабочем столе нет. Временный профиль удаляет все данные после выхода из системы: что было на компьютере после включения, то и останется там даже после записи десятков фильмов в любую директорию. Однако это правило не относится к изменениям в корне системы.
Теперь понятно, почему от этого профиля нужно избавиться. Для этого мы с вами рассмотрим различные способы для устранения этой неполадки. Можете начать пробовать с самого первого, постепенно переходя к последующим, если предыдущий не помогает вам.
Как убрать временный профиль в Windows 7 или 10
Первый способ
Итак, при запуске компьютера в правом нижнем углу появилось сообщение, что выполнен вход с временным профилем. Как это исправить? Выше было отмечено, что изменения не удаляются при внесении правок в реестр. Этим мы и воспользуемся для устранения проблемы. Приступим:
- Запустите администраторскую учётную запись, не оповещающую вас об использовании временного профиля.
- Перейдите по адресу C:\Users\Master, где Master является именем пользователя профиля, в котором возникает ошибка. Вместо Users также может выступать «Пользователи», а буква C может быть другой, так как это буква системного диска.
- Копируем все данные, которые имеются в запущенной папке в любую папку администраторской учётной записи. Если же данных очень много (процесс копирования занимает более двух часов), то можете просто сменить имя папки Master.
- Нажмите клавишу Win и букву R. В запущенном окне «Выполнить» напишите regedit и кликните по кнопке ОК.
- В открывшемся редакторе реестра слева выберите пункт HKEY_LOCAL_MACHINE, затем папку SOFTWARE, Microsoft, WindowsNT, CurrentVersion и, наконец, ProfileList.
- Здесь вам нужно будет опять слева посмотреть папки, которые в конце имеют расширение .bak. Например, если в директории ProfileList имеется папка S-1-5-21-2006497466-3171857984-2303527504-1003.bak, то эту папку нужно удалить полностью. Цифры взяты произвольно: у вас могут быть другие, нужно акцентировать внимание на расширении.
- Закрываем окно редактора реестра. Теперь можно перезагрузить компьютер и войти от имени профиля, в котором возникала ошибка входа с временным профилем Windows 7 или 10.
- Если всё пройдёт правильно, то система заново создаст папку для хранения файлов. Туда вы можете перенести ранее сохранённые папки на третьем пункте выше. Готово!
Второй способ
Что же делать, если нельзя зайти в учётку администратора? Тогда можно воспользоваться функцией скрытой учётной записи админа. Но прежде чем вы начнёте это делать, крайне рекомендуется сохранить все данные, как в третьем пункте предыдущего способа. Потом уже можно приступить к следующему:
- Запускаем командную строку от имени администратора.
- Пишем netuser администратор /active:yes и кликаем по клавише Enter.
- Теперь при перезагрузке системы вы сможете выбрать нужную учётную запись (админовскую).
- Повторите четвёртый и пятый пункты аналогично.
- Снова находим папку с расширением .bak, однако на этот раз мы пока не будем её удалять. Нажмите на неё левой кнопкой мыши один раз. Справа появится список файлов, вам нужно будет найти ProfileImagePath и посмотреть его параметры. Дальнейшие действия будут зависеть о того, что там будет. Рассмотрим эти случаи далее.
- Первый случай, когда в значении файла написано C:\Users\Master. Это как раз имя пользователя, где у нас имеется проблема. Тогда вам нужно будет в левом блоке найти папку с теми же цифрами (например, как было показано выше: S-1-5-21-2006497466-3171857984-2303527504-1003.bak), но без расширения .bak! То есть это будет папка S-1-5-21-2006497466-3171857984-2303527504-1003, которую мы благополучно удаляем. Перезагрузите компьютер и попробуйте выполнить вход в проблемную учётку. По идее система должна сама восстановить удалённые файлы. Если это не произошло, то не страшно, ведь мы до этого на всякий случай сделали их копию.
- Второй случай, когда в значении файла написано C:\Users\Poleno. То есть имя пользователя не совпадает с тем, где вход выполнен с временным профилем Windows. Тогда мы кликаем по файлу ProfileImagePath два раза ЛКМ и меняем значение на C:\Users\Master. Ещё раз напоминаем, что вместо Master вы используете имя своего профиля. Жмём ОК. Теперь удаляем папку аналогично тому, как мы это делали в предыдущем пункте: тот же файл, но без .bak на конце.
После этого измените имя нашей папки, удалив .bak в конце. То есть S-1-5-21-2006497466-3171857984-2303527504-1003.bak превращается просто в S-1-5-21-2006497466-3171857984-2303527504-1003. Теперь можно перезагрузить компьютер или ноутбук и войти под проблемной учётной записью. Вы смогли исправить и убрать временный профиль.
Заключение
Уважаемые читатели, теперь вы знаете, что делать, когда в Windows выполнен вход с временным профилем. Конечно, исправить проблему не очень легко, но оно того стоит. Это лучше, чем сносить и заново ставить операционную систему, заблаговременно копируя все данные и информацию с компьютера на носитель (например, жёсткий диск). Не забываем делиться своим мнением, впечатлением и опытом в комментариях!
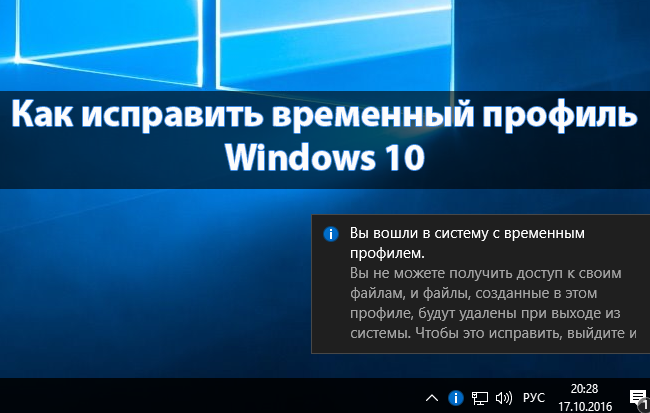
Пользователи в самый не подходящий момент встречаются проблемами. Вход в систему с временным профилем не стал исключением в Windows 10. Если же Вы вошли в систему с временным профилем, то Вы не сможете получить доступ к своим файлам, и файлы, созданные в этом профиле, будут удаленны при выходе из системы. Чтобы это исправить, рекомендуется выйти из системы и попробовать войти в нее позже.
Данная статья расскажет как исправить временный профиль Windows 10. Так как рекомендованное действие исправления проблемы путём выхода из системы и повторного входа помогает очень в редких случаях. А рекомендация в сообщении о временном профиле посмотреть журнал событий или обратится к системному администратору для обычного пользователя не приносит результата.
Почему произошел вход со временным профилем
Проблема, когда пользователь вошел в систему с временным профилем встречалась ещё на предыдущих версиях операционной системы до выхода Windows 10. Но все же выполнен вход в систему с временным профилем может встретится по множеству причин. Наш список причин далеко не полный, но зачастую именно они вызывают вход в систему с временным профилем.
- Повреждение системных файлов — восстановление системных файлов изредка решает проблему с временным входом пользователя. Дополнительно рекомендуем проверить систему на наличие вредоносных программ.
- Переименование папки учетной записи — самостоятельно изменять имя папки учетной записи не рекомендуется. Так как после попытки переименования пользователь может встретиться с множеством разного рода ошибок.
Если же Вы вошли в систему с временным профилем можно попробовать исправить все самостоятельно. Нужно чтобы Ваш профиль был с правами администратора, так как вносить изменения в систему мы будем используя редактор реестра. Если же у Вас учетная запись простого пользователя, тогда вероятней всего Вам придется выполнить вход под учетной записью другого пользователя или включить скрытую учетную запись администратора.
Важно. Перед внесением изменений в реестр рекомендуется создать резервную копию реестра Windows 10. Это позволит пользователю в любой момент восстановить изменения внесенные в реестр.
- Запустите редактор реестра выполнив команду regedit в окне Win+R.
- Перейдите по пути: HKEY_LOCAL_MACHINE\ SOFTWARE\ Microsoft\ Windows NT\ CurrentVersion\ ProfileList\.
- В текущем расположении найдите раздел с .bak в конце названия, и проверьте, совпадает ли имя папки пользователя, указанное в значении параметра ProfileImagePath с именем папки пользователя в проводнике по пути: C:\ Пользователи.
Следующие действия могут отличаться в ситуации от того совпадает имя пользователя в значении выше указанного параметра или же нет. Все указанные действия пользователь делает на свой страх и риск. Все важные данные обязательно перенесите со системного диска на другой.
- Имя совпадает с именем папки пользователя. Если же в текущем расположением вместе с разделом, в конце названия которого есть .bak, существует раздел с таким же именем (все цифры должны совпадать) удалите этих два раздела нажав выбрав пункт в контекстном меню Удалить для каждого из них.
- Имя не совпадает с именем папки пользователя. Измените значение ProfileImagePath таким образом, чтобы оно совпадало с названием папки пользователя в проводнике. Дальше если же есть такой самый раздел только без .bak в конце название просто удалите его. После удаления уберите в названии текущего раздела буквы .bak выбрав пункт Переименовать и сохраните изменения.
После чего в любом из случаев выполните перезагрузку компьютера. Теперь попробуйте зайти под тем профилем, где собственно и возникала проблема. Если же в первом случае мы полностью удаляем раздели с целью их полного пересоздания, то во втором мы выполняем замену обычного раздела временным.
Заключение
Ситуацию когда пользователь входит в систему с временным профилем можно исправить используя редактор реестра. На предыдущих версиях операционной системы способы по отключению временного профиля немного отличаются. А также чтобы в будущем всегда быть на шаг впереди рекомендуем дополнительно создать резервную копию Windows 10.
(4 оценок, среднее: 2,50 из 5)
Администратор и основатель проекта Windd.pro. Интересуюсь всеми новыми технологиями. Знаю толк в правильной сборке ПК. Участник программы предварительной оценки Windows Insider Preview. Могу с лёгкостью подобрать комплектующие с учётом соотношения цены — качества. Мой Компьютер: AMD Ryzen 5 3600 | MSI B450 Gaming Plus MAX | ASUS STRIX RX580 8GB GAMING | V-COLOR 16GB Skywalker PRISM RGB (2х8GB).
При повреждении определенных файлов или конфигурации учетной записи (причиной могут быть вирусы, неисправность дисковой подсистемы и прочее) пользователь непременно столкнется с неприятными последствиями. Один из симптомов подобного нарушения системы заключается в том, что при попытке войти в свою учетную запись пользователь попадает во временный или перемещаемый профиль.
Когда Windows начинает перенаправлять во временный профиль вместо стандартной/обычной учетной записи, это верный признак того, что с аккаунтом пользователя что-то не так. Если такая неприятность случится на вашем компьютере, вы увидите следующее уведомление:
Вы вошли в систему с временным профилем.
Вы не можете получить доступ к своим файлам…
Поскольку при входе во временный профиль Windows всякий раз будет регистрировать вас в качестве временного пользователи, все документы, которые будут созданы вами в рамках временной учетной записи, будут удалены при выходе из системы. Тем не менее, эту проблему можно решить, выполнив несколько несложных действий.
Примечание: все манипуляции должны выполняться из учетной записи с правами администратора. Если до появления проблемы ваш аккаунт был наделен привилегиями администратора, то таковыми вы располагаете и сейчас. В противном случае загрузите систему в безопасном режиме с поддержкой командной строки и делайте все оттуда.
Итак, откройте командную строку с повышенными (административными) правами.
В окне командной строки введите следующую команду:
wmic useraccount where name='<USERNAME>’ get sid
Вместо <USERNAME> нужно указать имя учетной записи
Выполнив команду, не спешите закрывать окно консоли, либо закройте его, но предварительно запишите куда-нибудь идентификатор безопасности (SID), хотя бы последние его 4 цифры.
Теперь откройте редактор реестра любым удобным для вас способом, например, выполнив команду regedit в диалоговом окне «Выполнить».
В окне реестра проследуйте по следующему пути:
HKEY_LOCAL_MACHINE\SOFTWARE\Microsoft\Windows NT\CurrentVersion\ProfileList
Развернув папку ProfileList, вы увидите несколько разделов, каждый из которых соответствует определенному SID. Ориентируясь на значение SID, полученное в командной строке, определите раздел реестра, который соответствует вашему профилю.
Затем в окне реестра справа найдите параметр ProfileImagePath. Он будет указывать на C:\Users\TEMP. Откройте параметр и отредактируйте значение, заменив «TEMP» именем вашей учетной записи. Сохраните изменения.
И, наконец, щелкните правой кнопкой мыши на разделе реестра, который имеет тот же SID, но заканчивается на .bak, и удалите его.
Закройте реестр, перезагрузите компьютер. После перезагрузки вы сможете войти в свою учетную запись пользователя.
Отличного Вам дня!

Иногда возникает необходимость удалить профиль. Если же создать его заново (в доменных сетях достаточно просто зайти на компьютер под своей доменной учетной записью), то можно столкнуться с такой неприятной вещью, как временный профиль. Временный профиль не сохраняет настроек, а значит каждая перезагрузка для него смерти подобна. Понятное дело, что работать под таким профилем невозможно.
В принципе, в таком случае помогает откат системы до ближайшей точки восстановления. Но проблему можно решить и без этого.
Сразу оговоримся, что, хотя больше шансов столкнуться с проблемой у корпоративных пользователей, домашних пользователей она может затронуть, например, при непредвиденном выключении компьютера или из-за сбоя файловой системы.
О временном профиле может говорить и ошибка Служба «Служба профилей пользователей» препятствует входу в систему. Невозможно загрузить профиль пользователя.
Исправим проблему без отката системы к более раннему состоянию. Способ подходит для Windows 7/8.1/10.
Для начала нажимаем Выполнить в меню Пуск и вводим regedit.
Внимание! Все операции с реестром нужно выполнять только тогда, когда Вы точно знаете что и как делать.
Это откроет редактор реестра Windows. Нам нужен раздел HKEY_LOCAL_MACHINE\SOFTWARE\Microsoft\Windows NT\CurrentVersion\ProfileList.
Здесь вы можете увидеть записи о пользователях системы. Как можно заметить, у одной из них присутствует расширение .bak.
Из-за сбоя или повторного создания профиля с тем же именем, Windows создал в реестре повторную запись о пользователе, а к старой (с правильными настройками) добавил .bak, чтобы та не использовалась.
Если щелкнуть по новой записи, то можно заметить, что данные хранятся в каталоге TEMP. Вот что является причиной обнуления настроек с каждой перезагрузкой.
Для того, чтобы вернуть всё как было, просто переименуем ветки реестра. Уберем .bak у правильной ветки и припишем его ко второй. Совсем удалять дублирующую ветку я бы не рекомендовал.
Теперь измените значение параметров RefCount и State на 0. Для этого щелкните двойным щелчком по соответствующему параметру и впишите нужно значение.
После перезагрузки к нам вернется обычный профиль.
Можно поступить и более радикально, если Вы не планируете пользоваться данной учетной записью (по крайней мере, в ближайшее время), но хотите избавить себя от неприятных сюрпризов на будущее. Я сейчас говорю об администраторах локальных сетей на основе Windows. Зайдите в Свойства системы и найдите там пункт Профили пользователей.
Удалите соответствующий профиль.
Аналогичного эффекта можно добиться, если зайти по адресу C:\Пользователи (C:\Users) и удалить папку профиля.
После чего зайдите в реестр и удалите записи о ненужном профиле.






 После этого измените имя нашей папки, удалив .bak в конце. То есть S-1-5-21-2006497466-3171857984-2303527504-1003.bak превращается просто в S-1-5-21-2006497466-3171857984-2303527504-1003. Теперь можно перезагрузить компьютер или ноутбук и войти под проблемной учётной записью. Вы смогли исправить и убрать временный профиль.
После этого измените имя нашей папки, удалив .bak в конце. То есть S-1-5-21-2006497466-3171857984-2303527504-1003.bak превращается просто в S-1-5-21-2006497466-3171857984-2303527504-1003. Теперь можно перезагрузить компьютер или ноутбук и войти под проблемной учётной записью. Вы смогли исправить и убрать временный профиль.