Автоматически открывается браузер с сайтом и рекламой. Как убрать?
Люблю я описывать разные решения, которые проверил на собственном опыте. Когда удалось решить какую-то проблему, и просто делишься этой информацией с другими людьми. Сегодня речь пойдет об очень неприятном вредоносном ПО, которое добавляет рекламу в браузер. После чего, браузер сам запускается при включении компьютера, и в нем открывается сайт с рекламой.
На самом деле, таких вирусов (если можно их так назвать) сейчас очень много. Ведут они себя по-разному и открывают разные сайты и рекламу. Но в любом случае, это сильно мешает и раздражает. Бывает, что в браузере просто открывается новая вкладка с рекламой в то время, когда вы смотрите другие сайты. Или открывается какой-то сайт с рекламой при запуске браузера. Причем, эта гадость может поселится практически в любом браузере: Opera, Chrome, Microsoft Edge, Mozilla Firefox, Internet Explorer и т. д. Очень часто автоматически открывается сайт с рекламой вулкан. Кстати, я уже писал о том, как удалить «Вулкан» из браузера. Если у вас проблема именно с сайтом «Казино Вулкан», то можете перейти по ссылке и применить решения.
Я столкнулся с проблемой, когда сразу при включении компьютера автоматически открывался браузер Microsoft Edge и в нем загружался сайт exinariuminix.info и gameorplay.info. Где крутилась разная плохая реклама. Причем со звуком. Я разобрался в чем проблема, убрал эту рекламу и сейчас расскажу вам как это сделать.
Обратите внимание, что у вас при загрузке Windows может запускаться другой браузер. Например: Chrome, Firefox, Opera, Internet Explorer. Как я позже выяснил, все зависит от того, какой браузер у вас установлен по молчанию в настройках Windows.
И сайт с рекламой так же может быть другой. Думаю, это не имеет никакого значения.
В моем случае на компьютере установлена Windows 10, и лицензионный антивирус ESET NOD32, который каким-то образом пропустил это вредоносное, или правильнее наверное рекламное ПО.
Как оно может попасть на компьютер? Да как угодно. Скорее всего при установке какой-то программы, которая была изначально заражена. Вариантов очень много. Всегда старайтесь скачивать программы только с официальных сайтов. И внимательно устанавливайте. Убирайте лишние галочки.
Браузер запускается сам и открывается сайт с рекламой
Сейчас покажу как это происходит (конкретно в моем случае). Так сказать обрисую проблему и приступим к решению.
Включаю компьютер. Загружаются все программы, антивирус, и в конце автоматически открывается Microsoft Edge (стандартный браузер в Windows 10). И в нем сразу загружается сайт exinariuminix.info. Вот только антивирус не дает ему загрузится.
Ради интереса отключил антивирус и перешел на этот сайт. Вам так делать не советую! Идет перенаправление на другой сайт gameorplay.info, где уже крутится эта ужасная реклама, да еще и со звуком.
Кстати, если закрыть эту вкладку с рекламой и заново запустит браузер, то сайт «Страница спонсоров» уже не открывается. Только при включении компьютера.
Вот такая неприятная гадость. Которую мы сейчас будем убирать.
Не могу гарантировать, что описанные ниже действия вам помогут, но в моем случае я полностью убрал рекламу и браузер перестал открываться сам по себе. Просто есть разные варианты этого вредоносного ПО, и прятаться они могут где угодно и как угодно. Ну и скорее всего этим сайтам с рекламой все ровно в каком браузере загружаться. Будь то Internet Explorer, Хром, или Опера. И не важно какая система: Windows 10, Windows 7, или старенькая XP.
Почему при включении компьютера открывается браузер с рекламой?
На первый взгляд, проблема очень простая. Раз браузер открывается при загрузке Windows, то значит он сидит в автозагрузке. А в качестве домашней страницы в нем прописался этот сайт с рекламой. Но все оказалось не совсем так.
Открываем список автозагрузки. В Windows 10 и Windows 8 достаточно нажать сочетание клавиш Ctrl + Alt + Del выбрать «Диспетчер задач» и перейти на вкладку «Автозагрузка».
А в Windows 7 нажимаем сочетание клавиш Win + R, вводим команду msconfig, Ok и открываем вкладку «Автозагрузка».
В списке автозагрузки я не нашел никаких странных программ и тем более браузера. Но там почему-то был Проводник (explorer.exe). Странно, подумал я. Что делает проводник в автозагрузке. Тем более, что он не открывается при загрузке системы. Посмотрел его свойства, там ничего странного и лишнего нет. Файл explorer.exe запускается из папки C:\Windows. Все как положено.
Решил его отключить.
Отключил. Перезагрузил компьютер и браузер уже не загрузился! И на этом уже можно было закончить эту статью, но я решил разобраться до конца. Не очень хотелось оставлять этот «Проводник» в автозагрузке. Пусть и в отключенном состоянии. Но я уже точно знал, что проблем именно в нем.
Как полностью убрать рекламный вирус в Windows?
Решил я проверить папки «Автозагрузка». Но там ничего не нашел. Тогда решил проверить все в редакторе реестра.
Чтобы открыть редактор реестра, нажмите сочетание клавиш Win + R, введите команду regedit и нажмите Ok.
И в ветке:
HKEY_CURRENT_USER\Software\Microsoft\Windows\CurrentVersion\Run
Где находится список программ текущего пользователя, которые загружаются при старте компьютера.
Я увидел очень интересный параметр с именем текущего пользователя. Где был прописан запуск проводника Windows с сайтом на котором загружалась реклама. Выглядит это как: «explorer.exe http://exinariuminix.info».
Все очень просто! Запускается проводник и в нем автоматически открывается сайт exinariuminix.info. Но так как это сайт (с http://), то он не может быть открыт в проводнике и автоматически открывается в браузере, который установлен в системе по умолчанию! Можете попробовать набрать адрес любого сайта в проводнике. Он откроется в браузере.
Интересное решение. И я подумал, что все можно решить просто удалив этот параметр из реестра. Так и сделал.
Перезагрузил компьютер и что вы думаете? Снова открылся браузер Microsoft Edge и в нем эта реклама!
Тут уже становится понятно, что удаление записи в реестре – это не решение. Где-то в системе сидит эта вредоносная программа, которая снова прописывает все параметры, и сайт с рекламой открывается снова. А NOD32 почему-то ничего не замечает. Антивирус то вроде хороший.
Я решил проверить компьютер с помощью антивирусных утилит.
Антивирусные утилиты в борьбе с самостоятельным запуском браузера
Я использовал три сканера: Dr.Web CureIt!, Malwarebytes Free и Malwarebytes AdwCleaner. Сразу скажу, что мне помогла утилита Malwarebytes Free. Там вроде пробная версия на 14 дней. Мне ее хватило.
Но начинал я с Malwarebytes AdwCleaner. Скачал и запустил ее. Установка не требуется. Просто запускам и нажимаем на кнопку «Сканировать».
Минуты через три она мне выдала, что найдено 7 угроз. А в списке отображалось только две, которые я мог очистить. Это: PUP.Optional.Legacy и PUP.Optional.Gameorplay.info. В последнем указан сайт, который загружался в браузере. Я обрадовался, что после очистки проблема исчезнет.
Очистил, перезагрузил компьютер, но проблема осталась. Снова «красивая» реклама сразу после загрузки Windows 10. Не знаю почему это не помогло. При повторном сканировании утилита ничего не обнаружила.
Дальше скачал Dr.Web CureIt! и запустил проверку. Но он вообще ничего не нашел. То что вы видите на скриншоте ниже, это точно не рекламный вирус.
В итоге скачал Malwarebytes Free. Запустил и начал наблюдать за процессом сканирования. Было найдено три угрозы «Вредоносное ПО» (Adware.StartPage) и две «Потенциально нежелательные программы». Выделил только «Вредоносное ПО» и отправил в карантин.
После чего утилита Malwarebytes Free запросила разрешение на перезагрузку.
После перезагрузки проблема с автоматическим запуском браузера была полностью решена. Ну и сайт с рекламой соответственно больше не загружается.
В редакторе реестра ключ с параметром «explorer.exe http://exinariuminix.info» исчез и больше не появляется. Точно так же как и «Проводник» в окне «Автозагрузка».
Я очень надеюсь, что моя статья вам пригодилась. Если это так, то напишите в комментариях, какой браузер у вас сам запускался при включении компьютера, и какой сайт с рекламой в нем загружался. Так же интересно, какое решение, или какая антивирусная утилита помогла убрать эту рекламу.
Если же вы не смогли избавится от этого вируса, то опишите в комментариях что и когда у вас открывается и в каком браузере. Так же можете скриншот прикрепить. Обязательно постараюсь подсказать решение.
Как удалить вирус с моего компьютера без использования антивируса?
Здравствуйте!
Мы все прошли через этот опыт, когда наш компьютер внезапно начал вести себя странно, как обычные программы работают медленно и показывают необычные всплывающие окна и различные значки, «убегающие» от вашей компьютерной мыши.
Все эти симптомы являются признаками того, что некачественной программе или вирусу удалось проникнуть в ваш компьютер и пройти через брандмауэр и текущую антивирусную программу.
Хотя всегда полезно запускать антивирусное программное обеспечение при установке новой программы, это программное обеспечение часто стоит дорого и все еще требует своевременной подписки.
А иногда они даже замедляют работу вашего компьютера.
Конечно, вы не хотите тратить значительную сумму денег на одну программу.
Эта проблема наводит на одну мысль.
Как я могу удалить вирус с моего компьютера без антивируса?
Итак, если вас интересует этот конкретный вопрос, то эта статья для вас.
В этой статье кратко описано несколько полезных способов удаления вируса с компьютера без антивируса, и это без потери каких-либо данных.
Как удалить вирус с ПК без установленного антивируса?
Вирусы замедляют работу наших компьютеров, а некоторые даже крадут наши данные.
Так что удалите их или сотрите, сегодня мы расскажем вам способы, с помощью которых вы можете удалить их очень легко.
Кстати, есть много способов удалить их, и один из них, о котором все знают, заключается в том, что мы должны держать антивирус на своем компьютере, чтобы наш компьютер мог избежать вирусной атаки.
Многие антивирусы бесплатны, а некоторые платные, которые нужно покупать.
Кстати, вы также можете воспользоваться бесплатной, если не хотите брать платную версию.
Но часто случается, что из-за меньшего объема ОЗУ и хранилища мы не можем установить антивирусное программное обеспечение.
В такой ситуации вы думаете, как было бы здорово, если бы вы могли удалить вирус со своего компьютера без какого-либо антивируса, насколько это было бы круто.
Итак, друзья, сегодня в этом посте мы узнаем, как мы можем удалять вирусы с наших компьютеров без помощи какого-либо антивирусного программного обеспечения.
С помощью диспетчера задач:
Используя этот метод, вы можете избавиться от вируса без использования антивируса, выполнив простые действия.
Этот метод остановит все связанные с вирусами программы, запущенные на вашем ПК или ноутбуке, и остановит распространение вируса на вашем устройстве.
Для этого метода вам нужно будет выполнить следующие действия:
- Сначала нажмите одновременно клавиши «Ctrl + Alt + Delete», чтобы открыть приложение «Диспетчер задач»;
- Перейдите на вкладку «Процессы», изучите каждый запущенный процесс, зарегистрированный в окне, и найдите любые неизвестные или странные программы обработки;
- Как только вы заметили программу, связанную с вирусом, вы должны выбрать ее, а затем нажать кнопку «Завершить задачу», чтобы остановить ее распространение на вашем устройстве и заражение.
Следуя этой простой встроенной функции на вашем ПК или ноутбуке, вы сможете удалить вирус со своего компьютера без антивируса.
При использовании автозагрузки Windows:
Еще один способ удалить вирус с вашего компьютера без антивируса — отключить незнакомые и странные процессы при запуске Windows.
Это останавливает вредоносный вирус от заражения вашего компьютера.
Для этого вам нужно выполнить следующие простые шаги:
- Сначала откройте вкладку «Диспетчер задач» и перейдите на вкладку «Автозагрузка»;
- Выберите программы, которые, по вашему мнению, незнакомы или от неизвестных производителей, и нажмите «Отключить»;
- После нажатия кнопки «Отключить» вы избавьтесь от всех файлов, зараженных вирусом.
Таким образом вы сможете избавиться от вирусов и других вредоносных программ.
При использовании «Защитника Windows»:
Windows Defender на вашем ноутбуке имеет встроенную функцию защиты от вирусов и угроз.
Эта функция очень удобна при удалении вируса без антивируса.
Для этого вам необходимо выполнить следующие шаги, т.е.:
- Во-первых, вы должны включить защиту от вирусов и угроз в «Защитнике Windows»;
- Щелкните правой кнопкой мыши значок «Пуск», выберите «Параметры», а затем нажмите «Обновление и безопасность»;
- В разделе «Безопасность Windows» нажмите «Открыть службу «Безопасность Windows»;
- Теперь нажмите «Защита от вирусов и угроз» и в новом окне перейдите в настройки «Защита от вирусов и угроз»;
- После открытия настроек защиты от вирусов и угроз включите эти три параметра:
- Защита в режиме реального времени;
- Облачная защита;
- Автоматическая отправка образцов.
После этого Защитник Windows автоматически просканирует все файлы на наличие вирусов и вредоносных программ, и, если он их обнаружит, запросит у вас разрешение на их удаление, и сделайте так, как вас просят.
После этого он удалит с вашего компьютера все вредоносные программы и вирусы.
Вы также можете удалить уже существующие вирусы с вашего компьютера без антивируса с помощью этой функции.
Для этого выполните следующие действия:
- Перейдите в «Параметры», затем «Обновление и безопасность», а затем «Безопасность Windows».
- Нажмите «Защита от вирусов и угроз».
- Перейдите в раздел «История угроз» и нажмите «Сканировать сейчас», чтобы удалить вирусы с вашего компьютера.
Выполнив эти шаги, вы можете перезагрузить компьютер, и все готово.
Ваш компьютер будет освобожден от всех вредоносных программ и вирусов.
Брандмауэром Защитника Windows:
Эта особенность предотвращает заражение вашего ПК или ноутбука от новых вирусов.
Чтобы использовать эту функцию, вы должны выполнить следующие действия:
- Откройте «Панель управления», затем нажмите «Брандмауэр защитника Windows» и выберите «Включить или выключить брандмауэр защитника Windows».
- Установите флажок «включить брандмауэр защитника Windows» и нажмите «ОК».
- Этот процесс защитит ваш компьютер или ноутбук от заражения вирусами без использования антивируса.
Используя командную строку:
Еще один удобный ответ на ваш вопрос об удалении вируса без антивируса — использование командной строки.
Для этого все, что вам нужно сделать, это:
- Сначала вам нужно ввести «cmd» в строке поиска, затем щелкнуть правой кнопкой мыши первый результат, который вы видите, и выбрать «Запуск от имени администратора»;
- Введите «cd /D d:\» и нажмите Enter. (Вы можете заменить D буквой диска устройства, зараженного вирусом);
- После этого введите «attrib-s-h-r/s/d *.*» и нажмите Enter;
- Чтобы загрузить все файлы, включая те, которые скрыты, и очистить любую подпапку, введите «dir» и нажмите Enter;
- Если вы видите какие-либо подозрительные имена вирусов, такие как «autorun» и «.inf», вы можете ввести «delautorun.inf», это удалит вирус.
Отметив недавно установленное программное обеспечение и приложения:
Иногда новое установленное приложение или программное обеспечение само заражается вирусом, который может еще больше заразить ваш компьютер или ноутбук.
Лучше проверить эти приложения и программное обеспечение, чтобы удалить вирус без антивирусной программы.
Для этого все, что вам нужно сделать, это:
- Откройте приложение настроек, набрав «Параметры» в поле поиска, а затем перейдите в раздел «Приложения»;
- Щелкните раздел «Приложения», найдите неизвестное и странное приложение, которое, по вашему мнению, может быть заражено вирусом, щелкните это приложение, а затем нажмите «Удалить».
Это позволит вам удалить вирус с вашего компьютера без антивируса.
Используя безопасный режим:
Другой вариант удаления вируса без антивируса — использование безопасного режима на вашем компьютере.
Эта функция полезна, поскольку она позволяет обнаруживать даже самые серьезные вредоносные вирусы и вредоносные программы, которые не могут быть обнаружены и удалены диспетчером задач.
Для этого вам необходимо выполнить следующие шаги:
- Сначала вам нужно войти в безопасный режим;
- Затем вам нужно ввести «misconfig» в строке поиска, чтобы открыть приложение «Конфигурация системы»;
- Затем вам нужно щелкнуть вкладку «Загрузка» в окне «конфигурации системы»;
- Теперь вам нужно установить флажок «Безопасная загрузка», а затем нажать кнопку «Сеть». Теперь вам нужно нажать кнопку «Применить», а затем кнопку «ОК»;
- После этого вы можете выйти из безопасного режима.
Эта функция позволит вам удалить вирус без антивируса, если диспетчер задач не сможет этого сделать.
Удалив ключи реестра:
Эта функция позволит вам удалить ключи реестра, созданные вирусом, что позволит вам удалить ПО и вирус с вашего компьютера без антивируса.
Чтобы использовать эту особенность, вы должны выполнить следующие шаги:
- Сначала введите «regedit» в строке поиска в меню «Пуск»;
- Выберите «Редактор реестра» из результатов поиска;
- Вы сможете найти путь к каталогу и имя разделов реестра, созданных вирусом;
- Теперь удалите ключи реестра, созданные вирусом, и будьте осторожны при удалении этих ключей. Удаляйте только те, которые созданы вирусом, а никем другим.
Эта функция позволит вам избавиться от вирусов без использования антивируса.
Удалив файлы, зараженные вирусом:
Эта функция позволит вам удалить файл, в котором скрыт вирус, перейдя в его каталог.
Обычно вирусы скрыты в папке «Temp».
Чтобы использовать эту функцию, все, что вам нужно сделать, это следовать по пути к каталогу, указанному в сообщении о безопасности вируса.
- Откройте окно проводника компьютера;
- Щелкните значок диска «C» в проводнике;
- Теперь щелкните папку «Пользователи»;
- Щелкните папку с именем «Ваше имя пользователя»;
- Теперь щелкните папку с именем «AppData», а затем нажмите «Local»;
- Теперь щелкните папку «Temp» и перейдите к Virus.
- Теперь удалите все имена файлов, которые соответствуют именам, указанным в отчете о вирусах.
С помощью онлайн-сканера:
Еще один полезный способ удалить вирус с вашего компьютера без использования антивируса — использовать онлайн-сканер вирусов.
Хотя он отличается от всех перечисленных выше методов, которые в основном встроены в функции вашего ПК или ноутбука, но он может помочь вам удалить вирус с вашего компьютера, не тратя большие деньги на антивирусную программу.
Существует большое количество онлайн-антивирусных сканеров, которые могут помочь вам удалить вирус с вашего компьютера без антивируса.
Некоторые из этих сканеров перечислены ниже.
- Онлайн-сканер Virustotal;
- Онлайн-сканер Metadefender;
- Онлайн-сканер VirusScan.
Удаление вируса с помощью онлайн-сканера включает следующие простые шаги:
- Прежде всего, посетите веб-сайт онлайн-сканера из предпочитаемого веб-браузера;
- Теперь вам нужно выбрать файл, который вы хотите просканировать на наличие вирусов со своего компьютера или ноутбука, и нажать кнопку сканирования, присутствующую в онлайн-сканере;
- Далее вам нужно подождать несколько секунд, пока сканер завершит сканирование выбранных файлов;
- Потом сканер покажет вам полные результаты сканирования, а также тип файла и имя сканера;
- Теперь вы можете удалить все файлы, зараженные вирусами и вредоносными программами.
Заключение
В заключение можно сказать, что существует множество способов избавиться от вирусов, вредоносных программ, шпионского ПО, червей и других некачественных программ подобного рода с вашего компьютера без использования антивируса, поскольку антивирусная программа требует от вас затрат денег и даже после этого вам потребуется ежемесячная или годовая подписка.
Хотя также доступно множество бесплатных антивирусных программ, они не обеспечивают такой защиты, как платные.
В этой статье обобщены все встроенные функции вашего ПК или ноутбука, позволяющие удалить вирус без использования антивируса, например диспетчер задач, автозапуск Windows, Защитник Windows, брандмауэр, командная строка.
Кроме того, есть несколько более простых онлайн-вариантов удаления вируса без использования антивируса, например, онлайн-сканеры вирусов.
В этой статье мы также рассмотрели, как защитить ваши устройства от «вредных» вирусов и вредоносных программ.
Итак, если вы ищете ответ на вопрос, как я могу удалить вирус с моего компьютера без антивируса, вы должны прочитать эту статью.
Это сэкономит ваше время и деньги, и вы сможете легко очистить свой компьютер или ноутбук от вирусов, не используя антивирус.
Пожалуйста, оцените страницу:
Мы были полезны? Хотите сказать спасибо?
Пожертвуйте на развитие нашего ресурса!
Спасибо за визит. До скорых встреч!
Нет ничего более раздражающего, чем долгий запуск Windows. Сначала приходится ждать загрузку самой ОС. После начнут подгружаться программы из автозагрузки, например, антивирус или игровой клиент. И вроде загрузка завершена, но тут открывается окно браузера с каким-то сайтом. Проблема довольно частая, особенно в ОС Windows 10. Эту неприятную проблему легко решить. Мы расскажем, что делать, если при старте ОС Windows 10 запускается встроенный браузер с сайтом.
Причина проблемы
Сказать, что именно способствует автоматическому запуску браузера, довольно трудно. Для этого необходимо понять, какой именно открывается сайт и что происходит дальше.
Приведем основные возможные причины:
- Запускается Microsoft Edge с новостной вкладкой (или вкладкой поиска через Bing). Скорее всего, это обычный недочет при настройке автозапуска.
- При загрузке отображается сайт с рекламой, желтой прессой или прочим «мусорным» контентом. Это значит, что компьютер стал жертвой очередного вируса. По сути, его можно удалить антивирусом или сканером, например, Dr. Web Cureit!. Однако злодеяния вирусного ПО иногда приходится исправлять вручную. Большинство методов ниже направлены именно на решение этой проблемы.
- Открывается сайт с предупреждением об истекшем сроке пробной версии ПО. Это значит, что одна из установленных программ не будет работать, пока пользователь не купит ее. В этом случае проще всего либо удалить программу, либо «вырезать» ее из автозапуска.
- Открывается панель администрирования роутером. Некоторые роутеры не пускают пользователей в сеть до тех пор, пока последние не авторизуются через админ-панель. Это настраивается отдельно в параметрах маршрутизатора. По причине разнообразия последних мы не будем описывать этот процесс.
Даже если ваша ситуация не похожа ни на одну из перечисленных, то это не страшно. Способы ниже универсальны.
Как убрать браузер с рекламой
Некоторые, даже официальные и солидные компании, могут получать прибыль за счет встраивания рекламного ПО вместе со своими продуктами. Делают они это разными способами, а потому и решения будут разными.
Очистка в автоматическом режиме
Конечно, можно вручную проверить все файлы и настройки, влияющие на запуск и работу браузера, но зачем это делать в век автоматизации. Доверьте исправление проблемы специальным программам. Например, для гарантированного результата поочередно запустите следующие утилиты:
- Сканер вирусов Dr.web Cureit!. Программа в автоматическом режиме проверит все файлы на наличие вирусов, а после удалит их. Также программе под силу «починить» некоторые модифицированные системные файлы, например, hosts. Примечательно, но работает сканер получше некоторых антивирусов.
- Программа Ccleaner. Автоматизированная утилита для приведения системы в порядок. В новых версиях поддерживается комплексная проверка. То есть пользователю необходимо открыть программу и только нажать «Проверить» на главной панели. Утилита проверит все изъяны в настройках и предложит исправить их. В пробной версии недоступны некоторые этапы проверки.
- Google Chrome. Не удивляйтесь, но даже в браузере есть функционал для мгновенного исправления возникших проблем. Для запуска этой функции откройте браузер, перейдите в раздел «Настройки». В подразделе дополнительно найдите «Сброс настроек и удаление вредоносного ПО». Запустите проверку.
Если проблема все же осталась, то придется вручную проверять все части ОС, куда могла закрасться столь вредоносная команда.
Очистка автозагрузки
Автозагрузка – это своего рода папка, в которой хранятся исполняемые файлы, которые должны запуститься сразу при старте. Очищать автозагрузку полностью не рекомендуется, иначе вы лишитесь автоматических обновлений некоторых приложений при запуске, а также быстрого доступа к некоторым программам. Для более гибкой настройки рекомендуем следовать следующему алгоритму:
- Скачайте Ccleaner с официального сайта. Можно обойтись и базовым функционалом, но сторонние приложения лучше выполняют поставленную задачу.
- Запустите утилиту от имени администратора.
- Перейдите в раздел «Инструменты» и откройте подраздел «Запуск».
- Отобразится список всех файлов в автозагрузке.
Выберите нужный файл, и программа предложит два действия:
- выключить или включить – временное изменение параметра;
- удалить – навсегда удалить файл из автозагрузки.
На этом настройка автозагрузки завершена. Если файл вновь попадет в эту папку, значит, в системе установлен вирус.
Очистка реестра
Не спешите закрывать утилиту. С помощью дополнительной функции «Очистка реестра» вы можете почистить его от лишнего мусора, например, неправильно связанных расширений и тому подобное. Однако этот метод бесполезен, если нужно почистить реестр от автозапуска сайтов. В таком случае нужно отдельно удалять каждый элемент, в котором встретится название сайта. Алгоритм действий:
- Откройте редактор реестра. Для этого нажмите сочетание клавиш «Win» + «R», а после в открывшемся окне введите команду «regedit».
- Зажмите сочетание клавиш «Ctrl» + «F» для открытия окна поиска.
- Введите адрес назойливого сайта в поле поиска.
- Нажмите «Найти далее».
- Удалите все параметры с упомянутым сайтом.
Готово. Изменения сохранятся мгновенно. Однако сначала рекомендуем создать копию реестра для восстановления в случае чего. Для этого нажмите файл-экспорт и укажите место для сохранения.
Очистка расширений
Возможно, проблема закралась в самом ярлыке браузера. В таком случае, даже если браузера нет в автозапуске, он может открываться специальной сторонней командой. Чтобы исправить это, Кликните по ярлыку приложения (который находится в Start Menu) ПКМ и выберите пункт «Свойства». В поле «Объект» не должно быть никаких лишних команд после указания пути до программы. Например, ярлык Chrome должен заканчиваться строкой «\Application\chrome.exe»» без какого-либо продолжения после кавычек.
Проверка файла Hosts
Hosts – это своего рода телефонная книга для браузера. В ней можно прописывать новые адреса и настраивать переадресацию. Вредоносное ПО часто меняет этот файл, например, перенаправляя центр обновлений на другой сайт. Как исправить:
- Откройте папку «Etc», находящуюся по адресу C:\Windows\System32\drivers\etc.
- С помощью блокнота откройте файл Hosts.
- Проверьте упоминания открываемого сайта.
- Если они есть, то удалите эти строки.
- Сохраните измененный файл.
Скорее всего, ОС не даст этого сделать. В таком случае сохраните файл с названием «hosts1». Закройте его, а после переименуйте файл «hosts» в «hosts_old». Переименуйте недавно созданный «hosts1» в «hosts». Готово.
Удаление страницы из браузера
Если не помогли способы выше, то попробуйте изменить стартовую страницу открываемого браузера. Пока трудно представить, как сайт может запуститься в закрытом браузере, но не стоит исключать эту возможность. Для каждого браузера работает своя инструкция. Мы расскажем на примере Google chrome:
- Откройте браузер.
- Перейдите в раздел «Настройки». Для этого кликните по трем точкам в правом верхнем углу, а после выберите «Настройки».
- Перейдите в раздел «Запуск Chrome».
- Поставьте переключатель напротив пункта «Новая вкладка».
Готово. Изменения сохранятся мгновенно.
Благодарим за прочтение.
Привет друзья! Сегодня утром мне попался интересный случай. Ноутбук моего клиента долго загружался и конечно первым делом я исследовал автозагрузку Windows 10, в которой обнаружил вредоносную программу, но что интересно, ни отключить вирус из автозапуска, ни открыть расположение файла зловреда я не смог, так как подобное действие в диспетчере было недопустимо. Читаем подробности.
Как в Диспетчере задач отобразить путь к файлу или вредоносной программе, находящейся в автозагрузке Windows 10
Итак, началось всё с того, что один молодой человек пожаловался мне на долгую загрузку и сильные зависания операционной системы, кроме того, установленный на ноутбуке антивирус Avast всё время удалял какой-то файл и просил произвести перезагрузку компьютера, но после перезагрузки всё повторялось.
- Большая часть наших читателей знает, что чем больше программ вы устанавливаете на свой ПК, тем дольше он будет загружаться. Происходит это потому, что многие приложения прописывают себя в автозагрузку и стартуют вместе с Windows. Не исключение и вредоносные программы. Иногда в автозапуске так много приложений, что пользователь даже не помнит, когда устанавливал некоторые из них и сомневается в их необходимости. Лечение здесь одно, исключить ненужные программы из автозагрузки (а некоторые даже удалить), после этого OS будет загружаться быстрее. К вирусам применяем немного другой подход — исключаем из автозапуска, перезагружаемся и удаляем, если удалить не получается (выходит ошибка, что файл используется системой), то также с помощью Диспетчера задач останавливаем процессы вредоносной программы и удаляем её.
Я включил ноут пострадавшего и первым делом запустил Диспетчер задач,
затем проследовал в автозагрузку. Сразу отметил для себя файл с именем «Amigo», который задерживал загрузку системы на целых 10 секунд, увидеть это было можно, включив в диспетчере столбец «Влияние на ЦП при запуске». Я щёлкнул на файле правой кнопкой мыши, вызвав меню, но к сожалению отключить или узнать месторасположение вируса система не давала.
Да, существует браузер с таким именем и надо сказать не самого лучшего качества, но в нашем случае файл был заражён вредоносной программой, так как три процесса вируса создавали нагрузку на процессор 99% и именно его пытался удалить антивирус Avast.
Я перешёл на вкладку «Процессы» и снял задачу с вредоносных процессов.
Ноутбук сразу пришёл в норму.
Затем я стал вручную искать вредоносный файл, но поиск длился ужасно долго, поэтому я прибегнул к такому хитрому способу.
Я вернулся в Диспетчер задач и опять перешёл на вкладку «Автозагрузка», щёлкнул правой кнопкой мыши на столбце «Состояние» (можно «Издатель») и в выпадающем меню отметил пункт «Командная строка»,
в результате в столбце «Командная строка» диспетчер задач стал показывать точное местоположение (путь) ко всем программам, находящимся в автозагрузке. Вирус находился в папке:
C:\Users\Max\AppData\Local\Amigo\Application
Оставалось только пройти по этому пути и удалить вирус.
Думаю вам будет интересно прочитать: Удаляем все вирусы на компьютере с помощью Zemana AntiMalware
Любая операционная система в начале своей работы выполняет множество операций. Среди них запуск встроенных в автозагрузку программ, которые будут работать всё время, пока активна операционная система компьютера или пользователь не завершит работу программы. Это не всегда заметно, но после включения запускаются часто не нужные в данное время программы.
Происходит такое в силу того, что разработчики программного обеспечения добавляют функцию автоматической загрузки. Каждая такая случайно попавшая утилита вызывает нежелательные последствия: система гораздо дольше не приходит в готовность к работе, возрастает нагрузка на процессор и оперативную память в фоновом режиме. Что же дальше?
У компьютера или ноутбука практически не останется ресурсов, чтобы продолжать нормальную работу. Что нужно сделать, чтобы подобная ситуация не возникла? Убрать ненужные программы из своей автозагрузки.
Как убрать программы из автозагрузки на Windows 7
В операционной системе Windows 7 предусмотрены возможности устранения программ из автозагрузки при помощи встроенной команды MSConfig, а также с использованием сторонней программы Autoruns.
Используем командную строку
В рамках операционной системы Windows 7 предусмотрен вызов одной замечательной утилиты. Через неё ведётся управление службами, несколькими параметрами операционной системы и, конечно же, автозагрузкой. В системе Windows 7 можно непосредственно открыть эту строку, выбрав пункт «Выполнить» в меню. Возможен ввод команды в виде текста msconfig и в строку поиска, после вызова соответствующего пункта меню «Пуск». Можно ввести команду в строку вызвав её сочетанием клавиш Windows и R. Эта комбинация приводит к появлению меню «Выполнить», в строку которого и следует ввести команду MSConfig. Теперь осталось нажать «Ввод»:
Во вкладке «Автозагрузка», вы можете удалить любую программу из автозагрузки Windows 7.
Содержимое вкладки предстанет в виде таблицы. В столбце слева перечисляются все приложения, находящиеся в автозагрузке, и, если программа активна, напротив её названия стоит галочка. Чтобы исключить приложение, нужно её снять и обязательно сохранить изменения в настройках, кликнув кнопку «OК»:
Можете подойти к решению задачи более глобально. Речь идёт об отключении ненужных служб, которые тоже иногда используются для автозагрузки программ. Не выходя из всё той же утилиты «Конфигурация системы» нужно кликнуть вкладку «Службы», чтобы перейти на неё. Там, напротив функции «Не отображать службы Майкрософт» следует установить отметку.
Возникнет перечень программ, которые включены в автозагрузку в качестве служб. Некоторые из них по необходимости можно отключить. Для этого поступаем точно так же, как в случае вкладки «Автозагрузка». Нужно снять галочку и сохранить изменения, нажав «OК»:
Используем программу Autoruns
Удаление ненужных приложений из автозагрузки могут выполнить и сторонние программы. Среди наиболее эффективных из них – программа Autoruns.
Можете скачать эту программу и воспользоваться её простым интерфейсом. Он действительно устроен несложно: на вкладке «LogОn» можно деактивировать большинство программ, входящих в автозагрузку. Для отключения служб предусмотрена вкладка «Services». Принцип действия практически остаётся без изменений: нужно снять отметку напротив ненужной программы или службы. При этом новую конфигурацию не надо сохранять — все настройки применятся сразу же:
Как убрать программы из автозагрузки на Windows 10
Чтобы эффективность работы на компьютере или ноутбуке с операционной системой Windows 10 была адекватной и ресурсы не растрачивались зря, можно воспользоваться одним из способов, в которых используется «Диспетчер задач», командная строка, поиск по компьютеру и стороннее приложение.
Используем «Диспетчер задач»
В системе Windows 10 с помощью «Диспетчера задач» возможно не только прервать выполнение любой программы автозагрузки, но и настроить собственный список автозапуска.
Сначала нужно вызвать «Диспетчер задач». Чтобы это сделать побыстрее, воспользуйтесь панелью задач внизу экрана. По ней необходимо кликнуть правой кнопкой мыши на любом свободном от значков участке. В выпавшем меню следует выбрать пункт «Диспетчер задач».
Впрочем, можно действовать по классической схеме. Для этого требуется одновременно нажать три клавиши – Ctrl, Shift и Delete и возникнет другой экран, где и надо выбрать «Диспетчер задач».
Откроется окно диспетчера, содержащее несколько вкладок, среди которых нас интересует именно «Автозагрузка». Для удобства дальнейшей работы лучше нажать на расположенный сверху столбец «Состояние».
Работая с перечнем, отыскивайте ненужные вам приложения и выделяйте их поочерёдно левой кнопкой мыши, кликая затем «Отключить». Эта кнопка размещается внизу окна диспетчера:
Если вы решили удалить все приложения в списке, настоятельно рекомендуем оставить активированным антивирус. Эта программа обязательно должна начать работу сразу при запуске Windows.
Вам осталось только закрыть окно диспетчера и выполнить перезагрузку компьютера или ноутбука.
Применяем редактор реестра
Существует простой метод удаления программ в автозапуске и настройки соответствующего списка и через «Редактор реестра». Опишем пошагово, как пользоваться этим удобным встроенным сервисом:
1. Открываем окно «Выполнить», в которое вводятся команды. Для этого надо зажать одновременно клавиши со значком Windows и R;
2. В маленьком появившемся окошке вводим команду regedit;
3. Даём разрешение «Редактору реестра» на внесение изменений, нажав на кнопку «Да»;
4. Вы увидите окно редактора, которое разделено на левую и правую области. В левой части требуется найти нужную нам папку с файлами. Чтобы это сделать надо последовательно открыть в древовидном каталоге такие папки: HKEY_CURRENT_USER — Software — Microsoft — Windows — CurrentVersion — Run;
5. Перед вами появится список с файлами, которые отвечают за автозапуск некоторых приложений. Нетрудно догадаться, в каком из этих файлов находится требуемая утилита, так как в его названии содержится её имя:
6. Теперь переходим к удалению. Правой кнопкой мыши кликаем по приложению, которое не хотим видеть в автозагрузке и выбираем в небольшом выпавшем меню «Удалить»;
7. Для подтверждения операции нажмите «Да». Файл будет удалён из реестра, и не стоит переживать – это не приведёт к сбою в системе. Просто запуск этой программы при загрузке устройства с этого момента отключён.
Используем системный диск
Удаление программ из автозагрузки возможно непосредственно из папки, содержащей список для автозагрузки. Она находится на системном диске. Подскажем быстрый способ её поиска. Не обязательно искать через «Проводник», лучше предпринять следующее:
1. Вызвать уже известное вам по предыдущему разделу окошко «Выполнить» клавишами Win и R;
2. Забить в поле «Открыть» команду shell:startup. Будет лучше, если вы скопируете команду из этого текста и вставите затем в это поле при помощи контекстного меню, вызываемого правой кнопкой мыши. Так вы наверняка не допустите ошибки в команде:
3. Вы увидите на экране открывшийся «Проводник Windows», а именно нужную папку под названием «Автозагрузка»:
4. Ненужное приложение следует выбрать, щёлкнув правой кнопкой мыши по нему и выбрав из появившегося меню пункт «Удалить».
Тем не менее, полностью отредактировать по своему желанию список автозагрузки посредством такого метода вы не сможете. Дело в том, что папка системного диска «Автозагрузка» содержит не все приложения, работающие в режиме автозагрузки.
Сервис «Планировщик заданий»
В операционную систему Windows 10 встроен ещё один полезный сервис – «Планировщик заданий». Он поможет вам оптимизировать автозапуск и настроить список по своему желанию. Для этого необходимо воспользоваться разделом «Поиск». Обычно он обозначен иконкой с изображением лупы и расположен правее кнопки «Пуск». Если такого значка нет — включите его. Для этого щёлкните правой кнопкой мыши «Панель задач» и в появившемся контекстном меню выберете «Поиск». Далее надо выбрать значение «Показать значок поиска». Когда открылось поле поиска, поступайте так:
1. Введите в строку «Планировщик заданий». Далее открываем левой кнопкой мыши;
2. Когда перед вами возникнет окошко «Планировщика заданий» следует открыть раздел «Библиотека планировщика заданий»;
3. Список приложений, входящий в автозагрузку будет расположен в средней части окна. Далее осталось выбрать ненужную программу, выделить её левой кнопкой мыши и нажать на «Удалить» или «Отключить»:
Применяя этот метод будьте осторожны! Здесь, в папке «Библиотеки планировщика» расположены системные утилиты, выполняющие важные процессы. Их не в коем случае не следует удалять.
Программа CCleaner
Снова на помощь приходят разработчики специального софта, предлагающие свои утилиты для очистки списка автозагрузки. Одной из наиболее простых и эффективных программ такого типа является CCleaner.
Чтобы воспользоваться этим программным софтом и отредактировать по своему усмотрению список программ для автозапуска сделайте следующее:
1. Скачайте с официального сайта утилиту CCleaner и установите её, следуя подсказкам;
2. Когда на рабочем столе появится ярлык приложения, вызовете его, чтобы запустить приложение;
3. Проследуйте во складку «Автозагрузка», расположенную в разделе «Сервис». Нужный вам список программ, открывающихся вместе со стартом компьютера появится в блоке Windows утилиты:
4. Приложение, которое вы не хотите видеть в автозагрузке, выделите левой кнопкой мыши. Осталось нажать на синюю кнопку «Удалить» или «Выключить».
Последнее действие повторите для каждой ненужной вам программы.
Таким образом, мы рассмотрели все методы, которые помогут вам самостоятельно удалить любое программное обеспечение из автоматической загрузки в операционной системе Windows. Выбирайте любой понравившийся вам способ, и действуйте.
Если воспользоваться данными способами не получилось, то мастера «Службы добрых дел» помогут. Мы работаем круглосуточно. Звоните или оставляйте заявку в чате, если возникли вопросы, и срочно требуется помощь.










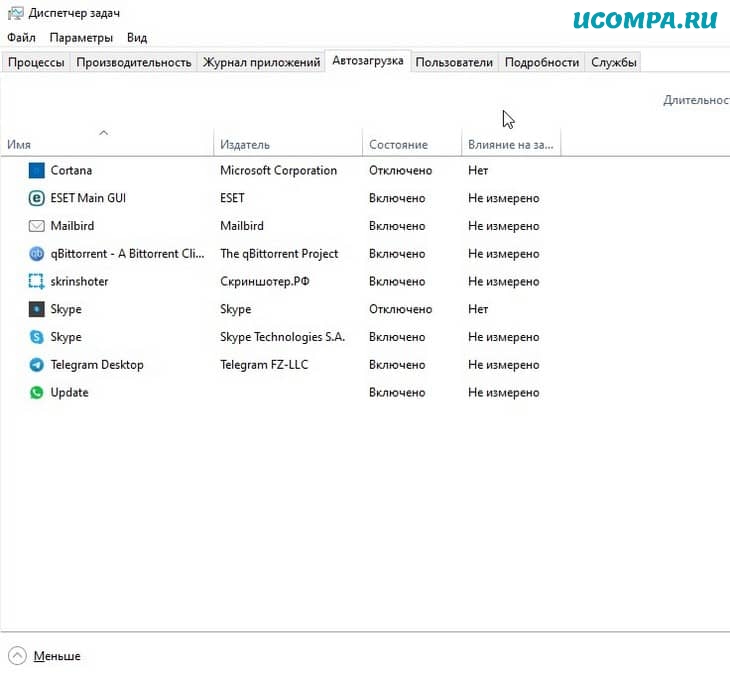
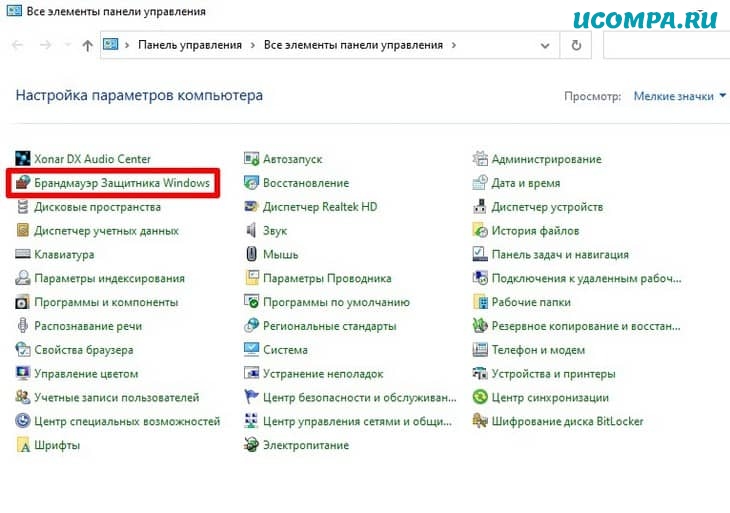
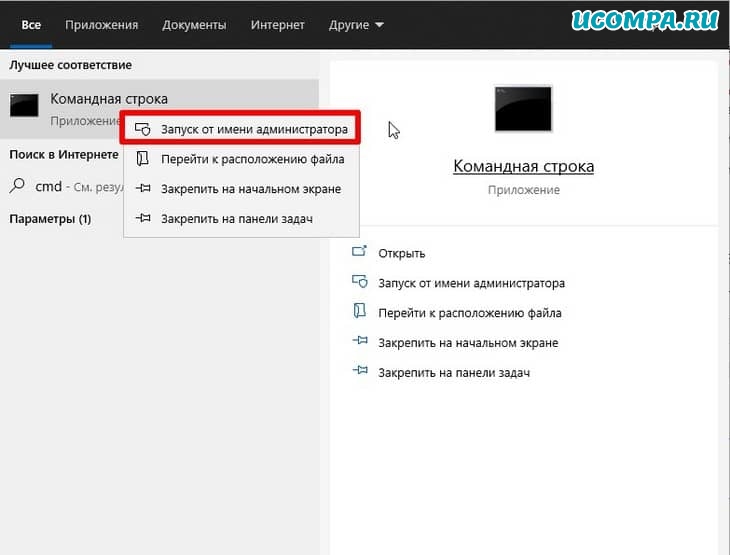
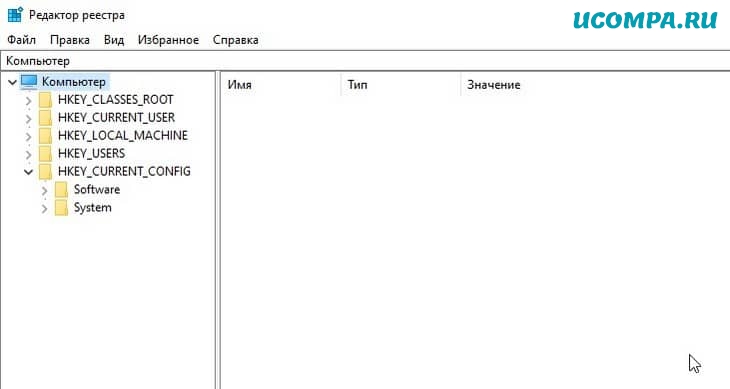



























.png)
.png)
.png)
.png)
.png)
.png)
.png)
.png)
.png)
.png)