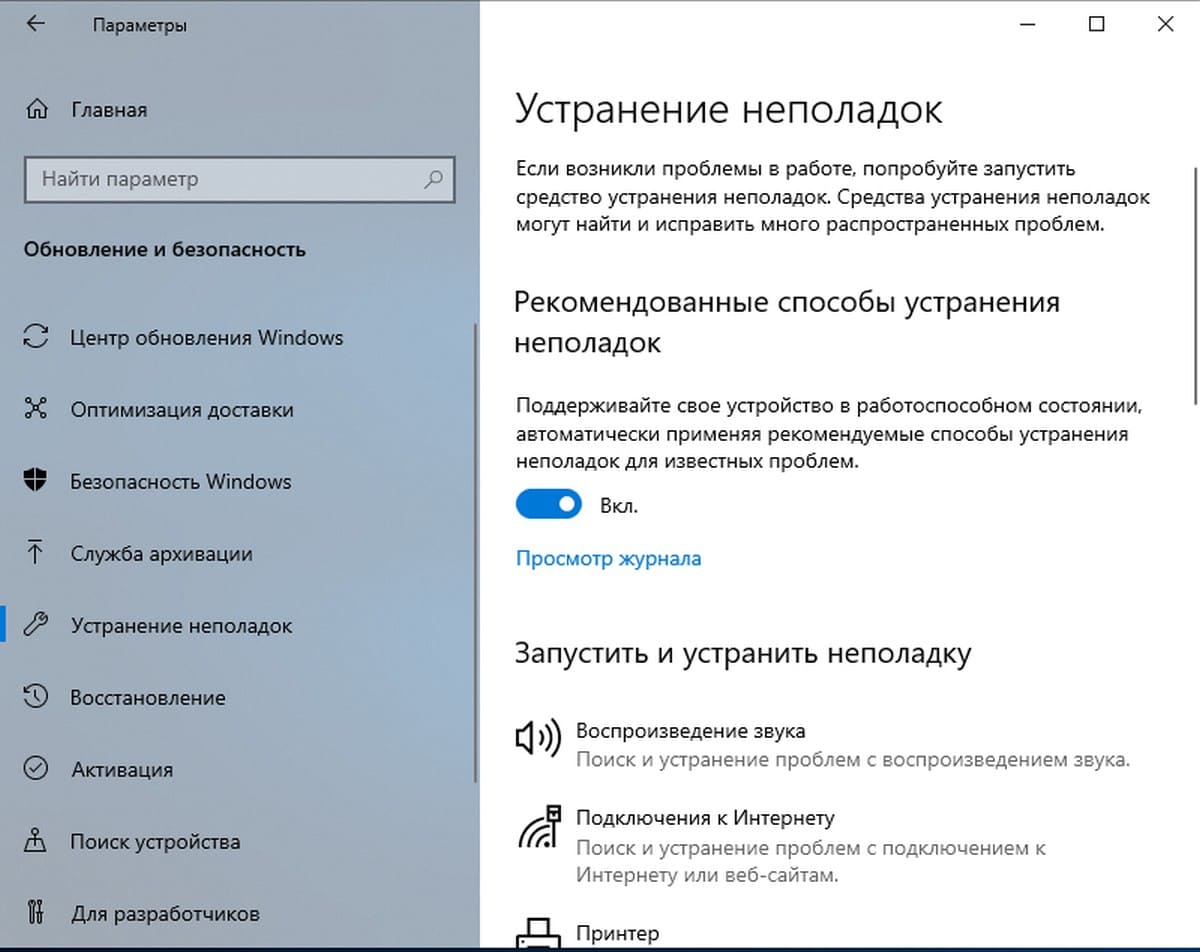В этой инструкции подробно о возможных методах исправить постоянное автоматическое восстановление Windows 10 и вернуть нормальную загрузку компьютера.
- Постоянное автоматическое восстановление после выключения, а при перезагрузке ошибок нет
- Способы вручную исправить проблемы, приводящие к автоматическому восстановлению
- Как отключить автоматическое восстановление Windows 10
- Видео инструкция
Автоматическое восстановление только после завершения работы, после перезагрузки Windows 10 работает
Один из распространенных вариантов — подготовка автоматического восстановления, диагностика компьютера Windows 10 и последующие этапы проявляют себя только после завершения работы при очередном включении компьютера или ноутбука, а нажатие кнопки «Перезагрузить сейчас» или простая перезагрузка решает проблему. Также возможен вариант, когда появление проблемы зависит от того, как долго компьютер пробыл в выключенном состоянии или выключался ли он из розетки.
В описанных выше случаях могут помочь следующие варианты решения проблемы:
- Отключить быстрый запуск Windows 10 (самый быстрый метод и необходимый, если проблема возникает на ПК после выключения из розетки, а не выключать вы его не готовы).
- Вручную установить драйверы чипсета и управления электропитанием, а для Intel — также драйверы Intel ME (Management Engine Interface) с официального сайта производителя ноутбука или материнской платы, даже если на официальном сайте они не самые новые.
- Для ПК при включенной функции «Быстрый запуск» — не отключать компьютер от электросети.
Суть в данном случае сводится к тому, что Windows 10 при включенной по умолчанию функции «Быстрый запуск» и завершении работы не выключается «полностью», а переходит в подобие гибернации. При неправильной работе драйверов чипсета и управления электропитанием (а нередки случаи, когда такую неправильную работу вызывают автоматически устанавливаемые Windows 10 драйверы, несмотря на их совместимость), а также при полной потере питания (например, выключили ПК из розетки), повторное восстановление из этой гибернации может приводить к сбоям и автоматическому восстановлению.
Исправление проблем, вызывающих автоматическое восстановление вручную
После автоматической диагностики компьютера Windows 10 пользователь попадает на экран «Автоматическое восстановление», дающий доступ к различным инструментам восстановления, которые можно использовать, чтобы исправить проблему:
- На экране «Автоматическое восстановление» нажмите «Дополнительные параметры».
- В открывшемся меню среды восстановления перейдите в «Поиск и устранение неисправностей» — «Дополнительные параметры».
- В появившемся меню вы можете использовать сразу многие варианты восстановления, в зависимости от того, после чего возникла проблема. Если вы не знаете это точно, рекомендую использовать варианты по порядку.
- Если проблема появилась после установки каких-либо программ, манипуляций с системным реестром Windows 10, попробуйте пункт «Восстановление системы» для использования точек восстановления. При их наличии на компьютере велика вероятность, что проблему удастся исправить.
- В случае, если «Автоматическое восстановление» стало беспокоить после установки обновлений Windows 10, перейдите в раздел «Удалить обновления» и попробовать сначала пункт «Удалить последнее исправление», а если он не поможет — «Удалить последнее обновление компонентов». При запросе пароля и в случае, если у вас нет никакого пароля учетной записи, оставьте его пустым, также учитывайте, что если вход в систему осуществляется по ПИН-коду, здесь потребуется вводить не его, а именно пароль.
- При появлении постоянной подготовки к автоматическому восстановлению после сбоев питания, установки второй ОС или действий с разделами жесткого диска или SSD, попробуйте использовать пункт «Восстановление при загрузке». Так же тут может быть полезной инструкция Восстановление загрузчика Windows 10.
- Если ни один из вариантов не помогает, проверьте, работает ли безопасный режим, для этого в меню выберите «Параметры загрузки», нажмите кнопку «Перезагрузить», а после появления меню выборов вариантов загрузки нажмите клавишу 4 или F4 для входа в безопасный режим. Если зайти в безопасном режиме удалось, возможно, там вы сможете отменить действия, предшествовавшие появлению проблемы. Подробнее на тему — Безопасный режим Windows 10.
В крайнем случае помните о пункте «Вернуть компьютер в исходное состояние» в меню «Поиск и устранение неисправностей», позволяющий выполнить автоматическую переустановку Windows 10, в том числе с сохранением ваших данных.
Как отключить автоматическое восстановление Windows 10
Существует возможность отключить запуск автоматического восстановления Windows 10 и проверить, как система поведет себя в этом случае — в некоторых случаях это приводит к нормальной загрузке ОС, иногда — позволяет определить, в чем именно заключается проблема. Для отключения автоматического восстановления:
- Как и в предыдущем способе (шаги 1-3) перейдите к средствам восстановления системы.
- Откройте пункт «Командная строка».
- В командной строке введите
bcdedit /set {current} recoveryenabled noи нажмите Enter.
- Закройте командную строку, выберите пункт «Выключить компьютер», а затем снова его включите.
В дальнейшем, чтобы вернуть автоматическое восстановление, которое иногда может быть полезным — используйте командную строку (от имени администратора, если она будет запущена в работающей Windows 10) и команду
bcdedit /set {current} recoveryenabled yes
Бесконечное автоматическое восстановление Windows 10 — видео
Если вам всё ещё требуется помощь, опишите ситуацию и возможные причины появления проблемы в комментариях, постараюсь дать подсказку.
Прошло уже три года с момента официального выпуска Windows 10. За это время Microsoft выпустив множество мелких и крупных обновлений, смогла исправить большинство ошибок и известных проблем в новой системе.
Операционная система Windows 10 — стабильна, быстрее и лучше, чем раньше. Тем не менее, вы можете столкнуться с проблемой. Например, Windows 10 может не распознать подключенный принтер.
Чтобы пользователи ПК быстро справлялись с распространёнными проблемами, Windows 10 содержит несколько средств устранения неполадок, если точнее то, более 15, и они могут помочь вам устранить большинство известных проблем за несколько минут. Вы можете найти инструменты устранения неполадок, перейдя в приложение «Параметры» → «Обновление и безопасность» → «Устранение неполадок».
Начиная с Windows 10 Redstone 5 (версия 1809) появилась новая опция, которая автоматически выполняет поиск и устранение неполадок для распространённых проблем на вашем ПК. Функция «Рекомендованные способы устранения неполадок» включена по умолчанию и автоматически будет исправлять известные проблемы, тем самым, позволит избежать ручной правки системы.
Поддерживайте свое устройство в работоспособном состоянии, автоматически применяя рекомендуемые способы устранения неполадок для известных проблем
Вот как включить или отключить функцию Автоматического устранения неполадок в Windows 10.
Примечание: Эта функция присутствует только в Windows 10 Redstone 5 (версия 1809) и более поздних версиях.
Шаг 1: Откройте приложение «Параметры» нажав сочетание клавиш Win + I и перейдите в раздел «Обновление и безопасность» → «Устранение неполадок».
Шаг 2: В разделе «Рекомендованные способы устранения неполадок» придвиньте ползунок переключателя в положение «Вкл.» или «Откл.» И ваш компьютер, автоматически будет находить и исправлять известные проблемы и неполадки.
Как вы видите на картинке выше, вы можете открыть ссылку «Просмотр журнала», чтобы посмотреть, получил ли ваш ПК какие-либо рекомендации по устранению неполадок.
Вас также может заинтересовать:
Средство устранения неполадок с приложениями Windows 10.
Windows 10, устранение неполадок принтера.
Windows 10: Унифицированная страница Устранение неполадок
Microsoft усердно работала над добавлением множества встроенных методов устранения неполадок в Windows 10. Существует один из них, почти один на каждую стандартную ошибку в Windows 10. Продолжая работу с Windows 10 v1903, команда добавила Рекомендуемые способы устранения неполадок . Это позволяет Windows 10 автоматически исправлять многие критические проблемы на вашем устройстве. В этом посте мы узнаем, как включить или выключить Рекомендуемые способы устранения неполадок в Windows 10, если вам это необходимо.

Содержание
- Включение или выключение Рекомендуемые способы устранения неполадок в Windows 10
- Включить или отключить Рекомендуемое устранение неполадок с использованием реестра
- Как работает рекомендуемое устранение неполадок в Windows 10
Включение или выключение Рекомендуемые способы устранения неполадок в Windows 10
Данные диагностики и обратной связи Microsoft предлагают две настройки. Основной и Полный. Если вы хотите отключить рекомендуемые способы устранения неполадок, единственный выход – остановить сбор данных с вашего компьютера. Таким образом, чтобы включить или выключить его, вы можете переключаться между ними.
- Перейдите в Настройки> Конфиденциальность> Диагностика и обратная связь.
- Выберите «Основные» в разделе «Данные диагностики».
- Вернитесь в Настройки> Обновление и безопасность> Устранение неполадок.
Теперь вы должны увидеть предупреждающее сообщение: Предоставить общий доступ к данным диагностики, чтобы получить дополнительные рекомендации по устранению неполадок .

В сообщении четко указано, что Microsoft будет предлагать только рекомендуемые способы устранения неполадок на основе собранных данных полной диагностики. Ни один из сложных способов устранения неполадок не сделает его вашим компьютером.
Включить или отключить Рекомендуемое устранение неполадок с использованием реестра

Если вам удобен реестр или вы хотите включить или выключить его для удаленных компьютеров, вот изменения, которые вам нужно внести.
Откройте редактор реестра, набрав regedit в командной строке и нажмите Enter.
Перейдите к:
HKEY_LOCAL_MACHINE \ SOFTWARE \ Microsoft \
Проверьте, есть ли у вас ключ WindowsMigration , если да – хорошо! Если нет, щелкните правой кнопкой мыши на левой панели и создайте новый ключ с именем WindowsMigration .
Теперь под этим создайте DWORD UserPreference.
Дважды щелкните UserPreference, чтобы изменить значение. Установите значение 1 (Вкл.) Или 3 (Выкл.) И выйдите.
Перезагрузите компьютер, чтобы увидеть изменения.
Как работает рекомендуемое устранение неполадок в Windows 10
Функциональность может просматривать журналы ошибок, отправленные обратно в команду Microsoft, использовать алгоритм, чтобы настроить решение для вас. Это не что иное, как данные диагностики и обратной связи, которые Windows собирает и отправляет обратно в команду Microsoft. Настройки которых доступны в разделе Настройки> Конфиденциальность> Диагностика и обратная связь.
Рекомендации видны только тогда, когда вы подключены к Интернету. В противном случае он оставит предупреждение о том же.
Это отличный шаг от Microsoft, но мы должны посмотреть, как он работает для большинства потребителей.
Получать обновления операционной системы Windows 10 всегда приятно, особенно когда они включают важные и значимые изменения. С их поступлением, как правило, проблем ни у кого не возникает, но установить актуальные обновления получается далеко не у каждого. Нередко бывает, что пользователи сталкиваются с различными рода ошибками, которые блокируют загрузку и инсталляцию свежей версии системы.
О том, как со всем этим бороться и не угробить систему, поговорим в сегодняшней статье.
Исправляем проблему загрузки обновления Windows 10
Что делать, если обновления не загружаются
Если вы получили набор обновлений в Центре обновлений Windows 10, но они просто висят и не могут загрузиться по какой-то причине, то попробуйте воспользоваться следующими способами:
- полностью отключите антивирусное средство и VPN/Proxy-клиент;
- попробуйте самостоятельно загрузить и установить обновления через специальное средство Update Assistant;
- проверьте интернет-соединение – может быть, проблема просто в нем.
Если обновление начинает загружаться, но в результате вы видите непредвиденную ошибку, то исправить это можно через встроенное средство устранения неполадок от Windows 10. Для этого следует выполнить следующие действия:
- Зажимаем на клавиатуре комбинацию клавиш «Win+I», где Win – клавиша с логотипом Windows, расположенная в нижней левой части клавиатуры. Таким образом мы попадаем в параметры системы – оттуда переходим в раздел «Обновление и безопасность».
- Переходим в подраздел «Устранение неполадок» и в правой части находим кнопку «Запустить средство устранения неполадок». Если такой кнопки нет, то значит, Windows нечего вам предложить.
Как исправить зависание загрузки
Есть еще один способ, который часто помогает, когда загрузка начинает зависать в диапазоне от 5% до 95%. Чаще всего такая проблема возникает из-за некорректной загрузки файлов. Исправить это можно ручным удалением загруженных обновлений. Для этого открываем любую папку и в строку запроса вводим путь C:\Windows\SoftwareDistribution\Download. Просто удаляем оттуда все файлы – используем комбинацию клавиш «CTRL+A» и жмем на клавишу DELETE. После этого Центр обновления попробует заново загрузить свежие апдейты.
Ошибка службы оптимизации доставки
В некоторых случаях обновления могут не загружаться из-за службы «Оптимизация доставки». Исправить это можно следующим образом:
- Открываем в нижнем левом углу меню «Пуск» и вводим запрос «Службы». В отобразившемся окне открываем первый запрос.
- Находим нужную нам службу и кликаем по ней двойным щелчком мыши. Выбираем тип запуска «Вручную» и жмем «ОК».
После этой процедуры потребуется перезагрузить компьютер и попробовать заново скачать обновления. Если это не помогло, то попробуйте выбрать тип запуска «Автоматически (отложенный запуск)».
Остановка службы центр обновлений
Еще один способ – попробовать перезапустить центр обновлений. Иногда бывает, что он попросту зависает по каким-либо причинам. Для этого снова переходим в службы и находим там нужный нам компонент – кликаем по нему двойным щелчком мыши и жмем на кнопку «Остановить». В нашем случае кнопка серая, так как служба отключена.
После остановки службы пробуем активировать ее заново – для этого предназначена кнопка «Запустить».
Если и такие манипуляции не помогли, то следуем дальше.
Комьюнити теперь в Телеграм
Подпишитесь и будьте в курсе последних IT-новостей
Подписаться
Утилита Reset Windows Update Tool
Существует специальная утилита от Microsoft под названием Reset Windows Update Tool, которая выполняет полный набор действий для исправления различных моментов, способных помешать скачиванию и установке обновлений. Перед тем как использовать данный способ, рекомендую создать точку восстановления системы – для этого перейдите в меню Пуск, введите запрос «Восстановление», затем откройте первый запрос и в отобразившемся окне выберите «Создание диска восстановления».
Когда точка восстановления будет создана, можно вернуться к сохраненным данным, если во время исправления ошибок что-то пойдет не так.
Итак, используем утилиту следующим образом:
- Переходим на официальный сайт и загружаем последнюю версию.
- Устанавливаем Reset Windows Update Tool и запускаем ее от имени администратора – для этого кликаем правой кнопкой мыши по ярлыку и находим необходимую опцию. В отобразившемся окне выбираем английский язык – просто вводим цифру 0 и жмем «Enter».
- После этого перед нами отобразится информация о том, что гарантии исправной работы утилита не дает – соглашаемся с этим клавишей Y. В результате мы увидим окно с доступными опциями. Рекомендую поочередно воспользоваться следующими опциями: 2, 3, 6, 11, 12, 14.
Актуальный список доступных функций утилиты:
- Открывает параметры защиты системы.
- Сбрасывает компоненты Центра обновлений Windows.
- Удаляет временные файлы.
- Открывает настройки Internet Explorer.
- Проверяет диск на наличие ошибок.
- Проверяет целостность файлов системы.
- Проверяет целостность хранилища компонентов.
- Проверяет образ на наличие отметки «поврежденный».
- Автоматически восстановливает хранилища компонентов с помощью dism.exe
- Очищает устаревшие компоненты.
- Очищает записи реестра с ошибками.
- Сбрасывает и корректирует параметры Winsock.
- Сбрасывает данные Microsoft Windows Store.
- Принудительно обновляет локальные групповые политики.
- Включает поиск обновлений Windows.
- Ищет ключ продукта Windows.
- Открывает устранение неполадок Windows.
- Открывает справку на сайте Майкрософт в браузере, чтобы найти дополнительные решения проблемы онлайн.
- Перезапускает компьютер.
Сброс центра обновлений Windows для исправления ошибок
Мы также можем сбросить все параметры Центра обновлений Windows до исходных – такой способ иногда позволяет решить все проблемы. Сделать это можно автоматически с помощью bat-файла, который мы создадим самостоятельно. В этом нет ничего сложного, просто следуйте инструкции, и все получится.
Итак, приступим. Для начала давайте убедимся, что у нас включена возможность изменять расширение файла. Это необходимо, чтобы простой документ преобразовался в bat-файл. Для этого открываем любую папку и переходим в раздел «Вид». Там убеждаемся, что отмечен пункт «Расширения имен файлов».
Теперь можем переходить к основным этапам: создаем на рабочем столе блокнот и добавляем в него следующий код:
@ECHO OFF echo Sbros Windows Update echo. PAUSE echo. attrib -h -r -s %windir%\system32\catroot2 attrib -h -r -s %windir%\system32\catroot2\*.* net stop wuauserv net stop CryptSvc net stop BITS ren %windir%\system32\catroot2 catroot2.old ren %windir%\SoftwareDistribution SoftwareDistribution.old ren "%ALLUSERSPROFILE%\application data\Microsoft\Network\downloader" downloader.old net Start BITS net start CryptSvc net start wuauserv echo. echo Finish echo. PAUSE
Сохраняем блокнот – переходим для этого в меню «Файл» и выбираем «Сохранить как…».
Даем ему название, например «Исправление ошибки обновления», и в конце обязательно указываем расширение .bat. В завершение жмем «Сохранить».
Теперь потребуется запустить файл от имени администратора. Кликаем по нему правой кнопкой мыши и выбираем «Запуск от имени администратора».
В результате увидим следующее:
Обязательно перезагружаем компьютер и проверяем, была ли исправлена неполадка с обновлением системы.
Исправляем проблему установки обновления Windows 10
Довольно неприятная ситуация, когда во время установки обновлений компьютер замирает с надписью «Подготовка к настройке Windows. Не выключайте компьютер».
Если вы наблюдаете эту запись крайне долгое время, например несколько часов, то, скорее всего, уже никакого результата не будет. В таких случаях остается только перезагрузить компьютер, но в результате этого может произойти несколько сценариев:
- Компьютер успешно перезагрузится, обновление начнется заново.
- Произойдет сбой системы, и компьютер начнет автоматическое исправление ошибок.
- Произойдет сбой системы, и вы не сможете в нее войти из-за поврежденных файлов.
Последний сценарий, конечно, самый плачевный, и исправить его довольно проблематично. Потребуется восстановить систему, прежде чем в нее войти. Сделать это можно через запуск в безопасном режиме, через флешку с образом системы либо встроенными средствами Windows 10. Часто бывает, что ОС сама предлагает запустить восстановление системы, когда возникают различные неполадки. Это окно появляется после неудачного запуска:
Восстановив систему, попробуйте заново ее обновить. Если же восстановление не удалось, то потребуется помощь специалиста либо ручная переустановка системы.
Синий экран после обновления Windows 10
Если после обновления системы у вас стал появляться синий экран смерти, информирующий о том, что пошло что-то не так, то можно пойти следующими путями:
- Используйте мастер восстановления системы. Если система недавно начала испытывать сбои, используйте функцию восстановления системы, чтобы вернуть систему в предыдущее стабильное состояние. Если это поможет, то, скорее всего, проблема была вызвана ошибками программного обеспечения.
- Выполните загрузку в безопасном режиме. Если ваш компьютер постоянно выдает сбои с синим экраном, то попытайтесь загрузиться в безопасном режиме. В безопасном режиме Windows загружает только основные драйверы, поэтому критические ошибки будут опущены. В таком случае мы можем либо откатить систему, либо удалить ранее установленные обновления.
- Переустановите Windows. Крайне радикальный метод, но иногда без него совсем никуда. Если вы не умеете переустанавливать систему, то лучше вызвать специалиста, который не просто переустановит ОС, а попытается восстановить исходную.
Другие проблемы с обновлением Windows 10
Обновление Windows 10 может показаться удачным, но со временем могут появиться некоторые проблемы, например ошибки подключения к интернету. Решить такую проблему можно через командную строку.
Давайте запустим ее и введем некоторые команды:
- Открываем меню «Пуск» и вводим запрос «Командная строка». Кликаем по ней правой кнопкой мыши и выбираем «Запуск от имени администратора».
- В отобразившемся окне поочередно вводим команды: netsh winsock reset catalog и netsh int ipv4 reset reset.log.
Если такой способ не помог, то попробуйте в командной строке ввести запрос ipconfig /renew. В таком случае будет обновлен IP-адрес компьютера, и, возможно, проблема решится.
Команды DISM для проверки проблем с Windows 10
DISM используется для просмотра, установки, удаления и настройки компонентов в образах Windows формата WIM (Windows IMaging Format). С ее помощью мы можем восстановить образ системы и исправить любую проблему с обновлениями. Чтобы обезопасить себя, предварительно рекомендуется создать точку восстановления системы – для этого перейдите в меню Пуск, введите запрос «Восстановление», затем откройте первый запрос и в отобразившемся окне выберите «Создание диска восстановления».
Команда CheckHealth
CheckHealth позволяет обнаружить потенциальные повреждения. Данная команда используется для поиска повреждений, но не исправляет их. Чтобы ее запустить, открываем командную строку от имени администратора, как мы делали это выше, и вводим команду:
DISM /Online /Cleanup-Image /CheckHealth
Команда ScanHealth
Данная опция позволяет сканировать образ Windows на предмет каких-либо повреждений. В отличие от предыдущей команды, проверка может занимать до 10 минут. Ее запуск выполняется также через командную строку с помощью следующей команды:
DISM /Online /Cleanup-Image /ScanHealth
Команда RestoreHealth
RestoreHealth позволяет автоматически проводить процедуру восстановления поврежденных образов Windows. Она запускается с помощью следующей команды:
DISM /Online /Cleanup-Image /RestoreHealth
Обратите внимание на то, что во время запуска команд /RestoreHealth или /ScanHealth может наблюдаться зависание процесса между 20% и 30% – в этом нет ничего страшного. Просто подождите, дальше все пойдет нормально.
Отключение обновления Windows 10 и драйверов
Если вы окончательно намучились с обновлениями и хотите отключить их загрузку и установку, то сделать это вполне реально. Начиная с Windows 10 1903 в Центре обновления Windows стала доступна функция «Приостановить обновление на 7 дн.», позволяющая откладывать все поступающие обновления. Пользователи Windows 10 Home могут активировать ее 5 раз подряд.
Для этого необходимо перейти в параметры компьютера (комбинация клавиш WIN+I), открыть раздел «Обновление и безопасность» и в подразделе «Центр обновление Windows» воспользоваться функцией «Приостановить обновление на 7 дн.».
В случае с обновлением драйверов все немного иначе – потребуется загрузить специальную утилиту, чтобы отключить их автообновление.
Другие возможные причины ошибок при обновлении и способы их исправления
Если вам до сих пор не удалось исправить ошибки с обновлением Windows 10, то вот еще несколько рекомендаций, которые могут вам помочь:
- Если ранее вы использовали стороннюю программу для отключения обновлений, то попробуйте с ее помощью снова запустить обновления.
- Если вы использовали утилиты для отключения слежки Windows 10, то они могли заблокировать доступ к серверам Майкрософт в файле hosts и брандмауэре. Удалите системные адреса из списка блокировок.
- Попробуйте установить DNS 8.8.8.8 и 8.8.4.4 в параметрах интернет-соединения.
- Возможно, что у вас просто отсутствует свободное место на компьютере, поэтому обновления не устанавливаются. Очистите диск и попробуйте снова.
- Проверьте, запущены ли у вас службы обновления Windows.
- Выполните поиск ошибки в интернете по сообщаемому коду, чтобы узнать о возможных причинах ее появления.
Надеюсь, что вы смогли исправить ошибку обновления Windows 10 без радикальных мер. Спасибо за внимание!
Repairing the .NET Framework installation is often effective
by Milan Stanojevic
Milan has been enthusiastic about technology ever since his childhood days, and this led him to take interest in all PC-related technologies. He’s a PC enthusiast and he… read more
Updated on
- This error ruins your ability to troubleshoot some OS problems with the built-in tool.
- For many users, repairing or reinstalling the .Net Framework will come in handy; running an SFC scan also could fix it.
You must have just gotten the error message troubleshooting wizard can’t continue. Here is all you should know.
Troubleshooting wizard has been a part of the Windows operating system for years. This tool lets you quickly check if a particular component of your operating system is working correctly.
Unfortunately, some users reported Diagnostics troubleshooting wizard has stopped working with error messages on their Windows 10 PC.
Since this can be a significant problem, we’ll show you how to fix it today.
Why am I getting Troubleshooting wizard can’t continue message?
For many users, a few factors may trigger this error message. However, in most cases, these are the most common ones:
- Corrupt files – Users sometimes experience this error because important hard disk files are corrupted.
- Issues with .NET Framework – Almost every Windows operating system has .NET Framework installed, but sometimes this framework can cause many problems.
- Malware – The presence of computer malware will trigger many system issues, and this error may be one of them.
- Stopped services – For some users, this Troubleshoot interruption may occur if essential services are not running.
However, no matter the cause, the solutions we suggest should come in handy.
How we test, review and rate?
We have worked for the past 6 months on building a new review system on how we produce content. Using it, we have subsequently redone most of our articles to provide actual hands-on expertise on the guides we made.
For more details you can read how we test, review, and rate at WindowsReport.
Here are some more examples of similar issues:
- An unexpected error has occurred. The troubleshooting wizard cannot continue – This is another common error message people get when the troubleshooter stops working.
- An error occurred while troubleshooting Windows 7 – If you’re experiencing the problem with Windows 7 troubleshooter, you can still use most of the workarounds presented below.
- Windows Update troubleshooter not working – If we’re talking about a particular troubleshooter, the Update troubleshooter tends to be the most troublesome one.
The solutions we will discuss will help you even if the Troubleshooting wizard is restricted or you get the error messages an unexpected error has occurred the troubleshooting wizard cannot continue 0x80131700, 0x80004003, or 0x80004005.
How can I fix the Troubleshooting wizard can’t continue error?
- Repair or Reinstall the Microsoft .NET Framework
- Scan your PC for malware
- Check if the necessary services are running
- Create and run a batch file
- Run the sfc scan
1. Repair or Reinstall Microsoft .NET Framework installation
- Press Windows Key + S and enter control, then choose Uninstall a program.
- Look for Microsoft .NET Framework and select it, and from the menu on the top select Change or Repair, then follow the wizard to complete the process.
- Alternatively, click Uninstall in Step 2, download a new .Net Framework file, and install it.
.NET Framework is used for all sorts of applications on the Windows platform, ranging from system applications to video games.
According to users, this framework can be responsible for the Diagnostics troubleshooting wizard has stopped working error message.
You’ll need to repair or reinstall the .NET Framework installation to fix this problem.
2. Scan your PC for malware
- Type Windows Security in the Search bar, and click on the relevant search result.
- Now, click on Virus & threat protection here.
- Click on Scan options.
- Now, select Full scan and click on the Scan now button at the bottom.
Sometimes malicious applications will interfere with core Windows 10 components, and they can also cause the Diagnostics troubleshooting wizard has stopped working error message appears.
If you see this message, perform a detailed scan of your system with your antivirus tool. In addition to your antivirus, you might want to use ESET or a similar tool to check for malware.
3. Check if the necessary services are running
- Press Windows Key + R and enter services.msc. Next, press Enter or click OK.
- When the Services window opens, locate Diagnostic Policy Service and double-click it.
- Set the Service status to Running and the Startup type to Automatic, then click Apply and OK to save changes.
- Now, locate Diagnostic Service Host and Diagnostic System Host services on the Services app. Open their properties and ensure they are both running and their Startup Type is set to Manual.
Like any other Windows component, the Diagnostic Troubleshooting wizard relies on certain services to run correctly. However, if those services aren’t started or if they aren’t properly configured, you might encounter problems with the Diagnostic Troubleshooting wizard.
- Fix: Windows Troubleshooter has stopped working
- Fix: XP-Pen is Detected as a Keyboard on Windows 11
- Is Windows 11 Faster Than Windows 10?
4. Create and run a batch file
Batch files can be handy since they allow you to run multiple commands almost instantly. Before you can run a batch file, you need to create it, and you can do that by following these steps:
- Open Notepad.
- When Notepad opens, paste the following lines:
@echo offnet stop wuauservcd %systemroot%ren SoftwareDistribution SoftwareDistribution.oldnet start wuauservnet stop bitsnet start bitsnet stop cryptsvccd %systemroot%system32ren catroot2 catroot2.oldnet start cryptsvcregsvr32 Softpub.dllregsvr32 Wintrust.dllregsvr32 Mssip32.dllregsvr32 Initpki.dll /secho Restarting Computershutdown.exe -r -t 00
- Click on File, then Save as.
- Now set Save as type to All Files and set the File name to update.bat. Click Save to save the file.
- Locate the update.bat file you just created, right-click it and choose Run as administrator. After all the commands are executed, your PC will restart.
After your PC restarts, check if the problem is resolved.
5. Run the sfc scan
- Press Windows Key + X and choose Command Prompt (Admin).
- Type the script below and hit Enter:
sfc /scannow - Wait while your computer is being scanned. Then, if there are any problems with your Windows 10 installation, they should be automatically fixed.
This scan will repair any corrupted Windows 10 components and hopefully fix the Diagnostics troubleshooting wizard has stopped working error.
The troubleshooting wizard is a significant part of Windows 10, and if you’re getting Diagnostics troubleshooting wizard has stopped working error message, be sure to try repairing the .NET Framework installation.
If that doesn’t work, try any other solution from this article.