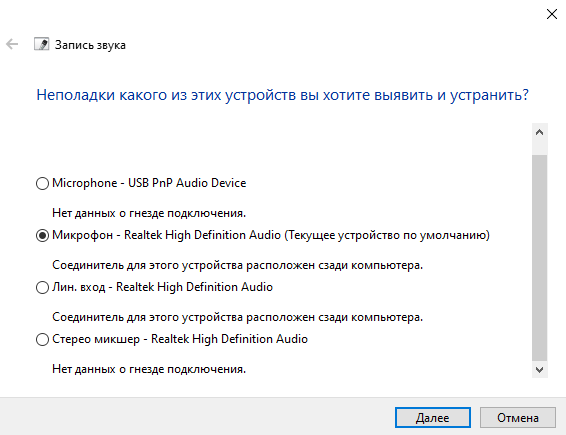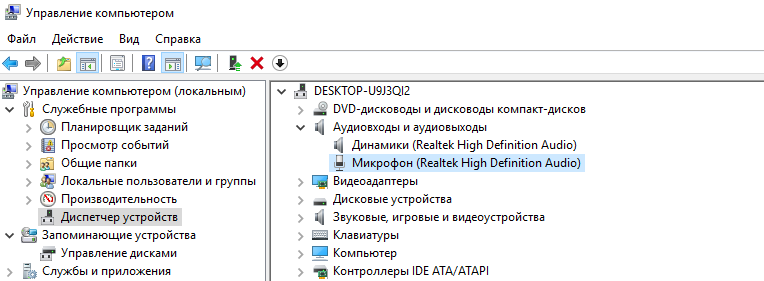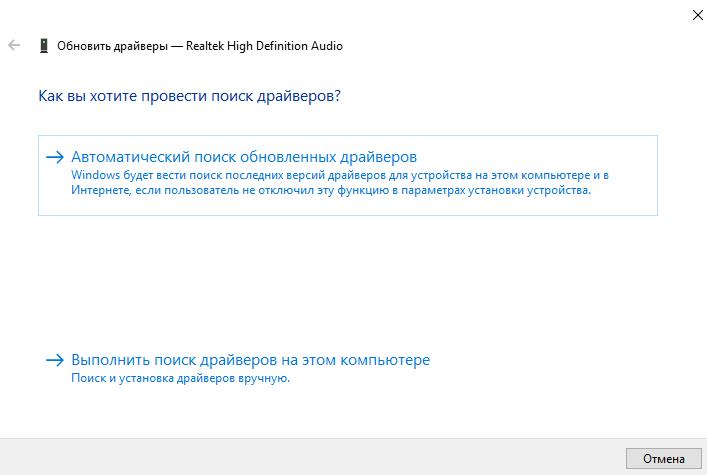Содержание
- Способ 1: Регулировка усиления и улучшения
- Вариант 1: «Панель управления звуком»
- Вариант 2: Realtek HD
- Способ 2: Встроенное средство устранения неполадок
- Способ 3: Обновление драйвера
- Способ 4: Проверка оборудования и разъемов
- Способ 5: Сторонние программы
- Вопросы и ответы
Способ 1: Регулировка усиления и улучшения
Нередко микрофон фонит не из-за аппаратных проблем, а вследствие программных настроек или неполадок. Большое количество улучшений и высокий уровень усиления может вызвать фон, причем не только в недорогих встроенных устройствах, но и у внешнего качественного оборудования. Чтобы решить проблему, попробуйте отключить все улучшения через штатные приложения или фирменную утилиту звуковой карты.
Вариант 1: «Панель управления звуком»
Через приложение «Параметры» в Windows 10 можно перейти в классическую «Панель управления звуком», где доступны настройки для звукового оборудования, включая микрофоны.
- Откройте главное меню, нажав на значок «Пуск». Выберите строку «Параметры», визуализированную под изображение шестеренки.
- Выберите раздел «Система».
- В новом окне слева выберите вкладку «Звук». В блоке «Сопутствующие параметры» кликните по строке «Панель управления звуком».
- Откроется панель, где нужно перейти на вкладку «Запись» — здесь есть звуковые устройства ввода. Выделите проблемное оборудование, кликнув по его названию левой кнопкой мыши, затем нажмите на кнопку «Свойства».
- Для начала перейдите на вкладку «Уровни». Посмотрите на положение ползунка у параметра «Усиление микрофона». Попробуйте уменьшить его значение до минимального, перетянув фиксатор влево.
- Затем нажмите на вкладку «Улучшения». Вручную снимите галочки с различных эффектов либо отметьте пункт «Отключение всех звуковых эффектов», и тогда список всех улучшений станет неактивным. Нажмите на кнопку «ОК», чтобы подтвердить настройку.

После этого проверьте, продолжает ли фонить микрофон в Windows 10. Если проблема никуда не делась, то переходите к следующим способам, где рассмотрены более серьезные системные и аппаратные проблемы.
Вариант 2: Realtek HD
Большинство звуковых карт взаимодействуют и настраиваются через фирменное приложение производителя компонента, и в большинстве случаев это Realtek HD Audio Manager. Через него можно управлять улучшениями микрофона. Если у вас другое приложение, то смысл использования сохранится, разница будет лишь в поиске рассматриваемых параметров.
Читайте также: Установка Realtek HD на компьютер с Windows 10
- Запустите аудиоменеджер и перейдите на вкладку «Микрофон» в интерфейсе программы. В строке с громкостью записи кликните по кнопке со значком в виде микрофона.
- Откроется панель с настройкой усиления – переведите значение параметра на минимум. Закройте дополнительное окошко.
- Ниже на вкладке «Эффект микрофона» отключите все улучшения, если они активны. Если ни одно из них не функционирует, можно попробовать активировать «Устранение акустического эха».
- На вкладке «Стандартный формат» попробуйте изменить частоту дискретизации, поскольку в некоторых случаях проблема с входным звуком связана именно с этим параметром. Подтвердите настройку.

Настройки в менеджере Realtek HD могут отличаться, в зависимости от возможностей используемого звукового оборудования.
Читайте также:
Что делать, если не устанавливается Realtek HD в Windows 10
Что делать, если не запускается Realtek HD в Windows 10
Способ 2: Встроенное средство устранения неполадок
В «десятке» предусмотрено средство для диагностики и устранения неполадок, которое может также проверить микрофон на наличие неисправностей и дать рекомендации пользователю по их устранению:
- Через системное приложение «Параметры» выберите раздел «Обновление и безопасность».
- На панели слева перейдите на вкладку «Устранение неполадок», затем нажмите по ссылке «Дополнительные средства устранения неполадок».
- Отыщите строку «Запись звука» и кликните по ней левой кнопкой мыши. Появится кнопка для запуска средства.

После этого штатное средство самостоятельно осуществит диагностику Windows и оборудования для записи звука на наличие проблем. Процесс проверки отображается на экране. Если неполадка будет обнаружена, инструмент даст рекомендации по ее устранению.
Способ 3: Обновление драйвера
Устаревшее программное обеспечение для звукового оборудования порой вызывает проблемы не только с воспроизведением, но и с микрофоном. Если используется встроенное устройство (в ноутбук, вебку), то обновить драйвер можно с помощью штатных средств или сторонних программ. В нашем руководстве можно узнать более подробную информацию по актуализации ПО для звуковых устройств в Windows 10.
Подробнее: Скачиваем и устанавливаем звуковые драйверы
Для внешних микрофонов отдельного ПО, как правило, нет, если речь не идет о дорогих моделях. Софт для них позволяет тонко настроить звучание, особенно если это профессиональное оборудование. Если в комплекте нет информации о программном обеспечении, попробуйте отыскать его самостоятельно на сайте компании, введя название модели в поисковую строку.
Способ 4: Проверка оборудования и разъемов
Загрязнения или повреждения внешнего оборудования, а также звуковых разъемов на компьютере или ноутбуке тоже вызывают проблемы с записью. Проверьте провод и штекер микрофона на наличие перегибов и других механических повреждений. Если они найдены, то устройство придется заменить или отнести в ремонт.
То же самое касается разъема 3.5 мм или USB-C на звуковой карте. Если компонент интегрирован в материнскую плату, без навыков поменять его не получится: придется отнести ее (если у вас ПК) или ноутбук в сервисный центр. В некоторых компьютерах звуковая карта может быть и отдельным внешним устройством — в такой ситуации достаточно извлечь лишь его и обратиться за квалифицированной помощью. Тем, кому пришлось заменить звуковую карту на новую внешнюю, может пригодиться наш отдельный материал по ее подключению к ПК.
Читайте также: Подключение звуковой карты к материнской плате

Способ 5: Сторонние программы
Существует специальный софт, с помощью которого можно тонко настроить работу микрофона. Это поможет, если проблема на программном уровне, а не на аппаратном. Некоторые из них представляют собой виртуальный микшер для обработки в реальном времени в играх или при общении, другие работают с уже записанными дорожками с микрофона, улучшая их. Можно попробовать убрать фон при записи в Windows 10 с помощью этих приложений. В нашем отдельном материале есть обзор на такое ПО с кратким описанием и ссылками на скачивание.
Подробнее: Программы для улучшения звука микрофона
На чтение 5 мин Просмотров 4.6к. Опубликовано
Когда во время разговора в Skype или другом голосовом мессенджере появляются посторонние шумы, страдает комфорт общения. Чаще всего это возникает из-за того, что пользователи слишком сильно повышают громкость микрофона или усиливают его, из-за чего могут появиться различные шумы, фоновый звук, треск, свист и т.д. В данной статье мы опишем, что делать в Windows 10, если фонит микрофон.
Для начала нужно сделать следующее:
- если у вас настольный персональный компьютер, попробуйте подключить микрофон к другому разъему. Обычно у системных блоков они есть как спереди, так и сзади.
- проверьте устройство на другом компьютере, если есть такая возможность.
Содержание
- Поиск и устранение неполадок
- Регулировка громкости и усиления
- Настройка громкости микрофона в Скайпе
- Обновление драйвера устройства
- Заключение
Поиск и устранение неполадок
Смотрите также: «Как изменить фон экрана блокировки в Windows 10: картинки, слайд-шоу»
В первую очередь можно обратиться к такому инструменту системы как Устранение неполадок.
- Заходим в Панель управления. Сделать это проще всего через Панель поиска, набрав нужное название и кликнув по найденному варианту.
- Настроив просмотр (крупные или мелкие значки) переходим в раздел «Устранение неполадок».
- Щелкаем по категории «Оборудование и звук».
- В предложенном перечне жмем по пункту «Запись звука».
- Появится окно диагностики, в котором кликаем по кнопке «Далее».
- Выбираем устройство, которое нужно проверить.
- После этого система выполнит диагностику и устранит ошибки, если найдет их.
Также запустить устранение неполадок, связанных с микрофоном, можно в Параметрах Windows.
- Заходим в Параметры, нажав комбинацию клавиш Win+I.
- Переходим в раздел «Система».
- В перечне слева выбираем подраздел «Звук». В правой части окна находим блок параметров «Ввод», выбираем нужный микрофон (если их несколько) и жмем кнопку «Устранение неполадок».
Регулировка громкости и усиления
- Как было описано выше, заходим в Параметры Windows, затем в раздел «Система» — подраздел «Звук«. В правой части окна находим кнопку «Панель управления звуком» и жмем на нее.
- В открывшемся окне переключаемся во вкладку «Запись», кликаем по нужному устройству и нажимаем кнопку «Свойства».
- Переходим во вкладку «Уровни». Громкость устанавливаем на уровне 80-90 (максимальную величину не рекомендуется ставить, но это на усмотрение пользователя). Усиление микрофона убираем полностью. Даже если микрофон очень слабый, и ему требуется усиление, ставить значение больше 10дБ не рекомендуется.
- Переключаемся во вкладку «Прослушать». Ставим галочку напротив опции «Прослушать с данного устройства» и жмем кнопку «Применить».
- Говорим что-нибудь в микрофон и проверяем качество воспроизводимого звука. Если все хорошо, убираем галочку и жмем кнопку OK, чтобы выйти из данного окна с сохранением ранее выполненных настроек по громкости и усилению.
Примечание: на ноутбуках ввиду того, что микрофон и динамики расположены очень близко друг к другу, включение прослушивания с данного устройства, скорее всего, приведет к сильному фону, поэтому таким образом проверить настройки не получится. Однако в данном случае и без этой проверки все должно работать.
Настроить громкость микрофона можно непосредственно в Параметрах системы, в подразделе «Звук».
- Оказавшись в нужном пункте меню (как в него попасть, описано выше), щелкаем по надписи «Свойства устройства».
- Мы окажемся в окне, в котором можно задать желаемый уровень громкости. Однако убрать усиление микрофона здесь не получится (если потребуется). Поэтому щелкаем по надписи «Дополнительные свойства устройства».
- После этого мы окажемся в окне свойств микрофона, работу в котором уже рассмотрели ранее.
Для некоторых пользователей более привычным будет использование Панели управления.
- Заходим в Панель управления. Как это сделать, описано в первом разделе данной статьи.
- Выбрав просмотр в виде значков (мелких или крупных) щелкаем по разделу «Звук».
- Мы окажемся в уже знакомом окне свойства звука. Дальнейшие действия в нем описаны в первом методе регулировки громкости и усиления микрофона.
Настройка апплета устройства в Панели управления
Апплет управления звуковым устройством довольно часто можно найти в Панели управления. Рассмотрим на примере все того же Realtek.
- Открываем Панель управления (как это сделать, описано в первом разделе данной статьи).
- Щелкаем по апплету «Диспетчер HD» (или «Диспетчер Realtek HD»). Просмотр должен быть настроен в виде значков.
- Переключившись во вкладку «Микрофон» мы получаем доступ к настройкам устройства, в том числе, к регулировке громкости и усилению сигнала.
Настройка громкости микрофона в Скайпе
Смотрите также: «Как узнать версию установленной на компьютере Windows 10»
В программе Skype и некоторых других программ для аудио- и видеосвязи реализована отельная возможность настройки входящего и исходящего звукового сигнала. Рассмотрим, как настроить микрофон на примере Скайпа.
- Запускаем программу, нажимаем на значок в виде троеточия и в открывшемся списке выбираем пункт «Настройки».
- В настройках щелкаем по разделу «Звук и видео». По умолчанию должна быть включена автоматическая настройка микрофона.
- Если нас это не устраивает, переводим переключатель в положение «Отключено», после чего появится шкала от 1 до 10, на которой мы можем выбрать требуемое значение.
Обновление драйвера устройства
Одной из возможных причин возникновения шумов и фона может быть неисправность звуковой карты.
Вероятно, придется обновить или переустановить драйвер, управляющий устройством. Рассмотрим на примере самого популярного — Realtek.
- Запускаем Диспетчер устройств. Сделать это можно через контекстное меню Пуска, которое открывается нажатием сочетания клавиш Win+X или щелчком правой кнопки мыши по значку Пуска.
- Раскрываем раздел «Аудиовходы и аудиовыходы«. Двойным щелчком по микрофону открываем его свойства.
- Переходим во вкладку «Драйвер», где жмем кнопку «Обновить».
Примечание: иногда обновление драйвера не помогает и требуется его переустановка.
Заключение
Смотрите также: «Как проверить работу микрофона на компьютере в Windows 10»
Основная причина, из-за которой фонит микрофон — слишком высокий уровень громкости и усиления. В Windows 10 можно настроить данные параметрами разными способами, начиная от привычной Панели управления, заканчивая новыми инструментами в параметрах системы и даже специальными апплетами (зависит от устройства). В некоторых случаях, возможно, потребуется обновление или переустановка драйвера микрофона. Также, возможность настраивать громкость реализована во многих сторонних программам для аудио- и видеосвязи. К последним можно отнести одну из самых популярных программ в данном направлении — Skype.

Расплатой за то, что собеседник будет лучше слышать пользователя, становится повышение уровня шумов, треска, возникновение писка и т. д. Прочитав статью, узнаете, как убрать неприятные шумы в микрофоне в Windows 10, не прибегая к каким-то серьезным решениям. В первую очередь выполняем следующие манипуляции:
- переподключаем устройство в иной порт, например, на задней панели системного блока, если он имеется;
- проверяем микрофон на другом компьютере или смартфоне.
Содержание
- Обнаружение неполадок со звуком
- Через Панель управления
- Контекстное меню значка «Динамики»
- Убираем программное усиление цифрового аудио сигнала
- Настройка микрофона в Skype
- Проблема с настройками драйвера
Обнаружение неполадок со звуком
[shortcod1]
Проще всего доверить поиск проблемы инструменту Виндовс 10 под названием «Устранение неполадок». Как уверяют представители Microsoft, в последней ОС этот инструмент стал совершенные и намного лучше справляется с поставленными задачами. Провести диагностику можно двумя путями.
Через Панель управления
1. Вызываем апплет «Устранение неполадок» в Панели управления.
2. Выбираем категорию «Оборудование и звук».
3. Нажимаем по пункту «Запись звука».
4. Щелкаем «Далее» и ждем результат.
Контекстное меню значка «Динамики»
Через контекстное меню иконки звука открываем инструмент обнаружения неполадок со звучанием.
В обоих случаях ОС самостоятельно исправит проблему, если сможет диагностировать ее.
Убираем программное усиление цифрового аудио сигнала
Подавление шума микрофона, если включено повышение амплитуды звука, осуществляется в оснастке MMC под названием «Звук».
[shortcod2]
1. Жмём ПКМ по иконке динамиков и вызываем «Устройства записи».
2. Выбираем используемый по умолчанию микрофон, для которого необходимо выполнить убирание шума и фоновых звуков.
3. Вызываем свойства оборудования.
4. На вкладке «Уровни» устанавливаем громкость на отметке 100%, а усиление микрофона — на 0 дБ.
Уж если устройство записи очень слабое, усиление более 10 дБ использовать крайне не рекомендуется.
5. Переходим во вкладку «Прослушать».
6. Отмечаем флажком «Прослушать с данного…».
7. Произносим что-либо в микрофон и одновременно прослушиваем звук через колонки или наушники.
8. Если все устраивает, галочку можно удалить с сохранением всех сделанных настроек.
Настройка микрофона в Skype
[shortcod3]
Некоторые приложения используют собственные настройки для девайсов захвата аудио, потому после перезапуска компьютера звук в том же Скайпе может обратно фонить. Устраняется проблема по следующей инструкции.
1. Запускаем Skype.
2. Вызываем его «Параметры».
3. Заходим в раздел «Настройки звука».
4. В первом и втором пункте проверяем установлено ли необходимое оборудование для воспроизведения и вещания.
Проблема с настройками драйвера
Продвигаясь далее в борьбе с шумами, прибегнем к проверке конфигурации устройства записи аудио или звуковой платы.
Если проблема кроется в аудио плате, скорее всего, придется загрузить свежий драйвер для нее с официального ресурса и выполнить переустановку программного обеспечения.
Когда неполадка касается драйвера (рассмотрим на примере самого распространенного — Realtek), здесь делаем следующее.
1. Открываем «Диспетчер Realtek HD» через иконку в трее или Панель управления.
2. Выбираем используемый по умолчанию микрофон.
3. Отмечаем флажками опции «Подавление шума» и «Подавление эхо» для устранения соответствующих эффектов, отрицательно отражающихся на качестве аудио.
При необходимости усилить звук коэффициент усиления устанавливаем не более 10 децибел.
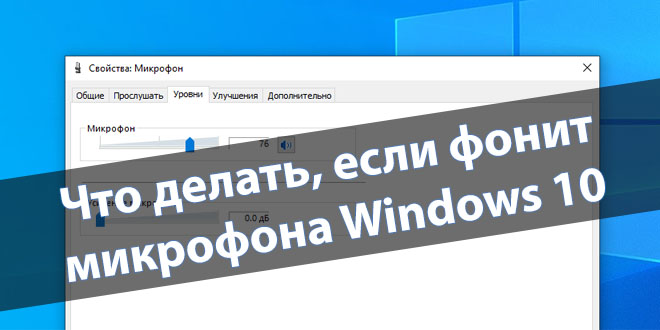
Много пользователей встречаются с фоновыми шумами микрофона в Windows 10. Нужно разобраться почему фонит микро на компьютере или ноутбуке. Фоновые звуки могут появиться как в отдельном приложении, так и во всех программах.
Эта статья расскажет, что делать, если фонит микрофон на компьютере под управлением ОС Windows 10. Проблема может заключаться в программной составляющей или технической. Сразу же проверяйте все драйвера, отключайте усиления и эффекты.
Почему микрофон фонит и как это исправить
- Бюджетный микрофон. Конечно же, дешёвые устройства даже при условии подключения к дорогим звуковым картам выдаёт только низкое качество звука. Можно попробовать заменить его на более качественный (хотя бы для проверки шумов).
- Неисправные разъёмы. Со временем появляются проблемы аудиоразъёма как компьютера, так и самого микрофона. Возможно, сильно повреждён кабель. Пробуйте другой вход или тестируйте Ваше устройство на другом компьютере & ноутбуке.
- Заземление компьютера. За старыми ПК наблюдалась проблема необходимости его заземления. Даже после примитивного заземления (кинуть кабель на батарею) в некоторых случаях пропадают фоновые шумы как микрофона, так и в наушниках.
- Фоновые шумы в Скайпе. Возможно, проблема появляется только в отдельных программах. Например, в Скайпе попробуйте включить или отключить разрешение автоматической настройки микрофона. Шум в одной программе — проблема в ПО.
- Программное обеспечение. После обновления системы могут возникнуть шумы. Некоторые неправильные настройки: звуковые эффекты, усиление (именно оно у меня приводит к фоновым шумам). Нужно убедиться, что устройство работает правильно.
Средство устранения неполадок Windows 10
Перейдите в раздел Параметры > Обновление и безопасность > Устранение неполадок и выберите Дополнительные средства устранения неполадок. Выделите Запись звука и нажмите Запустить средство устранения неполадок.
Теперь следуйте мастеру исправления неполадок. Выберите неполадки, какого устройства нужно выявить и устранить. Возможно средство действительно устранит все шумы. Устранение проблема происходит в автоматическом режиме (нужна перезагрузка ПК).
Драйвера для микрофона Windows 10
В диспетчере можно отследить работоспособность устройств. Откройте диспетчер устройств, выполнив команду devmgmt.msc в окне Win+R. Теперь в разделе Аудиовходы и аудиовыходы убедитесь, что микрофон нормально работает.
Можно в Свойствах микрофона Откатить драйвер на предыдущую версию или Обновить драйвер > Автоматический поиск драйверов. Windows выполнить поиск оптимального драйвера на компьютере и установит его на устройство.
Попробуйте переустановить Realtek High Definition Audio Drivers. Не все знают об автоматической установке драйверов в ОС Windows 10. Пользователю достаточно обеспечить подключение к Интернету и система самостоятельно подтянет нужные драйвера.
Скачайте последнюю версию Realtek High Definition Audio (сейчас v2.82) и выполните установку. Проверяйте наличие фоновых шумов микрофона. Возможно, для Вашего микрофона нужно загрузить фирменный драйвер (это касается более качественных микро).
Отключить усиление и улучшение
В разделе Параметры > Система > Звук выберите Свойства устройства ввода. Откройте Дополнительные свойства устройств в сопутствующих параметрах.
В закладке Уровни полностью отключите Усиление микрофона (установите значение 0.0 дБ). Во вкладке Улучшения установите отметку Отключение всех звуковых эффектов.
Заключение
Причин почему фонит микрофон значительно больше чем рекомендаций как это исправить. К сожалению, с лёгкостью можно исправить только программные сбои. Например, неправильно работает устройство, поскольку драйвер установлено несовместимый.
Средство устранения неполадок может обнаружить проблемы со звуками и предложить пути исправления. В последних версиях ОС оно было немного доработано. Поскольку даже после обновления системы могут появиться фоновые шумы микрофона.
(2 оценок, среднее: 5,00 из 5)
Администратор и основатель проекта Windd.pro. Интересуюсь всеми новыми технологиями. Знаю толк в правильной сборке ПК. Участник программы предварительной оценки Windows Insider Preview. Могу с лёгкостью подобрать комплектующие с учётом соотношения цены — качества. Мой Компьютер: AMD Ryzen 5 3600 | MSI B450 Gaming Plus MAX | ASUS STRIX RX580 8GB GAMING | V-COLOR 16GB Skywalker PRISM RGB (2х8GB).
Пользователи нередко подключают к ПК сторонние устройства. Например, микрофон. Он выполняет функцию передачи звука, и в этой ситуации становится крайне важным качество записи. Если у вас фонит микрофон, и вы не понимаете, что делать на ПК с Windows 10 для устранения подобного рода неполадок, то инструкция, представленная ниже, обязательно поможет. Кроме того, мы расскажем, как исправить ошибку низкого уровня громкости рекордера во время разговора.
Что делать, если микрофон фонит
Когда говорят о том, что микрофон фонит, обычно подразумевается ситуация, при которой ваш голос заглушается посторонними шумами, и собеседник получает крайне некачественный звуковой сигнал. То же самое касается осуществления записи через рекордер.
Вне зависимости от того, используете ли вы встроенный микрофон ноутбука, внешнее устройство или рекордер в составе гарнитуры, проблема чаще всего имеет программный характер. Несмотря на это, перед поиском решения проблемы рекомендуется проверить исправность оборудования, и только потом переходить к настройкам.
Включение шумоподавления
Первое, что можно сделать для подавления фонящего эффекта – активировать функцию шумоподавления на компьютере. Она поможет исправить некачественную запись путем программного отсечения фоновых звуков:
- Щелкните ЛКМ по иконке «Пуск» для запуска одноименного меню.
- Откройте параметры нажатием на значок с шестеренкой.
- Перейдите в раздел «Система», а затем – «Звук».
- Кликните ЛКМ по надписи «Панель управления звуком».
- Откройте вкладку «Запись».
- Кликните ПКМ по названию своего микрофона и перейдите в «Свойства».
- Во вкладке «Улучшения» отметьте галочкой пункт «Подавление шума».
- Нажмите на кнопку «Применить» для сохранения настроек.
На заметку. Чтобы быстрее получить доступ к необходимому разделу настроек, необходимо кликнуть ПКМ по значку динамика в панели задач и выбрать «Звуки».
После выполнения указанных действий проверьте, изменилось ли качество передачи звука. В большинстве случаев опция шумоподавления позволяет решить проблему фонящего рекордера. Если же неполадки остались, то рассмотрите один из альтернативных вариантов.
Убираем программное усиление цифрового аудиосигнала
Бывает, что звук на ноутбуке или стационарном компьютере шипит из-за активации функции программного усиления громкости рекордера. Жужжание исправляется следующим образом:
- Выполните шаги 1-6 из предыдущей инструкции.
- Теперь нам нужна настройка, которая скрывается во вкладке «Уровни».
- Передвиньте ползунок «Усиление микрофона» влево.
Скорее всего, после изменения параметров проблема будет исчерпана. Но, если рекордер все равно гудит, то можно будет выйти из ситуации, воспользовавшись встроенным средством устранения неполадок.
Устранение неисправностей
Убрать шумы и другие помехи можно при помощи стандартного инструмента Windows 10:
- Кликните ПКМ по значку динамика в панели задач.
- Выберите «Устранение неполадок со звуком».
- В качестве проблемного устройства укажите микрофон.
Далее система начнет автоматический поиск неисправностей. В большинстве случаев Windows 10 самостоятельно решает проблему, но иногда пользователю выдаются рекомендации для исправления ошибок в ручном режиме.
Как поступить, если меня тихо слышно
Бывает и обратная ситуация, когда микрофон не фонит, а наоборот, слишком тихо записывает звук. Для устранения подобного рода неполадок необходимо действовать в противоположном порядке. Более подробно об этом будет рассказано далее.
Включение усиления цифрового аудиосигнала
Если микрофон тихо работает, а собеседник даже в наушниках слышит вас едва-едва, то можно попробовать усилить цифровой сигнал. Делается это следующим образом:
- Откройте свойства рекордера. О том, как это сделать, уже говорилось ранее в материале.
- Перейдите в раздел «Уровни».
- Передвиньте ползунок «Усиление…» вправо.
Важно. Также не забудьте увеличить громкость записывающего устройства. Операция выполняется через аналогичный раздел «Уровни», а сам переключатель располагается над ползунком с усилением.
Активируя данную опцию, будьте внимательны, ведь она может вылиться в обратную проблему, когда звук на записи начинает фонить. Впрочем, теперь вы знаете, как устранить и эту неисправность.
Отключение шумоподавления
Опция шумоподавления очень полезна, если вы разговариваете в помещении, где очень шумно. Но иногда Windows 10 вместе с посторонними звуками отсекает голос говорящего человека. Поэтому данную настройку рекомендуется отключить:
- Откройте свойства устройства записи.
- Перейдите во вкладку «Улучшения».
- Снимите галочку напротив шумоподавления.
- Нажмите на кнопку «Применить».
Аналогичным образом вы можете включить подавление шума, поставив соответствующую отметку. Но, опять же, функцию нужно использовать по назначению. В противном случае высока вероятность ошибочного отсечения звука.
Другие методы решения
Бегущей строкой рассмотрим альтернативные способы устранения неисправности, которая заключается в тихом звуке на выходе. Отдельные варианты наверняка помогут вам и вашему собеседнику решить проблему:
- Попросите собеседника, чтобы он проверил громкость своих динамиков, а также исправность.
- Внимательно осмотрите рекордер на предмет наличия загрязнений. Если используется встроенное устройство записи, то с вероятностью в 90 % можно говорить о том, что причиной проблемы является именно попадание грязи в микрофон.
- При использовании внешнего рекордера рекомендуется проверить состояние кабелей и других соединительных проводов. Даже небольшое повреждение сказывается на качестве записи.
- Запустите средство устранения неисправностей точно так же, как это было показано при решении проблемы фонящего звука.
- Обновите драйверы звуковой карты, скачав дистрибутив с официального сайта производителя. Также стоит попробовать обновиться через «Диспетчер устройств».
Если вдруг выяснится, что проблема связана с аппаратной частью рекордера, то придется его заменить. При этом не забывайте о гарантийном обслуживании, которое обычно длится 1 год.