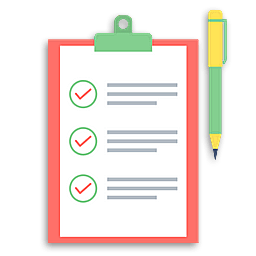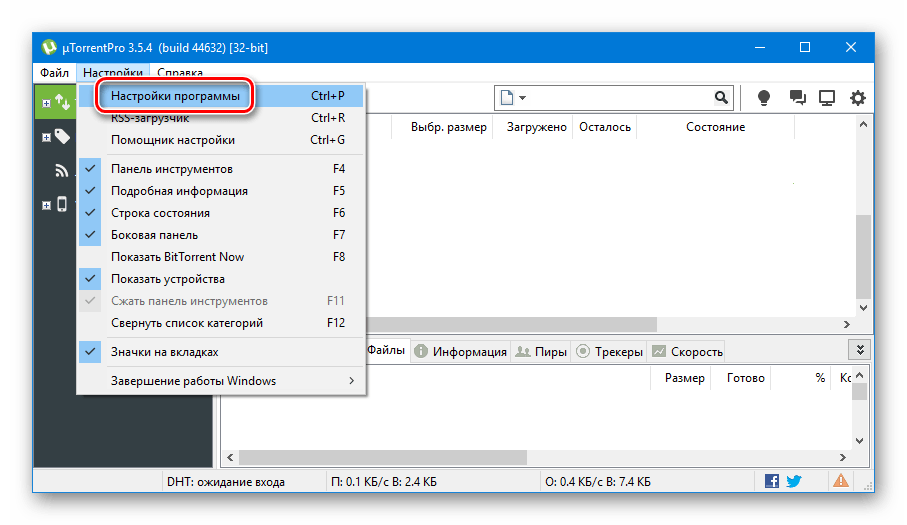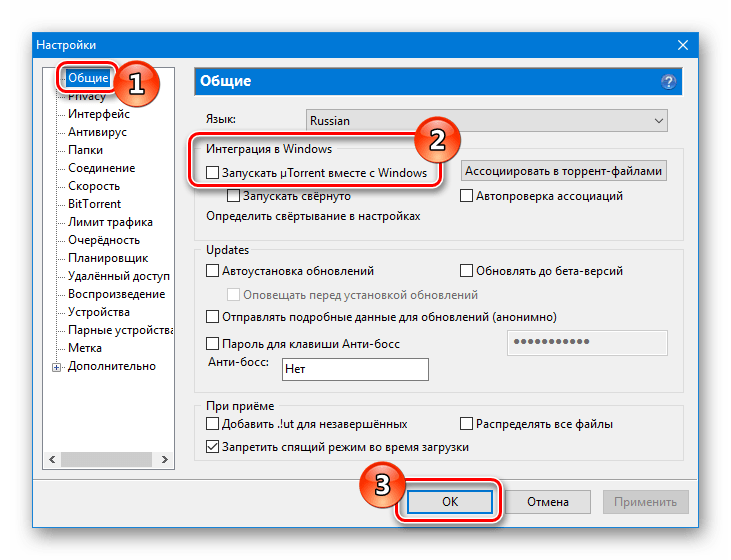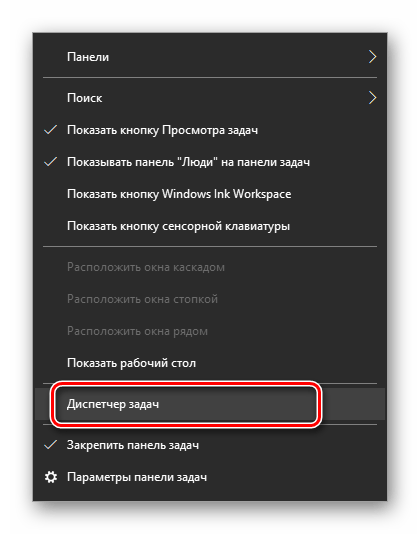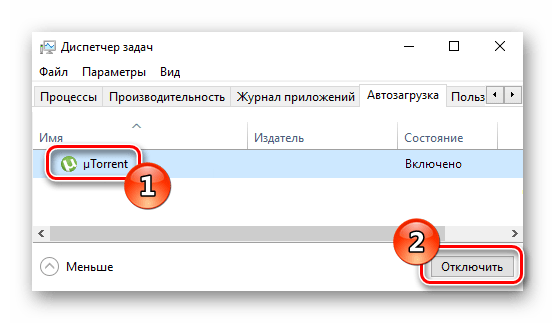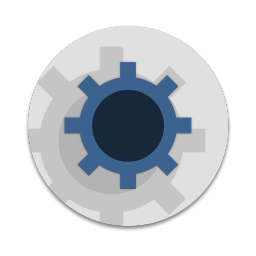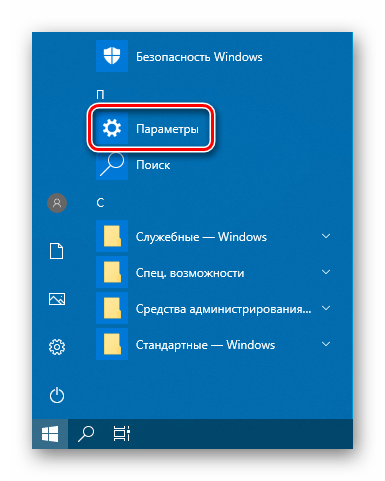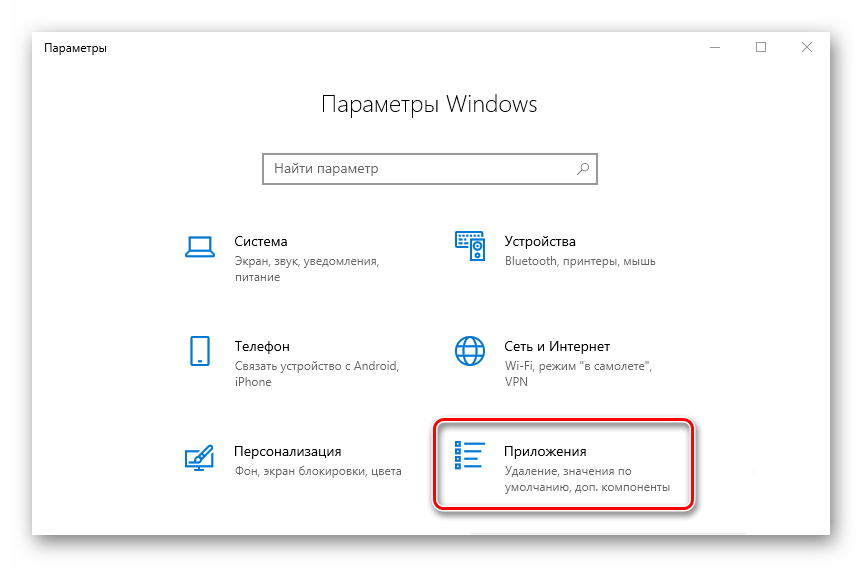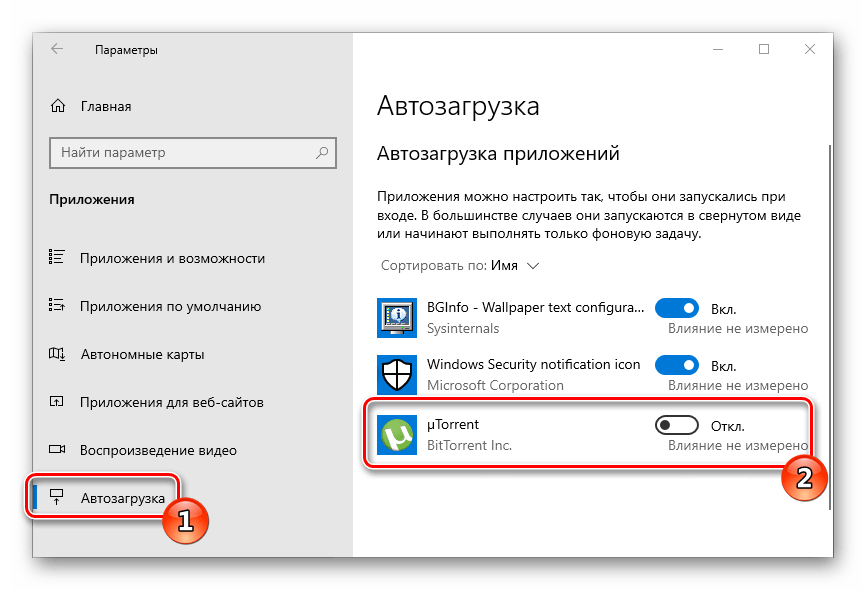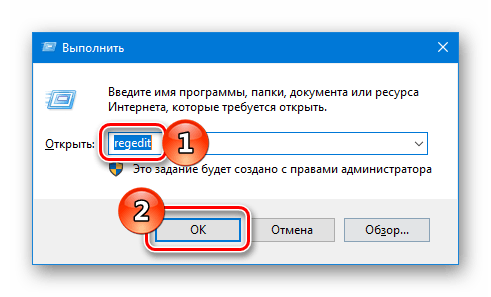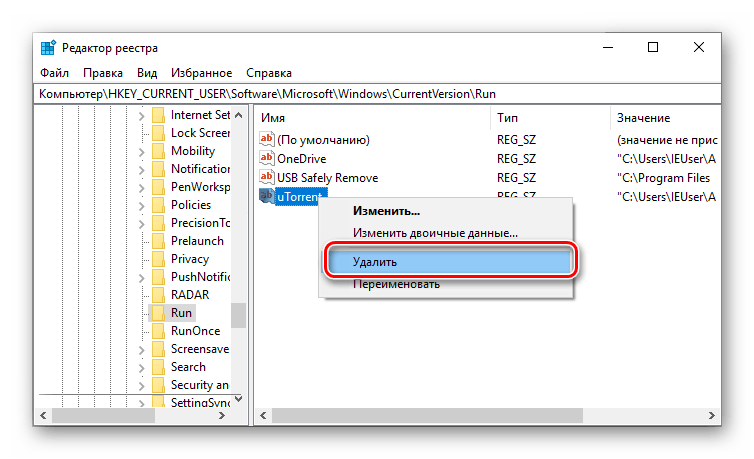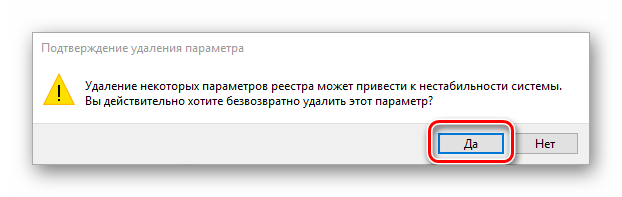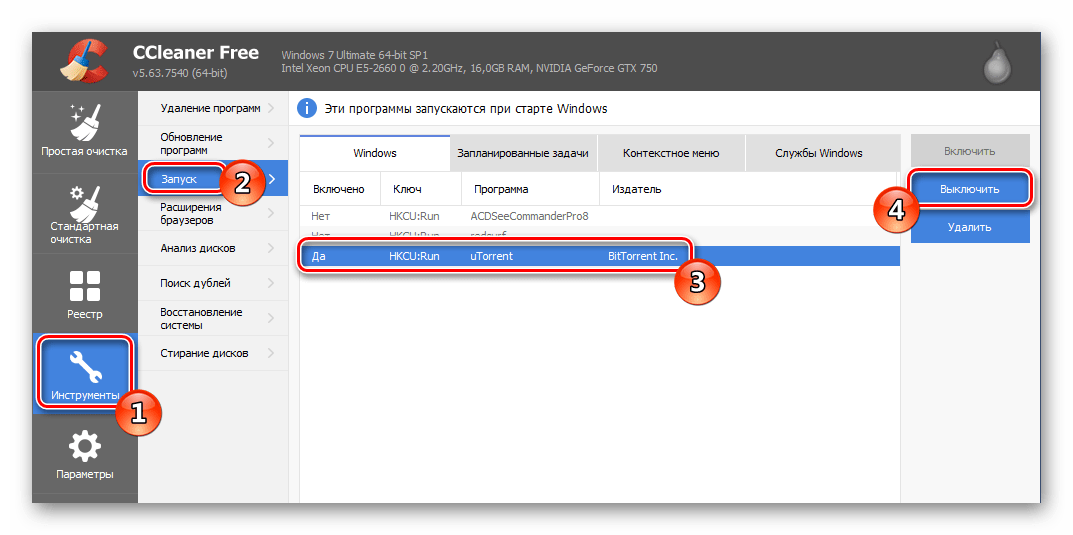Содержание
- Убираем торренты из автозагрузки Виндовс 10
- Способ 1: Настройки торрент-клиента
- Способ 2: «Диспетчер задач»
- Способ 3: «Параметры»
- Способ 4: Настройки конфиденциальности
- Способ 5: «Редактор реестра»
- Приложение удаляется из автозагрузки, но через некоторое время появляется снова
- Заключение
- Вопросы и ответы
Автозапуск программ при старте системы может быть удобным в некоторых ситуациях, однако чем больше элементов прописано в автозагрузке, тем медленнее будет «стартовать» компьютер. Особенно большую нагрузку подобного рода создают разнообразные клиенты торрент-сетей, поэтому сегодня мы хотим рассказать о том, как их убрать из автозапуска Windows 10.
В новейшей версии ОС от Microsoft решить сегодняшнюю задачу можно несколькими путями, основных из которых два – удаление из списка системными средствами и посредством настроек самой программы. Начнём с последнего.
Способ 1: Настройки торрент-клиента
Большинство современных приложений для работы с сетями BitTorrent позволяет юзеру тонко настроить поведение, в том числе и задать параметры запуска при старте систему. В качестве примера будем использовать популярное решение uTorrent последней версии.
- Запустите приложение и воспользуйтесь пунктами меню «Настройки» – «Настройки программы».
- Откройте раздел «Общие». Найдите на вкладке блок «Интеграция с Windows». Для выключения загрузки при старте системы снимите отметки с опций «Запускать uTorrent вместе с Windows» и «Запускать свёрнуто».
- Чтобы программа полностью закрывалась по нажатию крестика, откройте закладку «Интерфейс» и отключите параметр «Кнопка “Закрыть” скрывает в лоток».
- Нажмите «Применить» и «ОК» и закрывайте окно настроек мюТоррент. Перезагрузите компьютер для проверки эффективности действий.
В других торрент-клиентах указанные параметры тоже есть, только называются по-другому и расположены в иных местах.
Способ 2: «Диспетчер задач»
По тем или иным причинам отключение автозапуска в настройках самой программы не всегда эффективно, отчего приходится прибегать к возможностям операционной системы. Первой из таких будет средство управления автозагрузкой в «Диспетчере задач».
- Вызовите «Диспетчер задач» любым удобным способом – например, по нажатию правой кнопки мыши по панели задач.
Урок: Как открыть «Диспетчер задач» на Windows 10
- Перейдите на вкладку «Автозагрузка». Пролистайте список приложений до позиции вашего торрент-клиента, выделите её и нажмите правую кнопку мыши. Выберите в меню пункт «Отключить».
Обратите внимание, что в некоторых редакциях Виндовс 10 1809 и новее вкладка автозагрузки можете отсутствовать в «Диспетчере задач» и для них этот метод не подходит.
Способ 3: «Параметры»
В релизе 1809 и новее (вплоть до актуальной на момент написания статьи 1909) управление автозапуском приложений также может осуществляться через оснастку «Параметры».
- Откройте «Параметры» сочетанием клавиш Win+I. Выберите пункт «Приложения».
- С помощью бокового меню перейдите к окну «Автозагрузка».
- Внимательно осмотрите список и найдите в нём целевую программу. Для исключения её из запуска при включении просто щёлкните левой кнопкой мыши по переключателю сбоку.
- Закрывайте «Параметры» – дело сделано.
На сегодняшний день использование «Параметров» считается рекомендуемым методом управления автозагрузкой.
Способ 4: Настройки конфиденциальности
Пользователи Windows 10 версий 1709 и новее могут заметить, что использование менеджера автозагрузки неэффективно. Дело в том, что начиная с этого релиза, в «десятке» по умолчанию включены настройки учётной записи, когда в данных аккаунта сохраняются сведения о завершенной сессии — они используются после включения компьютера для запуска не завершенных приложений, в том числе и торрент-клиентов. Отключить использование данных аккаунта можно следующим образом:
- Откройте «Параметры» и воспользуйтесь пунктом «Учётные записи».
Далее перейдите к «Параметры входа».
- Найдите на странице опцию «Использовать мои данные для входа…» и деактивируйте её соответствующим переключателем.
- Закрывайте «Параметры».
Этот метод лучше использовать в комбинации с удалением программы из автозагрузки.
Способ 5: «Редактор реестра»
Если ни один из вышеприведённых методов не помогает, стоит воспользоваться редактированием системного реестра Windows 10.
- Нажмите комбинацию Win+R. В поле окна «Выполнить» введите запрос
regeditи щёлкните «ОК». - Запустится «Редактор реестра». Перейдите в нём по следующему пути:
HKEY_CURRENT_USER\SOFTWARE\Microsoft\Windows\CurrentVersion\Run - Все записи в этом каталоге названы именами программ, прописанных в автозагрузке. Найдите среди них соответствующую целевому торрент-клиенту.
- Выделите её, нажмите правую кнопку мыши и выберите пункт «Удалить».
Подтвердите своё желание.
- После удаления записи закрывайте оснастку и перезагрузите ПК.
Использование «Редактора реестра» является ультимативным решением проблемы.
Приложение удаляется из автозагрузки, но через некоторое время появляется снова
Иногда пользователи сталкиваются со следующей проблемой: приложение для скачивания торрентов убирается нормально и некоторое время не дает о себе знать, но затем в один момент снова запускается при старте системы. При этом после повторения процедуры отключения, уже спустя несколько дней ситуация с самопроизвольным добавлением в автозапуск повторяется снова. У такого поведения есть две причины, и первая из них первая – особенности самого клиента. Дело в том, что многие решения для работы с торрент-сетями монетизируются через встроенную рекламу, отчего разработчикам невыгодно, чтобы программа запускалась только по желанию пользователя. Они обходят системные ограничения, скрыто добавляя свои продукты в список автозагрузки. Решений здесь два – либо смириться, либо перестать пользоваться приложением, удалить его и установить альтернативу, благо, таковых существует немало.
Вторая причина – приложение стало жертвой вирусного заражения. Обычно этому сопутствуют дополнительные симптомы вроде необычной активности, повышенного потребления ресурсов и появление приложений или загрузок в клиенте, которые юзер точно не добавлял. В такой ситуации следует как можно быстрее принять меры.
Подробнее: Борьба с компьютерными вирусами
Заключение
Таким образом, мы рассказали вам о методах удаления торрент-клиента из списка автозапуска Windows 10, а также рассмотрели случай, когда программа самопроизвольно в него добавляется. Подводя итоги, отметим, что обычно никаких проблем с отключением автозапуска быть не должно.
Еще статьи по данной теме:
Помогла ли Вам статья?
Чтобы удалить панель инструментов Utorrent со своего компьютера, нажмите кнопку «Пуск», затем выберите «Панель управления» и нажмите «Удалить программу».
Содержание
- 1 Как удалить значок uTorrent с панели задач?
- 2 Как полностью удалить uTorrent?
- 3 Как удалить uTorrent из Chrome?
- 4 Как удалить uTorrent с моего Mac?
- 5 Можно ли сесть в тюрьму за торрент?
- 6 UTorrent — это вирус?
- 7 UTorrent безопасен?
- 8 Как мне избавиться от умного поиска на uTorrent?
- 9 Безопасно ли использовать uTorrent на Mac?
- 10 Как мне обновить uTorrent?
- 11 Как удалить приложение на Mac?
Следуйте инструкциям, чтобы скрыть utorrent из панели задач.
- откройте клиент utorrent.
- выберите вкладку параметров и щелкните настройки.
- теперь снимите отмеченные флажки.
- Теперь в текстовом поле клавиши босса введите сочетание клавиш с клавиатуры, скажем, Shift + G.
- Теперь проверьте значок utorrent в системном трее.
15 сент. 2012 г.
Как полностью удалить uTorrent?
Для пользователей Windows 10:
- Нажмите Пуск — Все приложения и прокрутите вниз, чтобы найти в списке uTorrent.
- Щелкните правой кнопкой мыши uTorrent и выберите Удалить.
- Щелкните Удалить в мастере удаления µTorrent и подождите.
- После завершения удаления перезагрузите компьютер, чтобы изменения вступили в силу.
19 янв. 2018 г.
Как удалить uTorrent из Chrome?
Метод 1. Удалите uTorrent WebUI с помощью программ и компонентов.
- а. Откройте «Программы и компоненты».
- б. Найдите в списке uTorrent WebUI, щелкните по нему и затем нажмите «Удалить», чтобы начать удаление.
- а. Перейдите в папку установки uTorrent WebUI.
- б. Найдите файл uninstall.exe или unins000.exe.
- c. …
- а. …
- б. …
- c.
Как удалить uTorrent с моего Mac?
Откройте папку «Приложения» в Finder (если она не отображается на боковой панели, перейдите в строку меню, откройте меню «Перейти» и выберите «Приложения» в списке), найдите приложение uTorrent, введя его имя в строке поиска. поле, а затем перетащите его в корзину (в доке), чтобы начать процесс удаления.
Можно ли сесть в тюрьму за торрент?
Вас не арестуют за использование Торрента. … Вас не арестуют за использование Торрента. Торрент (или, если быть точнее, BitTorrent) — это просто протокол копирования файлов, который очень эффективно перемещает файлы по Интернету. Вас арестовывают за загрузку лицензионного контента, на который у вас нет лицензии.
UTorrent — это вирус?
Нет, uTorrent — это не вирус или вредоносная программа. uTorrent — это менеджер загрузок, такой же как Internet Download Manager, с той лишь разницей, что uTorrent используется для загрузки торрентов. … Торрент — это файл, отправленный по протоколу BitTorrent.
UTorrent безопасен?
Как и BitTorrent, само программное обеспечение uTorrent является законным, хотя его можно использовать для цифрового пиратства. Официальный uTorrent не содержит вредоносных программ и может использоваться безопасно и конфиденциально в сочетании с VPN. Однако это не мешает пользователям загружать вредоносные файлы, которые могут заразить их устройства.
Как мне избавиться от умного поиска на uTorrent?
Удалить окно поиска uTorrent
- Перейдите в Параметры -> Настройки.
- Нажмите «Внешний вид».
- Удалить весь текст в разделе «Поисковые системы»
16 янв. 2006 г.
Безопасно ли использовать uTorrent на Mac?
Для Mac вирусов нет. Сам uTorrent безопасен. Однако есть некоторые троянские кони, и лучший способ получить их — загрузить зараженные версии программного обеспечения Mac с сомнительных торрентов.
Как мне обновить uTorrent?
Просто скачайте нужную вам версию uTorrent:
- Закройте uTorrent, чтобы он не работал.
- Переименуйте загруженный файл в uTorrent.exe.
- Поместите ее в папку Program Files> uTorrent (перезапишите, если будет предложено).
- Запустите uTorrent.
2 дек. 2013 г.
Как удалить приложение на Mac?
Используйте Finder для удаления приложения
- Найдите приложение в Finder. …
- Перетащите приложение в корзину или выберите приложение и выберите «Файл»> «Переместить в корзину».
- Если вас попросят ввести имя пользователя и пароль, введите имя и пароль учетной записи администратора на вашем Mac. …
- Чтобы удалить приложение, выберите Finder> Очистить корзину.
6 дек. 2019 г.
-
Home
-
Partition Manager
- [Fixed] Can’t Unpin Icons from Taskbar in Windows 11/10
By Vega | Follow |
Last Updated
The taskbar has always been one of the most popular features of the Windows platform, but many users reported that they were unable to unpin items from the taskbar. So, this article from MiniTool Partition Wizard shows you how to fix this problem.
The taskbar is an integral part of the Windows desktop that shows which programs are currently running on your PC. Users like to pin frequently used programs or files here so that they can be accessed instantly with just one click.
However, sometimes when you try to unpin or delete a program or application icon from the Windows 10 taskbar, you may find that you can’t unpin or remove programs icons from taskbar.
Well, what to do if you can’t unpin or remove program icons from taskbar? Please keep reading.
Can’t Unpin Icons from Taskbar in Windows 11/10
If you can’t unpin or remove program icons from taskbar, here are some suggestions you may use to fix this problem.
1. Restart File Explorer
To restart File Explorer in Windows 11/10, you need to do:
Step 1: Right-click on the Start icon and select the Task Manager option.
Step 2: Locate the Windows Explorer process, and then right-click on it and click on the Restart option.
After that, you can see if you can unpin icons from taskbar.
2. Remove the Program Using Start Menu
If you want to remove a program from the taskbar, but the taskbar is not responding properly, in that case, you can try to unpin it using the Start menu.
To do so, the steps are as followings:
Step 1: Type the app name you want to unpin from the taskbar in the Search box.
Step 2: Once the app loads in the search result, right-click on it.
Step 3: Select the Unpin from taskbar option from the context menu.
3. Uninstall the Program and Delete the Shortcut
Sometimes this problem occurs due to system corruption regarding the program. In this case, you need to uninstall the program and then delete the shortcut. Here are the steps to follow:
Step 1: Press the Win + I key to open Windows Settings, and navigate to Apps > Apps & features.
Step 2: On the right side of the window and find the application you want to remove. Then click it and select the Uninstall button.
Step 3: Follow the on-screen instructions to remove the application.
Now install the app again. Unpin an application from the taskbar by right-clicking the application and selecting the Unpin from taskbar option. However, if the problem persists, try the next method.
4. Delete Pinned Apps Using File Explorer
The taskbar has a folder that shows all your pinned apps, which you can access with File Explorer. Well, when you remove the app shortcut from the taskbar folder, it should also be removed from the taskbar.
To do so, you need to do:
Step 1: Open File Explorer and navigate the following path:
C:Users<username>AppDataRoamingMicrosoftInternet ExplorerQuick LaunchUser PinnedTaskBar
Note: You may need to unhide all hidden folders before navigating to that path.
Step 2: After visiting that path, you can see some application shortcuts. Then right-click on the shortcut and select the Delete option.
5. Delete Taskband Key from Registry Editor
If you can’t unpin or remove program icons from taskbar in Windows 11/10, you can delete Taskband key from Registry Editor. Here is the guide:
Step 1: Open Registry Editor in your computer and navigate to the following path:
HKEY_CURRENT_USERSoftwareMicrosoftWindowsCurrentVersionExplorerTaskband
Step 2: In the Taskband key, you will see several REG_DWORD and REG_BINARY values on the right. You just need to right-click on the Taskband key and select the Delete option.
After that, restart your computer and check if the problem gets solved.
6. Reset Taskbar
If the above is not working for you, you can reset the Taskbar. Basically, you are combining both the above suggestions and 5 by running a bat file to delete the icon from taskbar.
For the detailed steps, you can refer to this article.
Bottom Line
That’s all about how to fix the “can’t unpin or remove program icons from taskbar in Windows 11/10” problem. If you have other methods, you can share them with us in the following comment zone.
About The Author
Position: Columnist
Vega joined MiniTool as an editor after graduation. She enjoys helping people with computer problems, including disk management, data recovery, and more. She is constantly expanding her knowledge in related fields. And she will continue to bring more easy-to-understand professional articles to help people solve various problems on the PC. In her daily life, Vega enjoys hanging out with friends, shopping online and listening to music. She is someone who knows how to enjoy life.
Автоматический запуск приложений при загрузке Windows — достаточно удобная функция, однако если таких программ очень много, то это может существенно повлиять на скорость включения компьютера. В нашей статье мы расскажем, как убрать из автозагрузки торрент-клиенты, включающиеся при старте системы.
Варианты отключения автозапуска
В Windows 10 убрать приложение из автозагрузки можно несколькими способами — установить соответствующую настройку в самом торрент-клиенте или воспользоваться опциями в диспетчере задач Windows и приложении «Параметры». Кроме этого, убрать торрент из автозапуска можно редактированием соответствующего параметра в реестре системы. Рассмотрим каждый из возможных способов в подробностях.
Изменяем параметры в самой программе
В большинстве приложений для скачивания файлов посредством торрент-ссылок имеется специальная настройка автозапуска. Её отключение мы рассмотрим на примере самой распространенной программы — uTorrent. Нам потребуется проделать следующие шаги:
- Запускаем uTorrent и кликаем по меню «Настройки».
- Далее выбираем пункт «Настройки программы».
Открываем настройки приложения
- В появившемся окне открываем раздел «Общие».
- В правой части находим блок настроек «Интеграция с Windows».
- Снимаем галочку с пункта «Запускать uTorrent вместе с Windows».
- Кликаем по кнопке «OK».
Отключаем автозапуск в настройках
Все, теперь при следующем старте системы программа не будет больше запускаться автоматически.
Загрузка …
Используем диспетчер задач Windows
Еще один способ, к которому можно прибегнуть для удаления программы из автозагрузки — это настройки в диспетчере задач системы. Чтобы их изменить, проделаем следующие операции:
- Открываем окно диспетчера задач из контекстного меню на нижней панели или воспользовавшись клавиатурной комбинацией «Ctrl+Shift+Esc».
Открываем диспетчер из контекстного меню
- Далее переходим на вкладку «Автозагрузка» и ищем в списке торрент-клиент.
- Выбрав его, нажимаем на кнопку «Отключить» внизу окна.
Отключаем автозапуск торрент-клиента
Теперь приложение больше не будет загружаться при запуске системы.
Загрузка …
Отключение автозапуска в параметрах системы
В последних редакциях Windows 10 настроить автозагрузку можно с использованием программы «Параметры». Чтобы это осуществить, нам потребуется проделать следующее:
- Открываем «Параметры», нажав «Win+I» или из стартового меню системы.
Открываем «Параметры» из стартового меню
- Далее выбираем раздел «Приложения».
Переходим в настройки приложений
- После этого слева выбираем раздел «Автозагрузка».
- В правой стороне выбираем из списка установленный торрент-клиент и устанавливаем переключатель в деактивированное положение.
Отключаем автозагрузку программы
Загрузка …
Изменяем настройки в реестре Windows
Кроме вышеперечисленных методов настройки автозапуска приложений для отключения загрузки можно использовать реестр системы. Чтобы в нем изменить настройки, потребуется проделать следующие шаги:
- Открываем диалоговое окно «Выполнить», воспользовавшись клавиатурной комбинацией«Win+R».
- Далее в появившееся окно вписываем команду regedit и нажимаем на кнопку «ОК».
Запускаем редактор реестра
- Откроется окно редактора, где нужно будет пройти по адресу: HKEY_CURRENT_USER\SOFTWARE\Microsoft\Windows\CurrentVersion\Run
- В этой папке находятся все программы, которые запускаются при старте системы. Ищем среди них торрент-клиент и, вызвав контекстное меню, выбираем вариант «Удалить».
Удаляем торрент-клиент из автозапуска
- Подтверждаем свое намерение, кликнув по кнопке «Да».
Подтверждаем удаление
- Закрываем редактор реестра и перезагружаем систему. Торрент-клиент больше не должен будет запускаться автоматически.
Загрузка …
Программа CCleaner
В предыдущих способах удаления торрент-клиента из автозагрузки мы рассмотрели варианты с использованием встроенных в систему средств. Убрать приложение из автозапуска можно также и при помощи сторонних приложений, одним из которых является CCleaner. Чтобы с его помощью проделать такую операцию, нам нужно будет сделать следующее:
Скачать программу с официального ресурса
- Загрузив и установив приложение, открываем его и переходим в раздел «Инструменты».
- Далее кликаем по варианту «Запуск».
- В списке находим строку с установленным торрент-клиентом, отмечаем её и нажимаем на кнопку «Выключить».
Отключаем автозагрузку программы
- Закрываем приложение.
Автозагрузка торрента отключена, программа больше не будет включаться при старте системы. При надобности можно вернуть автозапуск приложения, воспользовавшись соответствующей кнопкой. CCleaner не удаляет автозагрузочную запись полностью, а просто её деактивирует.
Загрузка …
Вот при помощи таких способов можно отключить автозапуск торрента в Windows 10. Бывает так, что через некоторое время программа опять начинает включаться. В таком случае лучшим решением будет удалить имеющийся торрент-клиент и использовать другой. Или скачать на компьютер портативную версию программы, которая не будет автоматически добавлять себя в автозагрузку, несмотря на её деактивацию.
Загрузка …
Post Views: 10 627
-
Главная
-
Информационные технологии
-
Работа с компьютером
-
Как убрать лишние значки с панели задач в Windows 10, чтобы не мешались
Похожие статьи
Как записать видео с экрана в Windows 10.
Различие между 32 битной и 64 битной версии Windows.
Настройка системных звуков в Windows 10
Как показать или скрыть папку или файл в Windows 10.
Рассматриваем способы восстановления пароля от почты Яндекса.
Что делать, если Медиа Гет не качает файлы.
Разбираемся в чём отличие 32 битной версии Windows от 64 битной.
Разбираемся как подключить сетевой Яндекс Диск.