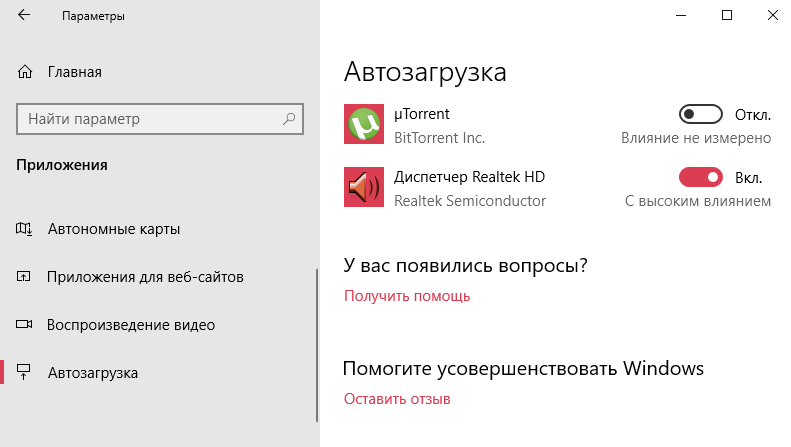Содержание
- Убираем торренты из автозагрузки Виндовс 10
- Способ 1: Настройки торрент-клиента
- Способ 2: «Диспетчер задач»
- Способ 3: «Параметры»
- Способ 4: Настройки конфиденциальности
- Способ 5: «Редактор реестра»
- Приложение удаляется из автозагрузки, но через некоторое время появляется снова
- Заключение
- Вопросы и ответы
Автозапуск программ при старте системы может быть удобным в некоторых ситуациях, однако чем больше элементов прописано в автозагрузке, тем медленнее будет «стартовать» компьютер. Особенно большую нагрузку подобного рода создают разнообразные клиенты торрент-сетей, поэтому сегодня мы хотим рассказать о том, как их убрать из автозапуска Windows 10.
В новейшей версии ОС от Microsoft решить сегодняшнюю задачу можно несколькими путями, основных из которых два – удаление из списка системными средствами и посредством настроек самой программы. Начнём с последнего.
Способ 1: Настройки торрент-клиента
Большинство современных приложений для работы с сетями BitTorrent позволяет юзеру тонко настроить поведение, в том числе и задать параметры запуска при старте систему. В качестве примера будем использовать популярное решение uTorrent последней версии.
- Запустите приложение и воспользуйтесь пунктами меню «Настройки» – «Настройки программы».
- Откройте раздел «Общие». Найдите на вкладке блок «Интеграция с Windows». Для выключения загрузки при старте системы снимите отметки с опций «Запускать uTorrent вместе с Windows» и «Запускать свёрнуто».
- Чтобы программа полностью закрывалась по нажатию крестика, откройте закладку «Интерфейс» и отключите параметр «Кнопка “Закрыть” скрывает в лоток».
- Нажмите «Применить» и «ОК» и закрывайте окно настроек мюТоррент. Перезагрузите компьютер для проверки эффективности действий.
В других торрент-клиентах указанные параметры тоже есть, только называются по-другому и расположены в иных местах.
Способ 2: «Диспетчер задач»
По тем или иным причинам отключение автозапуска в настройках самой программы не всегда эффективно, отчего приходится прибегать к возможностям операционной системы. Первой из таких будет средство управления автозагрузкой в «Диспетчере задач».
- Вызовите «Диспетчер задач» любым удобным способом – например, по нажатию правой кнопки мыши по панели задач.
Урок: Как открыть «Диспетчер задач» на Windows 10
- Перейдите на вкладку «Автозагрузка». Пролистайте список приложений до позиции вашего торрент-клиента, выделите её и нажмите правую кнопку мыши. Выберите в меню пункт «Отключить».
Обратите внимание, что в некоторых редакциях Виндовс 10 1809 и новее вкладка автозагрузки можете отсутствовать в «Диспетчере задач» и для них этот метод не подходит.
Способ 3: «Параметры»
В релизе 1809 и новее (вплоть до актуальной на момент написания статьи 1909) управление автозапуском приложений также может осуществляться через оснастку «Параметры».
- Откройте «Параметры» сочетанием клавиш Win+I. Выберите пункт «Приложения».
- С помощью бокового меню перейдите к окну «Автозагрузка».
- Внимательно осмотрите список и найдите в нём целевую программу. Для исключения её из запуска при включении просто щёлкните левой кнопкой мыши по переключателю сбоку.
- Закрывайте «Параметры» – дело сделано.
На сегодняшний день использование «Параметров» считается рекомендуемым методом управления автозагрузкой.
Способ 4: Настройки конфиденциальности
Пользователи Windows 10 версий 1709 и новее могут заметить, что использование менеджера автозагрузки неэффективно. Дело в том, что начиная с этого релиза, в «десятке» по умолчанию включены настройки учётной записи, когда в данных аккаунта сохраняются сведения о завершенной сессии — они используются после включения компьютера для запуска не завершенных приложений, в том числе и торрент-клиентов. Отключить использование данных аккаунта можно следующим образом:
- Откройте «Параметры» и воспользуйтесь пунктом «Учётные записи».
Далее перейдите к «Параметры входа».
- Найдите на странице опцию «Использовать мои данные для входа…» и деактивируйте её соответствующим переключателем.
- Закрывайте «Параметры».
Этот метод лучше использовать в комбинации с удалением программы из автозагрузки.
Способ 5: «Редактор реестра»
Если ни один из вышеприведённых методов не помогает, стоит воспользоваться редактированием системного реестра Windows 10.
- Нажмите комбинацию Win+R. В поле окна «Выполнить» введите запрос
regeditи щёлкните «ОК». - Запустится «Редактор реестра». Перейдите в нём по следующему пути:
HKEY_CURRENT_USER\SOFTWARE\Microsoft\Windows\CurrentVersion\Run - Все записи в этом каталоге названы именами программ, прописанных в автозагрузке. Найдите среди них соответствующую целевому торрент-клиенту.
- Выделите её, нажмите правую кнопку мыши и выберите пункт «Удалить».
Подтвердите своё желание.
- После удаления записи закрывайте оснастку и перезагрузите ПК.
Использование «Редактора реестра» является ультимативным решением проблемы.
Приложение удаляется из автозагрузки, но через некоторое время появляется снова
Иногда пользователи сталкиваются со следующей проблемой: приложение для скачивания торрентов убирается нормально и некоторое время не дает о себе знать, но затем в один момент снова запускается при старте системы. При этом после повторения процедуры отключения, уже спустя несколько дней ситуация с самопроизвольным добавлением в автозапуск повторяется снова. У такого поведения есть две причины, и первая из них первая – особенности самого клиента. Дело в том, что многие решения для работы с торрент-сетями монетизируются через встроенную рекламу, отчего разработчикам невыгодно, чтобы программа запускалась только по желанию пользователя. Они обходят системные ограничения, скрыто добавляя свои продукты в список автозагрузки. Решений здесь два – либо смириться, либо перестать пользоваться приложением, удалить его и установить альтернативу, благо, таковых существует немало.
Вторая причина – приложение стало жертвой вирусного заражения. Обычно этому сопутствуют дополнительные симптомы вроде необычной активности, повышенного потребления ресурсов и появление приложений или загрузок в клиенте, которые юзер точно не добавлял. В такой ситуации следует как можно быстрее принять меры.
Подробнее: Борьба с компьютерными вирусами
Заключение
Таким образом, мы рассказали вам о методах удаления торрент-клиента из списка автозапуска Windows 10, а также рассмотрели случай, когда программа самопроизвольно в него добавляется. Подводя итоги, отметим, что обычно никаких проблем с отключением автозапуска быть не должно.
Еще статьи по данной теме:
Помогла ли Вам статья?
Отключить автозапуск у торрент-клиента uTorrent можно двумя способами – через настройки программы или с помощью встроенной утилиты управления элементами автозагрузки операционной системы Windows.
Способ 1
Откройте настройки uTorrent.
В первой вкладке Общие снимите галочку с опции «Запускать uTorrent вместе с Windows».
Скриншот для пользователей англоязычной версии программы:
Способ 2
Для пользователей Windows 7
Нажмите сочетание клавиш Win + R и наберите команду msconfig.
Запустится утилита управления конфигурацией компьютера. Откройте вкладку Автозагрузка.
Найдите в списке элементов uTorrent, снимите галочку слева от названия программы и нажмите ОК, чтобы сохранить настройки.
Для пользователей Windows 10
Нажмите сочетание клавиш CTRL + ALT + Delete, и запустите диспетчер задач.
В диспетчере откройте вкладку Автозагрузка, найдите и выберите мышкой uTorrent в списке программ.
Затем нажмите кнопку «Отключить», и крестик, чтобы закрыть диспетчер.
Перезагрузите компьютер, чтобы убедиться, что uTorrent больше не запускается автоматически.
Вопрос от пользователя
Здравствуйте.
Помогите с одной проблемой. Когда я включаю компьютер и появляется раб. стол Windows 10 — то срабатывает автозапуск µTorrent (а торрентов у меня в нем много — всё начинает сразу же тормозить, перепроверяться и т.д.).
В настройках программы автозагрузка отключена, но это не помогает! На вирусы компьютер проверил — ничего нет. В чем может быть дело? Вирус?
Здравствуйте.
Скорее всего вы столкнулись с относительно новой «фишкой» Windows 10 — по умолчанию она теперь «запоминает» какие программы были открыты на момент выключения компьютера, а затем — автоматически запускает их!
По моему мнению — это не совсем логично. Зачем тогда есть папка автозагрузки?! Ведь, если пользователю требуется автозапуск — он сам добавит в нее всё, что нужно…. 👀
Как бы там ни было, рассмотрим ниже, как можно отключить автозапуск любой программы в новомодной десятке (в т.ч. и uTorrent).
*
Отключение автозагрузки uTorrent и других программ в Windows 10
👉 ШАГ 1
И так, сначала нужно открыть настройки той программы, которая «мешает» вам каждый раз при старте ПК (в нашем случае uTorrent — вкладка «Настройки / Общие»).
В них нужно снять галочку с автозапуска программы вместе с ОС Windows, и сохранить параметры (пример ниже 👇).
Настройки uTorrent — вкладка общие
Что касается uTorrent — то в нем рекомендую также открыть вкладку «Интерфейс» и доп. снять галочку с пункта «Закрывать в трей».
Закрывать в трей — снимаем галочку
То есть, теперь если вы закроете программу, нажав на крестик в правом верхнем углу ее окна — она не свернется в трей, как это было ранее… (см. пример ниже).
В трее значка uTorrent нет!
*
👉 ШАГ 2
После, зайдите в диспетчер задач (сочетание кнопок Ctrl+Alt+Del или Ctrl+Shift+Esc) и откройте вкладку «Автозагрузка».
В этой вкладке нужно проверить список программ: всё, что не нужно — следует отключить (прим.: в ряде случаев после изменения настроек в ШАГЕ 1 — некоторый софт не откл. автозагрузку…).
Диспетчер задач — список автозагрузки
*
👉 ШАГ 3
Чтобы отключить эту новую «особенность» Windows 10 (т.е. запуск ранее открытых программ) — необходимо:
- войти в параметры ОС (сочетание Win+i);
- перейти во вкладку «Учетные записи/параметры входа»;
- перевести ползунок в режим откл. для пункта «Использовать мои данные для входа для автоматического завершения настройки…».
Варианты входа — конфиденциальность Windows 10
В общем-то, на этом для uTorrent это будет всё — теперь он после перезагрузки ПК запускаться не будет (почти на 99,999%)! 👌
*
👉 ШАГ 4
Пару слов для особо-приставучих программ…
Некоторый софт, несмотря на все вышеприведенные действия, может продолжать стартовать вместе с ОС Windows. В этом случае следует «заглянуть» в редактор реестра и планировщик заданий (благо это не сложно…).
*
Чтобы открыть редактор реестра: нажать Win+R, в окно «Выполнить» ввести команду regedit.
Далее нужно поочередно открыть нижеприведенные вкладки (👇) и удалить из них параметр с названием «ненужной» программы.
- HKEY_CURRENT_USER\Software\Microsoft\Windows\CurrentVersion\Run
- HKEY_LOCAL_MACHINE\Software\Microsoft\Windows\CurrentVersion\Run
Удаление параметра из редактора реестра
*
Чтобы открыть планировщик заданий: нажать Win+R, ввести команду control schedtasks, нажать Enter.
После, в списке планировщика нужно найти задание по запуску «надоедливой» вам программы и отключить его. Пример ниже. 👇
Отключение заданий в планировщике
*
Как еще один доп. вариант — можно просто удалить надоедливую программу (прим.: некоторое ПО, зараженное вирусами, не всегда возможно отключить штатными средствами ОС). Если вы столкнулись с чем-то подобным: рекомендую пару своих прошлых заметок, ссылки ниже…
👉 В помощь!
1) Как удалить программу, которая не удаляется — см. инструкцию
2) 4 одноразовых антивируса для быстрой перепроверки компьютера (портативные версии!)
*
Если вы решили вопрос по другому — дайте знать (заранее спасибо)!
Удачи!
👋


Если вы не знаете как убрать торрент из автозапуска Windows 10 то поможет в этом вам один из следующих способов.
Через собственные настройки
Запустите uTorrent. Откройте настройки нажав на Настройки — Настройки программы.
В настройках перейдите на вкладку Общие. Найдите пункт Запускать uTorrent вместе с Windows и снимите с него галочку. Затем нажмите на кнопку ОК или Применить.
Через Диспетчер задач
Открываете диспетчер задач нажав на клавиатуре сразу три клавиши Ctrl+Shift+Esc.
В диспетчере задач переходите на вкладку Автозагрузка. Находите в списке пункт Torrent, нажимаете на него, а затем на кнопку Отключить.
Через папку Автозагрузка
В системе находятся две папки автозагрузка.
Первая находится по адресу Локальный диск C:\Пользователи\Имя пользователя\AppData\Roaming\Microsoft\Windows\Главное меню (Start Menu)\Программы (Programs)\Автозагрузка(Startup). В этой папке находятся все программы которые настроены для автозапуска у конкретного пользователя.
Вторая папка находится по адресу Локальный диск C:\ProgramData\Microsoft\Windows\Главное меню (Start Menu)\Программы (Programs)\Автозагрузка (StartUp). В этой папке находятся все программы настроены для автозапуска любого пользователя.
В этих папках находите файл Torrent и удаляете его.
Через Редактор реестра
Открываете Редактор реестра. Для этого на клавиатуре нажмите сразу две клавиши WIN+R. В открывшееся окно впишите команду regedit и нажмите ОК. В левой части Редактора реестра нужно будет по очереди раскрыть две ветви.
- Первая HKEY_CURRENT_USER\Software\Microsoft\Windows\CurrentVersion\Run.
- Вторая HKEY_LOCAL_MACHINE\Software\Microsoft\Windows\CurrentVersion\Run.
В обоих ветвях нажимаете на последний пункт Run, а затем в правой части находите пункт Torrent и удаляете его или изменяете значение на 0.
Через Планировщик заданий
Открываем планировщик заданий. Для этого нажмите на кнопку Пуск — Средства администрирования — Планировщик заданий.
В левой части планировщика заданий нажмите на Библиотека планировщика заданий. В средней части планировщика заданий найдите и нажмите на Torrent. В правой части планировщика заданий нажмите на Удалить и в открывшемся окошке подтвердите удаление.
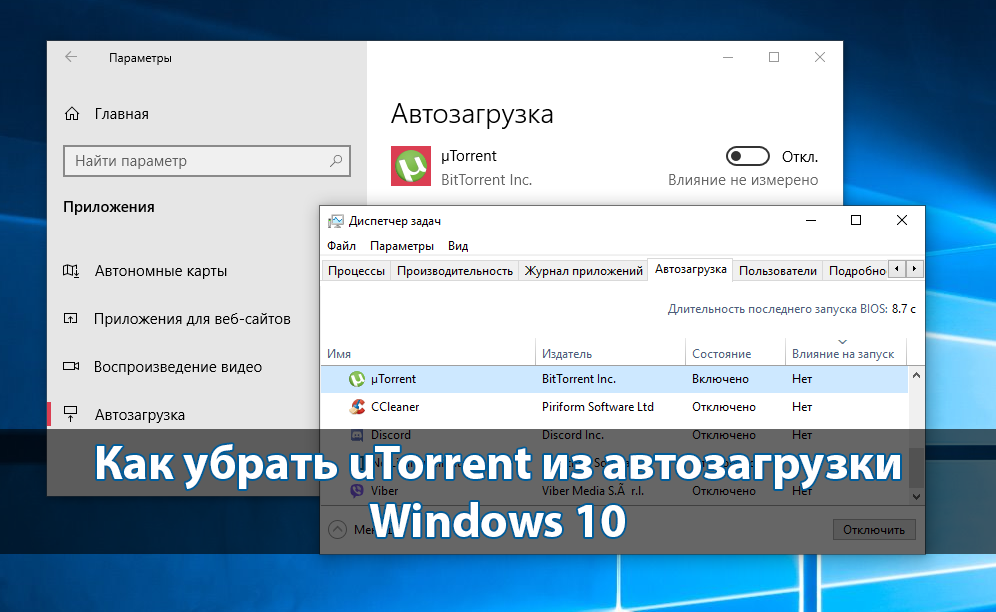
Отключение и включение автозагрузки программ происходит буквально в несколько нажатий. Так как программы работающие в фоновом режиме создают нагрузку на систему в целом, то нужно отключать все лишние в автозагрузке программы. Убрать программу uTorrent из автозагрузки в Windows 10 как оказалось не так уж и просто. Поскольку из-за новой функции по использованию данных пользователя для входа множество пользователей встретились с автозагрузкой программы даже после отключения запуска uTorrent вместе с Windows 10.
Данная статья расскажет как убрать uTorrent из автозагрузки Windows 10. А также разберемся какая функция заставляет запускаться программу uTorrent после включения компьютера даже с отключенной автозагрузкой программы. Рекомендуем использовать именно эти методы отключения uTorrent из автозагрузки, поскольку они безопасны и не нанесут вреда операционной системе.
Параметры
Возможность управлять автозагрузкой программ в диспетчере задач или обновленных параметрах системы появилась не так давно в операционной системе Windows 10. Все приложения можно настроить так, чтобы они запускались при входе. В большинстве случаев они запускаются в свернутом виде или начинают выполнять только фоновою задачу.
- Перейдите в Пуск > Параметры > Приложения > Автозагрузка.
- Найдите в списке программ uTorrent и переключите значение автозагрузки программы в положение Отключено.
Изменять автозагрузку программ в обновленных параметрах системы можно только на последних версиях операционной системы Windows 10. Ранее отключение и включение программ в автозагрузке производилось в диспетчере задач.
Другие способы работы с автозагрузкой с использованием редактора реестра, диспетчера задач или папки автозагрузки смотрите в инструкции: Где находится автозагрузка в Windows 10.
Настройки программы
Зачастую возможность отключения автозагрузки программы присутствует в настройках самой программы. Загрузчик файлов uTorrent не стал исключением. Пользователю достаточно снять одну отметку в настройках программы.
- Откройте Настройки программы uTorrent нажав сочетание клавиш Ctrl+P или выберите соответствующий пункт в меню.
- В открывшемся окне настроек в разделе Общие под Интеграция в Windows снимите отметки с пунктов Запускать uTorrent вместе с Windows и Запускать свёрнуто.
А также сразу рекомендуем снять галочку с пункта Кнопка закрыть скрывает в лоток в разделе Интерфейс настроек программы. Так как именно из-за не полного закрытия программы uTorrent она всё ещё будет продолжать загружаться в последней актуальной на сегодняшний день версии операционной системы Windows 10.
Конфиденциальность
После полного отключения автозагрузки uTorrent, она всё ещё загружается при старте последней версии операционной системы Windows 10. А всё дело в том, что Windows 10 начиная с версии 1709 получила нововведение позволяющие использовать данные пользователя для входа для автоматического завершения настройки устройства и открытия приложения пользователя после перезагрузки или обновления устройства.
Если пользователь один раз не закрыл программу uTorrent и перезагрузил компьютер он увидит, что ранее отключение автозагрузки не помогло. Обойти функцию использования данных пользователя можно выполняя перезапуск системы с зажатой кнопкой Shift. А также рекомендуем принудительно закрыть программу uTorrent перед завершением работы за компьютером.
- Перейдите в Пуск > Параметры > Учетные записи > Параметры входа.
- В разделе Конфиденциальность значение пункта Использовать мои данные для входа для автоматического завершения настройки устройства и открытия моих приложений после перезапуска или обновления измените на Отключено.
Заключение
Большинство пользователей не понимают почему загружается программа uTorrent, хотя ранее уже её убирали с автозагрузки в Windows 10. Причина скрывается в нововведениях операционной системы Windows 10. По умолчанию после чистой установки Windows 10 версии 1709 и новее в параметрах входа активирована функция использования данных для последующего входа после перезагрузки компьютера. Именно эта функция заставляет операционную систему запускать uTorrent после загрузки Windows 10.
(10 оценок, среднее: 5,00 из 5)
Администратор и основатель проекта Windd.pro. Интересуюсь всеми новыми технологиями. Знаю толк в правильной сборке ПК. Участник программы предварительной оценки Windows Insider Preview. Могу с лёгкостью подобрать комплектующие с учётом соотношения цены — качества. Мой Компьютер: AMD Ryzen 5 3600 | MSI B450 Gaming Plus MAX | ASUS STRIX RX580 8GB GAMING | V-COLOR 16GB Skywalker PRISM RGB (2х8GB).