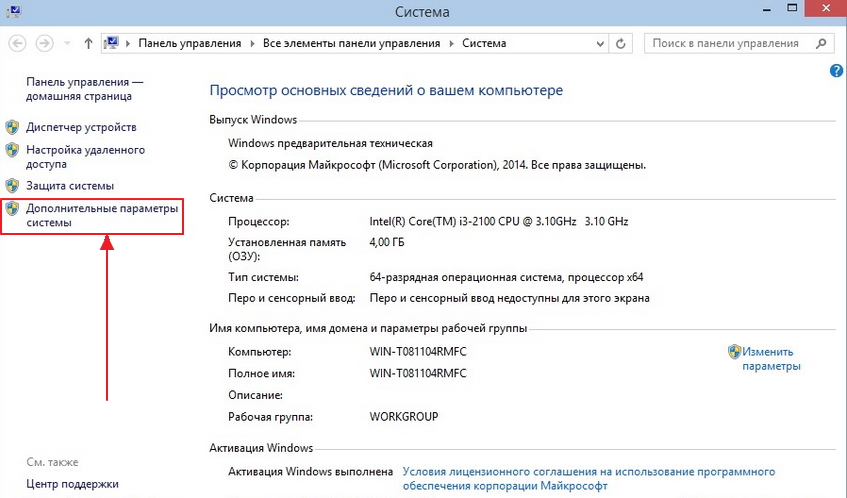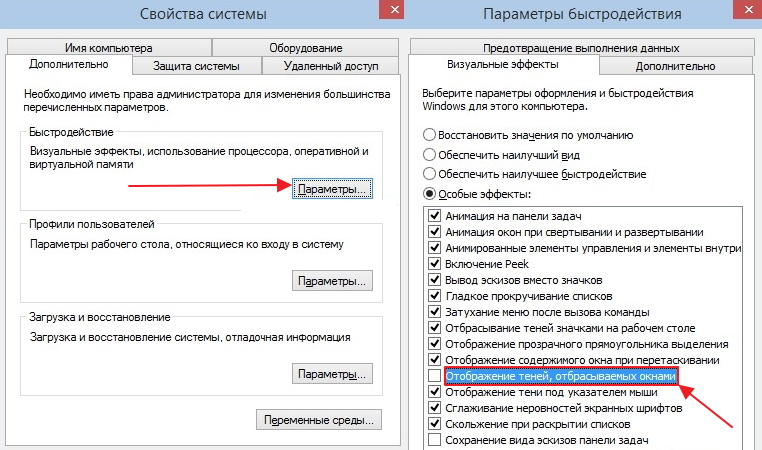Download Windows Speedup Tool to fix errors and make PC run faster
Those, having Windows 11/10 installed on their machines might notice a shadow effect under Explorer windows. You may have also noticed drop shadows under your desktop icons. This is nothing new and has been there in earlier versions of Windows too. But to some, these shadow effects may appear to be a bit large in size and not to your liking. If you want to remove the shadow effects, then this post will help you.
To remove Drop shadows for desktop icon labels in Windows 11/10:
- Press Win+I to open Settings
- Open System > About
- Click on the Advanced System settings link
- System Properties will open
- Under Advanced tab > Performance section, click on the Settings button
- Performance Options will open
- Under Visual Effects, uncheck Use drop shadows for icon labels on desktop
- Click Apply and exit.
This will remove Drop shadows for desktop icon labels.
Related: Cannot remove Drop Shadows for Icon Labels on Windows desktop.
Remove Shadow Effect from Explorer windows in Windows 11/10
To remove the shadow effect from Explorer windows in Windows 11/10:
- Press Win+I to open Settings
- Open System > About
- Click on the Advanced System settings link
- System Properties will open
- Under Advanced tab > Performance section, click on the Settings button
- Performance Options will open
- Under Visual Effects, uncheck Show shadows under windows
- Click Apply and exit.
This will immediately remove the shadow effect from the window borders in Windows 11/10 and you’ll see a clean interface minus the drop shadow effect. If you do not like the effect, you can always revert back.
TIP: This post will show you how to disable or enable Windows Mouse Pointer Shadow.
Need more Visual Effects Tweaks? This post will show you optimize Windows performance by tweaking Visual Effects. There are several other ways you can customize Windows 11/10, using the built-in settings. You can customize the Windows Start Menu and you can even use the Personalization Settings to customize your computing experience.
Anand Khanse is the Admin of TheWindowsClub.com, a 10-year Microsoft MVP (2006-16) & a Windows Insider MVP (2016-2022). Please read the entire post & the comments first, create a System Restore Point before making any changes to your system & be careful about any 3rd-party offers while installing freeware.
Вы замечали в интерфейсе Windows 10 тень вокруг открытого окна? Что делать если этот эффект не нравится. Рассмотрим, как отключить тень Windows 10.
Что это такое
Если открыть фото Проводником, появится тень. Эффект заметен при использовании обычных или больших значков. 
Разработчики добавили окнам тень, чтобы сделать ОС не похожую на другие версии. Рассмотрим, что делать если такой эффект не нравится.
Как убрать тени в Windows 10
Нажмите «Win+R», пропишите команду: 
Перейдите: 
Уберите флажок с пунктов:
Отключаем в реестре
Кликните «Win+R», далее: 
Откройте ветку реестра: 
Чтобы вернуть настройки в первоначальное состояние, измените значения параметра Treatment с 0 на 2.
Чтобы активировать изменения, перезагрузите Проводник.
Нажмите «Win+X», перейдите:


Сделанные изменения активируются.
Вывод
Мы рассмотрели, как убрать тень возле открытого окна. Используйте эти способы. Сделаете работу в ОС удобнее.
Отключить тени для ярлыков значков на рабочем столе в Windows 10
Рабочий стол – это специальная папка, в которой отображаются выбранные вами фоновые обои, а также ваши файлы, папки, документы, ярлыки и все подобные элементы, которые вы сохранили. Он появляется каждый раз, когда вы входите в Windows. Сегодня мы узнаем, как включить или отключить тени для ярлыков значков рабочего стола в Windows 10. Мы рассмотрим два метода, включая графический интерфейс и настройку реестра.
Совет. В более ранних версиях Windows на рабочем столе по умолчанию были включены важные значки – этот компьютер, сеть, панель управления и папка с файлами пользователя. Все они были видны по умолчанию. Однако в современных версиях Windows Microsoft скрыла большинство этих значков. В Windows 10 по умолчанию на рабочем столе присутствует только корзина. Кроме того, в меню «Пуск» Windows 10 также нет ссылок на эти значки. Вы можете включить классические значки рабочего стола следующим образом:
Включить значки рабочего стола в Windows 10
По умолчанию Windows показывает тень для каждой метки значка на рабочем столе. Эти тени предназначены для того, чтобы названия значков были удобочитаемы как для светлых, так и для темных обоев рабочего стола.
Отбрасываемые тени включены:
Если функция тени не сочетается с текущим фоном рабочего стола или если вы используете простой цвет вместо цветного изображения, вы можете попробовать отключить перетаскивание функция теней.
Чтобы отключить тени для ярлыков значков рабочего стола в Windows 10,
- нажмите Win + R горячие клавиши на клавиатуре. На экране появится диалоговое окно «Выполнить». Введите в текстовое поле следующее и нажмите Enter:
- Разрешить Windows выбирать то, что лучше всего для моего компьютера – операционная система автоматически включит и отключит некоторые визуальные эффекты, которые он определяет, будут нормально работать на вашем оборудовании.
- Настроить для наилучшего внешнего вида – это включит все доступные визуальные эффекты.
- Настроить на лучшую производительность – все визуальные эффекты будут отключены.
- Пользовательский – это позволит вам включить или отключить визуальные эффекты вручную. После того, как вы измените флажки в списке ниже, этот параметр будет выбран по умолчанию.
Чтобы снова включить эту функцию, откройте тот же диалог и включите (отметьте) параметр Использовать тени для меток значков на рабочем столе . .
Совет. Вы можете открыть диалоговое окно «Производительность системы» еще быстрее, введя SystemPropertiesPerformance.exe в поле «Выполнить».
Отключить Отбрасывание теней для ярлыков значков рабочего стола с помощью настройки реестра
- Откройте приложение редактора реестра.
- Перейдите к следующему разделу реестра.
Узнайте, как перейти к разделу реестра одним щелчком мыши.
Чтобы сэкономить время, вы можете загрузить эти готовые к использованию файлы реестра.
Настройка визуальных эффектов в Windows 10
Обратите внимание! Зачастую пользователи вносят изменения в настройки визуальных эффектов Windows 10 для повышения производительности компьютера. В этом случае выполняется отключение лишних функций, которые никак не влияют на работу операционной системы. На нашем сайте есть отдельная статья, посвященная этой теме. При необходимости рекомендуем с ней ознакомиться.
Подробнее: Как отключить визуальные эффекты в Windows 10
Настройка визуальных эффектов в Windows 10 осуществляется в специальном меню под названием «Параметры быстродействия». Поэтому изначально необходимо перейти туда, чтобы впоследствии иметь доступ к нужным функциям операционной системы. Ниже будет предложен универсальный способ, но он не единственный:
-
Перейдите в «Параметры» системы. Для этого откройте меню «Пуск» и кликните по кнопке в виде шестерни, которая находится в нижнем левом углу экрана над кнопкой питания.
Примечание! Посредством меню «Параметров быстродействия» можно редактировать не только настройки визуальных эффектов, в нем доступно и множество других параметров, влияющих на производительность компьютера. На нашем сайте есть отдельная статья, в которой подробно рассматриваются эта тема.
Подробнее: Обзор меню «Параметры быстродействия» в Windows 10
После выполнения вышеописанной инструкции откроется целевое окно «Параметров быстродействия», в котором и будет выполняться настройка визуальных эффектов. Интересующие нас опции находятся непосредственно на вкладке «Визуальные эффекты», где сразу предлагается выбрать предустановленные параметры:
- «Обеспечить наилучший вид». Автоматически активирует все визуальные эффекты, список которых можно наблюдать в нижней части окна. Если установить переключатель в это положение и нажать кнопку «Применить», в операционной системе будет активирована вся анимация, тени, сглаживания и заполнители оконного пространства. Делать это рекомендуется пользователям, у которых оперативной памяти в компьютере более 4 ГБ и не устаревшая модель процессора.
Описанные выше опции являются крайностями, поэтому подойдут не для подавляющего количества пользователей. Предпочтительней выбирать третий параметр под названием «Особые эффекты». Он дает возможность вручную определять, какие визуальные эффекты будут активированы в операционной системе. Ниже в таблице приведен список функций и дано их определение с оценкой степени нагрузки на компьютер. Исходя из этих данных, выберите для себя, чем вы готовы пожертвовать в угоду повышения производительности.
| Название | Описание | Нагрузка на компьютер |
|---|---|---|
| Анимация на панели задач | При активированной опции скрытия панели задач она делает это плавно, а не исчезает мгновенно. | Низкая |
| Анимация окон при свертывании и развертывании | Плавное сворачивание и разворачивание окон приложений, вместо мгновенного исчезновения. | Высокая |
| Анимированные элементы управления и элементы внутри окна | Плавное появление полосы прокрутки в окнах обновленного дизайна и другая анимация перехода на новую вкладку или раздел. | Средняя |
| Включение Peek | Делает доступной опцию «Показывать рабочий стол при наведении» в контекстном меню элемента «Свернуть все окна», который расположен в крайней правой части панели задач. При активированной функции все окна будут становиться прозрачными, если навести туда курсор. | Низкая |
| Вывод эскизов вместо значков | Иконки медиафайлов в «Проводнике» отображают их содержимое. | Высокая |
| Гладкое прокручивание списков | Информация в выпадающем меню будет пролистываться плавно, а не рывками. | Средняя |
| Затухание меню после вызова команды | Активирует анимацию плавного исчезновения меню в верхней части окон. | Низкая |
| Отбрасывание теней значками на рабочем столе | Под значками и ярлыками на рабочем столе появляется их тень. | Высокая |
| Отображение прозрачного прямоугольника выделения | При зажатой левой кнопке мыши и ее передвижении отображается синий прямоугольник, а не прозрачная рамка. | Низкая |
| Отображение содержимого окна при перетаскивании | При перемещении окон с зажатой левой кнопкой мыши их содержимое продолжает отображаться. При отключении этой опции на месте окна будет прозрачная рамка. | Средняя |
| Отображение теней, отбрасываемых окнами | От открытых окон отбрасывается тень. | Средняя |
| Отображение тени под указателем мыши | Под указателем мыши появляется тень. | Низкая |
| Сглаживание неровностей экранных шрифтов | Активируется сглаживание шрифтов, что делает их более четкими. | Низкая |
| Скольжение при раскрытии списков | После щелчка по выпадающим меню список разворачивается плавно, а не появляется мгновенно. | Высокая |
| Сохранение вида эскизов панели задач | Отображение содержимого свернутого окна при наведении на иконку программы на панели задач. При отключенной опции выводится наименование приложения (в последних сборках Windows 10 включено перманентно). | Средняя |
| Эффекты затухания или скольжения при обращении к меню | После щелчка по одному из пунктов в верхней части окна меню появляется с плавной анимацией, а не мгновенно. | Средняя |
| Эффекты затухания или скольжения при появлении подсказок | При наведении на элемент с подсказкой она появляется и исчезает плавно. | Средняя |
На деле определить лучшую конфигурацию можно только практическим путем, поэтому рекомендуется после каждой настройки нажимать кнопку «Применить» и проверять быстродействие операционной системы. Для пользователей со слабым железом компьютера необязательно отключать все эффекты, можно оставить следующие:
- «Сглаживание неровностей экранных шрифтов»;
- «Отображение прозрачного прямоугольника выделения»;
- «Вывод эскизов вместо значков»;
- «Отображение содержимого окна при перетаскивании».
Они не сильно нагружают центральный процессор, зато оставляют приятные для восприятия визуальные эффекты.
Обратите внимание! Повысить производительность компьютера путем отключения визуальных эффектов в меню «Быстродействия компьютера» можно, но это не единственный способ выполнить поставленную задачу. На нашем сайте есть статья, в которой рассматривается комплекс мероприятий, направленных на повышение производительности операционной системы Windows 10.
Подробнее: Увеличение производительности компьютера на Windows 10
Невозможно удалить тени для ярлыков значков на рабочем столе Windows
Те, кому приходится много времени проводить перед экраном компьютера, прекрасно знают, насколько важно качество изображения. Многие заметили, что после перехода на последнюю версию Windows 10 от длительного чтения текста, особенно с мелким шрифтом, стали быстро уставать глаза.
Отключаем тени в Windows 7
Представленное далее руководство будет разбито на разделы, чтобы любой юзер смог подобрать оптимальный для себя вариант и выполнить каждое действие без каких-либо проблем. Как уже было сказано ранее, тень в Виндовс 7 отбрасывают разные элементы, поэтому давайте разберемся с каждым по порядку.
Окна и ярлыки рабочего стола
Чаще всего возникает надобность отключить тень, которая исходит именно от окон и ярлыков рабочего стола, поскольку именно это в большей мере и нагружает комплектующие. Произвести данную операцию можно, воспользовавшись окном настройки быстродействия, а переход к нему выполняется так:
- Откройте меню «Пуск» и перейдите в «Панель управления», щелкнув по соответствующей надписи на панели справа.
Здесь среди всех значков отыщите «Система».
Обратите внимание на раздел с надписями слева. В нем потребуется нажать на ссылку «Дополнительные параметры системы».
Сразу же откроется вкладка «Дополнительно», где следует перейти к параметрам быстродействия.
В новом окне следует выбрать вкладку «Визуальные эффекты».
Снимите галочки с пунктов «Отображать тени, отбрасываемые окнами» и «Отбрасывание теней значками на рабочем столе». Затем не забудьте применить изменения.
После осуществления данной конфигурации можно не перезагружать компьютер, ведь тени пропадут сразу же. Теперь нагрузка на системные компоненты значительно снизится. Как видите, в меню настройки быстродействия есть еще множество параметров, которые связаны с различными визуальными эффектами. Рекомендуем дополнительно ознакомиться с ними и отключить ненужные, чтобы еще больше ускорить работу ОС.
Курсор мыши
По умолчанию курсор мыши тоже отбрасывает небольшую тень. Некоторые пользователи даже не замечают этого, а других такая функция просто раздражает. Потому мы хотим показать, как избавиться и от этой особенности внешнего вида.
- Снова откройте «Панель управления», где в этот раз уже выберите раздел «Мышь».
Переместитесь во вкладку «Указатели».
Снимите галочку с пункта «Включить тень указателя».
Примените настройки, нажав на соответствующую кнопку.
Помимо рассмотренной выше конфигурации указатель мыши и само устройство в Windows 7 можно всячески настраивать, изменяя параметры так, как это будет угодно вам. Если вы заинтересованы этой темой, советуем изучить отдельные материалы на нашем сайте, перейдя по указанным ниже ссылкам.
Подробнее:
Настройка тачпада на ноутбуке Windows 7
Изменение формы курсора мыши на Windows 7
Настройка чувствительности мышки в Windows 7
Шрифты
Изначально шрифты отбрасывают совсем незначительную тень, на которую не обращают внимания практически все пользователи. Однако иногда случаются системные сбои или другие ситуации, когда этот визуальный эффект начинает отображаться не совсем корректно. Тогда можно вовсе отключить тень или попробовать восстановить ее, выполнив следующие действия:
- Откройте «Пуск» и через поиск найдите «Настройка текста ClearType».
По умолчанию этот параметр будет включен. Снимите с него галочку и проверьте качество изменений.
Еще можно произвести новую настройку текста, выбрав наилучшие примеры отображения в предложенном окне.
Обычно осуществление подобных действий помогает убрать все случайные ошибки, возникающие с отображением шрифтов в ОС. Однако если этого достичь не удалось, просто отключите данный элемент, изменив параметр реестра так:
- Откройте утилиту «Выполнить», зажав комбинацию клавиш Win + R. В поле ввода напишите regedit и нажмите на клавишу Enter.
При появлении запроса от контроля учетных записей выберите вариант Да.
В открывшемся окне редактора перейдите по пути HKEY_CURRENT_USERSoftwareMicrosoftWindowsCurrentVersionExplorerAdvanced.
Отыщите параметр ListviewShadow и кликните по нему дважды ЛКМ.
Измените значение параметра на 0, после чего можно закрывать редактор реестра.
Изменения должны вступить в силу сразу, однако если этого не произошло, рекомендуется перезагрузить ПК, поскольку параметры реестра имеют особенность активироваться только при создании нового сеанса в Виндовс.
Вдобавок хочется отметить, что в рассмотренной версии операционной системы присутствует еще огромное количество параметров персонализации, которые так или иначе оказывают влияние на быстродействие и производительность. К тому же это просто хороший способ настроить внешний вид под себя. Более детальную информацию по этой теме читайте далее.
Подробнее: Меняем внешний вид и функциональность рабочего стола в Windows 7
Выше вы были ознакомлены с процедурой отключения теней разных составляющих ОС Windows 7. Как видите, выполняется все буквально в несколько кликов, а изменения применяются мгновенно.


Наши специалисты постараются ответить максимально быстро.
Помогла ли вам эта статья?
Что это такое
Если открыть фото Проводником, появится тень. Эффект заметен при использовании обычных или больших значков. 
Разработчики добавили окнам тень, чтобы сделать ОС не похожую на другие версии. Рассмотрим, что делать если такой эффект не нравится.
Установка рекомендуемого разрешения
Каждый дисплей может показывать «картинку» в разных разрешениях, но только одно из них совпадает с физическими размерами матрицы экрана. Только в этом случае можно говорить о наилучшем качестве отображения. Какое из разрешений является оптимальным, указано в характеристиках монитора, может быть нанесено на корпус. В крайнем случае, информацию об этом можно найти в интернете.
К счастью, ОС позаботилась о том, чтобы подсказать, какое из разрешений является оптимальным, помечая его надписью «рекомендовано». Для того чтобы проверить правильность настройки разрешения экрана и, при необходимости, исправить его, нужно:
1. Нажать «Пуск» и перейти в раздел «Параметры». Там выбрать вкладку «Система».
2. В разделе «Экран» перейти в «Дополнительные параметры».
3. Открыть список доступных разрешений экрана и выбрать то, около которого написано «рекомендуется».
Может оказаться, что такого пункта нет. Тогда потребуется обновить драйвера видеокарты и, возможно, монитора. После этого повторить описанные действия.
Теперь, когда разрешение экрана установлено, требуется выставить нужные параметры масштабирования.
Двигая ползунок, можно добиться того, что мелкий шрифт сайтов, отображаемых на экране, станет больше, что повысит комфортность работы.
Эффект теней на windows 10
Несколько креативных стильных штришков в новой системе все же имеется. Один из них – это эффект тени окон приложений windows 10. Критики и эксперты усмотрели в этом новшестве подражание Mac OS X Apple, но, тем не менее, оценили весьма положительно.
При беглом рассмотрении неопытным глазом, тени окон windows 10 сразу могут быть даже и не заметны. Наиболее явно они просматриваются, когда окно находится на белом фоне.
Но вот при постоянной работе с системой они становятся или прекрасным дополнением, которое визуально дополняет картинку и делает ее более объемной, или же, наоборот, для любителей минимализма и простоты, такая тень может стать раздражающим и утомляющим фактором.
Естественно, что в конечном продукте, который нам обещан в 2015 году, мы можем увидеть уже совсем другие тени. Вот что точно не изменится, так это вопрос — как их включить или отключить.
В том случае, если данное визуальное оформление не радует вас своим присутствием, отключить тени окон windows 10 можно гораздо проще, чем может показаться на первый взгляд. Процесс отключения осуществляется через системные настройки «System Properties».
Для этого воспользуйтесь меню «Пуск» и наберите «advanced system settings». Таким образом, вы окажетесь в свойствах системы.
После этого переходите в раздел быстродействия «Perfomance» на выкладку визуальных эффектов «Visual Effects». Здесь нужно лишь убрать галочку из пункта «Show Shadows under windows».
Насколько ярко выражена эта визуальная особенность будет в конечном продукте и будут ли вообще в будущем реализованы тени на windows 10, — остается только догадываться.
Пока же ведется активная и интенсивная работа над усовершенствованием десятки в соответствии с пожеланиями пользователей, которые участвуют в тестировании системы. Мы же с нетерпением ждем стабильной windows 10 на русском языке.
Причины проблемы
С размытием текста можно встретиться в окошках Win 10 или в установленном на ПК браузере, а также в сторонних утилитах, скачанных из интернета. Подобная проблема возникает в силу разных причин. Самая распространенная — изменение (увеличение) масштаба экрана.
Причины возникновения размытости:
- несоответствие разрешения, выставленного в системе, физическому;
- проблемы в работе драйверов родной видеокарты (потребуется обновление или переустановка);
- скачанная сторонняя программа использует свои шрифты вместо виндовских;
- выбран слишком высокий процент масштаба в настройках дисплея;
- увеличение масштаба в сторонних приложениях (проблемы с совместимостью);
- неправильная работа опции «ClearType» (сглаживание шрифтов) на жидкокристаллических дисплеях.
Размытие шрифта можно увидеть в некоторых установленных на ПК приложениях, в то время как в ОС Win 10 подобная неисправность отсутствует. Причина такой ошибки — изменение масштаба на площадках сторонних программ и отсутствие автоматической подстройки.
Исправление пробоем с масштабированием
Случается, что шрифт становится «размытым» именно после попыток отрегулировать масштабирование.
Первым делом надо перезагрузить компьютер. Иногда бывает, что после загрузки все приходит в норму. Если это не помогло, то попробуйте сделать следующее:
1. Нажать комбинацию клавиш «Win»+«R». В открывшемся окне ввести «dpiscaling» и нажать «Ок».
2. Кликнуть мышкой на ссылку «Установить настраиваемый уровень масштабирования». (Рис 4)
3. В открывшемся окне параметр «Масштаб от обычного размера» установить в значение 100%.
Теперь надо нажать «Ок» и убедиться, что со шрифтами все в порядке.
Возможен вариант, что расплывчатость шрифтов проявляется только в каких-то определенных приложениях. Тогда следует поступить так:
1. На исполняемом файле (с расширением «exe») кликнуть правой кнопкой мыши и в появившемся меню выбрать пункт «Свойства».
2. На вкладке «Совместимость» поставить отметку на пункте отключения масштабирования при высоком разрешении.
Проблема должна решиться.
Как убрать тени в Windows 10
Нажмите «Win+R», пропишите команду: 
Перейдите: 
Уберите флажок с пунктов:
Отключаем в реестре
Кликните «Win+R», далее: 
Откройте ветку реестра: 
Чтобы вернуть настройки в первоначальное состояние, измените значения параметра Treatment с 0 на 2.
Чтобы активировать изменения, перезагрузите Проводник.
Нажмите «Win+X», перейдите:


Сделанные изменения активируются.
Технология ClearType
Эта технология призвана улучшить читаемость шрифтов на ЖК-мониторах. Иногда именно она становится причиной размытости текста на экране. Случается это при неправильной установке драйверов видеокарты.
Для того чтобы избавиться от такого нежелательно эффекта, надо в строке поиска ввести «Настройка текста ClearType», откроется соответствующий инструмент, и в нем поэкспериментировать с включением/отключением режима ClearType.
На рабочем столе Windows 10 по умолчанию значки имеют тени, что придает им некоторую глубину и объем. Однако, некоторым пользователям может не понравиться эффект теней, и они хотят убрать эту настройку. В этой статье рассмотрим, как можно удалить тени от значков на рабочем столе Windows 10.
Шаг 1: Щелкните правой кнопкой мыши на свободной области рабочего стола и выберите пункт «Персонализация» в контекстном меню.
Шаг 2: В окне «Персонализация» выберите вкладку «Цвета» в левой части окна.
Шаг 3: Прокрутите страницу вниз до раздела «Значки» и отключите переключатель «Сглаживание краев и теней значков на рабочем столе».
Шаг 4: Закройте окно «Персонализация» и проверьте рабочий стол — теперь тени от значков должны быть отключены.
Обратите внимание, что отключение теней от значков на рабочем столе применяется ко всем значкам, включая папки и ярлыки. Если вам понравится безтенистый вид, вы всегда можете вернуться обратно и включить эту опцию снова.
Вот и все! Вы успешно убрали тени от значков на рабочем столе Windows 10. Теперь рабочий стол будет выглядеть более современно и плоско. Надеюсь, что эта инструкция была полезна для вас.
Содержание
- Убрать тени от значков
- Почему появляются тени от значков на рабочем столе Windows 10
- Как убрать тени от значков на рабочем столе Windows 10
- Шаг 1: Открыть Параметры системы
- Шаг 2: Изменить параметры визуальных эффектов
- Отключение теней с помощью настроек
- Как найти настройки рабочего стола в Windows 10
- Как отключить тени от значков с помощью настроек
- Отключение теней через реестр Windows 10
- Как открыть редактор реестра в Windows 10
- Как найти и изменить нужный параметр в реестре для отключения теней
- Вопрос-ответ
- Как убрать тени от значков на рабочем столе Windows 10?
- Как отключить тени под значками на рабочем столе Windows 10?
- Как убрать тени от значков на рабочем столе в Windows 10?
- Где находится параметр для удаления теней от значков на рабочем столе Windows 10?
Убрать тени от значков
Часто пользователи Windows 10 сталкиваются с проблемой, когда на рабочем столе появляются неприятные тени от значков. Это может быть не только раздражающим, но и затруднять чтение текста на рабочем столе. В этой статье мы расскажем, как убрать тени от значков на рабочем столе Windows 10.
- Щелкните правой кнопкой мыши по свободному месту на рабочем столе.
- Выберите пункт «Персонализация» из контекстного меню.
- В окне «Персонализация» выберите вкладку «Темы».
- Прокрутите вниз до раздела «Различные настройки связанные с рабочим столом» и нажмите на «Настройки значков на рабочем столе».
- В открывшемся окне «Настройки значков на рабочем столе» снимите флажок с параметра «Использовать тени под значками».
- Нажмите «ОК», чтобы сохранить изменения.
Теперь тени от значков на рабочем столе Windows 10 должны исчезнуть. Если вы захотите вернуть тени, просто повторите предыдущие шаги и установите флажок обратно.
Убрать тени от значков на рабочем столе может помочь улучшить визуальный комфорт при работе на компьютере и сделать рабочую область более чистой и аккуратной.
Почему появляются тени от значков на рабочем столе Windows 10
На рабочем столе операционной системы Windows 10 по умолчанию установлены тени от значков. Они создают эффект глубины и объемности, придают рабочему столу более привлекательный внешний вид. Однако некоторым пользователям может понадобиться отключить эту функцию. Есть несколько причин, по которым появляются тени от значков на рабочем столе Windows 10:
- Эстетические предпочтения: Некоторым пользователям просто не нравится внешний вид теней от значков. Они предпочитают рабочий стол, в котором элементы выглядят плоскими и более простыми. Может быть из-за индивидуальных предпочтений или просто какой-то личной причины.
- Проблемы с видимостью: На некоторых мониторах или под определенным углом обзора, тени от значков могут затруднять чтение текста и узнавание значков. Темные тени, особенно на горячем рабочем столе, могут быть трудно заметными для пользователя.
- Улучшение производительности: Если ваш компьютер имеет ограниченные ресурсы или вы часто работаете с большим количеством значков на рабочем столе, отключение теней может помочь улучшить производительность системы, так как не будет тратиться ресурсов на отрисовку и обработку теней.
Независимо от причины, отключение теней от значков на рабочем столе Windows 10 может быть достаточно простым процессом. В следующем разделе будет описано, как выполнить эту задачу.
Как убрать тени от значков на рабочем столе Windows 10
В Windows 10 по умолчанию значки на рабочем столе имеют тени, которые делают их отличимыми от фона. Однако, в некоторых случаях, эта функция может быть мешающей или просто не желательной. Если вы хотите убрать тени от значков на рабочем столе в Windows 10, вам следует следовать следующей инструкции:
Шаг 1: Открыть Параметры системы
- Нажмите правой кнопкой мыши на свободном месте рабочего стола.
- В контекстном меню выберите «Персонализация».
- В окне «Персонализация» выберите вкладку «Темы».
- На самом низу страницы нажмите на ссылку «Дополнительные настройки темы».
- Откроется окно «Параметры системы».
Шаг 2: Изменить параметры визуальных эффектов
- В окне «Параметры системы» перейдите на вкладку «Визуальные эффекты».
- Найдите в списке пункт «Тени под ярлыками на рабочем столе».
- Снимите галочку с этого пункта, чтобы отключить тени от значков.
- Нажмите кнопку «Применить» для сохранения изменений.
После выполнения этих шагов значки на рабочем столе Windows 10 больше не будут иметь тени. Если в будущем вы захотите вернуть тени, просто повторите эти действия и поставьте галочку в пункте «Тени под ярлыками на рабочем столе».
Отключение теней с помощью настроек
Windows 10 предоставляет возможность отключения теней от значков на рабочем столе с использованием встроенных настроек ОС. Следуйте этим шагам, чтобы выполнить данную операцию:
- Щелкните правой кнопкой мыши по пустому месту на рабочем столе.
- В контекстном меню выберите пункт «Персонализация».
- На странице «Персонализация» выберите вкладку «Цвет».
- Прокрутите страницу вниз и найдите раздел «Дополнительные настройки цвета».
- В разделе «Дополнительные настройки цвета» найдите опцию «Показать тени под названиями значков».
- Снимите флажок с этой опции, чтобы отключить тени.
После выполнения этих шагов тени от значков на рабочем столе Windows 10 будут отключены. Если в будущем вы захотите вернуть тени, повторите указанные выше шаги и установите флажок обратно.
Как найти настройки рабочего стола в Windows 10
Настройки рабочего стола в операционной системе Windows 10 позволяют изменять различные параметры отображения на рабочем столе: тему оформления, фоновое изображение, размер значков и многое другое. Чтобы найти настройки рабочего стола, выполните следующие шаги:
- Щелкните правой кнопкой мыши по пустому пространству на рабочем столе.
- В открывшемся контекстном меню выберите пункт «Настройки отображения».
После выбора пункта «Настройки отображения» откроется окно «Настройки».
 |
В окне «Настройки» найдите вкладку «Персонализация», которая расположена в левой части окна. На вкладке «Персонализация» вы можете настроить следующие параметры:
|
Выберите нужные вам настройки и сохраните изменения, чтобы они вступили в силу.
Теперь вы знаете, как найти настройки рабочего стола в Windows 10 и изменять его внешний вид по своему усмотрению.
Как отключить тени от значков с помощью настроек
Windows 10 предлагает пользователю возможность настраивать внешний вид рабочего стола. Один из параметров, который можно изменить, это тени от значков. Если вас беспокоят эти тени и вы хотите их отключить, следуйте инструкции ниже:
- Щелкните правой кнопкой мыши на пустом месте рабочего стола.
- В контекстном меню выберите пункт «Персонализация».
- Откроется окно «Настройки». В левой части окна выберите раздел «Тема».
- В правой части окна найдите ссылку «Дополнительные настройки темы» и щелкните по ней.
- Откроется окно «Параметры системы». В левой части окна выберите раздел «Настройки защиты системы».
- В части «Параметры визуализации» найдите пункт «Отключить все эффекты визуализации».
- Установите флажок рядом с этим пунктом.
- Щелкните по кнопке «Применить» внизу окна.
После выполнения этих шагов тени от значков будут отключены, и значки на рабочем столе будут выглядеть более плоскими без теневого эффекта. Если вы захотите вернуть тени от значков, просто снимите флажок у пункта «Отключить все эффекты визуализации» в настройках визуализации.
Отключение теней через реестр Windows 10
Если вы хотите убрать тени от значков на рабочем столе Windows 10, то можно воспользоваться редактором реестра операционной системы. Подробная инструкция по отключению теней выглядит следующим образом:
- Откройте редактор реестра. Для этого нажмите сочетание клавиш Win+R, введите regedit и нажмите Enter.
- Перейдите в раздел реестра, отвечающий за тени. В левой панели редактора реестра найдите следующий путь: HKEY_CURRENT_USER\Software\Microsoft\Windows\CurrentVersion\Explorer\Advanced.
- Создайте новое значение. Щелкните правой кнопкой мыши по свободному месту в правой панели редактора реестра и выберите Пункт меню «Новый» -> «DWORD-значение (32 бита)».
- Укажите название значения и отключите тени. Назовите новое значение «ListviewShadow» (без кавычек) и дважды щелкните на нем, чтобы открыть окно редактирования. В поле «Данные значения» установите 0 и нажмите кнопку «ОК».
- Перезагрузите компьютер. Чтобы изменения вступили в силу, необходимо перезагрузить операционную систему.
После выполнения этих шагов тени от значков на рабочем столе Windows 10 будут отключены, и значки станут выглядеть более четко и ясно. В случае, если вы захотите вернуть тени, достаточно удалить созданное значение в редакторе реестра.
Как открыть редактор реестра в Windows 10
Редактор реестра (Registry Editor) в Windows 10 – это инструмент, который позволяет пользователю просматривать и изменять настройки операционной системы. С помощью редактора реестра можно редактировать различные параметры и настройки, включая отображение значков на рабочем столе.
Чтобы открыть редактор реестра в Windows 10, следуйте указанным ниже шагам:
- Нажмите на кнопку «Пуск» в левом нижнем углу экрана.
- Начните вводить «Редактор реестра» в поле поиска.
- Выберите приложение «Редактор реестра» в результате поиска.
Также можно открыть редактор реестра с помощью комбинации клавиш:
- Нажмите на клавиатуре комбинацию клавиш «Win + R» для вызова окна «Выполнить».
- Введите «regedit» в поле «Открыть» и нажмите «Enter» или кнопку «ОК».
При выполнении любого из этих способов откроется редактор реестра Windows 10. Будьте осторожны при внесении изменений в реестр, так как неправильные изменения могут привести к нестабильной работе операционной системы.
Как найти и изменить нужный параметр в реестре для отключения теней
Если вы хотите отключить тени от значков на рабочем столе в Windows 10, вам потребуется изменить определенный параметр в реестре операционной системы. Следуйте этой пошаговой инструкции:
- Откройте редактор реестра, нажав комбинацию клавиш Win + R, а затем введите «regedit» в поле «Выполнить». Нажмите Enter, чтобы открыть редактор реестра.
- В левой панели редактора реестра найдите следующий путь: HKEY_CURRENT_USER\Control Panel\Desktop.
- В правой панели найдите параметр IconDropShadow. Если этого параметра нет, вам потребуется его создать. Нажмите правой кнопкой мыши на свободном месте в правой панели, выберите «Новый» и затем «Строка значений». Назовите параметр «IconDropShadow».
- Щелкните дважды на параметре IconDropShadow, чтобы открыть его окно редактирования значений.
- В окне редактирования значения установите значение параметра на 0, чтобы отключить тени от значков, или на 1, чтобы включить тени.
- Нажмите «OK», чтобы сохранить изменения.
После этого закройте редактор реестра и перезагрузите компьютер, чтобы изменения вступили в силу. Теперь тени от значков на рабочем столе должны быть отключены (или включены, в зависимости от вашего выбора в шаге 5).
Вопрос-ответ
Как убрать тени от значков на рабочем столе Windows 10?
Для того чтобы убрать тени от значков на рабочем столе Windows 10, нужно открыть «Параметры системы» и перейти в раздел «Система». Затем выберите вкладку «Дополнительные параметры системы» и в открывшемся окне нажмите кнопку «Настройки» в разделе «Эффекты». Снимите галочку с пункта «Тени под значками на рабочем столе» и нажмите «ОК». После этого тени от значков исчезнут.
Как отключить тени под значками на рабочем столе Windows 10?
Для отключения теней под значками на рабочем столе Windows 10 нужно зайти в «Параметры системы» и выбрать раздел «Система». Откройте вкладку «Дополнительные параметры системы» и нажмите на кнопку «Настройки» в разделе «Эффекты». Снимите галочку с пункта «Тени под значками на рабочем столе» и сохраните изменения, нажав «ОК». Таким образом, тени под значками будут отключены.
Как убрать тени от значков на рабочем столе в Windows 10?
Если вы хотите убрать тени от значков на рабочем столе в Windows 10, вам потребуется открыть «Параметры системы» и перейти в раздел «Система». Затем выберите вкладку «Дополнительные параметры системы» и откройте окно «Настройки» из раздела «Эффекты». Снять галочку с пункта «Тени под значками на рабочем столе» и сохранить изменения с помощью кнопки «ОК». В результате, тени от значков будут удалены с рабочего стола.
Где находится параметр для удаления теней от значков на рабочем столе Windows 10?
Параметр для удаления теней от значков на рабочем столе Windows 10 находится в разделе «Параметры системы». Для его нахождения, необходимо открыть данный раздел и перейти во вкладку «Дополнительные параметры системы». Откройте окно «Настройки» в разделе «Эффекты» и снимите галочку с пункта «Тени под значками на рабочем столе». Нажмите «ОК», чтобы сохранить изменения. Таким образом, вы сможете удалить тени от значков на рабочем столе.
Многие пользователи системы Windows 10 могут замечать, что на рабочем столе под значками отображаются нежелательные тени. Эти тени могут создавать неприятное визуальное впечатление и мешать работе пользователя. Однако, существует несколько простых шагов, которые позволяют избавиться от этих теней и создать более чистый и упорядоченный рабочий стол. В данной статье будут описаны пять шагов, которые помогут вам убрать тени под значками на рабочем столе вашей операционной системы.
Шаг 1. Откройте настройки вашей операционной системы, нажав на значок «Пуск» в левом нижнем углу экрана и выбрав пункт «Настройки». Либо вы можете нажать комбинацию клавиш «Win + I», чтобы открыть настройки напрямую. В открывшемся окне настройки выберите пункт «Система».
Шаг 2. В левой части окна настройки системы найдите и выберите пункт «Оформление». В правой части окна найдите раздел «Определение размера, цвета и шрифта» и нажмите на кнопку «Дополнительные настройки».
Шаг 3. В открывшемся окне «Параметры видеоадаптера» вы найдете различные настройки, связанные с отображением графики вашей операционной системы. Вам нужно найти и открыть вкладку «Эффекты».
Шаг 4. Внутри вкладки «Эффекты» найдите раздел «Настройки» и снимите флажок напротив пункта «Показывать тени под именами значков». После этого нажмите кнопку «Применить», чтобы сохранить изменения.
Шаг 5. После нажатия на «Применить» закройте все открытые окна настройки, и вы заметите, что тени под значками на вашем рабочем столе больше не отображаются. Теперь ваш рабочий стол выглядит более чистым и аккуратным.
Итак, пять простых шагов позволяют убрать нежелательные тени под значками на рабочем столе вашей операционной системы Windows 10. Следуя этим шагам, вы сможете создать более удобную и приятную рабочую среду, в которой вам будет комфортно работать.
Содержание
- Как избавиться от теней под значками на рабочем столе в Windows 10?
- Шаг 1: Откройте настройки персонализации
- Шаг 2: Выберите раздел «Цвета»
- Шаг 3: Отключите опцию «Включить тени под значками»
- Шаг 4: Примените изменения и перезапустите компьютер
- Шаг 5: Наслаждайтесь рабочим столом без теней под значками!
- Вопрос-ответ
- Почему на моем рабочем столе в Windows 10 появились тени под значками?
Как избавиться от теней под значками на рабочем столе в Windows 10?
Тени под значками на рабочем столе Windows 10 могут быть раздражающими и мешающими при работе. Если вы хотите избавиться от этих теней, следуйте простым шагам:
Шаг 1: Нажмите правой кнопкой мыши на пустую область рабочего стола и выберите «Персонализация».
Шаг 2: В меню «Персонализация» выберите «Цвета» в левой панели.
Шаг 3: Прокрутите вниз и найдите раздел «Дополнительные цвета». Здесь вы найдете различные настройки, связанные с цветами в Windows 10.
Шаг 4: В разделе «Дополнительные цвета» найдите опцию «Прозрачность значков» и переключите ее в положение «Выкл.».
Шаг 5: Перезагрузите компьютер или нажмите кнопку «Применить» внизу окна «Персонализация». Теперь тени под значками на рабочем столе должны быть отключены.
Следуя этим простым шагам, вы сможете быстро и легко избавиться от теней под значками на рабочем столе в Windows 10 и настроить его наиболее удобным образом для вас.
Шаг 1: Откройте настройки персонализации
1. Щелкните правой кнопкой мыши на пустой области рабочего стола.
2. В открывшемся контекстном меню выберите пункт «Персонализация».
3. Откроется окно «Настройки» с различными вкладками.
4. На левой панели выберите вкладку «Фон».
5. Прокрутите вниз и найдите раздел «Эффекты».
Шаг 2: Выберите раздел «Цвета»
Чтобы убрать тени под значками на рабочем столе Windows 10, следует перейти в настройки системы. Для этого нажмите правой кнопкой мыши по пустому месту на рабочем столе и выберите «Настроить».
Откроется окно настроек рабочего стола. В верхней части окна выберите раздел «Цвета».
Шаг 3: Отключите опцию «Включить тени под значками»
- Щелкните правой кнопкой мыши на свободной области рабочего стола.
- Выберите «Настройки отображения» в контекстном меню.
- В разделе «Настройки» щелкните настройку «Светлые» или «Темные» иконки в зависимости от вашего предпочтения.
- Отключите опцию «Включить тени под значками».
После выполнения этих шагов тени под значками на рабочем столе Windows 10 больше не будут отображаться.
Шаг 4: Примените изменения и перезапустите компьютер
После того, как вы внесли все необходимые изменения в настройки, необходимо применить их и перезапустить компьютер. Это позволит системе обновиться и применить все новые настройки, включая убирание теней под значками на рабочем столе.
Для применения изменений, перейдите в меню «Пуск» и выберите пункт «Выключение». В открывшемся окне выберите опцию «Перезагрузка» или «Выключение и перезагрузка». Подтвердите свой выбор и дождитесь завершения процесса перезапуска.
После перезапуска компьютера, откройте свой рабочий стол и убедитесь, что тени под значками успешно исчезли. Если тени все еще остаются видимыми, повторите предыдущие шаги еще раз.
Шаг 5: Наслаждайтесь рабочим столом без теней под значками!
Поздравляем, вы успешно избавились от нежелательных теней под значками на рабочем столе Windows 10! Теперь вы можете наслаждаться своим обновленным и более чистым рабочим пространством. Вам больше не придется отвлекаться и отделять внимание от значимых задач из-за некрасивых теней под значками.
Убедитесь, что ваш рабочий стол остается аккуратным и организованным. Постоянно проверяйте его и регулярно удаляйте ненужные или устаревшие файлы и ярлыки. Это поможет вам быстро найти нужные файлы и поддерживать порядок на компьютере.
Если вам понравилась эта инструкция, не забудьте рассказать о ней своим друзьям и коллегам. Пусть они тоже могут воспользоваться этим простым и эффективным способом убрать тени под значками на рабочем столе Windows 10.
Вопрос-ответ
Почему на моем рабочем столе в Windows 10 появились тени под значками?
Тени под значками появляются на рабочем столе Windows 10 из-за наличия эффекта теней, который включен по умолчанию. Этот эффект может быть активирован системой или пользователем и создает визуальный эффект глубины, делая значки выделяющимися на фоне рабочего стола. Некоторым пользователям такой эффект может показаться ненужным или раздражающим. Если вы хотите убрать тени под значками, есть несколько простых шагов, которые мы расскажем в нашей статье.
На днях после настройки Windows на отображение всех значков на рабочем столе, щелкнув правой кнопкой мыши на рабочем столе, выбрав «Вид», а затем выбрав «Показать значки рабочего стола», я заметил, что Windows не использует тени на ярлыках значков на рабочем столе.
Как известно, при настройках по умолчанию тени появляются под текстами на рабочем столе. Тени не только делают тексты на рабочем столе красивыми, но и облегчают их использование. Независимо от того, какое изображение вы используете в качестве фона рабочего стола, использование теней для текстов облегчает их чтение.
Если по какой-либо причине вы хотите включить или отключить тени для текстов на рабочем столе, вы можете следовать инструкциям, указанным в одном из следующих двух методов.
Обратите внимание, что оба метода применимы для Windows 10, Windows 8 и Windows 7.
Показать или скрыть тени для текстов на рабочем столе
Способ 1
Шаг 1: Откройте диалоговое окно « Свойства системы ». Для этого сначала откройте команду « Выполнить », одновременно нажав клавиши Windows и R, введите Sysdm.cpl в поле «Выполнить» и нажмите клавишу Enter.
Шаг 2. После запуска диалогового окна «Свойства системы» перейдите на вкладку « Дополнительно » и нажмите кнопку « Настройки», которая отображается в разделе « Производительность » (см. Рисунок). Это действие откроет диалоговое окно « Параметры производительности ».
Шаг 3. На вкладке « Визуальные эффекты » найдите параметр « Использовать тени для меток значков на рабочем столе» и отметьте его, чтобы включить тени, или снимите этот флажок, чтобы отключить тени.
Шаг 4: Нажмите кнопку « Применить», чтобы включить или отключить тени. Если вы не видите изменения, перезагрузите компьютер.
Способ 2
Включение или отключение теней для текстов с использованием реестра
Шаг 1: Откройте редактор реестра. Чтобы открыть редактор реестра, откройте команду «Выполнить» с помощью горячей клавиши Windows + R, введите Regedit.exe в поле и нажмите клавишу ВВОД.
Шаг 2. В редакторе реестра перейдите к следующему ключу:
HKEY_CURRENT_USER \ Software \ Microsoft \ Windows \ CurrentVersion \ Explorer \ Advanced
Шаг 3: На правой стороне найдите запись, помеченную ListViewShadow . Дважды щелкните по нему и измените его значение с 1 на 0 (ноль), чтобы отключить тени для текстов. И введите 1 (один) в качестве значения данных, чтобы включить то же самое.
Наконец, нажмите кнопку ОК. Если вы не видите изменения, перезапустите Windows Explorer или перезагрузите компьютер. Это оно!
Как добавить значок «Компьютер» или «Мой компьютер» на рабочий стол Windows 8 / 8.1 и как удалить значок «Корзина» из руководств на рабочем столе, также может вас заинтересовать.