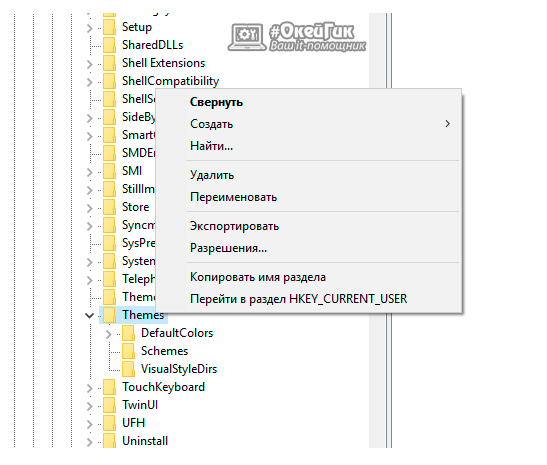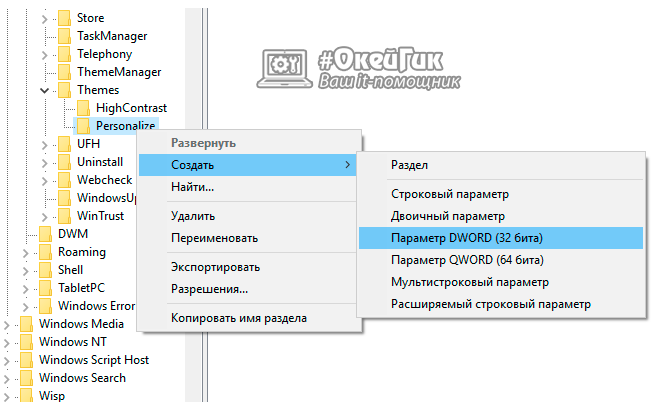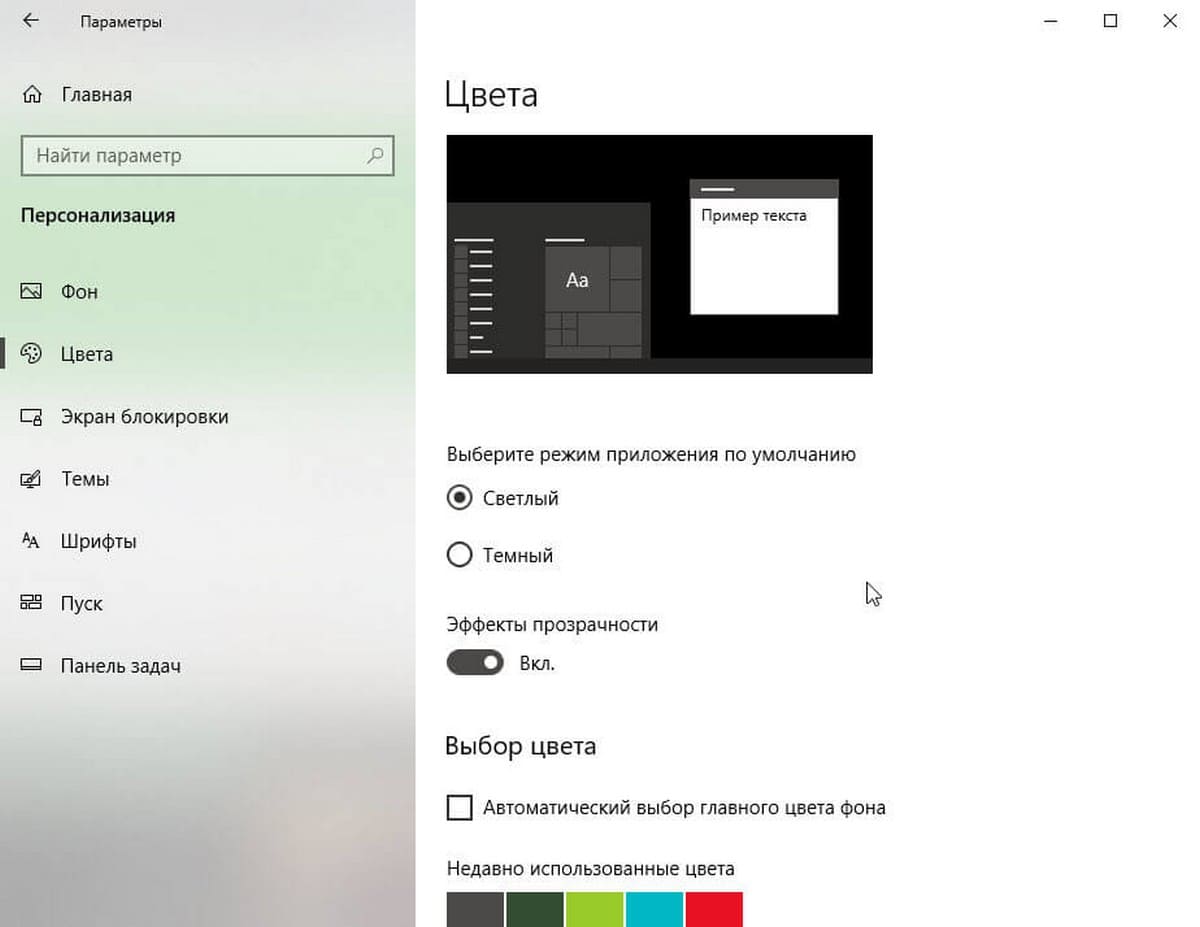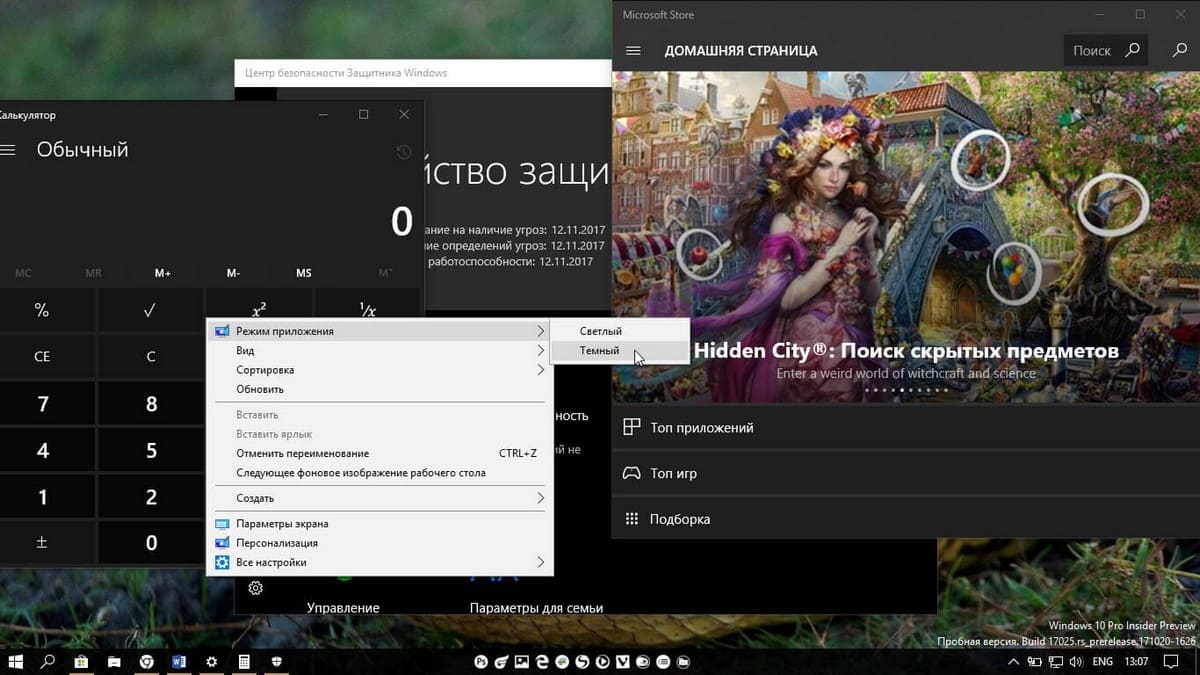Содержание
- Как выключить темный режим?
- Как вернуть темный режим в нормальный?
- Как перейти из темного режима в светлый?
- Почему фон Windows остается черным?
- Темный режим лучше для ваших глаз?
- Экономит ли темный режим батарею?
- Почему Google черный?
- Как вернуть Google в белый цвет?
- Как изменить черный фон в Windows 10?
- В чем смысл темного режима?
- Как активировать темный режим?
- Как переключить с темного режима на светлый режим на iPhone?
- Как избавиться от черного фона на моем компьютере?
- Почему фон моего компьютера стал черным?
- Почему экран моего компьютера черный?
Чтобы отключить темный режим в Windows 10, откройте «Настройки» и перейдите в «Персонализация». В левом столбце выберите «Цвета», а затем выберите следующие параметры: В раскрывающемся списке «Выберите свой цвет» выберите «Пользовательский». В разделе «Выберите режим Windows по умолчанию» выберите «Темный».
Как выключить темный режим?
Если у вас Android OS 10 и новее:
- Перейдите в настройки вашего устройства.
- Коснитесь «Дисплей».
- Отключить темную тему.
Как вернуть темный режим в нормальный режим?
Как включить или отключить темный режим для всех основных приложений Google
- Начните с открытия приложения Google Play Store. …
- В меню найдите «Настройки» и коснитесь его.
- В меню «Настройки» найдите параметр «Тема», коснитесь его, и вы сможете выбрать между светлым и темным.
- Существует третий вариант, который устанавливает время в соответствии с глобальными настройками темного режима вашего устройства.
6 сент. 2020 г.
Как перейти из темного режима в светлый?
На Android коснитесь гамбургер-меню в верхнем левом углу и выберите «Настройки» & gt; Общие & gt; Тема. Выберите светлую или темную тему или измените ее на системную тему по умолчанию.
Здравствуйте! Изменение режима приложения по умолчанию — одна из возможных причин, по которой обои Windows 10 стали черными. В этой статье вы можете узнать, как изменить фон рабочего стола и цвета, которые вам нравятся.
Темный режим лучше для глаз?
Темный режим может быть личным предпочтением некоторых, но он не обязательно лучше для ваших глаз. По словам ДеБрофф, это также не заменяет более эффективных методов снижения напряжения глаз. Чтобы предотвратить и уменьшить нагрузку на глаза, он рекомендует: Каждые 20 минут давать глазам отдых от экранов.
Экономит ли темный режим батарею?
В вашем телефоне Android настроена темная тема, которая поможет вам сэкономить заряд батареи. Вот как им пользоваться. Факт: темный режим экономит заряд батареи. Настройка темной темы вашего телефона Android не только выглядит лучше, но и помогает экономить заряд батареи.
Почему Google Black?
Несколько процессов Chrome, запущенных в фоновом режиме, могут быть причиной ошибки черного экрана Google Chrome. Таким образом, предотвращение открытия слишком большого количества процессов в Chrome может решить эту проблему. Щелкните правой кнопкой мыши Chrome и выберите Свойства. На вкладке «Ярлыки» найдите «Цель».
Как вернуть Google в белый цвет?
1. Войдите в меню настроек, выберите «Персонализация», нажмите «Цвета» и прокрутите вниз до переключателя с пометкой «Выберите режим приложения по умолчанию». 2. Измените его на «Темный», и все приложения с собственным темным режимом, включая Chrome, будут менять цвет.
Как изменить черный фон в Windows 10?
Откройте «Настройки» (клавиша Windows + I), затем выберите «Персонализация». Выберите «Цвета» и, наконец, в «Режиме приложения» выберите «Темный».
В чем смысл темной моды?
Идея темного режима заключается в том, что он уменьшает свет, излучаемый экранами устройств, сохраняя при этом минимальные коэффициенты цветового контраста, необходимые для удобочитаемости. И iPhone, и телефоны Android предлагают общесистемные темные режимы.
Как активировать темный режим?
Как включить темный режим на телефоне Android
- Найдите меню «Настройки» и нажмите «Экран» & gt; «Дополнительно»
- «Тема устройства» находится в нижней части списка функций. Активируйте «Темную настройку».
Как на iPhone перейти из темного режима в светлый?
Отрегулируйте яркость и цвет экрана на iPhone.
- Откройте Центр управления, нажмите и удерживайте, затем нажмите, чтобы включить или выключить темный режим.
- Откройте «Настройки» & gt; Дисплей & amp; Яркость, затем выберите Темный, чтобы включить Темный режим, или выберите Светлый, чтобы выключить его.
Как избавиться от черного фона на моем компьютере?
Чтобы отключить темный режим в Windows 10, откройте «Настройки» и перейдите в «Персонализация». В левом столбце выберите «Цвета», а затем выберите следующие параметры: В раскрывающемся списке «Выберите свой цвет» выберите «Пользовательский». В разделе «Выберите режим Windows по умолчанию» выберите «Темный».
Почему фон моего компьютера стал черным?
Черный фон рабочего стола также может быть вызван повреждением TranscodedWallpaper. Если этот файл поврежден, Windows не сможет отображать обои. Откройте File Explore и вставьте следующее в адресную строку. … Откройте приложение «Настройки», выберите «Персонализация> Фон» и установите новый фон рабочего стола.
Почему экран моего компьютера черный?
Основными виновниками проблем с черным экраном рабочего стола в Windows 10 являются неисправный экран, плохая видеокарта или плохое соединение. Другие причины включают поврежденный системный файл, который проявляется в мигающем сообщении и пустом экране, неисправный адаптер дисплея или просто сбой вашего компьютера из-за отказа материнской платы.
Похожие сообщения:
- Как мне включить темный режим в twitter android?
- Как включить темный режим на моем Android?
- Есть ли в Windows 10 темный режим?
- Есть ли в Windows 7 темный режим?
- Ваш вопрос: Есть ли в Windows 7 темный режим?
- Как включить темный режим в Windows 10?
.
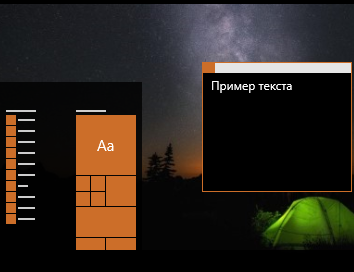
Как включить темную тему в Windows 10
Активация темной темы в Windows 10 приводит к тому, что все системные приложения изменяют свой интерфейс. Шрифты и другие элементы меню отображаются, вместо привычного белого фона, на черном. За счет этого можно добиться интересного эффекта и немного разнообразить интерфейс Windows 10.
С помощью инструкции, приведенной ниже, черный фон можно установить только в системных приложениях Windows 10, которые выпущены компанией Microsoft. В частности, к таким приложениям относятся: магазин Windows Store, калькулятор, меню настройки параметров и некоторые другие. Кардинальных перемен после активации темной темы Windows 10 ожидать не стоит, но система будет смотреться, как минимум, необычно.
Чтобы включить черную тему в Windows 10 необходимо:
- Нажать на клавиатуре сочетание клавиш Windows+R и прописать команду Regedit, подтвердив ее выполнение кнопкой Enter, чтобы зайти в редактор реестра.
- Слева будет отображаться дерево реестра. В нем необходимо пройти по адресу:
HKEY_LOCAL_MACHINE \ SOFTWARE \ Microsoft \ Windows \ CurrentVersion \ Themes \ Personalize.
- У многих пользователей отсутствует раздел Personalize в Windows 10. Создать его можно самостоятельно. Для этого нажмите правой кнопкой мыши по разделу Themes, в которой необходимо создать папку Personalize, далее выберите пункты «Создать» — «Раздел». Назовите новый раздел Personalize.
- После того как по обозначенному выше адресу раздел Personalize найден (или создан), в нем необходимо создать новый 32-битный ключ. Для этого нажмите правой кнопкой мыши на раздел и выберите пункты «Создать» — «Параметр DWORD (32 бита)». Дайте созданному параметру имя AppsUseLightTheme.
Внимание: Даже если у вас установлена 64-битная система Windows 10, все равно требуется создание именно DWORD 32-битного ключа.
- Важно, что при создании новому ключу автоматически присваивается значение «0». При установке темной темы Windows 10 именно он и должен быть прописан в значениях параметра, поэтому менять ничего не требуется.
- Следующим шагом необходимо найти другую папку в дереве реестра по адресу:
HKEY_LOCAL_MACHINE \ SOFTWARE \ Microsoft \ Windows \ CurrentVersion \ Themes \ Personalize.
- Если папка Personalize вновь отсутствует, создайте ее (инструкция приведена выше в пункте 3). Далее кликаем дважды левой кнопкой мыши по параметру AppsUseLightTheme (если он отсутствует – создаем, в пункте 4 данной инструкции описано как это сделать). Открыв ключ, прописываем ему значение «0».
- После выполнения описанных выше действий, закройте реестр, нажмите на кнопку «Пуск» и далее на свой аватар. После этого откроется контекстное меню, в котором необходимо выбрать пункт «Выход», чтобы изменения вступили в силу. Также можно просто перезагрузить компьютер.
Результатом выполнения описанных выше действий станет активация темной темы в Windows 10. Чтобы вернуть обратно привычный белый фон в системных приложениях, необходимо в ключах AppsUseLightTheme, которые изменялись (создавались) по ходу инструкции, установить значение «1» вместо 0.
(393 голос., средний: 4,55 из 5)
Загрузка…
Вы можете персонализировать цвет или цвет акцента для заголовков и границ окна, кнопки «Пуск» или панели задач.
-
Темный режим имеет цвета, которые хорошо работают в условиях низкой освещенности. Этот параметр предназначен для меню «Пуск», панели задач и центра уведомлений.
-
Режим «Свет» предназначен для работы в светлое время суток. Если вы выберете этот параметр, вы сможете отображать цвет акцента для строк заголовка окна и границ.
Примечание: Режим «Светлый » не настраивает цвет меню «Пуск», панели задач и центра уведомлений (этот параметр доступен только для темного и настраиваемого режимов).
-
Настраиваемый режим предоставляет варианты между светлым и темным. Вы можете выбрать цвет акцента или выбрать его в Windows (цвет акцента будет контрастным с вашими обоими и цветом Windows или совпадать с ним). Этот параметр предназначен для меню «Пуск», панели задач и центра уведомлений. Можно также отобразить цвет акцента для заголовков окон (горизонтальная полоса в верхней части окна) и границ. Вы можете поэксперитировать с цветами и режимами, чтобы увидеть, какие из них лучше всего подходит для вас.
Изменение цветов в светлом режиме
-
Выберите Пуск >Параметры .
-
Выберите Персонализация > Цвета.
Параметр «Открыть цвета» -
В списке Выберите режим выберите Светлый.
-
Разверните раздел Цвет акцента, а затем:
-
Чтобы Windows автоматически выбрала цвет акцента, выберите Автоматически.
-
Чтобы вручную выбрать цвет акцента, выберите один из них в разделе Последние цвета или Цвета Windows или выберите Просмотреть цвета (рядом с пунктом Пользовательские цвета) для более подробного параметра.
-
Изменение цветов в темном режиме
-
Выберите Пуск >Параметры .
-
Выберите Персонализация > Цвета.
Параметр «Открыть цвета» -
В списке Выберите режим выберите Темный.
-
Разверните раздел Цвет акцента, а затем:
-
Чтобы Windows автоматически выбрала цвет акцента, выберите Автоматически.
-
Чтобы вручную выбрать цвет акцента, выберите Вручную, а затем выберите список справа и выберите цвет в разделе Последние цвета или Цвета Windows или выберите Просмотреть цвета (рядом с пунктом Пользовательские цвета) для более подробного параметра.
-
-
Прокрутите вниз и выберите переключатель Показать цвет акцента на начальном экране и панели задач и Показать цвета акцента на плитках и границах окон, чтобы включить или отключить их при необходимости.
Изменение цветов в пользовательском режиме
-
Выберите Пуск > Параметры .
-
Выберите Персонализация > Цвета.
Параметр «Открыть цвета» -
В списке Выберите режим выберите Пользовательский.
-
В списке Выберите режим Windows по умолчанию выберите Светлый или Темный.
-
В списке Выберите режим приложения по умолчанию выберите Светлый или Темный.
-
Разверните раздел Цвет акцента, а затем:
-
Чтобы Windows автоматически выбрала цвет акцента, выберите Автоматически.
-
Чтобы вручную выбрать цвет акцента, выберите Вручную, а затем выберите список справа и выберите цвет в разделе Последние цвета или Цвета Windows или выберите Просмотреть цвета (рядом с пунктом Пользовательские цвета) для более подробного параметра.
-
-
Прокрутите вниз и выберите переключатель Показать цвет акцента на начальном экране и панели задач и Показать цвета акцента на плитках и границах окон, чтобы включить или отключить их при необходимости.
Вы можете персонализировать цвет или цвет акцента для заголовков и границ окна, кнопки «Пуск» или панели задач.
-
Темный режим имеет цвета, которые хорошо работают в условиях низкой освещенности. Этот параметр предназначен для меню «Пуск», панели задач и центра уведомлений.
-
Режим «Свет» предназначен для работы в светлое время суток. Если вы выберете этот параметр, вы сможете отображать цвет акцента для строк заголовка окна и границ.
Примечание: Режим «Светлый » не настраивает цвет меню «Пуск», панели задач и центра уведомлений (этот параметр доступен только для темного и настраиваемого режимов).
-
Настраиваемый режим предоставляет варианты между светлым и темным. Вы можете выбрать цвет акцента или выбрать его в Windows (цвет акцента будет контрастным с вашими обоими и цветом Windows или совпадать с ним). Этот параметр предназначен для меню «Пуск», панели задач и центра уведомлений. Можно также отобразить цвет акцента для заголовков окон (горизонтальная полоса в верхней части окна) и границ. Вы можете поэксперитировать с цветами и режимами, чтобы увидеть, какие из них лучше всего подходит для вас.
Изменение цветов в светлом режиме
-
Выберите Пуск > Параметры .
-
Выберите Персонализация > Цвета.
Параметр «Открыть цвета» -
В разделе Выберите свой цвет выберите Светлый.
-
Чтобы вручную выбрать цвет акцента, выберите его в разделе Последние цвета или Цвета Windows или Выберите Пользовательский цвет для более подробного параметра. Или установите флажок Автоматически выбирать цвет акцента из моего фона , чтобы Windows выбрала цвет. Выбранный вами цвет акцента поможет сместить и дополнить режим «Свет».
Изменение цветов в темном режиме
-
Выберите Пуск > Параметры .
-
Выберите Персонализация > Цвета.
Параметр «Открыть цвета» -
В разделе Выберите свой цвет выберите Темный.
-
Чтобы вручную выбрать цвет акцента, выберите его в разделе Последние цвета или Цвета Windows или Выберите Пользовательский цвет для более подробного параметра. Или установите флажок Автоматически выбирать цвет акцента из моего фона, чтобы Windows выбрала цвет. Цвет акцента поможет сместить и дополнить темный режим.
-
В разделе Показать цвет акцента на следующих поверхностях выберите поле Пуск, панель задач и центр уведомлений, а также поля Заголовки и границы окна .
Изменение цветов в пользовательском режиме
-
Выберите Пуск > Параметры .
-
Выберите Персонализация > Цвета.
Параметр «Открыть цвета» -
В разделе Выбор цвета выберите Пользовательский.
-
В разделе Выберите режим Windows по умолчанию выберите Темный.
-
В разделе Выберите режим приложения по умолчанию выберите Светлый или Темный.
-
Чтобы вручную выбрать цвет акцента, выберите его в разделе Последние цвета или Цвета Windows или Выберите Пользовательский цвет для более подробного параметра. Или установите флажок Автоматически выбирать цвет акцента из моего фона, чтобы Windows выбрала цвет. Цвет акцента поможет сместить и дополнить настраиваемый режим.
-
В разделе Показать цвет акцента на следующих поверхностях выберите поле Пуск, панель задач и центр уведомлений, а также поля Заголовки и границы окна.
Windows 10 — позволяет легко включить или отключить Темную тему. После того как вы сделаете это, все приложения UWP (Универсальные приложения Windows) будут использовать Темный режим (Dark Theme). Ранее приходилось прибегнуть к настройке реестра, но теперь, можно легко включить его с помощью приложения «Параметры». Давайте посмотрим, как это сделать.
Как включить Темный режим в Windows 10.
В меню «Пуск», нажмите на значок шестеренки или нажмите сочетание клавиш Win + I , чтобы открыть «Параметры Windows».
Откройте группу параметров — «Персонализация».
В левой панели, вы увидите подраздел раздел «Цвета» откройте его.
Теперь прокрутите страницу вниз, и найдите пункт — «Выберите режим приложения по умолчанию», с двумя параметрами:
- Светлый
- Темный
По умолчанию всегда включен Светлый режим. Выберите Темный, и вы сразу заметите изменения.
После включения Темной темы, приложения, такие как Магазин Windows, Почта, Календарь, Калькулятор и т.д., будут использовать энергосберегающий и приятный для глаз темный фон. Более того, Темная тема отлично подходит для условий с низкой освещенностью.
Как в Windows 10 включить Темную тему, с помощью настроек реестра.
Темная тема работает в редакциях Home, Pro и Enterprise.
Вот способ включить темную тему в вашей редакции Windows 10:
1. Откройте приложение «Редактор реестра» (см. как)
2. Перейдите по следующему пути:
HKEY_LOCAL_MACHINE\SOFTWARE\Microsoft\Windows\CurrentVersion\Themes\Personalize
3. Если в разделе Themes нет подраздела Personalize создайте его.
4. В разделе «Personalize» создайте новый параметр DWORD 32 бита и назовите его «AppsUseLightTheme», значение по умолчанию равно 0.
5. Перейдите в другой раздел:
HKEY_CURRENT_USER\SOFTWARE\Microsoft\Windows\CurrentVersion\Themes\Personalize
6. Создайте новый параметр DWORD 32 бита и назовите его «AppsUseLightTheme».
7. Откройте приложение «Параметры» и перейдите к настройкам персонализации. На вкладке «Цвета» (Color), переключите цвета Windows. Тема должна измениться на темную.
Если вы хотите вернуться к Светлой теме, установите значение параметра AppsUseLightTheme — 1.
Рекомендуем:
Как включить темную тему в Microsoft Edge
Как добавить в контекстное меню Windows 10 — переключение Темного и Светлого режима.
В данной статье показаны действия, с помощью которых можно включить темную тему в операционной системе Windows 10.
Стандартная тема оформления в операционной системе Windows 10 по умолчанию светлая. Но также пользователям доступна и темная тема (режим) оформления, которую при желании можно включить в приложении «Параметры Windows» или используя редактор реестра.
Содержание
- Включение через приложение Параметры Windows
- Активация тёмной темы в Edge, Firefox и Chrome
- Использование режима высокой контрастности
- Включаем тёмный режим в редакторе реестра
Включение через приложение Параметры Windows
Чтобы включить или отключить темную тему, откройте приложение «Параметры Windows», для этого нажмите на панели задач кнопку «Пуск» и далее выберите «Параметры»
или нажмите на клавиатуре сочетание клавиш
+ I
В открывшемся окне приложения «Параметры Windows» выберите категорию Персонализация.
Далее, перейдите на вкладку Цвета и в правой части окна в разделе Выберите режим приложения установите переключатель (радио кнопку) в положение Темный.
После этого, окно приложения «Параметры Windows» и некоторые другие приложения операционной системы, изменят цвет на темный.
Магазин Windows (Microsoft Store) также изменит тему на темную.
Активация тёмной темы в Edge, Firefox и Chrome
Также можно изменить интерфейс популярных веб-браузеров, таких как Microsoft Edge, Mozilla Firefox и Google Chrome.
Включить темную тему в браузере Microsoft Edge и в некоторых других стандартных приложениях Windows, Вы можете прочитав данную статью по ссылке
Чтобы включить темную тему в браузере Mozilla Firefox, прочитайте нашу подробную статью.
Также включить тёмную тему для браузеров Mozilla Firefox и Google Chrome можно используя соответствующий магазин тем оформления. Для этого зайдите в магазин тем оформления для браузера Chrome или Firefox и выберите подходящую тему.
В Chrome можно использовать к примеру, Morpheon Dark, а High Contrast для Chrome позволяет модифицировать даже сайты: инвертировать цвета или менять оформление в них на монохромное.
Использование режима высокой контрастности
В настройках операционной системы присутствует возможность изменить цветовое оформление всех элементов интерфейса Windows, таких как Проводник Windows, универсальные и десктопные приложения, рабочий стол.
Для этого нужно использовать режим высокой контрастности. Чтобы включить режим высокой контрастности, последовательно откройте:
Параметры Windows Специальные возможности Высокая контрастность.
В правой части окна, установите переключатель Включить режим высокой контрастности в положение Вкл.
После включения режима высокой контрастности, вы сразу увидите изменения. Также можно выбрать другие высококонтрастные темы.
Также у вас есть возможность самостоятельно настроить высококонтрастные цвета выбрав соответствующий цветной прямоугольник.
Конечно данный способ модификации интерфейса Windows очень агрессивный, поэтому результат понравится далеко не всем пользователям.
Включаем тёмный режим в редакторе реестра
Данный способ включения темной темы использовался в более ранних версиях операционной системы Windows 10, когда отсутствовала возмоможность включения темной темы в графическом интерфейсе.
Этот способ по прежнему работоспособен и вы также можете его использовать. Но прежде чем вносить какие-либо изменения в системный реестр Windows, настоятельно рекомендуется создать точку восстановления
Итак, откройте редактор реестра, для этого нажмите сочетание клавиш + R, в открывшемся окне Выполнить введите regedit и нажмите клавишу Enter↵.
В открывшемся окне Редактора реестра перейдите в следующий раздел:
HKEY_CURRENT_USER\\SOFTWARE\\Microsoft\\Windows\\CurrentVersion\\Themes\\Personalize
После того как вы перешли в раздел Personalize, в правой части окна щёлкните правой кнопкой мыши и в открывшемся контекстном меню выберите Создать > Параметр DWORD (32 бита)
Присвойте созданному параметру имя AppsUseLightTheme и значение 0.
Изменения вступают в силу сразу.
Если вы решите вернуться к светлому оформлению, просто удалите созданный параметр AppsUseLightTheme или измените его значение на 1
Также для включения темной темы вы также можете создать и применить файл реестра следующего содержания:
Windows Registry Editor Version 5.00
[HKEY_CURRENT_USER\\SOFTWARE\\Microsoft\\Windows\\CurrentVersion\\Themes\\Personalize]
«AppsUseLightTheme»=dword:00000000
Для того, чтобы отключить темную тему, создайте и примените файл реестра следующего содержания:
Windows Registry Editor Version 5.00
[HKEY_CURRENT_USER\\SOFTWARE\\Microsoft\\Windows\\CurrentVersion\\Themes\\Personalize]
«AppsUseLightTheme»=-
Также можно скачать готовые файлы реестра для включения/отключения тёмной темы.
- Скачать файл реестра для включения тёмной темы
- Скачать файл реестра для отключения тёмной темы